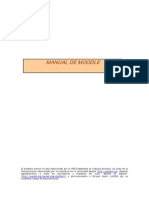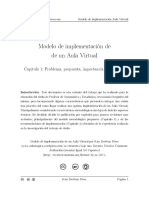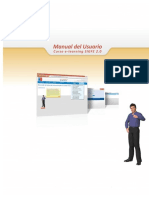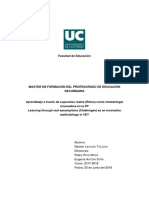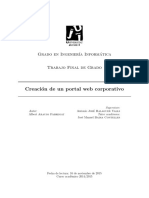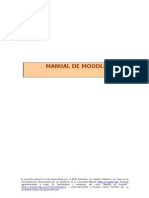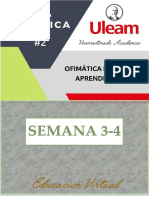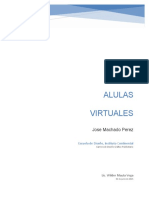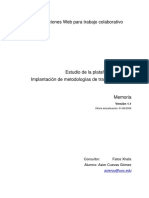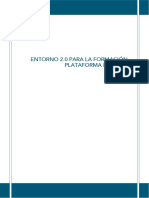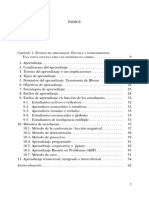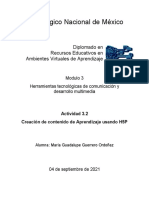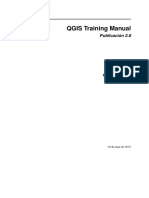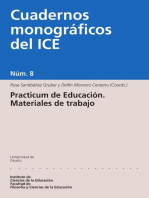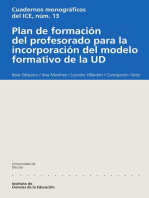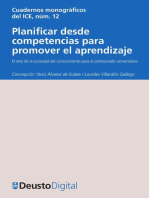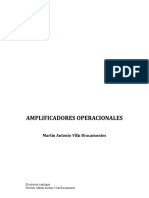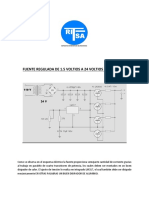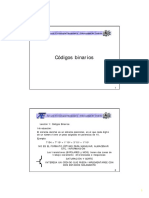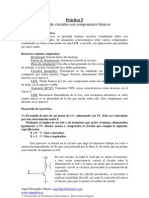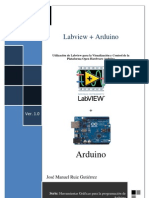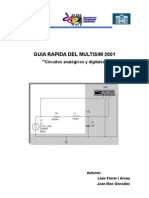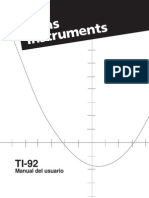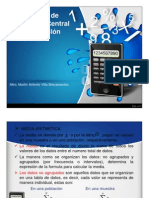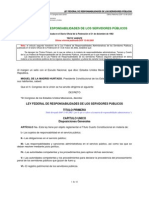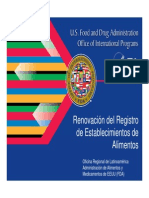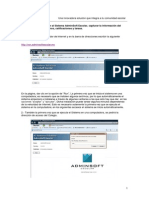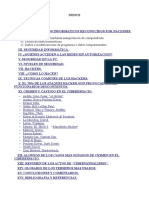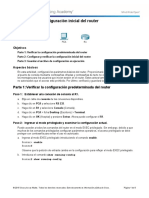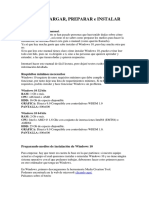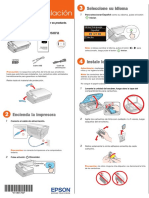Documente Academic
Documente Profesional
Documente Cultură
Moodle - Manual Del Profesor
Încărcat de
MartinDrepturi de autor
Formate disponibile
Partajați acest document
Partajați sau inserați document
Vi se pare util acest document?
Este necorespunzător acest conținut?
Raportați acest documentDrepturi de autor:
Formate disponibile
Moodle - Manual Del Profesor
Încărcat de
MartinDrepturi de autor:
Formate disponibile
UNIVERSIDAD KINO Plataforma Moodle
Contenido del Curso.
El curso está integrado de manera secuencial para
permitir su asimilación constructiva, de los temas
básicos hasta los más complejos y se incluyen ejercicios
Universidad Kino A. C. para practicar lo aprendido, contiene una secuencia de
prácticas desde la perspectiva del profesor, donde podrá
configurar las actividades que permite desarrollar la
plataforma Moodle para aprovechar sus ventajas.
1. Introducción al entorno virtual de Moodle.
1. Introducción al entorno virtual de Moodle. . . . .
. 2
2. Configuración del Curso. . . . . . . . . . . . . .
. 2
3. Modificar la contraseña de acceso. . . . . . . . .
. 2
4. Modificar Dirección de correo electrónico. . . . .
. 2
5. Modificar la fotografía de identificación. . . . .
. 3
6. Subir un archivo a la plataforma Moodle. . . . . .
. 3
7. Agregar portada del curso. . . . . . . . . . . . .
. 3
8. Agregar Recurso o Actividad. . . . . . . . . . . .
. 4
9. Modificar opciones de Configuración. . . . . . . .
. 5
2. Actividades del curso en la plataforma Moodle.
10. Diseñando una Página
Plataforma Moodle Web. . . . . . . . . . . . . . 5
11. Subiendo archivos a la plataforma
Moodle. . . . . . 6
12. Digitalizando un
Video. . . . . . . . . . . . . . . 7
13. Digitalizando un
Audio. . . . . . . . . . . . . . . 9
14. Publicando Recurso de Microsoft
Office. . . . . . . 9
15. Diseñando
Glosario. . . . . . . . . . . . . . . . . 10
Mayo de 2007 16. Elaborando una
Lección. . . . . . . . . . . . . . . 11
M. C. Carlos Alfonso Gámez Carrillo 1
UNIVERSIDAD KINO Plataforma Moodle
17. Diseñando un
Libro. . . . . . . . . . . . . . . . . 12
3. Actividades interactivas con la plataforma Moodle.
18. Diseñando
Tareas. . . . . . . . . . . . . . . . . . 13
19. Tipo de Tarea: “Actividad no en
línea”. . . . . . . 14
20. Tipo de Tarea: “Subir un solo
archivo”. . . . . . . 14
21. Tipo de Tarea: “Texto en línea
(simple)”. . . . . . 14
22. Diseñando
Foro. . . . . . . . . . . . . . . . . . . 15
23. Diseñando
Chat. . . . . . . . . . . . . . . . . . . 16
4. Aplicación de herramientas de evaluación.
24. Diseñando
Cuestionario. . . . . . . . . . . . . . . 16
25. Elaborando Examen de Opción
Múltiple. . . . . . . . 19
26. Publicando un Examen en
Moodle. . . . . . . . . . . 20
27. Elaborando un Examen de Completar
Frases. . . . . . 21
28. Elaborando un Examen de
Crucigrama. . . . . . . . . 23
29. Creando Reactivos con Plantilla
Word. . . . . . . . 24
30. Administrando las
calificaciones. . . . . . . . . . 28
M. C. Carlos Alfonso Gámez Carrillo 2
UNIVERSIDAD KINO Plataforma Moodle
Práctica 1. Introducción al entorno virtual de Moodle. 1. Identificación del usuario. El nombre del usuario estará presente en todas las
La plataforma virtual de Moodle es un CMS (Course Management System - Sistema de Gestión
pantallas de la plataforma moodle y es, a la misma vez, una liga a los datos generales del
de Cursos), de licencia libre, que ayuda a los educadores a crear comunidades de aprendizaje
usuario. Esta opción está siempre acompañada por la opción (salir) que permite cerrar la
en línea. Moodle fue creado por Martin Dougiamas, quien era el administrador de WebCT en la
sesión moodle. El número 1 en la gráfica hace referencia a dos regiones que tienen el mismo
Universidad Tecnológica de Curtin, y se basó en las ideas del constructivismo en pedagogía
propósito.
(que afirman que el conocimiento se construye en la mente del estudiante en lugar de ser
transmitido sin cambios a partir de libros o enseñanzas) y en el aprendizaje colaborativo.
Práctica 3: Modificar la contraseña de acceso.
El primer paso para cambiar la contraseña es presionar sobre el nombre del usuario, esto es,
La primera versión de la herramienta apareció el 20 de agosto de 2002 y, a partir de allí han
dar clic con el ratón en el nombre del usuario presentado en la parte superior derecha de la
aparecido nuevas versiones de forma regular. Hasta diciembre de 2006, la base de usuarios
pantalla principal de Moodle; con esto, se presenta una nueva pantalla donde se despliegan tres
registrados incluye más de 19.000 sitios en todo el mundo y está traducido a más de 60
pestañas: Perfil, Editar información y Mensajes del foro. La opción “Perfil” presenta información
idiomas. El sitio más grande dice tener más de 170.000 estudiantes.
personal del profesor, su ubicación, los cursos que tiene registrados, un botón que le permite
modificar su contraseña y otro que le muestra los mensajes recibidos.
La palabra Moodle era al principio un acrónimo de Modular Object-Oriented Dynamic Learning
Environment (Entorno de Aprendizaje Dinámico Orientado a Objetos y Modular), lo que tiene
algún significado para los programadores y teóricos de la educación, pero también se refiere al
verbo anglosajón noodle, que describe el proceso de deambular perezosamente a través de
algo, y hacer las cosas cuando se antoja hacerlas, una placentera chapuza que a menudo lleva
a la comprensión y la creatividad. Las dos acepciones del término se pueden aplicar a la
manera en que Moodle fue desarrollado y a la manera en que un estudiante o profesor podría
aproximarse al estudio o enseñanza de un curso en línea.
Los tres datos indispensables del curso que el profesor de la asignatura debe proporcionar al Al presionar el botón “Cambiar Contraseña” aparece la siguiente ventana, donde Moodle le
alumno para su inscripción en la plataforma moodle son: Nombre del sitio (Plataforma Moodle), solicita al usuario la contraseña actual para verificar si es el propio usuario quien está realizando
Nombre del curso (por ejemplo: Matemáticas) y Contraseña del curso (si la tiene). la modificación. De la misma manera, le solicita la nueva contraseña y se la pide de nuevo para
Fuente: http://es.wikipedia.org/wiki/Moodle garantizar que el usuario la recordará más adelante.
Práctica 2: Configuración del Curso. La contraseña debe ser segura, es decir, debe cumplir con algunos requisitos mínimos para
Esta es una práctica introductoria al mundo de moodle. Explica la pantalla principal de un curso mantener un buen nivel de seguridad de la cuenta. Entre estos, debe contener un mínimo de
sobre la plataforma moodle y sus principales características. Se ha tomado el curso TICS para seis caracteres y debe incluir por lo menos un dígito. Es importante mencionar que al iniciar el
ejemplificar los pasos a seguir al administrar un curso. curso, todos los participantes tienen como contraseña de acceso a su curso el mismo nombre
de la cuenta. Esto hace insegura su página. Es recomendable modificar esta contraseña por
otra más segura.
Práctica 4: Modificar Dirección de correo electrónico.
En la pestaña “Editar Información”, Moodle le presenta al usuario la oportunidad de modificar
todos los datos generales. Los datos de la primera sección son obligatorios, por lo que no se
debe omitir ninguno. Los datos de la segunda sección son opcionales para Moodle, incluyendo
la fotografía del profesor, pero para nuestro proyecto final la fotografía es obligatoria.
Esta es la pantalla principal de un curso sobre la plataforma moodle, contiene todos los
elementos necesarios para administrarlo, a continuación se describen los elementos numerados
en la gráfica anterior:
M. C. Carlos Alfonso Gámez Carrillo 3
UNIVERSIDAD KINO Plataforma Moodle
En esta sección, el usuario puede modificar su correo electrónico. Cuando el administrador del Práctica 6: Subir un archivo a la plataforma Moodle.
curso agrega un nuevo usuario, le pide el correo electrónico válido del nuevo usuario como En este segmento del documento se explica como subir un archivo a la plataforma Moodle, es
obligatorio por lo que debe poner alguno y, si no lo conoce, pues inventa un correo. Si el usuario importante mantener disponibles todos los archivos y recursos en el servidor para que puedan
no modifica su correo electrónico registrado en Moodle, los avisos generados por la plataforma ser consultados por los usuarios de la página. El procedimiento inicia con la opción “Archivos”
Moodle y los mensajes de otros usuarios no llegarán a su destino correcto. de la sección "Administración” en el marco izquierdo de la página. Con esta liga, Moodle
presenta una nueva ventana donde el usuario puede subir un archivo a la plataforma.
Práctica 5: Modificar la fotografía de identificación.
Para subir la fotografía del profesor, se presiona el botón examinar en la segunda sección de
datos generales del usuario; se abre una ventana donde el usuario seleccionará el archivo
donde tiene almacenada su fotografía. Los formatos aceptados por Moodle son JPG y GIF.
En esta ventana, se presiona el botón “Subir un archivo” en la parte inferior derecha; con esto,
aparecerá una nueva página donde el usuario puede especificar el archivo a subir mediante el
botón “Examinar”. Cuando el usuario ha especificado el archivo a subir, se presiona el botón
“Subir un archivo” en la parte inferior izquierda de la nueva ventana.
Práctica 7: Agregar la portada del curso.
2. Encabezado del curso. Es una sección donde se incluyen los datos relevantes del El primer paso es diseñar una imagen atractiva relativa a la temática del curso que sirva como
curso, tales como el contenido del curso, los lineamientos, las políticas y cualquier otra portada. Es una imagen de 600 píxeles de ancho por 300 píxeles de alto creada con algún
información que el profesor desee entregar al iniciar el curso y mantenerlo siempre presente. editor de imágenes. Los formatos aceptados por Moodle son JPG y GIF, e incluso, puede ser un
Esta sección se distingue del resto de las semanas por que carece de número y tiene por GIF animado. Es recomendable que esta imagen contenga la información básica del curso, tal
omisión una liga a las novedades del curso. como Institución, Carrera, Nombre de la Materia y nombre completo del Profesor.
La sección “Encabezado del curso” es el rectángulo de la pantalla principal que no se encuentra El segundo paso para agregar la portada del curso es subir el archivo con la imagen a la
enumerado, como se muestra en la gráfica a continuación. Las secciones enumeradas plataforma Moodle. Para esto, se debe realizar el siguiente procedimiento.
representan la secuencia de semanas en las que se distribuye el curso.
M. C. Carlos Alfonso Gámez Carrillo 4
UNIVERSIDAD KINO Plataforma Moodle
El último paso para subir la portada del curso, es seleccionar el archivo JPG de la lista de
El tercer paso agregar la portada del curso es actualizar la sección “Encabezado del curso” archivos que se encuentran sobre la plataforma Moodle. Al presionar sobre el nombre del
presionando la imagen que actúa como liga. Si esta imagen no aparece, se presiona el botón archivo, automáticamente aparece la ruta en el cuadro “URL de la imagen”.
“Activar Edición” marcado con el número 6 en la pantalla principal de Moodle (primera imagen
en este documento). Si este botón tiene la etiqueta “Desactivar Edición” indica que la edición ya
está activa. 3. Actividades de la semana. El curso definido en unidades semanales, permite
trabajar los contenidos y las actividades por fechas, permitiendo una mejor administración del
tiempo del curso. Cada semana se presenta como un bloque (rectángulo), identificado con un
número consecutivo. En cada bloque se define la planificación de la semana mediante
hipervínculos que permiten navegar hacia otras páginas de Internet. Además de unidades
semanales, también se puede administrar el curso por temas, donde cada bloque representa
un tema.
Práctica 8: Agregando un Recurso o una Actividad en una semana.
Cuando el profesor desea agregar una página Web, un archivo de video, un archivo de sonido,
un archivo de Word, Excel o PowerPoint debe hacerlo a través del proceso “Enlazar un archivo
o una Web”. Dentro de cada semana, el profesor puede planificar las actividades que los
alumnos realizarán para cumplir con los objetivos planteados agregando recursos y actividades.
Para actualizar la portada del curso, Moodle presenta una pantalla donde el usuario agrega la Un recurso puede verse como un archivo de formato fijo que no interactúa con el alumno.
información en forma de texto, hipervínculos o, como nuestro caso, como imagen. Para mostrar Mientras que actividad puede verse como un elemento que interactúa con el alumno y su
la imagen en la portada, subida a la plataforma previamente, se utiliza la opción señalada en la registro queda almacenado por Moodle.
siguiente imagen. Los resultados de una actividad pueden ser consultados y procesados por el profesor. La
plataforma Moodle permite administrar distintos grupos de alumnos en un mismo curso y
provee las herramientas necesarias para el control de las actividades de manera individual.
Un problema muy común en este ejercicio es, cuando el archivo no ha sido previamente subido
a la plataforma, queda enlazado a un archivo en el disco duro y, obviamente, no estará
disponible para cuando el alumno consulte la página. Sin embargo, el maestro sí podrá verlo
por que regularmente trabaja en la misma computadora.
4. Marco izquierdo. El marco izquierdo es una región de la pantalla dedicada a las
opciones administrativas del curso, de donde el usuario puede seleccionar las
acciones para modificar o acceder a las características establecidas.
La sección "Personas" permite administrar la información de los
participantes inscritos en el curso. Cuando un alumno ingresa por primera
vez al curso, moodle le pide la contraseña para su inscripción; sólo de
esa manera el alumno podrá entrar a navegar en el curso. En esta
sección, el profesor puede visualizar, eliminar o agregar alumnos al
curso.
La sección "Actividades" presenta las ligas a los procesos más comunes
que el usuario realiza dentro del curso. Permite acceder de manera
directa a foros, exámenes, tareas, recursos y demás actividades
establecidas.
La sección "Buscar en foros" le permite al usuario buscar un tema
determinado en los foros del curso, le presenta un cuadro de texto donde
M. C. Carlos Alfonso Gámez Carrillo 5
UNIVERSIDAD KINO Plataforma Moodle
puede escribir las palabras claves que le permitan encontrar y abrir el foro que contiene el 2. Nombre Completo. Esta opción permite ingresar el nombre oficial completo del curso, sin
tema deseado.
abreviaciones, que aparecerá en la barra de título de la ventana durante las sesiones que los
participantes tengan durante el desarrollo del curso.
La sección "Administración" le presenta un menú de opciones para administrar el curso; con
estas opciones, se pueden modificar las características del curso, desde la configuración 3. Nombre corto. Es una abreviación del nombre oficial del curso, funciona como una etiqueta
básica hasta detalles avanzados de interacción con los alumnos. para identificar el curso de manera rápida durante las sesiones. Pueden ser las iniciales del
curso, apócope o conjunción de conceptos que identifiquen de forma única el curso.
5. Marco derecho. Es una región de la pantalla principal de Moodle donde el usuario 4. Resumen. Es una breve descripción que permite al participante identificar los contenidos y
accede de forma directa a las novedades, eventos próximos y actividades recientes los objetivos del curso. Si se omite esta característica, en el modo lectura del participante no
planificadas por el profesor para la semana en curso. aparecerá descripción alguna.
En la sección "Novedades", el profesor puede agregar mensajes de
5. Formato. Existen dos formatos para los cursos en moodle: semanal y por temas. El formato
semanal consiste en planificar las actividades del curso en unidades semanales, esta es la
relevancia, recordatorios a los alumnos. Así como aquella información
opción más utilizada debido a que la mayoría de los cursos tienen un límite de tiempo. El
pertinente para el desarrollo del curso.
formato por temas consiste en planificar el curso por unidades temáticas, el tiempo pierde
importancia y un tema puede desarrollarse en distintos tiempos.
En la sección "Eventos próximos", el sistema moodle publica de manera
automática aquellos eventos programados para las fechas próximas con el 6. Fecha de inicio del curso. Al ser unidades semanales, la fecha de inicio del curso debe ser
propósito de preparar al estudiante para esos temas. Por medio de esta el primer día de clase y, a partir de esa fecha, moodle define el resto de las semanas de
liga, el usuario puede acceder al calendario para consultar todas las fechas forma automática.
de los temas y actividades programadas. 7. Período de vigencia de la matrícula. Es el número de días que el profesor establece para
que los estudiantes puedan inscribirse al inicio del curso, es recomendable dar un periodo
En la sección "Actividad Reciente", el sistema moodle publica también de
suficiente pero no demasiado extenso.
manera automática toda la información relativa a las actividades realizadas
por los estudiantes dentro del curso. 8. Número de semanas. Es la cantidad de semanas que abarca el curso, es recomendable
6. Activar edición. Todo curso sobre la plataforma moodle tiene dos modalidades: incluir aquellas semanas posteriores al ciclo donde los alumnos presentan exámenes de
regularización ya que es normal que el curso tenga actividades en esas fechas.
lectura y edición. Un alumno inscrito en el curso sólo tendrá acceso de lectura, pero el
profesor tiene acceso de edición y por medio de este botón activa las opciones para modificar 9. Contraseña de acceso. Es una palabra clave que el profesor comunica de manera verbal a
todas las características del curso. La primera opción del menú "Administración" que se los estudiantes. No es recomendable enviarla por Internet por razones de seguridad.
encuentra en el marco izquierdo de la pantalla, permite acceder a esta misma opción.
Práctica 9: Modificar las opciones de Configuración del Curso.
Este segmento muestra cómo configurar las opciones de un curso sobre la plataforma moodle,
explica con detalles el procedimiento para modificar las características del curso. Para ingresar
a esta pantalla, se presiona "Configuración del curso" en la sección "Administración" en el
marco izquierdo de la pantalla principal. Cada característica del curso tiene influencia directa
sobre el comportamiento del curso hacia los alumnos, es importante leer cuidadosamente cada
opción con el propósito de no limitar los recursos a los estudiantes.
Cada opción de configuración del curso cuenta con una ventana de ayuda, en la cual
se explica brevemente la función de cada característica y los posibles valores
que puede tomar.
El administrador del servidor donde se encuentra el sistema moodle define las categorías de
cursos, que son conjuntos de cursos de una misma área y que tienen un denominador común,
ayudan a mejorar la administración del sitio.
A continuación describiremos los valores para la configuración del curso, con el propósito de
llevar a cabo esta práctica, aquellas opciones que no son mencionadas se dejarán con su valor
por omisión.
1.Categoría. Para los participantes del curso "Nuevas Tecnologías de la Información y la
Comunicación en Educación" se ha establecido la categoría "TICS 2006" con el propósito de
agrupar en ella todos sus cursos.
M. C. Carlos Alfonso Gámez Carrillo 6
UNIVERSIDAD KINO Plataforma Moodle
El primer paso es darle formato al texto en un documento Word. Para convertirlo a Página Web
se utiliza la opción “Guardar como página Web…” del menú “Archivo” de la aplicación Microsoft
Word, la cual permite guardar el documento en un archivo nuevo con formato de página Web.
Es necesario aclarar que Moodle reconoce todos los formatos de Microsoft Office (Word, Excel
y PowerPoint), la ventaja que ofrece el formato de página Web es poco espacio en disco y
puede ser leído en cualquier computadora aún cuando no tenga instalado Microsoft Office ya
que el formato HTML (HiperText Markup Language) es genérico.
En la ventana “Guardar como…”, el usuario selecciona la carpeta donde almacenará el archivo
con el programa del curso. Es importante cerciorarse que el formato sea “*.htm; *.html”, ya que
en Microsoft Office 2000 el formato de página Web por omisión es “*.hts”.
Una vez establecidos todos los valores de las características del curso, se hacen efectivos al
presionar el botón "Guardar cambios". Para descartar los cambios realizados, sólo se regresa a
la página principal del curso presionando sobre su nombre (en color azul en la parte superior
izquierda), en este ejemplo “tics”.
Práctica 10: Diseñando una Página Web.
Esta práctica muestra como crear una Página Web usando Microsoft Word, convertirla a
formato de Página Web y publicarla en un curso sobre la plataforma Moodle. Para desarrollar
este ejercicio es necesario contar con el programa del curso en documento Word.
Práctica 11: Subiendo el archivo a la plataforma Moodle.
El siguiente paso es subir el archivo a la plataforma Moodle, utilizando la opción “Enlazar un
archivo o una Web” entre las opciones que se encuentra en la sección “Encabezado del curso”.
M. C. Carlos Alfonso Gámez Carrillo 7
UNIVERSIDAD KINO Plataforma Moodle
Si este combo de opciones no aparece, se presiona el botón “Activar Edición”. Si este botón Los ajustes de ventana permiten configurar la ventana donde se ejecuta el recurso cuando es
tiene la etiqueta “Desactivar Edición” indica que la edición ya está activa. seleccionado por un usuario, para lo cual hay dos opciones: en la misma ventana o en una
nueva ventana. Si el profesor configura el recurso para que utilice “la misma ventana”, cuando
sea abierto se ejecutará en la misma ventana del curso; si selecciona “nueva ventana”, el
recurso utilizará una ventana distinta con las características especificadas en esa opción.
Para finalizar el proceso, aparece automáticamente una nueva interfaz donde Moodle ejecuta el
recurso, tal como lo verá el alumno inscrito en el curso. En caso de ocurrir algún error, el
usuario tiene la opción de presionar la liga con el nombre del recurso para abrirlo.
Práctica 12: Digitalizando un Video.
Esta práctica muestra como digitalizar un video, como editarlo y subirlo a la plataforma Moodle
para que los alumnos puedan consultarlo. Este módulo es uno de los más complicados del
proyecto, ya que involucra un conjunto de aplicaciones computacionales adicionales con altos
requerimientos de memoria y procesador.
El primer paso es filmar el video. Con el apoyo de una cámara de video, el profesor actuará una
breve escena donde presenta su curso a los alumnos y les da la bienvenida. Es recomendable
que el video presente acercamientos y un ambiente de audio controlado.
El segundo paso es digitalizar el video. La actividad de digitalizar el video consiste en convertir
En esta nueva interfaz, Moodle le permite al usuario configurar el recurso. El profesor debe el video de su formato original (analógico en cassette) a un formato de archivo de película
escribir el nombre del recurso (por ejemplo: “Contenido del Curso”) y puede poner un resumen (digital) y guardarlo en el disco duro. El formato recomendado es Windows Movie (WMV).
del contenido del archivo (es opcional). Mediante el botón “Elija o suba un archivo…” el usuario
puede ubicar y seleccionar el archivo dentro del disco duro por medio de una interfaz con un El tercer paso es editar el video. Esta actividad consiste en editar el video
botón “Examinar”. Una vez seleccionado el archivo, la ruta completa aparece en la caja de con la aplicación Windows Movie Maker, que viene como accesorio de
texto; se requiere presionar el botón “Subir este archivo” para completar el proceso. Windows XP, para recortar los segmentos deseados del video grabado y
crear la composición de video.
Si la cámara de video está conectada apropiadamente, permitirá que el
video grabado en la cámara sea guardado en un archivo en la
computadora. Al video guardado en un archivo de computadora se le
Es muy importante recordar la ruta de la carpeta donde se encuentra almacenado el archivo, llama video digitalizado.
puesto que será utilizado en el siguiente paso del proceso, donde se procede a subir el archivo
a la plataforma Moodle. El límite de tamaño de un archivo a subir a la plataforma Moodle está Automáticamente, la aplicación Windows Movie Maker genera un nuevo proyecto con el nuevo
determinado por el administrador del sitio, quien se encarga de configurarlo. Aunque la etiqueta clip de video digitalizado y presenta una ventana con distintos recursos que el usuario puede
siempre dice que el límite es 15Mb, para nuestro sitio el límite máximo es 2Mb. utilizar para crear sus videos. A continuación se describen las áreas que conforman esta
interfaz de edición.
Cuando el archivo está sobre la plataforma Moodle, aparece en la lista de archivos del curso; es
necesario presionar la liga “Elegir” del archivo para seleccionarlo, cerrar la ventana y terminar el 1. La barra de desplazamiento, marcada con 1 en la interfaz, permite desplazar el video
proceso. y colocarlo en un punto determinado para editarlo. Los botones que acompañan a
esta barra son comunes: stop, play, pause.
2. La sección 2 se utiliza para colocar los clips de video que se desean producir, el
usuario sólo debe tomar el clip con el ratón y dejarlo caer en esta barra.
3. En la barra marcada con 3 se especifican las formas de transición entre clips, para lo
que esta aplicación cuenta con una serie efectos.
4. En la barra de edición de video, marcada con 4, se pueden colocar clips de audio que
pueden ser, incluso, ajenos al video original.
5. Además de audio, el video se puede combinar con música (5), imágenes JPG y
asignarles efectos de transición entre ellas.
6. Un clip es un segmento de video digitalizado, tratado como archivo de computadora
independiente y puede ser exportado a cualquier otro formato.
M. C. Carlos Alfonso Gámez Carrillo 8
UNIVERSIDAD KINO Plataforma Moodle
7. En la sección 7 se presenta un menú donde el usuario selecciona la fuente de clips, Antes de proceder a agregar el título al video, se selecciona en la banda “Video” presionando
puede digitalizar directamente de la cámara, puede importar un video digitalizado, con el ratón. En el menú “Herramientas”, se selecciona la opción “Títulos y Créditos” con lo que
puede importar imágenes diseñadas o puede importar audio o música existente. aparecen las siguientes opciones. Para este ejercicio, se selecciona “Añadir título en el clip
seleccionado” para que el título se presente encima de la imagen del video en movimiento.
Aparece una ventana, donde el usuario escribe el texto del título del video: “Curso de Filosofía”.
Las últimas dos opciones ayudan a configurar el texto del título. La aplicación Windows Movie
Maker permite diferentes tipos de animaciones al texto a través de la liga “Cambiar la animación
del título”, los típicos movimientos de letras que presenta PowerPoint. La opción “Cambiar la
fuente y el color del texto” permite modificar los parámetros del texto, como son el tipo de letra,
tamaño, color y estilo para una mejor presentación del título.
Para completar este paso, se toma el clip marcado con 6 usando el botón del ratón y se deja
caer en la región marcada con 2. Aparece el clip en la escala de tiempo de edición.
El cuarto paso es agregar el título al curso. Con la aplicación Windows Movie Maker, el profesor
agregará texto en movimiento (animación de letras a color) donde presente el título del curso,
por ejemplo: “Curso de Filosofía”.
Para finalizar este paso, es indispensable presionar sobre la liga “Listo, añadir título a la
película” para guardar los cambios. En caso de no presionar esta liga, los cambios no surtirán
efecto en la película editada.
El quinto paso es agregar el mensaje de bienvenida. Además del título, el video debe contener
la palabra “Bienvenidos” con letras animadas para cerrar al final del video. El profesor tiene la
opción de agregar música o sonidos al video. Se procede de la misma manera, sólo que ahora
se escribe “Bienvenidos”.
En la actualidad, existen restricciones en el ancho de banda de las vías de comunicación digital,
por lo que se recomienda que el tamaño del archivo de video digitalizado y editado no debe sea
mayor a 900KB.
M. C. Carlos Alfonso Gámez Carrillo 9
UNIVERSIDAD KINO Plataforma Moodle
El sexto y último paso es agregar el video al curso. El último paso del módulo es publicar el Práctica 13: Digitalizando un Audio.
video resultante de la edición en la sección encabezado del curso de la página en la plataforma Esta práctica muestra como digitalizar un audio, como editarlo y subirlo a la plataforma Moodle
Moodle, donde el alumno lo puede descargar. En la semana que el profesor desee, se para que los alumnos puedan consultarlo. Este ejercicio requiere del software Sound Forge, que
selecciona la opción “Enlazar un archivo o una web” del menú de recursos. permite grabar sonido a través de un micrófono conectado a la computadora.
El primer paso para grabar el audio es instalar el software Sound Forge. El segundo paso es
conectar adecuadamente el micrófono a la computadora. El tercer paso es ejecutar el software
Sound Forge ya instalado.
En la siguiente interfaz, se escribe la etiqueta que Moodle le mostrará al alumno cuando ingrese
al curso: “Video de Bienvenida al Curso”. Para especificar el archivo a mostrarle al alumno, se
presiona el botón “Elija o suba un archivo…” como se muestra a continuación.
Se presiona el botón “grabar” (señalado con la fecha) y aparecerá una nueva ventana con las
opciones de audio para realizar la grabación. Al presionar el botón “grabar” de la nueva ventana
se procede inmediatamente a guardar en sonido.
Aparece la siguiente ventana, en la cual el profesor tiene dos opciones. Si no se ha subido el
archivo de video a la plataforma, puede subirlo presionando el botón “Subir archivo”. Cuando el
archivo de video ya está en la plataforma, se debe seleccionar presionando la etiqueta “Elegir”
en la sección derecha de la ventana.
Para terminar el proceso, se presiona la liga con el nombre corto del curso en la región inferior Para terminar la grabación se presiona el botón “stop” y se guarda el archivo de sonido en un
central de la pantalla, la que nos llevará a la página principal del curso. archivo de Windows© usando el típico “Guardar como…” del menú “Archivo” y se le asigna un
nombre apropiado. Con esto queda almacenado el audio en el disco duro de la computadora.
M. C. Carlos Alfonso Gámez Carrillo 10
UNIVERSIDAD KINO Plataforma Moodle
Práctica 14: Publicando un Recurso de Microsoft Office. Para subir el archivo a la plataforma Moodle, al profesor se le presenta la siguiente pantalla con
Esta práctica muestra como publicar un documento de Microsoft Office en la plataforma Moodle, el botón “Examinar”, el cual le permite navegar entre las carpetas y archivos de su disco duro
ya sea un documento de Word, una presentación en PowerPoint o una hoja de Excel. La para seleccionar el documento que desea publicar.
plataforma Moodle reconoce estos tres formatos y le proporciona facilidades al profesor para
publicar estos archivos.
Este ejercicio supone que el profesor está familiarizado con las herramientas de Microsoft
Office y tiene documentos previamente elaborados que utiliza en su curso que puede publicar.
Si no tiene documentos de Microsoft Office relativos a su materia, debe elaborarlos para Cuando el archivo está seleccionado, aparece la ruta en la caja de texto. Al profesor sólo le
completar esta práctica. Así, el profesor puede tomar un documento de Microsoft Word para queda presionar el botón “Subir este archivo” para completar el proceso de subir archivo. Pero
publicarlo en Moodle, para lo cual debe seguir este procedimiento. aún no termina el proceso de publicar el archivo, falta especificar que lo publique en una nueva
ventana y “Guardar cambios”.
El primer paso es seleccionar la semana donde el profesor desea publicar el documento, en el
menú de recurso debe escoger “Enlazar un archivo o una Web” como se muestra en la
siguiente gráfica.
A continuación, moodle le presenta al profesor una interfaz donde escribe la etiqueta que
identifica el documento, por ejemplo “Temas Selectos de Bases de Datos”. El título del recurso
funciona como liga al documento dentro del curso.
Si la opción “Nueva ventana” no aparece, se debe presionar el botón “Ventana: mostrar ajustes”
para hacer visibles estas opciones. Se utiliza el mismo procedimiento para publicar una
presentación en PowerPoint o una tabla de Excel.
Práctica 15: Diseñando un Glosario.
Esta práctica muestra como diseñar un Glosario en la plataforma Moodle. Un Glosario es un
apéndice del curso que permite tener la definición de términos a la mano. Cuando una palabra
está definida en el glosario y aparece en alguna página del curso (por ejemplo en un foro, Chat
o correo), automáticamente se convierte en un hipervínculo con el cual se puede consultar la
Para especificar el archivo de Microsoft Word que se desea enlazar, se presiona el botón “Elija definición del concepto.
o suba un archivo…” en la parte inferior de la página. Enseguida, Moodle le presenta al profesor
una nueva ventana con el directorio de su curso, donde puede seleccionar el archivo que desea El primer paso es seleccionar “Glosario” del menú de actividades de la semana donde el
publicar. En caso de que el archivo no se encuentre en la plataforma, existe la posibilidad de profesor desea que aparezca el glosario. El glosario de términos puede quedar al inicio en la
subirlo presionando el botón “Subir un archivo”. portada del curso o al final de la última semana.
M. C. Carlos Alfonso Gámez Carrillo 11
UNIVERSIDAD KINO Plataforma Moodle
El glosario debe tener un nombre, que a su vez es una liga que permite accederlo desde la
página principal del curso. Regularmente el nombre del glosario describe brevemente la
temática, aunque también se acompaña con un descripción resumida.
En esta misma página, el profesor del curso puede configurar las características del glosario,
cuántos términos por página se van a desplegar, si los estudiantes pueden agregar nuevos
términos, si un término puede tener varias definiciones, entre otras cosas.
En la descripción del concepto (3) se puede agregar texto, imágenes JPG, GIF y GIF animados,
así como hipervínculos a páginas en Internet, los cuales aparecerán en una página Web
adicional cuando el usuario presione el sobre el concepto. Para este ejercicio, el profesor debe
incluir al menos diez conceptos y sus definiciones, todos activados para ser enlazados
automáticamente en cualquier página o lugar del curso donde aparezcan.
Práctica 16: Elaborando una Lección.
El propósito de este ejercicio es elaborar una lección, que nos permite enseñarle un tema
específico al alumno y evaluarlo automáticamente mediante una pregunta de opción múltiple,
con lo cual Moodle decide si el alumno pasa al siguiente tema o requiere repasar el tema
expuesto. Se puede utilizar un documento Word, una presentación en Powerpoint o un
programa externo que el profesor desee.
El primer paso es activar la edición de la página del curso. Se selecciona la semana en la cual
Al guardar los cambios, queda almacenado el glosario de términos en la plataforma Moodle,
el profesor desea que el alumno tome la lección previamente planificada en un archivo de Word,
pero no contiene ninguna entrada definida (término o concepto). Para agregar un término al
de Excel o de PowerPoint. En el menú de Actividades de la semana, se selecciona la opción
glosario, se debe presionar el hipervínculo “Agregar entrada”, como se señala a continuación.
“Lección”, como se muestra en la siguiente gráfica. Aparecerá una nueva ventana.
Con esto, abrirá una nueva ventana donde el usuario puede agregar términos al glosario, el cual
puede estar formado por una o varias palabras. En caso de estar formado por varias palabras,
éstas se tomarán como un todo.
En primera instancia, se agrega el término en la casilla “Concepto” (señalado en la siguiente
gráfica con 1), este es el nombre que Moodle buscará en las páginas del curso para convertirlo
en hipervínculo que ayudará a mostrar la definición del concepto. La plataforma Moodle
presenta el proceso de enlazado como opcional, es decir, el usuario puede especificar si desea
enlazar el concepto de manera automática al activar la casilla “Esta entrada será enlazada
automáticamente” (2). Moodle también permite hacer distinciones entre mayúsculas y
minúsculas en los conceptos definidos en el glosario.
M. C. Carlos Alfonso Gámez Carrillo 12
UNIVERSIDAD KINO Plataforma Moodle
Esta ventana presenta las opciones de configuración de la lección, desde el título hasta los Al guardar los cambios de la configuración de la lección, se procede a añadir la pregunta que
límites de tiempo que el alumno tendrá para tomar la lección. También incluye las opciones de permitirá decidir si el alumno aprendió los conceptos mostrados por la lección, de tal manera
calificar lo aprendido por el alumno en la lección, así como el número de intentos y la que pueda pasar a la siguiente lección o tema del curso.
retroalimentación.
Aparecerá la siguiente pantalla, donde el profesor define el título de la pregunta, incluye
retroalimentación sobre el tema y especifica claramente la pregunta así como las posibles
respuestas, de las cuales deberá seleccionar una como la respuesta correcta.
Para cada opción, Moodle presenta un cuadro de diálogo con la explicación clara y precisa que
el profesor puede consultar para despejar cualquier duda que pudiera tener, aunque
generalmente las opciones por omisión son apropiadas.
Entre otras cosas, el profesor puede configurar la contraseña de acceso a la lección y las
fechas en las cuales estará disponible para los alumnos. También puede modificar la evaluación
de la lección definiendo las ponderaciones para cada reactivo.
En la siguiente pantalla se incluye la descripción de las posibles respuestas, incluye un
comentario donde se retroalimenta al alumno cuando selecciona la respuesta actual. La lección
es una estrategia de aprendizaje autodidacta de gran valor debido precisamente a la
oportunidad de evaluar el conocimiento adquirido antes de pasar al siguiente tema.
M. C. Carlos Alfonso Gámez Carrillo 13
UNIVERSIDAD KINO Plataforma Moodle
Existen distintos tipos de preguntas, que le permiten al profesor seleccionar la que mejor le El profesor tiene la opción de desactivar la impresión del libro, para evitar que los estudiantes lo
parezca para examinar el aprendizaje de sus alumnos. Entre los tipos de preguntas que permite impriman, en caso de tener derechos reservados.
la lección tenemos:
1. Opción múltiple. La pregunta plantea la situación y el alumno selecciona una pregunta
entre varias posibles respuestas.
2. Verdadero o falso. En base a un enunciado definido por el profesor, el alumno decide
si es cierto o falso.
3. Respuesta corta. La respuesta proporcionada por el alumno es un término corto y
concreto escrito con letras, números y símbolos, sin ambigüedades. Al guardar los cambios a la información básica del libro, Moodle presenta una nueva interfaz
4. Respuesta numérica. La respuesta a la pregunta planteada por el profesor es donde el profesor puede ingresar el primer capítulo. El primer punto es introducir el título del
literalmente una cifra numérica. capítulo, en caso de ser una sección dentro de un capítulo se señala en el cuadro “Sección”;
5. Columnas coincidentes. Consiste en definir pares de conceptos, donde cada pieza del con esta indicación, Moodle asigna una enumeración de sección, es decir, enumera el capítulo
par quedan contrapuestas y mezcladas en dos columnas y el alumno selecciona los 1 y sus secciones como “1.1”, “1.2”, etc., así mejora la presentación de capítulos extensos.
pares coincidentes.
6. Ensayo. En este caso, el alumno elabora un ensayo como respuesta y, para revisarlo,
el profesor lo lee y emite una calificación como veredicto.
Práctica 17: Diseñando un Libro.
Esta práctica muestra como diseñar un Libro en la plataforma Moodle. Cuando el profesor
cuenta con información extensa sobre la materia, es recomendable incorporar un libro en su
curso, donde le expone al alumno grandes cantidades de información separadas en capítulos
cronológicamente enumerados. El Libro se conforma de una serie de capítulos donde se
exponen distintos temas, donde el profesor puede marcar lecturas, ejercicios, investigaciones,
que el estudiante debe seguir en su proceso de aprendizaje a través del curso.
El primer paso es seleccionar “Libro” del menú de actividades de la semana donde el profesor
desea que aparezca el libro. Es recomendable que el libro quede al inicio del curso, lugar donde
el estudiante lo mirará cada vez que ingrese al curso.
En el cuadro de texto se introduce el texto del capítulo o sección, donde el profesor puede
incluir gráficos y tablas importadas de otras aplicaciones como MS Word o MS Excel, para
mejorar las explicaciones a los estudiantes.
Una vez introducido el primer capítulo, Moodle le presenta al profesor la siguiente interfaz, con
la cual puede editar los capítulos agregados, modificarlos o incluir nuevos capítulos. Para
agregar un nuevo capítulo se debe presionar sobre el símbolo + de color rojo.
Aparece una interfaz donde se especifica el nombre del libro y un breve resumen de los
contenidos del mismo. Se pueden enumerar los capítulos del libro indicando en el menú
“Número del capítulo” al seleccionar “Numérico”.
Para agregar o modificar capítulos dentro del libro se repite el mismo procedimiento. El libro
acepta capítulos descritos en MS Word, MS PowerPoint, MS Excel y Páginas Web. Para este
ejercicio, se deben agregar tres capítulos al libro como mínimo.
M. C. Carlos Alfonso Gámez Carrillo 14
UNIVERSIDAD KINO Plataforma Moodle
Práctica 18: Diseñando una Tarea. En esta misma pantalla, Moodle permite configurar las características de la tarea. La
Esta práctica muestra como diseñar una tarea en la plataforma Moodle. Una tarea es un trabajo característica “Calificación” es un puntaje proporcional de calificación que el profesor le asigna
o actividad que el profesor encarga a sus estudiantes, para la cual están definidos los puntos a como valor a la tarea. Si el profesor desea, puede asignarle a la tarea un 10% de la calificación
investigar y desarrollar, así como la fecha límite de entrega. del parcial, por lo que debe configurar esta característica con 10%.
La plataforma Moodle constituye una herramienta de gran plusvalía para el profesor por
diversas razones. Una de estas razones consiste en que el profesor diseño su curso una única
vez y puede impartirlo una gran cantidad de veces, realizando ajustes sólo en aquellos aspectos
del curso que considere necesario. Además, Moodle permite ser programado para que revise
exámenes, tareas y otras actividades de manera automáticamente, sin intervención del
profesor, lo que le ahorra tiempo y esfuerzo en su labor docente.
El primer paso para diseñar una tarea es definir los detalles, contenido y especificaciones de la
tarea. Entonces, el profesor debe seleccionar la semana donde desea plantear la actividad, en Otra característica importante que se configura en esta pantalla es el periodo de disponibilidad
el menú “Actividades” escoge la opción “Tarea”. de la tarea, es decir, la fecha y hora cuando se presenta como disponible y la fecha y hora límite
para ser entregada. Un punto muy importante a tomar en cuenta es el tiempo de diferencia
entre la hora local del estudiante y la hora del servidor, ya que existen distintos horarios que se
pueden prestar a confusión y, al ser distintos, pueden provocar caos.
Justamente aquí, es donde se le especifica el tipo de tarea, el maestro debe seleccionar el tipo
de tarea de la lista presentada por Moodle (como se muestra en la gráfica), después presiona el
botón “Siguiente”.
Al agregar una tarea, Moodle le presenta al profesor una interfaz donde se introduce el nombre
de la tarea (que actúa como liga para el alumno dentro del curso), se escribe la descripción de
la tarea y las especificaciones generales.
Práctica 19: Tipo de tarea “Actividad no en línea”.
El tipo de tarea “Actividad no en línea” consiste en solicitar al alumno una investigación
documental que será entregada en clase en un documento impreso, cumpliendo con los
estándares de un documento formal. Por lo tanto, el profesor no recibe ninguna respuesta vía
correo de parte del alumno, sino que recibe la tarea físicamente en el salón de clase. El maestro
revisa el documento impreso y registra la calificación en el curso sobre la plataforma Moodle
para retroalimentar al alumno.
Práctica 20: Tipo de tarea “Subir un solo archivo”.
El tipo de tarea “Subir un solo archivo” consiste en que el maestro recibirá vía Internet un
archivo de computadora, que puede ser un documento de Word, una presentación en
PowerPoint o una hoja de cálculo en Excel.
Un punto importante a tomar en cuenta es el siguiente. Una tarea puede ser publicada como
una página Web, sin usar la actividad “Tarea”, igualmente el alumno realiza la tarea y se la
entrega al profesor, el problema se presentará cuando el profesor desee registrar quién de sus
estudiante envió su tarea y quién no, no podrá llevar un registro de calificaciones de la tarea ni
podrá auxiliarse para que Moodle califique automáticamente. La herramienta Tarea de Moodle
le permite al profesor llevar el registro de aquellos alumnos que entregaron tarea, fecha y hora
de entrega, en tiempo y en forma, su calificación, número de intentos, calificación automática,
entre otras cosas.
M. C. Carlos Alfonso Gámez Carrillo 15
UNIVERSIDAD KINO Plataforma Moodle
Dicho documento será revisado por el profesor y le asignará una calificación, quedando ésta Práctica 22: Diseñando un Foro.
registrada en la plataforma y puede ser consultada por el estudiante como retroalimentación, Esta práctica muestra como diseñar un Foro en la plataforma Moodle. Un foro es una excelente
incluso puede recibir comentarios extensos por parte del prfesor. herramienta de comunicación cuya principal ventaja consiste en su persistencia temporal, ya
que no requiere que los interlocutores se encuentren conectados simultáneamente por que los
Se le indica a Moodle cuál es el tamaño máximo del archivo que el estudiante puede subir a la mensajes depositados en el foro persisten al tiempo. Cuando un usuario se conecta a un foro
plataforma, así como si permitirá reenvíos del mismo trabajo. El profesor también puede solicitar puede consultar todos los mensajes depositados por los interlocutores durante la vida del foro.
a Moodle que le envíe un correo electrónico de alerta a su correo personal cuando algún
estudiante entregue su tarea.
A continuación se presenta la interfaz que Moodle muestra al alumno al momento de presionar
sobre el nombre de la tarea, que es a la misma vez, una liga a esta página. Despliega la
información que proporcionó el profesor al momento de describir la tarea, así como las fechas
de activación de la tarea y límite de entrega.
El estudiante tiene la oportunidad de subir el archivo mediante el botón “Examinar”, que le
permite navegar entre las carpetas de su disco duro y especificar el archivo (.doc, .xls, .ppt, etc.)
que desea entregar como tarea.
Práctica 21: Tipo de tarea “Texto en línea (simple)”.
El tipo de tarea “Texto en línea” consiste en diseñar una tarea simple donde el alumno
responderá al maestro vía Internet con un bloque de texto puro, sin gráficos ni tablas. A esta
actividad, el profesor también le asignará una calificación y se publicará para retroalimentar al
estudiante.
A continuación, se describen las características que el profesor puede definir para desplegar un
foro dentro de su curso sobre la plataforma Moodle. Con la primera opción “¿Forzar la
suscripción de todos?”, controla la suscripción al foro de los alumnos del curso. Las opciones de
suscripción al foro que el profesor puede configurar son:
1. No
2. Sí, siempre
3. Sí, inicialmente
4. No se permiten suscripciones
Un texto en línea puede ser una respuesta corta de un planteamiento por parte del profesor,
puede ser el resultado numérico de algún ejercicio o un dato específico que el estudiante debe Cuando alguien se subscribe a un foro recibirá por correo electrónico una copia de cada
haber investigado o realizado algún proceso para llegar a él. mensaje enviado a ese foro, sólo unos minutos después de ser escritos. Los participantes
normalmente pueden escoger si desean o no suscribirse a cada uno de los foros. Sin embargo,
La plataforma Moodle provee al profesor un conjunto de opciones que le permiten administrar si el profesor elige forzar la suscripción a un foro en particular, entonces todos los alumnos del
(recibir, manejar, revisar, calificar, registrar, publicar) las tareas enviadas por los estudiantes y, curso quedarán automáticamente inscritos, incluso aquellos que se matriculen más tarde. Esto
entre otras opciones, puede visualizar los resultados en gráficas (realizar análisis visuales). es especialmente útil en el foro de Noticias y en los foros iniciados al principio del curso, antes
de que todos sepan que pueden suscribirse por sí mismos.
M. C. Carlos Alfonso Gámez Carrillo 16
UNIVERSIDAD KINO Plataforma Moodle
Si el profesor selecciona la opción "Sí, inicialmente", todos los usuarios actuales y futuros del Cuando el profesor ingresa al foro, la plataforma Moodle le presenta la siguiente pantalla donde
curso quedarán suscritos inicialmente, pero podrán darse de baja por sí mismos en cualquier puede agregar un tema de discusión. Un mismo foro puede tener varios temas de discusión, los
momento. Si el profesor selecciona la opción "Sí, siempre", los alumnos quedarán inscritos cuales estarán separados para una mejor manipulación por parte de profesores y estudiantes.
siempre y no podrán darse de baja por sí mismos. Tampoco el profesor podrá darlos de baja del
foro, la opción en este caso es modificar la configuración del foro a "Sí, inicialmente".
La opción "Sí, inicialmente" puede ser cambiada a la opción "No", con esto no dará de baja a
los alumnos ya inscritos, sino que sólo afectará a los futuros usuarios del curso. De igual forma,
cambiando más tarde a "Sí, inicialmente" no suscribirá al foro a los usuarios actuales del curso
sino sólo a los que se matriculen más tarde.
Práctica 23: Diseñando un Chat.
Esta práctica muestra como diseñar un Chat. El Chat permite conversaciones directas con
Con la segunda opción “¿Leer rastreo de este foro?”, el profesor configura el Modo de
múltiples interlocutores a través de la computadora, los mensajes sólo permanecen en el Chat
Seguimiento de los Foros. Si los foros tienen activada la opción de seguimiento, los alumnos
mientras el usuario está conectado, al desconectarse se pierden los mensajes.
pueden realizar el seguimiento de mensajes leídos y no leídos en los foros y las discusiones. El
profesor puede obligar a realizar cierto tipo de seguimiento en un foro utilizando este ajuste.
Existen tres posibilidades:
1. Opcional [por defecto]: el alumno puede activar (desactivar) seguimiento a discreción.
2. Conectado: El seguimiento siempre está activo.
3. Desconectado: El seguimiento siempre está inactivo.
Con la tercera opción “Tamaño máximo del archivo adjunto”, el profesor configura el tamaño de
A continuación se describen las características de un Chat en la plataforma Moodle y que el
los archivos adjuntos que un alumno puede subir para complementar el foro, va desde 10Kb
profesor puede configurar según sus requerimientos. El profesor puede determinar la fecha y
hasta 2Mb. Si se sube un archivo de un tamaño mayor al especificado, no se guardará en el
hora de la próxima cita en el Chat con sus alumnos, la cual será publicada en la página de
servidor y aparecerá un mensaje de error haciendo referencia al tamaño máximo permitido.
bienvenida de Moodle como recordatorio para todos los alumnos que ingresen a la plataforma.
Con la cuarta opción denominada “Permitir la calificación de los mensajes”, el profesor configura
si los mensajes del foro recibirán alguna calificación. En su caso, también determina la escala
de las calificaciones y el período de tiempo durante el cual se realizarán las calificaciones. Estas
calificaciones son emitidas por el profesor y los alumnos compañeros del curso.
Si el profesor ha seleccionado para la calificación la escala denominada “Vías de conocimiento
separadas y conectadas”, hace referencia a la teoría del conocimiento individualista y
relacionado; contiene tres valores: “Muy comunicativo”, “Término medio” y “Muy individualista”.
Si el profesor ha seleccionado la escala 100, quiere decir que los mensajes del foro pueden ser Para repetir las sesiones de Chat, el profesor tiene varias opciones. Si selecciona “No publicar
calificados de 0 a 100, donde 0 es nada o incorrecto y 100 es todo o perfecto. Si el profesor ha horas de Chat” quiere decir que será una sesión única sin repetición. Otra opción es repetición
seleccionado la escala 20, los mensajes serán calificados en la escala de 0 a 20, donde 0 es diaria, donde el Chat tendrá abierta la sesión todos los días a la misma hora. La última opción
nada o incorrecto y 20 es todo o perfecto. es cada semana, donde la sesión de Chat se realiza el mismo día y hora de cada semana.
Las sesiones se pueden guardar en la plataforma Moodle por una cierta cantidad de días
Con la quinta opción “Umbral de mensajes para advertencia”, el profesor establece un monitor especificada por el profesor o, incluso, no ser eliminados nunca. Las conversaciones guardadas
de mensajes en el foro. El concepto de mensajes monitorizados es muy simple, consiste en pueden estar a disposición de los alumnos si el profesor activa la opción “Todos pueden ver las
impedir a los usuarios enviar mensajes después que hayan enviado cierto número de ellos en sesiones pasadas”.
un período determinado y, conforme se aproximan a ese número, se les advertirá de que se
están acercando al límite permitido. Si se ajusta el umbral de advertencia a cero se El modo grupo puede ser de alguno de estos tres niveles. La primera opción es “Sin grupos”
desactivarán los avisos y podrán enviar la cantidad de mensajes que el alumno desee. Si se donde no hay grupos, todos son parte de un gran grupo. La segunda opción es “Grupos
ajusta a tres, será el límite de mensajes que el alumno puede enviar. separados” donde cada estudiante sólo puede ver su propio grupo, los demás son invisibles. La
tercera opción es “Grupos visibles” donde cada estudiante trabaja dentro de su grupo, pero
Con la sexta opción “Umbral de mensajes para bloqueo” se configura la cantidad de mensajes también puede ver a los otros grupos.
que el alumno debe enviar para que Moodle le envíe los mensajes de advertencia “se está
acercando al límite de mensajes que puede enviar al foro”. Si se ajusta el umbral de bloqueo a
cero se desactivará el bloqueo. Si se desactiva el bloqueo, también se desactivarán las
advertencias. Ninguno de estos ajustes afecta a los mensajes enviados por los profesores.
El período de tiempo para bloqueo de mensajes van desde 0 (No bloquear), 1, 2, 3, 4, 5 y 6 días
hasta 1 semana. El Modo de grupo permite distinguir a qué grupo pertenece cada alumno que
participa en el foro.
M. C. Carlos Alfonso Gámez Carrillo 17
UNIVERSIDAD KINO Plataforma Moodle
Cuando un usuario (estudiante, profesor o invitado) ingresa a la sala de Chat le aparece la Este punto es sólo la configuración del cuestionario, la adición de preguntas se realiza más
siguiente ventana. Además del nombre del usuario, aparece su fotografía y la hora en cada adelante. La descripción del cuestionario aparecerá cuando el alumno acceda al cuestionario.
mensaje que este escribe. La liga “beep” (en azul, en el marco derecho) permite enviar una Como las otras actividades en Moodle, el cuestionario se puede programar para una fecha y
señal de sonido beep al usuario destino, sirve para avisarle al usuario que tiene un nuevo una hora específicas, o puede ser también un periodo de tiempo determinado por la fecha de
mensaje, pues es posible que se encuentre trabajando en otra aplicación y no se percate de apertura del cuestionario y la fecha de cierre.
ese mensaje en el Chat.
Práctica 24: Diseñando un Cuestionario.
Esta práctica muestra como diseñar un Cuestionario en la plataforma Moodle. Un Cuestionario
es una herramienta de recopilación de información con funcionamiento independiente del
profesor y almacena los resultados. Moodle permite calificar los cuestionarios de forma
automática, por lo que no se pueden agregar respuestas abiertas.
El primer paso es seleccionar la semana donde el profesor desea agregar el cuestionario, con
un simple clic sobre la opción “Cuestionario” se accede a una nueva página donde permite
configurar las características de la actividad.
Entre otras características, se puede configurar el tiempo en minutos que el alumno tendrá para
responder el cuestionario; así también, se pueden mezclar las preguntas y las respuestas de la
base de datos para que no salgan en el mismo orden siempre. En la misma página, se pueden
configurar la retroalimentación que recibirá el estudiante, ésta puede ser inmediatamente
después de cada pregunta, de cada respuesta o después de cerrar el cuestionario.
También puede proteger el cuestionario con una contraseña, la cual dará a conocer oralmente
al grupo y los alumnos podrán ingresar al cuestionario con dicha contraseña. También puede
obligar al estudiante a ocupar una computadora específica mediante una dirección IP (número
único de cada computadora). Al presionar el botón “Guardar cambios” quedan guardadas las
características del cuestionario, el siguiente paso es agregarle las preguntas mediante la
siguiente interfaz, la cual está dividida verticalmente en dos secciones.
El segundo paso es asignarle un nombre al cuestionario, que a la misma vez actúa como liga en
la página principal del curso, por lo que debe ser un nombre distintivo del resto de las
actividades. También se introduce una descripción del cuestionario en la caja de texto.
M. C. Carlos Alfonso Gámez Carrillo 18
UNIVERSIDAD KINO Plataforma Moodle
La sección derecha contiene los elementos que le permiten al profesor agregar las preguntas al Moodle permite hasta diez respuestas múltiples para una pregunta, las cuales se especifican de
cuestionario y la sección derecha contiene el conjunto de preguntas agregadas. El profesor una por una como se muestra a continuación. A la respuesta correcta se le asigna la calificación
puede registrar un gran número de preguntas y ordenarlas por categoría y, a partir de esta base de 100% o, si el profesor desea, asignarle distintos valores a cada posible respuesta.
de preguntas, construir distintos cuestionarios.
El último paso consiste en diseñar el cuestionario seleccionando las preguntas de la base de
preguntas que el profesor desea incluir en el cuestionario. Mediante un cuadro de selección, se
seleccionan las preguntas en la sección derecha y se presiona el botón “Añadir al cuestionario”
para que sean incluidas.
Para agregar una pregunta a la base de preguntas se utiliza el menú “Crear una pregunta
nueva” como se muestra en la gráfica. En Moodle existen varios tipos de preguntas, todas son
calificables automáticamente por la plataforma, lo que ahorra tiempo y esfuerzo al profesor.
Una pregunta de opción múltiple consiste en proporcionar un menú de respuestas a la pregunta
de las cuales el alumno selecciona la que considere correcta. Moodle también proporciona
facilidades para agregar preguntas con varias respuestas válidas e incluso ponderaciones.
Una pregunta de Verdadero o Falso consiste en elaborar un cuestionamiento con dos opciones,
la aseveración es cierta o es falsa. Al diseñar la pregunta, el profesor le indica a Moodle la
respuesta correcta con la cual calificará la respuesta automáticamente.
Una pregunta con Respuesta Corta recibe una respuesta breve de parte del alumno, como el
nombre de un personaje o el nombre de una ciudad, permite tomar varios términos como
sinónimos de la respuesta correcta y permite distinguir entre mayúsculas y minúsculas.
Una pregunta con Respuesta Numérica consiste en recibir un valor numérico de parte del
El profesor le especifica a la plataforma Moodle la fecha y la hora para abrir y cerrar el
estudiante, el cual puede ser comparado con la respuesta correcta proporcionada por el
cuestionario, periodo durante el cual estará disponible para ser respondido por los alumnos. Ya
profesor al momento de diseñar la pregunta.
fuera de este periodo, el alumno no podrá modificar las respuestas del cuestionario.
Al crear una nueva pregunta de opción múltiple, aparece la siguiente interfaz. A toda pregunta
se le debe asignar un nombre con el cual será identificada por el profesor al momento de
También puede especificar la cantidad de minutos que estará disponible el cuestionario. Este
seleccionarla para incorporarla a un cuestionario.
punto no interfiere con el periodo de la opción anterior ya que el alumno puede iniciar el
cuestionario a cualquier hora de una fecha determinada, pero Moodle sólo le dará el tiempo
especificado por el profesor.
También se puede especificar la cantidad de preguntas por página mostradas al alumno, puede
ser de una en una o de diez en diez, según el criterio del profesor. Así mismo, el profesor puede
mezclar las preguntas del cuestionario para que cada alumno tenga un examen distinto; incluso,
se pueden mezclar las respuestas de opción múltiple. El profesor también puede determinar la
cantidad de intentos permitidos para responder una pregunta del cuestionario, donde es posible
que cada intento se base en el anterior. Esto puede transformar el cuestionario en una actividad
educativa, antes que en una evaluación.
La opción “Método de calificación” que se puede asignar a una pregunta tiene cuatro
posibilidades. La primera, “Calificación más alta”, consiste en guardar la mayor puntuación
obtenida por el alumno. La segunda, “Promedio de calificaciones”, consiste en guardar el
promedio de las respuestas. La tercera, “Primer intento”, se guarda el resultado de la primera
respuesta. La cuarta, “Último intento”, se guarda el resultado de la última respuesta
proporcionada por el alumno.
M. C. Carlos Alfonso Gámez Carrillo 19
UNIVERSIDAD KINO Plataforma Moodle
Si el profesor aplica el “Modo adaptativo” permitirá que el alumno proporcione varias respuestas Para este caso, está activada la retroalimentación al alumno con cada respuesta; entonces, el
a una misma pregunta. Así, si la respuesta es incorrecta, el estudiante puede dar otra respuesta botón enviar aparece con cada pregunta. Cuando esta opción está desactivada, el botón enviar
inmediatamente. Sin embargo, normalmente se aplicará una penalización que se restará de la aparece una única vez al final del cuestionario.
puntuación total por cada intento equivocado. La cantidad de penalización es determinada por
el "Factor de penalización” que el profesor especifica al momento de definir la pregunta del
cuestionario. El Número de decimales se utilizan para asignar pequeñas porciones de
calificación durante el cuestionario.
El profesor puede configurar el cuestionario para permitir que los alumnos puedan revisar sus
respuestas correctas, sus puntuaciones, sus comentarios, todas sus respuestas y la
retroalimentación general recibida. Estas cinco opciones pueden activarse en estos tres casos:
- Inmediatamente después de cada intento
- Más tarde, mientras el cuestionario está aún abierto
- Después de cerrar el cuestionario
Con la opción “Tiempo entre el primer y el segundo intento” se especifica un lapso de tiempo, el
estudiante tendrá que esperar ese tiempo antes de poder volver a contestar el cuestionario
después del primer intento. Ese lapso puede ser ninguno (el alumno puede volver a intentar
inmediatamente), 30 o 60 minutos, de 1, 2, 3,..., 24 horas hasta 1, 2, 3,..., 7 días como máximo.
En la región superior izquierda de la pantalla, Moodle le despliega al alumno el tiempo restante
La seguridad se consigue restringiendo algunas operaciones que los alumnos pueden hacer para responder el cuestionario completo. La segunda pregunta del tipo respuesta corta, espera
con sus navegadores, entre estas se pueden mencionar: el cuestionario aparece en una nueva un texto corto como respuesta. En este caso, la respuesta correcta es la palabra “Moodle”. En la
ventana que ocupa toda la pantalla, se deshabilitan algunas acciones del ratón sobre el texto y tercera pregunta en este cuestionario es del tipo verdadero o falso, donde el alumno selecciona
algunos comandos de teclado. También se puede especificar una contraseña, la cual será una de las dos opciones, según lo dicho en la frase.
indispensable para ingresar al cuestionario. La contraseña es definida por el profesor y se las
proporciona a los alumnos en clase para que puedan ingresar al cuestionario. Cuando el cuestionario está terminado con todas sus respuestas, se oprime el botón guardar y
terminar. Con esto aparece la siguiente ventana de confirmación. Una vez terminado el
Otra opción de seguridad es requerir una dirección de red, la cual garantiza que dos alumnos no cuestionario, el proceso es irreversible.
respondan el cuestionario desde computadoras contiguas. Esto está basado en el criterio de la
numeración IP (Internet Protocol) donde computadoras de la misma sala tienen IP consecutivo.
Si el profesor activa la opción “Mostrar el cuestionario en una ventana segura" proporciona algo
más de seguridad en el cuestionario, haciendo que copiar y hacer trampas sea más difícil para
el alumno. Así también, como en otras secciones de la plataforma Moodle, el profesor puede
determinar el “Modo de grupo” donde define si hay grupos, están separados o los alumnos se
toman como un único gran grupo.
Cuando el profesor activa la opción de varios intentos, el alumno obtendrá la siguiente
información por parte de la plataforma Moodle. Le indica la fecha y hora de inicio y fin del
Al ingresar a un cuestionario, se le pregunta al alumno si realmente desea iniciar el examen. Se
examen, cuanto tiempo ha empleado para realizarlo y su calificación. Le presenta el botón
le despliega la fecha – hora de activación y la fecha - hora de desactivación del examen, el
“continuar”, con el cual el alumno puede iniciar el segundo intento del examen.
límite de tiempo para contestarlo y el método de calificar esa evaluación.
A continuación se despliega como ejemplo, un cuestionario con tres preguntas. La primera del
tipo opción múltiple, donde el alumno selecciona sólo una de las tres opciones. El alumno
puede recibir retroalimentación inmediata si el profesor activó la opción correspondiente.
M. C. Carlos Alfonso Gámez Carrillo 20
UNIVERSIDAD KINO Plataforma Moodle
Práctica 25: Elaborando un Examen de Opción Múltiple con Hot Potatoes. Para cambiar el número de pregunta se presiona el botón “flecha arriba”, esto se contrapone
El propósito de este ejercicio es elaborar un examen usando la aplicación Hot Potatoes para ser con el estándar, donde la “flecha abajo” indica incrementar el número. Para cada pregunta se
aplicado sobre la plataforma Moodle. El primer paso es instalar la aplicación Hot Potatoes, es presenta un cuadro check donde el profesor indica la respuesta correcta. Puede indicar más de
un software libre que se puede bajar de Internet o solicítalo con el profesor de la materia, te una respuesta correcta activando más de un cuadro check.
proporcionará el archivo “winhotpot60.zip” que contiene un programa “setup.exe” que debe ser
ejecutado para su instalación. Al pasar a la pregunta 2, le aparece al profesor en la misma ventana el mismo conjunto de
objetos pero en blanco, listos para introducir la información correspondiente a la siguiente
Al ejecutar la aplicación Hot Potatoes ya instalada, presenta la siguiente pantalla de bienvenida pregunta.
donde debe seleccionar la opción “JQuiz” que permite elaborar exámenes para aplicarlos en
línea.
El módulo “JQuiz” de Hot Potatoes permite agregar preguntas de opción múltiple de una
manera fácil y rápida. En la casilla título se debe escribir el título del examen, cabe mencionar
que no permite capturar las indicaciones generales del examen, sino que para cada pregunta se
le pueden exponer al alumno las indicaciones necesarias.
A continuación presentamos un ejemplo que asignamos a la pregunta 1 de un examen ficticio,
también presentamos tres opciones como respuesta, sólo una de ellas es correcta. Es
importante mencionar que se pueden agregar las opciones de respuesta que el profesor desee.
La letra “P” indica el número consecutivo de la pregunta, con la cual se puede navegar entre las
preguntas registradas en el examen en caso que existan. Las letras A, B, C,… indican las
posibles respuestas a la pregunta planteada, del lado derecho se debe seleccionar la respuesta
correcta. Este módulo permite seleccionar múltiples respuestas correctas a la misma pregunta.
M. C. Carlos Alfonso Gámez Carrillo 21
UNIVERSIDAD KINO Plataforma Moodle
Práctica 26: Publicando un Examen en la plataforma Moodle. Primero, se debe subir el archivo “examen.htm” mediante el botón “Subir un archivo” y se sigue
Una vez terminado el examen, se guarda el archivo con el formato JQuiz de Hot Potatoes con el el procedimiento normal. Una vez que el archivo está en la plataforma, se presiona el botón
nombre “Examen.jqz”. Este formato no es reconocido por la plataforma Moodle, por lo que debe “Elegir” para que sea seleccionado, esto cierra la ventana.
ser exportado a formato HTML. Para esto, se selecciona la opción “Crear página web” en el
menú archivo o se oprime la tecla F6.
El último paso es guardar los cambios, con lo que queda registrado el examen dentro del curso.
El archivo generado tiene la extensión “.htm” y se puede ejecutar con el navegador de Internet,
es el formato que reconoce la plataforma Moodle. Para subir este examen a la plataforma
Moodle, se selecciona dentro de la semana adecuada, la actividad “Hot Potatoes Quiz” como se
presenta en la siguiente gráfica.
Cuando el examen es ejecutado por el alumno, automáticamente moodle se encarga de
registrar su calificación.
Con esto, aparece la siguiente pantalla, donde se debe escribir el título del examen y las
indicaciones para el alumno. Para subir y especificar el archivo .htm que contiene las preguntas
del examen, se presiona el botón “Elija o suba un archivo” señalado en la siguiente gráfica.
M. C. Carlos Alfonso Gámez Carrillo 22
UNIVERSIDAD KINO Plataforma Moodle
Práctica 27: Elaborando un Examen de Completar Frases con Hot Potatoes. Las palabras marcadas como huecos no desaparecerán para el profesor, sino que Moodle las
distingue con el color rojo. Cuando una palabra clave está seleccionada y se presiona el botón
El propósito de este ejercicio es elaborar un examen usando la aplicación Hot Potatoes para ser “Mostrar Palabras”, aparece la siguiente ventana.
aplicado sobre la plataforma Moodle. Al ejecutar la aplicación Hot Potatoes, presenta la
siguiente pantalla de bienvenida donde debe seleccionar la opción “JCloze” que permite
elaborar exámenes de completar frases.
En esta interfaz, el profesor puede agregar una pista al alumno si lo desea, ya que puede dejar
El módulo “JCloze” de Hot Potatoes permite agregar exámenes de completar frases de una en blanco el cuadro “Pista” para omitir este tipo de ayuda para el alumno. La casilla “Palabra”
manera fácil y rápida. En la casilla título se debe escribir el título del examen, como por ejemplo contiene la palabra correcta, pero el profesor puede especificar tres palabras adicionales que
“Justificación del SMBD”. también son correctas para el caso de preguntas con múltiples respuestas.
De esta manera, se pueden agregar la cantidad de huecos que desee el profesor. Una vez
introducidos todos los huecos en el texto del examen, se procede a exportar el examen a una
página Web con la opción “Página Web para navegador” en el menú “Archivo”.
Con las opciones “Copy” y “Paste” se introduce un párrafo con la información del examen, se
seleccionan las palabras claves (aquellas que el profesor desea que el alumno recuerde) y las
convierte en hueco.
M. C. Carlos Alfonso Gámez Carrillo 23
UNIVERSIDAD KINO Plataforma Moodle
Con esto, aparece la típica ventana “Guardar como …” donde se el introduce el nombre del A continuación se presenta la vista del examen de completar frases en el navegador de Internet,
archivo HTML que se publicará en la plataforma Moodle siguiendo el procedimiento para subir donde se pueden observar los huecos o cajas de texto donde el alumno debe introducir los
un recurso. conceptos adecuados para aprobar el examen.
Enseguida, se le presenta una nueva ventana al profesor donde tiene la opción de visualizar en
el navegador de Internet el examen que ha diseñado o simplemente puede cerrar esta ventana
presionando el botón “Nada”.
Práctica 28: Elaborando un Examen de Crucigrama con Hot Potatoes.
El propósito de este ejercicio es elaborar un examen con la técnica de crucigrama usando la
aplicación Hot Potatoes para ser aplicado sobre la plataforma Moodle. Al ejecutar la aplicación
Hot Potatoes, presenta la siguiente pantalla de bienvenida donde debe seleccionar la opción
“JCross” que permite elaborar exámenes de crucigrama.
En este punto, el papel de la herramienta Hot Potatoes ha terminado; nos ha generado un
archivo .htm en el disco duro, el cual deberá subirse a la plataforma Moodle y publicarse
como un recurso.
El módulo “JCross” de Hot Potatoes permite diseñar ejercicios con la técnica de crucigrama de
una manera fácil y rápida. Esta técnica consiste en mezclar los conceptos que se pretenden
aprender en una cuadrícula haciendo coincidir las letras de las palabras en direcciones
horizontales y verticales.
M. C. Carlos Alfonso Gámez Carrillo 24
UNIVERSIDAD KINO Plataforma Moodle
Como primer paso, en la casilla título se escribe el título del examen. Como segundo paso, se
selecciona del menú “Organizar la cuadrícula” la opción “Crear automáticamente” como se
indica a continuación.
Con esto, aparece una nueva ventana donde se introducen los términos que formarán el Una vez creado el crucigrama, se puede desplazar el conjunto de letras hacia los cuatro puntos
crucigrama, se recomienda escribirlas con letras mayúsculas. La aplicación JCross requiere cardinales utilizando las flechas que se presentan en el marco izquierdo de la aplicación JCross.
saber la cantidad de casillas que conformarán la cuadrícula, por lo que solicita el “máximo de la El siguiente paso es añadir las definiciones de los conceptos incluidos en el crucigrama
cuadrícula”. Por omisión, JCross asigna un 10 como valor de este parámetro con lo que forma mediante el botón “Añadir pistas”, con lo que aparece la siguiente ventana.
una cuadrícula de 10 por 10 casillas.
Mediante el botón “Crear la cuadrícula” se procede a indicarle a la aplicación JCross que inicie
el diseño automático del crucigrama, en caso de no tener suficiente espacio para crear la
combinación de palabras se tardará tiempo en crear el crucigrama. El progreso de palabras
colocadas se irá indicando en pantalla.
Se presentan las palabras horizontales separadas de las palabras verticales, al presionar con el
ratón sobre el concepto para activar la casilla de definición. En el cuadro de texto se escribe el
concepto y al presionar el botón “OK” de la derecha, se incorpora la pista a la lista.
M. C. Carlos Alfonso Gámez Carrillo 25
UNIVERSIDAD KINO Plataforma Moodle
De la misma manera, se va introduciendo cada pista de cada concepto que conforma el Se presenta la siguiente ventana, la cual contiene una serie de pestañas. Se escoge la pestaña
crucigrama. Al presionar el botón “OK” de la parte inferior central de la ventana, se asume que “Seguridad” para activar las características deseadas. Se presiona el botón “Seguridad de
todas las pistas han sido incorporadas y se cierra la ventana “Añadir pistas”. macros…” que nos llevará a otra ventana.
El siguiente paso es guardar el crucigrama con el formato de Hot Potatoes para tener acceso a
modificarlo en caso de ser necesario, se crea un archivo con extensión .jcw.
Después de guardar el archivo con formato JCross, se procede a guardarlo como HTML con
extensión .htm, que es el formato que Moodle puede interpretar. Se selecciona la opción En la ventana “Seguridad” mostrada a continuación se selecciona el nivel de seguridad “Bajo”
“Página Web para navegador” del menú “Archivo”. Con esto, aparece la típica ventana “Guardar para que nos permita trabajar libremente con las macros de la plantilla de Word.
como…” donde se el introduce el nombre del archivo HTML que se publicará en la plataforma
Moodle siguiendo el procedimiento para subir un recurso.
Hasta este punto, contamos con un archivo .htm con el examen de crucigrama. El último paso
es subirlo a la plataforma Moodle utilizando el mismo procedimiento de agregar una actividad
del tipo “Hot Potatoes Quiz”.
Práctica 29: Creando Reactivos con Plantilla de Word.
El propósito de este ejercicio es generar reactivos usando una plantilla de MS Word para ser
aplicados en un cuestionario sobre la plataforma Moodle. El primer paso es descargar de la
página la plantilla de MS Word denominada “Moodle_v08.dot” en la liga “Plantilla de Word para
Examen”.
Después de desactivar la seguridad de macros, se abrirá la plantilla de MS Word sobre la cual
Desde el Explorador de Archivos de Windows se presiona doble clic sobre el archivo podemos definir nuestros reactivos. Se presenta un conjunto de botones con los distintos tipos
“Moodle_v08.dot” para abrirlo con MS Word. Si la seguridad para macros de MS Word está de preguntas que se pueden agregar.
establecida en alto, el archivo no funcionará. Para solucionar este problema es necesario
establecer un nivel de seguridad de macros en bajo. En el menú “Herramientas” se selecciona
“Opciones”.
M. C. Carlos Alfonso Gámez Carrillo 26
UNIVERSIDAD KINO Plataforma Moodle
1. Sentencia Verdadera. Con este tipo de pregunta, no es necesario especificar respuestas incorrectas ya que requiere
El primer tipo de pregunta es Sentencia Verdadera (Trae Statement), el cual consiste en contar con la respuesta numérica correcta. Con la respuesta correcta, Moodle distinguirá
especificar un enunciado cuya respuesta de antemano es verdadera; lo sabe el profesor pero el cualquier otra que no sea aquella especificada por el profesor.
alumno no, por lo que se puede escribir con toda la confianza.
4. Pregunta de Respuesta corta.
El cuarto tipo de pregunta es Pregunta de Respuesta Corta (Short Answer Question), donde la
respuesta es una o varias palabras concretas. La respuesta presentada por el alumno durante
el examen deberá coincidir perfectamente en cada letra respetando mayúsculas y minúsculas,
ya que no permite introducir respuestas correctas alternativas.
2. Sentencia Falsa.
El segundo tipo de pregunta es Sentencia Falsa (False Statement), que consiste en especificar
un enunciado cuya respuesta de antemano es falsa. Es importante aclarar que la plantilla
registra la respuesta “Verdadero” o “Falso” automáticamente, y el tipo de pregunta se distingue
por su color Verde o Rojo respectivamente.
5. Pregunta con hueco.
El quinto tipo de pregunta es Pregunta con Hueco (Missing Word Question), en la cual se
escribe un enunciado como primer paso. El segundo paso es marcar la palabra clave del
enunciado (aquella que el profesor desea que el alumno recuerde) y se especifique como
“palabra faltante” al presionar el botón “Blank”, señalado con X en la gráfica.
Cuando el alumno lea estas preguntas en el cuestionario estarán en un solo color (negro) y no
podrá distinguir las preguntas con respuestas “Verdadero” de las preguntas que tienen
respuestas “Falso”. Estos colores son únicamente para el profesor.
3. Pregunta Numérica.
El tercer tipo de pregunta es Pregunta Numérica (Numerical Question), donde la respuesta a la
pregunta planteada por el profesor es un número real (cifras con o sin decimales, positivo o
negativo). Para esta pregunta, el profesor debe especificar la respuesta correcta como se indica
en la siguiente gráfica: 7.
En este ejemplo, primero se presionó el botón “MissingWordQ” y luego se escribió todo el
enunciado “El Everest es el monte más alto del mundo”. En segunda instancia, se marcó la
palabra “Everest” con el ratón y se presionó sobre el botón “Blank”, con lo que la palabra se
convirtió en un hueco.
Cuando se le presenta esta pregunta al alumno durante un examen, mirará el enunciado con un
recuadro en la palabra faltante, debe introducir la respuesta correcta en dicho recuadro
respetando mayúsculas y minúsculas.
M. C. Carlos Alfonso Gámez Carrillo 27
UNIVERSIDAD KINO Plataforma Moodle
6. Pregunta de Opción Múltiple. El paso número dos consiste en guardar la información de este archivo en formato GIFT, el cual
El sexto tipo de pregunta es Pregunta de Opción Múltiple (Multiple Choice Question), donde el es un formato predeterminado para cuestionarios en Internet. A continuación, se muestra el
profesor especifica varias posibles respuestas y sólo una de ellas es correcta. Esta pregunta archivo en MS Word del ejemplo anterior en formato GIFT. Es un archivo de texto plano donde
también se especifica en dos tiempos; primero se escribe el enunciado completo y las el tipo de pregunta se especifica con “//Start of question:” y la respuesta se escribe entre llaves
respuestas (las falsas y la verdadera) que aparecerán todas en rojo; el segundo consiste en {T}.
marcar la respuesta correcta con el ratón y presionar sobre el botón “T/F Answer” que permite
marcar la respuesta correcta para distinguirla del resto de respuestas incorrectas.
El archivo GIFT generado en esta actividad se almacenará en la computadora y se procede a
cerrar la aplicación de MS Word, quedando pendiente subir estas preguntas a la base de
Una vez que el profesor ha agregado todas las preguntas, se procede a guardar el documento preguntas del cuestionario en la plataforma Moodle.
de MS Word en un archivo: se presiona en el icono “disco” marcado con (1) en la gráfica o en el
menú archivo se selecciona “Guardar como…”. El finalizar el procedimiento para crear reactivos con un plantilla de MS Word, es importante
poner los valores de seguridad en alto para mantener la computadora fuera del alcance de
ataques de programas no deseados.
Para subir las preguntas generadas con la plantilla de MS Word a la plataforma Moodle, se le
indica “Agregar un nuevo cuestionario” al curso como se indica en la gráfica presentada a
continuación.
M. C. Carlos Alfonso Gámez Carrillo 28
UNIVERSIDAD KINO Plataforma Moodle
Con esto, aparecerá una nueva ventana donde se especifican las características del Práctica 30: Administrando las calificaciones.
cuestionario, tales como fecha de activación, fecha de cierre, contraseña, entre otros datos del El propósito de este ejercicio es mostrar al profesor como asignar calificaciones a los trabajos
cuestionario. Una vez especificadas todas las características del cuestionario, se procede a de los alumnos y como administrar las calificaciones generadas por las actividades realizadas
guardar los cambios presionando el botón “Guardar Cambios”. por los estudiantes en la plataforma Moodle.
Cuando un alumno ha terminado con un cuestionario o examen, la plataforma Moodle lo revisa
y le asigna una calificación de forma inmediata. Con esto, el alumno puede consultar su
calificación después de realizar su evaluación. Esto es posible debido a que moodle guarda un
registro de todas las actividades de los estudiantes.
Además de estas calificaciones asignadas automáticamente por moodle, el profesor también
debe asignar las calificaciones manualmente a las tareas enviadas por los estudiantes. En la
siguiente gráfica se muestra un ejemplo donde contiene 18 tareas enviadas por los estudiantes
y que deben ser revisadas por el profesor.
En la interfaz donde Moodle permite agregar nuevas preguntas al cuestionario, se procede a
importar las nuevas preguntas en formato GIFT creadas usando la plantilla MS Word mediante
la opción “Importar preguntas de un archivo”.
Enseguida, Moodle presenta la pantalla que se muestra a continuación, donde el profesor
puede “Examinar” su disco duro y localizar el archivo de texto en formato GIFT. Moodle le
presenta la típica ventana de “Abrir archivo” por medio de la cual puede moverse a través de las Las tareas aparecen ligadas al alumno, esto es, se presenta la lista de estudiantes inscritos en
carpetas del disco duro y escoger el archivo “.TXT” deseado. el curso (donde se pueden ordenar por nombre o por apellido, según el gusto del profesor) y las
tareas que ha enviado.
Al navegar por las carpetas del disco duro, se debe seleccionar el archivo con extensión txt, ya
que el archivo con extensión doc sólo permanece para que el profesor pueda realizar cambios a
los reactivos cuando sea necesario.
Al alumno, se le presenta en forma de columnas la lista de actividades que debe realizar
durante todo el curso. En cada columna, se despliega el resultado de la actividad, unas en la
escala de 0 a 10 y otras en la escala de 0 a 100, como lo indican los números en color negro.
M. C. Carlos Alfonso Gámez Carrillo 29
UNIVERSIDAD KINO Plataforma Moodle
La única actividad que ha realizado el alumno de ejemplo es el cuestionario y respondió 2
correctas de las 3 preguntas que conforman el cuestionario, es 6.67 en la escala de 0 a 10. Las
otras actividades aún no tienen calificación, en el momento que las realice le aparecerán con un
valor numérico.
El profesor tiene la opción de visualizar todas las calificaciones del curso, asignarlas,
modificarlas y eliminarlas. En el menú “Administración” en el marco izquierdo de la ventana
principal le aparece la opción “calificaciones”.
Con esta opción, la plataforma moodle le presenta al profesor la lista de estudiantes con las
calificaciones de todas las actividades del curso, una en cada columna. La columna se divide
en dos, la calificación en la escala definida por el profesor y el porcentaje (% bruto).
M. C. Carlos Alfonso Gámez Carrillo 30
S-ar putea să vă placă și
- Manual-Usuario-Moodle-ProfesorDocument279 paginiManual-Usuario-Moodle-ProfesorJessica BarraganÎncă nu există evaluări
- Manual MoodleDocument139 paginiManual MoodleOsmar Alfonzo GomezÎncă nu există evaluări
- Modulos para MoodleDocument32 paginiModulos para Moodlesonia_fajardo_lopezÎncă nu există evaluări
- Manual Simplificado Manejo Plataforma UCC VIRTUALDocument26 paginiManual Simplificado Manejo Plataforma UCC VIRTUALsandyvetasÎncă nu există evaluări
- Modelo Implementación Aula VirtualDocument38 paginiModelo Implementación Aula VirtualRamonÎncă nu există evaluări
- 1.9.4 Usuario Administrador MoodleDocument108 pagini1.9.4 Usuario Administrador MoodleEdwinRaymundoÎncă nu există evaluări
- Manual Usuario Cursos E - Learning SIGFE 2 0Document20 paginiManual Usuario Cursos E - Learning SIGFE 2 0Carlos Nelson Toro AranguizÎncă nu există evaluări
- Implementacion de Un Laboratorio Mediante ContenedoresDocument117 paginiImplementacion de Un Laboratorio Mediante ContenedoresRFID DemarkaÎncă nu există evaluări
- Aprendizaje en RetoreDocument82 paginiAprendizaje en RetoreMarvin ValenzoÎncă nu există evaluări
- MANUAL TUTORES - EDMODO. 23abrilDocument74 paginiMANUAL TUTORES - EDMODO. 23abrilJonathan Pérez ArteagaÎncă nu există evaluări
- Unidad 8 Diseño, Producción y Seguimiento de CursosDocument85 paginiUnidad 8 Diseño, Producción y Seguimiento de CursosAminta MonterrosoÎncă nu există evaluări
- Tutorial Google Drive - PresentacionesDocument53 paginiTutorial Google Drive - PresentacionesEdwards Leon ParedesÎncă nu există evaluări
- Creación de un portal web corporativo para Materiales de Construcción Fadrell con Django-cmsDocument67 paginiCreación de un portal web corporativo para Materiales de Construcción Fadrell con Django-cmsBrian Alfonso Espinoza VejarÎncă nu există evaluări
- Creaci On de Un Portal Web Corporativo: Grado en Ingenier Ia Inform AticaDocument20 paginiCreaci On de Un Portal Web Corporativo: Grado en Ingenier Ia Inform AticaAkiane SacÎncă nu există evaluări
- Manual Moodle 3.1Document265 paginiManual Moodle 3.1apoloro100% (1)
- Programacion Cocoa Con Foundation Framework PDFDocument217 paginiProgramacion Cocoa Con Foundation Framework PDFDavi PxhxcÎncă nu există evaluări
- Unidad Modular 1Document10 paginiUnidad Modular 1ALEX JONATHAN CEVALLOS BENAVIDESÎncă nu există evaluări
- Guía Metodológica para El TrabajoDocument129 paginiGuía Metodológica para El TrabajoMIVA Festival MultidisciplinarioÎncă nu există evaluări
- Manual Moodle 2.2Document202 paginiManual Moodle 2.2Jorge Perdomo RiveraÎncă nu există evaluări
- MoodleDocument139 paginiMoodleh_abregoÎncă nu există evaluări
- Guía 2 OfimaticaDocument16 paginiGuía 2 OfimaticaDarly AragundiÎncă nu există evaluări
- Modelos Constructivistas de Aprendizaje en Programas de FormaciónDocument82 paginiModelos Constructivistas de Aprendizaje en Programas de FormaciónDra. Evyflor EspinosaÎncă nu există evaluări
- Manual Moodle 3 9Document308 paginiManual Moodle 3 9LissyPalacios100% (1)
- Tesis AMBIENTE E-LEARNING ADAPTATIVO EN MOODLE, BASADO EN ESTILOS DE APRENDIZAJEDocument235 paginiTesis AMBIENTE E-LEARNING ADAPTATIVO EN MOODLE, BASADO EN ESTILOS DE APRENDIZAJEasesora educacionÎncă nu există evaluări
- QGIS 2.2 QGISTrainingManual EsDocument553 paginiQGIS 2.2 QGISTrainingManual EsGolgi Alvarez100% (2)
- Curso Interactivo de Aire AcondicionadoDocument89 paginiCurso Interactivo de Aire AcondicionadoAngel BorsaniÎncă nu există evaluări
- Instituto Tecnologico Y de Estudios Superiores de MonterreyDocument212 paginiInstituto Tecnologico Y de Estudios Superiores de MonterreyJudith SegoviaÎncă nu există evaluări
- Guía didáctica e-LearningDocument16 paginiGuía didáctica e-LearningLeticiaGonzálezÎncă nu există evaluări
- Guía MoodleDocument85 paginiGuía MoodleJeffrey PinoÎncă nu există evaluări
- Ejemplo 1Document21 paginiEjemplo 1Etmer BuendiaÎncă nu există evaluări
- Taller Basico Mapa Digital de México V. 6.1Document451 paginiTaller Basico Mapa Digital de México V. 6.1Johnathan Acuña83% (6)
- Manual Moodle 3-3 PDFDocument272 paginiManual Moodle 3-3 PDFGabriela Pérez Caviglia100% (1)
- Guía de Aprendizaje de Parallel JobsDocument90 paginiGuía de Aprendizaje de Parallel JobsleokunÎncă nu există evaluări
- Metodologia de Trabajo Moodle Grupo PDFDocument72 paginiMetodologia de Trabajo Moodle Grupo PDFAnonymous PuFjSeÎncă nu există evaluări
- TEMA 5. Contenido. 3.4. Relaciones Entre Clases... 16Document34 paginiTEMA 5. Contenido. 3.4. Relaciones Entre Clases... 16jbobadillaÎncă nu există evaluări
- Configuración de un curso en Moodle con actividades y recursosDocument27 paginiConfiguración de un curso en Moodle con actividades y recursosAlejandro CabreraÎncă nu există evaluări
- Libro1 Estructura Configuracion Curso MoodleDocument31 paginiLibro1 Estructura Configuracion Curso MoodleAnthony GiMarÎncă nu există evaluări
- Manual (Moodle)Document78 paginiManual (Moodle)danielÎncă nu există evaluări
- Curso Aulas Virtuales MoodleDocument17 paginiCurso Aulas Virtuales MoodlePREZZI PREZZIÎncă nu există evaluări
- GUIA PROFESOR AULA VIRTUAL ENFPPDocument22 paginiGUIA PROFESOR AULA VIRTUAL ENFPPNilson Torres DiazÎncă nu există evaluări
- AW02 TareaDocument23 paginiAW02 TareaKiko AcabÎncă nu există evaluări
- Moodle AdministraciónDocument5 paginiMoodle AdministraciónCapla MxÎncă nu există evaluări
- SPANISH Shuttle Time Teachers ManualDocument100 paginiSPANISH Shuttle Time Teachers ManualfacturasucacrÎncă nu există evaluări
- Desarrollo de Un Editor de Visualizaciones de Propiedades de Historiales de WikisDocument32 paginiDesarrollo de Un Editor de Visualizaciones de Propiedades de Historiales de WikisJose TiradoÎncă nu există evaluări
- Manual - Microsoft Access 2007Document114 paginiManual - Microsoft Access 2007HKRÎncă nu există evaluări
- Trabajo Final Portafolio A AutoguardadoDocument16 paginiTrabajo Final Portafolio A Autoguardadorosaida hernandezÎncă nu există evaluări
- Clase4 pdf2Document12 paginiClase4 pdf2Alaa Dine SkouriÎncă nu există evaluări
- Documento PrincipalDocument61 paginiDocumento PrincipalEsteban30Încă nu există evaluări
- Estilos de AprendizajeDocument16 paginiEstilos de AprendizajeLina Paola Rios RestrepoÎncă nu există evaluări
- Manual de Usuario AlumnoDocument35 paginiManual de Usuario AlumnoSinai Hernandez MoraÎncă nu există evaluări
- A3.4 GuerreroOrdoñez MariaGuadalupeDocument7 paginiA3.4 GuerreroOrdoñez MariaGuadalupeMaria Guadalupe Guerrero OrdoñezÎncă nu există evaluări
- Tienda Online Node JSDocument39 paginiTienda Online Node JSm0rtaÎncă nu există evaluări
- Manual de MoodleDocument276 paginiManual de MoodleLizander Hurtado MartínezÎncă nu există evaluări
- Desarrollo de Un Kernel Academico para Arquitecturas Martinez Garcia Ernesto PDFDocument215 paginiDesarrollo de Un Kernel Academico para Arquitecturas Martinez Garcia Ernesto PDFMarco JhordanÎncă nu există evaluări
- QGIS 2.8 QGISTrainingManual EsDocument635 paginiQGIS 2.8 QGISTrainingManual EsSociedadNariñenseDeTopógrafosSonartopÎncă nu există evaluări
- Practicum de Educación. Materiales de trabajoDe la EverandPracticum de Educación. Materiales de trabajoÎncă nu există evaluări
- Plan de formación del profesorado para la incorporación del modelo formativo de la UDDe la EverandPlan de formación del profesorado para la incorporación del modelo formativo de la UDÎncă nu există evaluări
- Cómo diseñar materiales y realizar tutorías en la formación onlineDe la EverandCómo diseñar materiales y realizar tutorías en la formación onlineÎncă nu există evaluări
- Planificar desde competencias para promover el aprendizaje: El reto de la sociedad del conocimientoDe la EverandPlanificar desde competencias para promover el aprendizaje: El reto de la sociedad del conocimientoÎncă nu există evaluări
- Aprender en equipos de aprendizaje cooperativo: El Programa CA/AC (2Cooperar para aprender/Aprender a cooperar")De la EverandAprender en equipos de aprendizaje cooperativo: El Programa CA/AC (2Cooperar para aprender/Aprender a cooperar")Încă nu există evaluări
- Mvilla Opams PDFDocument32 paginiMvilla Opams PDFMartinÎncă nu există evaluări
- Clasificacion de Los Sensores PDFDocument45 paginiClasificacion de Los Sensores PDFMartin100% (3)
- Fuente Regulada de 1.5 A 24 Voltios 20 AmpDocument2 paginiFuente Regulada de 1.5 A 24 Voltios 20 AmpMartinÎncă nu există evaluări
- Codigos BinariosDocument13 paginiCodigos BinariosMartinÎncă nu există evaluări
- 5 Componentes BasicosDocument6 pagini5 Componentes BasicosLimbert Ath QbrtÎncă nu există evaluări
- 2mvilla DistrfrecuenciasDocument24 pagini2mvilla DistrfrecuenciasMartinÎncă nu există evaluări
- Arduino + LabVIEWDocument114 paginiArduino + LabVIEWrpcPC94% (17)
- Curso MultisimDocument38 paginiCurso MultisimBenjamin Marron RojasÎncă nu există evaluări
- 3mvilla Medidas Tendencia Central Dispersion 2015 UESDocument27 pagini3mvilla Medidas Tendencia Central Dispersion 2015 UESMartinÎncă nu există evaluări
- Manual Español Ti 92Document525 paginiManual Español Ti 92MartinÎncă nu există evaluări
- Lfrasp 2010Document29 paginiLfrasp 2010thekundunÎncă nu există evaluări
- 4mvilla GraficaDatosDocument15 pagini4mvilla GraficaDatosMartinÎncă nu există evaluări
- Criterios Técnicos Instrumentos de Evaluación PDFDocument20 paginiCriterios Técnicos Instrumentos de Evaluación PDFMartinÎncă nu există evaluări
- El Maestro y El 5%Document3 paginiEl Maestro y El 5%Gustavo Guevara VásquezÎncă nu există evaluări
- Practicas Digitales 2do Bloque PDFDocument13 paginiPracticas Digitales 2do Bloque PDFMartinÎncă nu există evaluări
- Mvilla Medidas Tendencia Central Dispersion PDFDocument24 paginiMvilla Medidas Tendencia Central Dispersion PDFMartinÎncă nu există evaluări
- LFRSPDocument42 paginiLFRSPAlx FerreraÎncă nu există evaluări
- Circuito Integrado 555. Multivibrador Monoestable y Astable PDFDocument4 paginiCircuito Integrado 555. Multivibrador Monoestable y Astable PDFMartinÎncă nu există evaluări
- Sen So Resp Arte 2Document16 paginiSen So Resp Arte 2Javier Mitma LoayzaÎncă nu există evaluări
- Mvilla - Estrategias - EvaluaciónDocument9 paginiMvilla - Estrategias - EvaluaciónMartinÎncă nu există evaluări
- AprendizajeInvisible PDFDocument244 paginiAprendizajeInvisible PDFMartin100% (2)
- Sensores PDFDocument26 paginiSensores PDFJacqueline BriosoÎncă nu există evaluări
- Mvilla Portafolio de EvidenciasDocument9 paginiMvilla Portafolio de EvidenciasMartinÎncă nu există evaluări
- Microcontroladores PIC16F84Document366 paginiMicrocontroladores PIC16F84Luis Alonso Atondo100% (7)
- Programacion LogoDocument62 paginiProgramacion LogocalvaradovÎncă nu există evaluări
- Como Elaborar Un PodcastDocument10 paginiComo Elaborar Un PodcastJesus Saúl Osuna MendivilÎncă nu există evaluări
- Tiro ParabolicoDocument30 paginiTiro ParabolicoMartin100% (1)
- 2 8 3 Calibrador VernierDocument8 pagini2 8 3 Calibrador VernierrichardfonÎncă nu există evaluări
- El Maestro y El 5%Document3 paginiEl Maestro y El 5%Gustavo Guevara VásquezÎncă nu există evaluări
- Guia Sobre Cómo Publicar Anuncios de Licitación en La Plataforma de Contratación Del EstadoDocument33 paginiGuia Sobre Cómo Publicar Anuncios de Licitación en La Plataforma de Contratación Del EstadoNicky SantoroÎncă nu există evaluări
- Creación de 10 ReactivosDocument6 paginiCreación de 10 ReactivosJAZMIN JAMILETH MORA SANCHEZÎncă nu există evaluări
- Controles de acceso lógicos y físicosDocument31 paginiControles de acceso lógicos y físicosManuel EstevezÎncă nu există evaluări
- Renovacion Registro FDADocument26 paginiRenovacion Registro FDAServitec CeibaÎncă nu există evaluări
- AdminSoft Escolar - Guía Rápida ProfesoresDocument9 paginiAdminSoft Escolar - Guía Rápida ProfesoresGuillermo OcampoÎncă nu există evaluări
- Instalando Asterisk Con GUI en ZeroshellDocument21 paginiInstalando Asterisk Con GUI en ZeroshellJose Miguel GuzmanÎncă nu există evaluări
- Manual electrónico sistema contabilidad StarsoftDocument174 paginiManual electrónico sistema contabilidad StarsoftAdrian SolorzanoÎncă nu există evaluări
- Crimen y Castigo en El CiberspacioDocument34 paginiCrimen y Castigo en El CiberspacioNorelvisÎncă nu există evaluări
- Deberes y Derechos Del Aprendiz SenaDocument11 paginiDeberes y Derechos Del Aprendiz SenaLuisDiazMonteroÎncă nu există evaluări
- Apuntes SambaDocument10 paginiApuntes SambaJose SalomÎncă nu există evaluări
- Auditoria de La Seguridad Fisica y LogicaDocument14 paginiAuditoria de La Seguridad Fisica y LogicaNiiela FGÎncă nu există evaluări
- 6.4.1.3 Packet Tracer - Configure Initial Router SettingsDocument5 pagini6.4.1.3 Packet Tracer - Configure Initial Router SettingsHarver Andrey Cordero DuarteÎncă nu există evaluări
- Acceso A SAP para DummiesDocument7 paginiAcceso A SAP para DummiesH_ctor_Ib_ez_1407Încă nu există evaluări
- 6.4.1.3 Packet Tracer - Configure Initial Router SettingsDocument5 pagini6.4.1.3 Packet Tracer - Configure Initial Router SettingsArias Danni ChrintianÎncă nu există evaluări
- Generación de contraseña SATDocument1 paginăGeneración de contraseña SATKarina SalgutÎncă nu există evaluări
- v12x e Manual Nc400-6 EspañolDocument8 paginiv12x e Manual Nc400-6 EspañolArmando TeranÎncă nu există evaluări
- Beca PDFDocument3 paginiBeca PDFjose carlos perez perezÎncă nu există evaluări
- Capítulo 2 - Configuración Básica Del Switch y Dispositivos FinalesDocument59 paginiCapítulo 2 - Configuración Básica Del Switch y Dispositivos FinalesCindy GutierrezÎncă nu există evaluări
- Manual PortalNeosDocument100 paginiManual PortalNeosyoÎncă nu există evaluări
- Manual VSP 898 Panel ExteriorDocument17 paginiManual VSP 898 Panel ExteriorJorge Edwin Salazar Hernandez100% (3)
- Diagrama IshikawaDocument7 paginiDiagrama IshikawaJOSUE NOEL LOPEZ PEREZÎncă nu există evaluări
- La Nacion - Que Es WPA3Document3 paginiLa Nacion - Que Es WPA3AlfredoÎncă nu există evaluări
- Reglamento Sie ModificacionDocument24 paginiReglamento Sie ModificacionReyÎncă nu există evaluări
- Manual - SuccessFactors v.1 PDFDocument57 paginiManual - SuccessFactors v.1 PDFNereoAlejo75% (8)
- Manual Usuario Sistema Gestión CalidadDocument90 paginiManual Usuario Sistema Gestión CalidadwillvyxpÎncă nu există evaluări
- Tema 4 - 1 - Interacción en Tecnologías DigitalesDocument28 paginiTema 4 - 1 - Interacción en Tecnologías DigitalestmnÎncă nu există evaluări
- MANUAL - SICEP - 200212 - LB06 v3 PDFDocument31 paginiMANUAL - SICEP - 200212 - LB06 v3 PDFNorTugui100% (1)
- Adiccion A Las Redes SocialesDocument4 paginiAdiccion A Las Redes SocialesInesis yarel cruz maldonadoÎncă nu există evaluări
- Descargar e Instalar Windows 10Document26 paginiDescargar e Instalar Windows 10eliotcp@hotmail.comÎncă nu există evaluări
- .IMPRESORA Epson Stylus® TX420WDocument4 pagini.IMPRESORA Epson Stylus® TX420WCarlosCastro100% (1)