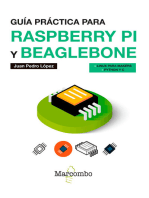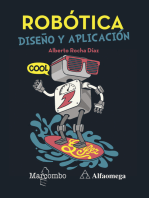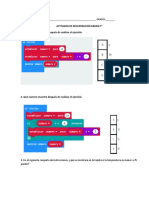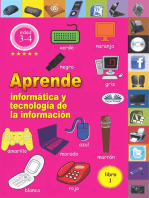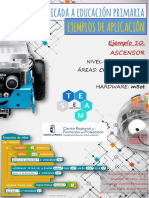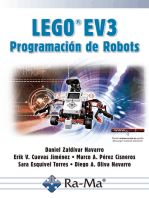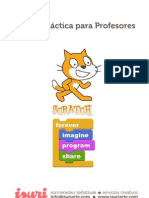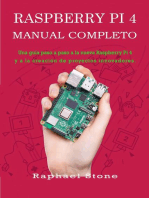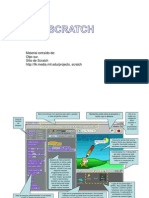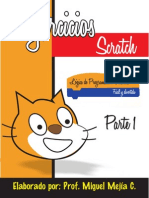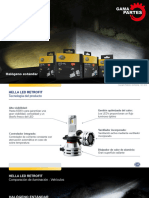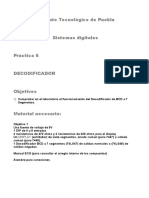Documente Academic
Documente Profesional
Documente Cultură
Manual Programacion
Încărcat de
Francisco Flores MaliaTitlu original
Drepturi de autor
Formate disponibile
Partajați acest document
Partajați sau inserați document
Vi se pare util acest document?
Este necorespunzător acest conținut?
Raportați acest documentDrepturi de autor:
Formate disponibile
Manual Programacion
Încărcat de
Francisco Flores MaliaDrepturi de autor:
Formate disponibile
Manual de Programación micro:bit • Resumen online gratuito
Manual de Programación micro:bit
Título: Manual de Programación micro:bit
Autor: José Francisco Muñoz ( https://almeribot.com/ )
Editor: Microes.org
1ª Edición: Julio, 2018 - 2ª Edición: Enero, 2019
Este manual es un resumen online de otras guías de manejo impresas:
Manual micro:bit & Basic kit
Manual de Programación micro:bit & Octopusbit
Estas guías pueden adquirirse al comprar los packs de ampliación disponibles:
http://microes.org/formacion/packs-educativos-microbit
José Francisco Muñoz (Almeribot.com) • Microes.org (Comunidad micro:bit en España) • 2
Manual de Programación micro:bit • Resumen online gratuito
“Manual de Programación micro:bit” ha sido publicado bajo la licencia Creative Commons:
¿Dudas? ¿Quieres colaborar con la comunidad?. Contáctanos:
e-mail: info@microes.org
teléfono: 945 29 80 50 (de 8:00 a 14:00)
Puedes comprar la tarjeta micro:bit e infinidad de complementos compatibles en:
http://robotopia.es/
José Francisco Muñoz (Almeribot.com) • Microes.org (Comunidad micro:bit en España) • 3
Manual de Programación micro:bit • Resumen online gratuito
Índice de contenidos
INTRODUCCIÓN A LA MICRO:BIT
PROGRAMANDO LA MICRO:BIT
Panel LED
Reto 1. Hola Mundo
Reto 2. Animando los iconos
Reto 3. Diseñando iconos
Sensor de temperatura
Reto 4. Termómetro digital
Reto 5. Aviso de placas de hielo
Reto 6. Temperatura óptima de una nevera
Sensor de luminosidad
Reto 7. Mostrar el valor del sensor de luz
Reto 8. Alarma de exposición al sol
Pulsadores
Reto 9. ¿Qué botón has pulsado?
Reto 10. Medir la intensidad de la luz ambiente
Reto 11. Modificar el brillo de los LEDs
Acelerómetro
Reto 12. Mostrar el valor del acelerómetro
Reto 13. Número al azar entre 0 y 100
Brújula
Reto 14. Mostrar el valor de la brújula
Reto 15. Aviso sonoro de orientación Norte
Radio
Reto 16. ¿Qué botón se pulso? Versión inalámbrica
Reto 17. Chivato a distancia
Pines de entrada y salida
Reto 18. ¿Hay continuidad?
Reto 19. Moviendo un servomotor
José Francisco Muñoz (Almeribot.com) • Microes.org (Comunidad micro:bit en España) • 4
Manual de Programación micro:bit • Resumen online gratuito
~ Introducción a la micro:BIT ~
1.- ¿Que es la micro:BIT?
La micro:BIT es una pequeña tarjeta programable, con un costo asequible a cualquier
bolsillo. Aun cuando su tamaño es muy reducido, incorpora gran cantidad de sensores y
actuadores lo que unido a que usa un software Open Source, hacen de la micro:BIT una
plataforma ideal para introducirse en el mundo de la programación de robots.
2.- ¿Cómo se programa la micro:BIT?
Hay varias plataformas que permiten codificar la micro:BIT, entre ellas destaca MakeCode,
tanto en su versión online como offline.
La versión online es accesible desde este enlace:
https://makecode.microbit.org/
La versión offline se puede descargar de este enlace: http://kittenbot.cc/bbs/topic/3/microbit-
makecode-offline-version
Además la micro:Bit se puede programar con JavaScript, Pyton, Scratch (añadiendo una
extensión) y Tickle (aplicación para iPad).
3.- Características
La micro:BIT incorpora:
- 25 LEDs. Se pueden programar de forma independiente y permiten mostrar números,
letras e imágenes. Si el texto o la cifra no caben en el display se desplazan de forma
automática.
- Sensor de Luz. Los LEDs también tiene la posibilidad de ser usados como sensor de luz
ambiente.
- Pulsadores. Existen 2 botones, etiquetados como A y B. Se puede detectar la pulsación
independiente de cada uno de ellos así como la pulsación simultánea de ambos.
- Conectores. Situados en la parte inferior de la placa, dispone de 25 conexiones que
permiten conectar otros sensores y actuadores. 5 de las conexiones (0,1,2 3v. y GND)
se encuentran sobredimensionadas, para facilitar la conexión mediante pinzas de
cocodrilo.
- Sensor de temperatura. Permite conocer a la micro:BIT la temperatura ambiente. Las
unidades son los grados Celsius.
José Francisco Muñoz (Almeribot.com) • Microes.org (Comunidad micro:bit en España) • 5
Manual de Programación micro:bit • Resumen online gratuito
- Acelerómetro. Activada cuando se mueve la placa, permite conocer aceleraciones y
giros a los que se somete la placa.
- Brújula digital. Permite conocer la desviación respecto el Norte Magnético. También
permite detectar la presencia de campos magnéticos próximos. Al iniciar su uso entra en
modo de calibración.
- Radio. Permite conectarse inalámbricamente con otras micro:BITs.
- Bluetooth. Ideal para conectarse e intercambiar datos inalámbricamente con otros
dispositivos (móviles, tablets, ordenadores, etc) que dispongan de este tipo de conexión.
- USB. Usado para descargar los programas a la memoria de la tarjeta y para alimentar
eléctricamente la micro:BIT.
- Conector de batería. Permite suministrar electricidad mediante dos pilas AAA o una
batería. La tarjeta carece de interruptor, por lo que cuando se conecta la fuente de
alimentación se ejecuta de forma automática el código que haya en memoria.
4.- MakeCode. Primeros pasos
Como se vio anteriormente MakeCode se puede ejecutar online, si está disponible conexión a
Internet u offline.
Para acceder directamente a la versión online de MakeCode para micro:BIT se debe introducir
en el navegador la siguiente dirección: https://makecode.microbit.org/
A) Descripción General
1. Simulador. Situado en el lado superior izquierdo de la pantalla, nos muestra una
micro:BIT, dónde se puede ver la ejecución del programa. Esta sección es útil para
depurar el código antes de volcarlo a la memoria de la micro:BIT.
José Francisco Muñoz (Almeribot.com) • Microes.org (Comunidad micro:bit en España) • 6
Manual de Programación micro:bit • Resumen online gratuito
2. Caja de Herramientas. Situado en una columna vertical, al lado del simulador, allí
se ubican los bloques de programación organizados por categorías. Al pulsar sobre
el nombre de una categoría se abre, a la derecha, un desplegable donde aparecen
los bloques más usados de la sección. Es importante fijarse en que justo debajo del
nombre de la categoría, la mayoría de veces, aparece la opción … Más, si se pulsa
se muestran el resto de bloques de la categoría. Una vez seleccionado el bloque a
usar se debe arrastrar al área de programación.
3. Área de programación. Situado a la derecha de la Caja de Herramientas, es la
zona donde se arrastran los bloques para crear el programa.
4. Barras de Herramientas. Situadas en la parte superior e inferior de la pantalla,
ofrece atajos a la diferentes funcionalidades. En la parte superior:
4.1 Al pulsar sobre micro:bit lleva a la página https://microbit.org/code/ donde
encontrar ejemplos de codificación en diferentes lenguajes de programación.
4.2 La sección Proyectos permite elegir entre:
a) Mis Cosas. Aquí se puede crear un nuevo proyecto o importar un
archivo previamente guardado, además de aparecer un listado de los
programas más recientes, ordenados por fecha.
b) Proyectos. En esta sección se encuentran diferentes tutoriales, paso
a paso, donde aprender a codificar la micro:BIT usando MakeCode.
c) Ejemplos. Se ofrecen varios códigos de ejemplo.
4.3 Compartir. Permite al usuario compartir los códigos creados. En primer lugar se
solicita “Publicar el Proyecto”, tras lo que aparece una nueva ventana, que ofrece un
enlace y diferentes opciones de código para poder insertar en una página web.
4.4 Permite intercambiar entre la visualización mediante bloques o ver el código
escrito en JavaScript.
4.5 En el extremo derecho de la Barra de Herramientas se encuentran las secciones
de Ayuda, Configuración, acceso a la página principal de MakeCode y en naranja la
sección primeros pasos, que ofrece un tutorial de uso.
José Francisco Muñoz (Almeribot.com) • Microes.org (Comunidad micro:bit en España) • 7
Manual de Programación micro:bit • Resumen online gratuito
En la barra inferior aparecen los siguientes atajos:
4.6 El primer icono de la izquierda, permite ocultar el simulador, lo que permite tener
más espacio disponible en el Área de Programación.
4.7 Descargar. Descarga el código a la micro:BIT. Se usará un nombre por defecto si
no se asignó uno previamente.
4.8 Pulsando sobre el icono del disquete, permite asignar un nombre y descargar el
programa al disco duro.
4.9 Las flechas permiten deshacer y rehacer los pasos de codificación.
4.10 En el extremo derecho inferior aparece el icono “+” que aumenta el zoom del
área de programación y el icono “-” que disminuye el zoom.
B) Cómo crear un programa con MakeCode
Lo primero que se necesita es decidir qué evento es el que inicia el código.
Por defecto, MakeCode, sitúa en el área de programación dos eventos con los que
iniciar el código, estos son: al iniciar y para siempre.
También existen otros eventos que permiten iniciar el programa, situados en la
categoría Entrada, son: al presionar el botón, al presionar pin o si agitado además
permiten diferentes opciones.
Para crear el programa, se deberá ir arrastrando los diferentes bloques al área de
programación.
Se podrá comprobar el funcionamiento del programa en el simulador situado a la
izquierda. Además según los bloques introducidos, aparecerán diferentes opciones
que permiten interactuar con el simulador.
José Francisco Muñoz (Almeribot.com) • Microes.org (Comunidad micro:bit en España) • 8
Manual de Programación micro:bit • Resumen online gratuito
C) Cómo descargar un código a la micro:BIT
Tras conectar la micro:BIT al ordenador, aparece esta como una nueva unidad.
Terminado el programa y comprobado su correcto funcionamiento, se debe pulsar
sobre el icono de descarga, lo que copia el código al ordenador con un nombre por
defecto. Otra opción es introducir el nombre elegido en la caja situada al lado del
icono del disco y pulsar sobre este para descargar. Ya solo queda copiar el fichero
con extensión .hex a la unidad que apreció tras conectar la micro:BIT al ordenador.
D) Cómo ejecutar el código
Copiado el código, el programa comienza a ejecutarse de forma automática. Si se
quiere usar la micro:BIT desconectada del ordenador, se debe conectar un pack de pilas o
batería al conector situado junto al conector microUSB e inmediatamente se ejecutará el
código descargado.
José Francisco Muñoz (Almeribot.com) • Microes.org (Comunidad micro:bit en España) • 9
Manual de Programación micro:bit • Resumen online gratuito
~ Programando la micro:BIT ~
En este apartado se van a mostrar algunos ejemplos de cómo programar los diferentes
sensores y actuadores que componen la micro:BIT.
Tal como se explicó en el capítulo anterior, los códigos creados se podrán comprobar
inicialmente en el simulador de la página de MakeCode. Posteriormente el código se puede
descargar a la memoria de la micro:BIT y ejecutar de forma autónoma.
Panel LED
La tarjeta consta de 25 LEDs de color rojo, estos se pueden programar de forma
independiente. Permite mostrar números, letras e imágenes. El sistema está preparado para
desplazarse de forma automática en el supuesto de que no quepan los caracteres a
mostrar.
Reto 1. Hola Mundo
Cuando se aprende a programar, se llama “Hola Mundo” al primer programa que se crea.
Este código imprime el texto «¡Hola Mundo!» en un dispositivo de visualización.
Objetivo.
Al conectar la micro:BIT, se debe mostrar el texto «¡¡¡Hola Mundo!!!» en el panel LED de la
tarjeta.
Descripción del código.
Se propone usar el evento al iniciar, situado en la categoría Básico. Este bloque permite
ejecutar el código introducido, cuando se inicia la micro:BIT
A continuación se usará el bloque mostrar cadena, también localizado en la categoría
Básico e introducir el texto “¡¡¡ Hola Mundo !!!”. Este bloque permite mostrar caracter a
caracter, el texto introducido.
El código quedará de la siguiente manera.
De forma inmediata comenzará a leerse en el panel LED la cadena de texto introducida. El
texto no cabe en su totalidad por lo que este se desplazará de forma automática.
José Francisco Muñoz (Almeribot.com) • Microes.org (Comunidad micro:bit en España) • 10
Manual de Programación micro:bit • Resumen online gratuito
Propuesta.
Modificar el código, para que se muestre el nombre del programador.
Reto 2. Animando los iconos
La animación es una técnica que logra crear sensación de movimiento a imágenes
estáticas. Se consigue mediante una secuencia de imágenes ordenadas, que al ser
mostradas consecutivamente, consiguen generar la ilusión visual de movimiento.
Objetivo.
Se propone, que al conectar la micro:BIT, se muestre en el panel LED un corazón que late.
Descripción del código.
Se usará el evento “para siempre”, situado en la categoría Básico..
Situar en el interior el bloque anterior la instrucción mostrar icono, usar el llamado corazón.
Agregar el bloque pausa ms (100) localizado en la categoría Básico.
Repetir los dos bloques anteriores, pero seleccionando el icono “corazón pequeño”.
De forma inmediata se visualiza en el simulador un corazón que simula latir.
Propuesta.
Hacer un código que muestre la animación de una tijera cortando.
Reto 3. Diseñando iconos
MakeCode permite diseñar de forma gráfica los iconos a mostrar en el display LED. Para
este menester dispone de un bloque específico situado en la categoría Básico. El bloque se
llama “mostrar LEDs” y permite al usuario diseñar sus propios iconos marcando de forma
independiente los LEDs que se quieren iluminar.
José Francisco Muñoz (Almeribot.com) • Microes.org (Comunidad micro:bit en España) • 11
Manual de Programación micro:bit • Resumen online gratuito
Objetivo.
Diseñar un icono con forma de Indalo. Se trata de una figura rupestre encontrado en una
cueva de la provincia de Almería y que representa una figura humana con los brazos
extendidos y un arco sobre sus manos. Actualmente se considera un símbolo de la provincia de
Almería.
Descripción del código.
Se usará el evento al iniciar, situado en la categoría Básico..
Situar en el interior el bloque anterior, la instrucción “mostrar LEDs”, este se localiza en la
categoría Básico. Este bloque permite marcar de forma independiente los LEDs que se
quieren encender.
Pulsar sobre los LEDs que se quieren iluminar hasta conseguir el icono deseado.
José Francisco Muñoz (Almeribot.com) • Microes.org (Comunidad micro:bit en España) • 12
Manual de Programación micro:bit • Resumen online gratuito
Deberá aparecer en el simulador el icono con la forma diseñada.
Propuesta.
Diseñar un código que muestre un logotipo diseñado por el programador.
José Francisco Muñoz (Almeribot.com) • Microes.org (Comunidad micro:bit en España) • 13
Manual de Programación micro:bit • Resumen online gratuito
Sensor de temperatura
El sensor de temperatura integrado en la placa detecta la temperatura ambiente en grados
Celsius.
Reto 4. Termómetro digital
Un termómetro es un instrumento que sirve para medir la temperatura; el más habitual
consiste en un tubo capilar de vidrio cerrado y terminado en un pequeño depósito que
contiene una cierta cantidad de mercurio o alcohol, el cual se dilata al aumentar la
temperatura o se contrae al disminuir y cuyas variaciones de volumen se leen en una escala
graduada.
Los termómetros digitales son aquellos que, valiéndose de dispositivos transductores,
utilizan circuitos electrónicos para convertir en números las pequeñas variaciones de
tensión obtenidas, mostrando finalmente la temperatura en un visualizador.
Objetivo.
Mostrar en el panel LED la temperatura detectada por el sensor de temperatura integrado
en la micro:BIT.
Descripción del código.
Se propone iniciar el programa usando el evento “para siempre”. Añadir el bloque,
localizado en la categoría Básico, mostrar número. Este bloque muestra en la pantalla LED
el número introducido, desplazándose si es mayor de 1 cifra.
Sustituir el número “0” por el valor obtenido del sensor de temperatura. Este bloque se
localiza en la categoría Entrada.
A continuación se borra la pantalla y se introduce una pausa de 1000 ms. Quedando el
programa de la siguiente forma:
José Francisco Muñoz (Almeribot.com) • Microes.org (Comunidad micro:bit en España) • 14
Manual de Programación micro:bit • Resumen online gratuito
En el simulador aparecerá una barra vertical que permite modificar la temperatura, siendo la
temperatura marcada la mostrada en el panel LED.
Propuesta.
Hacer un programa que al pulsar el botón A muestra la temperatura en grados celsius y al
pulsar el botón B la temperatura mostrada sea en grados Fahrenheit.
Reto 5. Aviso de placas de hielo
La mayoría de coches incorporan en el salpicadero, junto a la pantalla que marca la
temperatura exterior, un testigo con forma de copo de nieve, que avisa de la posibilidad de
que haya placas de hielo en la carretera. Este testigo se suele iluminar cuando la
temperatura baja de 3 grados centígrados.
Objetivo.
Mostrar en el panel LED de la micor:BIT un icono con forma de copo de nieve cuando la
temperatura esté por debajo de 3 grados.
José Francisco Muñoz (Almeribot.com) • Microes.org (Comunidad micro:bit en España) • 15
Manual de Programación micro:bit • Resumen online gratuito
Descripción del código.
Para iniciar el programa, se propone usar el evento para siempre. Posteriormente se debe
añadir el operador lógico si … entonces situado en la sección Lógica. Este bloque verifica si
es verdad que se cumple una condición, si es así, ejecuta las instrucciones introducidas.
Para comprobar si la temperatura está por debajo de los 3º centígrados se usará el
operador que devuelve verdadero siempre que 3 sea mayor que el valor reportado por el
sensor de temperatura. El bloque se localiza en la categoría Lógica.
Para mostrar un icono con forma de copo de nieve se usará el bloque mostrar LED, también
se debe añadir el bloque borrar la pantalla para que no se quede encendido el panel LED
cuando suba la temperatura de 3º centígrados
Una vez terminado el código, aparecerá el símbolo de hielo, cuando la temperatura sea
menor de 3º centígrados.
José Francisco Muñoz (Almeribot.com) • Microes.org (Comunidad micro:bit en España) • 16
Manual de Programación micro:bit • Resumen online gratuito
Propuesta.
Añadir un aviso sonoro cuando la temperatura sea inferior a 3 grados celsius.
Reto 6. Temperatura óptima de una nevera
La temperatura óptima de un frigorífico es de 7ºC, mientras que la temperatura de un
congelador debe estar entorno a los -18ºC. Algunas neveras incorporan un avisador
acústico que se activa cuando la temperatura no es la óptima.
Objetivo.
Mostrar en el panel LED de la micro:BIT la temperatura del frigorífico y activar una alarma
cuando la temperatura esté por encima de 7ºC
Descripción del código.
En este reto se incorpora un altavoz como actuador externo. Se conectará uno de los polos
al GND y el otro al PIN 0.
Para iniciar el programa se usará el bloque “para siempre”. Dentro se situará el condición “si
entonces”. La condición a verificar será: si la temperatura es mayor de 7 grados.
Si el valor es verdadero entonces se reproducirá un tono de aviso.
También se muestra la temperatura medida.
José Francisco Muñoz (Almeribot.com) • Microes.org (Comunidad micro:bit en España) • 17
Manual de Programación micro:bit • Resumen online gratuito
En el simulador se puede variar la temperatura para comprobar el correcto funcionamiento
del programa.
Propuesta.
Modificar el código para monitorizar el congelador.
José Francisco Muñoz (Almeribot.com) • Microes.org (Comunidad micro:bit en España) • 18
Manual de Programación micro:bit • Resumen online gratuito
Sensor de luminosidad
Los LEDs de la placa micro:bit también pueden actuar como entrada haciendo que detecten
la luz ambiente.
Reto 7. Mostrar el valor del sensor de luz
Muchas son las aplicaciones que se le pueden dar a un sensor de luz, la más conocida son
las relacionadas con la fotografía, pero también se suelen usar en instalaciones como por
ejemplo encender las luces de la calle, de forma automática, cuando la intensidad luminosa
desciende por debajo de un valor fijado.
Objetivo.
Mostrar el valor del sensor de luz incorporado en la micro:bit.
Descripción del código.
Al iniciarse la micro:BIT se mostrará en el panel LED el valor numérico leído por el sensor
de luz. Se usará el evento para siempre, donde se introduce el bloque mostrar número y se
usará el bloque nivel de luz que muestra el valor medido por el sensor de luz.
Propuesta.
Programar la micro:bit para que encienda todos los LEDs del panel, cuando el nivel de luz
disminuye de 100 unidades.
José Francisco Muñoz (Almeribot.com) • Microes.org (Comunidad micro:bit en España) • 19
Manual de Programación micro:bit • Resumen online gratuito
Reto 8. Alarma de exposición al sol
En la actualidad hay estudios que demuestran la relación entre la exposición al sol y el
riesgo de padecer cáncer de piel. Los dermatólogos recomiendan evitar la exposición al sol
durante las horas de máxima radiación y el uso de cremas protectoras.
Se propone crear, usando la micro:BIT, un dispositivo que avise que estamos expuestos a
un valor de elevado de radiación solar.
Objetivo.
Al iniciar el programa se indica que hay que pulsar el botón A para que muestre el valor de
la intensidad del sol. Al pulsar el botón se mostrará una carita feliz si el valor es inferior a
175(*) y una carita triste si es superior. Pasados 3 segundos se pasará a modo de ahorro de
energía, quedando a la espera de que se vuelva a pulsar el botón A.
Nota.- El valor usado como límite, carece de toda validez científica.
Descripción del código.
Al iniciarse la micro:BIT se mostrará el texto “Pulsar A”
Su usará el evento al presionarse el botón A, para iniciar la medición del valor de la
exposición. Se introducirá la condición si … entonces, si no, para comprobar si se está por
encima o por debajo del valor teórico tomado como límite. Si el valor del nivel de luz es
menor a 175, se muestra una carita feliz y a los 3 segundos se apaga la pantalla. En caso
contrario se muestra una carita triste y se entrará en modo de ahorro de energía pasados 3
segundos. El programa quedaría de la siguiente forma.
José Francisco Muñoz (Almeribot.com) • Microes.org (Comunidad micro:bit en España) • 20
Manual de Programación micro:bit • Resumen online gratuito
Propuesta.
Modificar el código, para que además de mostrar una “carita triste” se haga sonar un aviso
acústico.
José Francisco Muñoz (Almeribot.com) • Microes.org (Comunidad micro:bit en España) • 21
Manual de Programación micro:bit • Resumen online gratuito
Pulsadores
Hay dos botones en la cara frontal de micro:bit (etiquetados como A y B). Puedes detectar
cuando son pulsados de forma independiente o a la vez y ejecutar una acción en cada caso.
Reto 9. ¿Qué botón has pulsado?
A veces puede interesar usar un pulsador para iniciar, pausar o detener un código o
subrutina. Algunos robots incorporan botoneras para esta finalidad.
Objetivo.
Crear un programa que muestre en pantalla la letra del pulsador que se ha accionado.
Descripción del código.
Se usará el bloque al iniciar para que al principio se muestre el texto “Pulsa un botón”. La
micro:BIT no muestra caracteres acentuados, por lo que dejará un hueco si se pone la tilde
en la palabra botón.
Posteriormente se usará el evento al presionar el botón A y se introducirá el bloque mostrar
cadena donde se sustituirá el texto por defecto por la letra “A”.
Esto mismo se repetirá cuando se pulsa el botón B y la pulsación combinada de A+B.
El código quedaría de la siguiente forma:
Propuesta.
Crear una caja de música. Al pulsar el botón A haga hará sonar una melodía. El bloque
necesario para hacer sonar una melodía se encuentra en la categoría Música.
Reto 10. Medir la intensidad de la luz ambiente
Los sensores de luz se usan para detectar el nivel de luminosidad y producir una señal de
salida representativa de la cantidad de luz detectada.
En algunas ocasiones puede ser interesante conocer el nivel lumínico que hay en diferentes
situaciones y así poder calibrar un dispositivo que dependa del valor de la intensidad
luminosa, como puede ser una cámara fotográfica.
José Francisco Muñoz (Almeribot.com) • Microes.org (Comunidad micro:bit en España) • 22
Manual de Programación micro:bit • Resumen online gratuito
MakeCode dispone del bloque nivel de luz en la categoría Entrada, que lee el valor de luz
aplicado en la pantalla LED. Este valor se mueve en un rango de 0 (oscuro) a 255
(luminoso).
Objetivo.
Al presionar sobre el pulsador A se mostrará el valor numérico de la intensidad de la luz
ambiente. Al pulsar sobre B, se mostrará gráficamente la intensidad lumínica. Al pulsar A y
B de forma simultánea, se apagará la pantalla.
Descripción del código.
Se propone crear tres programas diferentes y que cada uno se inicie según el botón o
combinación de botones presionados.
Al pulsar sobre el botón A se mostrará el valor numérico de la intensidad luminosa. Se usará
el bloque mostrar número introduciendo el bloque nivel de luz como valor a presentar.
Al pulsar el botón B se encenderán los LEDs necesarios, para mostrar de forma gráfica el
valor del nivel de luz. Se usará el bloque plot bar graph of ... up to ... localizado en la
sección LED. En primer lugar se introduce el bloque nivel de luz y en el segundo término se
sustituye el valor por defecto por 255, valor máximo que detecta el sensor de luz.
Para terminar se usará la pulsación combinada de los botones A y B para borrar y apagar la
pantalla LED.
Propuesta.
Crear un código que permita encender todos los LEDs del panel de la micro:BIT al pulsar el
botón A y apagarlos al pulsar el botón B, pero no se encenderá si el valor del sensor de luz
es superior a 175.
José Francisco Muñoz (Almeribot.com) • Microes.org (Comunidad micro:bit en España) • 23
Manual de Programación micro:bit • Resumen online gratuito
Reto 11. Modificar el brillo de los LEDs
La mayoría de los teléfonos móviles incorporan la posibilidad de modificar la
luminosidad de la pantalla, para adaptarse a la luz ambiente.
Objetivo.
Diseñar un programa que permita modificar la luminosidad de los LEDs, si se pulsa el botón
A la luminosidad aumentará, si se acciona el botón B la luminosidad disminuirá. Si se pulsan
A+B la luminosidad se situará a un valor intermedio (128).
Descripción del código.
Para iniciar el programa se definirá una variable que se llamará “brillo”. En la categoría
Variables se podrá crear una nueva variable o renombrar la que sale por defecto.
Se establecerá un valor inicial de 128 para la variable creada.
Se propone usar pasos por valor de 32 unidades para evidenciar el cambio de brillo en los
LEDs, pero se puede usar cualquier otro valor.
Al accionar el pulsador A se aumentará la variable “brillo” en 32 pasos. Al pulsar el botón B
se disminuye el valor de la variable “brillo” en 32 pasos. Por último si se pulsa a la vez las
teclas A y B se establece el valor inicial de la variable “brillo”.
Ya para terminar faltaría mostrar en el panel LED un icono que muestre los cambios en el
brillo de los LEDs. Se debe usar la variable “brillo” como valor que toma el bloque ajustar
brillo
José Francisco Muñoz (Almeribot.com) • Microes.org (Comunidad micro:bit en España) • 24
Manual de Programación micro:bit • Resumen online gratuito
Propuesta.
Se propone como reto hacer un código que ajuste el brillo de forma automática, a mayor
luminosidad medida por el sensor de luz, mayor valor del brillo de los LEDs.
José Francisco Muñoz (Almeribot.com) • Microes.org (Comunidad micro:bit en España) • 25
Manual de Programación micro:bit • Resumen online gratuito
Acelerómetro
El acelerómetro mide la aceleración de tu micro:bit. Se activa cuando tu placa se mueve y
también puede detectar otras acciones como agitar, girar y hasta soltar tu micro:bit en caída
libre!
Reto 12. Mostrar el valor del acelerómetro
El acelerómetro incluido en la micro:bit permite conocer las aceleraciones según los ejes X,
Y, Z, además de la fuerza de la aceleración. Para conocer estos valores Makecode
incorpora el bloque aceleración (mg) permitiendo seleccionar los diferentes valores.
Objetivo.
Mostrar el valor del acelerómetro incorporado en la micro:bit, según el eje X.
Descripción del código.
Al iniciarse la micro:BIT se mostrará en el panel LED el valor numérico leído por el
acelerómetro. Se usará el evento para siempre, donde se introduce el bloque mostrar
número y se usará el bloque aceleración (mg) que muestra el valor medido por el sensor de
luz. Se debe seleccionar la “x” del desplegable.
Propuesta.
Programar la micro:bit para muestre el valor de la fuerza de la aceleración que se le aplica.
Reto 13. Número al azar entre 0 y 100
Entre los eventos disponibles para inciar la micro:bit se dispone de eventos que usan el
acelerómetro incorporado para iniciar un programa.
José Francisco Muñoz (Almeribot.com) • Microes.org (Comunidad micro:bit en España) • 26
Manual de Programación micro:bit • Resumen online gratuito
Objetivo.
Cuando se agite la micro:bit, mostrar un número al azar entre 0 y 100.
Descripción del código.
Al iniciarse la micro:BIT queda a la espera de ser agitada. Una vez se agita se mostrará un
número al azar entre 0 y 100. Se usará el bloque mostrar número, introduciendo como valor
numérico el obtenido de usar el bloque pick random 0 to 100
Propuesta.
Cuando la micro:bit tenga el panel LED hacia arriba mostrará una carita feliz, cuando esté
orientado hacia abajo mostrará una carita triste.
José Francisco Muñoz (Almeribot.com) • Microes.org (Comunidad micro:bit en España) • 27
Manual de Programación micro:bit • Resumen online gratuito
Brújula
La brújula detecta el campo magnético terrestre por lo que se puede saber en qué dirección
está orientada la micro:bit. (Necesita ser calibrada para asegurar un resultado preciso.)
Reto 14. Mostrar el valor de la brújula
Hoy en día muchos dispositivos electrónicos como móviles, GPS, etc. incorporan una
brújula entre sus sensores.
Objetivo.
Mostrar el valor de la brújula incorporada en la micro:bit.
Descripción del código.
Al iniciarse la micro:BIT se mostrará en el panel LED el valor numérico leído en la brújula
que incorpora la micro:bit. Se usará el evento para siempre, donde se introduce el bloque
mostrar número y se usará el bloque dirección de la brújula (º) que muestra el valor medido
por la brújula.
Propuesta.
Programar la micro:bit para que cuando se oriente hacia alguno de los puntos cardinales en
vez de mostrar el valor numérico, muestre su inicial.
Reto 15. Aviso sonoro de orientación Norte
Cuando se necesita orientarse con un mapa, lo que primero que hay que hacer, es situar el
mapa con orientación norte. Para ellos se debe usar una brújula.
Objetivo.
Crear un programa que mediante un aviso acústico se advierta de que la micro:BIT está
orientada al Norte.
José Francisco Muñoz (Almeribot.com) • Microes.org (Comunidad micro:bit en España) • 28
Manual de Programación micro:bit • Resumen online gratuito
Descripción del código.
Usar el evento para siempre, para iniciar el programa.
Crear una variable donde se almacenará el valor del sensor obtenido por el bloque dirección
de la brújula (º).
Se introduce el condicional si entonces si no para comprobar en qué intervalo se encuentra
el valor obtenido por el sensor.
Si el valor se encuentra entre 315º y 45º la micro:BIT se encuentra orientada al Norte, por lo
que se mostrará una N y se reproducirá una nota. Si no se cumple la hipótesis, se borra la
pantalla.
Propuesta.
Hacer un código que ubique de forma más precisa el Norte Magnético.
José Francisco Muñoz (Almeribot.com) • Microes.org (Comunidad micro:bit en España) • 29
Manual de Programación micro:bit • Resumen online gratuito
Radio
La radio te permite comunicar tu micro:bit con otras micro:bit. Por ejemplo, puedes conectar
todas las tarjetas dentro de un aula a una misma emisora, usarla para enviar mensajes entre
ellas y mucho más!.
Reto 16. ¿Qué botón se pulso? Versión inalámbrica
Los mandos a distancia usados habitualmente utilizan principalmente dos tecnologías,
infrarrojos o radiofrecuencia. Los mandos por infrarrojos emiten pulsos de luz infrarroja y los
de radiofrecuencia ondas de radio. En el caso de la micro:BIT la tecnología usada es la de
radiofrecuencia.
Objetivo.
Crear un código que permita visualizar en el panel LED de la micro:BIT receptora, la letra
del botón que se pulsó en la tarjeta emisora.
Descripción del código.
Se deberán crear dos códigos, uno para la tarjeta emisora y otro para la receptora.
Para que las tarjetas se puedan comunicar entre sí, ambas deben estar en el mismo grupo
de comunicación. Por este motivo, se deberá establecer el grupo de comunicación mediante
el bloque radio establecer grupo situado en la categoría Radio. Se recomienda usar el
evento al iniciar para establecer el grupo de comunicación en el código de ambas tarjetas.
micro:BIT emisora:
Tras establecer el grupo de comunicación, se enviará la letra del botón pulsado.
Se propone usar el evento al presionar el botón A, situado en la categoría Entrada para
enviar la cadena “A”. Para realizar el envío de la cadena se usará el bloque radio enviar
cadena. En segundo lugar, se copiará el código y se modificará de forma que al pulsar el
botón B la cadena enviada se la letra B.
El código de la tarjeta emisora debería quedar de la siguiente forma.
José Francisco Muñoz (Almeribot.com) • Microes.org (Comunidad micro:bit en España) • 30
Manual de Programación micro:bit • Resumen online gratuito
micro:BIT receptora:
La cadena enviada se guarda en la micro:BIT receptora en una variable que por defecto se
llama “receivedString”. Se usará el bloque mostrar cadena, para visualizar el nombre del
botón pulsado. Tras un segundo se apagará el panel LED. No olvidar establecer al inicio el
grupo de comunicación.
El código de la tarjeta receptora quedaría de la siguiente forma:
Tras volcar el código en cada una de las micro:BIT se podrá comprobar su funcionamiento.
También se puede usar el simulador, lo único que hay que tener en cuenta que solo tras
pulsar uno de los botones se activa el emisor y aparece el simulador de la segunda
micro:BIT.
Propuesta.
Modificar el código para que también se envie que han sido pulsados los dos botones a la
vez y se muestre en pantalla A+B.
José Francisco Muñoz (Almeribot.com) • Microes.org (Comunidad micro:bit en España) • 31
Manual de Programación micro:bit • Resumen online gratuito
Reto 17. Chivato a distancia
La gran mayoría de los niños prefiere alargar la hora de irse a la cama. Para muchos de
ellos, ese periodo de estar a solas y a oscuras les resulta cuanto menos inquietante.
La solución pasa, en algunas ocasiones, por encender la luz del dormitorio cuando los
padres se han ido.
Objetivo.
Diseñar un programa para que la micro:BIT avise mediante una alarma visual y acústica que
se encendió la luz en el cuarto de los niños.
Descripción del código.
Se usarán dos micro:BIT, la emisora enviará el valor del sensor de luz, la receptora evaluará
ese valor y si es mayor de 50 (valor teórico) hará sonar una alarma.
micro:BIT emisora:
Al iniciar se establecerá el grupo de emisión. Se enviará el valor del nivel de luz mediante el
bloque radio send number, se establecerá una pausa de 1 segundo y se creará la
animación de un corazón latiendo para confirmar que programa funciona y está emitiendo el
valor medido por el sensor de luz..
micro:BIT emisora:
Al iniciar se establecerá el grupo de emisión. El valor emitido se guarda en la variable
“receivedNumber”, si este dato es mayor a 50 (valor teórico) se mostrará el icono de un
fantasma y emitirá un sonido. En caso contrario se apaga la pantalla.
José Francisco Muñoz (Almeribot.com) • Microes.org (Comunidad micro:bit en España) • 32
Manual de Programación micro:bit • Resumen online gratuito
Propuesta.
Modificar el código para que sean 2 los dormitorios supervisados y en la micro:BIT
receptora se identifique el cuarto donde se encendió la luz.
José Francisco Muñoz (Almeribot.com) • Microes.org (Comunidad micro:bit en España) • 33
Manual de Programación micro:bit • Resumen online gratuito
Pines de entrada y salida
La micro:BIT dispone de 25 conectores situados en el borde inferior . A través de ellos se
podrán programar motores, LEDs o cualquier otro componente o sensor externo.
Reto 18. ¿Hay continuidad?
En algunas ocasiones interesa conocer si un cable tiene continuidad en toda su longitud.
Para comprobar la continuidad se suele usar un multímetro, midiendo la resistencia del
conductor. Una lectura de resistencia infinita indicaría una interrupción en alguna parte del
interior del cable.
Objetivo.
Diseñar un programa que permita comprobar si un cable tiene continuidad. Si no está
cortado, mostrar una cara feliz.
Descripción del código.
Se usará el bloque pin (P0) está presionado de la categoría Entrada para comprobar la
continuidad. Se propone emplear el evento para siempre y usar un condicional que verifique
si el P0 está presionado. Si se cumple la condición se muestra una carita feliz, en caso
contrario, el panel permanece apagado. El código podría quedar de la siguiente forma:
Para comprobar el funcionamiento se puede usar un cable con bananas conectados al
GND, si se conecta con el P0 y el cable tiene continuidad, deberá aparecer una carita feliz
en el panel LED.
Propuesta.
Modificar el código para que cuando el cable a comprobar tenga continuidad haga sonar la
melodía “jump up” y si no tiene continuidad que se emita la melodía “jump down”.
Reto 19. Moviendo un servomotor
Un servomotor (también llamado servo) es un dispositivo similar a un motor de corriente
continua que tiene la capacidad de ubicarse en cualquier posición dentro de su rango de
operación, y mantenerse estable en dicha posición.
José Francisco Muñoz (Almeribot.com) • Microes.org (Comunidad micro:bit en España) • 34
Manual de Programación micro:bit • Resumen online gratuito
Objetivo.
Diseñar un programa que al pulsar el botón A el servo se posicione a 180º, si se acciona el
pulsador B se debe situar a 0º y al pulsar conjuntamente A+B se ubicará a 90º.
Descripción del código.
El bloque escribir servo pin (P0) a (180) que sirve para posicionar el servo, se encuentra
ubicado en la categoría Pines, que aparece al pulsar en la sección Avanzado del menú
principal.
Se puede elegir en qué pin se conecta el servo y con qué ángulo se posiciona el brazo del
servo. Se usará el bloque al presionarse el botón, para iniciar los diferentes programas
según el pulsador accionado.
El programa quedará de la siguiente forma:
En el simulador aparece la imagen de un servo y hará lo programado según el pulsador
accionado.
Propuesta.
Crear un código que permita mover el servo en pasos de 15º al pulsar el botón A y devuelva
el brazo a 0º al accionar el pulsador B.
José Francisco Muñoz (Almeribot.com) • Microes.org (Comunidad micro:bit en España) • 35
Manual de Programación micro:bit • Resumen online gratuito
~ Biografía del autor ~
José Francisco Muñoz Fernández (Almería, 1968). Arquitecto superior, desde que cayó en
sus manos un ordenador quedó fascinado por esta ciencia digital. La tecnología catalizó su
innato espíritu investigador e innovador y le llevó a integrarla en todas las facetas de su vida
formativa y laboral.
Tras años ejerciendo como arquitecto, decide dar más protagonismo a sus otras dos
pasiones, la tecnología y la educación, comenzando a ejercer como profesor de robótica.
Esta experiencia docente le sirve para comprobar el gran potencial que tiene la robótica en
las aulas y le empuja a querer ayudar a otros docentes en la puesta en práctica rápida y
eficaz de la Robótica Educativa en sus centros.
José Francisco Muñoz (Almeribot.com) • Microes.org (Comunidad micro:bit en España) • 36
Manual de Programación micro:bit • Resumen online gratuito
~ Otros libros del autor ~
“Iniciación a la Robótica Educativa con mBot de Makeblock”
Disponible para su compra en:
https://www.makeblock.es/productos/libro-iniciacion-robotica-educativa-mbot/
José Francisco Muñoz (Almeribot.com) • Microes.org (Comunidad micro:bit en España) • 37
Manual de Programación micro:bit • Resumen online gratuito
~ ¿Quieres participar en esta guía? ~
En Microes.org creamos guías didácticas como la que tienes en tus manos para ayudar a
los profesores y usuarios a sacar el máximo partido a micro:bit.
Si eres experto en robótica y tienes algún ejercicio original que quieres compartir con
la comunidad ponte en contacto con nosotros.
¿Dudas? ¿Quieres colaborar con la comunidad? Contáctanos:
e-mail: info@microes.org
teléfono: 945 29 80 50 (de 8:00 a 14:00)
Puedes comprar la tarjeta micro:bit e infinidad de complementos compatibles en:
http://robotopia.es/
José Francisco Muñoz (Almeribot.com) • Microes.org (Comunidad micro:bit en España) • 38
S-ar putea să vă placă și
- Manual de Programacion Microbit PDFDocument34 paginiManual de Programacion Microbit PDFMiyagi San0% (1)
- Taller de Arduino. Experimentando con Arduino MKR 1010De la EverandTaller de Arduino. Experimentando con Arduino MKR 1010Încă nu există evaluări
- Guía práctica para Raspberry Pi y BeagleboneDe la EverandGuía práctica para Raspberry Pi y BeagleboneÎncă nu există evaluări
- Manual de Programación BBC Micro - Bit Academy - BotDocument33 paginiManual de Programación BBC Micro - Bit Academy - BotignaciopsalomÎncă nu există evaluări
- Google Assistant. Desarrollo de aplicaciones IoT para Arduino y ESP8266De la EverandGoogle Assistant. Desarrollo de aplicaciones IoT para Arduino y ESP8266Încă nu există evaluări
- Manual de Programación BBC Micro - Bit Academy - BotDocument22 paginiManual de Programación BBC Micro - Bit Academy - BotgisselÎncă nu există evaluări
- Scratch 2Document12 paginiScratch 2Eduardo Andres Sepulveda Machuca100% (1)
- Fichas Coding For Kids V2-2-2 PDFDocument34 paginiFichas Coding For Kids V2-2-2 PDFFredy Alonso Acevedo AgudeloÎncă nu există evaluări
- BDC Lit Conectando Microbit Nominet 1 PDFDocument73 paginiBDC Lit Conectando Microbit Nominet 1 PDFRobert Gomez PatoÎncă nu există evaluări
- micro:bit. ¿Cómo enriquecer las experiencias de aprendizaje?De la Everandmicro:bit. ¿Cómo enriquecer las experiencias de aprendizaje?Încă nu există evaluări
- Programacion en La Escuela PrimariaDocument31 paginiProgramacion en La Escuela PrimariaRuben Horacio FojaniniÎncă nu există evaluări
- Robótica Educativa. Prácticas y Actividades: RobóticaDe la EverandRobótica Educativa. Prácticas y Actividades: RobóticaEvaluare: 3.5 din 5 stele3.5/5 (2)
- Robótica y automatización: de los conceptos a la didáctica: Programación. Educación tecnológica. Pensamiento computacional. InterdisciplinaDe la EverandRobótica y automatización: de los conceptos a la didáctica: Programación. Educación tecnológica. Pensamiento computacional. InterdisciplinaÎncă nu există evaluări
- Robótica educativa.: RobóticaDe la EverandRobótica educativa.: RobóticaÎncă nu există evaluări
- Ejercicios Microbit Grado 7Document2 paginiEjercicios Microbit Grado 7NATALIA ANDREA LAGOS PALACIOÎncă nu există evaluări
- Programación de Computadores Con ScratchDocument218 paginiProgramación de Computadores Con ScratchColegio de AlpartirÎncă nu există evaluări
- Taller MicroBit BásicoDocument47 paginiTaller MicroBit BásicoMarisabel Acosta SilveraÎncă nu există evaluări
- Tinkercad | Paso a Paso: Crea objetos 3D (CAD), diseña esquemas electrónicos y aprende a programarDe la EverandTinkercad | Paso a Paso: Crea objetos 3D (CAD), diseña esquemas electrónicos y aprende a programarÎncă nu există evaluări
- Microbit Ultra Firmeeee - Máster en Formación Del Profesorado de Educación SecundariaDocument88 paginiMicrobit Ultra Firmeeee - Máster en Formación Del Profesorado de Educación SecundariaLimbania BernalÎncă nu există evaluări
- Codey-B y El Código Python: El Niño Que Codificó El MundoDe la EverandCodey-B y El Código Python: El Niño Que Codificó El MundoÎncă nu există evaluări
- Micro:bitDocument84 paginiMicro:bitandresÎncă nu există evaluări
- Aprende Informática Y Tecnología De La Información: Libro 1De la EverandAprende Informática Y Tecnología De La Información: Libro 1Evaluare: 5 din 5 stele5/5 (1)
- TALLERES Scratch Arduino - Brazo RoboticoDocument103 paginiTALLERES Scratch Arduino - Brazo RoboticoPatricia Camargo OchoaÎncă nu există evaluări
- 11ejemplo 10 AscensorDocument19 pagini11ejemplo 10 Ascensorcharo mor100% (1)
- LEGO EV3. Programación de Robots: RobóticaDe la EverandLEGO EV3. Programación de Robots: RobóticaEvaluare: 5 din 5 stele5/5 (2)
- GUÍA DE REFERENCIA Scratch 1.4 CTCDocument53 paginiGUÍA DE REFERENCIA Scratch 1.4 CTCPAC0CAPÎncă nu există evaluări
- Aprender Raspberry Pi 4 con 100 ejercicios prácticosDe la EverandAprender Raspberry Pi 4 con 100 ejercicios prácticosEvaluare: 5 din 5 stele5/5 (4)
- Scratch Guia Didactica para ProfesoresDocument15 paginiScratch Guia Didactica para Profesoresnorbulinuks100% (1)
- Breve Tutorial para Jugar Con Las Tablas y MicrobitDocument6 paginiBreve Tutorial para Jugar Con Las Tablas y MicrobitMilena Dávila Goncalvez0% (1)
- Robótica en Educación Infantil y PrimariaDe la EverandRobótica en Educación Infantil y PrimariaEvaluare: 4.5 din 5 stele4.5/5 (2)
- Algoritmos de Programación Con ScratchDocument176 paginiAlgoritmos de Programación Con ScratchNestor Javier100% (8)
- Manualde ScratchDocument25 paginiManualde Scratchmayperezvillalb100% (2)
- Computación práctica para docentes: Competencias en tic para dar clasesDe la EverandComputación práctica para docentes: Competencias en tic para dar clasesÎncă nu există evaluări
- Guía 2021 Juegos RobóticaDocument35 paginiGuía 2021 Juegos RobóticaWashington CaraguayÎncă nu există evaluări
- Robótica y domótica básica con Arduino: Contiene 28 prácticas explicadasDe la EverandRobótica y domótica básica con Arduino: Contiene 28 prácticas explicadasÎncă nu există evaluări
- Tutorial - Multitarea Con ArduinoBlocksDocument9 paginiTutorial - Multitarea Con ArduinoBlocksTonio Herrera villaÎncă nu există evaluări
- Aprender Arduino, prototipado y programación avanzada con 100 ejerciciosDe la EverandAprender Arduino, prototipado y programación avanzada con 100 ejerciciosEvaluare: 5 din 5 stele5/5 (5)
- AlgoritmosProgramacion ScratchDocument96 paginiAlgoritmosProgramacion Scratchpato acevedo100% (8)
- Libro 7 2da EDICION WebDocument97 paginiLibro 7 2da EDICION WebMarcos PortugalÎncă nu există evaluări
- Computación CreativaDocument156 paginiComputación CreativaNayarette Soto Moreira100% (1)
- Guia Didactica Robotica PDFDocument62 paginiGuia Didactica Robotica PDFJulio QuinchoÎncă nu există evaluări
- Libro 8 2da EDICION WebDocument97 paginiLibro 8 2da EDICION WebMarcos Portugal100% (1)
- Microbit - Mi Mascota Robótica - 1° CicloDocument5 paginiMicrobit - Mi Mascota Robótica - 1° CicloMalen FernándezÎncă nu există evaluări
- Cuadernillo de Ejercicios Parte 1Document20 paginiCuadernillo de Ejercicios Parte 1Ender Guedez0% (1)
- Guia Didactica Del Profesorado ED1707 PDFDocument64 paginiGuia Didactica Del Profesorado ED1707 PDFGuada ruteÎncă nu există evaluări
- Divirtiendome Con Mbot EspañolDocument145 paginiDivirtiendome Con Mbot Españolvicentsatan50% (4)
- Guc3ada para La Ensec3b1anza y El Aprendizaje Del Pensamiento Computacional PDFDocument34 paginiGuc3ada para La Ensec3b1anza y El Aprendizaje Del Pensamiento Computacional PDFpipe100% (2)
- Guía Metodológica 5to - 6togrado - Aprendo A Programar PDFDocument26 paginiGuía Metodológica 5to - 6togrado - Aprendo A Programar PDFcinthya madrigalÎncă nu există evaluări
- Divirtiendome Con Mbot Español PDFDocument145 paginiDivirtiendome Con Mbot Español PDFlasdalaÎncă nu există evaluări
- Gyl Precios Mas Bajos 17-10-2022 - CompressedDocument1.193 paginiGyl Precios Mas Bajos 17-10-2022 - CompressedHUGO VASQUEZÎncă nu există evaluări
- Guia Rapida Monitor SamsungDocument20 paginiGuia Rapida Monitor SamsungOrlando Orejuela LopezÎncă nu există evaluări
- IN-777 Pam Es-1Document14 paginiIN-777 Pam Es-1DanielTouzetÎncă nu există evaluări
- Casillero Con Cerraduraaaaaaaaaaaaaa-1Document91 paginiCasillero Con Cerraduraaaaaaaaaaaaaa-1Andresadrianz ChaparonuñezÎncă nu există evaluări
- Cardiomera Español PDFDocument32 paginiCardiomera Español PDFvallade_alejandro8782Încă nu există evaluări
- Capitulo 9 Normas de Construccin para Alumbrado PublicoDocument46 paginiCapitulo 9 Normas de Construccin para Alumbrado PublicoGeison José DÍaz MilánÎncă nu există evaluări
- Toshiba Catálogo de Productos 0414Document43 paginiToshiba Catálogo de Productos 0414VEMATELÎncă nu există evaluări
- Peavy Pv4 EspañolDocument16 paginiPeavy Pv4 Españoljoan80% (5)
- Acc Manual Rev A EspDocument30 paginiAcc Manual Rev A EspJosep Manuel VictòriaÎncă nu există evaluări
- Alarma Nemesis Manual PDFDocument11 paginiAlarma Nemesis Manual PDFLalo Cáceres Rubio25% (4)
- METSEPM5110Document94 paginiMETSEPM5110Joel Paredes AronezÎncă nu există evaluări
- SL-170 Rev K (PS-850-855) .En - EsDocument17 paginiSL-170 Rev K (PS-850-855) .En - EsLenin Jose Hernandez BonillaÎncă nu există evaluări
- Luminarias LED Vs SodioDocument4 paginiLuminarias LED Vs SodioFabián Garófalo100% (6)
- Memoria Explicativa AP - Poblaciòn 13 de Junio v1Document20 paginiMemoria Explicativa AP - Poblaciòn 13 de Junio v1Cristobal Blas Carrillo OrlandiniÎncă nu există evaluări
- Proyecto APDocument54 paginiProyecto APJuan RamirezÎncă nu există evaluări
- Cuestionario Del Capítulo 7 - Attempt Review1Document7 paginiCuestionario Del Capítulo 7 - Attempt Review1Tailys Gabriela Laura BazanÎncă nu există evaluări
- Codigo y Simulacion de Caja Fuerte PIC16F84ADocument13 paginiCodigo y Simulacion de Caja Fuerte PIC16F84AEric Oswaldo ZuritaÎncă nu există evaluări
- CD 6303 PDFDocument175 paginiCD 6303 PDFChino JordanÎncă nu există evaluări
- Hella - Led MarzDocument8 paginiHella - Led Marzdromsta87Încă nu există evaluări
- Manual de Operación y Mantenimiento EnfriadorDocument36 paginiManual de Operación y Mantenimiento EnfriadorJuan NuñezÎncă nu există evaluări
- Informe Iluminacion y Tipos de Luminarias en Centros HospitalariosDocument32 paginiInforme Iluminacion y Tipos de Luminarias en Centros HospitalariosJerson Jose Artezano RojasÎncă nu există evaluări
- 3 My Home Manual 11Document167 pagini3 My Home Manual 11Adolfo Vicencio GuerraÎncă nu există evaluări
- TD - NAVARRETE - DE - GALVEZ - Enrique LedDocument127 paginiTD - NAVARRETE - DE - GALVEZ - Enrique LedCristobal UlloaÎncă nu există evaluări
- Tesis Cubo LedDocument55 paginiTesis Cubo LedDaniela TRiana100% (2)
- 1FALTANTESdiseño de IluminacionDocument4 pagini1FALTANTESdiseño de IluminacionTAPIA TORRES ALEX DARWINÎncă nu există evaluări
- 1 1 Primeros Pasos en ArduinoDocument93 pagini1 1 Primeros Pasos en Arduinoprueba543210Încă nu există evaluări
- Análisis de Cargas y Costos de Una Instalación EléctricaDocument2 paginiAnálisis de Cargas y Costos de Una Instalación EléctricaTohil AlonsoÎncă nu există evaluări
- PRACTICA 6 Decodificador MecDocument4 paginiPRACTICA 6 Decodificador MecLeobardo Genaro Roque NájeraÎncă nu există evaluări
- Excel FV Manual Schildler Aveca Santalucia 2013 Wod PDFDocument249 paginiExcel FV Manual Schildler Aveca Santalucia 2013 Wod PDFMario Sergio NascimentoÎncă nu există evaluări
- Guia.2. Electricidad. Segundo LapsoDocument2 paginiGuia.2. Electricidad. Segundo LapsoNellyÎncă nu există evaluări