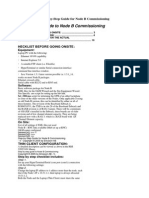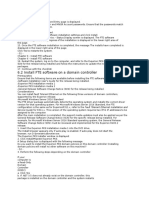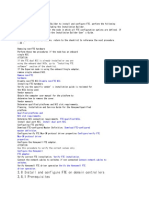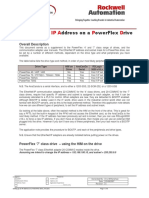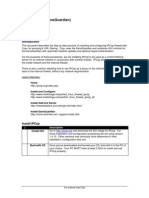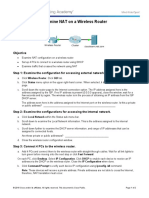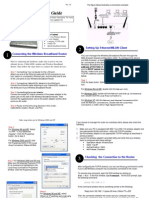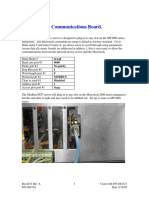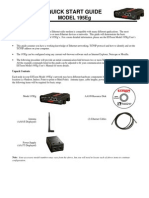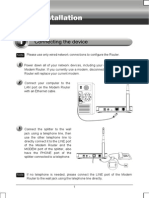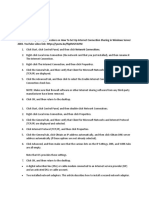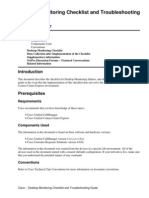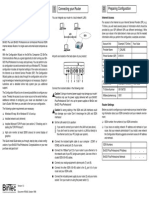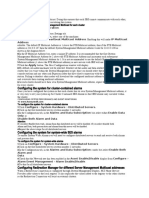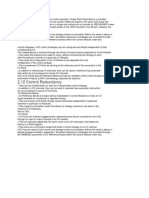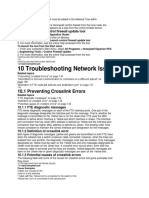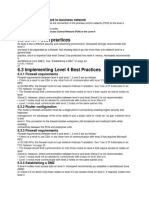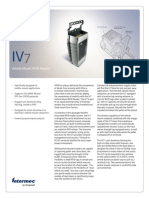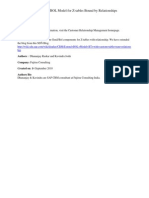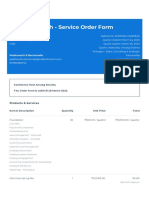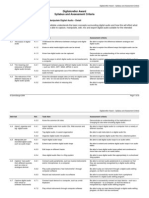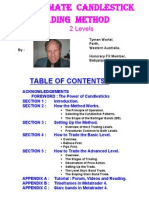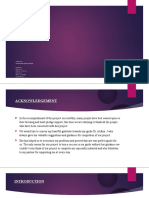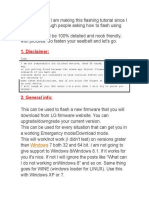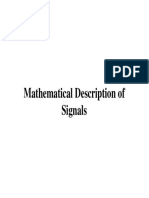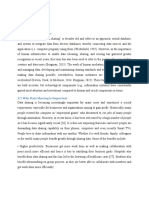Documente Academic
Documente Profesional
Documente Cultură
Install or Update Onboard Broadcom Nic Driver
Încărcat de
Anonymous OYLvnCx0 evaluări0% au considerat acest document util (0 voturi)
13 vizualizări2 paginiInstructions
Titlu original
Instructions to Enable
Drepturi de autor
© © All Rights Reserved
Formate disponibile
DOCX, PDF, TXT sau citiți online pe Scribd
Partajați acest document
Partajați sau inserați document
Vi se pare util acest document?
Este necorespunzător acest conținut?
Raportați acest documentInstructions
Drepturi de autor:
© All Rights Reserved
Formate disponibile
Descărcați ca DOCX, PDF, TXT sau citiți online pe Scribd
0 evaluări0% au considerat acest document util (0 voturi)
13 vizualizări2 paginiInstall or Update Onboard Broadcom Nic Driver
Încărcat de
Anonymous OYLvnCxInstructions
Drepturi de autor:
© All Rights Reserved
Formate disponibile
Descărcați ca DOCX, PDF, TXT sau citiți online pe Scribd
Sunteți pe pagina 1din 2
Install or update onboard BroadCom NIC driver
Perform the following procedure to obtain the latest driver.
ATTENTION
l This procedure is for supporting onboard Broadcom NIC cards and the new driver
version that must be updated.
l If drivers were downloaded from the Honeywell Process Solutions website
(http://www.honeywellprocess.com), ensure the instructions included with the
drivers are followed instead of this procedure.
CAUTION
If the FTE is installed and is operating, disable the FTE by performing the procedure in
Unbind physical adapters from Honeywell FTE adapter, before updating the adapter driver
version.
- 45 -
Chapter 5 - Install FTE hardware
Chapter 5 - Install FTE hardware
Install Broadcom drivers
1. Insert the Experion PKS System Initialization media in the DVD drive.
2. In the Honeywell–Experion PKS System Initialization window, click Utilities.
3. In the left pane, select NIC-Drivers.
4. Select BROADCOM 57XX GIGABIT INTEGRATED CONTROLLER.
5. Follow the on-screen instructions to complete the Broadcom driver installation.
6. Return to the checklist.
5.5 Configure NIC adapters for FTE
This section provides the procedures to configure the adapter and IP settings for the network
interface cards that are used for Fault Tolerant Ethernet. It is required to configure these settings
before installing the FTE software to ensure the software package installation picks up the
configuration and transfers them correctly to the Honeywell FTE adapter.
l Rename the network physical adapters
l Verify/set NIC adapter TCP/IPV4 properties
l Verify/change physical adapters settings
5.5.1 Rename the network physical adapters
The NIC must be renamed in the following scenarios.
l If the NICs have been replaced or new NICs are added to the computer.
l If the previous names for these adapters have been deleted and replaced with the Microsoft
default names of Local Area Connections (2).
If you must rename the NICs for any of the previously mentioned scenarios, refer to the naming
conventions mentioned in section, User interfaces and naming conventions.
1. Perform the following steps to determine Green and Yellow adapters.
a. Select Start > All Programs > Accessories, and then select Command Prompt.
Or
Select Start > Run, and type command in the Run dialog box.
The command prompt window is displayed.
b. In the command prompt window, type ipconfig/all and press ENTER.
A list of all the IP configurations are displayed.
c. Examine the Local Area Connections and the physical addresses to determine the lowest
- 46 -
physical address.
d. Determine the lowest physical address associated with the NIC (for example, Local Area
Connection). This adapter is the Yellow adapter.
2. Perform the following:
Click Start > Windows System > Control panel > Network and Internet > Network and Sharing
Center > Change adapter settings.
The Network Connections window appears.
3. Right-click the Local Area Connection that has the lowest physical address and choose
Rename.
Rename the adapter and the Local Area Connection (with Yellow in the name) to meet the
naming convention specified in section Standard naming conventions for NICs.
4. Right-click the Local Area Connection that has the highest physical address and choose
Rename.
Rename the adapter and the Local Area Connection (with Green in the name) to meet the
naming convention specified in Standard naming conventions for NICs.
5. In the command prompt window, type ipconfig/all and press ENTER.
A list of all the IP configurations are displayed.
6. Verify that the lowest physical addresses has Yellow in the adapter name and the next physical
address is labeled Green.
7. Return to the checklist.
5.5.2 Verify/set NIC adapter TCP/IPV4 properties
Perform this procedure before installing the Honeywell FTE Mux driver software. This procedure
can be performed on any computer in the following scenarios.
- 47 -
Chapter 5 - Install FTE hardware
Chapter 5 - Install FTE hardware
l The Experion initialization and automatic software installations are not performed on the
computer (such as Domain Controller).
l The FTE installation and the physical adapters have been unbound from the computer. This is
done to allow network communication while performing NIC driver upgrades.
l FTE adapter settings are changed.
1. Perform the following:
Click Start > Windows System > Control panel > Network and Internet > Network and Sharing
Center > Change adapter settings.
The Network Connections window appears.
2. Perform the following procedure for Yellow network connection.
a. Right-click the Yellow network connection and choose Properties.
The User Account Control dialog box is displayed.
b. Click Continue.
The Yellow Adapter Properties dialog box is displayed.
c. In the Networking tab, select Internet Protocol Version 4(TCP/IPv4) and click Properties.
The Internet Protocol Version 4(TCP/IPv4) Properties dialog box is displayed.
d. Click the General tab and verify/set the IPv4 properties for the Yellow adapter.
e. Set the IP address, Subnet mask and Default gateway assigned to this node. If required,
set the DNS servers.
f. Click OK and click Close.
3. Perform the following procedure for Green network connection.
a. Right-click the Green network connection and choose Properties.
The User Account Control dialog box is displayed.
b. Click Continue.
The Green Adapter Properties dialog box is displayed.
c. In the Networking tab, select Internet Protocol Version 4(TCP/IPv4) and click Properties.
The Internet Protocol Version 4(TCP/IPv4) Properties dialog box is displayed.
d. Click the General tab.
e. Select the Obtain an IP address automatically option.
f. Click OK and click Close.
g. Close Network Connections window.
5.5.3 Verify/change physical adapters settings
Perform the following procedure to update NIC driver for an existing FTE node. This procedure is
used for verifying if the network physical adapter properties are configured correctly after a driver
update.
1. Perform the following:
Click Start > Windows System > Control panel > Network and Internet > Network and Sharing
Center > Change adapter settings.
The Network Connections window appears.
2. Right-click one of the FTE network connections (Yellow or Green) and choose Properties.
The User Account Control dialog box is displayed.
S-ar putea să vă placă și
- Configure Ethernet Frame Interface for Instron Load FrameDocument6 paginiConfigure Ethernet Frame Interface for Instron Load FrameoliverwestbyÎncă nu există evaluări
- Global Services Step-by-Step Guide For Node B CommissioningDocument6 paginiGlobal Services Step-by-Step Guide For Node B CommissioningMartinKampffÎncă nu există evaluări
- 4.4.3.2 Packet Tracer - Examine NAT On A Wireless RouterDocument2 pagini4.4.3.2 Packet Tracer - Examine NAT On A Wireless RouterDennis Ray G DumaguinÎncă nu există evaluări
- Computrols Starter Kit ManualDocument5 paginiComputrols Starter Kit ManualCharlez ManaloÎncă nu există evaluări
- TCP/IP Networking Interview Questions, Answers, and Explanations: TCP/IP Network Certification ReviewDe la EverandTCP/IP Networking Interview Questions, Answers, and Explanations: TCP/IP Network Certification ReviewEvaluare: 4.5 din 5 stele4.5/5 (2)
- Work Bench PDFDocument25 paginiWork Bench PDFJimi DbonoÎncă nu există evaluări
- NotesDocument13 paginiNotesAnonymous OYLvnCxÎncă nu există evaluări
- Configure Nic Adapters For Fte: Install or Update Onboard Broadcom Nic DriverDocument1 paginăConfigure Nic Adapters For Fte: Install or Update Onboard Broadcom Nic DriverAnonymous Wcl6mazi8MÎncă nu există evaluări
- Instructions To DisableDocument20 paginiInstructions To DisableAnonymous OYLvnCxÎncă nu există evaluări
- WR-854 - B - Manual-01202004Document45 paginiWR-854 - B - Manual-01202004Alexis MedinaÎncă nu există evaluări
- TripRite Drive Setup and Testing ProcedureDocument54 paginiTripRite Drive Setup and Testing ProcedureLuis Velasquez SilvaÎncă nu există evaluări
- Ut Starcom DSL ModemDocument27 paginiUt Starcom DSL Modemn.harshaÎncă nu există evaluări
- Dataone Configuration: Huawei MT880/882 Dare Global DB108 Huawei WA1003A Huawei MT841 Huawei MT800Document27 paginiDataone Configuration: Huawei MT880/882 Dare Global DB108 Huawei WA1003A Huawei MT841 Huawei MT800Anonymous HgmTzDÎncă nu există evaluări
- ARGtek CPE2615 User ManualDocument48 paginiARGtek CPE2615 User ManualPriyo SanyotoÎncă nu există evaluări
- Procedure H51Document5 paginiProcedure H51Anonymous OYLvnCxÎncă nu există evaluări
- Prerequisites: Task Go To StatusDocument16 paginiPrerequisites: Task Go To StatusAnonymous OYLvnCxÎncă nu există evaluări
- NV - SW Upgrade 4-x To 4-xDocument3 paginiNV - SW Upgrade 4-x To 4-xBG JluisÎncă nu există evaluări
- Set Windows Network for DHCP in Under 11 StepsDocument1 paginăSet Windows Network for DHCP in Under 11 Stepsmechgroupno5Încă nu există evaluări
- Quick Setup GuideDocument10 paginiQuick Setup GuidejemscaburnÎncă nu există evaluări
- Setting Up An IP Address On A PowerFlex Drive - RevcDocument11 paginiSetting Up An IP Address On A PowerFlex Drive - RevcrafaelotreÎncă nu există evaluări
- IOT Lab FileDocument49 paginiIOT Lab Filebhupeshkumar2003Încă nu există evaluări
- BWIG Installation and Setup ProceduresDocument4 paginiBWIG Installation and Setup Procedureslayyah2013Încă nu există evaluări
- IPCop With DansGuardian Installation and ConfigurationDocument6 paginiIPCop With DansGuardian Installation and ConfigurationnopeiccoÎncă nu există evaluări
- Ip Dect 10 System GuideDocument10 paginiIp Dect 10 System Guideeduar47Încă nu există evaluări
- 4.4.3.2 Packet Tracer - Examine NAT On A Wireless RouterDocument2 pagini4.4.3.2 Packet Tracer - Examine NAT On A Wireless RoutersupiyandirÎncă nu există evaluări
- User Manual: PC Based Network Video RecorderDocument63 paginiUser Manual: PC Based Network Video RecorderSadak CharryÎncă nu există evaluări
- ProfinetCommander User Manual V2.2 GuideDocument29 paginiProfinetCommander User Manual V2.2 GuideVoicu StaneseÎncă nu există evaluări
- User's Manual ENLGA-1320Document9 paginiUser's Manual ENLGA-1320LuisTombinoÎncă nu există evaluări
- Quick Start Guide For Installing Red Hat Enterprise Linux On IBM Power System POWER9 ServersDocument3 paginiQuick Start Guide For Installing Red Hat Enterprise Linux On IBM Power System POWER9 ServersNaman SharmaÎncă nu există evaluări
- Airlink Wireless Router Rt210wDocument4 paginiAirlink Wireless Router Rt210wdonsterthemonsterÎncă nu există evaluări
- Addendum Modbus/TCP Communications Board.: Scroll 9600 No Parity 1 8 Modbus Disabled 1 NoneDocument8 paginiAddendum Modbus/TCP Communications Board.: Scroll 9600 No Parity 1 8 Modbus Disabled 1 NoneDan Hidalgo QuintoÎncă nu există evaluări
- Basic Router Config CCP 00Document35 paginiBasic Router Config CCP 00Emil StojanovskiÎncă nu există evaluări
- (WWW - Indowebster.com) - RemoteControl Connections PDFDocument18 pagini(WWW - Indowebster.com) - RemoteControl Connections PDFmas-jirunÎncă nu există evaluări
- Configuration Download Over Etherne1 D25Document3 paginiConfiguration Download Over Etherne1 D25Salvador FayssalÎncă nu există evaluări
- Configure SPM 2012 On Windows 7 LaptopDocument7 paginiConfigure SPM 2012 On Windows 7 Laptopcgf_arÎncă nu există evaluări
- 9105 Multi IgDocument112 pagini9105 Multi IgGökhan ÖnalÎncă nu există evaluări
- A Step by Step Guide To Data TestDocument17 paginiA Step by Step Guide To Data Testcool_sandy2350Încă nu există evaluări
- Quick Start Guide: MODEL 195egDocument12 paginiQuick Start Guide: MODEL 195egEduardo MerazÎncă nu există evaluări
- WCDMA RBS Commissioning Table of ContentsDocument42 paginiWCDMA RBS Commissioning Table of ContentsFrank VelazquezÎncă nu există evaluări
- Configuring Network Connections For Windows 10Document32 paginiConfiguring Network Connections For Windows 10Joseph ButawanÎncă nu există evaluări
- Database Appliance DeploymentDocument18 paginiDatabase Appliance DeploymentAngel Freire RamirezÎncă nu există evaluări
- AF-5XHD Commissioning StepsDocument20 paginiAF-5XHD Commissioning StepsHerdi KÎncă nu există evaluări
- Trendne (Document31 paginiTrendne (ralukalionÎncă nu există evaluări
- TD w8151n QigDocument18 paginiTD w8151n Qigtotos20100% (1)
- Activity 3: 2003. Youtube Video Link: Https://Youtu - Be/FsprvgyajfmDocument2 paginiActivity 3: 2003. Youtube Video Link: Https://Youtu - Be/FsprvgyajfmMarjorie caldeaÎncă nu există evaluări
- ITE v7 Instructor Packet Tracer ManualDocument17 paginiITE v7 Instructor Packet Tracer ManualWaldon HendricksÎncă nu există evaluări
- Multi-Line 2 Description of Options: Option NDocument11 paginiMulti-Line 2 Description of Options: Option NDaniel Leonardo Barrera EspartaÎncă nu există evaluări
- 2.3.3.3 Lab - Building A Simple Network PDFDocument13 pagini2.3.3.3 Lab - Building A Simple Network PDFPetra Miyag-aw100% (1)
- Troubleshooting Computer Network System: By: Alyssa Joi Viloria Tracy Mae Quizon Jerico RayoDocument30 paginiTroubleshooting Computer Network System: By: Alyssa Joi Viloria Tracy Mae Quizon Jerico RayoDanilo AggabaoÎncă nu există evaluări
- TD-8840T QigDocument18 paginiTD-8840T QigChu Văn Nam100% (1)
- Desktop Monitoring Checklist and Troubleshooting GuideDocument6 paginiDesktop Monitoring Checklist and Troubleshooting GuideGoh Sek CHyeÎncă nu există evaluări
- 8.1.2.10 Lab - Connect To A Router For The First TimeDocument7 pagini8.1.2.10 Lab - Connect To A Router For The First TimeMohammed AwelÎncă nu există evaluări
- PDFDocument2 paginiPDFniko67Încă nu există evaluări
- CompTIA A+ Complete Review Guide: Core 1 Exam 220-1101 and Core 2 Exam 220-1102De la EverandCompTIA A+ Complete Review Guide: Core 1 Exam 220-1101 and Core 2 Exam 220-1102Evaluare: 5 din 5 stele5/5 (2)
- CISCO PACKET TRACER LABS: Best practice of configuring or troubleshooting NetworkDe la EverandCISCO PACKET TRACER LABS: Best practice of configuring or troubleshooting NetworkÎncă nu există evaluări
- Network with Practical Labs Configuration: Step by Step configuration of Router and Switch configurationDe la EverandNetwork with Practical Labs Configuration: Step by Step configuration of Router and Switch configurationÎncă nu există evaluări
- Evaluation of Some Android Emulators and Installation of Android OS on Virtualbox and VMwareDe la EverandEvaluation of Some Android Emulators and Installation of Android OS on Virtualbox and VMwareÎncă nu există evaluări
- Displays in A DSA System: How Remote Points Are LocatedDocument2 paginiDisplays in A DSA System: How Remote Points Are LocatedAnonymous OYLvnCxÎncă nu există evaluări
- What Causes A Failover of A Redundant Server System?: Related TopicsDocument3 paginiWhat Causes A Failover of A Redundant Server System?: Related TopicsAnonymous OYLvnCxÎncă nu există evaluări
- Configuring A Console Station: Related TopicsDocument4 paginiConfiguring A Console Station: Related TopicsAnonymous OYLvnCxÎncă nu există evaluări
- How To Program A CIP Generic Explicit Message With ControlLogix Revision 10 or 11 FirmwareDocument4 paginiHow To Program A CIP Generic Explicit Message With ControlLogix Revision 10 or 11 FirmwareAnonymous OYLvnCxÎncă nu există evaluări
- Migrating Controller - 5Document4 paginiMigrating Controller - 5Anonymous OYLvnCxÎncă nu există evaluări
- Charge 1Document1 paginăCharge 1Anonymous OYLvnCxÎncă nu există evaluări
- Migrating Controller - 4Document4 paginiMigrating Controller - 4Anonymous OYLvnCxÎncă nu există evaluări
- Defining The Data Links Between Redundant Servers: Del Psw00 ADD PSW00 NETWORK - PSW RECOVER Recover - Option IDLE 10 READ 15Document2 paginiDefining The Data Links Between Redundant Servers: Del Psw00 ADD PSW00 NETWORK - PSW RECOVER Recover - Option IDLE 10 READ 15Anonymous OYLvnCxÎncă nu există evaluări
- Administration Commands: Hscserver /startDocument36 paginiAdministration Commands: Hscserver /startAnonymous OYLvnCxÎncă nu există evaluări
- Migrating Controller - 3Document3 paginiMigrating Controller - 3Anonymous OYLvnCxÎncă nu există evaluări
- Configure clusters for contained alarmsDocument4 paginiConfigure clusters for contained alarmsAnonymous OYLvnCxÎncă nu există evaluări
- TeraDocument1 paginăTeraAnonymous OYLvnCxÎncă nu există evaluări
- 2.12 Control RedundancyDocument1 pagină2.12 Control RedundancyAnonymous OYLvnCxÎncă nu există evaluări
- Guide and The FTE Overview and Implementation Guide For More Information On Honeywell Fault TolerantDocument3 paginiGuide and The FTE Overview and Implementation Guide For More Information On Honeywell Fault TolerantAnonymous OYLvnCxÎncă nu există evaluări
- Guide and The FTE Overview and Implementation Guide For More Information On Honeywell Fault TolerantDocument1 paginăGuide and The FTE Overview and Implementation Guide For More Information On Honeywell Fault TolerantAnonymous OYLvnCxÎncă nu există evaluări
- Configuration For Devices 42Document5 paginiConfiguration For Devices 42Anonymous OYLvnCxÎncă nu există evaluări
- 1.3.1 FTE Community: Guide For Further InformationDocument2 pagini1.3.1 FTE Community: Guide For Further InformationAnonymous OYLvnCxÎncă nu există evaluări
- Share The ProcedureDocument10 paginiShare The ProcedureAnonymous OYLvnCxÎncă nu există evaluări
- 5.3 Level 2 To Level 3 Best Practices: 5.2.2 Using Redirection Manager (RDM) With Level 3Document1 pagină5.3 Level 2 To Level 3 Best Practices: 5.2.2 Using Redirection Manager (RDM) With Level 3Anonymous OYLvnCxÎncă nu există evaluări
- And Implementation Guide For More Information On Honeywell Fault Tolerant EthernetDocument3 paginiAnd Implementation Guide For More Information On Honeywell Fault Tolerant EthernetAnonymous Wcl6mazi8MÎncă nu există evaluări
- Prerequisites: Task Go To StatusDocument16 paginiPrerequisites: Task Go To StatusAnonymous OYLvnCxÎncă nu există evaluări
- Instructions To KeepDocument3 paginiInstructions To KeepAnonymous OYLvnCxÎncă nu există evaluări
- RE ConfigurationDocument4 paginiRE ConfigurationAnonymous OYLvnCxÎncă nu există evaluări
- Instructions To FollowDocument6 paginiInstructions To FollowAnonymous OYLvnCxÎncă nu există evaluări
- Procedure To Installation N07Document2 paginiProcedure To Installation N07Anonymous OYLvnCxÎncă nu există evaluări
- Monitoring Link Status From The Auxiliary DisplayDocument2 paginiMonitoring Link Status From The Auxiliary DisplayAnonymous OYLvnCxÎncă nu există evaluări
- Instructions To KeepDocument3 paginiInstructions To KeepAnonymous OYLvnCxÎncă nu există evaluări
- Procedure H51Document5 paginiProcedure H51Anonymous OYLvnCxÎncă nu există evaluări
- Audacity Cheat Sheet GuideDocument4 paginiAudacity Cheat Sheet GuidemnirunÎncă nu există evaluări
- Modding LW2 GuideDocument16 paginiModding LW2 Guidef100% (1)
- Ulysses SlidesCarnivalDocument30 paginiUlysses SlidesCarnivalLisseth SolisÎncă nu există evaluări
- Winfiol CMDDocument46 paginiWinfiol CMDAmber FrancisÎncă nu există evaluări
- Iv7 Rfid Vehicle Reader Data Sheet enDocument2 paginiIv7 Rfid Vehicle Reader Data Sheet enMArceloÎncă nu există evaluări
- CRM BOL Z Creation FinalDocument14 paginiCRM BOL Z Creation FinalKavindra Joshi100% (1)
- Validus Fintech - Service Order FormDocument4 paginiValidus Fintech - Service Order FormAnuragÎncă nu există evaluări
- Digitalcre8or Award Syllabus and Assessment Criteria: Unit A. Understand, Capture and Manipulate Digital Audio - DetailDocument33 paginiDigitalcre8or Award Syllabus and Assessment Criteria: Unit A. Understand, Capture and Manipulate Digital Audio - DetailjohnvandongenÎncă nu există evaluări
- UMTS Presentation EricssonDocument45 paginiUMTS Presentation EricssonDev SinghÎncă nu există evaluări
- The Ultimate Candlestick Trading Method - 2 LevelsDocument36 paginiThe Ultimate Candlestick Trading Method - 2 LevelsJiri Hybs100% (4)
- CPIT 375 Data Network Design Requirements Analysis ConceptsDocument64 paginiCPIT 375 Data Network Design Requirements Analysis ConceptsAmroo0% (1)
- FlyWithLua NG Debug LogDocument24 paginiFlyWithLua NG Debug LogMarcelo ReÎncă nu există evaluări
- Chapter-5-Working With Typical Operating System BookbackanswerDocument5 paginiChapter-5-Working With Typical Operating System BookbackanswervenusrinivassÎncă nu există evaluări
- Zipato MQTTCloudDocument34 paginiZipato MQTTClouddensasÎncă nu există evaluări
- AI Writer AssistantsohqncDocument2 paginiAI Writer Assistantsohqncthreadcinema8Încă nu există evaluări
- Expert Training Institute - Udit Khanna - SEO-Optimized TitleDocument69 paginiExpert Training Institute - Udit Khanna - SEO-Optimized TitleNamañ Jàin100% (1)
- Plasma Donation System: A Project OnDocument29 paginiPlasma Donation System: A Project OnArshiya Mobile ShopeeÎncă nu există evaluări
- CompArch CH 1 1Document23 paginiCompArch CH 1 1Esuyawkal AdugnaÎncă nu există evaluări
- IIS Configuration Guide For Web Thin Clients and Secure ViewerDocument10 paginiIIS Configuration Guide For Web Thin Clients and Secure ViewerjoseÎncă nu există evaluări
- LG Flash ToolDocument10 paginiLG Flash Toolhalleffect09Încă nu există evaluări
- Mfvisualcobol Vs 80 Release NotesDocument60 paginiMfvisualcobol Vs 80 Release NotesEdgardo GustavoÎncă nu există evaluări
- KG Tower Loadings V1.1Document6 paginiKG Tower Loadings V1.1Luis EmbusÎncă nu există evaluări
- Notes5 Java ArraysDocument5 paginiNotes5 Java Arraysseniorhigh LISÎncă nu există evaluări
- Chapter 2 SlidesDocument66 paginiChapter 2 SlidesHeriansyah NajemiÎncă nu există evaluări
- Accounting Information SystemsDocument3 paginiAccounting Information SystemsChua KimberlyÎncă nu există evaluări
- REMOTE WORK PLANDocument19 paginiREMOTE WORK PLANAzbul EnterpriseÎncă nu există evaluări
- Data Sharing MediatorsDocument51 paginiData Sharing MediatorsMohit KashaypÎncă nu există evaluări
- Zetec - Topaz 16Document6 paginiZetec - Topaz 16pokeboy19Încă nu există evaluări
- MTK Atcmd SetDocument140 paginiMTK Atcmd Setmarcosr800100% (3)