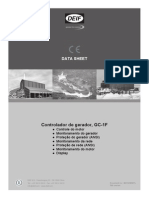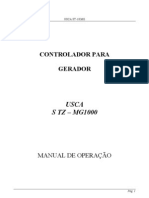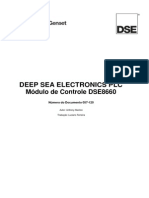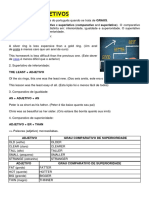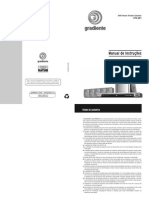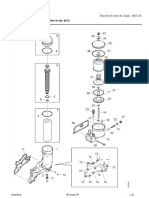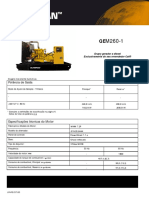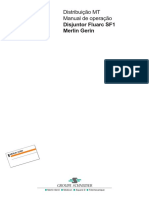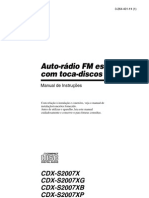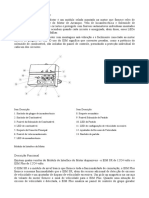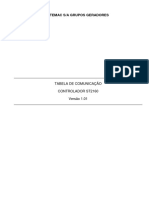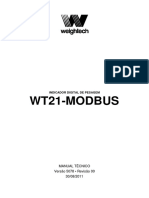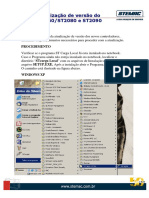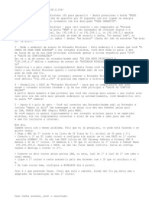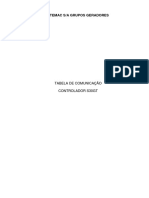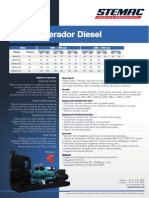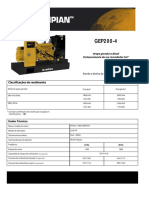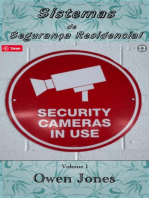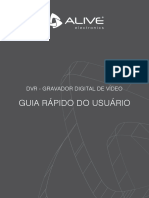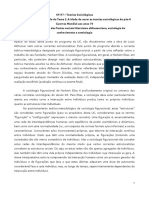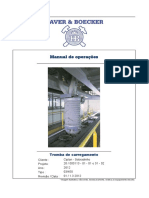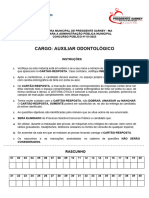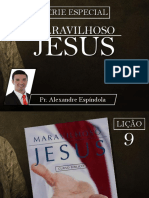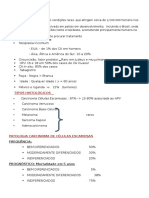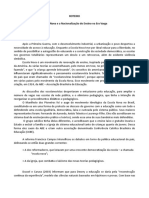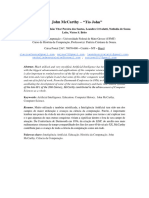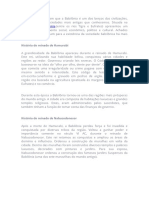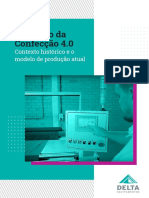Documente Academic
Documente Profesional
Documente Cultură
Manual XVR 5 em 1 Anko
Încărcat de
juliobarcelosDescriere originală:
Titlu original
Drepturi de autor
Formate disponibile
Partajați acest document
Partajați sau inserați document
Vi se pare util acest document?
Este necorespunzător acest conținut?
Raportați acest documentDrepturi de autor:
Formate disponibile
Manual XVR 5 em 1 Anko
Încărcat de
juliobarcelosDrepturi de autor:
Formate disponibile
Anko do Brasil – Manual XVR 5 em 1
Manual XVR 5 em 1
Agradecimento:
Primeiramente, gostaríamos de agradecer por conceder um voto de confiança aos produtos Anko do Brasil!
Muito obrigado mesmo!
É muito bom tê-lo conosco, não como cliente, não como usuário, não como parceiro, mas como amigo!
Esperamos que o seu XVR 5 em 1 Anko do Brasil possa lhe ser muito útil, que seja fácil de manusear, livre de falhas, e
que satisfaça todas as suas necessidades.
Ele foi projetado para ser um DVR de fácil configuração, e sem muitos mistérios, para que você não tenha que gastar
horas e horas aprendendo como configurá-lo. Mas caso surja alguma dúvida que não esteja expressa neste manual, ou
mesmo você não consiga entender por completo alguma das informações contidas aqui, ou ainda precise de qualquer
outro tipo de ajuda, esteja entrando em contato com o nosso suporte técnico, e ele irá lhe auxiliar no que for preciso
para que você possa obter o máximo do seu DVR.
Você poderá encontrar informações sobre o suporte técnico na página oficial da Anko do Brasil, em
www.ankobrasil.com.br.
Lá também, você poderá encontrar tutoriais e guias sobre o seu DVR.
Informações Importantes:
Não coloque objetos pesados sobre o equipamento;
Não deixe cair substâncias líquidas ou sólidas no interior do dispositivo;
Utilize um pincel para limpar periodicamente a placa de circuito, os conectores, a ventoinha, o chassi, e etc. para
eliminar qualquer pó presente nos mesmos. Mas antes, desligue o dispositivo da tomada;
Não tente desmontar ou efetuar qualquer tipo de reparo no DVR.
Ambiente de Utilização:
O dispositivo deve ser disposto e utilizado em uma temperatura entre -10°C e 50°C, evitando a luz direta do sol e fontes
de calor;
Não instale o DVR em lugares úmidos;
Não exponha o dispositivo à fumaça e poeira;
Evite colisões, e não permita que ele caia;
Por favor, mantenha o dispositivo instalado em uma posição horizontal, em um local estável, evitando que ele caia;
Instale-o em um local com uma boa ventilação, e não obstrua os furos de ventilação existentes na carcaça do mesmo;
Ele pode ser utilizado apenas de acordo com as taxas de entrada e de saída definidas por suas características
eletrônicas.
Nota: este manual é compatível com os modelos AKB-5X104, AKB-5X108, e AKB-5X116. Mas é utilizado como
exemplo, um DVR de 16 canais (modelo AKB-5X116).
Algumas opções disponíveis na interface do DVR de 16 canais não está disponíveis na interface dos outros modelos.
www.ankobrasil.com.br 0800 887 0581
Índice:
Parte Um – Operações Básicas
1 Instalação do DVR 12.1 Configurações Gerais
1.1 Instalando o HD 12.2 Sequencial
1.2 Conectando o Mouse 12.3 Contas
2 Ligando o DVR 12.4 Auto Manutenção
3 Desligando o DVR 12.5 Importação/Exportação
4 Acessando o Sistema 12.6 Restauração
5 Tela Inicial 12.7 Atualização
6 Gravação 13 Vídeo
6.1 Gerenciando o HD 13.1 Encoder
6.2 Configurações de Gravação 13.2 Interface
6.2.1 Selecionando o Canal 13.4 Efeitos de Imagem
6.2.2 Redundância 13.5 Ajustes de Vídeo
6.2.3 Tamanho da Gravação 13.6 PTZ
6.2.4 Pré-Gravação 14 PTZ
6.2.5 Modo de Gravação 14.1 Funcionamento
7 Reprodução 14.2 Configurações Básicas
7.1 Procurando Gravações 14.3 Configuração PTZ
7.2 Reproduzindo Gravações 15 Menu de Informações
8 Backup Parte Dois – Acesso Pela Rede
9 Rede 1 Configurando o DVR
9.1 Configurações de Rede 2 Acessando Pelo Navegador
9.2 DDNS 2.1 Localmente Utilizando IP
9.3 UPNP 2.2 Remotamente Utilizando P2P (Nuvem)
9.4 Email 2.3 Remotamente Utilizando Domínio Próprio
9.5 Nuvem 3 Acessando Pelo NVClient
9.6 Wifi 3.1 Localmente Utilizando IP
9.7 3G 3.2 Remotamente Utilizando P2P (Nuvem)
9.8 Serviços de Rede 3.3 Remotamente Utilizando Domínio Próprio
9.8.1 PPPoE 4 Acessando Pelo Celular
9.8.2 RTSP 4.1 Localmente Utilizando IP
9.8.3 FTP 4.2 Remotamente Utilizando P2P (Nuvem)
9.8.4 NTP 4.3 Remotamente Utilizando Domínio Próprio
10 Câmeras Parte Três – Cálculo da Capacidade de Hds
10.1 Estado do Canal Parte Quatro – Dúvidas e Dicas
10.2 Modo do Canal 1. O DVR Não Liga
10.3 Câmeras IP 2. O DVR Fica Piscando O Painel
10.4 VisualizarSinal 3. O HD Não é Reconhecido
11 Alarme 4. O DVR Não Grava
11.1 Detecção de Movimento 5. A Câmera Não Apresenta Vídeo
11.2 Oclusão da Câmera 6. O Vídeo Vindo da Câmera Apresenta Distorção
11.3 Perda de Vídeo 7. Câmera Com Imagem em Preto e Branco
11.4 Entrada de Alarme 8. Câmera Com Sinal de Interrogação
11.5 Alarme 9. Câmera IP Não Reconhecida
11.6 Anormalidade 10. Câmera IP Com Senha Inválida
12 Sistema 11. Não Consegue Acessar o DVR pela Rede
www.ankobrasil.com.br 0800 887 0581
1 Instalação do DVR
1.1 Instalando o HD
Para utilizar a função de gravação e posterior reprodução, é necessário a instalação de um HD.
A capacidade do HD a ser utilizado, vai depender das características do seu DVR e das necessidades do seu projeto.
Observação: o seu DVR pode ser utilizado sem HD normalmente, mas ele não poderá gravar ou reproduzir vídeos sem a instalação
de um HD, ou seja, tudo o que você poderá fazer é visualizar as imagens das câmeras.
1.2 Conectando o Mouse
Existem duas portas USB no seu DVR.
Elas podem ser utilizadas para conectar mouse, pendrive, módulos wireless, ou modens USB.
O tipo de mouse a ser utilizado pode depender das características do mouse.
2 Ligando o DVR
Para ligar o seu DVR, basta conectar a fonte de alimentação nele, e conectá-la à tomada de energia elétrica.
Algumas fontes possuem um LED (luz) nelas, e esse LED deve acender quando ela for conetada à tomada, indicando
que está energizada.
Depois que você efetuar os procedimentos acima, o DVR deverá acender o painel frontal indicando que está recebendo
energia da fonte de alimentação.
Após alguns segundos, ele deverá exibir na tela do monitor, uma tela de teste contendo faixas coloridas, e logo em
seguida, após emitir um som de bip (nos modelos que possuem bip), a interface dele deverá ser exibida no monitor, e
no modo padrão.
No modo padrão, a interface exibe todas as telas de entrada de câmeras.
3 Desligando o DVR
Para desligar o seu DVR, acesse o menu principal (Imagem 1), clique no botão “Sair” (Imagem 2), escolha a opção
“Desligar” na caixa de seleção, e depois clique no botão “OK” para finalizar (Imagem 3).
Imagem 1 Imagem 2 Imagem 3
Feito isso, o DVR vai salvar os dados, e vai te avisar quando estiver pronto para ser desligado da energia.
Quando ele avisar, você poderá desconectar a fonte dele, e/ou desconectar a fonte da tomada.
Se não houver a possibilidade de acessar a interface do DVR para desligá-lo (como por falta de um monitor, por
exemplo), em uma emergência, você pode desconectar a fonte de alimentação diretamente.
É aconselhável desligar pela interface, pois desligando diretamente da tomada, pode ocorrer perda de dados, e
dependendo do HD que você estiver utilizando (principalmente se for um HD já com bastante tempo de uso, e com a
possibilidade de falhas), desligando o DVR diretamente da tomada, há uma possibilidade (ainda que pequena) de
ocorrer falhas no HD. Hoje em dia os HDs são projetados para esse tipo de situação (como quando há queda de
energia, por exemplo), mas ainda assim, havendo a possibilidade, é aconselhável desligar o DVR pela interface para
evitar possíveis problemas relacionados ao HD utilizado.
Notas:
1. Sempre que for desligar o DVR, se estiver efetuando alguma configuração, salve-a antes de desligá-lo.
2. Quando o DVR é desligado de forma inesperada (como quando há queda de energia), ele retorna no modo em que estava quando
foi desligado.
www.ankobrasil.com.br 0800 887 0581
4 Acessando o Sistema
Quando o DVR é inicializado, a primeira tela que surge, é a tela de boas vindas e definições rápidas:
Para que ela não seja mais exibida na próxima vez que o DVR for inicializado, basta marcar a caixa
“Não será mais solicitado”.
Uma outra forma de impedir que essa tela de boas vindas seja exibida novamente, é acessar a opção
“Menu Principal→Ajustes→Geral”, desmarcar a opção “Guia”, e clicar no botão “Aplicação”.
Caso queira efetuar as configurações rápidas, basta ir clicando no botão “Próximo” para ir mudando de opção, e no
final, basta clicar no botão “OK” para confirmar as configurações e salvá-las.
Caso não queira efetuar as configurações rápidas, basta clicar em qualquer lugar na interface com o botão direito do
mouse para fechar a tela de boas vindas.
Feito isso, você terá acesso à tela inicial (a tela onde são exibidas as imagens das câmeras).
Mas se quiser acessar o menu com todas as opções do DVR, deverá entrar com o usuário e a senha de acesso na tela
de login:
Existem três usuários cadastrados por padrão no DVR:
O usuário “default” que possibilita o acesso somente à tela inicial (somente à visualização das câmeras), e é utilizado
toda vez que o DVR é inicializado.
O usuário “guest” que permite acesso à tela inicial com a visualização das câmeras, e à reprodução de vídeos
gravados, mas que não possui permissão para acessar qualquer outra opção do DVR.
O usuário “admin” que possui permissão total no DVR.
Na seção “12.3 Contas“, você poderá ver como configurar estes usuários, e como criar outros usuários.
Para acessar o sistema do DVR, você deve selecionar o usuário que deseja utilizar (se o “guest” ou o “admin”) e digitar
a senha de acesso.
A senha de acesso padrão para os usuários “guest” e “admin” é “123456”.
O DVR possui um sistema de segurança que bloqueia o acesso ao sistema se o usuário tentar entrar no sistema com
uma senha errada por sete vezes seguidas. Neste caso, ele exibirá uma mensagem informando “Grupo Excluído”, e não
aceitará mais senha alguma (mesmo que você entre com a senha válida).
Para desbloquear o sistema e entrar com a senha novamente, você precisa aguardar por 30 minutos, ou desligar e ligar
novamente o DVR.
Nota: Por questões de segurança, é aconselhável que você mude a senha de acesso do DVR, tanto para a conta “admin”
(principalmente), quanto para a conta “guest”. Com isso, evitará que pessoas não autorizadas visualizem suas câmeras e até mesmo
acessem as configurações do DVR.
Para ver como mudar a senha, acesse a seção “12.3 Contas“ deste manual.
www.ankobrasil.com.br 0800 887 0581
5 Tela Inicial
Depois que o DVR é inicializado, ele apresenta a tela inicial, onde por padrão são exibidas todas as telas das câmeras.
Nessa tela, podem ser exibidas informações como data, hora, e os nomes dos canais.
Cada uma das telas das câmeras pode mostrar o vídeo vindo da câmera, além do estado de alarme do canal que
estiver sendo monitorado, o tipo de tecnologia da câmera, o estado de gravação, e o estado do áudio.
Além disso, se você clicar em uma das telas das câmeras, vai exibir um pequeno menu no topo dela, onde poderá
acessar a gravação manual, a reprodução, o controle PTZ, configuração de cor, e um botão para esconder o menu.
E se você mover o cursor do mouse até a parte inferior da tela, será exibida uma outra barra de menu.
(1) Inicia Manualmente a Gravação (2) Reprodução de Vídeo Gravado
(3) Controle PTZ (4) Configuração de Cor
(5) Esconde o Menu (6) Menu Principal
(7) Define a Quantidade de Telas Exibidas (8) Pausa e Executa o Modo Sequencial
No modo padrão, são exibidos os seguintes ícones em cada tela de câmera (da esquerda para a direita):
o nome do canal, o ícone de mudança de tecnologia, o ícone de gravação, e o ícone de áudio.
Notas:
1. Você poderá dar um clique duplo no ícone de mudança de tecnologia para mudar a tecnologia do canal atual, entre AHD, TVI, CVI,
ou definir como automático. No modo automático, o DVR tenta reconhecer de forma automática a tecnologia da câmera. Para mais
informações sobre esta função, veja a seção “10.4 VisualizarSinal“.
2. O ícone de gravação só estará presente na tela, se o DVR estiver gravando.
3. Se alguma das entradas de áudio do seu DVR estiver conectada a um dispositivo de captura, então clicando no botão de áudio,
você poderá ativar ou desativar o áudio.
Vale salientar que em DVRs com mais de 4 canais, apenas os 4 primeiros canais terão o ícone de áudio. Isso acontece
por que os modelos atuais de DVRs só possuem 4 canais de entrada de áudio.
Quando o alarme está ativo, podem ser mostrados os seguintes ícones (da esquerda para a direita):
o ícone de detecção de movimento, e o ícone de oclusão de vídeo.
Na base da tela está a barra de menu que fica escondida, e contém as opções como descrito na tabela acima, de 6 a 8.
www.ankobrasil.com.br 0800 887 0581
6 Gravação
Através da opção “Gravação”, é possível configurar como o DVR vai gravar os vídeos no HD, além de ser possível
também, efetuar alguns procedimentos no HD, como a formatação, a recuperação, e a mudança de propriedade.
6.1 Gerenciando o HD
Acessando a opção “Gravação→Gerenciar HD” você tem acesso à ferramenta de formatação, à ferramenta de
recuperação, pode mudar a propriedade do disco, além de poder visualizar algumas informações do disco, como a
capacidade, e o espaço livre.
Para formatar o HD, basta clicar na caixa de seleção para selecioná-lo, e em seguida, clicar no botão “Formatar Disco”.
Será exibida uma tela de confirmação, e tudo o que você precisa fazer, é clicar no botão “OK” para confirmar e formatar
o disco.
Para executar a ferramenta de recuperação, basta clicar na caixa de seleção para selecionar o HD, e depois clicar no
botão “Recuperar”.
Será exibida uma tela de confirmação, e basta clicar no botão “OK” para confirmar.
Na tela de gerenciamento, é possível também mudar a propriedade do HD, tornando ele um HD de leitura e gravação,
somente leitura, ou redundante.
HD de Leitura e Gravação: os vídeos podem ser gravados e lidos no HD.
HD Somente de Leitura: os vídeos não podem ser gravados no HD, apenas lidos.
HD Redundante: quando o DVR possui suporte para mais de um HD, na configuração padrão, ele começa a gravar no
primeiro HD, e quando o primeiro HD fica cheio, ele começa a gravar no segundo HD. Quando o segundo HD também
fica cheio, ele começa a regravar o primeiro HD, e assim por diante.
Quando um dos HDs é definido como redundante, os dois HDs são gravados ao mesmo tempo, ou seja, tudo o que for
gravado no HD de leitura e gravação, será também gravado no HD redundante. Neste caso, o DVR cria uma cópia dos
vídeos no HD redundante.
Para mudar a propriedade do HD, basta clicar na caixa de seleção para selecioná-lo, clicar na opção “Propriedade”, e
selecionar a propriedade deseja.
Depois, basta clicar no botão “Aplicação”, e na tela de confirmação que surgir, clicar no botão “OK”.
Nota: Para que o seu DVR possa gravar os vídeos das câmeras, é necessário ter ao menos um HD instalado nele, e esse HD precisa
estar definido como “Leitura/Gravação”.
www.ankobrasil.com.br 0800 887 0581
6.2 Configurações de Gravação
Através das configurações de gravação, é possível definir como os vídeos serão gravados no HD.
Você acessa essa opção indo em “Menu Principal→Gravação→Configuração”:
Observação: A terceira opção “Alarme” presente no campo “Período”, seria para a gravação por pulso externo, mas o
modelo atual de DVR não possui suporte à entrada de alarme, por isso, embora ele tenha essa opção na interface, ela
não funciona.
Abaixo segue uma pequena descrição sobre a função de cada uma das opções presentes na tela de configuração.
6.2.1 Selecionando o Canal
No campo “Câmera”, você pode selecionar qual o canal que deseja configurar.
Existem duas formas de efetuar a seleção:
1. Clique na caixa de seleção, e escolha o canal.
2. Coloque o cursor do mouse sobre a caixa de seleção, e gire a rodinha do mouse para escolher o canal.
Se for selecionada a opção "Todos", então as configurações serão aplicadas a todos os canais.
6.2.2 Redundância
Marcando a caixa “Redun”, vai fazer com que o vídeo do canal selecionado no campo “Câmera” seja gravado no HD
redundante (se houver algum HD definido como redundante).
6.2.3 Tamanho da Gravação
No campo “Tamanho/min”, é possível definir quantos minutos terá cada arquivo de vídeo gravado.
Você pode escolher qualquer valor entre 1 minuto e 120 minutos.
O tamanho padrão de cada canal é de 60 minutos, então, em um dia serão gravados 24 arquivos para cada canal.
www.ankobrasil.com.br 0800 887 0581
6.2.4 Pré-Gravação
Quando o DVR está gravando por detecção de movimento, o valor definido no campo “Pré-Gravação/Seg” vai definir
quantos segundos serão gravados antes que ocorra um pulso de alarme.
Por exemplo, se este campo estiver definido como 5 segundos (padrão), e alguém se mover na frente da câmera às
12:45, então o vídeo vai ser gravado a partir de 12:40, ou seja, 5 segundos antes do movimento detectado;
6.2.5 Modo de Gravação
No campo “Modo”, é possível selecionar o modo de gravação “Agenda”, “Manual”, ou “Parar”.
Agenda: neste modo, a gravação ocorre de forma programada, por isso, este é o modo que você deve selecionar, por
exemplo, se desejar gravar por detecção de movimento.
Manual: neste modo, a gravação ocorre de forma direta, ou seja, o tempo todo, independente se for escolhido o período
“Contínuo”, ou “Detecção”.
Parar: neste modo, a gravação não ocorre em hipótese alguma, e este modo é útil caso você não queira gravar o vídeo
de uma determinada câmera;
Dia: permite definir em quais dias da semana um determinado tipo de gravação vai ocorrer.
Digamos por exemplo, que você queira gravar por detecção de movimento somente de Segunda a Quinta-feira, e nos
outros dias, queira gravar o tempo todo. Então, basta configurar o tipo de gravação correspondente para cada dia.
Para selecionar o dia a ser configurado, basta clicar no campo “Dia”, ou posicionar o cursor do mouse sobre o campo
“Dia” e girar a rodinha do mouse:
Selecionando a opção “Todos”, a configuração vai se aplicar a todos os dias da semana.
Período: permite definir se o DVR vai gravar por detecção de movimento, ou de forma contínua.
Horários: permitem definir em quais horários cada um dos períodos estará ativo, ou seja, em quais horários o DVR vai
gravar por detecção de movimento, de forma contínua, ou não vai gravar. Digamos por exemplo, que você queira gravar
de 00:00 até 03:00 por detecção, de 04:00 até 07:00 de forma contínua, de 08:00 até 11:00 por detecção, e de 12:00 até
24:00, você quer que a gravação seja interrompida.
Então ficaria definido assim:
Notas:
1. Na imagem acima, você pode ver o período “Alarme”, mas como já vimos anteriormente, os modelos atuais embora possam ter
suporte lógico à entrada de alarme, não possuem suporte físico. Por isso, não tratamos deste período aqui.
2. Cada período de gravação possui um formato diferenciado de arquivo. Quando é selecionado o período “Detecção”, por exemplo,
o formato do arquivo é “M”, e quando é selecionado o período “Contínua”, o formato do arquivo é “R”.
www.ankobrasil.com.br 0800 887 0581
7 Reprodução
É na tela de reprodução que conseguimos reproduzir os vídeos gravados.
Para acessá-la, basta clicar com o botão do mouse na interface do DVR, e escolher a opção “Reprodução”:
Ou acessar o menu principal do DVR, e clicar no botão “Reprodução”:
Nesta tela, você conta com uma série de opções que serão descritas logo mais.
Ela possui por exemplo, um calendário, onde poderá definir o dia da gravação que deseja reproduzir, e a linha de
tempo, onde poderá selecionar o trecho que deseja reproduzir.
Na imagem acima, você pode ver que existe uma faixa verde na linha do tempo, essa faixa simboliza os arquivos de
vídeo existentes, que neste caso, como têm a cor verde, são arquivos gravados continuamente.
Note que existem alguns pontos em vermelho. A cor vermelha simboliza gravações por detecção de movimento.
Caso no seu DVR não esteja sendo exibida esta faixa, pode ser porque não há arquivos de vídeo com tamanho
suficiente para que sejam exibidos na linha do tempo. Neste caso, você pode clicar no botão
“Reproduzir”
e logo depois, clicar no botão de reprodução .
Com isso, o vídeo deve ser exibido na tela de visualização.
7.1 Procurando Gravações
Para procurar gravações, basta clicar no botão “Lista de Arquivos” ( ) na parte inferior esquerda da tela.
Isso vai exibir a aba de listagem de arquivos na lateral esquerda da tela, como mostrado na imagem abaixo.
Nesta aba, você pode definir o período de tempo inicial (1), o período de tempo final (2), e então clicar no botão
"Reproduzir". Feito isso, todos os arquivos de gravação existentes no período informado, serão exibidos no campo de
resultado.
É possível a listagem de até 128 arquivos ao mesmo tempo.
www.ankobrasil.com.br 0800 887 0581
7.2 Reproduzindo Gravações
Depois que você encontrar os arquivos de gravação, poderá reproduzi-los. Para isso, basta dar um clique duplo em um
deles, ou clicar na caixa de seleção ao lado esquerdo do arquivo para selecioná-lo, e depois clicar no botão de
reprodução ( ) na parte inferior da tela.
Botão Função Botão Função
Reprodução Arquivo de Gravação Anterior
Reprodução Inversa Próximo Arquivo de Gravação
Interrompe a Reprodução Quadro Anterior
Reprodução Lenta Próximo Quadro
Reprodução Inversa Rápida Repetir Reprodução
Reprodução Rápida
Nota: Quando você estiver reproduzindo uma gravação, então poderá utilizar as operações acima, menos a "Quadro Anterior" e
"Próximo Quadro".
Quando a reprodução é pausada, aí as operações "Quadro Anterior" e "Próximo Quadro" funcionam normalmente.
8 Backup
Na tela de backup é onde conseguimos copiar os vídeos gravados para um pendrive, ou outro dispositivo de
armazenamento.
Para ter acesso à tela, basta clicar no botão “Backup” do menu principal:
www.ankobrasil.com.br 0800 887 0581
Abaixo temos uma breve descrição sobre a função de cada uma das opções disponíveis.
Câmera
Permite escolher de qual câmera será efetuado o backup.
Para selecionar a câmera, basta clicar no campo, ou posicionar o cursor do mouse sobre o campo e girar a rodinha do
mouse.
Escolhendo a opção “Todos”, serão retornadas as gravações de todos os canais.
Tipo
Permite escolher qual o tipo de gravação será buscada.
Para selecionar um dos tipos disponíveis, basta clicar no campo, ou posicionar o cursor do mouse sobre o campo e
girar a rodinha do mouse.
Escolhendo a opção “Todos”, então vão ser retornados todos os arquivos de vídeo, independente do tipo de gravação.
Hora Inicial/Hora Final
Permite definir o período de tempo das gravações que se deseja copiar.
Backup Format
Permite definir com qual formato os vídeos serão copiados.
É possível escolher entre AVI e H264:
Remover
Permite limpar a tela de resultado.
Procurar
Permite efetuar a buscar.
Detectar
Permite detectar a presença de um dispositivo de armazenamento conectado à entrada USB do DVR.
Quando você clica neste botão, é exibida uma tela com informações sobre o dispositivo de armazenamento conectado à
entrada USB do DVR:
Caso o dispositivo de armazenamento não esteja sendo exibido, basta clicar no botão “Detectar”.
Se quiser formatar o dispositivo, basta clicar no botão “Apagar” tendo o dispositivo selecionado. Será exibida uma tela
de confirmação, e basta clicar no botão “OK” para confirmar a formatação.
Backup
Permite efetuar a cópia.
Gravar
Permite gravar o vídeo da câmera diretamente no dispositivo de armazenamento.
Ao clicar no botão “Gravar”, é exibida a tela de gravação:
www.ankobrasil.com.br 0800 887 0581
Na tela de gravação, basta selecionar qual a câmera deseja gravar, e depois clicar no botão “Sincronizar”.
Com isso, o vídeo vindo da câmera selecionada será gravado diretamente no dispositivo de armazenamento.
Nota: Nós temos um guia passo a passo mostrando como efetuar backups. Para acessá-lo, basta clicar aqui.
9 Rede
9.1 Configurações de Rede
Para acessar a tela de configuração de rede, basta clicar no botão “Rede” do menu principal:
Ativar DHCP: ativa a opção DHCP do DVR para que sejam obtidas as configurações de rede
do roteador automaticamente;
Endereço IP: define o endereço de IP do DVR. O valor que vem como padrão no DVR é
192.168.1.18.
Quando é ativada a opção “DHCP”, este campo é preenchido automaticamente;
Máscara de Sub-rede: define o endereço da máscara de sub-rede. O valor que vem como
padrão no DVR é 255.255.255.0
Gateway: define o gateway padrão. O valor que vem como padrão no DVR é 192.168.1.1.
Quando é ativada a opção “DHCP”, este campo é preenchido automaticamente;
DNS Primário / DNS Secundário: definem as configurações de DNS do DVR;
Testar rede: permite efetuar um teste de "ping" para verificar se há conexão de rede;
Porta TCP: define o valor da porta TCP. O valor que vem como padrão no DVR é 8200.
Essa é a porta utilizada no acesso ao DVR pelo computador utilizando o programa NVClient, seja localmente, ou
remotamente;
Porta HTTP: define o valor da porta HTTP. O valor que vem como padrão no DVR é 80.
Essa é a porta utilizada no acesso ao DVR pelo computador utilizando o navegador;
Porta Aux: define o valor da porta auxiliar. O valor que vem como padrão no DVR é 34567.
Essa porta é utilizada para acesso ao DVR por determinadas ferramentas, como por exemplo, a ferramenta de
atualização pelo computador;
Porta Móvel: define o valor da porta móvel. O valor que vem como padrão no DVR é 34600.
Essa porta é utilizada no acesso ao DVR por celular;
MTU: define o tamanho máximo de MTU. O valor que vem como padrão no DVR é 1500.
Download HS: habilita a opção de "Download HS".
Essa opção permite que seja aumentada a velocidade de transmissão de dados do DVR pela rede, mas aumenta
também o uso da CPU do DVR, então, caso seja ativada, os recursos da CPU para outras funções do DVR podem ficar
mais limitados.
Por padrão, essa opção vem desativada no DVR;
Modo: define a relação entre qualidade e velocidade na transmissão. O padrão que vem no DVR é "Qualidade".
www.ankobrasil.com.br 0800 887 0581
9.2 DDNS
Essa configuração permite que o DVR atualize o IP de acesso em um servidor DDNS, e assim, através das
configurações de acesso via DDNS, é possível acessar o DVR remotamente através de um domínio, como se estivesse
acessando ele localmente via IP.
Tipo DDNS: exibe uma lista contendo alguns servidores de DDNS disponíveis, onde você poderá selecionar o servidor
de sua escolha.
Logo após selecionar o servidor, você precisa clicar no botão “Ativar” para que seja ativada a função DDNS;
Nome do Domínio: onde deverá ser descrito o domínio que você tiver criado no servidor DDNS;
Usuário: onde deverá ser descrito o usuário que você tiver cadastrado no servidor DDNS;
Senha: onde deverá ser descrito a senha que você tiver cadastrado no servidor DDNS.
Quando toda a configuração de acesso via DDNS tiver sido efetuada, você poderá acessar o seu DVR utilizando o
endereço do domínio, e a porta de acesso:
http://nome_do_domínio:porta
Como informado antes, se o acesso for pelo navegador, deve-se utilizar a porta http, se for pelo NVClient, utilize a porta
TCP, e se for pelo celular, utilize a porta móvel.
Nota: No acesso por DDNS, é necessário a liberação de portas no modem/roteador.
As portas a serem liberadas deverão ser as portas que você utilizará no acesso.
Se for efetuar o acesso pelo celular, precisa liberar a porta móvel (padrão 34600), se for pelo NVClient, precisa liberar a porta tcp
(padrão 8200), se for pelo navegador, precisa liberar a porta http (padrão 80). E se for efetuar algum acesso pela porta auxiliar, como
efetuar atualização, por exemplo, aí precisa liberar a porta auxiliar também (padrão 34567).
Abaixo está uma imagem com um exemplo de configuração DDNS utilizando o servidor NO-IP:
9.3 UPNP
A configuração UPNP permite que haja o redirecionamento automático de portas no roteador.
Quando esta função estiver ativa no DVR, certifique-se de que a opção UPNP do roteador também esteja ativa.
Ativar: ativa a função UPNP no DVR;
Porta HTTP: a porta que o roteador vai associar automaticamente ao DVR. Depois, quando
for acessar o DVR pelo navegador, você precisará utilizar o número da porta;
Porta TCP: a porta que o roteador vai associar automaticamente ao DVR. Depois, quando for
acessar o DVR pelo programa NVClient, você precisará utilizar o número da porta.
Para que a função UPNP funcione, basta clicar no botão “Ativar” para ativá-la, e em seguida, clicar no botão “Aplicação”.
Se não forem associados automaticamente os valores das portas, basta reiniciar o DVR.
Para reinicializar ele, basta clicar em “Sair” no menu principal, e escolher a opção “Reinciar” na tela que surgir.
www.ankobrasil.com.br 0800 887 0581
Abaixo está uma imagem mostrando a função com os campos preenchidos:
Nota: Como é informado na própria interface do DVR, para que esta opção funcione, é necessário que a função UPNP no roteador
também esteja ativa.
9.4 Email
A função "Email" serve para o envio de mensagens para o usuário quando ocorrem sinais de alarme.
Para que esta função funcione, é necessário ativar ela clicando no botão "Ativar", e adicionar as informações
requisitadas.
Servidor SMTP: este é o endereço do servidor de email.
Ele pode ser tanto o endereço de IP ou o domínio;
Porta: o número da porta do servidor de email;
Usar SSL: deve ser ativado caso o servidor de email utilize o protocolo SSL no login;
Usuário: o usuário utilizado para acessar o email;
Senha: a senha utilizada para acessar o email;
Remetente: quem está enviando a mensagem;
Destinatário: o email que vai receber a mensagem;
Título: o título da mensagem a ser enviada.
Para confirmar que o endereço de email informado realmente receberá as mensagens caso ocorra algum sinal de
alarme (verificar se a configuração está correta), você pode clicar no botão "Teste de correio" e assim, o sistema te
informará se estiver tudo certo.
Abaixo está uma imagem mostrando os campos preenchidos como exemplo:
Nota: Nós temos um guia mais detalhado passo a passo com o nome "Enviando Emails" onde é
visto como configurar o DVR utilizando o servidor de emails da Google.
Para baixá-lo, basta clicar aqui.
www.ankobrasil.com.br 0800 887 0581
9.5 Nuvem
Serve para efetuar o acesso ao DVR por P2P.
Neste tipo de acesso, não é necessário efetuar qualquer configuração extra no modem/roteador, como a liberação de
portas por exemplo. Basta conectar o DVR à internet, e utilizar o código de acesso.
Ativar: ativa a função P2P do DVR.
Esta opção precisa estar ativa para que a função P2P funcione;
IP do Servidor: o endereço que deve ser utilizado se o acesso for efetuado pelo navegador.
O padrão é “www.dvripc.net”.
Basta digitar o endereço na barra de endereços do navegador, e será exibida uma tela de login onde você poderá digitar
o código de acesso presente no campo “DeviceID” do seu DVR, o usuário, e a senha de acesso do DVR;
Porta: a porta de acesso pelo celular. O valor padrão é 34600.
Como informado antes, em um acesso via P2P, não é necessário liberar esta porta;
DeviceID: o código que deve ser utilizado para o acesso via P2P.
Esse código é único para cada DVR;
Camviews: código QR que permite baixar o aplicativo Camviews no seu celular.
O aplicativo Camviews pode ser instalado também através das lojas Google Play Store (Android) e Itunes (Iphone).
O uso deste código QR é mais indicado nos casos onde o usuário não consegue acessar a loja de aplicativos;
Acesso Remoto: o código que permite o acesso pelo celular.
Depois que instalar o aplicativo Camviews no seu celular, basta utilizar a função leitora de código dele para acessar o
seu DVR;
Nota: Nós temos um guia mais detalhado passo a passo com o nome "Acesso Remoto Via P2P no Celular" onde é
visto como acessar o DVR utilizando o Camviews.
Para baixá-lo, basta clicar aqui.
www.ankobrasil.com.br 0800 887 0581
9.6 Wifi
Através de um adaptador wireless usb (ou adaptador wifi, como alguns costumam chamar) conectado à porta USB do
DVR, é possível conectar o DVR ao roteador pelo wifi, e assim, elimina-se a necessidade de utilizar um cabo entre o
DVR e o roteador.
Isso é útil em algumas situações quando o DVR deve ficar em locais onde não é possível passar cabos de rede.
Nota: Para que você possa utilizar esta função, como já foi informado acima, é necessário um adaptador wireless USB.
Atualmente, somente adaptadores com o chipset RT3070 são suportados. Então, para que você possa utilizar esta função wifi do
DVR, precisa adquirir um adaptador que tenha este chipset.
Quando o adaptador está em funcionamento, no campo superior são exibidas as redes wifi disponíveis no local.
Abaixo temos uma pequena descrição das opções disponíveis.
Procurar: permite efetuar uma pesquisa em busca de redes wifi disponíveis dentro da área alcançada pelo sinal;
Ativar: ativa a função wifi;
Ativar DHCP: ativa a função DHCP do adaptador para que o endereço de IP seja obtido do roteador;
SSID: o nome da lan wireless onde o DVR estiver conectado;
Senha: a senha wifi do roteador;
Endereço de IP: define o endereço de IP do dispositivo. O padrão é 192.168.1.12;
Máscara de Sub-rede: define a máscara de sub-rede do dispositivo. O padrão é 255.255.255.0;
Gateway: define o endereço de gateway do dispositivo. O padrão é 192.168.1.1.
Dica: Se não for possível a obtenção de um adaptador wireless compatível, uma dica é utilizar um repetidor de sinal wifi com porta
RJ45.
Neste caso, basta conectar-se o DVR à porta RJ45 do repetidor, e conectar o repetidor ao roteador.
Com isso, o DVR poderá ser colocado online facilmente.
www.ankobrasil.com.br 0800 887 0581
9.7 3G
A função 3G do DVR permite que você utilize um modem USB, e assim, vai conseguir colocar o seu DVR online na
internet mesmo se não tiver uma conexão de rede convencional, pois poderá utilizar uma operadora de dados móveis
via chip.
Nota: Para que você possa utilizar esta função, é necessário a conexão de um modem USB na entrada USB do DVR.
Mas assim como na função wifi, para que o modem USB possa funcionar, ele precisa ter um chipset específico.
Atualmente, os seguintes chipsets são compatíveis com o DVR:
EC156, EC1261, E352, E173, E176G, e E177.
Então, para que você possa utilizar esta função do DVR, precisa adquirir um adaptador que tenha um dos chipsets acima.
Abaixo temos uma pequena descrição das opções disponíveis.
Ativar: ativa a função;
Tipo: tipo de discagem;
Wireless AP: o ponto de acesso 3G;
Número de Discagem: o número de discagem;
Usuário: o nome de usuário utilizado na discagem;
Senha: a senha do usuário;
Endereço de IP: o endereço de IP obtido na discagem.
www.ankobrasil.com.br 0800 887 0581
9.8 Serviços de Rede
9.8.1 PPPoE
Permite efetuar o login na rede diretamente pelo DVR.
Essa opção é útil quando você possui uma rede que vai servir somente para o DVR. Neste caso, não é necessário um
modem para efetuar a conexão, pois o próprio DVR consegue efetuar o login na rede.
Tudo o que você precisa, é o usuário e a senha fornecidos pelo seu provedor de internet.
Basta ativar a opção com o botão “Ativar”, digitar o usuário no campo “Usuário”, a senha no campo “Senha”, clicar no
botão “Aplicação”, e reiniciar o DVR.
Quando o DVR reinicializar, se tudo correr bem, já estará conectado à internet, e no campo “Endereço IP” você verá o
endereço de IP liberado pelo provedor de internet.
9.8.2 RTSP
Através da opção RTSP, é possível acessar qualquer canal de vídeo do seu DVR por qualquer aplicação que suporte
RTSP.
Para que a função funcione, é necessário que ela esteja ativa (como na imagem acima).
E para efetuar o acesso local (o DVR está na mesma rede que o dispositivo pelo qual for efetuar o acesso), basta
utilizar o link como descrito na interface do DVR.
Utilizando o usuário padrão “admin”, e a senha padrão “123456”, conseguimos acessar o canal 1 do DVR assim
(digamos que o endereço de IP dele seja o padrão 192.168.1.18):
rtsp://192.168.1.18:554/user=admin&password=123456&channel=01&stream=0.sdp
Com isso, estaríamos acessando o canal 01 do DVR utilizando a resolução maior (stream principal).
Notas:
1. O endereço de IP acima foi utilizado apenas como um exemplo. Deve ser utilizado o endereço de IP do seu DVR;
2. Deve-se utilizar um link para cada canal a ser acessado;
3. O exemplo acima mostra como efetuar um acesso local. Para um acesso remoto, você precisaria utilizar o endereço externo da
sua rede. E neste caso, é interessante a utilização de um servidor DDNS para a obtenção automática do endereço de IP externo da
sua rede. Para o acesso remoto, é necessário ainda, liberar a porta de acesso RTSP (padrão 554).
www.ankobrasil.com.br 0800 887 0581
9.8.3 FTP
A função FTP serve para enviar gravações para um servidor FTP (gravar em nuvem), sempre que ocorrer um pulso de
alarme, como quando o DVR estiver gravando por detecção de movimento, por exemplo. Dessa forma, mesmo que
você perca as gravações no DVR por qualquer motivo, como por furto, por exemplo, ou defeito no HD, sempre terá uma
cópia das gravações em um servidor na internet.
Nota: Para que você possa utilizar esta função, é necessário ter um servidor disponível onde as gravações possam ser salvas na
internet. Geralmente, estes servidores são contratados, e você precisa pagar mensalmente ou anualmente para poder utilizá-los.
Existem versões grátis, mas com capacidade muito limitada.
Você precisa também, ativar o envio via FTP nas configurações de alarme do DVR para que esta função possa operar.
Abaixo temos uma pequena descrição das opções disponíveis.
Ativar: permite ativar a função FTP;
IP Srv: o endereço IP do servidor para onde serão enviadas as gravações;
Porta: a porta do domínio FTP. O padrão é 21;
Usuário: o usuário cadastrado no servidor FTP, e que possui permissão para acessá-lo;
Senha: a senha do usuário cadastrado no servidor FTP;
Anônimo: de acordo com as permissões do servidor FTP, é possível enviar as gravações sem a necessidade de
informar a senha e o usuário de acesso;
Duração de arquivo/MB: o tamanho que terá cada arquivo de vídeo enviado para o servidor;
Diretório: o diretório dentro do servidor onde serão salvos os vídeos enviados.
Na imagem abaixo é mostrada uma configuração de exemplo:
Nota: Nós temos um guia mais detalhado passo a passo com o nome "Gravando em Nuvem Via FTP" onde é
visto como gravar os vídeos do DVR na internet utilizando um servidor FTP grátis como exemplo!
Para baixá-lo, basta clicar aqui.
www.ankobrasil.com.br 0800 887 0581
9.8.4 NTP
A função NTP do DVR permite que o horário dele seja atualizado por um servidor na internet, ou seja, a data e hora do
seu DVR vão ser atualizados pela internet. E neste caso, você não vai precisar configurar o horário do seu DVR toda
vez que iniciar ou terminar o horário de verão, e mesmo que a bateria dele fique fraca (depois de muitos anos de
funcionamento), ele vai continuar com o horário e data atualizados!
Nota: Para que você possa utilizar esta função, é necessário que seu DVR esteja conectado à internet.
Abaixo temos uma pequena descrição de cada opção disponível.
IP do Servidor: permite informar o endereço do servidor ntp a ser utilizado;
Porta: permite definir a porta utilizada para a atualização do horário. A porta padrão é 123;
Fuso Hr.: permite escolher o fuso horário utilizado na sua região;
Ciclo/min: permite definir de quanto em quanto tempo o horário será atualizado.
Abaixo temos uma imagem mostrando a opção configurada utilizando o servidor brasileiro ntp.br:
Nota: Você pode configurar o seu DVR como na imagem acima, utilizando o endereço “a.ntp.br”, mas antes, é bom verificar se este
endereço ainda está valendo. Basta você definir um horário ou data errados no seu DVR, e depois configurar a opção NTP. Se tudo
correr bem, a hora e/ou data do seu DVR deverão ser ajustadas automaticamente. Caso não sejam, experimente reiniciar o seu DVR,
e se mesmo assim não forem atualizadas, acesse o site “ntp.br” para ver se o endereço “a.ntp.br” ainda é válido.
www.ankobrasil.com.br 0800 887 0581
10 Câmeras
Através do sistema de gerenciamento de câmeras, você consegue obter informações sobre as câmeras que estiverem
conectadas ao DVR, consegue definir o tipo de câmera, se analógica ou câmeras IP, consegue definir a tecnologia
utilizada (AHD, TVI, e CVI), entre outras coisas.
10.1 Estado do Canal
Essa tela exibe informações sobre cada um dos canais, tais como a resolução suportada, a resolução atual, a taxa de
quadros (fps), e o estado da conexão.
Para acessar a tela “Estado do Canal”, basta clicar em “IP” no menu principal.
10.2 Modo do Canal
É na tela “Modo Canal” que podemos definir o tipo de câmera a ser utilizada no DVR.
Podemos definir se usaremos câmeras analógicas ou câmeras IP.
Essa opção é acessada clicando-se com o botão direito do mouse na interface do DVR, e escolhendo a opção “Modo
Canal”:
Ou clicando em “IP” no menu principal, e depois clicando em “Modo Canal”.
Na primeira coluna, temos as resoluções para câmeras analógicas, e na segunda coluna, temos as resoluções para
câmeras IP.
www.ankobrasil.com.br 0800 887 0581
Essa tela varia de acordo com a quantidade de canais do DVR, e no caso do DVR de 16 canais, utilizado como
exemplo, como pode ver na imagem acima, por padrão é selecionada a primeira linha, onde são definidas 16 câmeras
com resoluções de até 1080P.
Você pode selecionar uma das outras opções, de acordo com as suas necessidades. Por exemplo, se marcar a terceira
linha, então você poderá conectar até 14 câmeras analógicas com resolução de até 1080P no seu DVR, e até 2
câmeras IP com resoluções de até 1080P. Já se marcar a sexta linha, então você poderá conectar até 4 câmeras
analógicas com resoluções de até 1080P, e até 12 câmeras IP com resoluções de até 1080P.
Caso marque a última linha, poderá utilizar até 4 câmeras IP de até 5 Mega pixels.
Note que na parte inferior da tela é exibida a mensagem “Máxima de reprodução dos grandes”. Essa mensagem
informa a quantidade de canais que poderão ser reproduzidos simultaneamente na tela de reprodução, de acordo com a
opção que você marcar.
No exemplo acima, com a primeira linha marcada, poderão ser reproduzidos até 4 canais simultâneos.
Nota: Como pode ver pela imagem acima, o DVR só aceitará câmeras IP depois que for selecionada ao menos uma opção com
suporte a câmeras IP.
10.3 Câmeras IP
Como foi informado na seção acima, se o DVR for definido na tela “Modo Canal” com uma opção que suporte câmeras
IP, então você poderá conectar câmeras IP nele.
Com o suporte a câmeras IP ativo, o DVR apresentará um sinal de mais no centro da tela nos canais que estiverem
definidos como IP:
Para adicionar câmeras IP ao DVR, você pode clicar no sinal de mais mostrado na imagem acima, e será exibida a tela
simples de adição:
Abaixo segue uma pequena descrição das opções disponíveis na tela de adição.
Botão de adição (): permite adicionar a câmera IP ao sistema;
Botão de edição (); permite editar as opções de rede da câmera;
Procurar: permite pesquisar câmeras IP que estiverem conectadas à mesma rede que o DVR, e possuírem um dos
protocolos suportados por ele;
ManualAdd: permite adicionar a câmera manualmente, ou seja, definindo os parâmetros de acesso;
Protocolo: permite selecionar o tipo de protocolo da câmera a ser pesquisada;
Cancelar: fecha a tela de adição.
Toda câmera IP que tenha um dos protocolos suportados pelo DVR, e esteja conectada à mesma rede que ele, deverá
ser exibida nesta tela de adição.
Se não estiver sendo exibida nenhuma câmera, basta você clicar no botão “Procurar” para ver se a câmera (ou
câmeras) é encontrada na rede.
Estando a câmera sendo exibida na tela de adição, basta clicar no botão de mais () para adicionar ela ao sistema.
Além da forma de adicionar câmeras IP ao sistema mostrada acima, existem outras duas. Você pode clicar com o botão
direito do mouse na interface do DVR, e escolher a opção “RmtDev→ManualAdd”:
www.ankobrasil.com.br 0800 887 0581
Com isso, será exibida a tela abaixo:
Na área superior dessa tela, em “OnLineDev” são exibidas as câmeras disponíveis na rede, e na área inferior, em
“AddedDev”, são exibidas as câmeras que tiverem sido adicionadas ao sistema.
Abaixo temos uma pequena descrição de cada uma das opções disponíveis.
Botão de adição (): permite adicionar a câmera IP ao sistema;
Botão de edição (): o botão da área “OnLineDev” permite editar as opções de rede da câmera, já o botão da área
“AddedDev” permite configurar alguns parâmetros da câmera adicionada, como cor, brilho, horário, entre outros;
Botão de exclusão (): permite excluir a câmera;
Procurar: permite pesquisar câmeras IP que estiverem conectadas à mesma rede que o DVR, e possuírem um dos
protocolos suportados por ele;
Incluir: se você selecionar a câmera na área superior (marcando a caixa de seleção dela), poderá adicioná-la clicando
neste botão, da mesma forma que utilizando o botão de mais ();
QuickAdd: permite adicionar todas as câmeras que estiverem sendo exibidas na área superior;
Protocolo: permite definir o protocolo utilizado na busca;
Excluir: permite excluir câmeras que já tiverem sido adicionadas ao sistema. Basta marcar a câmera que deseja excluir
e clicar no botão “Excluir”;
ManualAdd: permite adicionar a câmera manualmente, ou seja, definindo os parâmetros de acesso;
AutoSearch: com essa caixa de seleção marcada, o DVR faz um busca automática na rede assim que a tela é aberta,
exibindo de forma automática todas as câmeras que estiverem na rede local.
Para adicionar a câmera nesta tela, basta clicar no botão de mais à frente dos detalhes dela (), ou selecionar ela, e
clicar no botão “Incluir”.
Como foi informado acima, caso você clique no botão de edição () na área “AddedDev”, então são exibidas algumas
definições da câmera para que você possa configurá-la (caso necessite):
Câmera: permite selecionar a câmera a ser editada;
Sincronizar: quando marcada, permite sincronizar a data e hora da câmera com o DVR;
Protocolo: define o protocolo da câmera IP;
DeviceType: o tipo de dispositivo conectado ao DVR;
Stream: permite selecionar o tipo de fluxo vindo da câmera;
Acesso remoto: o canal de acesso remoto referente à câmera;
endereço do dispositivo: permite redefinir o endereço de IP da câmera;
Porta: permite definir a porta de acesso à câmera;
Username: permite informar o usuário de acesso da câmera;
Senha: permite informar a senha de acesso da câmera;
DeviceInfo: exibe informações sobre a câmera;
SysTime: permite definir a data e a hora da câmera;
www.ankobrasil.com.br 0800 887 0581
Reboot: permite reiniciar a câmera;
Default: permite restaurar as configurações de fábrica da câmera;
VideoEncode: permite definir alguns parâmetros de decodificação da câmera, como o tipo de fluxo, a resolução, a taxa
de quadros, entre outros;
ImageColor: permite configurar parâmetros de imagem da câmera.
Outra forma de acessar a tela de configuração da câmera, é clicando no botão “ ” na tela de visualização.
Nota: Dependendo da câmera acessada, as opções e configurações disponíveis podem variar.
A outra forma de adicionar câmeras IP ao sistema, é clicando na interface do DVR com o botão direito do mouse, e
escolhendo a opção “RmtDev→QuickAdd”:
Ela abre a mesma tela de adição mostrada acima, mas neste caso, todas as câmeras presentes na rede e com
protocolos compatíveis com o DVR, serão automaticamente adicionadas ao sistema quando a tela de adição abrir.
10.4 VisualizarSinal
O seu DVR 5 em 1 Anko do Brasil possui suporte às tecnologias AHD, TVI, e CVI, além é claro, de possuir suporte a
câmeras IP, e câmeras de baixa resolução (960h). Isso permite que você utilize uma vasta gama de câmeras
disponíveis no mercado.
E em se tratando das tecnologias AHD, TVI, e CVI, o seu DVR possui um sistema automático que consegue identificar a
tecnologia da câmera, então, basicamente você pode conectar nele, câmeras AHD, TVI, ou CVI, e elas vão funcionar
normalmente sem qualquer configuração.
Mas existem alguns fatores que podem influenciar na função automática do DVR, fazendo com que ele não consiga
identificar o tipo de câmera conectada nele. Neste caso, a imagem da câmera será exibida em preto e branco.
Para corrigir isso, você precisa definir a tecnologia de entrada do DVR manualmente através da opção “VisualizarSinal”.
Basta clicar na interface do DVR como o botão direito do mouse, e escolher a opção “VisualizarSinal”:
Com isso, será exibida a tela de seleção de tecnologias:
Nesta tela, você pode definir cada canal com um tipo de tecnologia, e como pode ver, por padrão é definida a função
automática para todos os canais.
Para mudar a tecnologia do canal, basta selecionar ela, e depois clicar no botão “OK”.
Caso a câmera que você conectou ao DVR esteja sendo exibida em preto e branco, basta selecionar o tipo de
tecnologia compatível com ela, e depois clicar em “OK”. Se você não souber a tecnologia da câmera, basta ir mudando
entre as tecnologias disponíveis, e clicando no botão “OK”, até encontrar a tecnologia com a qual a câmera vai
funcionar em cores.
www.ankobrasil.com.br 0800 887 0581
11 Alarme
Através do sistema de alarme do DVR, você consegue efetuar algumas tarefas bastante úteis, como por exemplo,
gravar por detecção de movimento, enviar e-mails com informações sobre alertas gerados no DVR, emitir um sinal
sonoro no DVR, exibir mensagens de alerta na tela do DVR ou do celular, enviar gravações de vídeo para um servidor
FTP (gravar em nuvem), e etc.
11.1 Detecção de Movimento
Quando o sistema de detecção de movimento está ativa, caso ocorra um movimento na frente da câmera, é gerado um
pulso de alarme.
Esse pulso de alarme, pode então ser utilizado para iniciar a gravação, para enviar um e-mail com uma mensagem de
alerta, para enviar arquivos de gravação para um servidor FTP (gravar em nuvem), para emitir um sinal sonoro de alerta
no DVR, para exibir um sinal sonoro e visual na tela do celular que estiver acessando o DVR pelo Camviews, entre
outras coisas.
Para acessar a tela de definição da detecção de movimento, basta clicar no botão “Alarme” do menu principal, e depois
clicar em “Movimento” (se esta opção já não estiver ativa):
Abaixo temos uma pequena descrição de cada uma das opções disponíveis.
Canal: permite selecionar o canal a ser configurado com a detecção de movimento. Você pode clicar no campo e
selecionar o canal, ou pode colocar o cursor do mouse sobre o campo e girar a rodinha do mouse;
Ativar: permite ativar ou desativar o sistema de detecção para o canal selecionado. Quando está ativo, o botão fica
amarelo e branco () e as opções logo abaixo ficam editáveis;
Sensibilidade: permite definir a sensibilidade do sistema de detecção entre “Muito Baixa”, “Baixa”, “Media”, “Alta”,
“Muito Alta”, e “Ultra Alta”.
A sensibilidade deverá ser escolhida de acordo com as necessidades do projeto.
Região: permite definir quais as regiões de visualização da câmera serão sensíveis ou não ao movimento.
As áreas vermelhas são sensíveis, e as áreas sem cor são insensíveis.
Você deve clicar com o botão esquerdo do mouse para definir quais áreas serão sensíveis ou não. Se quiser definir
várias áreas de uma forma mais rápida, basta clicar com o botão esquerdo do mouse, segurar, e arrastar o cursor do
mouse pela tela.
www.ankobrasil.com.br 0800 887 0581
Período: permite definir em quais dias e em quais horários o sistema de detecção funcionará.
No campo de seleção de dias (1), você pode escolher o dia que deseja configurar;
Nos campos de horário (2), você pode definir os horários de funcionamento para o dia selecionado;
No campo de informação (3), você poderá ver de forma visual, como os dias estão configurados.
Para definir, basta clicar no campo 1, e selecionar o dia que deseja configurar:
Se for selecionada a opção “Todos”, então as definições de horário serão aplicadas a todos os dias.
Depois que for selecionado o dia, basta definir os horários na opção 2 da imagem acima.
Para entender melhor como funciona, abaixo temos uma definição:
Ela segue o seguinte esquema:
Domingo: o sistema de detecção não funcionará;
Segunda: o sistema de detecção vai funcionar somente entre 05 e 07 horas;
Terça: o sistema vai funcionar entre 01 e 10 horas;
Quarta: o sistema vai funcionar entre 00 e 03 horas, entre 03 e 04 horas vai parar, vai voltar a funcionar entre 04 e 07
horas, vai parar novamente entre 07 e 08 horas, depois vai voltar a funcionar entre 08 e 12 horas, parar entre 12 e 13
horas, e voltar novamente a funcionar entre 13 e 19 horas;
Quinta: o sistema vai funcionar o tempo todo;
Sexta: o sistema vai funcionar o tempo todo;
Sábado: o sistema vai funcionar entre 00 e 01 hora, vai parar até as 15 horas, e depois, voltar a funcionar entre 15 e 17
horas.
Note pela imagem acima, que os blocos amarelos simbolizam os períodos ativos (quando o sistema de detecção está
em funcionamento).
Abaixo temos os horários para cada dia.
Domingo Segunda Terça Quarta
Quinta Sexta Sábado
Note que a caixa de seleção referente a cada horário deve estar marcada para que o horário definido seja válido.
www.ankobrasil.com.br 0800 887 0581
Intervalo/Seg: permite definir o intervalo de tempo entre uma detecção e outra, ou seja, define de quanto e quanto
tempo poderão ocorrer detecções. Se você definir 5 segundos, por exemplo, e ocorrerem duas detecções em menos de
5 segundos, somente a primeira detecção via ser válida, e não serão detectados mais movimentos até que se passem
os 5 segundos após a primeira detecção;
Atraso/Seg: permite definir por quanto tempo o pulso de alarme vai ser emitido. O valor padrão é de 10 segundos, e
neste caso, se você for gravar por detecção de movimento, por exemplo, o DVR gravará 10 segundos de vídeo a cada
vez que ele detectar um movimento;
Saída de Alarme: permite definir se o pulso de alarme gerado no setor de detecção de movimento vai excitar a saída
de alarme do DVR (quando ele possui saída de alarme), e assim, quando houver uma detecção de movimento, é
possível utilizar o pulso de alarme para controlar algum dispositivo externo.
Vale relembrar que os modelos atuais de DVR, embora possuam suporte lógico a saída e entrada de alarme, não
possuem suporte físico, então essas funções de entrada e saída de alarme não funcionam nos modelos atuais, e devem
ser desconsideradas;
Atraso/Seg: permite definir por quantos segundos o pulso de alarme vai ficar ativo na saída de alarme do DVR.
Mas como os modelos atuais de DVR não possuem suporte físico à entrada e saída de alarme, essa função pode ser
desconsiderada;
Canal: permite definir quais canais serão gravados quando for detectado um movimento na câmera atual. Para
entender melhor como funciona, vamos supor o seguinte ambiente: quando alguém se mover na frente da câmera 01,
queremos que os canais 01, 02, 03, e 04 sejam gravados. Então basta selecionarmos o canal 1 no campo “Canal”
superior, e marcarmos 1, 2, 3, e 4 no campo “Canal” inferior:
Geralmente, cada canal deve ser gravado quando ocorrer alguma movimentação na frente da câmera que estiver
conectada a ele, e não quando ocorrerem movimentações na frente de câmeras que estiverem conectadas em outros
canais. Neste caso, a menos que você necessite de um sistema de gravação onde a movimentação na frente de uma
câmera faça gravar outro canal (como no exemplo acima), o certo a fazer, é marcar no campo “Canal” inferior, o mesmo
canal que estiver selecionado no campo “Canal” superior, como mostrado nas imagens abaixo:
Sequencial: permite fazer com que os canais marcados sejam exibidos em tela cheia e de forma sequencial na tela de
visualização quando ocorrer uma detecção de movimento no canal atual;
Ativar PTZ: permite executar um determinado comando PTZ quando ocorrer uma detecção de movimento no canal
atual;
Exibir Mensagem: faz com que seja exibida uma mensagem na interface do DVR quando ocorrer uma detecção de
movimento no canal atual;
Enviar Email: permite enviar um e-mail com algumas informações sobre a detecção de movimento quando ela ocorrer.
Nota: Para que o sistema possa enviar e-mails, é necessário antes configurar o envio de e-mails, indo em “Rede →Email”, como visto
na seção “9.4 Email”.
Bip: faz com que seja emitido um bip (apito) no DVR sempre que houver uma detecção de movimento no canal atual.
Alguns modelos não possuem suporte a bip;
FTP: permite o envio de gravações (arquivos de vídeo) para um servidor FTP, ou seja, permite gravar o vídeo na
internet.
Nota: Para que o sistema possa enviar vídeos para um servidor FTP, é necessário antes configurar o envio, indo em
“Rede→Serviços→FTP”, como visto na seção “9.8.3 FTP”.
Nota: Nós temos um guia mais detalhado passo a passo com o nome "Gravando por Detecção de Movimento" onde é
visto como gravar os vídeos do DVR utilizando o sistema de detecção de movimento, ou seja, gravar somente quando
alguém ou alguma coisa se mover na frente das câmeras.
Para baixá-lo, basta clicar aqui.
www.ankobrasil.com.br 0800 887 0581
11.2 Oclusão da Câmera
Quando ativa, esta função faz com que seja gerado um pulso de alarme se a câmera for oculta (quando alguém cobrir
sua lente, por exemplo).
Para acessar a tela de detecção de oclusão, basta clicar no botão “Alarme” do menu principal, e depois, clicar na opção
“Oclusão”:
Como pode ver pela imagem acima, a tela da função de detecção de oclusão possui opções que existem na tela de
detecção de movimento, e o funcionamento delas é o mesmo.
Como essas opções já foram descritas na seção anterior, não vamos descrever cada uma delas novamente.
Você pode ler a seção anterior (“11.1 Detecção de Movimento”) para conhecer o funcionamento de cada uma delas.
11.3 Perda de Vídeo
Essa opção faz com que seja gerado um pulso de alarme quando o DVR deixa de receber vídeo vindo da câmera.
Ela é bastante útil, pois caso a câmera pare de funcionar, você poderá ser avisado.
A tela de detecção de perda de vídeo pode ser acessada clicando-se no botão “Alarme” do menu principal, e
escolhendo a opção “Perda de Vídeo”:
Note que as opções disponíveis são as mesmas presentes na tela de detecção de movimento, por isso, não vamos
descrevê-las aqui. Para saber sobre cada uma delas, basta referir à seção “11.1 Detecção de Movimento”.
www.ankobrasil.com.br 0800 887 0581
11.4 Entrada de Alarme
Como já foi informado em outras seções deste manual, embora o modelo atual de DVR possua suporte lógico à entrada
de alarme, ele não possui suporte físico. Então a função de entrada de alarme não funciona.
Por isso, não vamos tratar sobre ela neste manual.
11.5 Alarme
Essa opção está relacionada à saída de alarme.
Neste caso também, embora o modelo atual de DVR possua suporte lógico, não possui suporte físico, por isso, não
trataremos dela neste manual.
Nota: Os modelos de 16 canais AKB-5X116, possuem um LED no painel frontal que opera segundo a saída de alarme. Neste caso,
quando é gerado um pulso de alarme de saída, o LED se acende.
11.6 Anormalidade
O alarme de anormalidade faz com que seja gerado um pulso de alarme quando houver algo de errado em algumas
seções do DVR.
Para acessar a tela de anormalidade, basta clicar no botão “Alarme” do menu principal, e depois clicar em
“Anormalidade”:
Nesta tela, você pode definir o tipo de evento a ser configurado, bastando clicar no campo “Tipo de Evento”.
Abaixo temos a descrição dos eventos disponíveis:
Sem HD: gera um pulso de alarme se o DVR estiver sem HD;
Erro no HD: gera um pulso de alarme quando houver algum erro no HD;
HD Cheio: gera um pulso de alarme quando o HD fica cheio.
Quando esse evento é escolhido, é possível definir a porcentagem mínima de capacidade disponível que vai ser levada
em consideração;
Internet Desconectada: gera um pulso de alarme quando o DVR estiver desconectado da rede;
Conflito de IP: gera um pulso de alarme se o endereço de IP do DVR estiver sendo utilizado por outro dispositivo na
rede.
É possível definir a exibição de uma mensagem, ou a emissão de um bip quando algum dos eventos for ativado.
www.ankobrasil.com.br 0800 887 0581
12 Sistema
12.1 Configurações Gerais
A tela de configurações gerais do DVR pode ser acessada clicando-se no botão “Ajuste” do menu principal, e é nela que
você consegue efetuar configurações como data, hora, idioma, padrão de vídeo, etc.:
Abaixo segue a descrição de cada uma das opções disponíveis.
Hora do Sistema: permite definir a hora e a data do sistema;
Hr Verão: permite definir uma data para o início e término do horário de verão, e dessa forma, o DVR mudará
automaticamente o horário quando iniciar e terminar o horário de verão.
Basta clicar em “Selecionar” para que seja exibida a tela de definição:
Nesta tela, como pode ser visto nas imagens acima, se for selecionada a opção “Data”, você pode definir o horário de
verão levando em consideração até mesmo o ano de atuação, ou seja, de qual ano em qual ano, o horário de verão
estará em vigor. Já a opção “Dia da Semana”, permite que você defina em qual semana de qual mês o horário de verão
vai iniciar e terminar;
Formato de Data: permite definir com qual formato o horário e data do DVR serão exibidos na interface.
Basta clicar no campo e selecionar o formato desejado;
Separador: permite definir o tipo de separador utilizado para separar a data;
Formato de Hora: permite definir o formato da hora (se 12 ou 24 horas);
Idioma: permite definir o idioma da interface do DVR;
HD Cheio: permite definir o que será feito quando o HD ficar cheio.
As opções disponíveis são:
Parar: a gravação será interrompida quando o HD ficar cheio.
Sobrescrever: quando o HD ficar cheio, as gravações mais antigas são apagadas, novos vídeos são gravados por cima,
e a gravação nunca para;
Endereço do Controle: define o número do DVR, quando ele está em um ambiente com mais DVRs;
Padrão de Vídeo: permite definir o tipo de sinal do DVR entre PAL, e NTSC, de acordo com o tipo de sinal da câmera
conectada a ele;
www.ankobrasil.com.br 0800 887 0581
Auto Logoff/min: permite definir um tempo (em minutos) para que o usuário atual fique conectado ao sistema quando o
sistema ficar sem interação, ou seja, se você definir como 1 minuto e ficar 1 minuto sem mexer na interface do DVR,
quando for mexer novamente, terá que entrar com a senha de acesso;
Servidor: permite definir o nome do DVR a ser exibido quando ele for acessado pela rede local, como quando for
acesso pelo programa NVClient, por exemplo:
Guia: permite exibir ou não o guia rápido quando o DVR é inicializado. Se esta opção estiver marcada, sempre que o
DVR inicializar, vai exibir o guia rápido;
12.2 Sequencial
Nesta opção, você consegue fazer com que as telas das câmeras sejam exibidas de forma sequencial na tela inicial de
visualização do DVR. Para acessar essa opção, basta clicar no botão “Ajustes” do menu principal, e depois clicar em
“Sequencial”:
Ativar Sequencial: permite ativar ou desativar a função sequencial;
Intervalo/Seg: permite definir de quanto em quanto tempo as telas serão trocadas, ou seja, quantos segundos vai durar
a exibição de cada tela ou grupo de telas;
1 Tela: faz com que cada uma das telas das câmeras seja exibida em uma única tela de exibição, ou seja, vai exibir
cada tela de câmera em tela cheia pelo tempo determinado em “Intervalo/Seg”;
4 Telas: faz com que as telas das câmeras sejam exibidas de 4 em 4;
8 Telas: faz com que as telas das câmeras sejam exibidas de 8 em 8;
9 Telas: faz com que as telas das câmeras sejam exibidas de 9 em 9;
16 Telas: faz com que sejam exibidas 16 telas de uma vez;
Intervalo/Seg: permite definir quanto tempo vai durar cada rodada, quando é marcada a opção “Reiniciar”;
Reiniciar: permite definir se o sequencial vai ficar repetindo, ou se vai ser executado apenas uma vez. Quando a opção
está marcada, o sequencial fica repetindo.
Quando o sequencial está ativo, é possível ver o ícone dele próximo do relógio na interface:
www.ankobrasil.com.br 0800 887 0581
Com a configuração definida no exemplo mostrado na imagem acima, primeiro será exibida cada uma das 16 telas de
entrada do DVR em tela cheia.
Quando for exibida a última tela, aí todas elas serão exibidas novamente, só que de 4 em 4. Quando o último grupo de
4 telas for exibido, aí serão exibidas todas as telas novamente, só que de 8 em 8. Depois, de 9 em 9, e para finalizar,
todas as 16 telas serão exibidas de uma só vez.
O tempo entre cada tela será de 5 segundos.
Como não foi marcada a caixa “Reinciar”, então, quando o grupo de 16 câmeras for exibido, o DVR vai parar o
sequencial.
Se a caixa “Reiniciar” fosse marcada, então todo o processo iria se repetir sem fim.
Abaixo temos um exemplo onde o sistema vai ficar exibido cada uma das câmeras em tela cheia repetidamente, ou
seja, quando for exibida a câmera do canal 16, voltará ao canal 01:
12.3 Contas
Como já havia sido informado na seção “4 Acessando o Sistema”, o DVR 5 em 1 Anko do Brasil possui três usuários
padrões:
O usuário “default” que possibilita o acesso somente à tela inicial (somente à visualização das câmeras), e é utilizado
toda vez que o DVR é inicializado;
O usuário “guest” que permite acesso à tela inicial com a visualização das câmeras, e à reprodução de vídeos
gravados, mas que não possui permissão para acessar qualquer outra opção do DVR;
O usuário “admin” que possui permissão total no DVR.
Além dos 3 usuários padrões, você pode definir outros usuários se quiser. Para isso, basta acessar a tela “Usuários”.
Nesta tela, você poderá incluir novos usuários, alterar usuários existentes, e excluir usuários.
Para acessar a tela “Usuários”, basta clicar no botão “Ajustes” no menu principal, e depois clicar em “Usuários”:
Como pode ver, na tela já são exibidos os 3 usuários padrões, “admin”, “guest”, e “default”.
www.ankobrasil.com.br 0800 887 0581
Abaixo temos a descrição de cada uma das opções disponíveis.
Incluir Usuário: permite adicionar novos usuários ao sistema.
Quando se clica no botão “Incluir Usuário”, é exibida a tela de inclusão:
Usuário: permite definir o nome do novo usuário;
Multi-Login: permite definir se o novo usuário vai aceitar o acesso por mais de uma pessoa simultaneamente;
Senha: onde deve ser definida a senha de acesso do novo usuário;
Confirma: deve ser digitada a senha de acesso novamente, para confirmar;
Obs: permite descrever alguma informação sobre o usuário;
Grupo: define a que grupo o usuário vai pertencer. Mais abaixo você vai saber como funcionam os grupos.
Permissão: permite definir o que o novo usuário poderá ou não fazer no sistema.
Notas:
1. Quando for criar usuários, o nome deles pode ter até 8 caracteres, e só podem ter letras, números, sublinhas, sinal de mais, sinal
de menos, e pontos. Outros caracteres não são permitidos.
3. A senha do usuário deve conter no máximo 6 caracteres.
2. De acordo com a permissão concedida ao usuário, ele poderá criar grupos e até outros usuários, poderá ter permissão para
efetuar todo tipo de configuração no sistema, incluindo editar outros usuários e alterar sua própria senha, mas não poderá editar o
usuário “admin”.
3. Não é possível existir mais de um usuário com o mesmo nome, e cada usuário pode pertencer a apenas um grupo.
Incluir Grupo: permite adicionar um novo grupo ao sistema.
Clicando-se neste botão, abre-se a tela de adição:
Nome: permite definir o nome do novo grupo;
Obs: permite descrever informações sobre o grupo;
Permissão: permite definir o que os membros do grupo poderão ou não fazer.
Notas:
1. Os nomes dos grupos devem seguir as mesmas regras utilizadas nos nomes de usuários.
2. Não é possível existir mais de um grupo com o mesmo nome.
3. Os grupos concedem restrições aos usuários, mas não permissões, ou seja, se você possuir um usuário com permissão para ver
câmeras ao vivo, reproduzir gravações, e efetuar configurações no sistema, e colocar ele dentro de um grupo que possui permissão
para apenas ver as câmeras ao vivo, então, o usuário perderá suas outras permissões, e poderá apenas ver as câmeras ao vivo.
Por outro lado, se você criar um usuário com permissão para apenas ver câmeras ao vivo, e colocar ele em um grupo com permissão
para ver câmeras ao vivo, reproduzir gravações, e configurar o sistema, ele vai continuar podendo apenas ver câmeras ao vivo.
www.ankobrasil.com.br 0800 887 0581
Apagar Usuário: permite excluir usuários que tiverem sido adicionados ao sistema.
Para excluir um usuário, basta selecionar ele ma lista de usuários, depois clicar no botão “Apagar Usuário”.
Será exibida uma mensagem de confirmação, e bastará clicar no botão “OK” para confirmar:
Apagar Grupo: permite excluir grupos que tiverem sido adicionados ao sistema.
Para excluir um grupo, basta clicar no botão “Apagar Grupo”, selecionar o grupo que deseja excluir, e depois, clicar no
botão “Excluir”:
Será exibida uma mensagem de confirmação, onde você deverá clicar em “OK” para confirmar.
Nota: Não é possível excluir grupos que tenham algum usuário dentro deles.
Alterar Usuário: permite redefinir alguns parâmetros de usuários, como o nome, permissões, e o grupo ao qual ele faz
parte.
Clicando neste botão, será exibida a tela de edição, que é parecida com a tela de inclusão:
Basta selecionar o usuário que deseja alterar, no primeiro campo “Usuário”, redefinir seus parâmetros, e clicar no botão
“OK”.
Vai ser exibida uma mensagem de confirmação, onde você deve clicar em “OK”.
Nota: Não é possível alterar os usuários do sistema “guest” e “admin”.
O usuário “default” é o único usuário do sistema que você pode alterar, e é muito útil, pois caso você não queira que
sejam exibidas as câmeras quando o DVR for ligado, basta desmarcar as visualizações.
Neste caso, as câmeras que forem desmarcadas, não serão visualizadas, e será exibido um cadeado no lugar:
E assim, quando o DVR for inicializado, para se ver as câmeras, será necessário acessar o sistema com o usuário e
senha que permitam visualizar as câmeras.
www.ankobrasil.com.br 0800 887 0581
Alterar Grupo: permite alterar as definições de grupos, como o nome, e as permissões.
Clicando neste botão, será exibida a tela de edição, que é parecida com a tela de inclusão:
Alterar Senha: permite redefinir a senha de usuários.
Clicando neste botão, será exibida a tela de alteração:
Tudo o que precisa fazer, é selecionar o usuário para o qual deseja alterar a senha, digitar a senha atual dele no campo
“Antiga”, digitar a senha nova nos campos “Nova” e “Confirma”, e clicar no botão “OK”. Após isso, será exibida uma
mensagem de confirmação, onde deverá clicar em “OK”.
Notas:
1. A nova senha deve conter no máximo 6 caracteres.
2. Como foi aconselhado em uma seção anterior deste manual, para impedir que pessoas não autorizadas acesse o seu DVR, é
aconselhável que a senha de acesso dos usuários “admin” e “guest” sejam alteradas. Neste caso, você pode definir uma senha
pessoal de acordo com as suas necessidades, e como visto no tópico 1, deve conter no máximo 6 caracteres.
3. Caso a senha pessoal definida para o usuário “admin” seja esquecida, é necessário contatar o setor de suporte técnico para que
seja gerada uma senha de restauração.
12.4 Auto Manutenção
A opção de manutenção automática do seu DVR, permite que ele seja reiniciado em períodos pré-definidos.
Isso é muito útil, pois caso o DVR venha a travar por algum motivo, como variações na rede elétrica, ou falhas no HD,
por exemplo, ele vai reiniciar, e isso permitirá que o sistema se recupere do travamento e volte a funcionar
normalmente.
A tela de manutenção pode ser acessada clicando-se no botão “Ajustes” do menu principal, e depois clicando-se na
opção “Manutenção”:
Auto-Reiniciar: permite definir o dia em que o DVR reiniciará.
Basta clicar no campo, e selecionar a opção desejada.
Se for definido “Todo Dia” por exemplo, então ele reiniciará em todos os dias da semana.
Geral: permite definir o horário em que o DVR reiniciará.
Auto apagar arquivos antigos: permite definir se os arquivos mais antigos serão apagados ou não na reinicialização.
Se for definida a opção “Customizado”, então será possível definir de quantos dias atrás serão os arquivos a serem
apagados.
www.ankobrasil.com.br 0800 887 0581
12.5 Importação/Exportação
Através desta opção, é possível exportar configurações e logs para um dispositivo de armazenamento USB, como um
pendrive, por exemplo, além de permitir a importação de configurações também.
Nome do Dispositivo: exibe o nome do dispositivo de armazenamento que estiver conectado à entrada USB do DVR;
Nome (1): o nome do arquivo de log a ser exportado. Basta clicar no botão “exportar” e o arquivo será copiado para o
pendrive.
Trata-se de um arquivo .zip, onde consta um arquivo de texto com os logs do DVR.
Nome (2): o nome do arquivo de configuração a ser exportado para o pendrive.
Basta clicar no botão “exportar”, e o arquivo de configuração será copiado para o dispositivo de armazenamento.
Essa opção é útil, pois caso você queira mudar alguma configuração do DVR, poderá salvar uma cópia das
configurações atuais, e assim, depois poderá importar elas.
Nome (3): o nome do arquivo de configuração que estiver no pendrive. Basta clicar no botão “importar”, e o arquivo será
importado para o DVR, ou seja, as configurações existentes no arquivo, vão ser aplicadas no DVR automaticamente.
12.6 Restauração
Essa opção permite restaurar as configurações de fábrica do DVR.
Para acessar a tela de restauração, basta clicar no botão “Ajustes” do menu principal, e depois, clicar na opção
“Restaurar”:
Como pode ver pela imagem acima, basta selecionar a opção que deseja restaurar, e depois clicar no botão
“Aplicação”.
Caso queira restaurar todas as opções disponíveis, basta clicar em “Selecionar Todos”.
Dependendo das configurações que forem restauradas, o DVR poderá voltar à interface principal, ou até mesmo
reinicializar após você ter clicado no botão “Aplicação”.
www.ankobrasil.com.br 0800 887 0581
12.7 Atualização
É através dessa opção que você consegue atualizar o seu DVR utilizando um dispositivo móvel com o formato de
arquivos FAT32, como um pendrive, por exemplo.
Para acessar a tela de atualização, basta clicar no botão “Ajustes” do menu principal, e depois, clicar na opção
“Atualização”:
Quando você conecta o pendrive no DVR, o nome dele vai aparecer no campo “Dispositivo”, e no campo “Arquivo”, vai
ser exibido o nome do arquivo de atualização que estiver dentro do pendrive.
Neste caso, basta clicar no botão “Atualizar” para que o processo de atualização inicie.
Se existirem mais arquivos dentro do pendrive e o arquivo de atualização não estiver sendo exibido no campo “Arquivo”,
basta clicar no campo “Arquivo” e selecionar o arquivo de atualização.
Nota: como informado acima, é aconselhável que o dispositivo de armazenamento esteja utilizando o formato de arquivos FAT32.
Caso contrário, o DVR talvez não conseguirá identificar o arquivo de atualização.
13 Vídeo
13.1 Encoder
Na tela de configuração “Encoder”, é possível definir alguns parâmetros de cada um dos canais de entrada de vídeo.
Para acessar essa tela, basta clicar no botão “Vídeo” do menu principal, tendo a opção “Encoder” clicada:
www.ankobrasil.com.br 0800 887 0581
Câmera: permite selecionar o canal de entrada a ser configurado;
Compressão: o tipo de compressão atual.
A compressão da esquerda (H.264), é a compressão que vai atuar sobre a gravação, e sobre a visualização remota em
HD. Já a compressão da direita (Extra Stream1), é a compressão que vai atuar sobre a visualização remota em SD
(baixa resolução);
Resolução: permite definir a resolução padrão do canal selecionado;
Frame rate(FPS): permite definir a taxa de quadros por segundo do canal selecionado;
Tipo de Bit Rate: permite definir se a taxa de bit rate vai ser variável (VBR), ou fixa (CBR);
Qualidade: permite definir a qualidade da imagem entre 1 (pior) e 6 (melhor);
Bit Rate(kb/s): permite definir a taxa de bits do vídeo (se o tipo de bit rate estiver definido como CBR), ou exibe a taxa
atual do canal (se o tipo de bit rate estiver definido como VBR);
Intervalo de Frames: define o intervalo entre os quadros;
Vídeo/Áudio: permite ativar ou desativar as opções de entrada de vídeo e áudio, com a primeira opção sendo o vídeo,
e a segunda sendo o áudio. Quando for utilizar microfones no seu DVR, você deverá ativar o áudio nas duas colunas,
para que possa ter áudio na gravação, na visualização, e no acesso remoto;
Avançado: permite utilizar algumas opções, como por exemplo, a função “Copiar” que permite copiar as definições do
canal atual para os outros canais, a função “Padrão”, que permite definir as configurações padrões de fábrica do canal,
e a função “Câmeras ao vivo”, que permite ir para a tela inicial de visualização do DVR.
Nota: Através dessa tela, você pode diminuir a quantidade de espaço gasto no HD para cada uma das câmeras, e assim, aumentar a
quantidade de dias gravados, principalmente se estiver utilizando um HD de pouca capacidade, e/ou estiver gravando sem o uso do
sistema de detecção de movimento.
Isso é feito diminuindo alguns parâmetros de cada canal.
Por exemplo, você pode diminuir a resolução, pode diminuir a taxa de quadros, pode diminuir a qualidade da imagem, pode diminuir a
taxa de bits, e pode aumentar o intervalo entre cada quadro. Com isso, o tamanho em megabytes do arquivo gravado pode diminuir
muito, aumentando assim a quantidade de dias gravados no HD.
Mas essa configuração deve ser feita de acordo, para que a imagem não fique muito ruim.
Para ver quantos megabytes estão sendo gravados por hora, basta acessar a opção “BPS” no menu principal.
13.2 Interface
A tela “Interface” permite configurar alguns parâmetros da saída de vídeo, como o título de cada canal, resolução, a
exibição de data e hora, entre outros.
Para acessar a tela de configuração, basta clicar no botão “Vídeo” do menu principal, e depois, clicar na opção
“Interface”:
Título do Canal: permite definir o título de cada um dos canais de entrada.
Clicando no campo “Selecionar”, você abre a tela de nomeação:
www.ankobrasil.com.br 0800 887 0581
Câmera: permite selecionar o canal a ser configurado. E neste caso, terão influência sobre o canal selecionado, todas
as opções da área “Configuração de imagem”;
Exibir Hora: permite definir se o canal selecionado vai ou não ser gravado com a exibição de data e hora. Caso você
não queira a exibição da data e hora na gravação do canal selecionado, basta desmarcar essa opção;
Título do Canal: permite definir se o canal selecionado vai ou não ser gravado com a exibição do seu título. Caso você
não queira a exibição do nome do canal na gravação, basta desmarcar essa opção;
Selecionar: permite definir onde serão exibidas as informações de data, hora, e o nome do canal.
Depois que clicar neste botão, vai ser exibida a tela do canal selecionado, e neste caso, basta você clicar com o botão
esquerdo do mouse no rótulo de data e hora, ou no rótulo do título do canal, e mantendo o botão clicado, arrastando o
cursor do mouse, você poderá mover o rótulo para o local desejado;
Masc. Privac: permite exibir até 4 máscaras na tela do canal selecionado.
Para utilizar esta função, basta clicar na opção para marcá-la, e assim, serão exibidos o botão “Selecionar”, e os 4
botões numéricos de seleção:
Tudo o que você precisa fazer, é marcar um dos 4 botões numéricos (ou todos, pois cada um deles representa uma das
4 máscaras possíveis), e depois, clicar no botão “Selecionar”, para definir onde será exibida a máscara (ou máscaras):
Clicando no botão “Selecionar”, será exibida a tela do canal selecionado com os retângulos das máscaras (dependendo
de quantas máscaras você queira definir). Note pela primeira imagem abaixo, que elas ficam uma sobre a outra. Mas
você pode movê-las para onde quiser clicando com o botão esquerdo do mouse nelas e arrastando-as:
Você pode mudar o tamanho delas também de acordo com as suas necessidades. Basta clicar com o botão esquerdo
do mouse em uma de suas bordas e arrastar, como mostrado na primeira imagem abaixo.
E como resultado final, teremos a imagem da câmera com as máscaras aplicadas sobre ela, como visto na segunda
imagem:
As outras configurações se aplicam à tela como um todo, e estão na área “Configuração de Vídeo”.
Exibir Hora: permite definir se o rótulo de data e a hora será ou não exibido na tela principal do DVR;
Título do Canal: permite definir se os rótulos com os nomes de cada um dos canais será ou não exibido na tela
principal do DVR;
Estado Gravação: permite definir se o ícone de gravação será ou não exibido em cada um dos canais;
www.ankobrasil.com.br 0800 887 0581
Estado: permite definir se os ícones de alarme, como o de detecção de movimento, e o de oclusão, por exemplo, serão
ou não exibidos na tela principal do DVR;
Transparência: permite definir o grau de transparência da interface, ou seja, define quão opaco ou transparente será
cada opção da interface;
Resolução: permite definir a resolução da interface, e consequentemente, a resolução de saída, tanto no conector
VGA, quando no conector HDMI.
Atualmente, é possível definir uma das seguintes resoluções: 1024x768, 1280x720, 1280x1024, 1440x900, e
1920x1080.
13.4 Efeitos de Imagem
Através dessa tela, é possível definir alguns parâmetros de imagem para cada canal, como brilho, contraste, saturação,
entre outros.
Para acessar essa tela, basta clicar no botão “Vídeo” do menu principal, e depois, clicar na opção “Efeitos de Imagem”:
Como as opções são fáceis de entender, não vamos aqui descrever cada uma delas.
13.5 Ajustes de Vídeo
Nessa tela, é possível definir alguns parâmetros de vídeo, como as margens, brilho, contraste, saturação, entre outros.
Para acessar essa tela, basta clicar no botão “Vídeo” do menu principal, e depois clicar na opção “Ajuste de Vídeo”:
Como as opções são fáceis de entender, não vamos aqui descrever cada uma delas.
13.6 PTZ
Nessa tela, é possível definir alguns parâmetros do controle PTZ.
14 PTZ
Através das opções PTZ, é possível configurar diversos parâmetros PTZ, bem como é possível efetuar alguns
comandos.
Para acessar o controle PTZ, basta clicar no botão PTZ () na parte superior de cada canal:
www.ankobrasil.com.br 0800 887 0581
14.1 Funcionamento
A função PTZ funciona em acordo com o protocolo PTZ selecionado, e de acordo com a câmera escolhida pelo usuário.
14.2 Configurações Básicas
Controle Direcional: controla as oito direções disponíveis;
Botão Central: faz o PTZ executar um movimento pré-definido;
Zoom: ajusta o zoom da câmera com os botões "+" e "-";
Foco: ajusta o foco da câmera com os botões "+" e "-";
Iris: ajusta a abertura da iris da câmera com os botões "+" e "-";
Traçado PTZ: clique com o botão esquerdo do mouse e o PTZ vai virar rapidamente;
Definir: definições sobre o PTZ;
Próx. Pág.: muda entre as páginas de configuração.
14.3 Configuração PTZ
Clique no botão "Selec" para acessar a interface de configuração PTZ.
Defina uma determinada posição como ponto pré-definido. Depois, quando você chamar o
valor definido, o PTZ vai virar para a posição definida, automaticamente.
1) Preset
Passo 1: Vire o PTZ para a posição que você queira, clique no botão "Selec" para ativar a
configuração PTZ;
Passo 2: Clique no botão "Preset" e digite o valor manualmente;
Passo 3: Clique no botão "Selec".
Finalmente, o valor pré-definido vai corresponder à posição que você definiu. 2) Utilizando um
valor pré-definido
Passo 1: Clique no botão "Próx. Pág." para acessar o controle PTZ;
Passo 2: Digite o número do preset;
Passo 3: Clique no botão "Preset".
Assim, o PTZ vai virar para a posição que você definiu
15 Menu de Informações
Na parte inferior do menu principal, você encontra botões por onde consegue acessar algumas informações úteis, como
por exemplo, a versão do sistema, o estado de conexão com a internet, o estado dos alarmes, o estado do HD, logs, e
etc.
www.ankobrasil.com.br 0800 887 0581
15.1 Estado
Clicando neste botão, você vai acessar a tela com informações sobre o estado dos alarmes do DVR, como a perda de
vídeo, a detecção de movimento, e a oclusão:
15.2 HD
Clicando neste botão, você terá informações sobre o HD que estiver instalado no seu DVR, como a capacidade, o
espaço disponível, se é um disco de leitura, de leitura e gravação, ou redundância, e o estado (se ele está normal, ou se
apresenta algum erro):
Clicando no botão “Exibir Horário”, você vai poder ver quanto tempo de gravação há no HD atualmente.
15.3 BPS
Clicando neste botão, você vai poder ver a taxa de bytes de cada uma das câmeras conectadas ao DVR, tanto em uma
fração de segundos (Kb/s), como em uma fração de hora (Mb/h):
Essas informações, lhe permitem ter uma base sobre a taxa de upload necessária na rede local para poder haver a
transmissão fluída dos vídeos das câmeras, bem como o espaço ocupado no HD para cada hora de gravação.
15.4 Logs
Clicando neste botão, você vai poder acessar os logs do seu DVR.
Logs são registros sobre ações efetuadas no sistema do seu DVR, ou seja, se alguém alterar a data do DVR, estará
descrito no log.
www.ankobrasil.com.br 0800 887 0581
Tipo: permite selecionar o tipo de log desejado.
Basta clicar no campo, e selecionar o tipo de log que deseja buscar:
Hora Inicial/Hora Final: permite definir o horário do log a ser buscado;
Procurar: permite efetuar a busca;
Área de Resultado: exibe os logs obtidos na busca;
Anterior/Próxima: permite pular páginas de logs quando são retornados muitos logs;
Remover: permite apagar todos os logs que estiverem sido exibidos na área de resultado.
Essa opção exclui os arquivos de log do DVR permanentemente.
15.5 Versão
Clicando neste botão, você acessa a tela onde são exibidas informações úteis, como a versão do sistema, a data de
construção, o endereço de MAC, o código de acesso P2P, o estado de conexão (se o DVR está ou não conectado ao
servidor), entre outras:
15.6 Online
Clicando neste botão, é possível verificar quais usuários estão acessando o seu DVR:
É possível até mesmo desconectá-los, clicando no botão “Desconectar”.
www.ankobrasil.com.br 0800 887 0581
1 Configurando o DVR
Para que você possa acessar o seu DVR, seja pelo navegador, pelo NVClient, ou pelo Camviews, é necessário
conectá-lo à sua rede primeiro.
Você pode acessar o seu DVR localmente (o dispositivo com o qual for efetuar o acesso, seja um computador, um
celular, ou tablet, deve estar na mesma rede que o DVR), ou remotamente (o dispositivo com o qual for efetuar o acesso
pode estar em qualquer lugar do mundo, desde que esteja conectado à internet).
No acesso local, como é de se esperar, você não precisa ter conexão de internet no local onde estiver o DVR. Tudo o
que você precisa é de um dispositivo de rede.
Se o acesso local for ser efetuado por cabo, você precisa de um dispositivo como um switch, por exemplo, mas se
quiser acessar o DVR via wifi, aí você precisa de um roteador, ou um adaptador wireless USB para conectar ao DVR,
mas lembrando que se for utilizar um adaptador USB, ele precisa ter o chipset RT3070 para que possa funcionar no
DVR 5 em 1 Anko do Brasil.
Por outro lado, se você quiser acessar o seu DVR remotamente, aí precisará conectá-lo à internet.
Nesta seção do manual, vamos ver como acessar o seu DVR tanto localmente, quanto remotamente.
Mas antes de descrevermos o processo de acesso, vamos ver como colocar o seu DVR 5 em 1 na sua rede.
A primeira coisa que você precisa fazer, é conectar o seu DVR ao seu dispositivo de rede.
Se for utilizar um adaptador wireless USB, então basta conectar o adaptador em uma das entradas USB do DVR, e
efetuar as configurações de acordo com as informações descritas na seção “9.6 Wifi”.
Se for utilizar um outro dispositivo de rede, bastará conectar o seu DVR a ele utilizando um cabo de rede.
A primeira coisa que você deverá fazer, é verificar o conector de rede do DVR. Nele, existem dois LEDs (duas luzes)
que devem estar operantes se o DVR estiver conectado ao seu dispositivo de rede:
Um dos LEDs deve estar aceso, e o outro deve estar piscando.
Se os LEDs estiverem apagados, então não há uma conexão efetiva entre o DVR e o dispositivo de rede, e neste caso,
você deve verificar o cabo, pois deve estar com algum problema, ou o próprio dispositivo de rede.
Estando os LEDs operantes, mostrando que há uma conexão efetiva entre o DVR e o dispositivo de rede, já podemos
partir para a configuração, que é bastante simples.
Você deve acessar a interface do seu DVR, clicar no botão “Rede” do menu principal, para acessar as configurações de
rede dele:
Geralmente, o DVR segue da fábrica com as definições mostradas na imagem acima, ou seja, com o DHCP desativado,
e o endereço de IP padrão 192.168.1.18.
Mas nada impede que o seu DVR já esteja com o DHCP ativo.
Se o DHCP do seu DVR estiver como na imagem acima, tudo o que você precisa fazer é ativá-lo, para que o seu
dispositivo de rede possa o conceder um endereço de IP válido.
www.ankobrasil.com.br 0800 887 0581
Depois de ativado, o botão DHCP deverá ficar na cor laranja e branco, e os campos inferiores, deverão ficar inativos
(impossíveis de serem editados):
O próximo passo, é clicar no botão “Aplicação” para aplicar a configuração.
Feito isso, depois de alguns segundos, se você sair da tela “Rede” e retornar, o endereço de IP do DVR deverá ter
mudado:
Observação: o endereço de IP da imagem acima é somente um exemplo.
Se o endereço de IP do seu DVR não tiver sido alterado após alguns segundos (lembre-se que você precisa sair da tela
“Rede” para que possa ver a alteração), então você pode sair da tela “Rede”, e no menu principal, clicar no botão “Sair”.
Você deverá escolher a opção “Reiniciar”, e depois clicar no botão “OK”.
O DVR deverá reinicializar, e quando reiniciar, deverá estar com outro endereço de IP.
Como afirmamos acima, este procedimento é necessário para que o seu dispositivo de rede (modem/roteador) conceda
um endereço de IP válido para o seu DVR de forma automática.
Se você for acessar o seu DVR localmente, por IP, então pode ser interessante determinar um endereço de IP fixo para
ele.
Neste caso, basta você acessar as configurações de rede novamente, clicar no botão “Ativar DHCP” para desativar a
opção, e depois, digitar um outro valor no último número do endereço de IP.
O valor máximo que você pode digitar é 254, ou seja, utilizando o endereço de IP da imagem acima como exemplo,
você poderia digitar um valor entre 81 e 254. Mas é aconselhável utilizar um valor alto, então, pode-se utilizar o valor
254.
O endereço de IP do DVR mostrado na imagem acima ficaria assim:
Depois que mudar o endereço de IP, basta clicar no botão “Aplicação” para aplicar a configuração, e neste caso, o seu
DVR já estará pronto para ser acessado localmente.
Mas se você quiser acessá-lo remotamente (se houver uma conexão com a internet no local), então você precisa clicar
no botão “Versão” do menu principal, e na tela que for aberta, verificar se no campo “Estado”, existe a informação
“5:conectado”:
Isso significa que o DVR está conectado ao servidor na internet.
www.ankobrasil.com.br 0800 887 0581
Se houver a informação “indispor”, então pode ser que a opção P2P do DVR esteja desativada. E neste caso, para
ativá-la, basta clicar no botão “Rede” do menu principal, e depois, clicar na opção “Nuvem”:
Se estiver como na imagem acima, então a opção está mesmo desativada. Neste caso, basta clicar no botão ativar, e
ele deverá ficar com a cor laranja e branco:
Para finalizar, clique no botão “Aplicação”.
O DVR deverá reiniciar, e quando retornar, deverá exibir a informação “5:conectado” no campo “Estado” da tela
“Versão”.
Se houver a informação “conexão”, então significa que o DVR não está conectado ao servidor, e neste caso, você
precisa verificar o que está impedindo o DVR de se conectar à internet pelo seu dispositivo de rede.
Estando o campo “Estado” da tela “Versão” exibindo a informação “5:conectado”, seu DVR está disponível para ser
acessado tanto localmente, quanto remotamente.
2 Acessando Pelo Navegador
Para acessar o seu DVR pelo navegador, você precisa utilizar o Internet Explorer.
Você pode utilizar outro navegador, como o Chrome, Firefox, ou Opera, por exemplo, desde que exista uma
possibilidade de emular o Internet Explorer dentro dele utilizando alguma extensão.
O Chrome, por exemplo, possui algumas extensões, como a extensão “IE Tab”, que o permite emular o Internet
Explorer:
Então, utilizando esta extensão, você vai poder acessar o seu DVR pelo Chrome.
Neste manual, vamos ver como acessar pelo Internet Explorer, mas os passos se aplicam a qualquer outro navegador
que esteja utilizando alguma extensão de emulação.
2.1 Localmente Utilizando IP
Observação: aqui não vamos ver como configurar seu DVR para que ele esteja disponível na rede.
Para ver como fazer isso, siga os passos da seção “1 Configurando o DVR”.
O acesso local é possível, quando o DVR e o computador estão conectados à mesma rede (como visto anteriormente).
Neste caso, tudo o que você precisa fazer, é executar o navegador Internet Explorer, digitar o endereço de IP do seu
DVR na barra de endereços dele, e teclar “Enter”.
Com isso vai ser exibida a tela de login:
E se for a primeira vez que você acessa a tela de login, verá que o botão de login, não terá a inscrição “Login” nele.
Isso acontece porque você precisa antes instalar um plugin diretamente do DVR no seu computador, para que possa
efetuar o acesso.
Para instalar o plugin, basta clicar no botão “Instalar” na caixa de diálogo que é exibida na parte inferior da página:
E confirmar na caixa de diálogo que surgir.
www.ankobrasil.com.br 0800 887 0581
Feito isso, você vai notar que o rótulo “Login” do botão finalmente será exibido:
Se mesmo assim o rótulo do botão não for exibido, pode ser uma das possibilidades abaixo.
1. Houve Falha ao Registrar o Controle Activex no Seu Computador
Se este for o caso, pode ser que falte algum recurso no seu computador. Neste caso, um dos passos abaixo
vai resolver o problema:
1. Instalar o plugin manualmente no seu computador. Para isso, basta acessar a página da Anko do Brasil, em
www.ankobrasil.com.br, e na seção “Suporte→Downloads”, baixar o “Plugin IE”;
2. Baixe o pacote Visual C++2005 SP1 no site da Microsoft, clicando aqui.
Depois de baixá-lo, instale-o no seu computador, e isso deve resolver o problema.
2. Houve Falha ao Baixar o Plugin Diretamente do DVR
Neste caso, pode ser que você tenha que diminuir o nível de segurança do Internet Explorer.
Para isso, acesse a opção “Ferramentas→Opções da Internet→Segurança→Nível Personalizado”, e nas
opções de “Controle Activex” e habilite, ou deixe como “Prompt”, todas as opções relacionadas ao download e
à execução de plugins.
Os passos descritos acima deverão resolver o problema.
Estando o rótulo “Login” sendo exibido no botão, como mostrado na imagem acima, e com o usuário “admin” definido no
campo “Usuário”, basta digitar a senha de acesso do DVR (a padrão de fábrica é 123456), e clicar no botão “Login”.
Com isso, será exibida a interface de visualização:
Note que ao abrir a interface de visualização, é exibida uma pequena caixa de diálogo “Tipo de Bit Rate”:
www.ankobrasil.com.br 0800 887 0581
Ela serve para permitir que você defina se os vídeos das câmeras serão exibidos em alta resolução (Main Stream), ou
em baixa resolução (Extra Stream), ou seja, permite que você selecione o tipo de compressão com o qual os vídeos das
câmeras serão recebidos no navegador.
Essa configuração tem relação com o que vimos na seção “13.1 Encoder”, pois os vídeos em alta resolução (Main
Stream) são definidos segundo a compressão da esquerda, na opção “Encoder” (H.264), já os vídeos em baixa
resolução (Extra Stream), são definidos segundo a compressão da direita, na opção “Encoder” (Extra Stream1).
Depois de ter selecionado o tipo de compressão, clicando no botão “OK”, você vai abrir a visualização das câmeras:
Abaixo temos uma pequena descrição sobre cada uma das opções disponíveis.
Webclient: permite ativar ou desativar a intercomunicação;
Botão: permite gravar o vídeo da câmera diretamente no computador.
Para que esta opção funcione, talvez você vá precisar executar o Internet Explorer como administrador;
Botão: permite visualizar o vídeo da câmera no modo de baixa resolução (extra stream);
Botão: permite visualizar o vídeo da câmera no modo de alta resolução (main stream);
Gravação: permite buscar vídeos que estiverem gravados no HD do DVR, ou no computador.
Quando se clica neste botão, é exibida a tela de pesquisa, onde você poderá pesquisar por gravações no DVR, ou no
computador:
Ao arquivo/Por Tempo: permite definir se a busca vai ser em relação a tempo,
ou arquivo;
Tipo: permite definir o tipo de gravação que se deseja buscar;
Data inicial/Data final: permite selecionar o período de tempo a se buscar;
Sicronização: permite definir se haverá ou não sincronização de tempo;
Selecionar: permite selecionar todos os canais de uma só vez;
Canal: permite selecionar de qual canal deseja-se buscar gravações;
Procurar: permite efetuar a busca;
Local: permite reproduz vídeos que tiverem sido gravados no computador.
Para utilizar a função, basta definir o modo (se por arquivo, ou por tempo), definir o tipo da gravação a ser buscada,
selecionar o canal que se deseja buscar, e clicar no botão “Procurar”.
www.ankobrasil.com.br 0800 887 0581
Com isso, será efetuada uma busca no DVR, e caso seja encontrada alguma gravação que satisfaça os requisitos da
busca, então será retornado o resultado na tela de reprodução:
Neste caso, você poderá dar um clique duplo na gravação retornada, para poder reproduzir ela, ou clicar no botão
“Play” tendo ela selecionada.
Caso você queira baixar a gravação para dentro do seu computador, basta clicar no botão “Download”. Com isso, será
exibida uma caixa de diálogo para que você possa selecionar a pasta no seu computador onde deseja salvar a
gravação:
Depois que selecionar a pasta desejada, basta clicar no botão “OK” para confirmar.
Vai ser exibida uma barra de progresso na parte inferior esquerda da tela de reprodução, e quando a barra estiver cheia,
o vídeo estará salvo no computador, dentro da pasta informada.
Log: permite verificar os logs do acesso via o navegador (não são os logs do DVR);
Device Config: permite abrir a tela de configuração, onde podem ser acessadas as configurações do DVR:
Através dessa tela, é possível configurar o DVR pela rede local.
Não vamos citar cada uma das opções de configuração disponíveis, pois já foram descritas neste manual.
Client Config: permite acessar configurações do acesso pelo navegador, como por exemplo, o local onde serão salvos
os vídeos que forem gravados no computador, e as opções de alarme:
www.ankobrasil.com.br 0800 887 0581
Barra de Menu: possui botões para as principais operações do acesso:
Abaixo está a descrição de cada botão (da esquerda para a direita).
Tela Cheia: permite exibir o canal selecionado em tela cheia;
Tela 1: faz com que seja exibida apenas uma tela por vez;
Tela 4: faz com que sejam exibidas até 4 telas por vez;
Tela 9: faz com que sejam exibidas até 9 telas por vez;
Tela 16: faz com que sejam exibidas até 16 telas por vez;
Zoom: permite mudar o zoom pela rodinha do mouse (pode não estar disponível no teu sistema);
Tocar Todos os Canais: permite abrir a visualização de todos os canais ao mesmo tempo;
Fechar Todos os Canais: permite interromper a exibição de todos os canais ao mesmo tempo;
Foto: permite capturar a tela da câmera;
Gravar Todos os Canais: permite iniciar a gravação de todos os canais ao mesmo tempo no computador;
Parar Todos os Canais: permite interromper a gravação de todos os canais ao mesmo tempo;
Áudio: permite ativar ou desativar a reprodução de áudio.
Controle PTZ: permite efetuar o controle PTZ dos dispositivos que estiverem conectados ao DVR:
Ajuste de Imagem: permite ajustar parâmetros de imagem do canal selecionado.
Ao mesmo tempo, selecionando a opção “Outros”, é possível utilizar outras funções de ajustes, como a reinicialização
do DVR, e a proporção da tela no navegador, por exemplo:
Mudança de Tecnologia: é possível mudar a tecnologia de entrada do DVR (AHD, CVI, TVI).
Para isso, basta clicar com o botão direito do mouse em qualquer canal, e depois clicar no botão “Sinal”. Isso vai exibir a
tela de seleção de tecnologia:
Essa tela funciona da mesma forma que a opção “VisualizarSinal” da interface do DVR, como foi visto na seção
“10.4 VisualizarSinal” deste manual.
Como pode ver, o DVR por padrão é configurado para descobrir automaticamente o tipo de câmera, mas como
informado anteriormente neste manual, essa função automática sofre influência externa, e quando o DVR não consegue
identificar a tecnologia da câmera, ela poderá funcionar em preto e branco. Neste caso, quando se sabe a tecnologia
das câmeras, o ideal é definir a tecnologia de entrada manualmente através dessa função, ou da opção “VisualizarSinal”
na interface do DVR.
www.ankobrasil.com.br 0800 887 0581
2.2 Remotamente Utilizando P2P (Nuvem)
Observação: aqui não vamos ver como configurar seu DVR para que ele esteja disponível na rede.
Para ver como fazer isso, siga os passos da seção “1 Configurando o DVR”.
Para acessar o seu DVR remotamente (de qualquer lugar) pelo navegador Internet Explorer utilizando a função P2P
dele, basta digitar o endereço www.dvripc.net na barra de endereços do navegador, e teclar “Enter”.
Com isso, você vai abrir a tela de login:
Se for a primeira vez que você acessa o site, verá uma mensagem pedindo para instalar um plugin:
Esse plugin é necessário para que você possa utilizar as funções de acesso do sistema. Então, clique no botão “OK”
para aceitar o plugin.
Vai ser exibida uma mensagem na parte inferior da página por onde você poderá baixar o plugin ou simplesmente
executá-lo.
Você precisa executar o arquivo para instalar o plugin, mas se vai salvar ele, ou somente executar, aí fica a seu critério.
Depois que executar o plugin, vai ser exibida uma caixa de diálogo para seleção de idioma, e tudo o que você precisa
fazer é clicar no botão “OK”, depois clicar em “Next”, depois em “Install”, e para finalizar, basta clicar no botão “Finish”.
Com isso, o plugin estará instalado no seu computador.
Então, você deverá encerrar o navegador Internet Explorer, e abrir ele novamente.
Deverá digitar novamente o endereço www.dvripc.net na barra de endereços, e teclar “Enter”.
A tela de login vai ser exibida novamente, e talvez, será requisitada novamente a instalação do plugin. Mas dessa vez,
vai ser exibida uma mensagem na parte inferior da página, requisitando a permissão para a execução de um
complemento:
Então, você pode clicar no botão “Cancelar” da caixa que requisita a instalação do plugin para fechar ela, e clicar no
botão “Permitir” da mensagem na parte inferior da página, para permitir a execução do complemento.
Feito isso, basta selecionar a opção “GID” na caixa de login, e preencher os campos da seguinte forma:
GID: o código de acesso P2P do seu DVR. Esse código se encontra na opção “Menu Principal→Rede→Nuvem”, no
campo “DeviceID” da interface do seu DVR;
Usuário: o usuário de acesso do seu DVR (o usuário mestre padrão é o admin);
Senha: a senha de acesso do seu DVR (a senha padrão é 123456);
Stream: permite definir com qual tipo de compressão serão exibidas as câmeras.
Preenchendo os campos com os dados do DVR que temos utilizado neste manual como exemplo, ficaria assim:
www.ankobrasil.com.br 0800 887 0581
Após preencher os campos com as informações de acesso do seu DVR, clique no botão “Login”.
Talvez seja exibida uma mensagem de permissão na parte inferior da página. Se isso acontecer, basta clicar em
“Permitir”:
Com isso, será exibida a interface de acesso:
Se você já tiver acessado o DVR localmente seguindo a seção “2.1 Localmente Utilizando IP”, então deverá notar que
no acesso remoto não existe um botão que permita acessar as configurações do DVR. Isso acontece porque não é
possível acessar nenhuma configuração do DVR 5 em 1 Anko do Brasil remotamente.
Este impedimento existe por questões de segurança.
Como todas as opções presentes no acesso remoto pelo navegador também existem no acesso local, não vamos aqui
descrever cada uma delas. Caso você queira saber para que elas servem, basta ler a seção
“2.1 Localmente Utilizando IP”.
2.3 Remotamente Utilizando Domínio Próprio
Observação: aqui não vamos ver como configurar seu DVR para que ele esteja disponível na rede.
Para ver como fazer isso, siga os passos da seção “1 Configurando o DVR”.
Além do acesso via P2P, é possível acessar o seu DVR 5 em 1 Anko do Brasil utilizando o domínio próprio.
No acesso via domínio próprio, não é necessário efetuar qualquer configuração extra no modem/roteador.
O acesso via domínio próprio é feito utilizando um código de acesso.
Para encontrar este código, basta você clicar no botão “Rede” do menu principal, e depois, clicar na opção “E-VIDEO”:
O código que você vai utilizar está no campo “Nome de Domínio”. No exemplo da imagem acima, é o código
“c82202129d07.dvripc.net”.
www.ankobrasil.com.br 0800 887 0581
Tudo o que você precisa fazer, é digitar este código na barra de endereços do Internet Explorer, e teclar “Enter”.
Com isso, vai ser exibida a tela de login:
Se for a primeira vez que você acessa o seu DVR remotamente, provavelmente serão exibidas algumas mensagens
requisitando alguns procedimentos, e neste caso, você pode seguir os passos descritos no início da seção
“2.2 Remotamente Utilizando P2P (Nuvem)”.
Na tela de login mostrada acima, com a opção “Conexão P2P” selecionada, basta digitar o usuário de acesso do seu
DVR (o usuário mestre padrão é o admin), digitar a senha de acesso (a senha padrão é 123456), e clicar no botão
“Login”.
Com isso, será exibida a interface de visualização:
Caso não esteja sendo exibida nenhuma câmera (como na imagem acima), basta utilizar os botões de visualização
ou .
Para saber mais sobre cada umas das opções disponíveis nesta tela, basta ler o conteúdo da seção
“2.1 Localmente Utilizando IP”.
Se você leu o conteúdo da seção “2.1 Localmente Utilizando IP”, deve perceber que neste caso também, não é
possível acessar as configurações do DVR, e como informado, no acesso remoto, isso ocorre por questões de
segurança.
www.ankobrasil.com.br 0800 887 0581
3 Acessando Pelo NVClient
O NVClient é o programa de gerenciamento oficial dos DVRs 5 em 1 Anko do Brasil.
Para poder utilizar o programa, primeiro você precisa instalar ele no seu computador.
No CD de instalação que acompanha o seu DVR, você deve encontrar o instalador do programa, mas aconselhamos
que você baixe o instalador na página da Anko do Brasil, pois lá, você vai encontrar uma versão mais atualizada do
programa.
Então, você vai acessar a página da Anko do Brasil, em www.ankobrasil.com.br, e clicando no botão “Suporte”, vai
poder baixar o instalador do NVClient na seção “Downloads”.
Através dele, você pode acessar o seu DVR localmente, remotamente, pode acessar gravações, alarmes, gravar os
vídeos das câmeras diretamente no computador, entre outras coisas.
Neste manual, vamos mostrar apenas os passos para acessar o seu DVR, e caso você queira saber mais sobre as
outras opções disponíveis, basta acessar a página da Anko do Brasil, em www.ankobrasil.com.br, e na seção “Suporte”
você vai poder baixar o manual dele.
Depois de instalar o programa no seu computador, você deverá executar ele.
Isso pode ser feito pelo menu iniciar do seu computador, acessando “Iniciar→Todos os Programas→NVClient_V6”, ou
dando um clique duplo no atalho dele na área de trabalho.
Vai ser exibida uma caixa de login, onde você deve clicar no botão “OK”:
Caso você queira restringir o acesso ao programa por pessoas não autorizadas, poderá depois mudar a senha de
acesso, e assim, somente quem tiver a senha, poderá acessar a interface do NVClient.
É essa a finalidade dessa caixa de login, e para saber mais, baixe o manual do programa, como instruído acima.
3.1 Localmente Utilizando IP
Observação: aqui não vamos ver como configurar seu DVR para que ele esteja disponível na rede.
Para ver como fazer isso, siga os passos da seção “1 Configurando o DVR”.
Depois que você clicar no botão “OK” na tela de login mostrada na imagem acima, a interface do programa será aberta
na tela de visualização:
www.ankobrasil.com.br 0800 887 0581
Nela, você deve clicar no botão “Dispositivos”, para poder ter acesso à tela de adição e edição de dispositivos:
Quando essa tela for exibida, você deverá ver o seu DVR sendo exibido na área “LAN dispositivo” à direita.
Na imagem acima, como exemplo, temos o DVR sendo exibido como “NET_VIDEO localhost”, com o endereço de IP
192.168.0.254, mas no seu caso, o endereço de IP pode ser diferente.
Neste caso, tudo o que você precisa fazer, é clicar no dispositivo “NET_VIDEO” à direita, para selecioná-lo, e note que
as informações dele vão ser exibidas na área central, em “Info.Dispositivo”:
Nesta área, você pode digitar um nome mais específico para o DVR no campo “Nome do”, deverá apagar a senha do
campo “Senha”, e digitar a senha do DVR (a senha padrão é 123456). Depois, basta clicar no botão “Salvar”.
Feito isso, o DVR deverá aparecer na área “Lista de Dispositivo” à esquerda, e com um sinal verde.
O sinal verde indica que o programa NVClient conseguiu se conectar ao DVR:
Se o DVR estiver sendo exibido na “Lista de Dispositivo” com um “x” vermelho, então significa que o NVClient não
conseguiu se conectar a ele, e neste caso, verifique a senha que foi digitada no campo “Senha”, pois deve estar errada:
Para corrigir a senha, basta você clicar no DVR na área “Lista de Dispositivo”, digitar a senha do DVR no campo
“Senha”, e depois clicar no botão “Mudar”.
Se a senha for digitada corretamente, o DVR deverá ser exibido com o sinal verde.
www.ankobrasil.com.br 0800 887 0581
Bom, estando o seu DVR sendo exibido na área “Lista de Dispositivo” com o sinal verde, como informado acima,
significa que o programa NVClient conseguiu se conectar a ele, e neste caso, você pode clicar na opção “Ao Vivo” para
abrir a tela de visualização. E na tela de visualização, você deverá clicar no sinal de mais ao lado esquerdo do pequeno
globo na área “Lista de Dispositivo”, para expandir ele (se o DVR já não estiver expandido):
E tendo expandido o DVR, bastará dar um clique duplo nele para que sejam exibidas todas as suas câmeras:
Como pode ver na imagem acima, por padrão são exibidas 36 telas. Para mudar isso, e exibir a quantidade certa de
telas de acordo com a quantidade de canais do DVR, basta clicar no botão de mudança de telas na parte inferior da
interface, e selecionar a quantidade de telas a serem exibidas:
Você pode ainda, clicar no sinal de mais ao lado esquerdo do DVR, para expandir as câmeras, e dar um clique duplo na
câmera que deseja exibir:
Como informado anteriormente, para saber como utilizar o programa NVClient, como por exemplo, como acessar
gravações, como utilizar as funções de gravação dele, entre outras funções do programa, esteja baixando e estudando
o seu manual. Você vai poder baixar o manual do NVClient na página da Anko do Brasil, em www.ankobrasil.com.br,
acessando a opção “Suporte→Manuais”.
www.ankobrasil.com.br 0800 887 0581
3.2 Remotamente Utilizando P2P (Nuvem)
Observação: aqui não vamos ver como configurar seu DVR para que ele esteja disponível na rede.
Para ver como fazer isso, siga os passos da seção “1 Configurando o DVR”.
Para acessar o seu DVR no NVClient via P2P, a primeira coisa que precisa fazer, é executar o programa.
Se você ainda não tiver instalado ele no seu computador, siga os passos descritos na seção
“3 Acessando Pelo NVClient”.
Quando executar o programa, e for aberta a interface dele, clique no botão “Dispositivos” para abrir a tela de adição e
edição:
Nela, você deve selecionar a opção “P2P” na área central, em “Info.Dispositivo”, e preencher os campos com as
informações de acesso do seu DVR:
Nome do: onde você pode definir um nome qualquer para o seu DVR;
UID: onde você deverá informar o código de acesso P2P do seu DVR.
Para obter este código, basta acessar a interface do seu DVR, clicar no botão “Rede” do menu principal, e depois, clicar
na opção “Nuvem”. Você deverá encontrar o código no campo “DeviceID”:
Porta: a porta de acesso do seu DVR. O valor padrão é 8200;
Canal: a quantidade de canais que o seu DVR possui;
Nome de: onde você deve informar o usuário com o qual deseja efetuar o acesso. O usuário mestre padrão é o admin;
Senha: a senha de acesso do seu DVR. A senha padrão é 123456.
www.ankobrasil.com.br 0800 887 0581
Observação: se você já tiver adicionado algum dispositivo ao programa, e ao acessar a tela “Dispositivos”, a área
“Info.Dispositivo” não estiver permitindo a seleção da opção P2P:
Basta clicar no pequeno globo na área “Lista de Dispositivo” à esquerda, para que você possa então selecionar a opção
P2P:
Selecionada a opção P2P, e entrando as informações do DVR que temos utilizado como exemplo até aqui, ficaria assim:
Após ter adicionado as informações de acesso do seu DVR, basta clicar no botão “Salvar”.
Se ao clicar no botão “Salvar”, for exibida a mensagem abaixo:
Isso significa que você digitou um código P2P inválido.
Neste caso, certifique-se de que o código digitado seja mesmo o código presente na interface do seu DVR, e corrija o
código no campo “UID”.
Bom, depois que você clicar no botão “Salvar”, e não havendo nada de errado, o DVR deverá aparecer na área
“Lista de Dispositivo” do lado esquerdo da tela, e deverá estar com um sinal verde. Este sinal significa que o programa
NVClient conseguiu se conectar ao DVR:
Caso ele apareça com um “x” vermelho, então significa que o NVClient não conseguiu se conectar ao DVR:
Neste caso, pode ser que o seu DVR não esteja online (não esteja conectado à internet), e consequentemente, não
esteja conectado ao servidor, e se for este o caso, você precisará revisar a conexão do seu DVR seguindo os passos da
seção “1 Configurando o DVR”.
www.ankobrasil.com.br 0800 887 0581
Estando o seu DVR com o sinal verde, mostrando que o NVClient conseguiu se conectar a ele, você já poderá acessar
a tela de visualização para ver as câmeras. Para isso, basta clicar no botão “Ao Vivo”, e quando a tela de visualização
for aberta, dar um clique duplo no DVR para exibir todas as câmeras:
Observação: se ao acessar a tela de visualização, o DVR não estiver sendo exibido, basta clicar no sinal de mais do lado esquerdo do globo para expandi-
lo, e assim, exibir o DVR:
Se ao tentar acessar as câmeras, for exibida uma mensagem “Conectando...” como mostrado na imagem abaixo:
Então, pode ser que a senha informada no campo “Senha” da tela “Dispositivos” não esteja correta. Neste caso, você
pode retornar à tela “Dispositivos”, clicar no DVR na área “Lista de Dispositivo” para selecioná-lo, e corrigir a senha no
campo “Senha”.
Quando terminar de adicionar a senha, basta clicar no botão “Mudar” para salvar.
Com isso, você deverá conseguir exibir as imagens das câmeras normalmente.
Se estiverem sendo exibidas muitas telas na interface de visualização do NVClient, você poderá definir que sejam
exibidas a quantidade exata que o seu DVR possui. Para isso, basta clicar no botão “Mostrar Janela”, e selecionar a
quantidade de telas:
Você pode ainda, clicar no sinal de mais ao lado esquerdo do DVR, para expandir as câmeras, e dar um clique duplo na
câmera que deseja exibir:
Nota: Como dito anteriormente, para saber melhor como utilizar cada função do NVClient, esteja baixando o manual dele na página
da Anko do Brasil, em www.ankobrasil.com.br, acessando a seção “Suporte→Manuais”.
Como este manual é voltado ao DVR em si, não vamos entrar em muitos detalhes sobre cada função do NVClient.
www.ankobrasil.com.br 0800 887 0581
3.3 Remotamente Utilizando Domínio Próprio
Observação: aqui não vamos ver como configurar seu DVR para que ele esteja disponível na rede.
Para ver como fazer isso, siga os passos da seção “1 Configurando o DVR”.
Além do acesso via P2P, é possível acessar o seu DVR 5 em 1 Anko do Brasil utilizando o domínio próprio.
No acesso via domínio próprio, não é necessário efetuar qualquer configuração extra no modem/roteador.
O acesso via domínio próprio é feito utilizando o código de acesso do seu DVR.
Para encontrar o código de acesso do seu DVR, basta você clicar no botão “Rede” do menu principal, e depois, clicar na
opção “E-VIDEO”:
O código que você vai utilizar está no campo “Nome de Domínio”. No exemplo da imagem acima, é o código
“c82202129d07.dvripc.net”.
Então, anote o código do seu DVR, pois precisaremos dele logo mais.
Para acessar o seu DVR no NVClient via domínio próprio, a primeira coisa que precisa fazer, é executar o programa.
Se você ainda não tiver instalado ele no seu computador, siga os passos descritos na seção
“3 Acessando Pelo NVClient”.
Depois que instalar ele no seu computador, execute-o.
Quando executar o programa, e for aberta a interface dele, clique no botão “Dispositivos” para abrir a tela de adição e
edição:
www.ankobrasil.com.br 0800 887 0581
Nela, você precisará selecionar a opção “Dominio” na área central, em “Info.Dispositivo”, e preencher os campos com as
informações de acesso do DVR:
Nome do: um nome qualquer para identificar o DVR;
Domínio: o código de acesso do seu DVR presente no campo “Dome de Domíno” da tela “Rede→E-VIDEO”;
Porta: a porta de acesso do seu DVR. A porta padrão é a 8200;
Canal: a quantidade de canais que o seu DVR possui;
Nome de: o nome do usuário com o qual você acessará o DVR. O usuário mestre padrão é o admin;
Senha: a senha de acesso do seu DVR (a senha padrão é 123456).
Observação: se você já tiver adicionado algum dispositivo ao programa, e ao acessar a tela “Dispositivos”, a área
“Info.Dispositivo” não estiver permitindo a seleção da opção P2P:
Basta clicar no pequeno globo na área “Lista de Dispositivo” à esquerda, para que você possa então selecionar a opção
Domínio:
Selecionada a opção “Domínio”, e preenchendo os campos com as informações do DVR que temos utilizado como
exemplo, ficaria assim:
Quando terminar de preencher os campos com as informações de acesso do seu DVR, basta clicar no botão “Salvar”.
E não havendo nada de errado, o DVR deverá aparecer na área “Lista de Dispositivo” do lado esquerdo da tela, e
deverá estar com um sinal verde. Este sinal significa que o programa NVClient conseguiu se conectar ao DVR:
Caso ele apareça com um “x” vermelho, então significa que o NVClient não conseguiu se conectar ao DVR:
www.ankobrasil.com.br 0800 887 0581
Neste caso, pode ser que o seu DVR não esteja online (não esteja conectado à internet), e consequentemente, não
esteja conectado ao servidor, ou a senha informada na tela “Dispositivos” esteja errada. E se for este o caso, você
precisará revisar a conexão do seu DVR seguindo os passos da seção “1 Configurando o DVR”, ou corrigir a senha,
acessando a tela “Dispositivos”, clicando no DVR na área “Lista de Dispositivos”, e digitando a senha corretamente no
campo “Senha”.
Quando terminar, basta clicar no botão “Mudar”. Com isso, o DVR deverá ser exibido com o sinal verde.
Estando o seu DVR com o sinal verde, mostrando que o NVClient conseguiu se conectar a ele, você já poderá acessar
a tela de visualização para ver as câmeras. Para isso, basta clicar no botão “Ao Vivo”, e quando a tela de visualização
for aberta, dar um clique duplo no DVR para exibir todas as câmeras:
Observação: se ao acessar a tela de visualização, o DVR não estiver sendo exibido, basta clicar no sinal de mais do lado esquerdo do globo para expandi-
lo, e assim, exibir o DVR:
Se estiverem sendo exibidas muitas telas na interface de visualização do NVClient, você poderá definir que sejam
exibidas a quantidade exata que o seu DVR possui. Para isso, basta clicar no botão “Mostrar Janela”, e selecionar a
quantidade de telas:
Você pode ainda, clicar no sinal de mais ao lado esquerdo do DVR, para expandir as câmeras, e dar um clique duplo na
câmera que deseja exibir:
Nota: Como dito anteriormente, para saber melhor como utilizar cada função do NVClient, esteja baixando o manual dele na página
da Anko do Brasil, em www.ankobrasil.com.br, acessando a seção “Suporte→Manuais”.
Como este manual é voltado ao DVR em si, não vamos entrar em muitos detalhes sobre cada função do NVClient.
www.ankobrasil.com.br 0800 887 0581
4 Acessando Pelo Celular
O acesso pelo celular é possível utilizando o aplicativo Camviews.
Ele está disponível para dispositivos Android e IOs.
Para utilizá-lo, a primeira coisa que você precisa fazer, é acessar a loja de aplicativos do seu celular, e instalar ele.
Nota: Para saber melhor como utilizar cada função do Camviews, esteja baixando o manual dele na página da Anko do Brasil, em
www.ankobrasil.com.br, acessando a seção “Suporte→Manuais”.
Como este manual é voltado ao DVR em si, não vamos entrar em muitos detalhes sobre cada função do Camviews.
Depois que instalar ele no seu celular, ao executá-lo, será exibida a tela inicial (Imagem 1), onde você deverá tocar no
botão “Pular” para acessar a tela “Meus Dispositivos” (Imagem 2), e na tela “Meus Dispositivos”, você deve tocar no
sinal de “+” na parte superior direita da tela para poder acessar a tela de adição de dispositivo (Imagem 3), onde você
poderá escolher a forma de adição desejada, seja pela leitura do código QR, pela busca na rede local, ou pela entrada
manual:
Imagem 1 Imagem 2 Imagem 3
4.1 Localmente Utilizando IP
Observação: aqui não vamos ver como configurar seu DVR para que ele esteja disponível na rede.
Para ver como fazer isso, siga os passos da seção “1 Configurando o DVR”.
Para acessar o seu DVR localmente utilizando o endereço de IP dele, vale lembrar que o celular e o DVR deverão estar
na mesma rede.
Neste caso, basta você acessar a tela de adição (Imagem 3), e tocar no botão “Entrada manual”.
Com isso, será exibida a tela mostrada na imagem abaixo, onde você deverá selecionar a opção “Modo IP”:
www.ankobrasil.com.br 0800 887 0581
Nesta tela, você deve preencher os campos da seguinte forma:
Nome do dispositivo: onde você deve definir um nome qualquer para o seu DVR;
Endereço IP: onde você deve informar o endereço de IP do seu DVR.
Você vai encontrar o endereço de IP do seu DVR, acessando “Menu Principal→Rede” na interface dele;
Porta: onde você deve informar a porta de acesso do seu DVR (a porta padrão para acesso no celular, é a 34600);
Usuário: o usuário com o qual deseja acessar o seu DVR (o usuário mestre padrão é o admin, então, caso não tenha
definido um outro usuário para o acesso, pode deixar como está);
Senha: onde você deve informar a senha de acesso do seu DVR (a senha padrão é 123456);
Número de canais: onde você pode informar a quantidade de canais do seu DVR. Você pode deixar em “auto” para
que o aplicativo descubra automaticamente a quantidade de canais.
Utilizando as informações de acesso do DVR que temos utilizado como exemplo, ficaria assim:
Depois que você preencher os dados com as informações de acesso do seu DVR, basta tocar no botão “Sim” para
salvar.
Isso vai fazer com que seja aberta a tela “Meus Dispositivos” (Imagem 4), onde deverá tocar no botão com desenho de
uma corrente, e selecionar a opção “Visualizar” (Imagem 5), para que seja exibida a tela de visualização com as
câmeras do seu DVR (Imagem 6);
Imagem 4 Imagem 5 Imagem 6
Note pela imagem 4 acima, que o botão está com o desenho de uma corrente verde. Isso significa que o Camviews
conseguiu se conectar ao DVR.
Se estiver exibindo o desenho de uma corrente vermelha, então significa que o Camviews não conseguiu se conectar
ao DVR, e neste caso, você deve verificar se o DVR está mesmo conectado à mesma rede que o celular, e caso esteja,
deve revisar as informações que foram digitadas nos campos “Endereço IP”, “Porta”, e “Senha”, da tela de adição, pois
pode ter sido digitada alguma informação errada.
Para corrigir as informações, na tela “Meus Dispositivos” (Imagem 4), toque no botão com o desenho de corrente, e
escolha a opção “Editar” (Imagem 5).
Isso vai te levar até a tela de edição, onde deverá verificar as informações, e se alguma delas estiver errada, você
poderá corrigi-la.
Quando terminar a correção, basta tocar no botão “Sim” para salvar.
Isso vai te levar novamente à tela “Meus Dispositivos”, e se tudo estiver certo, o botão com o ícone da corrente deverá
estar verde.
www.ankobrasil.com.br 0800 887 0581
4.2 Remotamente Utilizando P2P (Nuvem)
Observação: aqui não vamos ver como configurar seu DVR para que ele esteja disponível na rede.
Para ver como fazer isso, siga os passos da seção “1 Configurando o DVR”.
Através do Camviews, é possível acessar o seu DVR também remotamente, utilizando P2P.
A primeira coisa que você precisa fazer, é acessar a interface do seu DVR, e ir até a opção
“Menu Principal→Rede→Nuvem”:
Deixe a interface do DVR aberta nesta tela, pois vamos precisar dela logo mais.
Agora, se ainda não tiver executado o aplicativo Camviews, execute-o.
Vá até a tela de adição (Imagem 3), e toque no botão “Escanear código QR”.
Com isso, a câmera do seu celular deverá abrir, e tudo o que você precisará fazer é direcionar ela para o código
“Acesso Remoto” na tela “Nuvem” mostrada na imagem acima.
Com isso, vai ser aberta a segunda tela de adição, onde você verá o código P2P do seu DVR já inserido:
E tudo o que você precisa fazer, é digitar um nome qualquer no campo “Nome do dispositivo”, digitar a senha de acesso
do seu DVR no campo “Senha”, e tocar no botão “Sim” para salvar. O campo “Usuário”, você pode deixar como “admin”
(caso queira acessar o DVR pelo usuário mestre), e a opção “Número de canais”, você pode deixar como “auto” (o
aplicativo descobre automaticamente quantos canais o seu DVR possui).
Depois de tocar no botão “Sim”, você será direcionado à tela “Meus Dispositivos” (Imagem 4), onde deverá tocar no
botão com ícone de corrente, escolher a opção “Visualizar” (Imagem 5), para abrir a tela de visualização (Imagem 6):
Imagem 4 Imagem 5 Imagem 6
www.ankobrasil.com.br 0800 887 0581
Como vimos na seção anterior, quando o botão está com o desenho de uma corrente verde, então significa que o
Camviews conseguiu se conectar ao DVR, mas se o desenho for de uma corrente vermelha, então significa que o
Camviews não conseguiu se conectar ao DVR.
Neste caso, você deve verificar se o DVR está mesmo conectado à internet, revisando as configurações de acordo com
o que foi visto na seção “1 Configurando o DVR“.
Se o DVR estiver conectado à internet, então você deverá rever as informações que foram digitadas na tela de adição
do Camviews, pois pode ser que alguma informação tenha sido digitada errada.
Para corrigir as informações, na tela “Meus Dispositivos” (Imagem 4), toque no botão com o desenho de corrente, e
escolha a opção “Editar” (Imagem 5).
Isso vai te levar até a tela de edição, onde deverá verificar as informações, e se alguma delas estiver errada, você
poderá corrigi-la.
Quando terminar a correção, basta tocar no botão “Sim” para salvar.
Isso vai te levar novamente à tela “Meus Dispositivos”, e se tudo estiver certo, o botão com o ícone da corrente deverá
estar verde.
Além da adição do DVR pelo código QR, o aplicativo consegue fazer uma busca na rede local.
Para isso, estando o celular conectado à mesma rede que o DVR, basta acessar a tela de adição (Imagem 3), e tocar
no botão “Busca n… de local”.
Vai ser exibida uma caixinha de diálogo de busca. E quando o aplicativo encontrar o DVR na rede, vai ser exibido o
código de acesso dele:
Neste caso, basta você tocar no código, e isso vai abrir a tela de adição:
Note que aqui, o código P2P aparece no campo “Nome do dispositivo” também. Neste caso, basta preencher os
campos como vimos anteriormente.
Essa opção é útil quando você não tem acesso à interface do DVR (quando não tem um monitor, ou o DVR está
instalado em um local de difícil acesso).
Mas lembre-se que o DVR precisa estar conectado à rede local para que o aplicativo consiga encontrá-lo.
A outra forma possível de se adicionar o DVR ao aplicativo, é manualmente.
Neste caso, você vai acessar a tela de adição (Imagem 3), e vai tocar no botão “Entrada manual”.
Isso vai abrir a tela mostrada nas imagens abaixo, onde você deverá ter a opção “Modo GID” selecionada, deverá
definir um nome qualquer no campo “Nome do dispositivo”, deverá colocar o código P2P do seu DVR no campo
“Domínio/ID”, deverá informar a senha de acesso do seu DVR no campo “Senha”, e poderá deixar o “Número de canais”
como “auto” (como visto anteriormente):
www.ankobrasil.com.br 0800 887 0581
Essa opção é útil quando você não tem o DVR por perto para fazer o escaneio de código QR, ou a busca em rede.
4.3 Remotamente Utilizando Domínio Próprio
Observação: aqui não vamos ver como configurar seu DVR para que ele esteja disponível na rede.
Para ver como fazer isso, siga os passos da seção “1 Configurando o DVR”.
Além do acesso remoto via P2P utilizando o Camviews, é possível também acessar o seu DVR 5 em 1 Anko do Brasil
utilizando o domínio próprio.
Como foi visto em uma outra seção deste manual, o acesso via domínio próprio é possível utilizando-se um código, e
este código se encontra na tela “E-VIDEO”, que pode ser acessada em “Menu Principal→Rede→E-VIDEO”:
Então abra essa tela no seu DVR, e anote o código presente no campo “Nome de Domínio”, pois você vai precisar dele
logo mais. No DVR de exemplo, como visto na imagem acima, o código é “c82202129d07.dvripc.net”.
O próximo passo, é abrir o aplicativo Camviews (se não estiver aberto ainda).
Você deve acessar a tela de adição mostrada na Imagem 3, deve tocar no botão “Entrada manual”, e tendo a opção
“Modo GID” selecionada na segunda tela de adição que surgir, você deve informar o código no campo “Domínio/ID”, e
deve preencher os outros campos com as informações de acesso (como temos visto até aqui):
Com isso, bastará seguir os passos mostrados em Imagem 4, Imagem 5, e Imagem 6, para poder visualizar as
câmeras.
www.ankobrasil.com.br 0800 887 0581
Parte Três – Cálculo da Capacidade de Hds
A fórmula para cálculo de HDs é a seguinte:
Consumo em um dia de gravação (em GB) = KB/s ÷8*3600*horas_de_gravação÷1024÷1024
Por exemplo, se você tiver uma câmera a 512Kb/s, gravando o dia inteiro (24 horas), então em um dia você vai gastar
5,3GB de HD.
Calculo: 512÷8*3600*24÷1024÷1024
Se a câmera do exemplo acima, for deixada gravando por apenas 3 horas, por exemplo, então serão:
Calculo: 512÷8*3600*3÷1024÷1024 = 0.67GB
O que equivale a 675Mb.
Abaixo temos uma tabela com as principais resoluções, e a quantidade de espaço gasta por cada uma delas:
Resolução Taxa de KB/s Consumo/H Consumo/Dia Cons./Semana Cons./Mês Cons./Ano
5M(2592×1944) 10Mbps 4.4GB 105.5GB 738GB 3.09TB 37.08TB
4M(2592×1520) 8Mbps 3.5GB 84.4GB 590GB 2.47TB 29.64TB
300H(2048×1520) 6Mbps 2.6GB 63.3GB 443GB 1.85TB 22.2TB
1080P(1920×1080) 6Mbps 2.6GB 63.3GB 443GB 1.85TB 22.2TB
960P(1280×960) 3Mbps 1.3GB 31.6GB 221.5GB 0.93TB 11.16TB
720P(1280×720) 3Mbps 1.3GB 31.6GB 221.5GB 0.93TB 11.16TB
SVGA(800×600) 1536Kbps 675MB 15.8GB 110.6GB 474GB 5.6TB
D1(704×576) 512Kbps 225MB 5.3GB 36.9GB 158GB 1.9TB
VGA(640×480) 512Kbps 225MB 5.3GB 36.9GB 158GB 1.9TB
360P(640×360) 512Kbps 225MB 5.3GB 36.9GB 158GB 1.9TB
CIF(352×288) 512Kbps 225MB 5.3GB 36.9GB 158GB 1.9TB
QCIF(176×144) 224Kbps 98MB 2.3GB 16GB 70GB 840GB
Nota: quando a taxa for de megabytes (como na primeira linha da tabela, por exemplo, que é 10Mb), você deve
transformar em kilobytes para efetuar o cálculo, ou seja, 1Mb = 1.000Kb. Neste caso, 10Mb = 10.000Kb
Parte Quatro – Dúvidas e Dicas
1. O DVR Não Liga
Primeiro verifique se existe alguma luz acesa no painel do DVR. Se houver, verifique se os cabos que estão sendo
utilizados para conectar ele ao monitor/TV estão bons.
Estando os cabos bons, e ele estiver conectado à sua rede de internet, tente acessá-lo seguindo os passos descritos na
seção “2.1 Localmente Utilizando IP” ou “3.1 Localmente Utilizando IP”.
Você pode acessar a tela de configuração do DVR pelo navegador, ou pelo NVCliente, e indo em “Sistema→Interface”,
no campo “Resolução”, poderá ver se a resolução definida nele, é suportada pelo monitor/TV.
Caso não exista nenhuma luz acesa no painel, então verifique se a tomada de energia onde a fonte de alimentação do
DVR está conectada está realmente operante. Caso esteja, então é necessário verificar se a fonte de alimentação do
DVR está OK.
Se precisar de auxílio para efetuar estas verificações, contate o nosso setor de suporte técnico.
2. O DVR Fica Piscando O Painel
Neste caso, muito provavelmente exista algum curto no HD (se houver um HD instalado no DVR), ou a fonte de
alimentação está com problema.
É necessário verificar se o HD está OK, e posteriormente, caso ele esteja bom, é necessário verificar se a fonte de
alimentação do DVR está OK.
Se precisar de auxílio para efetuar estas verificações, contate o nosso setor de suporte técnico.
www.ankobrasil.com.br 0800 887 0581
3. O HD Não é Reconhecido
Neste caso, é necessário verificar se o HD está OK. Estando ele bom, verifique os cabos que conectam o HD à placa
principal do DVR.
Se precisar de auxílio para efetuar estas verificações, contate o nosso setor de suporte técnico.
4. O DVR Não Grava
1. Se houver um HD instalado no DVR, verifique se ele está sendo reconhecido pelo sistema;
2. Verifique se o HD está definido como “Leitura/Gravação”, de acordo com as informações descritas na seção
“6.1 Gerenciando o HD”;
3. Verifique se a função de gravação do DVR não está configurada como “Parar”, de acordo com as informações
da seção “6.2 Configurações de Gravação”;
4. Verifique as configurações de gravação como um todo, desde a seção de alarme (se estiver gravando por
detecção de movimento).
5. A Câmera Não Apresenta Vídeo
1. Verifique se o DVR está configurado com um modo de entrada compatível com a câmera (analógico ou digital);
2. Verifique se o sinal de vídeo da câmera está chegando até o DVR;
6. O Vídeo Vindo da Câmera Apresenta Distorção
1. Verifique os cabos que conectam a câmera ao DVR;
2. Verifique a fonte de alimentação da câmera;
3. Verifique o balun da câmera (se estiver utilizando).
7. Câmera Com Imagem em Preto e Branco
Verifique se o tipo de tecnologia configurado no DVR é compatível com o tipo de tecnologia da câmera.
Os DVRs 5 em 1 da Anko do Brasil são compatíveis com as tecnologias AHD, TVI, e CVI, e possuem uma função
automática que os permite descobrir qual a tecnologia da câmera utilizada. Mas essa função automática pode sofrer
influência de alguns fatores externos. Neste caso, você pode definir manualmente a tecnologia do DVR de acordo com
a tecnologia da câmera.
Para isso, basta seguir os passos descritos na seção “10.4 VisualizarSinal”.
8. Câmera Com Sinal de Interrogação
Verifique se o tipo de sinal de vídeo configurado no DVR é compatível com o tipo de sinal de vídeo da câmera.
Neste caso, você deve clicar no botão “Ajustes” do menu principal, e no campo “Padrão de Vídeo”, se estiver como PAL,
você deve definir como NTSC, e depois clicar no botão “Aplicação”.
O DVR deverá reiniciar, e quando reinicializar, deverá estar sem o sinal de interrogação.
Se o campo “Padrão de Vídeo” já estiver como NTSC, então a câmera deverá ser PAL, e neste caso, basta selecionar a
opção PAL, e clicar no botão “Aplicação”.
9. Câmera IP Não Reconhecida
1. Verifique se a câmera está conectada à mesma rede que o DVR;
2. Verifique se o protocolo da câmera é suportado pelo DVR.
10. Câmera IP Com Senha Inválida
1. Verifique se a senha informada está correta;
2. Verifique se a versão do protocolo da câmera é suportada pelo DVR.
11. Não Consegue Acessar o DVR pela Rede
1. Se o acesso for local, verifique se o DVR está conectado à sua rede;
2. Se o acesso for remoto, verifique se o DVR está conectado à sua rede, e se está conectado à internet;
3. Certifique-se de digitar as informações de acesso corretamente;
www.ankobrasil.com.br 0800 887 0581
Muito obrigado por ler este manual!
E mais uma vez, muito obrigado por adquirir os nossos produtos!
Buscamos tornar este manual o mais simples, fácil de entender, e com o máximo de detalhes possível.
Ele será atualizado de acordo com o que for necessário, para torná-lo cada vez mais eficaz, mas caso você note algo
que possa ser melhorado ou aperfeiçoado, poderá nos enviar uma sugestão ou crítica por e-mail.
Basta enviar sua mensagem para uederson@ankobrasil.com.br
www.ankobrasil.com.br 0800 887 0581
S-ar putea să vă placă și
- 3 Lista de Apoio - Recuperação Do 2º TrimestreDocument2 pagini3 Lista de Apoio - Recuperação Do 2º TrimestreBianca N C BasilioÎncă nu există evaluări
- Os 7 chakras: entenda sua importância para a saúde integralDocument11 paginiOs 7 chakras: entenda sua importância para a saúde integralLívia Gomes De MoraesÎncă nu există evaluări
- Tatiana Belinky - O Macaco Malandro (Literatura em Minha Casa - Peça Teatral)Document13 paginiTatiana Belinky - O Macaco Malandro (Literatura em Minha Casa - Peça Teatral)Cassiane Maria75% (4)
- Manual Top One 2.00 Rev. 04Document40 paginiManual Top One 2.00 Rev. 04Carlos Santos100% (1)
- GC-1F Data Sheet 4921240327 BR - 2013.09.30Document20 paginiGC-1F Data Sheet 4921240327 BR - 2013.09.30delsonmmxÎncă nu există evaluări
- Woodward EasyGen 3100 3200Document4 paginiWoodward EasyGen 3100 3200leazekaÎncă nu există evaluări
- PT - QSL9-G5Document2 paginiPT - QSL9-G5Evandro LinoÎncă nu există evaluări
- Interpretacao de Texto. SlidesDocument29 paginiInterpretacao de Texto. SlidesAltair AntunesÎncă nu există evaluări
- EpigenéticaDocument53 paginiEpigenéticaPri LuÎncă nu există evaluări
- Cummins Motormac 150KW ContínuoDocument8 paginiCummins Motormac 150KW ContínuoORIGAMI FREEÎncă nu există evaluări
- Manual Camera Ip Infravermelho 720p 1mp Gsip1m20db28 Gsip1m20tb28 Rev00Document53 paginiManual Camera Ip Infravermelho 720p 1mp Gsip1m20db28 Gsip1m20tb28 Rev00guilherme felicianoÎncă nu există evaluări
- Usca Manual StrazmaqDocument29 paginiUsca Manual StrazmaqwtkubotaÎncă nu există evaluări
- 056-121 DSEGateway Quick Set-Up Guide Ln0416Document4 pagini056-121 DSEGateway Quick Set-Up Guide Ln0416William RibeiroÎncă nu există evaluări
- DSE8660 Operators ManualDocument76 paginiDSE8660 Operators ManualRobertoSoares100% (1)
- Apostila Curso GAC ESD 5111 Regulador de Velocidade para Motores DieselDocument9 paginiApostila Curso GAC ESD 5111 Regulador de Velocidade para Motores DieselJaime Igor Viegas100% (1)
- Tabela Alarme ST2080 v110Document7 paginiTabela Alarme ST2080 v110BJNE01Încă nu există evaluări
- Agc 150 Installation Instructions 4189341185 BRDocument26 paginiAgc 150 Installation Instructions 4189341185 BRReuber Felipi Fernandes100% (1)
- Lamina Comercial Diesel 50Hz PT ScaniaDocument2 paginiLamina Comercial Diesel 50Hz PT ScaniaCelso GaragnaniÎncă nu există evaluări
- K38L Versão1410 PDFDocument20 paginiK38L Versão1410 PDFHelder Dos SantosÎncă nu există evaluări
- Gerador Diesel 50Hz PT FPTDocument2 paginiGerador Diesel 50Hz PT FPTDaniel MartinsÎncă nu există evaluări
- Boneca Cecilia 2Document9 paginiBoneca Cecilia 2Caroline Lima EsteticistaÎncă nu există evaluări
- Filtros NaganoDocument3 paginiFiltros Naganonandomir1981100% (1)
- Código numérico das funções dos dispositivos de manobra, controle e proteção de sistemas de potênciaDocument7 paginiCódigo numérico das funções dos dispositivos de manobra, controle e proteção de sistemas de potênciaJoao VictorÎncă nu există evaluări
- Adjetivo - Graus Comparative and SuperlativeDocument9 paginiAdjetivo - Graus Comparative and SuperlativepatriciaaaaaaaaaaaaaÎncă nu există evaluări
- Home Theater HTS-641netDocument28 paginiHome Theater HTS-641netlpafpp50% (4)
- C170D6Document2 paginiC170D6Julio Hinostroza AlarconÎncă nu există evaluări
- Controlador microprocessado para gerador AMFDocument4 paginiControlador microprocessado para gerador AMFGustavo PereiraÎncă nu există evaluări
- Manual Controlador Gerador NaganoDocument40 paginiManual Controlador Gerador NaganoThiago Rosa de MirandaÎncă nu există evaluări
- Catalogo 2012 v5.0 HeimerDocument2 paginiCatalogo 2012 v5.0 HeimerDiamantesexÎncă nu există evaluări
- Filtro D13 Scania-1Document3 paginiFiltro D13 Scania-1Daniel Henrique PiovesaniÎncă nu există evaluări
- Grupo Gerador Diesel StandbyDocument2 paginiGrupo Gerador Diesel StandbyThiago AraújoÎncă nu există evaluări
- Especificações técnicas gerador 40KVADocument1 paginăEspecificações técnicas gerador 40KVAWellingtonFonsecaÎncă nu există evaluări
- Stemac Diagrama QCM 55kvaDocument10 paginiStemac Diagrama QCM 55kvaClovis AlvesÎncă nu există evaluări
- InteliGen 200 Operator Guide PORDocument35 paginiInteliGen 200 Operator Guide PORSOS100% (1)
- Apc Galaxy 5000Document68 paginiApc Galaxy 5000EduardomcnÎncă nu există evaluări
- GEM260Document4 paginiGEM260RODRIGO_RALOÎncă nu există evaluări
- 20 Operação Do Motor Industrial DC e Di 12litros Scania s4Document60 pagini20 Operação Do Motor Industrial DC e Di 12litros Scania s4Miguel Chacon100% (1)
- CGC 400 Data Sheet 4921240518 BRDocument12 paginiCGC 400 Data Sheet 4921240518 BRJosé FerreiraÎncă nu există evaluări
- Gerador 500 KVA Diesel 60HzDocument2 paginiGerador 500 KVA Diesel 60HzWilly Delbone EliasÎncă nu există evaluări
- Tabela de Preços Da Promoção Imperdível YamahaDocument1 paginăTabela de Preços Da Promoção Imperdível YamahaGideon FelipeÎncă nu există evaluări
- Carregador bateria CBC-144-220-28,8-1G01Document10 paginiCarregador bateria CBC-144-220-28,8-1G01thyagoenergÎncă nu există evaluări
- 8 - Parametrizacao ST2030 v1.01Document5 pagini8 - Parametrizacao ST2030 v1.01SousaFVÎncă nu există evaluări
- Manual - SF - 88914br - SchneiderDocument53 paginiManual - SF - 88914br - SchneiderCristiano100% (1)
- CD Player CDX-S2007X - XG - XB - XP - OperaçãoDocument20 paginiCD Player CDX-S2007X - XG - XB - XP - Operaçãomarceloqz100% (1)
- Instalação e operação do controlador K30SLVDocument48 paginiInstalação e operação do controlador K30SLVRodrigo GeraÎncă nu există evaluări
- Manual operação controlador automático K30Document47 paginiManual operação controlador automático K30Marcos BrandãoÎncă nu există evaluări
- Grupo gerador diesel 250kVA com motor NEF67-TE5Document2 paginiGrupo gerador diesel 250kVA com motor NEF67-TE5Vitor Onofre0% (1)
- FG WilsonDocument3 paginiFG WilsonLuciano Pereira100% (2)
- Controlador ST2160 tabela comunicação ModbusDocument42 paginiControlador ST2160 tabela comunicação ModbusEduardo Marcelo SilveiraÎncă nu există evaluări
- Manual AC4-InversoraDocument14 paginiManual AC4-InversoraJose Rodrigues100% (1)
- KVA INFORMAÇÕES K38 e K38 P (Novo) PDFDocument9 paginiKVA INFORMAÇÕES K38 e K38 P (Novo) PDFRodrigoChavesÎncă nu există evaluări
- Acopladores a relé - Características e aplicaçõesDocument40 paginiAcopladores a relé - Características e aplicaçõesmateusT850Încă nu există evaluări
- Cat 2400 70FDocument1 paginăCat 2400 70FtaurusÎncă nu există evaluări
- WT 21 Modbus WeightechDocument120 paginiWT 21 Modbus WeightechTarsis JuniorÎncă nu există evaluări
- Atualização versão ST2060/80/90Document14 paginiAtualização versão ST2060/80/90Claudesson Nascimento RodriguesÎncă nu există evaluări
- Configurar roteador wireless como repetidorDocument2 paginiConfigurar roteador wireless como repetidorConcurceiro DonnerÎncă nu există evaluări
- Tabela de Comunicação ST2030Document15 paginiTabela de Comunicação ST2030Cassio CastroÎncă nu există evaluări
- Apostila Parte Mecanica e DEC2 FGWilson PDFDocument62 paginiApostila Parte Mecanica e DEC2 FGWilson PDFAmanda Matos100% (2)
- Manual BMBH61-FDocument20 paginiManual BMBH61-Fromulao2010100% (1)
- DKG 307 PortuguesDocument54 paginiDKG 307 PortuguesFredKemil100% (2)
- Control Panel PTB 2012 WebDocument25 paginiControl Panel PTB 2012 WebGilmario LimaÎncă nu există evaluări
- Motor Diesel 4B3.9-G2 Especificações TécnicasDocument2 paginiMotor Diesel 4B3.9-G2 Especificações TécnicasCesar IgamiÎncă nu există evaluări
- Lamina Comercial Diesel 50Hz PT Cummins - Serie QDocument2 paginiLamina Comercial Diesel 50Hz PT Cummins - Serie Qgiant360Încă nu există evaluări
- GEP200Document4 paginiGEP200ricardobarreto10Încă nu există evaluări
- Sistemas de Segurança Residencial: Como se faz..., #33De la EverandSistemas de Segurança Residencial: Como se faz..., #33Încă nu există evaluări
- DVR - GUIA RÁPIDO DE OPERAÇÃO E CONFIGURAÇÃODocument38 paginiDVR - GUIA RÁPIDO DE OPERAÇÃO E CONFIGURAÇÃOJOSE ADILSON DE OLIVEIRA100% (2)
- Manual Kit NVR Wifi PT v04Document19 paginiManual Kit NVR Wifi PT v04G.R Gabriela.rogerioÎncă nu există evaluări
- UNIP - Estudos Disciplinares V - Avaliação IDocument4 paginiUNIP - Estudos Disciplinares V - Avaliação Ioruam nonne88% (8)
- Orientações para o Estudo 2.4 Norbert Elias e A Sociologia FiguracionalDocument4 paginiOrientações para o Estudo 2.4 Norbert Elias e A Sociologia FiguracionalRuiÎncă nu există evaluări
- Enunciado Da Avaliação 2 - Análise Das Demonstrações Contábeis (IL60003)Document3 paginiEnunciado Da Avaliação 2 - Análise Das Demonstrações Contábeis (IL60003)Matheus coutoÎncă nu există evaluări
- 01 - Manual de Operaã Ã EsDocument61 pagini01 - Manual de Operaã Ã EsHebert FirmoÎncă nu există evaluări
- Queda Livre Massa AceleraçãoDocument2 paginiQueda Livre Massa AceleraçãoJoão GuerraÎncă nu există evaluări
- 05 Auxiliar Odontologico 1701894545Document7 pagini05 Auxiliar Odontologico 1701894545kelly.mar.essa22Încă nu există evaluări
- KERN - Ações Afirmativas e Politizacao Da Questao RacialDocument18 paginiKERN - Ações Afirmativas e Politizacao Da Questao RacialWilliane PontesÎncă nu există evaluări
- Programação de shell no WindowsDocument202 paginiProgramação de shell no WindowsGeorge Duarte LemosÎncă nu există evaluări
- A TRINDADE - Portal Da Teologia PDFDocument10 paginiA TRINDADE - Portal Da Teologia PDFInstituto Teológico GamalielÎncă nu există evaluări
- Ficha 01-fisII - 2º Ano 2014Document4 paginiFicha 01-fisII - 2º Ano 2014AdrianoBernardoÎncă nu există evaluări
- Exercício - Genética de BactériasDocument4 paginiExercício - Genética de Bactériasgiovana nardiÎncă nu există evaluări
- JESUS NO SEPULCRODocument46 paginiJESUS NO SEPULCROAlexandre Siqueira100% (1)
- Padrões ILPIs BHDocument8 paginiPadrões ILPIs BHArthur OttoniÎncă nu există evaluări
- Neoplasia de PênisDocument34 paginiNeoplasia de PênisWldebert Aires de SousaÎncă nu există evaluări
- RESUMODocument4 paginiRESUMOJoão Vitor Farias UFCÎncă nu există evaluări
- Física do calor em diferentes escalasDocument84 paginiFísica do calor em diferentes escalasJOSE CARLOS NOGUEIRA DE CARVALHO JUNIORÎncă nu există evaluări
- John McCarthyDocument6 paginiJohn McCarthyfilipe.diniz.xdÎncă nu există evaluări
- Resultado Final 1052 - 20Document1 paginăResultado Final 1052 - 20lsbatistal1466Încă nu există evaluări
- Introdução à SemióticaDocument43 paginiIntrodução à SemióticaLetícia RodriguesÎncă nu există evaluări
- Anexo 2 - Demanda Das Linhas de OnibusDocument159 paginiAnexo 2 - Demanda Das Linhas de OnibusIME EmailÎncă nu există evaluări
- A ascensão e apogeu da antiga Babilônia sob Hamurabi e NabucodonosorDocument3 paginiA ascensão e apogeu da antiga Babilônia sob Hamurabi e NabucodonosorJohn FariasÎncă nu există evaluări
- Lista de revisão de matemática 3Document12 paginiLista de revisão de matemática 3Lucas DetoniÎncă nu există evaluări
- Ebook - Confeccao 4.0Document11 paginiEbook - Confeccao 4.0João SacheteÎncă nu există evaluări