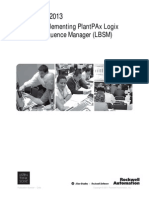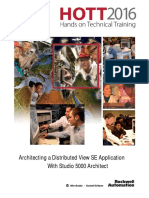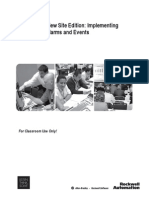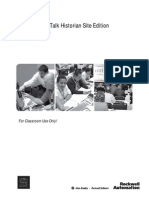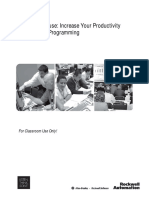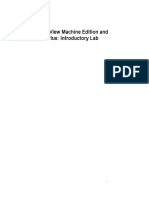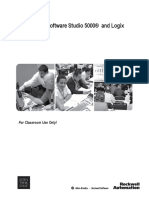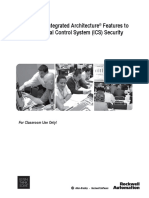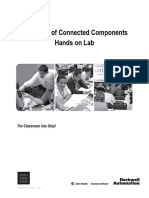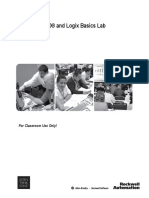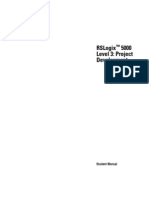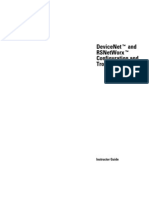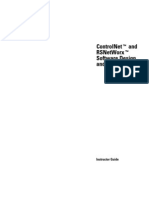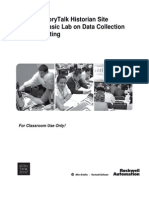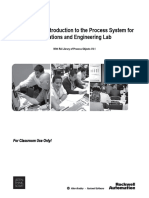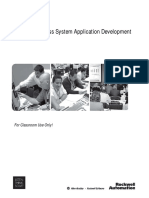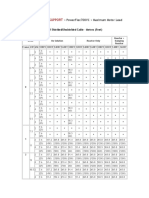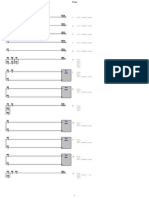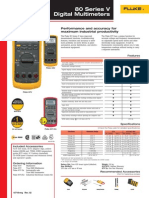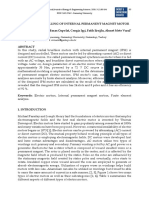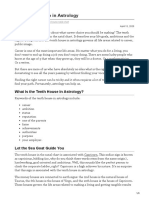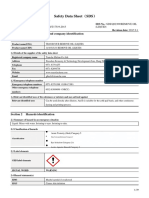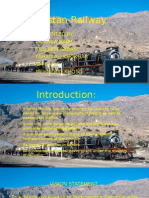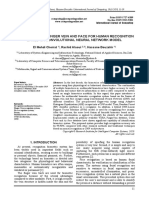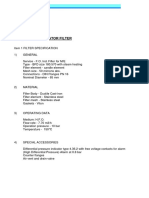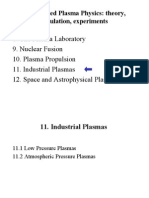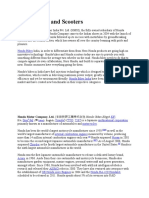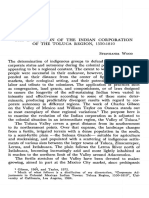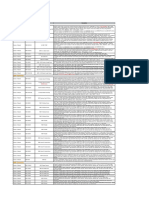Documente Academic
Documente Profesional
Documente Cultură
Aplication Code Manager
Încărcat de
Marcelo C. OliveiraDrepturi de autor
Formate disponibile
Partajați acest document
Partajați sau inserați document
Vi se pare util acest document?
Este necorespunzător acest conținut?
Raportați acest documentDrepturi de autor:
Formate disponibile
Aplication Code Manager
Încărcat de
Marcelo C. OliveiraDrepturi de autor:
Formate disponibile
PlantPAx Process Application Development Lab
(With RA Library of Process Objects V4.0Beta)
For RATechED Classroom Use Only!
Important User Information
This documentation, whether, illustrative, printed, “online” or electronic (hereinafter “Documentation”) is intended for use only as a learning
aid when using Rockwell Automation approved demonstration hardware, software and firmware. The Documentation should only be used
as a learning tool by qualified professionals.
The variety of uses for the hardware, software and firmware (hereinafter “Products”) described in this Documentation, mandates that those
responsible for the application and use of those Products must satisfy themselves that all necessary steps have been taken to ensure that
each application and actual use meets all performance and safety requirements, including any applicable laws, regulations, codes and
standards in addition to any applicable technical documents.
In no event will Rockwell Automation, Inc., or any of its affiliate or subsidiary companies (hereinafter “Rockwell Automation”) be responsible
or liable for any indirect or consequential damages resulting from the use or application of the Products described in this Documentation.
Rockwell Automation does not assume responsibility or liability for damages of any kind based on the alleged use of, or reliance on, this
Documentation.
No patent liability is assumed by Rockwell Automation with respect to use of information, circuits, equipment, or software described in the
Documentation.
Except as specifically agreed in writing as part of a maintenance or support contract, equipment users are responsible for:
• properly using, calibrating, operating, monitoring and maintaining all Products consistent with all Rockwell Automation or third-
party provided instructions, warnings, recommendations and documentation;
• ensuring that only properly trained personnel use, operate and maintain the Products at all times;
• staying informed of all Product updates and alerts and implementing all updates and fixes; and
• all other factors affecting the Products that are outside of the direct control of Rockwell Automation.
Reproduction of the contents of the Documentation, in whole or in part, without written permission of Rockwell Automation is prohibited.
Throughout this manual we use the following notes to make you aware of safety considerations:
Identifies information about practices or circumstances
that can cause an explosion in a hazardous environment,
which may lead to personal injury or death, property damage, or economic loss.
Identifies information that is critical for successful application and understanding of the product.
Identifies information about practices or circumstances that can lead to personal injury or death, property damage, or
economic loss. Attentions help you:
• identify a hazard
• avoid a hazard
• recognize the consequence
Labels may be located on or inside the drive to alert people that dangerous voltage may be present.
Labels may be located on or inside the drive to alert people that surfaces may be dangerous temperatures.
PlantPAx Process Application Development Lab I 2 of 127
PlantPAx Process Application Development Lab
Before you begin............................................................................................................................. 4
About this Lab.......................................................................................................................................... 4
Tools and Prerequisites ........................................................................................................................... 4
Engineering - Creating a PlantPAx Project .............................................. 5
The Rockwell Automation Library of Process Objects - Reducing Development Time ............................... 5
Using Studio 5000 Logix Designer to Configure the Controller.................................................................. 7
Organizing the Controller and importing Strategies................................................................................... 7
Engineering the Controller using Process Strategy Routines .................................................................. 10
Adding Code to Execute the New Routines ............................................................................................ 18
Using FactoryTalk View Studio to Configure a Graphic........................................................................... 26
Using Library Global Objects to Configure HMI Displays ........................................................................ 27
Using FactoryTalk View SE Client to View the HMI Application............................................................... 38
Re-Use Code Easily using Logical Organizer ......................................................................................... 40
Adding Tank 2 to the FactoryTalk View Studio Graphic .......................................................................... 44
Commissioning the Device Faceplates ................................................................................................... 50
Configuring Alarms ................................................................................................................................ 69
“Late-bind” The I/O Parameter tags to I/O Module Channels .................................................................. 85
Configuring a Pressure Control Loop and Variable Speed Pump ............................................................ 96
Lab Summary ...................................................................................................................................... 126
PlantPAx Process Application Development Lab I 3 of 127
Before you begin
About this Lab
This lab will familiarize the user with the steps necessary to start development of a PlantPAx™ DCS project using
the Rockwell Automation Library of Process Objects. The user will define system controllers and servers and
configure a controller application with pre-defined library objects. Using these objects for common functions helps
to reduce engineering time. Templates are included in the library for both controller applications and HMI
applications to provide a consistent starting point for system implementation.
In this lab we will do the following:
Leverage Controller Application templates and Process Strategies from the Rockwell Automation Library of
Process Objects for tank level control using a pump, level indicator and PIDE control
Leverage HMI Application templates to configure an HMI display with device objects and test the controller
program and HMI functionality by creating and using an HMI client
Leverage the Logical Organizer to take advantage of past engineering efforts to save time and reduce
errors
Use Program Parameters feature of Studio 5000 Logix Designer to late bind I/O channels to control
strategies while online
Configure alarms and alarm groups
Tools and Prerequisites
This lab is conducted using a VMWare Workstation© virtualized environment that allows the ability to process one
or more guest computer “images” on one “host” computer. All the software tools required for this lab are installed
within this image running on your lab PC.
These tools include:
VMWare Workstation v12 to run the Lab image
Studio 5000 Logix Designer Application V30
FactoryTalk View Studio Software V10
FactoryTalk View SE Client Application V10
Rockwell Automation Library of Process Objects V4.0beta
RSLogix Emulate 5000 Software V30
PlantPAx Process Application Development Lab I 4 of 127
Engineering - Creating a PlantPAx Project
The PlantPAx® system—a modern DCS—is a key component of The Connected Enterprise. It helps you meet
key market challenges through:
Plant-wide control and optimization
Scalable and modular architectures
Open, information-enabled, and secure architectures
Flexibility in delivery and support of the system
The Rockwell Automation Library of Process Objects can be used to quickly configure the controllers and HMI
FactoryTalk View Studio applications that comprise a PlantPAx Distributed Control System. It can help reduce the
engineering time to assemble and maintain your existing or new integrated architecture process applications.
The Rockwell Automation Library of Process Objects - Reducing Development Time
The Rockwell Automation Library of Process Objects is a predefined library of controller code (Add-On Instructions),
display elements (global objects), and faceplates that let you quickly assemble large applications with proven
strategies, rich functionality, and known performance.
Where to Get the Rockwell Automation Library of Process Objects
The Rockwell Automation Library of Process Objects can be downloaded from the Product Compatibility Download
Center at: http://www.rockwellautomation.com/rockwellautomation/support/pcdc.page
The Studio 5000® Automation Engineering & Design Environment™ combines engineering and design elements
into one standard framework—a common design platform that helps to drive down the time and cost to design,
develop, and deliver machines and equipment. Controller properties and code are modified using Studio 5000
Logix Designer software.
PlantPAx Process Application Development Lab I 5 of 127
Double-Click the Studio 5000 icon on the left side of the desktop to open Studio 5000.
Wait for the Studio 5000 Common Launcher to appear.
Under the Recent Projects tab, click PAC01.
Wait while Studio 5000 Logix Designer opens.
PlantPAx Process Application Development Lab I 6 of 127
Using Studio 5000 Logix Designer to Configure the Controller
Wait until the Studio 5000 Logix Designer opens.
Organizing the Controller and importing Strategies
In this section of the lab, you will learn how to organize and configure your controller using pre-configured process
strategies that are imported as routines into a controller application.
Controller organization by Execution Tasks
The controller is separated into Tasks that run at different execution speeds from a fast 50ms to as slow as 10sec.
These Tasks are named A through H. The tasks allow us to make the best utilization of the processor in terms of
execution time.
PlantPAx Process Application Development Lab I 7 of 127
Size the Logix Designer window as needed and Click the Controller Organizer tab at the bottom left
The Controller Organizer tab is used to view the controller from an execution and utilization perspective. This
controller file has been configured using the Basic Library template. The Basic Library template includes pre-
configured Tasks and MainPrograms to be used as organizational “containers” to speed up engineering time.
PlantPAx Process Application Development Lab I 8 of 127
The Logical Organizer a new feature in Logix
Whereas the traditional Controller Organizer is used to view and configure the controller from an execution time
and utilization perspective (Tasks), the new Logical Organizer provides a way to view and create an organizational
model of the system (Programs and Routines). This allows operators and maintenance to troubleshoot the system
more quickly while new features such as Selecting Multiple project components like AOI's, UDT's, Programs, and
then copy/paste, drag/drop, export/ import them as one to reduce engineering time.
For this lab we will work in the new Logical Organizer window. Click the Logical Organizer tab.
Notice that a Diagnostics task is included in all controller templates. This task allows for troubleshooting, reporting
and alarming of controller status and utilization. Note that since we are in a lab setting and are not connected to
real I/O, pre-configured simulation code has been added to this template in Task C running at 250ms.
In this section of the lab, we will add new code for a tank, including a pump and a level transmitter, to Task D running
at 500ms. We will rename the main program in Task D from Task_D_MainProgram to Tank1.
Double-click on Task_D_MainProgram to open the Program Properties window.
PlantPAx Process Application Development Lab I 9 of 127
Change the Name of the program to Tank1 and click OK.
Notice that the program is renamed to Tank1 and is running in a 500ms Task. We will now add new code
including a pump and a level transmitter to the program named Tank1.
Engineering the Controller using Process Strategy Routines
Process Strategies from the RA Library of Process Objects support the concept of Re-use engineering to save
time. We can save engineering time by starting with pre-configured and tested control strategies. Simply import
them into the controller application as routines. By organizing a controller into Programs (for example each Tank is
a Program) and Routines (levels, pumps, valves) we simplify the location of a desired piece of code, and can Re-
use code in line with best practices and standards management.
To reduce implementation time and minimize risk, Process Strategy templates are available from PlantPAx that
provide pre-connected functionality to meet control system needs. These individually importable Function Block
Diagrams include instructions from the Rockwell Automation Library of Process Objects that have been configured
PlantPAx Process Application Development Lab I 10 of 127
to represent many common control and equipment scenarios encountered in process automation (i.e. I/O
monitoring, regulatory control, motor and valve control).
Later in the lab, because we organized the controller (by Tasks, Programs and Routines), we can easily copy the
code for a complete tank, including all components like AOI's, UDT's, Routines, Tags, and then paste it, as one, to
create more tanks to reduce engineering time.
Importing a Process Strategy Routine for a Pump
In this section, we will import a pre-configured Process Strategy routine for a motor (PS_Motor) into the program
named Tank1. A motor can drive a blower, conveyor, mixer, agitator or a pump. We are configuring a pump to fill
the tank.
Right-click on the program named Tank1. From the menus select Add and then Import Routine.
PlantPAx Process Application Development Lab I 11 of 127
For the new pump we will import a sample Process Strategy template for a motor. Select the file for a library
motor routine named (RA-LIB)PS_Motor_4_00-00_ROUTINE.L5X, and click Open.
Wait for the Import Configuration window to open.
From this window we can configure the new routine during the import process. First, change the Final Name for
the routine from MT100 to Pump. Do not click OK.
PlantPAx Process Application Development Lab I 12 of 127
In the Import Content area of the configuration window, click on the Tags folder to view all the tags that will be
imported. We want to modify the tagnames by replacing the generic MT motor designator with PMP during the
routine import. The MT is a default tag designator for any type of motor. A motor can drive a blower, conveyor,
mixer, agitator or a pump. In this case we are designating a pump using PMP in the tagnames. Click on the
Find/Replace button.
Find all the instances of MT in the tag references and replace with PMP. Then click the Replace All button.
Confirm that seven occurrences of MT were found and replaced with PMP. Now click OK.
PlantPAx Process Application Development Lab I 13 of 127
Wait for the import to complete. Once the import completes, a new routine named Pump is added to the Tank1
program. Double-click on the Pump routine to open the function-block editor and view the new code.
Verify that all the instances of MT have been replaced with PMP in the tagnames and input/output (I/O) reference
connectors with no errors.
Note the pump control routine is complete and the input/output (I/O) reference connectors are associated to
simulation tags for testing. Later in this section, we will use a feature of Logix called Program Parameters to connect
the input/output reference connectors to actual hardware I/O cards while the controller is online.
PlantPAx Process Application Development Lab I 14 of 127
Importing a New Routine for Level Indication
Next is to import a new routine that will contain the code for an analog input for tank Level indication.
Right-click on the program named Tank1. From the drop-down menus select Add and then Import Routine.
For the tank level transmitter we will import a generic Process Strategy template for an analog input. Select the
routine named (RA-LIB)PS_AIn_4_4-00_ROUTINE.L5X import file and click Open.
PlantPAx Process Application Development Lab I 15 of 127
Wait for the Import Configuration window to open.
Change the Final Name of the new routine to Level. Do not click OK.
Click on the Tags folder in the Import Content area of the window.
Notice that tag references in the routine are prefixed with a generic XT designator (X is for the type and T stands
for Transmitter). During the import we will find and replace the XT with LT for all tags. LT will designate a Level
Transmitter.
Click on the Find/Replace button.
PlantPAx Process Application Development Lab I 16 of 127
Find all instances of XT and replace with LT. Then click the Replace All button. Click OK.
Wait for the import to complete.
A new routine named Level will be added. Double-click on the new Level routine to view the code.
PlantPAx Process Application Development Lab I 17 of 127
Verify that the tag name is LT100 and the cross-reference has been changed to LT.
The routine for the tank level is now complete.
Adding Code to Execute the New Routines
Next we need to add instructions to execute the two new routines. We will do this by adding rungs to the
MainRoutine that include “Jump to Subroutine” (JSR) instructions. The “Jump to Subroutine” (JSR) instructions will
execute the Pump and Level subroutines.
Double-click the MainRoutine for Tank1.
The ladder Code Editor will open. The Tank1 MainRoutine is written in ladder logic code. The MainRoutine is
configured as the only routine in the task/program that runs continuously. It is used to monitor and alarm the Task’s
execution time and to execute other routines.
PlantPAx Process Application Development Lab I 18 of 127
Click on Rung 1 to select the rung (indicated by a blue box) and then right-click and select Add Rung.
Note that a new rung has been added to the bottom. Rung 2 is in edit mode because the rung is empty. We need
to add an instruction to the rung.
PlantPAx Process Application Development Lab I 19 of 127
The ladder code editor in LogixDesigner 5000 has various ways to add instructions to rungs. The easiest being if
you already know the instruction name, such as JSR. To quickly add a Jump to Subroutine (JSR) instruction to
Rung 2, put the cursor on the rung and type JSR and click the Enter key.
For reference only: Another way to add instructions is to right-click on the
rung and select Add Ladder Element (Alt+Ins) from the selection window.
The “Add Ladder Element” window opens to display all the available
instructions sorted by groups or alphabetically.
Note that after adding the JSR to the rung it is still in edit mode because the JSR instruction is incomplete and
needs to have the Routine Name parameter filled in.
Double-click the question mark, click on the down-arrow, and double-click the routine named Pump.
PlantPAx Process Application Development Lab I 20 of 127
The edit mode indication on Rung 2 will clear and the coding for the JSR for the Pump routine is complete.
Now we need to add another rung for the JSR that will execute the Level routine. We will do this by copying Rung
2. Click on Rung 2 to select the rung (indicated by the blue box) and then right-click and select Copy Rung
from the menu.
PlantPAx Process Application Development Lab I 21 of 127
Click on the bottom rung (End) to select the rung (indicated by a blue box) and then right-click and select Paste
from the selection window.
Rung 3 has been added but we need to change the JSR instruction Routine Name parameter from Pump to Level
to execute the Level routine. On Rung 3, double-click the Routine Name Pump in the JSR, and click on the down-
arrow, and double-click the routine named Level.
Note that the JSR on Rung 3 for the Level routine is complete.
The coding for Tank1 is complete and ready to download to the controller.
PlantPAx Process Application Development Lab I 22 of 127
In the upper left of the Logix Designer window click the Save button. Then click on the Controller Status button
and select Download.
RSLogix Emulate 5000 software is an engineering tool that is capable of emulating a Logix controller.
For this lab, RSLogix Emulate 5000 software is already running and the chassis has a controller configured in slot
2. We want to download to the Emulator controller.
Click Download to start the download.
PlantPAx Process Application Development Lab I 23 of 127
Wait for the “emulated controller” download to complete. This may take a couple of minutes.
Click on the Controller Status button and select Run Mode.
Click Yes.
Verify that the controller status button is green to indicate in Remote Run mode.
PlantPAx Process Application Development Lab I 24 of 127
Minimize the Logix Designer window.
Section Summary
Logix Designer 5000 provides a way to view and create an organizational model of your controller code. Application
Controller Templates are available with pre-loaded library content to start your Logix project. Library process
strategies were used to quickly add pump control and level indication code to the project, supporting the concept of
re-use engineering to save time.
PlantPAx Process Application Development Lab I 25 of 127
Using FactoryTalk View Studio to Configure a Graphic
FactoryTalk View Studio is configuration software for developing PlantPAx HMI applications. With FactoryTalk
View Studio, you can create displays and faceplates using a full-featured graphics editor.
Again, Double-Click the Studio 5000 icon on the left side of the desktop to open Studio 5000.
Wait for the Studio 5000 Common Launcher to appear.
This time under the Recent Projects tab click Lab. This will open an existing HMI project in the HMI designer
software named FactoryTalk View Studio.
Wait a short time while the FactoryTalk View Studio application opens.
PlantPAx Process Application Development Lab I 26 of 127
Using Library Global Objects to Configure HMI Displays
Expand the Displays folder.
Double-click on the display named “(AAA)Lab_Display” to open the display editor.
PlantPAx Process Application Development Lab I 27 of 127
Note that this is a blank lab display. We will start with this display because navigation to it is already configured on
the template navigation button bars. The next step will be to add a pump and level object for Tank1 to the display
and then link the objects to tags in the controller. The easiest way to do this will be to use Global Objects.
Global Objects
For rapid development of information-rich operator displays, the library provides a collection of display objects that
are linked to the Add-On Instructions with a drag and drop wizard. This allows rapid development of main plant
display graphics.
A global object is an HMI display element that is created once and referenced multiple times on multiple displays
in an application. When changes are made to the original (base) object, the instantiated copies are automatically
updated.
In the Explorer window, close the Displays folder and expand the Global Objects folder.
PlantPAx Process Application Development Lab I 28 of 127
Scroll down in the Global Objects folder until you find the global object named “(RA-BAS) P_Motor Graphics
Library”. Double-click on the Global Object “(RA-BAS) P_Motor Graphics Library” to open the display editor.
The RA-BAS stands for Rockwell Automation Base library and the P_Motor means this screen contains motor
objects for process control.
For rapid development of information-rich operator displays, the Rockwell Automation Library of Process Objects
provides a collection of Global Objects that are linked to the Add-On Instructions with a drag and drop wizard.
Display elements include motors, valves, analog and digital indicators and even a sequencer. Together with the
HMI Project Templates they allow for rapid development of display graphics.
Drag-and-Drop a Pump object from the Global Objects display to the “Lab” graphic.
PlantPAx Process Application Development Lab I 29 of 127
In the Explorer window, search the Global Objects folder, and double-click on the Global Object “(RA-BAS)
P_AIn Graphics Library)” to open the display editor. The RA-BAS stands for Rockwell Automation Base library
and the P_AIn means this graphic contains analog input objects for process control.
Drag-and-Drop an Analog Input object from the Global Objects display above the pump on the “Lab” graphic.
PlantPAx Process Application Development Lab I 30 of 127
Click on the “Lab” graphic. Move the objects to the left as needed.
Then right-click on the pump object and select Global Object Parameter Values from the selection menu.
PlantPAx Process Application Development Lab I 31 of 127
The Global Object Parameter Values window opens. We need to enter the tag Value for the Motor into parameter
1. This parameter links the tag PMP100 (that we created earlier in the Logix code) to this instance of the pump
object. For parameter 1, click on the ellipsis button in the column named Tag to open a Tag Browser window.
The Tag Browser window allows you to access controller tags via a browser window that presents the controller
tags in a logical hierarchy. Click the Refresh All Folders button.
PlantPAx Process Application Development Lab I 32 of 127
Expand the directory named PAC01 (“PAC01” is the data server shortcut name for the controller in the Emulator
rack). Then expand the subdirectory named Online.
Scroll-down the list and select the tag PMP100. Then click OK.
PlantPAx Process Application Development Lab I 33 of 127
Verify the updated Motor Tag parameter.
Now for parameter 2 enter “[PAC01]” as the Path for the pump object. Then click OK.
PlantPAx Process Application Development Lab I 34 of 127
Right-click on the new Analog Input object and select Global Object Parameter Values from the selection menu.
The Global Object Parameter Values window will open.
We need to enter the tag Value into parameter 1. Click the top ellipsis button.
PlantPAx Process Application Development Lab I 35 of 127
Select LT100. Click OK to accept the updated parameter.
Click OK once more to accept the updated parameter.
PlantPAx Process Application Development Lab I 36 of 127
Click on the Save button to save the updates to the “Lab” display.
The display is functional but can be customized with tanks, piping, and more using the included Symbol Factory
HMI library. Due to time constraints in the lab, we will not customize the display at this time.
Minimize the FactoryTalk View Studio window.
PlantPAx Process Application Development Lab I 37 of 127
Using FactoryTalk View SE Client to View the HMI Application
The application (code and HMI) is finished; test it by running the FactoryTalk ViewSE Client. FactoryTalk View SE
Client is software for viewing and interacting with the FactoryTalk View SE application at run time. Operators can
use the client to view and interact with multiple graphic displays, manage alarms, view trends and adjust set points
Double-Click on the client icon at the left on the desktop.
When the client opens, your application window appears with the layout of the selected template. Notice the
docked Header and Footer displays. They are part of the Framework displays contained in the HMI template that
also includes button bars and alarm history and help displays. The template Header graphic is used to display
information that will always be visible to the operator, such as the current date and time, name of the current area,
general alarm and system status and navigation buttons.
Click on the refresh button at the bottom of the client to refresh the client with the graphic updates.
We are now ready to test our application by starting the pump and empty the tank. Click on the pump object to
open the pump control operator faceplate.
PlantPAx Process Application Development Lab I 38 of 127
Faceplates
All global objects have an associated faceplate which appears when the global object is clicked. These faceplates
require no additional configuration. When an object has additional support functions linked, such as Run Time
Monitor, Interlock Block, or others, the faceplate for these extended functions will also be accessible from the
faceplate.
From the operator faceplate, click on the start button to start the pump.
When the pump starts running, verify that the tank empties.
Note the tank will automatically reset to 100% once it empties to below 1%.
Minimize the Client window.
PlantPAx Process Application Development Lab I 39 of 127
Re-Use Code Easily using Logical Organizer
The new Logical Organizer provides a way to view an organizational model of the system. This allows engineers
to modify the system more quickly. New features such as Selecting Multiple project components like AOI's, UDT's,
Programs, and then copy/paste, drag/drop, export/ import them as one to reduce engineering time. In this section
of the lab we will be doing a copy/paste of program Tank1 to a new tank program Tank2. For this part of the lab we
will work in the new Logical Organizer window.
Maximize the Logix Designer window by clicking on the icon at the bottom.
In the previous section of the lab we made Logix code additions offline and then loaded the controller. In this section
we will be making code changes online to the running controller to demonstrate how code can be added without
interrupting the operations of a running plant.
In the Logical Organizer window, Right-click the program Tank1 and click Copy.
PlantPAx Process Application Development Lab I 40 of 127
Right-click on the controller, PAC01. Click on Paste Special and then select With Configuration.
Wait for the Import Configuration window to open.
Change the Final Name of the routine from Tank1 to Tank2 and press the Enter key. Do not click OK yet.
PlantPAx Process Application Development Lab I 41 of 127
Click on the Tags folder in the Import Content area of the window. Notice that tag references in the Process
Strategy for Tank1 are 100 series tags (PMP100, LT100). For Tank2, during the paste we will find and replace the
100 with 200 for all tags. Click on the Find/Replace button.
Find all instances of 100 and replace with 200. Then click the Replace All button. Now click OK.
PlantPAx Process Application Development Lab I 42 of 127
Because the controller is running and we are making edits to the code On-line, we need to choose how the edits
will be imported. Click OK to “Finalize All Edits In Program” during the import.
Wait for the import to complete. Verify that a new program named Tank2 has been added.
Click the Save button.
PlantPAx Process Application Development Lab I 43 of 127
Click Yes.
Adding Tank 2 to the FactoryTalk View Studio Graphic
Maximize the FactoryTalk View Studio window by clicking on the icon at the bottom.
On the “Lab” display, use the cursor to highlight the Tank1 objects…
PlantPAx Process Application Development Lab I 44 of 127
… And then click Arrange from the editing selections on the upper menu bar. Click Group from the drop-down
menu. This groups the Tank 1 objects.
PlantPAx Process Application Development Lab I 45 of 127
Right-click on the grouped tank objects and select Duplicate from the dropdown menu.
Position the new tank to the right of Tank1.
Right-click on the new tank group and select Tag Substitution.
PlantPAx Process Application Development Lab I 46 of 127
In the Tag Substitution window Search for 100 and Replace with 200. Click the Replace button.
Click the Replace All button.
Click OK.
PlantPAx Process Application Development Lab I 47 of 127
Click on the Save button to save the updates to the “Lab” display.
Minimize the FactoryTalk View Studio window.
Testing the new Tank 2 code and graphic updates
To test the code and graphic for the Tank 2 updates, Maximize the FactoryTalk View Client window by clicking
on the client icon at the bottom.
Click on the button at the bottom of the client to refresh the client with the graphic updates.
PlantPAx Process Application Development Lab I 48 of 127
Start Pump 2 and verify that the Tank 2 drains.
Notice that the labels and descriptions for the Tank 2 pump and level objects still reflect the XT100 and MT100
descriptions, which are the default descriptions from the process strategies. In the next section of the lab,
commissioning the Device Faceplates, you will learn how to configure the tag descriptions and labels.
PlantPAx Process Application Development Lab I 49 of 127
Commissioning the Device Faceplates
In this section, you will configure the tag descriptions, labels, and interlocks for the new tanks. We will focus on
Tank 1. You can update the tank 2 information as well following the same steps. For larger applications this
configuration would be completed using Rockwell’s Tag Data Editing Tool. This off-line tool is covered in the 2018
RATechED “Tools to Help Deploy and Maintain a PlantPAx DCS” lab.
Note that for small applications (such as this lab or skid maintenance) updating the tag descriptions and labels
can be done on-line from the Maintenance tab of the device faceplates in the running Client application. In this
section of the lab, you will learn how to configure the faceplate tag descriptions and labels.
Click on the Tank 1 Level indicator to open the level indication faceplate.
Click on the Maintenance Tab.
PlantPAx Process Application Development Lab I 50 of 127
From the Maintenance Tab, click on the Display Advanced Properties button.
From the Advanced Properties faceplate, click on the HMI Configuration button.
Notice that the faceplate labels and descriptions are still at their default values from the sample analog
indication (PS_AIn) Process Strategy template.
PlantPAx Process Application Development Lab I 51 of 127
We need to change the description text to “Tank 1 Level" and the label and tag to “LT100” as shown below,
hitting the OK button at each field.
Note that to make changes from the faceplate tab, the user must have the appropriate access rights. The current
login, “Labuser”, has the highest level of security access. Notice that there is a configuration on the faceplate
called “Area name for security”
Each object has an area configuration, which can be used to assign the object to an area of the facility. Only
users with the privileges for the assigned area can perform operations or make changes from the object faceplate.
For example, an engineer in Area 1 cannot modify level attributes in Area 2, unless assigned security for Area 2.
We will review security in more detail later in the lab. .
PlantPAx Process Application Development Lab I 52 of 127
Notice the description at the top of the faceplate and the label for the level indicator have been updated to reflect
the change that has just been made.
Close the Advanced Properties faceplate.
The alarm thresholds (set points) for the Tank 1 level also need to be configured. This can be done from the
Maintenance tab of the faceplate.
For small applications (such as this lab or small engineering or maintenance projects) this configuration can be
done from the device faceplates in the running Client application. For larger project application development, this
configuration would also be completed off-line using Rockwell’s Tag Data Editing Tool.
PlantPAx Process Application Development Lab I 53 of 127
Change the PV Low-Low alarm Threshold to a value of 50.00. (Click on the value to launch the numeric keypad
entry popup).
We still need to activate the alarm. Click on the Alarm Tab of the faceplate.
PlantPAx Process Application Development Lab I 54 of 127
Click on the Low-Low Alarm indicator box. The alarm configuration faceplate will open. Notice that the Low Low
alarm is not configured to exist.
To configure the alarm to exist Click Maintenance Tab.
From the Maintenance Tab, click on the Display Advanced Properties button.
On the Advanced Properties faceplate, Click the box for “The alarm is configured to exist and will be scanned”.
PlantPAx Process Application Development Lab I 55 of 127
Close the alarm faceplates.
On the alarm tab, wait for the level to drop below 50% and a Low-Low alarm will become active for Tank 1
Level.
Note that once the Level is below the Low Low alarm threshhold the alarm will activate and the alarm box will
flash orange. The level has been simulated to automatically reset to 100% when it reaches zero. When the level
is reset to 100%, the alarm condition clears, but the alarm box will flash white until the alarm is acknowledged.
Note that in this lab we are configuring a single alarm limit. A PlantPAx Alarm Configurator tool is available for
configuring a large number of alarms.
PlantPAx Process Application Development Lab I 56 of 127
Click on the Alarm Acknowledge and Reset button and the alarm indicator will stop blinking.
Close the LT100- Tank 1 Level faceplate.
Click on the Tank 1 Pump to open the pump device faceplate.
Click on the Maintenance Tab.
PlantPAx Process Application Development Lab I 57 of 127
From the Maintenance Tab, click on the Display Advanced Properties button.
From the Advanced Properties faceplate, click on the HMI Configuration button.
Notice that the faceplate labels and descriptions are still at their default values from the motor Process Strategy
template.
Edit the description, label and tag as shown below.
PlantPAx Process Application Development Lab I 58 of 127
Close the HMI Configuration faceplate.
Note that the motor Process Strategy that we used is preconfigured with motor run feedback, permissives,
interlocks, and “restart inhibit” objects enabled. If we did not need these for our application, we could disable the
functionality for this object by removing the appropriate check boxes on this tab of the faceplate. We will keep this
functionality for our application.
For bulk configuration changes of these parameters a Tag Data Editing Tool can be used. This tool is covered in
the 2018 RATechED “Tools to Help Deploy and Maintain a PlantPAx DCS” lab.
PlantPAx Process Application Development Lab I 59 of 127
Configuring an Interlock
Notice that although the tank empties below the alarm level, the discharge pump continues to run. In the real
world this could lead to damage to the pump. We need to configure an interlock that will stop the pump on a low-
low tank level condition.
In this section we will again be making code changes online to the running controller to demonstrate how interlock
code can be added without interrupting the operations of a running plant.
Maximize the Logix Designer window by clicking on the icon at the bottom.
Double-click on the Pump routine in the Tank1 program.
PlantPAx Process Application Development Lab I 60 of 127
A routine can consist of multiple “sheets”. Select Sheet 3, the Interlocks sheet, from the drop down menu to view
the Interlocks configuration for the pump. This Process Strategy has been configured with a blank interlock object
configured. For this device we will add an interlock for a tank low-low level condition to trip the pump.
To make these changes online, click the Start Pending Routine Edits button.
Add an Input Reference object (by drag-and-drop).
Connect the Input Reference to the Inp_Intlk00 input on the P_Intlk object.
PlantPAx Process Application Development Lab I 61 of 127
Double-click on the input reference and type LT100.Sts_LoLo.
Verify and then finalize all the Edits in the Program by clicking the Finalize button in the Online edit toolbar.
Click Yes to confirm the on-line edits.
PlantPAx Process Application Development Lab I 62 of 127
Save the changes.
Click Yes.
The Interlock is now added to code, we still need to commision the faceplate.
Commisioning the faceplate means to add interlock desciption and enable the interlock.
To commission the interlock on the pump faceplate, and to test the interlock, Maximize the FactoryTalk View
Client window by clicking on the client icon at the bottom.
For small applications (such as this lab or small engineering or maintenance projects) this configuration can be
done from the device faceplates in the running Client application. For larger project application development, this
configuration could also be completed off-line using Rockwell’s Tag Data Editing Tool.
PlantPAx Process Application Development Lab I 63 of 127
Return to the Home - Operator tab of the PMP100 faceplate.
Note, if the tank level has dropped below 50%, the pump will have been stopped by the new interlock.(If not, start
the pump and wait for the level to drop below 50%). To view the Interlock faceplate we need to enable the
interlock button. By default the button disabled and “grayed out”.
Click on the Maintenance Tab.
From the Maintenance Tab, click on the Display Advanced Properties button.
PlantPAx Process Application Development Lab I 64 of 127
From the Advanced Properties faceplate, click on the HMI Configuration button.
Check the box to “Enable navigation to the interlock object”, then close the Advanced Properties faceplate.
Now that the Interlock faceplate navigation is enabled, click on the Interlocks button.
PlantPAx Process Application Development Lab I 65 of 127
Note that the interlock description has not yet been configured so the new interlock does not show up yet.
Click on the Maintenance tab.
Click on the Display Advanced Properties button.
Change the text field for interlock condition as shown below, hitting the OK after entering the text.
Also check the Must Reset box.
Verify the interlock description and check-boxes matches below and then click on the HMI Configuration tab.
PlantPAx Process Application Development Lab I 66 of 127
Check the box to the left of the interlock descriptor to allow navigation from the interlock faceplate to the
Interlock Input Object. Change the navigation text field to LT100 as shown below. Change the label and tag
text field to PMP100 as shown below.
Verify the information matches below and close the Advanced Properties faceplate.
Return to the Home tab of the interlock faceplate.
Notice a text description now appears for the interlock condition and a dark gray navigation-box appears when
you scroll your mouse over the interlock condition. This can be used to quickly naviagate directly to the interlock
tag’s faceplate.
Mouse over and click on the interlock condition.
Notice that this will now launch the Tank 1 Level faceplate indicating the current interlock condition.
PlantPAx Process Application Development Lab I 67 of 127
Wait for the level drop and go into alarm. Click the acknowledge button on the home tab of the level faceplate
to acknowledge the alarm. Note that the acknowledgement of the alarm allows the pump to be started again.
The configuration for the Tank 1 faceplates is complete. Close the open faceplates.
Later, if you have extra time in the lab, feel free to configure the faceplates for Tank 2.
PlantPAx Process Application Development Lab I 68 of 127
Configuring Alarms
The low-low level alarm condition shows on the operator faceplates but must also be configured to show on the
main Alarm Summary screen.
In this section of the lab, we will configure the tag-based alarms for use with the FactoryTalk Alarm server.
Prior to the lab, the Alarm Builder tool was used to generate a sample alarm import file for the lab controller. This
tool allows bulk configuration of alarms for large process projects. (Refer to publication PROCES-RM002 for more
information on the Alarm Builder tool.)
Maximize the FactoryTalk View Studio window by clicking on the icon at the bottom.
Minimize the Displays folder.
PlantPAx Process Application Development Lab I 69 of 127
Configure an Alarm Group
A feature of FactoryTalk View Studio is the ability to easily configure and filter on alarm groups.Tank
In the explorer window, expand the Alarms folder and …
… Double click on Alarm and Event Setup.
Right click on Alarms and select Add Group.
PlantPAx Process Application Development Lab I 70 of 127
Type Tank1 for the new group name.
Right click on Alarms again and select Add Group to add a second group. Type Tank2 for the group name.
Highlight the LT100 alarms (Select the first alarm and press the Shift key and select the last alarm). Drag-and-
drop the LT100 alarms into the Tank1 alarm group.
PlantPAx Process Application Development Lab I 71 of 127
Select the LT200 alarms and drag-and-drop them into the Tank 2 alarm group.
Click the Save icon in the Alarm and Event Setup window.
Close the Alarm and Event Setup window.
PlantPAx Process Application Development Lab I 72 of 127
Configure an Alarm Banner
In the Explorer pane, expand the Graphics/Displays folder …
…and double-click (FRAME)P7s Footer to open the footer display.
Note that the footer display contains the Alarm Banner.
Click on and then Right click on the Alarm and Events Banner on the middle of the footer display …
… And select Properties to access the Alarm and Event Banner Properties dialog box.
PlantPAx Process Application Development Lab I 73 of 127
Click on the Columns tab of the “Alarm and Events Banner Properties” window.
Check the Alarm Name box to display the Alarm Name in the alarm banner. Click Apply.
PlantPAx Process Application Development Lab I 74 of 127
Click the Event Subscriptions tab.
On the “Event Subscriptions” tab click the Browse button. The “Select Scope” window appears.
Expand the Lab and Alarms folders as shown below and select Tank1 and click OK.
PlantPAx Process Application Development Lab I 75 of 127
Verify that the Scope of the Alarm Banner is the “Tank1” alarm group. Then Click OK to accept the updates.
Click Save to save the changes to the Footer display.
PlantPAx Process Application Development Lab I 76 of 127
Testing Alarm Banner and Alarm Summary
To test the Alarm Banner, Maximize the FactoryTalk View Client window by clicking on the client icon at the
bottom.
Click on the button at the bottom of the client to refresh the client to update the client with the alarm banner
updates.
The low-low alarm threshold for Tank 1 was configured in the previous lab section. A low-low alarm should still be
present for LT100. If not, restart PMP100. We will need to configure the threshold for Tank 2 in order to view the
alarm in the alarm banner. Click on the Tank 2 Level indicator to open the P_AIn faceplate.
PlantPAx Process Application Development Lab I 77 of 127
Click on the Maintenance tab of the faceplate. Change the PV Low-Low alarm Threshold to a value of 50.00.
Click on the Alarm tab, and then click on the Low-Low alarm indicator to launch the alarm configuration
faceplate.
Click on the Maintenance tab of the faceplate.
PlantPAx Process Application Development Lab I 78 of 127
Click on the Display Advanced Properties Tab of the alarm faceplate and check the box to have the Low-Low
alarm configured to exist and will be scanned.
Close the alarm configuration faceplates.
Notice that the Low-Low alarm is enabled on the faceplate.
PlantPAx Process Application Development Lab I 79 of 127
Start both pumps and wait for the tank levels to drop below 50%.
Notice that both tank levels now indicate alarm conditions on the respective faceplates.
Note that the Tank 1 pump trips on the low-low level interlock condition that we added earlier. The Tank 2 pump
does not trip because no interlock has been added.
Notice that only the alarm for Tank 1 appears in the alarm banner because we configured the alarm banner to
only show alarms in the “Tank1 alarm group”. This feature allows us to customize the area alarm banners to
specific operator areas.
PlantPAx Process Application Development Lab I 80 of 127
Notice that the Alarm Summary button at the top of the client screen indicates a current alarm condition now
exists. Click on the Alarm Summary button in the header.
Notice that the alarms for both LT100 and LT200 appear in the alarm summary. In this application the Alarm
Summary is configured to show all alarms in the system. The Alarm Banner at the bottom has been configured for
only Tank 1 alarms. This feature allows us to customize the area alarm banners to specific operator areas.
Once again, Maximize the FactoryTalk View Studio window by clicking on the icon at the bottom.
The Footer display should still be open. Right click on the Alarm and Events Banner on the middle of the
footer display …
… And select Properties to access the Alarm and Event Banner Properties dialog box.
PlantPAx Process Application Development Lab I 81 of 127
Click the Event Subscriptions tab.
On the “Event Subscriptions” tab click the Browse button. The “Select Scope” window appears.
Expand the Lab and Alarms folders as shown below and select Tank2 and click OK.
PlantPAx Process Application Development Lab I 82 of 127
Verify that the Scope of the Alarm Banner is the “Tank1” alarm group. Then Click OK to accept the updates.
Click Save to save the changes to the Footer display.
PlantPAx Process Application Development Lab I 83 of 127
To test the Alarm Banner, Maximize the FactoryTalk View Client window by clicking on the client icon at the
bottom.
Click on the button at the bottom of the client to refresh the client to update the client with the alarm banner
updates.
Notice the level alarms for both tanks now appear in the alarm banner at the bottom.
Section summary
A new feature of FactoryTalk View SE is the ability to easily configure and filter on alarm groups.
PlantPAx Process Application Development Lab I 84 of 127
“Late-bind” The I/O Parameter tags to I/O Module Channels
In the first section of the lab we added control strategies for a pump and level transmitter. The Inputs and outputs
(I/O) were cross-referenced to soft-simulation logic inputs and outputs. Now that the logic has been tested with
the simulation we can connect the tag cross-references to actual channels on I/O cards.
You will now assign physical I/O to tags in your project while the controller is running. This capability is also
known as late binding and through the power of Program Parameters in Studio5000 Logix Designer V24 (and
later versions) users can create their projects without worrying about I/O connections during the engineering
stage.
Maximize the Logix Designer window by clicking on the icon at the bottom.
Scroll to the bottom in the Controller Organizer window. Notice that configuration for three hardware I/O
modules has already been added to the I/O tree. Slots 3, 4 and 5 have, respectively, an analog input module, a
digital input module and a digital output module. The modules have been inhibited because we are running our
code in an emulated processor. We will now connect the code to the I/O module channels.
PlantPAx Process Application Development Lab I 85 of 127
Click on the Logical Organizer window.
To view the local tags to Tank1, expand the Tank1 folders, and double-click on the Parameters and Local
Tags directory.
Notice that the tag for the Tank1 level transmitter LT_Inp_PV is “connected” to tag Tank1.Sim_Level.
PlantPAx Process Application Development Lab I 86 of 127
For the tag named LT_Inp_PV, click the down-arrow in the Connections column to open the tag-browser
window.
Scroll to, and expand, the tag Local:3:I. This is an analog input card (1756-IF8) in slot 3.
PlantPAx Process Application Development Lab I 87 of 127
Continue to scroll down to Local:3:I:Ch0Data. This is channel first channel of an analog input card (1756-IF8)
in slot 3. Double-Click the tag Local:3:I:Ch0Data.
Note that you have now assigned physical I/O to tags in your project while the controller is running.
This capability is also known as late binding and through the power of Program Parameters in Studio5000 Logix
Designer V24 (and above) users can create their projects without worrying about I/O connections during the
engineering stage. This feature is also useful when swapping out failed I/O cards in the field while staying fully on-
line.
Program Parameters can be used to associate (connect) the I/O reference connectors to physical I/O or simulation
code and unlike Alias Tags, they can be changed while the Processor is on-line.
In summary, users can easily map process strategies to I/O on-line without aliasing or creating mapping routines,
create hardware independent code that is linked to physical hardware at deployment, and remove complexity of
controller scoped tags used just to interface between programs.
PlantPAx Process Application Development Lab I 88 of 127
Configuring Security
In the previous versions of the process object library (V3.5 and earlier) the faceplates used all of the available
security codes (“A to P”). The drawback with using security codes “A to P” in the faceplates was that there were
no available spare codes for customer use to customize their security model. Also, the security codes had to be
assigned per user. Starting with the Library of Process Objects v4.0 release, the security codes “A to G” are
assigned to “Role” groups using new “Security Tags” and the users are simply assigned to groups. This frees up
most of the “H to P” codes for customer assignable security and makes assigning users to groups much easier.
Also new in the v4.0 release, each library object has a configurable “Area Name for Security” value, which can
be used to assign the object (or faceplate) to a specific process area of the facility, using an Area group.
Maximize the FactoryTalk View Studio window by clicking on the icon at the bottom.
Scroll to the bottom of the Explorer window and expand System, Users and Groups, User Groups.
PlantPAx Process Application Development Lab I 89 of 127
Notice there are two user groups beginning with “area01”. Two user groups must be created for each area; one
for access to basic operations and one for access to advanced configuration.
Recall that earlier in the lab we saw that there is an area name for security (Cfg_Area) that must be configured for
each object. This is the area name that must be used in the user group names, “{Cfg_Area}_Advanced” and
“{Cfg_Area}_Basic”. In this example, our user groups are named area01_Advanced and area01_Basic.
Notice there are also several user groups beginning with HMI_ followed by a “role’ name.
These role groups are assigned security codes A to G as follows:
• HMI_Operators (Only Code A)
• HMI_Operating_Supervisor (Only Code B)
PlantPAx Process Application Development Lab I 90 of 127
• HMI_Maintenance (Only Code C)
• HMI_Maintenance_Supervisor (Only Code D)
• HMI_Engineering (Only Code E)
• HMI_Manager (Only Code F)
• HMI_Admin (Only Code G)
Scroll to the top of the Explorer window and double click on Runtime Security.
Security Accounts have been configured for each of the role based user groups. Click on Security Accounts…
PlantPAx Process Application Development Lab I 91 of 127
Scroll down in the list of Users and select HMI_Operators. Expand FactoryTalk View Security Codes. You will
see that the HMI_Operators user group has been assigned security code A.
Feel free to explore the codes assigned to the other user groups. Close the Security Settings window.
Expand HMI Tags and double click on Tags.
PlantPAx Process Application Development Lab I 92 of 127
Double click on the Security folder. These security tags are used in the configuration of the faceplates to
determine permissions. Security codes are assigned to these tags using the Initial Value field. For example, the
Security\AlarmAck tag has been configured with security codes ABCDEF. An expression in FactoryTalk View
might be configured as CurrentUserHasCode(Security\AlarmAck). This means that any user in a group that allows
security codes A, B, C, D, E, or F would have permission in this case. These “Security Tags” can be easily
imported into the v4.0 application from a library supplied import file. Close the Tags window.
PlantPAx Process Application Development Lab I 93 of 127
Users must be assigned to both the appropriate role groups and the appropriate area groups. In this application,
Janet is an operator in Area 1 and Will is an engineer in Area 1. Scroll to the bottom of the explorer window and
expand Users and Groups/Users.
PlantPAx Process Application Development Lab I 94 of 127
Double click on Janet and then click the Group Membership tab in the properties window. Janet has been
assigned to both the HMI_Operators group and the area01_Basic group. Close the properties window.
Double click on Will and then click the Group Membership tab in the properties window. Will has been
assigned the roles of both Engineering and Maintenance and has both basic and advanced access to Area 1.
Close the properties window.
PlantPAx Process Application Development Lab I 95 of 127
Section Summary
PlantPAx™ is the process automation system from Rockwell Automation with all the core capabilities expected in
a world-class modern distributed control system. Configure your Integrated Architecture control system to meet the
PlantPAx system guidelines and you can call it PlantPAx. The Studio 5000® application can help reduce the
engineering time to assemble your integrated architecture and process application. The Rockwell Automation
Library of Process Objects™ is a collection of Application Templates, Application Code, Graphic Objects,
Faceplates and Process Control Strategies that let you quickly configure a device from I/O to operator.
With PlantPAx, engineering your modern DCS has never been easier.
Configuring a Pressure Control Loop and Variable Speed Pump
In this section of the lab, you will configure a PIDE control loop and a variable speed pump, which will be used for
controlling pressure in the application. Why is this important to me? The pump added in the previous lab section
was a simple start/ stop pump. The pump we will add now is a variable speed. Variable speed pumps are used for
flow, pressure and level control in most process applications. The speed set point for the pump will be cascaded
from a PIDE pressure controller. The PIDE controller uses industry standard Proportional, Integral and Derivative
algorithms to control the process variable.
If needed, maximize the Logix Designer window by clicking on the icon at the bottom.
Confirm that you are still on-line and the selected window is the Logical View.
We will add the variable speed pump and the pressure control loop (as new routines) to Task B, which is a 100
msec task. From the Logical Organizer window, double-click on the Task_B_MainProgram to open the Program
Properties window.
PlantPAx Process Application Development Lab I 96 of 127
Change the Name of the program to Pressure_Control and click OK.
In this section, we will import a pre-configured Process Strategy routine for a PID (Proportional Integral Derivative)
controller into the program named Pressure_Control.
Right-click on the program named Pressure_Control. From the menus select Add and then Import Routine.
PlantPAx Process Application Development Lab I 97 of 127
Select the file (RA-LIB)PS_PID_AIn_4_0-00_ROUTINE.L5X, and click Open.
The Import Configuration window will open. Change the Final Name for the routine from XIC501 to Loop.
In the Import Content area of the configuration window, click on the Tags folder to view all the tags that will be
imported. Click on the Find/Replace button.
PlantPAx Process Application Development Lab I 98 of 127
X is used in the process strategy to represent a generic instrument. We will change the X to a P to represent
pressure. Find all the instances of X in the tag references and replace with P. Then click the Replace All button.
We would also like to replace the default loop number from the process strategy, 501, with 400. Find all the
instances of 501 in the tag references and replace with 400. Then click the Replace All button.
Now click OK.
We will make additional changes to this routine after importing the process strategy for the pump therefore Import
Logic Edits as Pending. Click OK. (Ignore any warning window and close a warning window as needed).
PlantPAx Process Application Development Lab I 99 of 127
Wait for the import to complete. Next, we will import a pre-configured Process Strategy routine for a variable speed
drive pump, into the program named Pressure_Control.
Right-click on the Pressure_Control program, select Add and then Import Routine.
Select the file for a “variable speed drive”, (RA-LIB)PS_VSD_4_4-00_ROUTINE.L5X, and click Open.
PlantPAx Process Application Development Lab I 100 of 127
The Import Configuration window will open. Change the Final Name for the routine from MT300 to Drive. The
name “Drive” references the variable-speed-drive (VSD) pump that will control the final pressure (this differentiates
it from a simple start/stop motor).
In the Import Content area of the configuration window, click on the Tags folder to view all the tags that will be
imported. Click on the Find/Replace button. We will keep the MT designator in the tag, but change the loop number
to 400. Find all the instances of 300 in the tag references and replace with 400. Then click the Replace All button.
Now click OK.
PlantPAx Process Application Development Lab I 101 of 127
We will make more changes to this routine therefore Select Import Logic Edits as Pending. Click OK.
Wait for the import to complete. (Ignore any warning window and close a warning window as needed).
Double click on the Drive routine in the Pressure_Control program to open it.
The output of the P_PIDE block (Out_CV) will be used as the program setpoint for the speed reference on the
P_VSD block (PSet_SpeedRef ). To configure this input we need to expose the PSet_SpeedRef parameter. Click
on the ellipsis on the P_VSD to view the block properties.
PlantPAx Process Application Development Lab I 102 of 127
Scroll to the PSet_SpeedRef parameter (click on Sort Parameters to view the parameters in alphabetical order)
and check the Vis box to make the parameter visible. Click OK.
Add an Input Reference object and connect it to the PSet_SpeedRef input on the P_VSD object.
PlantPAx Process Application Development Lab I 103 of 127
Double-click on the input reference and type PIC400_Out_CV.
Double click on the Loop routine to open it.
When the variable speed drive pump is not in program mode, we want to force the P_PIDE block to initialize its CV
value and track the speed target to the drive (which may be manually controlled by the operator). We will use the
P_VSD outputs Sts_Available and Val_SpeedRef as the CV Initialize request and CV Initialize values respectively.
We need to make these parameters visible in the code.
Click on the ellipsis on the P_PIDE to view the block properties.
PlantPAx Process Application Development Lab I 104 of 127
Check the Vis box for the Inp_CVInitVal and Inp_UseCVInitVal parameters (click on Sort Parameters to view the
parameters in alphabetical order). Click OK.
Add an Input Reference object and connect it to the Inp_CVInitVal input on the P_PIDE object.
Double-click on the input reference and type MT400.Val_SpeedRef.
PlantPAx Process Application Development Lab I 105 of 127
Add another Input Reference object and configure it with the tag MT400.Sts_Available.
When the Sts_Available value is False (the drive is not in program mode), the P_PIDE should initialize its CV value.
We need to add a Boolean “Not” block to this input before connecting it to the Inp_UseCVInitVal input on the PIDE.
Scroll through the Favorites and find the BNOT instruction. Click on the instruction to drag and add a BNOT block
to the sheet.
PlantPAx Process Application Development Lab I 106 of 127
Connect MT400.Sts_Available to the input of the BNOT block. Connect the output of the BNOT block to the
Inp_UseCVInitVal input on the P_PIDE block as shown below. Note the boolean line will turn to dashes after it is
added.
Next we need to add “Jump to Subroutine” (JSR) instructions to execute the new routines. Double-click the
MainRoutine for Pressure_Control.
Click on Rung 0 to select the rung (indicated by a blue box) and then right-click and select ADD Rung.
PlantPAx Process Application Development Lab I 107 of 127
Put the cursor on the rung and type JSR and click the Enter key. After adding the JSR to the rung, type Drive
for the Routine Name.
Add another rung for the JSR that will execute the Loop routine. Click on Rung 1 to select the rung (indicated by
the blue box), right-click and select Copy Rung from the menu.
Click on the bottom rung (End) to select the rung (indicated by a blue box) and then right-click and select Paste
from the selection window.
Change the Routine Name for the JSR in rung 3 to Loop.
You are now ready to finalize all of the pending Edits in the Pressure_Control Program.
PlantPAx Process Application Development Lab I 108 of 127
Click the Finalize all edits button.
Click Yes when prompted, to finalize all of the edits in the program.
Save your Logix Designer project by clicking the Save button.
PlantPAx Process Application Development Lab I 109 of 127
Click Yes when prompted to upload the tag values prior to saving.
Minimize the Logix Designer window.
Using the same steps we learned earlier in the lab, we will configure the lab graphic with a P_VSD and a P_PID
library object. Configuring the parameters of these objects, we will connect these objects to the P_VSD and P_PID
tags created in the controller code in the previous steps.
Maximize the FactoryTalk View Studio window by clicking on the icon at the bottom.
Expand the Displays folder and double-click the Lab_display (if it is not already open in the editor).
PlantPAx Process Application Development Lab I 110 of 127
We will now use Global Objects from the library to populate the display.
Minimize the Displays folder. Expand the Global Objects folder and double-click on the global object display
named “(RA-BAS) P_VSD Graphics Library”.
PlantPAx Process Application Development Lab I 111 of 127
Drag and drop a Pump object from the Global Objects Library to the new blank display.
From the expanded the Global Objects folder, double-click on the global object display named “(RA-BAS)
P_PID Graphics Library”.
PlantPAx Process Application Development Lab I 112 of 127
Drag and drop a PID display object from the P_PID Global Objects Graphics Library to the new display.
On the lab graphic, Right-click on the pump object and then click the Global Object Parameter Values
selection from the drop-down window.
PlantPAx Process Application Development Lab I 113 of 127
When the Global Object Parameter Values window opens, configure the first parameter to the tag MT400. Then
click OK.
Right-click on the PID object and then click the Global Object Parameter Values selection from the drop-down
window.
PlantPAx Process Application Development Lab I 114 of 127
When the Global Object Parameter Values window opens, configure the first parameter to the tag PIC400. Then
click OK.
Click the Save button to save the changes.
To test the code and graphic for the pressure control and VSD updates, Maximize the FactoryTalk View Client
window by clicking on the client icon at the bottom.
PlantPAx Process Application Development Lab I 115 of 127
Click on the button at the bottom of the client to refresh the client with the graphic updates.
The process screen is displayed with the VSD and PID objects. On the display, click the variable speed pump to
launch the P_VSD faceplate.
Select the Maintenance tab. Enter a maximum speed reference limit of 100, by clicking on the Maximum value,
typing 100 in the numeric entry keypad and then clicking OK.
PlantPAx Process Application Development Lab I 116 of 127
Select the Display Advanced Properties tab.
Select the Engineering tab.
Type “%” for the speed reference engineering unit value. Then, Click on sheet 4 of the Engineering tab
PlantPAx Process Application Development Lab I 117 of 127
Check the box for “Speed Reference Follows Source” for the Command Source selection. Close both
faceplates.
Click the PID object to launch the P_PID faceplate.
Drag the Pressure faceplate to the right. Open the pump faceplate and click on the Home tab of the pump.
Arrange the faceplates as shown below so that you can see both faceplates.
PlantPAx Process Application Development Lab I 118 of 127
Note that the faceplate for the Pressure Control Loop indicates a Configuration Error. Click on the Maintenance
Tab and follow the error indications till you find the error.
PlantPAx Process Application Development Lab I 119 of 127
Notice the error in the configuration. The faceplates indicate any configuration errors to help in configuring the
application.
Fix the error by entering 100 for the CV EU Max value and entering 0 for the CV EU Min value.
Then click on Sheet 3.
Enter 100 for the CV High Limit value and entering 0 for the CV Low Limit value.
Enter 100 for the Maximum CV Rate of Change value.
Verify the values match as shown below then close the faceplate.
PlantPAx Process Application Development Lab I 120 of 127
Select the Home tab of the “XIC501 – Loop Control 501” pressure faceplate.
On the Home tab of the “MT300 – Motor 300” pump faceplate click the Start Forward button.
We will manually change the speed reference on the drive and see that the loop CV will track the reference value
that we enter, since the drive is currently not in program mode.
Click on the speed Setpoint input. Type in a value of 50 and click OK.
Notice the CV on the pressure loop will track the value that you entered for the VSD speed reference.
PlantPAx Process Application Development Lab I 121 of 127
Next we want to place the loop in auto mode and the VSD in program mode to allow the controller to control
pressure. First we need to configure the tuning parameters (gains) on the PID.
Select the Maintenance tab on the pressure PID faceplate.
Select the Display Advanced Properties tab on the pressure PID faceplate.
Enter ‘1’ for the Proportional gain and ‘0.5’ for the Integral gain.
PlantPAx Process Application Development Lab I 122 of 127
Select the Engineering tab of the PID faceplate
Select Sheet 3 of the Engineering tab.
Uncheck the box to force the loop to manual mode when an initialization request is present. This will allow us to
place the loop in Auto mode, even though the VSD is not in program mode.
Close the Engineering faceplate.
Return to the Home tab of the pressure controller faceplate.
PlantPAx Process Application Development Lab I 123 of 127
The pressure PID CV output is still initializing and tracking the output of the VSD pump since the pump is not in
program mode. On the pump faceplate, click the Operator button.
Click on the Request Program Control button and then close the Mode selection faceplate.
Notice that the variable speed pump is now in Program mode.
If the alarm acknowledge condition exists click the Acknowledge button.
PlantPAx Process Application Development Lab I 124 of 127
On the pressure controller faceplate, click the Auto mode button.
Note that pressure controller is now in Auto mode.
Notice that the pressure PID loop is no longer be in CV initialize mode.
PlantPAx Process Application Development Lab I 125 of 127
Enter a pressure setpoint (SP) of 50 on the PID faceplate.
Notice that the pressure control loop CV will increase or decrease accordingly and will update the speed
reference set point on the VSD pump.
Section Summary
You have successfully configured a pressure control loop to regulate the speed of a varaible speed drive drive.
Lab Summary
PlantPAx™ is the process automation system from Rockwell Automation with all the core capabilities expected in
a world-class modern distributed control system. Configure your Integrated Architecture control system to meet the
PlantPAx Process Application Development Lab I 126 of 127
PlantPAx system guidelines and you can call it PlantPAx. The Studio 5000® application can help reduce the
engineering time to assemble your integrated architecture and process application. The Rockwell Automation
Library of Process Objects™ is a collection of Application Templates, Application Code, Graphic Objects,
Faceplates and Process Control Strategies that let you quickly configure a device from I/O to operator.
With PlantPAx, engineering your modern DCS has never been easier.
PlantPAx Process Application Development Lab I 127 of 127
S-ar putea să vă placă și
- Certified Automation Professional A Complete Guide - 2020 EditionDe la EverandCertified Automation Professional A Complete Guide - 2020 EditionÎncă nu există evaluări
- Implementacion PlantPAXDocument94 paginiImplementacion PlantPAXAlejandro Almonacid Rivas100% (2)
- HOTT 2016 Studio 5000 Architect LabDocument59 paginiHOTT 2016 Studio 5000 Architect LabAnthony CadilloÎncă nu există evaluări
- Factorytalk View Site Edition: Implementing Factorytalk Alarms and EventsDocument0 paginiFactorytalk View Site Edition: Implementing Factorytalk Alarms and EventsRogerio RodriguesÎncă nu există evaluări
- PR14 - LAB - Controller Based Batching Using The New SequenceManager Lab ROKTechED 2016Document84 paginiPR14 - LAB - Controller Based Batching Using The New SequenceManager Lab ROKTechED 2016Marcio Issao WatanabeÎncă nu există evaluări
- L09 - Drive Configuration & Programming Lab: For Classroom Use Only!Document119 paginiL09 - Drive Configuration & Programming Lab: For Classroom Use Only!cuongvcs100% (1)
- Mi13 Factorytalkhistorian SeDocument140 paginiMi13 Factorytalkhistorian SedroncanciomÎncă nu există evaluări
- L03 - Understanding Advanced Programming - Lab ManualDocument74 paginiL03 - Understanding Advanced Programming - Lab ManualWesley Ponce CamarenaÎncă nu există evaluări
- L12 - Studio 5000 and Logix: Basics Lab: For Classroom Use Only!Document40 paginiL12 - Studio 5000 and Logix: Basics Lab: For Classroom Use Only!cuongvcsÎncă nu există evaluări
- Vantage PointDocument180 paginiVantage PointAkshay AryaÎncă nu există evaluări
- Introduction To The PlantPAx Distributed Control System Lab Manual REV2Document90 paginiIntroduction To The PlantPAx Distributed Control System Lab Manual REV2Enrique CamposÎncă nu există evaluări
- L - 21ftview SE PDFDocument115 paginiL - 21ftview SE PDFluisÎncă nu există evaluări
- FTView New Features PDFDocument134 paginiFTView New Features PDFJamie dobbinsÎncă nu există evaluări
- L16 ManualDocument150 paginiL16 ManualRavenShieldXÎncă nu există evaluări
- Laboratório Studio 5000Document56 paginiLaboratório Studio 5000Marcelo C. Oliveira100% (1)
- Training RSLogix5000 PDFDocument116 paginiTraining RSLogix5000 PDFaÎncă nu există evaluări
- PanelView Plus LabDocument140 paginiPanelView Plus LabBenjhy Jordan Castillo ValeraÎncă nu există evaluări
- L05 Basic PLC Programming With Micro800 Controller PDFDocument91 paginiL05 Basic PLC Programming With Micro800 Controller PDFAlaa RamadanÎncă nu există evaluări
- PanelView Plus Machine-Level Application Topics - Lab AvanzadoDocument144 paginiPanelView Plus Machine-Level Application Topics - Lab AvanzadoBenjhy Jordan Castillo ValeraÎncă nu există evaluări
- L18 - Rockwell Software Studio 5000® and Logix PDFDocument145 paginiL18 - Rockwell Software Studio 5000® and Logix PDFallanng30Încă nu există evaluări
- Batch-PhaseManager Hands On LabDocument84 paginiBatch-PhaseManager Hands On LabRaul Roque YujraÎncă nu există evaluări
- L03 ApplyingIntegratedArchitectureDocument130 paginiL03 ApplyingIntegratedArchitecturerajavinugmailcomÎncă nu există evaluări
- FactoryTalk Historian SEDocument99 paginiFactoryTalk Historian SEMinh Nhut LuuÎncă nu există evaluări
- Manual L21 - Introduction To Vizualization Using FactoryTalk View Site EditionDocument318 paginiManual L21 - Introduction To Vizualization Using FactoryTalk View Site EditionAlejandro Almonacid RivasÎncă nu există evaluări
- FactoryTalk View SE LabDocument164 paginiFactoryTalk View SE LabRoyal Ritesh SharmaÎncă nu există evaluări
- Rockwell Automation TechED 2017 - CL03 - Studio 5000 Logix Basics LabDocument109 paginiRockwell Automation TechED 2017 - CL03 - Studio 5000 Logix Basics LabLuis Miguel Rios CuentasÎncă nu există evaluări
- VZ01 - LAB - FactoryTalk View Machine Edition and PanelView Plus - Introductory ROKTechED 2015 PDFDocument126 paginiVZ01 - LAB - FactoryTalk View Machine Edition and PanelView Plus - Introductory ROKTechED 2015 PDFPedroÎncă nu există evaluări
- PR06 Explorando Nuevas PlantPAXDocument184 paginiPR06 Explorando Nuevas PlantPAXAlejandro Almonacid RivasÎncă nu există evaluări
- ThinManager Basics LabDocument151 paginiThinManager Basics Labvõ cường100% (1)
- Hands On Lab Connected Components To A-B PLC PDFDocument72 paginiHands On Lab Connected Components To A-B PLC PDFemylangamÎncă nu există evaluări
- FactoryTalk View Site Edition PDFDocument696 paginiFactoryTalk View Site Edition PDFVanderley Andrade AndradeÎncă nu există evaluări
- L18 ManualDocument108 paginiL18 ManualRavenShieldXÎncă nu există evaluări
- L12 - Studio 5000 and Studio 5000 Logix Designer: Basics LabDocument128 paginiL12 - Studio 5000 and Studio 5000 Logix Designer: Basics Labcuongvcs100% (1)
- Factory Talk SE Advance LabDocument136 paginiFactory Talk SE Advance LabAlejandro Almonacid RivasÎncă nu există evaluări
- Abt-Ccp143-Tsm 2012-08Document376 paginiAbt-Ccp143-Tsm 2012-08Juan Diego BahamonÎncă nu există evaluări
- L09 ManualDocument132 paginiL09 ManualRavenShieldX100% (1)
- MI03 - Lab ManualDocument80 paginiMI03 - Lab ManualAlberto EstrellaÎncă nu există evaluări
- System Platform Getting StartedDocument72 paginiSystem Platform Getting StartedDavid SampedroÎncă nu există evaluări
- Network Selection GuideDocument52 paginiNetwork Selection Guideaugur886100% (1)
- FactoryTalk Historian SE Basic Lab (RAcbi) - 8-28-2018-IN05Document100 paginiFactoryTalk Historian SE Basic Lab (RAcbi) - 8-28-2018-IN05Karthik KDÎncă nu există evaluări
- Abt-Ccp164-Tim 2008-07Document390 paginiAbt-Ccp164-Tim 2008-07German ParraÎncă nu există evaluări
- Abt-Ccp170-Tim 2008-07Document160 paginiAbt-Ccp170-Tim 2008-07German ParraÎncă nu există evaluări
- L27 FactoryTalkDocument95 paginiL27 FactoryTalkfrancisseeÎncă nu există evaluări
- Rockwell Automation - DHQ - PowerFlex525, PowerFlex755 Basic HIM, CCW, PI - Lab ManualDocument136 paginiRockwell Automation - DHQ - PowerFlex525, PowerFlex755 Basic HIM, CCW, PI - Lab Manualphi hung nguyen100% (2)
- FactoryTalk® Batch Software SuiteDocument8 paginiFactoryTalk® Batch Software SuiteVÕ QUỐC HIỆUÎncă nu există evaluări
- Rockwell ControlLogix Programm ParametersDocument36 paginiRockwell ControlLogix Programm ParametersreinaldomdÎncă nu există evaluări
- LAB503 PlantPAx System Operations and Engining Lab PDFDocument103 paginiLAB503 PlantPAx System Operations and Engining Lab PDFAnonymous AsIbqUÎncă nu există evaluări
- ThinManager All in One Lab - Cloud - 2019Document491 paginiThinManager All in One Lab - Cloud - 2019William Pacheco100% (2)
- Wonderware ArchestraDocument82 paginiWonderware ArchestraJose Luis Valencia33% (3)
- FactoryTalk Batch View HMI Controls - Quick StartDocument28 paginiFactoryTalk Batch View HMI Controls - Quick StartVÕ QUỐC HIỆUÎncă nu există evaluări
- MB03 - BAsic Programing 800micro PDFDocument128 paginiMB03 - BAsic Programing 800micro PDFLuis angelÎncă nu există evaluări
- FTHistorian Student Manual - 10!4!2012Document458 paginiFTHistorian Student Manual - 10!4!2012Esther Medina Davila57% (7)
- 01 PlantPAx 4.1 Intro To Process System For Oper and Engr LabDocument102 pagini01 PlantPAx 4.1 Intro To Process System For Oper and Engr Labpisoy30392Încă nu există evaluări
- L16 - Model Predictive Control Within The Logix Controller Lab ManualDocument87 paginiL16 - Model Predictive Control Within The Logix Controller Lab Manualheliomartins48Încă nu există evaluări
- L01 - PlantPAx DCS Eficiencia e Rapidez em Execucao de Projetos - Lab ManualDocument139 paginiL01 - PlantPAx DCS Eficiencia e Rapidez em Execucao de Projetos - Lab ManualLeon RochaÎncă nu există evaluări
- L05 - Advanced PLC Topics For Micro800Ö Controllers With Motion Capabilities and CIP Messaging Functionality - Lab ManualDocument100 paginiL05 - Advanced PLC Topics For Micro800Ö Controllers With Motion Capabilities and CIP Messaging Functionality - Lab Manualluis canalesÎncă nu există evaluări
- MagneMotion Independent Cart Technology Hands-On Experience-Manual V4Document109 paginiMagneMotion Independent Cart Technology Hands-On Experience-Manual V4RudimarÎncă nu există evaluări
- Rockwell Automation TechED 2017 - CL04 - Studio 5000 Logix Designer Advanced Lab HardwareDocument204 paginiRockwell Automation TechED 2017 - CL04 - Studio 5000 Logix Designer Advanced Lab HardwareLuis Miguel Rios CuentasÎncă nu există evaluări
- L20 - Integrated Motion On Ethernet/IP: Advanced Lab: For Classroom Use Only!Document70 paginiL20 - Integrated Motion On Ethernet/IP: Advanced Lab: For Classroom Use Only!cuongvcs100% (1)
- IoTIWS PDFDocument4 paginiIoTIWS PDFMarcelo C. OliveiraÎncă nu există evaluări
- Segunda Planta Alta Escala 1 - 100: Escada de EmergenciaDocument1 paginăSegunda Planta Alta Escala 1 - 100: Escada de EmergenciaMarcelo C. OliveiraÎncă nu există evaluări
- Info Iec60417 DBDocument17 paginiInfo Iec60417 DBLaete Rangel BorgesÎncă nu există evaluări
- Indusoft Iotview™: Your Data Collection and Visualization Solution For Internet of Things (Iot) and Industry 4.0Document4 paginiIndusoft Iotview™: Your Data Collection and Visualization Solution For Internet of Things (Iot) and Industry 4.0Marcelo C. OliveiraÎncă nu există evaluări
- Kinetix 5500 CIP Safety - Rev1.00 PDFDocument23 paginiKinetix 5500 CIP Safety - Rev1.00 PDFMarcelo C. OliveiraÎncă nu există evaluări
- Laboratório Studio 5000Document56 paginiLaboratório Studio 5000Marcelo C. Oliveira100% (1)
- Drives Service & Support: Powerflex700Vc Maximum Motor Lead LengthsDocument6 paginiDrives Service & Support: Powerflex700Vc Maximum Motor Lead LengthsMarcelo C. OliveiraÎncă nu există evaluări
- Activations DownloadedDocument1 paginăActivations DownloadedMarcelo C. OliveiraÎncă nu există evaluări
- Datasheet 4511Document8 paginiDatasheet 4511Marcelo C. OliveiraÎncă nu există evaluări
- CD4013B CMOS Dual D-Type Flip-Flop: 1 Features 3 DescriptionDocument28 paginiCD4013B CMOS Dual D-Type Flip-Flop: 1 Features 3 DescriptionjwestmisterÎncă nu există evaluări
- A B C H1 H4 H2 H2 H3 4 5 6 7 8 3 2 1 H3 4 5 6 7 8 3 2 1: Primary 0º Angular SEC DisplacementDocument2 paginiA B C H1 H4 H2 H2 H3 4 5 6 7 8 3 2 1 H3 4 5 6 7 8 3 2 1: Primary 0º Angular SEC DisplacementMarcelo C. OliveiraÎncă nu există evaluări
- 8913 - Recovering A Project From The MER FileDocument4 pagini8913 - Recovering A Project From The MER FileLalo De GanteÎncă nu există evaluări
- Manual Sterovac 750Document38 paginiManual Sterovac 750Marcelo C. Oliveira100% (1)
- Logix HMI PasswordDocument1 paginăLogix HMI PasswordMarcelo C. OliveiraÎncă nu există evaluări
- Winsup - STEROVACDocument22 paginiWinsup - STEROVACMarcelo C. OliveiraÎncă nu există evaluări
- Fluke 87VDocument1 paginăFluke 87VMarcelo C. OliveiraÎncă nu există evaluări
- Fluke 434 and 435 Power Quality Analyzer DatasheetDocument12 paginiFluke 434 and 435 Power Quality Analyzer Datasheetgsantosh06Încă nu există evaluări
- Supplier S Documentation of Equipment PDFDocument32 paginiSupplier S Documentation of Equipment PDFzhangjieÎncă nu există evaluări
- Drugs and Tinnitus - Neil Bauman PHD - April '09Document2 paginiDrugs and Tinnitus - Neil Bauman PHD - April '09DownTheTheRabbitHole108Încă nu există evaluări
- Woodcock 1987Document37 paginiWoodcock 1987Rodrigo MachadoÎncă nu există evaluări
- i1000SR System Quick Troubleshooting GuideDocument2 paginii1000SR System Quick Troubleshooting GuideEarliÎncă nu există evaluări
- Baño - Griferia - KOHLER - K-74013M+0.50GPMDocument3 paginiBaño - Griferia - KOHLER - K-74013M+0.50GPMGiordano Tuanama YapoÎncă nu există evaluări
- Envgeo D 17 00052 - R1Document42 paginiEnvgeo D 17 00052 - R1Recep AkanÎncă nu există evaluări
- Esab Ok 55 (3.2 MM)Document1 paginăEsab Ok 55 (3.2 MM)DHANEESH VELLILAPULLIÎncă nu există evaluări
- Design and Modelling of Internal Permanent Magnet Motor (#764846) - 1189475Document25 paginiDesign and Modelling of Internal Permanent Magnet Motor (#764846) - 1189475Tejas PanchalÎncă nu există evaluări
- The Tenth House in AstrologyDocument6 paginiThe Tenth House in AstrologytratakÎncă nu există evaluări
- 10-Msds-Remove Oil (Liquid)Document9 pagini10-Msds-Remove Oil (Liquid)saddamÎncă nu există evaluări
- Malabar Cements Performance AppraisalDocument92 paginiMalabar Cements Performance AppraisalDoraiBalamohan0% (1)
- Pakistan RailwayDocument38 paginiPakistan RailwayمحمودعليÎncă nu există evaluări
- Score Fusion of Finger Vein and Face For Human Recognition Based On Convolutional Neural Network ModelDocument9 paginiScore Fusion of Finger Vein and Face For Human Recognition Based On Convolutional Neural Network ModelFressy NugrohoÎncă nu există evaluări
- Denel Dynamics Product Brochure PDFDocument36 paginiDenel Dynamics Product Brochure PDFeggboy196967% (3)
- System Substation Commissioning TestsDocument8 paginiSystem Substation Commissioning TestsCvijayakumar100% (1)
- MPL Construction PDFDocument40 paginiMPL Construction PDFSheraz QamerÎncă nu există evaluări
- User Manual For Emvólio: WWW - Blackfrog.InDocument22 paginiUser Manual For Emvólio: WWW - Blackfrog.InmariaÎncă nu există evaluări
- Manual DessertDocument32 paginiManual DessertDANIEL F. HERNANDEZ100% (1)
- REE0913ra LegazpiDocument6 paginiREE0913ra LegazpiScoopBoyÎncă nu există evaluări
- Read The Following Paragraphs and Answer The Questions That FollowDocument18 paginiRead The Following Paragraphs and Answer The Questions That FollowMary Ann RanayÎncă nu există evaluări
- INTERVIEW QUESTIONS - Verilog - PART-1Document9 paginiINTERVIEW QUESTIONS - Verilog - PART-1charan tejaÎncă nu există evaluări
- BFD-180-570 DN65 GBDocument25 paginiBFD-180-570 DN65 GBalexander100% (3)
- Experiments: Mouthpiece, Which Is A Short Tube of Length About Equal To The Radius of The Orifice That Projects Into TheDocument4 paginiExperiments: Mouthpiece, Which Is A Short Tube of Length About Equal To The Radius of The Orifice That Projects Into Thefrancis dimakilingÎncă nu există evaluări
- القطع بالبلازماDocument27 paginiالقطع بالبلازماsamehÎncă nu există evaluări
- Rebellion - Sagas of Iceland - The History of The Vikings Vol. 1Document28 paginiRebellion - Sagas of Iceland - The History of The Vikings Vol. 1Manuel Velasco100% (1)
- Honda Bikes and ScootersDocument6 paginiHonda Bikes and ScootersShamrjit AgrahariÎncă nu există evaluări
- Evolution of Indian TolucaDocument28 paginiEvolution of Indian TolucaAlberto Duran IniestraÎncă nu există evaluări
- Advent of SkyscrapersDocument27 paginiAdvent of SkyscrapersJoshua AlboÎncă nu există evaluări
- Lista de Productos Nov 2018Document10 paginiLista de Productos Nov 2018MoisesManuelBravoLeonÎncă nu există evaluări
- Coronary Stents: Current StatusDocument42 paginiCoronary Stents: Current StatusMANSI SALUNKEÎncă nu există evaluări