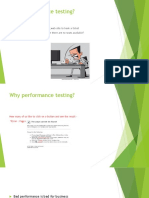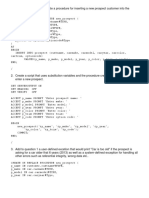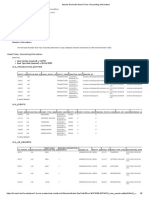Documente Academic
Documente Profesional
Documente Cultură
Hpe Vs PKG Guide 17.20
Încărcat de
rexirtttTitlu original
Drepturi de autor
Formate disponibile
Partajați acest document
Partajați sau inserați document
Vi se pare util acest document?
Este necorespunzător acest conținut?
Raportați acest documentDrepturi de autor:
Formate disponibile
Hpe Vs PKG Guide 17.20
Încărcat de
rexirtttDrepturi de autor:
Formate disponibile
HPE Security
Fortify Package for Visual Studio
Software Version: 17.20
User Guide
Document Release Date: November 2017
Software Release Date: November 2017
User Guide
Legal Notices
Warranty
The only warranties for Seattle SpinCo, Inc. and its subsidiaries' (“Seattle”) products and services are set forth in the express
warranty statements accompanying such products and services. Nothing herein should be construed as constituting an
additional warranty. Seattle shall not be liable for technical or editorial errors or omissions contained herein. The
information contained herein is subject to change without notice.
Restricted Rights Legend
Confidential computer software. Except as specifically indicated, valid license from Seattle required for possession, use or
copying. Consistent with FAR 12.211 and 12.212, Commercial Computer Software, Computer Software Documentation, and
Technical Data for Commercial Items are licensed to the U.S. Government under vendor's standard commercial license.
Copyright Notice
© Copyright 2009 - 2017 EntIT Software LLC, a Micro Focus company
Trademark Notices
Adobe™ is a trademark of Adobe Systems Incorporated.
Microsoft® and Windows® are U.S. registered trademarks of Microsoft Corporation.
UNIX® is a registered trademark of The Open Group.
Documentation Updates
The title page of this document contains the following identifying information:
l Software Version number
l Document Release Date, which changes each time the document is updated
l Software Release Date, which indicates the release date of this version of the software
To check for recent updates or to verify that you are using the most recent edition of a document, go to:
https://community.saas.hpe.com/t5/Fortify-Product-Documentation/ct-p/fortify-product-documentation
You will receive updated or new editions if you subscribe to the appropriate product support service. Contact your
Micro Focus sales representative for details.
HPE Security Fortify Package for Visual Studio (17.20) Page 2 of 70
User Guide
Contents
Preface 6
Contacting HPE Security Fortify Support 6
For More Information 6
About the Documentation Set 6
Change Log 7
Chapter 1: Introduction 8
Fortify Visual Studio Package 8
Fortify Security Content 8
Installation 9
Upgrades 9
Related Documents 9
All Products 9
HPE Security Fortify Software Security Center 10
HPE Security Fortify Static Code Analyzer 11
Chapter 2: Using the Fortify Visual Studio Package 12
Scanning Solutions 12
Configuring Scan Settings 13
Using Quick Scan Mode 14
Configuring Advanced Scan Options 14
Synchronizing with Fortify Software Security Center 15
Analysis Results Window 16
Filter Sets 16
Folders (Tabs) 17
Group By List 17
Customizing the Issues Display 17
Analysis Evidence Window 18
Viewing Project Summary Information 19
Code Editor 21
Issue Auditing Window 21
Using the Audit Guide to Filter Issues 25
Grouping Issues 26
Creating a Custom Group By Option 27
Searching for Issues 28
Search Modifiers 29
Search Query Examples 33
HPE Security Fortify Package for Visual Studio (17.20) Page 3 of 70
User Guide
Performing Simple Searches 33
Performing Advanced Searches 33
Auditing Scan Results 34
Auditing Issues 35
Suppressing Issues 35
Viewing Suppressed Issues 35
Submitting an Issue as a Bug 36
About Issue Templates 36
Saving Issue Templates 37
Exporting Issue Templates 37
Importing Issue Templates 37
Configuring Custom Tags for Auditing 38
Creating a Custom Tag 38
Deleting a Custom Tag 39
Creating a Filter Set 40
Creating a Filter from the Analysis Results Window 40
Creating a Filter from the Filters Tab 41
Copying a Filter to Another Filter Set 42
Managing Folders 42
Creating a Folder 42
Adding a Folder to a Filter Set 43
Renaming a Folder 44
Removing a Folder 44
Scan Results Reports 45
About BIRT Reports 45
Generating BIRT Reports 46
About Legacy Reports 48
Running Legacy Reports 48
Opening Legacy Report Templates 48
Legacy Report Templates 49
Working with Audit Projects 55
Opening Audit Projects 55
About Merging Audit Data 56
Merging Audit Data 56
Performing a Collaborative Audit 56
Uploading Results to Fortify Software Security Center 57
About Updating Security Content 58
Configuring Security Content Updates 58
Updating Security Content 59
Scheduling Automatic Security Content Updates 59
Manually Importing Security Content 59
Integrating with a Bug Tracker Application 59
Filing Bugs to Team Foundation Server 60
Using the Debug Option 60
HPE Security Fortify Package for Visual Studio (17.20) Page 4 of 70
User Guide
Chapter 3: Remediating Results from Fortify Software Security Center 62
Connecting to Fortify Software Security Center 62
Working with Applications 62
Connecting to a Fortify Software Security Center Application 63
Viewing and Selecting Issues in an Application 63
Working with Issues 65
Issue Details Tab 65
Recommendation Tab 66
Description Tab 67
History Tab 67
Customizing Issue Visibility 67
Searching for Issues 68
Assigning Users to Issues 68
Assigning Tags to Issues 68
Locating Issues in Source Code 69
Send Documentation Feedback 70
HPE Security Fortify Package for Visual Studio (17.20) Page 5 of 70
User Guide
Preface
Preface
Contacting HPE Security Fortify Support
If you have questions or comments about using this product, contact HPE Security Fortify Technical
Support using one of the following options.
To Manage Your Support Cases, Acquire Licenses, and Manage Your Account
https://support.fortify.com
To Email Support
fortifytechsupport@hpe.com
To Call Support
1.844.260.7219
For More Information
For more information about HPE Security software products: http://www.hpe.com/software/fortify
About the Documentation Set
The HPE Security Fortify Software documentation set contains installation, user, and deployment
guides for all HPE Security Fortify Software products and components. In addition, you will find
technical notes and release notes that describe new features, known issues, and last-minute updates.
You can access the latest versions of these documents from the following Fortify Product
Documentation website:
https://community.saas.hpe.com/t5/Fortify-Product-Documentation/ct-p/fortify-product-
documentation
You will need to register for an account.
HPE Security Fortify Package for Visual Studio (17.20) Page 6 of 70
User Guide
Change Log
Change Log
The following table lists changes made to this document. Revisions to this document are published
between software releases only if the changes made affect product functionality.
Software Release /
Document Version Changes
17.20 Updated:
l "Grouping Issues" on page 26 - Expanded the section to include all
grouping option descriptions
l "Search Modifiers" on page 29 - Expanded the section to include
additional search modifier descriptions
17.10 Added:
l "Assigning Tags to Issues" on page 68
Updated:
l "Performing a Collaborative Audit" on page 56 and "Connecting to a
Fortify Software Security Center Application" on page 63 - Added
information about connecting to Fortify Software Security Center
with single sign-on credentials.
16.20 Updated:
l In this release, there is only one Fortify Visual Studio Package that
provides the ability to scan source code and audit analysis results. You
can also remediate issues found from a locally scan and in audit results
downloaded from Fortify Software Security Center.
l "Configuring Custom Tags for Auditing" on page 38, "Auditing Issues"
on page 35, and "Search Modifiers" on page 29 - New types of custom
tags
Removed:
l "Using the Scanning Package" - The ability to scan your source code is
available in the one Fortify Visual Studio Package. See "Scanning
Solutions" on page 12.
HPE Security Fortify Package for Visual Studio (17.20) Page 7 of 70
Chapter 1: Introduction
This guide describes how to use the Fortify Package for Visual Studio (Fortify Visual Studio Package) to
scan and analyze your project source code to uncover security vulnerabilities (issues), which you can
then evaluate and remediate.
This section contains the following topics:
Fortify Visual Studio Package 8
Fortify Security Content 8
Installation 9
Upgrades 9
Related Documents 9
Fortify Visual Studio Package
The Fortify Package for Visual Studio works with the Visual Studio integrated development
environment (IDE). The package integrates into the Visual Studio IDE as a software extension.
Software security analysis typically consists of the following phases:
l Analysis—Scan a codebase for vulnerabilities
l Auditing—Review the analysis results to eliminate false positives and prioritize remediation efforts
l Remediation—Fix and eliminate security vulnerabilities in your code
The Fortify Visual Studio Package uses Fortify Static Code Analyzer (Fortify Static Code Analyzer) and
Fortify Secure Coding Rulepacks to locate security vulnerabilities in your solutions and projects
(includes support for the following languages: C/C++, C#, VB.NET, and ASP.NET). The scan results are
displayed in Visual Studio and includes a list of issues uncovered, descriptions of the type of
vulnerability each issue represents, and suggestions on how to fix them.
Your organization can also use the Fortify Visual Studio Package with Fortify Software Security Center
(Fortify Software Security Center) to manage applications and assign specific issues to developers.
You can connect with Fortify Software Security Center to review the reported vulnerabilities and
implement appropriate solutions from Visual Studio.
Fortify Security Content
To scan your source code with Fortify Static Code Analyzer from Visual Studio you must have Fortify
Security Content. Fortify Security Content consists of Secure Coding Rulepacks and external metadata
that includes mappings from the Fortify vulnerability categories to alternative categories (such as
OWASP Top 10, PCI DSS, and CWE). You can customize the existing mapping in the external metadata
document (externalmetadata.xml) or create your own files to map Fortify vulnerabilities to
different taxonomies, such as internal security standards or additional compliance obligations.
HPE Security Fortify Package for Visual Studio (17.20) Page 8 of 70
User Guide
Chapter 1: Introduction
See the HPE Security Fortify Static Code Analyzer Custom Rules Guide for information about creating
custom rules and external metadata. Be sure that any custom rules or external metadata changes are
also made in Fortify Software Security Center.
Installation
You install the Fortify Visual Studio Package by selecting the package during the Fortify Static Code
Analyzer and Applications installation (which includes Audit Workbench and other plugins that you can
install). For installation instructions, see the HPE Security Fortify Static Code Analyzer Installation
Guide.
During the Fortify Static Code Analyzer installation, make sure that you select the package that
corresponds to the Visual Studio version installed on your system.
If you plan to scan your code from Visual Studio, make sure that you select the Update security
content after installation? check box at the end of the installation unless your administrator has set
up an alternative way to deliver Fortify Security Content to you.
Upgrades
After you install the Fortify Visual Studio Package, when you subsequently upgrade Fortify Static Code
Analyzer and select to also install the Fortify Visual Studio Package, the new version of the package is
automatically upgraded. You can upgrade Fortify Static Code Analyzer (along with Audit Workbench
and any plugins you have installed) manually or automatically from Audit Workbench. For instructions,
see the HPE Security Fortify Audit Workbench User Guide.
Related Documents
This topic describes documents that provide information about HPE Security Fortify Package for Visual
Studio.
Note: The Protect724 site location is https://www.protect724.hpe.com/community/fortify/fortify-
product-documentation.
All Products
The following documents provide general information for all products. Unless otherwise noted, these
documents are available on the Protect724 site.
Document / File Name Description
About Fortify Product This paper provides information about how to access
Documentation Fortify product documentation.
About_Fortify_Doc_<version>.pdf Note: This document is included only with product
HPE Security Fortify Package for Visual Studio (17.20) Page 9 of 70
User Guide
Chapter 1: Introduction
Document / File Name Description
download.
HPE Security Fortify Software System This document provides the details about the
Requirements environments and products supported for this version of
HPE Security Fortify Software.
HPE_Sys_Reqs_<version>.pdf
HPE Security Fortify Software Release This document provides an overview of the changes made
Notes to HPE Security Fortify Software for this release and
important information not included elsewhere in the
HPE_FortifySW_RN_<version>.txt product documentation.
What’s New in HPE Security Fortify This document describes the new features in HPE Security
Software <version> Fortify Software products.
HPE_Whats_New_<version>.pdf
HPE Security Fortify Open Source and This document provides open source and third-party
Third-Party License Agreements software license agreements for software components used
in HPE Security Fortify Software.
HPE_OpenSrc_<version>.pdf
HPE Security Fortify Software Security Center
The following documents provide information about Fortify Software Security Center. Unless otherwise
noted, these documents are available on the Protect724 site.
Document / File Name Description
HPE Security Fortify Software This document provides Fortify Software Security Center
Security Center User Guide users with detailed information about how to deploy and
use Fortify Software Security Center. It provides all of the
HPE_SSC_Guide_<version>.pdf information you need to acquire, install, configure, and use
HPE_SSC_Help_<version> Fortify Software Security Center.
It is intended for use by system and instance
administrators, database administrators (DBAs), enterprise
security leads, development team managers, and
developers. Fortify Software Security Center provides
security team leads with a high-level overview of the history
and current status of a project.
HPE Security Fortify Software This document provides information about how to start the
Security Center Process Designer Process Designer, configure its connection to your Fortify
Guide: Legacy User Interface Software Security Center instance, and then use it to work
with Fortify Software Security Center process templates,
HPE_SSC_Proc_Design_Guide_ which are used only in the Fortify Software Security Center
Legacy_<version>.pdf legacy (version 4.30) user interface.
HPE_SSC_Proc_Design_Help_
HPE Security Fortify Package for Visual Studio (17.20) Page 10 of 70
User Guide
Chapter 1: Introduction
Document / File Name Description
<version>
HPE Security Fortify Static Code Analyzer
The following documents provide information about Fortify Static Code Analyzer. Unless otherwise
noted, these documents are available on the Protect724 site.
Document / File Name Description
HPE Security Fortify Static Code This document contains installation instructions for Fortify
Analyzer Installation Guide Static Code Analyzer and Applications.
HPE_SCA_Install_<version>.pdf
HPE_SCA_Install_Help_<version>
HPE Security Fortify Static Code This document describes how to use Fortify Static Code
Analyzer User Guide Analyzer to scan code on many of the major programming
platforms. It is intended for people responsible for security
HPE_SCA_Guide_<version>.pdf audits and secure coding.
HPE_SCA_Help_<version>
HPE Security Fortify Static Code This document provides guidelines for selecting hardware
Analyzer Performance Guide to scan different types of codebases and offers tips for
optimizing memory usage and performance.
HPE_SCA_Perf_Guide_<version>.pdf
PDF only; no help file
HPE Security Fortify Static Code This document provides the information that you need to
Analyzer Custom Rules Guide create custom rules for Fortify Static Code Analyzer. This
guide includes examples that apply rule-writing concepts to
HPE_SCA_Cust_Rules_Guide_ real-world security issues.
<version>.zip
PDF only; no help file Note: This document is included only with the product
download.
HPE Security Fortify Package for Visual Studio (17.20) Page 11 of 70
Chapter 2: Using the Fortify Visual Studio
Package
Use the Fortify Visual Studio Package to perform Fortify Static Code Analyzer scans, review and audit
analysis results, and remediate issues in Visual Studio.
This section contains the following topics:
Scanning Solutions 12
Configuring Scan Settings 13
Synchronizing with Fortify Software Security Center 15
Analysis Results Window 16
Auditing Scan Results 34
About Issue Templates 36
Configuring Custom Tags for Auditing 38
Creating a Filter Set 40
Managing Folders 42
Scan Results Reports 45
Working with Audit Projects 55
About Updating Security Content 58
Integrating with a Bug Tracker Application 59
Using the Debug Option 60
Scanning Solutions
You analyze the source code from Visual Studio at the solution or project level. A security analysis
(scan) performs the following tasks:
l Cleans up old intermediate files used for source code analysis
l Translates all .NET files and other existing supported files, such as T-SQL, in the solution into
intermediate files
l Performs the security analysis
l Displays the results
HPE strongly recommends that you periodically update the security content, which contains Fortify
Secure Coding Rulepacks and external metadata. For information about how to update the security
content, see "About Updating Security Content" on page 58.
HPE Security Fortify Package for Visual Studio (17.20) Page 12 of 70
User Guide
Chapter 2: Using the Fortify Visual Studio Package
To scan a solution:
1. Open a solution in Visual Studio.
2. Verify the Visual Studio configuration as follows:
l Set the configuration to debug.
l For Visual C++ solutions, verify that all of the project files (*.vcxproj) are modifiable.
3. Start the scan in one of the following ways:
l To scan at the solution level, select Fortify > Analyze Source Code of Solution.
l To scan at the project level, select a project, and then select Fortify > Analyze Project
<project_name>.
After the scan has finished, the Fortify Visual Studio Package displays the results in the auditing
interface.
4. Audit the results.
For information, see "Auditing Issues" on page 35.
If the codebase has been audited before, results from the previous audit are automatically integrated
with the new analysis results.
Note: Fortify Static Code Analyzer scans are invoked with the server Java Virtual Machine.
Configuring Scan Settings
The source code analysis settings configure different Rulepacks and determine the amount of memory
to use during the scan to modify what Fortify Static Code Analyzer looks for as it scans.
To configure the analysis settings:
1. Select Fortify > Options.
The Options dialog box opens.
2. Select Project Settings on the left.
The Project Settings dialog box opens to show the Analysis Configuration tab.
3. To specify the scope of the settings, do one of the following:
l To customize the settings for the projects in the open solution only, select Enable Project
Specific Settings.
l To change the default scan settings for all projects scanned from this Visual Studio instance,
click Configure Defaults.
4. By default, Fortify Static Code Analyzer treats SQL files T-SQL. If your files use PL/SQL, from the
SQL Type list, select PL/SQL.
Note: The SQL Type setting notifies Fortify Static Code Analyzer about the SQL type that the
project uses. SQL code is only scanned if it is included in the project.
5. To specify the amount of memory to use for the scan, enter the integer in the Memory (MB) box.
HPE Security Fortify Package for Visual Studio (17.20) Page 13 of 70
User Guide
Chapter 2: Using the Fortify Visual Studio Package
Note: Do not allocate more than two thirds of the available physical memory.
6. To customize the security content you want to use, clear the Use all installed security content
check box and select the Secure Coding Rulepacks and any custom Rulepacks you want to use.
7. Click OK.
Using Quick Scan Mode
Quick Scan mode provides a way to quickly scan your projects for major issues. However, although the
scan in Quick Scan mode is significantly faster, it does not provide a robust result set.
When you enable Quick Scan mode, Fortify Static Code Analyzer scans your project using the
fortify-sca-quickscan.properties file, rather than the standard fortify-sca.properties
file. By default, this scan searches for high-confidence, high-severity issues. You can edit the fortify-
sca-quickscan.properties file to specify other properties to use. This file is located in <sca_
install_dir>\Core\config directory.
To perform a quick scan:
1. Open a solution.
2. Select Fortify > Options.
The Options dialog box opens.
3. Select Project Settings.
4. Do one of the following:
l To configure quick scans for the projects in the open solution, select the Enable Project
Specific Settings check box.
l To configure quick scans for by default for all projects scanned from this Visual Studio instance,
select the Configure Defaults link.
5. On the Advanced Scan Options tab, select the Enable quick scan mode check box.
The Analysis Results window displays the scan results.
Configuring Advanced Scan Options
You can specify advanced Fortify Static Code Analyzer scan and translation options. For information on
the available options and syntax, see the HPE Security Fortify Static Code Analyzer User Guide.
To change the advanced scan options:
1. Select Fortify > Options.
The Options dialog box opens.
2. Select Project Settings.
3. Click the Advanced Scan Options tab.
HPE Security Fortify Package for Visual Studio (17.20) Page 14 of 70
User Guide
Chapter 2: Using the Fortify Visual Studio Package
4. To specify the scope of the settings, do one of the following:
l To customize the settings for the projects in the open solution only, select Enable Project
Specific Settings.
l To change the default scan settings for all projects scanned from this Visual Studio instance,
click Configure Defaults.
5. Select Use Additional Fortify Static Code Analyzer Arguments and enter command-line
options for either the translation or scan phase.
For example, if you include the -verbose command-line option, detailed status messages are sent
to the console during the analysis.
6. Click OK.
The changes to the advanced scan options are saved.
Synchronizing with Fortify Software Security Center
The Fortify Visual Studio Package supports the ability to synchronize the local version of your project
with the corresponding application version on the server. With synchronization to the server enabled,
each time you load, merge, scan, or save your project locally on your system, the package automatically
uploads your changes to the version of your project on the server. This automatic synchronization
prevents work loss during a power outage and enables you to work locally and synchronize your work
when you connect at a later time.
Note: The Fortify Visual Studio Package supports synchronization between the local version of
your project and the corresponding application version on the server.
To enable synchronization to the server:
1. Perform one of the following tasks on your project: scan, partial scan, save, or merge.
A dialog box opens, and prompts you to specify whether you want to auto-synchronize your
project with the server after a load, merge, save, or scan.
2. Click OK.
To disable synchronization to the server (if already enabled):
1. Select Fortify > Options.
The Options dialog box opens.
2. Select Project Settings.
3. Click the Synchronize Options tab.
4. Clear the Auto Synchronize all Projects with Server check box.
You can customize which action synchronizes your local version project with the server. For instance,
you can customize so that synchronization occurs only when you merge or scan a project.
To customize when synchronization occurs:
1. Select Fortify > Options.
The Options dialog box opens.
HPE Security Fortify Package for Visual Studio (17.20) Page 15 of 70
User Guide
Chapter 2: Using the Fortify Visual Studio Package
2. Select Project Settings.
3. Select the Synchronize Options tab.
A check box list is displayed.
4. Select any action to exclude from automatic synchronization, and then click OK.
Analysis Results Window
The Analysis Results window enables you to group, filter, and select the issues you want to audit.
Filter Sets
The selected filter set controls which issues the Analysis Results window displays. The filter set
determines the number and types of containers (folders) and how and where issues are displayed.
Each project can have unique sets because the filter sets are saved in an audit project results file.
The filter sets sort the issues into Critical, High, Medium, and Low folders, based on potential severity.
All default filter sets have the same sorting mechanism.
The Fortify Visual Studio Package provides the following filter sets:
l Quick View: This is the default filter set for new projects. The Quick View filter set provides a view
only of issues in the Critical folder (these have a potentially high impact and a high likelihood of
occurring) and the High folder (these have a potentially high impact and a low likelihood of
occurring). The Quick View filter set provides a useful first look at results that enables you to quickly
address the most serious issues.
l Security Auditor View: This view reveals a broad set of security issues to be audited. The Security
Auditor View filter contains no visibility filters, so all issues are shown.
HPE Security Fortify Package for Visual Studio (17.20) Page 16 of 70
User Guide
Chapter 2: Using the Fortify Visual Studio Package
If you open an FPR file that contains no custom filtertemplate.xml file or if you open an FVDL file
or a webinspect.xml file, the audit project results open with the Quick View filter set selected.
For information about how to create your own filter sets, see "Creating a Filter Set" on page 40.
Folders (Tabs)
The tabs on the Analysis Results window are called folders. You can customize the folders and their
settings. The number of folders, names, colors, and the issue list can vary between filter sets and audit
projects. For information about how to create your own folders, see "Creating a Folder" on page 42.
Each folder contains a list of issues. An issue is sorted into a folder if its attributes match the folder filter
conditions. One folder in each filter set is the default folder, indicated by (default) in the folder name.
If an issue does not match any of the folder filters, the issue is listed in the default folder.
Note: To show or hide suppressed, hidden, and removed issues, use the Visibility menu . For
more information, see "Customizing the Issues Display" below.
Group By List
The Group By option sorts the issue list into subfolders. The selected option is applied to all visible
folders. Use the <none> option to list all issues in the folder without any groups. The Group By settings
are for the application instance. You can apply the Group By option to any audit project opened with
that instance of the application.
You can customize the existing groups by changing which attributes the groups are sorted by, adding
or removing the attributes to create sub-groupings, and adding your own group options.
Customizing the Issues Display
You can customize the issues displayed in the Analysis Results window. Determine which issues it
displays by using the Visibility menu in the Analysis Results toolbar.
The visibility options are as follows:
l Show Removed Issues: Shows all of the issues you have removed. If you have merged audit data
into your current audit project, shows all of the issues that were removed since the previous analysis.
l Show Suppressed Issues: Shows all of the issues that you have suppressed.
l Show Hidden Issues: Shows all of the issues that have been hidden.
l Show Only My Issues: Shows only your issues.
l Use Short File Names: References the issues in the Issues view by file name only, instead of by
relative path. This option is enabled by default.
HPE Security Fortify Package for Visual Studio (17.20) Page 17 of 70
User Guide
Chapter 2: Using the Fortify Visual Studio Package
Analysis Evidence Window
When you select an issue, the Analysis Evidence window displays the trace that the analyzer used to
produce the issue. This trace is presented in sequential order. For dataflow issues, this trace is a
presentation of the path that the tainted data follows from the source function to the sink function.
For example, when you select an issue that is related to potentially tainted data flow, the Analysis
Evidence window shows the direction of the data flow in this section of the source code.
The Analysis Evidence window uses the icons described in the following table to show how the data
flow moves in this section of the source code or execution order:
Icon Description
Data is assigned to a field or variable
Information is read from a source external to the code (HTML form, URL, and so on)
Data is assigned to a globally scoped field or variable
A comparison is made
The function call receives tainted data
The function call returns tainted data
Passthrough, tainted data passes from one parameter to another in a function call
An alias is created for a memory location
Data is read from a variable
Data is read from a global variable
Tainted data is returned from a function
A pointer is created
A pointer is dereferenced
The scope of a variable ends
The execution jumps
A branch is taken in the codes execution
HPE Security Fortify Package for Visual Studio (17.20) Page 18 of 70
User Guide
Chapter 2: Using the Fortify Visual Studio Package
Icon Description
A branch is not taken in the codes execution
Generic
A runtime source, sink, or validation step
Taint change
The Analysis Evidence window can contain inductions. Inductions provide supporting evidence for their
parent nodes. Inductions consist of:
l A text node, displayed in italics as a child of the trace node. This text node is expanded by default.
l An induction trace, displayed as a child of the text node.
To display the induction reference information for that induction, click it.
Viewing Project Summary Information
The Project Summary window provides detailed information about the scan.
To open the Project Summary dialog box:
1. Open an audit project file (FPR, FVDL, or XML)
2. Select Fortify > Project Summary.
HPE Security Fortify Package for Visual Studio (17.20) Page 19 of 70
User Guide
Chapter 2: Using the Fortify Visual Studio Package
The following table describes the information provided on the Project Summary tabs.
Tab Description
Summary Displays high level audit project information.
Certification Displays the result certification status. Results certification is a check to make
sure that the analysis has not been altered since Fortify Static Code Analyzer
produced it.
Build Information Displays the following scan information:
l Build details such as the build ID, number of files scanned, lines of code,
and the date of the scan, which might be different than the date the files
were translated
l List of files scanned with file sizes and timestamps
l Libraries referenced for the scan
Analysis Information Displays the Fortify Static Code Analyzer version, computer details, and the
name of the user who performed the scan. The Analysis Information subtabs
contain the following information:
l Security Content—Lists information about the Rulepacks used to scan the
HPE Security Fortify Package for Visual Studio (17.20) Page 20 of 70
User Guide
Chapter 2: Using the Fortify Visual Studio Package
Tab Description
source code, including the Rulepack name, version, ID, and SKU.
l Properties—Displays the Fortify Static Code Analyzer properties files
settings
l Commandline Arguments—Displays the command-line options used to
analyze the project
l Warnings—Lists all errors and warnings that occurred during the analysis.
To view more information about an item, click it.
Code Editor
The Code Editor shows the section of code related to the issue selected in the Analysis Results window.
When multiple nodes represent an issue in the Analysis Evidence window, the Code Editor shows the
code associated with the selected node.
Issue Auditing Window
The Issue Auditing window displays detailed information about each issue on the following tabs:
l The Summary tab displays the following information about the selected issue. Security auditors can
add comments and custom tag values to issues from this tab.
The following table describes the elements of the Summary tab.
Element Description
Issue Displays the issue location, including the file name and line number.
HPE Security Fortify Package for Visual Studio (17.20) Page 21 of 70
User Guide
Chapter 2: Using the Fortify Visual Studio Package
Element Description
Analysis Lists values that the auditor can use to assess the issue. Valid values for the
Analysis tag are Not an Issue, Reliability Issue, Bad Practice, Suspicious, and
Exploitable.
<custom_ Displays any custom tags if defined for the audit project.
tagname> If the audit results have been submitted to Audit Assistant in Fortify
Software Security Center, then in addition to any other custom tags, the tab
displays the following tags:
l AA_Prediction—Exploitability level that Audit Assistant assigned to the
issue. You cannot modify this tag value.
l AA_Confidence—Confidence level from Audit Assistant for the accuracy
of its AA_Prediction value. This is a percentage, expressed in values that
range from 0.000 to 1.000. For example, a value of 0.982 indicates a
confidence level of 98.2 percent. You cannot modify this tag value.
l AA_Training—Whether to include or exclude the issue from Audit
Assistant training. You can modify this value.
For more information about Audit Assistant, see the HPE Security Fortify
Software Security Center User Guide.
Suppress Suppresses the issue.
File Bug Provides access to a supported bug tracking system, such as Bugzilla or
Team Foundation Server.
See the HPE Security Fortify Software System Requirements document for a
list of supported bug tracking systems.
Comments Appends additional information about the issue to the comment field.
Rule Information Shows information, such as the category and kingdom that describes the
issue.
More Information Opens the Details tab.
Recommendations Opens the Recommendations tab.
For information about auditing, see "Auditing Issues" on page 35.
HPE Security Fortify Package for Visual Studio (17.20) Page 22 of 70
User Guide
Chapter 2: Using the Fortify Visual Studio Package
l The Details tab provides a detailed description of the selected issue and offers guidelines to address
it.
Each description includes some or all of the sections described in the following table.
Element Description
Abstract/Custom Provides a summary description of the issue, including custom abstracts
Abstract defined by your organization.
Explanation/Custom Provides description of the conditions in which this type of issue occurs.
Explanation Includes a discussion of the vulnerability, the constructs typically
associated with it, how it can be exploited, and the potential ramifications
of an attack.
This element also provides custom explanations defined by your
organization.
Instance ID Provides a unique identifier for the issue.
Primary Rule ID Identifies the primary rule that found the issue.
Priority Metadata Includes IMPACT and LIKELIHOOD.
Values
Legacy Priority Includes SEVERITY and CONFIDENCE.
Metadata Values
l The Recommendations tab provides the following information, which includes suggestions and
examples of how to secure the vulnerability or remedy the bad practice.
Element Description
Recommendations/Custom Provides recommendations for this type of issue, including
Recommendations examples, as well as custom recommendations defined by your
organization.
HPE Security Fortify Package for Visual Studio (17.20) Page 23 of 70
User Guide
Chapter 2: Using the Fortify Visual Studio Package
Element Description
Tips/Custom Tips Provides tips for this type of issue, including any custom tips defined
by your organization.
References/Custom Provides reference information, including any custom reference
References defined by your organization.
l The History tab shows a complete list of audit actions, including details such as the time and date,
and the name of the user who modified the issue.
l The Diagram tab presents a graphical representation of the node execution order, call depth, and
expression type of the issue selected in the Analysis Results window. The tab displays information
relevant to the rule type. The vertical axis shows the execution order.
For Dataflow issues, the trace starts with the first function to call the taint source, then traces the
calls to the source (blue node), and ends the trace at the sink (red node). In the diagram, the source
(src) and sink nodes are also labeled. A red X on a vertical axis indicates that the function called
finished executing.
The horizontal axis shows the call depth. A line shows the direction that control is passed. If control
passes with tainted data traveling through a variable the line is red, and when it is without tainted
data, the line is black.
The icons used for the expression type of each node in the diagram are the same icons used in the
Analysis Evidence window. To see the icons and the descriptions, see "Analysis Evidence Window" on
page 18.
HPE Security Fortify Package for Visual Studio (17.20) Page 24 of 70
User Guide
Chapter 2: Using the Fortify Visual Studio Package
l The Filters tab displays all the filters in the selected filter set.
The following table describes the elements of the Filters tab.
Option Description
Filters Displays a list of the visibility and folder filters configured in the selected filter set where:
l Visibility Filters show or hide issues
l Folder Filters sort the issues into the folder tabs in the Analysis Results window
Right-click a filter to show issues that match the filter or to enable, disable, copy, or
delete it.
If Displays the filters conditions.
The first list displays issue attributes, the second list specifies how to match the attribute,
and third list shows the value the filter matches.
Then Displays the filter type, where Hide Issue is a visibility filter and Set Folder to is a folder
filter.
For more information about creating filters, see "Creating a Filter from the Filters Tab" on page 41.
Using the Audit Guide to Filter Issues
The Audit Guide wizard provides filtering of results.
To use the Audit Guide:
1. Select Fortify > Audit Guide.
The Audit Guide wizard opens.
2. Select the settings for the types of issues you want to display.
3. To use the advanced filtering options, click the Advanced tab.
HPE Security Fortify Package for Visual Studio (17.20) Page 25 of 70
User Guide
Chapter 2: Using the Fortify Visual Studio Package
l In the Audit Guide Filters list, select the types of issues to filter out.
Click an issue type to see a description on the right side.
As you select items in the Audit Guide Filters list, the Fortify Visual Studio Package displays
the filter details for this issue type below the Audit Guide Filters list and shows the number of
issues found by each filter.
4. Click OK to apply your filtering selections.
Grouping Issues
The items visible in the navigation tree vary according to which grouping option is selected in the
Analysis Results window. The value you select from the Group By list sorts issues in all visible folders
into subfolders.
To list all issues in a folder without any grouping, select <none>.
You can view issues using any of the Group By options, and you can create and edit customized groups.
The Group By options enable you to group and view the issues in different ways. In practice, you might
switch frequently between various groupings. The following table lists descriptions of the standard
Group By options.
Option Description
Analysis Groups issues by the audit analysis, such as Suspicious, Exploitable, and
Not an Issue.
Analysis Type Groups issues by analyzer product, such as SCA, WEBINSPECT, and
SECURITYSCOPE (WebInspect Agent).
Analyzer Groups issues by analyzer group, such as Control Flow, Data Flow,
Semantic, and Structural.
App Defender Protected Groups issues by whether or not Application Defender can protect the
vulnerability category.
Category Groups issues by vulnerability category. This is the default setting.
Category Analyzer A custom group that groups issues by category and then analyzer.
File Name Groups issues by file name.
Fortify Priority Order Groups issues as Critical, High, Medium, and Low based on the combined
values of Fortify Static Code Analyzer impact and likelihood.
Kingdom Groups issues by the Seven Pernicious Kingdoms classification.
New Issue Shows which issues are new since the last scan. For example, if you run a
new scan, any issues that are new display in the tree under the New
Issues group and the others are displayed in the Issue Updated group.
Issues not found in the latest scan are displayed in the Removed list.
HPE Security Fortify Package for Visual Studio (17.20) Page 26 of 70
User Guide
Chapter 2: Using the Fortify Visual Studio Package
Option Description
<metadata_listname> Groups issues using the alternative metadata external list names (for
example, OWASP Top 10 <year>, CWE, PCI <version>, STIG <version>,
and so on).
Package Groups issues by package or namespace. Does not appear for projects for
which this option is not applicable, such as C projects.
Priority by Category A custom group that groups issues by Fortify Priority Order and then by
category.
Sink Groups issues that share the same data flow sink function.
Source Groups issues that share the same data flow source functions.
Taint Flag Groups issues by the taint flags that they contain.
<none> Displays a flat view without grouping.
<Edit> Use to create a custom grouping option.
Note: This option is not available when you remediate an audit
project on Fortify Software Security Center.
Creating a Custom Group By Option
You can create a custom Group By option that groups issues in a hierarchical format in sequential order
based on specific options.
To create a new Group By option:
1. From the Group by list, select <Edit>.
The Edit Custom Groupings dialog box opens.
2. To create a grouping from a provided set of group types, select a grouping type from the
Grouping Types list.
For example, selecting Category Analyzer group type creates a list that has top-level nodes that
contain the category of the issue, such as Buffer Overflow, with the issues grouped below by
analyzer, such as semantic, or dataflow, followed by the issues.
-Buffer Overflow [0/2]
--DataFlow [0/1]
----Main.cs:234
-+Semantic [0/1]
3. To create a custom group by option, select Create New from the Grouping Types list, and then do
the following:
a. In the Create New dialog box, enter a group name, and then click OK.
b. From the list on the left, select a grouping type, and then click the right arrow to move the
HPE Security Fortify Package for Visual Studio (17.20) Page 27 of 70
User Guide
Chapter 2: Using the Fortify Visual Studio Package
option to the Grouping Order column.
c. Repeat to select additional grouping types.
Searching for Issues
You can use the search box located below the issue tree to find specific issues and to limit the issues
displayed in a folder. After you type a search term, the label next to the folder name changes to indicate
the number of issues that match the search as a subset of the total.
You can wrap search terms with delimiters to indicate the type of comparison to be performed. The
following table shows the syntax to use in the search string field.
Comparison Description
contains Searches for a term without any qualifying delimiters
equals Searches for an exact match if the term is wrapped in quotation marks ("")
regex Searches for values that match a Java-style regular expression delimited by a
forward slash (/)
For example, /eas.+?/
Note: This search comparison is not available when you remediate an audit
project stored on Fortify Software Security Center.
number range Uses standard mathematical syntax, such as “(“and”)” for exclusive range, and
“[“and”]” for inclusive range, where (2,4] represents the range of numbers greater
than two, and less than or equal to four
not equals Excludes issues specified by the string by preceding the string with an exclamation
character (!)
For example, file:!Main.java returns all issues that are not in the Main.java
file.
You can further qualify search terms with modifiers. For more information, see "Search Modifiers" on the
next page. The basic syntax for using a modifier is modifier:<search_term>.
A search string can contain multiple modifiers and search terms. If you specify more than one modifier,
the search returns only issues that match all the modified search terms. For example,
file:ApplicationContext.java category:SQL Injection returns only SQL injection issues
found in ApplicationContext.java.
If you use the same modifier more than once in a search string, then the search terms qualified by those
modifiers are treated as an OR comparison. So, for example, file:ApplicationContext.java
category:SQL Injection category:Cross-Site Scripting returns SQL injection issues and
cross-site scripting issues found in ApplicationContext.java.
For complex searches, you can also insert the AND or the OR keyword between your search queries.
Note that AND and OR operations have the same priority in searches.
HPE Security Fortify Package for Visual Studio (17.20) Page 28 of 70
User Guide
Chapter 2: Using the Fortify Visual Studio Package
Search Modifiers
You can use a search modifier to specify to which issue attribute the search term should apply.
Note: To use a modifier that contains a space in the name, such as the name of the custom tag, you
must enclose the modifier in brackets. For example, to search for issues that are new, type [issue
age]:new.
A search that is not qualified by a modifier matches the search string on the following attributes:
kingdom, primary rule id, analyzer, filename, severity, class name, function name, instance id, package,
confidence, type, subtype, taint flags, category, sink, and source.
l To apply the search to all modifiers, enter a string, such as control flow. This searches all of the
modifiers and returns any results that contain the string “control flow”.
l To apply the search to a specific modifier, type the modifier name and the string as follows:
analyzer:control flow. This returns all results with the analyzer “control flow”.
The following table lists descriptions of the search modifiers. A few modifiers have a shortened modifier
name indicated in parentheses in the Modifier column. You can use either modifier name.
Modifier Description
accuracy Searches for issues based on the accuracy value specified (0.1
through 5.0).
analysis Searches for issues that have the specified audit analysis value
such as exploitable, not an issue, and so on.
[analysis type] Searches for issues by analyzer product such as SCA and
WEBINSPECT.
analyzer Searches the issues for the specified analyzer such as control
flow, data flow, structural, and so on.
[app defender protected] Searches for issues based on whether or not Application Defender
(def) can protect the vulnerability category (protected or not
protected).
audience Searches for issues based on intended audience such as dev,
targeted, medium, broad, and so on.
audited Searches the issues to find true if the primary custom tag is set
and false if the primary custom tag is not set. The default
primary tag is the Analysis tag.
category (cat) Searches for the given category or category substring.
class Searches for issues based on the specified class name.
comments Searches the comments submitted on the issue.
HPE Security Fortify Package for Visual Studio (17.20) Page 29 of 70
User Guide
Chapter 2: Using the Fortify Visual Studio Package
Modifier Description
(comment, com)
commentuser Searches for issues with comments from a specified user.
confidence (con) Searches for issues that have the specified confidence value.
Fortify Static Code Analyzer calculates the confidence value based
on the number of assumptions made in code analysis. The more
assumptions made, the lower the confidence value.
dynamic Searches for issues that have the specified dynamic hot spot
ranking value.
file Searches for issues where the primary location or sink node
function call occurs in the specified file.
[fortify priority order] Searches for issues that have a priority level that matches the
specified priority determined by the Fortify analyzers. Valid values
are critical, high, medium, and low, based on the expected
impact and likelihood of exploitation.
The impact value indicates the potential damage that might result
if an issue is successfully exploited. The likelihood value is a
combination of confidence, accuracy of the rule, and probability
that the issue can be exploited.
Issues are grouped into folders based on the four priority values
(critical, high, medium, and low) by default.
historyuser Searches for issues that have audit data modified by the specified
user.
impact Searches for issues based on the impact value specified (0.1
through 5.0).
[instance id] Searches for an issue based on the specified instance ID.
[issue age] Searches for the issue age, which is new, updated,
reintroduced, or removed.
[issue state] Searches for audited issues based on whether or not the issue is
an open issue or not an issue (determined by the level of analysis
set for the primary tag).
kingdom Searches for all issues in the specified kingdom.
likelihood Searches for issues based on the specified likelihood value (0.1
through 5.0).
line Searches for issues on the primary location line number. For
dataflow issues, the value is the sink line number. Also see
"sourceline" on page 32.
HPE Security Fortify Package for Visual Studio (17.20) Page 30 of 70
User Guide
Chapter 2: Using the Fortify Visual Studio Package
Modifier Description
maxconf Searches for all issues that have a confidence value up to and
including the number specified as the search term.
minconf Searches for all issues that have a confidence greater than or
equal to the specified value.
package Searches for issues where the primary location occurs in the
specified package or namespace. (For dataflow issues, the primary
location is the sink function.)
[primary context] Searches for issues where the primary location or sink node
function call occurs in the specified code context. Also see "sink"
below and "[source context]" below.
primary Searches for issues that have the specified primary tag value. By
default, the primary tag is the Analysis tag.
primaryrule (rule) Searches for all issues related to the specified sink rule.
probability Searches for issues based on the probability value specified (1.0
through 5.0).
[remediation effort] Searches for issues based on the remediation effort value
specified. The valid values are whole numbers from 1.0 to 12..0.
ruleid Searches for all issues reported by the specified rule IDs used to
generate the issue source, sink and all passthroughs.
Note: This search modifier is not available when you
remediate an audit project stored on Fortify Software Security
Center.
severity (sev) Searches for issues based on the specified severity value (legacy
metadata).
sink Searches for issues that have the specified sink function name.
Also see "[primary context]" above.
source Searches for dataflow issues that have the specified source
function name. Also see "[source context]" below.
[source context] Searches for dataflow issues that have the source function call
contained in the specified code context.
Also see "source" above and "[primary context]" above.
sourcefile Searches for data flow issues with the source function call that the
specified file contains.
Also see "file" on the previous page
HPE Security Fortify Package for Visual Studio (17.20) Page 31 of 70
User Guide
Chapter 2: Using the Fortify Visual Studio Package
Modifier Description
sourceline Searches for dataflow issues having taint source entering the flow
on the specified line. Also see "line" on page 30.
status Searches issues that have the status reviewed, unreviewed, or
under review.
suppressed Searches for suppressed issues.
taint Searches for issues that have the specified taint flag.
trace Searches for issues that have the specified string in the dataflow
trace.
Note: This search modifier is not available when you
remediate an audit project stored on Fortify Software Security
Center.
tracenode Enables you to search on the nodes within an issue’s analysis
trace. Each tracenode search value is a concatenation of the
tracenode’s file path, line number, and additional information.
Note: This search modifier is not available when you
remediate an audit project stored on Fortify Software Security
Center.
tracenodeallpaths Searches for the specified value in all the steps of analysis
evidence.
Note: This search modifier is not available in the remediation
plugin.
url Searches for issues based on the specified URL.
user Searches for issues assigned to the specified user.
<custom_tagname> Searches the specified custom tag.
You can search a list-type custom tag using a range of values. The
values of a list-type custom tag are an enumerated list where the
first value is 0, the second is 1, and so on. You can use the search
syntax for a range of numbers to search for ranges of list-type
custom tag values. For example, analysis:[0,2] returns the
issues that have the values of the first three analysis values, 0, 1,
and 2 (Not an Issue, Reliability Issue, and Bad Practice).
To search a date-type custom tag, specify the date in the format:
yyyy-MM-dd.
HPE Security Fortify Package for Visual Studio (17.20) Page 32 of 70
User Guide
Chapter 2: Using the Fortify Visual Studio Package
Modifier Description
<metadata_listname> Searches the specified metadata external list. Metadata external
lists include [owasp top ten 2013], [sans top 25 2011],
[pci 3.2], and others.
Search Query Examples
Consider the following search query examples:
l To search for all privacy violations in file names that contain jsp with getSSN() as a source, type the
following:
category:"privacy violation" source:getssn file:jsp
l To search for all file names that contain com/fortify/awb, type the following:
file:com/fortify/awb
l To search for all paths that contain traces with mydbcode.sqlcleanse as part of the name, type
the following:
trace:mydbcode.sqlcleanse
l To search for all paths that contain traces with cleanse as part of the name, type the following:
trace:cleanse
l To search for all issues that contain cleanse as part of any modifier, type the following:
cleanse
l To search for all suppressed vulnerabilities with asdf in the comments, type the following:
suppressed:true comments:asdf
l To search for all categories except for SQL Injection, type the following:
category:!SQL Injection
Performing Simple Searches
To use the search box to perform a simple search, do one of the following:
l Type a search query in the search box and then press Enter.
Alternatively,
l To select a search term you used previously (during the current session), click the arrow in the search
box, and then select a search term from the list. (After you exit the IDE, saved search terms are
discarded.)
The Analysis Results window lists the query results (if any).
Performing Advanced Searches
You can use the advanced search feature to build complex search strings.
Note: Advanced search is not available when you remediate an audit project stored on Fortify
HPE Security Fortify Package for Visual Studio (17.20) Page 33 of 70
User Guide
Chapter 2: Using the Fortify Visual Studio Package
Software Security Center.
To use the advanced search feature:
1. To the right of the search box, click the Advanced Search icon .
The Advanced Search dialog box opens.
2. From the first list on the left select a modifier.
If you plan to specify an unqualified search term, select Any Attribute from the modifier list.
3. From the middle list, select a comparison term.
4. In the combo box on the right, either type a search term, or select one from the list.
The search term list includes the known values in the current scan for the specified attribute.
However, you can type any value into this field.
5. To add an AND or OR row to the query, click the Add Criteria icon.
6. To set the operator, click either the AND or OR button.
7. Specify the modifier, comparison term, and search term.
8. Add as many rows as you need for the search query.
9. To remove a row, to the right of the row, click Delete .
10. To remove all rows, at the bottom of the dialog box, click Clear.
11. To submit your completed search query, click Find.
Note: The Find button is only enabled after you create a complete search query.
Auditing Scan Results
The security team examines Fortify Project Results (FPR) and assigns values to custom tags associated
with audit project issues during a code audit. The development team can then use these tag values to
determine which issues to address and in what order.
To enable project auditing out of the box, Fortify Software Security Center provides a single default tag
named Analysis. Valid values for the Analysis tag are Not an Issue, Reliability Issue, Bad Practice,
Suspicious, and Exploitable. You can modify the Analysis tag attributes, revise the tag values, or add
new values based on your auditing needs.
To refine your audit process, you can define your own custom tags. For example, you could create a
custom tag to track the sign-off process for an issue. After a developer audits his own issues, a security
expert can review those same issues and mark each as “approved” or “not approved.” For more
information, see "Configuring Custom Tags for Auditing" on page 38.
You can also define custom tags from Fortify Software Security Center, either directly with issue
template uploads through Fortify Software Security Center, or through issue templates in audit project
files.
Note: Although you can add new custom tags as you audit a project, if these custom tags are not
defined in Fortify Software Security Center for the issue template associated with the application
HPE Security Fortify Package for Visual Studio (17.20) Page 34 of 70
User Guide
Chapter 2: Using the Fortify Visual Studio Package
version, then the new tags are lost if you upload the audit project (FPR) to Fortify Software
Security Center.
Auditing Issues
To evaluate and assign audit values to an issue or group of issues:
1. Select the issue or group of issues in the Analysis Results window.
For information about the Analysis Results window, see "Analysis Results Window" on page 16.
2. Read the abstract on the Summary tab, which provides high-level information about the issue,
such as the analyzer that found the issue.
For example, “Command Injection (Input Validation and Representation, data flow)” indicates that
this issue, detected by the Dataflow Analyzer, is a Command Injection issue in the Input Validation
and Representation kingdom.
3. Click the More Information link or the Details tab to get more details about the issue.
4. On the Summary tab, assign an Analysis value to the issue to represent your evaluation.
5. Specify values for any custom tags as required by your organization.
To enter a date in a date-type custom tag, click Select Date to select a date from a calendar.
6. If the audit results have been submitted to Audit Assistant in Fortify Software Security Center,
then you can specify whether to include or exclude the issue from Audit Assistant training from the
AA_Training list.
Note: If you select a different value for Analysis than the AA_Prediction value set by Audit
Assistant, and you select Include from the AA_Training list, then the next time the data is
submitted to Audit Assistant, it updates the information used to predict whether or not an
issue represents a true vulnerability. For more information about Audit Assistant, see the HPE
Security Fortify Software Security Center User Guide.
7. (Optional) In the Comments box, add any comments relevant to the issue and your evaluation.
Suppressing Issues
You can suppress issues that are either fixed or issues that you do not plan to fix.
To suppress an issue, do one of the following:
l Select the issue in the Analysis Results window, and then click Suppress icon on the Summary tab.
l Right-click the issue in the Analysis Results window, and then select Suppress.
Viewing Suppressed Issues
To review results that have been suppressed:
l On the Analysis Results toolbar, select Show Issues > Show Suppressed Issues.
HPE Security Fortify Package for Visual Studio (17.20) Page 35 of 70
User Guide
Chapter 2: Using the Fortify Visual Studio Package
Submitting an Issue as a Bug
You can submit issues to your bug tracking application if integration between the applications has been
configured.
To submit an issue as a bug:
1. In the Analysis Results window, select an issue.
2. In the Issue Auditing window, click the Summary tab, and then click File Bug.
If this is the first time you are submitting a bug, the Select Bugtracker Integration dialog box opens.
Select the bug tracking application, and then click Select.
3. Specify the values if changes are needed and review the issue description.
Depending on the integration and your bug-tracker application, the values include items such as
product name, severity level, summary, and version.
4. Click File Bug.
You must already be logged on before you can file a bug through the user interface for bug tracking
systems that require a logon. The issue is submitted as a bug in the bug tracking application.
About Issue Templates
Fortify Static Code Analyzer produces comprehensive results for source code analysis. On large
codebases, these results can be overwhelming. Issue templates provide features to sort and filter the
results in ways that best suit your needs. The filtering and sorting mechanisms appropriate during a
given phase in the development process can change depending on the phase of development. Similarly,
the filtering and sorting mechanisms might vary depending on the role of the user.
You can sort issues by grouping issues into folders, which are logically defined sets of issues presented
in the tabs on the Analysis Results window. You can further customize the sorting by providing custom
definitions for the folders into which the issues are sorted. You can provide definitions for any number
of folders, whose contents are then defined by filters. Filters can either alter the visibility of an issue or
place it into a folder. When used to sort issues into folders, you can define the nature of the issues that
appear in the customized folders.
You group filters into filter sets and then use the filter sets to sort and filter the issues displayed. An
issue template can contain definitions for multiple filter sets. Using multiple filter sets in an audit project
enables you to quickly change the sorting and visibility of the issues you are auditing. For example, the
default issue template used in the interface provides two filter sets. These filter sets provide an
increasingly restrictive view of security-related issues. Defining multiple filter sets for an audit project
enables different users different views, and a customized view does not affect any other views.
In addition to providing sorting and filtering mechanisms, you can also customize the auditing process
by defining custom tags in the issue template. Auditors associate custom tags with issues during the
audit. For example, you can use custom tags to track impact, severity, or priority of an issue using the
same names and values used to track these attributes in other systems, such as a bug tracking system.
HPE Security Fortify Package for Visual Studio (17.20) Page 36 of 70
User Guide
Chapter 2: Using the Fortify Visual Studio Package
Issue templates contain the following settings:
l Folder filters—Control how issues are sorted into the folders
l Visibility filters—Control which issues are shown and hidden
l Filter sets—Group folder and visibility filters
l Folder properties—Name, color, and the filter set in which it is active
l Custom tags—Specify which audit fields are displayed and the values for each
The issue template applied to a project uses the following order of preference:
1. The template that exists in the audit project.
2. The template <sca_install_dir>\Core\config\filters\defaulttemplate.xml
3. The template <sca_install_dir>\Core\config\rules\defaulttemplate.xml
4. The embedded Fortify default template
Saving Issue Templates
Once an issue template is associated with an audit project, all changes made to that template, such as
the addition of folders, custom tags, filter sets, or filters, apply to the audit project, and the issue
template is stored in the FPR when the project is saved. For information about how to change the issue
template associated with an audit project, see "Importing Issue Templates" below.
Exporting Issue Templates
Exporting an issue template creates a file that contains the filter sets and custom tags for the current
audit project. This is useful if you want to import the issue template into another audit project file.
To export an issue template:
1. Select Fortify > Project Configuration.
The Project Configuration dialog box opens.
2. Click the Filter Sets tab.
3. Click Export Issue Template.
4. Browse to the location where you want to save the file.
5. Type a file name without an extension, and then click Save.
The template settings are saved to the new XML file.
Importing Issue Templates
Importing an issue template overwrites the project configuration settings. The filter sets and custom
tags are replaced with the ones in the issue template.
To import an issue template:
1. Select Fortify > Project Configuration.
The Project Configuration dialog box opens.
HPE Security Fortify Package for Visual Studio (17.20) Page 37 of 70
User Guide
Chapter 2: Using the Fortify Visual Studio Package
2. Click the Filter Sets tab.
3. Click Import Issue Template.
4. Select the issue template file to import, and then click Import.
The filter sets and custom tags are updated.
To revert to the default issue template settings, click Reset Issue Template to Default.
Configuring Custom Tags for Auditing
Custom tags enable auditors to set additional attributes that describe the issue. You can use custom tag
values to filter and find issues.
The Analysis tag is configured by default and when you apply the Analysis tag to an issue, the icon in
the Analysis Results issue list indicates the analysis status.
To refine your auditing process, you can define your own custom tags. You can create the following
types of custom tags: list, decimal, string, and date. For example, you could create a list-type custom tag
to track the sign-off process for an issue. After a developer audits his own issues, a security expert can
review those same issues and mark each as “approved” or “not approved.”
After you define a custom tag, the Summary tab displays it below the Analysis tag, which enables you
to specify values as they relate to specific issues. The tag is also available in other areas of the interface,
such as in the Group By list as a way to group issues in a folder, in the search field as a search modifier
(similarly available as a modifier for filters), and in the project summary graph as an attribute by which to
graphically sort issues.
Creating a Custom Tag
You can create custom tags to use when you audit results. Custom tags are saved as part of an issue
template.
To create a custom tag:
1. Select Fortify > Project Configuration.
The Project Configuration dialog box opens.
2. Click the Custom Tags tab.
3. Next to Tags, click Create Tag .
Note: Previously deleted tags are listed, and you can re-enable them. To create a new tag, click
Create New.
4. In the Create New dialog box, type a name for the tag.
5. From the Type list, select the type of tag. The following tag types are available:
l List—Accepts selection from a list of values that you specify for the tag
l Date—Accepts a calendar date
HPE Security Fortify Package for Visual Studio (17.20) Page 38 of 70
User Guide
Chapter 2: Using the Fortify Visual Studio Package
l Decimal—Accepts a number with a precision of up to 18 (up to 9 decimal places)
l Text—Accepts a string with up to 500 characters (HTML/XML tags and newlines are not
allowed)
6. Click OK.
The Tags list now includes the new tag.
7. To add a value for a list-type tag, do the following:
a. From the Tags list, select the tag.
b. Next to Values, click Add Value .
c. In the Add Value dialog box, type a value, and then click OK.
d. To use this value as the default for the new tag, select Default.
If no default is selected, the default value is empty.
e. To add a description for the value, enter it in the Description box.
f. Repeat steps a through e until you have added all the tag values.
Deleting a Custom Tag
If you delete a custom tag, it is no longer available on the Summary tab and from the filter options.
Warning: If you delete a custom tag that was set for any issues, that tag and values are removed
from the issue.
To delete a custom tag:
1. Select Fortify > Project Configuration.
The Project Configuration dialog box opens.
2. Click the Custom Tags tab.
3. Select the tag from the Tags list.
4. Next to Tags, click Delete Tag .
If you delete a tag that has an associated filter, you are prompted to also delete the filter.
HPE Security Fortify Package for Visual Studio (17.20) Page 39 of 70
User Guide
Chapter 2: Using the Fortify Visual Studio Package
Creating a Filter Set
To create a new filter set, copy an existing set and modify the settings.
To create a new filter set:
1. Select Fortify > Project Configuration.
2. Click the Filter Sets tab.
3. Next to Filter Sets, click Create Filter Set .
4. In the Create New Filter Set dialog box, enter a name for the new filter set.
5. Select an existing filter set to copy, and then click OK.
6. To change the description of the new filter set, select it in the Filer Sets list, and then edit the text
in the Description box on the right.
A new filter set with the same folders, visibility filters, and folder filters as the copied filter set is created.
Creating a Filter from the Analysis Results Window
If you find an issue in a folder list that you want to hide or direct to another folder, you can create a new
filter with the filter wizard. The wizard displays all the attributes that match the filter conditions.
Note: To find the filter that directed the issue to the folder, right-click the issue, and select Why is
this issue here? To find the filter that hid an issue, right-click the issue, and then select Why is
this issue hidden?
HPE Security Fortify Package for Visual Studio (17.20) Page 40 of 70
User Guide
Chapter 2: Using the Fortify Visual Studio Package
To create a new filter from an issue:
1. In the Analysis Results window, select a filter set from the Filter Set list.
2. Right-click an issue, and then select Generate Filter from the shortcut menu.
The Create Filter dialog box opens and displays a list of suggested conditions.
3. To expand the conditions list, click More Choices.
4. Select the conditions to use in the filter. You can fine tune the filter later from the Filter tab.
5. To specify the type of filter you want to create, do one of the following:
l To create a visibility filter, select Hide Issue.
l To create a folder filter, select Set Folder to, and then select the folder name or select Create
New to create a new folder.
A new folder is displayed only in this filter set.
6. Click Create Filter.
The new filter is placed at the end of the filter list. For folder filters, this gives the new filter the
highest priority. Issues matching the new folder filter appear in the targeted folder.
7. To change the priority of a folder filter, drag the filter higher in the folder filter list.
Note: The filter is created only in the selected filter set.
Creating a Filter from the Filters Tab
Use the Filters tab option to create general filters for the attributes and values you want to filter. The
filter is created in the selected filter set only.
Folder filters are applied in order and the issue is directed to the last folder filter it matches in the list.
The wizard places your new filter at the end of the list.
To create a new filter on the Filters tab:
1. From the Filter Set list, select a filter set.
2. Right-click Visibility Filter or Folder Filter, and then select Create New Filter from the shortcut
menu.
3. From the first list, select an issue attribute.
4. From the second list, select a value to specify how to match the value.
The third list automatically displays the attribute values.
5. From the third list, select a value or specify a range as instructed in the If line.
6. Set Then to one of the following options:
l To create a visibility filter, select Hide Issue.
l To create a folder filter, select Set Folder to, and then select the folder name or select Create
New to create a new folder.
The new filter displays at the end of the list. For folder filters, this gives the new filter the highest
HPE Security Fortify Package for Visual Studio (17.20) Page 41 of 70
User Guide
Chapter 2: Using the Fortify Visual Studio Package
priority. Issues that match the new folder filter are displayed in the targeted folder.
7. To change the priority, drag the filter higher in the folder filter list.
The issues are sorted based on the new filter.
Note: The filter is created in the selected filter set only.
Copying a Filter to Another Filter Set
Filter settings are local to the filter set. However, you can copy the filter to another filter set in the
project. If you copy a folder filter to another filter set and that folder is not already active in the filter set,
the folder is automatically added.
To copy a filter:
1. From the Filter Set list, select a filter set.
2. On the Filters tab, right-click a filter, and then select Copy Filter To from the shortcut menu.
The Select a Filter Set dialog box lists the filter sets.
3. Select a filter set, and then click OK.
The filter is added to the destination filter set in the last position.
4. To change the order of the folder filters, drag and drop the filters in the list.
Managing Folders
Folders are logical sets of issues that are defined by the filters in the active filter set. Even though a
folder can appear in more than one filter set, the contents might differ depending on the filters in that
filter set that target the folder. To accommodate filter sets that attempt to provide sorting mechanisms
that have little overlap, it is possible to have filter sets with different folders. Folders are defined without
any relation to the filter sets in which they might appear.
Creating a Folder
You can add a new folder to a filter set so that you can display a group of issues you have filtered to the
folder.
To create a folder:
1. Select Fortify > Project Configuration.
The Project Configuration dialog box opens.
2. Click the Folders tab.
Currently defined folders are listed on the left. Fields that indicate the name, color, and description
of the selected folder are on the right.
HPE Security Fortify Package for Visual Studio (17.20) Page 42 of 70
User Guide
Chapter 2: Using the Fortify Visual Studio Package
3. To associate the new folder with an existing filter set, select a filter set from the Folders for Filter
Set list.
This selection updates the Folders list to display folders associated with the selected filter set.
4. To add a folder:
a. Next to Folders, click Create Folder .
The Create New Folder dialog box opens.
b. Enter a unique name for the new folder, select a folder color, and then click OK.
The folder is added to the bottom of the Folders list.
5. To sort all issues that do not match a folder filter into this folder, select Default Folder.
6. Click OK.
The new folder is added to the local issue template. The folder displays as a tab with the other folders in
the Analysis Results window.
Note: To display issues in this folder, create a folder filter that targets the new folder (see "Creating
a Filter from the Analysis Results Window" on page 40 and "Creating a Filter from the Filters Tab"
on page 41).
Adding a Folder to a Filter Set
This section describes how to enable an existing folder in a filter set. Create a new folder that only
appears in the selected filter set using the instructions in "Creating a Folder" on the previous page. To
display issues in this folder, create a folder filter that targets the new folder.
HPE Security Fortify Package for Visual Studio (17.20) Page 43 of 70
User Guide
Chapter 2: Using the Fortify Visual Studio Package
To add a folder to a filter set:
1. Select Fortify > Project Configuration.
The Project Configuration dialog box opens.
2. Click the Folders tab.
3. From the Folder for Filter Set list, select a filter set to which you want to add an existing folder.
This selection updates the Folders list to display folders associated with the selected filter set.
4. Next to Folders, click + .
The Enable New Folder to the Filter Set dialog box opens. If all folders are already associated with
the selected filter set, the Create New Folder dialog box opens.
5. Select the folder to add, and then click Select.
The selected folder is listed.
6. Click OK.
The folder is displayed as a tab with the other folders in the Analysis Results window.
Renaming a Folder
You can rename a folder. Modifying the name of a folder is a global change reflected in all filter sets.
To rename a folder:
1. Select Fortify > Project Configuration.
The Project Configuration dialog box opens.
2. Click the Folders tab.
3. From the Folders for Filter Set list, select a filter set that displays the folder you want to rename.
4. Select the folder in the Folders list.
The folder properties are displayed on the right.
5. In the Name box, type the new folder name.
6. Click OK.
The tab displays the new folder name.
Removing a Folder
You can remove a folder from a filter set without removing it from the other filter sets.
To remove a folder:
1. Select Fortify > Project Configuration.
2. Click the Folders tab.
3. From the Folders for Filter Set list, select a filter set that contains the folder you want to remove.
The folders in the selected filter set are listed.
HPE Security Fortify Package for Visual Studio (17.20) Page 44 of 70
User Guide
Chapter 2: Using the Fortify Visual Studio Package
4. Next to Folders, select the folder, and then click -.
The folder is removed only from the selected filter set.
If the folder is a target of a folder filter, the Conflicts Occurred Removing Folder dialog box opens.
Do one of the following:
l To target the filter to a different folder, select a folder from the Retarget the filters list, and
then click Retarget Filters.
l To delete the filter, click Delete Filters, and then click Yes to confirm the deletion.
5. Click OK to close the Project Configuration dialog box.
The folder is no longer displayed as a tab.
Scan Results Reports
The following topics provide information about generating BIRT and legacy reports for your scan
results, and how to work with legacy Fortify report templates.
About BIRT Reports
The following table describes the BIRT reports available.
Report Template Description
CWE/SANS Top 25 This report details findings related to the CWE/SANS Top 25 most dangerous
programming errors uncovered and provides information about where and
how to address the findings.
Developer This report, which is targeted at project managers and developers, contains all
Workbook of the information needed to understand and fix issues discovered during an
audit.
HPE Security Fortify Package for Visual Studio (17.20) Page 45 of 70
User Guide
Chapter 2: Using the Fortify Visual Studio Package
Report Template Description
DISA STIG This report addresses DISA compliance STIG violations It includes information
about where and how to fix the issues, and describes the technical risks posed
by unremediated violations. The report also includes an estimate of the effort
required to fix, verify, and test the findings.
FISMA Compliance: This report addresses FISMA compliance through FIPS-200 violations
FIPS-200 detected. It provides information about where and how to fix the issues and
describes the technical risks posed by unremediated violations. The report also
includes an estimate of the effort required to fix, verify, and test the findings.
OWASP Mobile This report details the top ten OWASP mobile-related findings. It provides
Top 10 information on where and how to fix specific issues and describes the technical
risk posed by the unremediated findings. The reports also provide estimates of
the effort required to fix, verify, and test the findings.
OWASP Top 10 This report details the top ten OWASP-related findings. It provides
information about where and how to fix the issues and describes the technical
risks posed by unremediated violations. The reports also provides estimates of
the effort required to fix, verify, and test the findings.
PCI DSS This report summarizes the application security portions of PCI DSS. It
Compliance: includes tests for 21 application security-related requirements across sections
Application 3, 4, 6, 7, 8, and 10 of PCI DSS and reports whether each requirement is either
Security “In Place” or “Not In Place.”
Requirements
Generating BIRT Reports
To generate a report:
1. Select Fortify > Generate BIRT Report.
The Generate BIRT Report dialog box opens.
HPE Security Fortify Package for Visual Studio (17.20) Page 46 of 70
User Guide
Chapter 2: Using the Fortify Visual Studio Package
2. From the Report Template menu, select the type of report you want.
3. If available for the template, select the template version.
4. Select the information you want to include in the report.
Note: Not all options are available for all report types.
a. To include Description of Key Terminology in the report, select the Key Terminology check
box.
b. To include the About HPE Security section in the report, select the About HPE Security check
box.
c. To include detailed descriptions of reported issues, select the Detailed Report check box.
d. To categorize issues by Fortify Priority instead of folder names, select the Categories By
Fortify Priority check box.
5. To filter information from the report, select the optional filter settings as follows:
l Click Removed to include removed issues in the report.
l Click Suppressed to include suppressed issues in the report.
l Click Hidden to include hidden issues in the report.
l Click Collapse Issues to collapse issues of the same sink and type into a single issue.
l Click Only My Issues to include only issues assigned to your user name.
HPE Security Fortify Package for Visual Studio (17.20) Page 47 of 70
User Guide
Chapter 2: Using the Fortify Visual Studio Package
l Click Advanced to build a search query to further filter the issues to include in the report. For
more information about the search modifiers, see "Search Modifiers" on page 29.
6. Click the Format menu to select the format for the report (PDF, HTML, DOC, or XLS).
Note: When you open the XLS file in Excel, you might get a warning that the file format and
the file extension do not match. You can safely open the file in Excel.
7. To specify an alternate location to save the report, click Browse and select a location.
8. Click Generate.
9. If a report with the same file name already exists, you are prompted to either:
l Click No to overwrite the existing report.
l Click Yes to have the report saved to a file with a sequential number appended to the file name
(for example: Sample1_DISA_STIG(1).pdf).
About Legacy Reports
The legacy reports include user-configurable report templates. Report templates provide several
optional sections and subsections that gather and present specific types of data. The following sections
provide information about the default reports and report templates, instructions on how to modify
existing reports, and how to create your own reports.
Running Legacy Reports
After you select the report template and report settings, you generate the report to view the results.
You can save report results as PDF, RTF, and XML files.
To run a report:
1. Select Fortify > Generate Legacy Report.
The Generate Legacy Report dialog box opens.
2. From the Report list, select a report template.
3. (Optional) Change the report section settings.
4. Click Print Report.
5. Specify a file name and a location to save the report.
6. Select the report file format (PDF, RTF, or XML).
7. Click Save.
Opening Legacy Report Templates
To open a report template:
1. Select Fortify > Generate Legacy Report.
The Generate Legacy Report dialog box opens.
2. Select a report template from the Report list.
The report template settings display in the Generate Legacy Report dialog box.
HPE Security Fortify Package for Visual Studio (17.20) Page 48 of 70
User Guide
Chapter 2: Using the Fortify Visual Studio Package
Legacy Report Templates
This section provides information about how to select and edit a legacy report template. If you or
another user have edited or created additional legacy report templates, you might not see the default
report templates as described in this section.
The legacy report templates include:
l Fortify Developer Workbook—A comprehensive list of all categories of issues found and multiple
examples of each issue. It also gives a high-level summary of the number of issues in each category.
l Fortify Security Report—This report, which is designed for project managers, includes
comprehensive analysis information and high-level audit details (if the auditor provided these). The
Fortify Security Report also provides a high-level description and examples of categories that are of
the highest priority.
l Fortify Scan Summary—Provides high-level information based on the category of issues that
Fortify Static Code Analyzer found as well as a project summary and a detailed project summary
l OWASP Top Ten <year>—Provides a high-level summary of vulnerabilities. These reports organize
vulnerabilities on the top ten issues identified by the Open Web Security Project (OWASP) in the
respective year. This report type includes report overview, issues broken down by OWASP top ten,
and results outline sections.
Selecting Legacy Report Sections
You can choose which sections to include in the report.
To select the sections to include in a report:
1. Select each section title check box in the list on the left side to include the section in the report.
2. Click a section title to view the contents of the section.
The section details display in the right side of the dialog box. For details on how to edit each section, see
"Editing Legacy Report Subsections" below.
To remove a section from the report, clear the check box next to the section title.
Editing Legacy Report Subsections
When you select a section title, you can edit the contents that display in the report. You can edit text,
add or change text variables, or customize the issues shown in a chart or results list. The following
sections describe how to perform these tasks:
Editing Text Subsections
To edit a text subsection:
1. Select the check box next to the subsection title to include this text in the report.
A description of the text is displayed below the subsection title.
2. Click Edit.
The text box displays the text and variables to be included in the report.
3. Edit the text and text variables.
HPE Security Fortify Package for Visual Studio (17.20) Page 49 of 70
User Guide
Chapter 2: Using the Fortify Visual Studio Package
As you edit text subsections, you can insert variables that are defined when you run the report. These
variables are described in the following table.
Variable Description
$AUDIT_GUIDE_ List of filters created by answering Audit Guide questions
SUMMARY$
$CLASSPATH_ JAR files used during scan, one relative path per line
LISTING$
$COMMANDLINE_ Complete list of command-line arguments (same format as project
ARGS$ summary)
$FILE_LISTING$ List of files scanned, each file in the following format:
<relative_file_path> # Lines # kb <timestamp>
$FILTERSET_ List of filters in use by current filter set
DETAILS$
$FILTERSET_NAME$ Name of current filter set
$FORTIFY_SCA_ Fortify Static Code Analyzer version
VERSION$
$LIBDIR_LISTING$ Libdirs specified during scan, one relative path per line
$LOC$ Total lines of code
$NUMBER_OF_FILES$ Total number of files scanned
$PROJECT_BUILD_ Build label of project
LABEL$
$PROJECT_NAME$ Build ID
$PROPERTIES$ Complete list of properties set during analysis phase (same format as
project summary)
$RESULTS_ Complete certification detail with list of validity on a per file basis (see
CERTIFICATION$ project summary)
$RESULTS_ Short certification description (same format as project summary)
CERTIFICATION_
SUMMARY$
$RULEPACKS$ Complete list of Rulepacks used during analysis (same format as project
summary)
$RUN_INFO$ Content from the Project Summary Runtime Information tab
$SCAN_COMPUTER_ Hostname of the machine on which the scan was performed
ID$
HPE Security Fortify Package for Visual Studio (17.20) Page 50 of 70
User Guide
Chapter 2: Using the Fortify Visual Studio Package
Variable Description
$SCAN_DATE$ Date of analysis with the default formatting style for the locale
$SCAN_SUMMARY$ Summary of codebase scanned in format # files, # lines of code
$SCAN_TIME$ Time of analysis phase
$SCAN_USER$ User name of the user who performed the scan
$SOURCE_BASE_ Source base path of codebase
PATH$
$TOTAL_FINDINGS$ Number of findings, not including suppressed or removed issues
$VERSION_LABEL$ Visual Studio displays build-label when each FPR file that Fortify Static
Code Analyzer generated passes build version with build-version
$WARNINGS$ Complete list of warnings issued (same format as project summary)
$WARNING_ Number of warnings found in scan
SUMMARY$
Editing Results List Subsections
To edit a result list subsection:
1. Select the check box next to the subsection title to include this text in the report.
A description of the results list is displayed below the subsection title.
2. Click the issues list heading to expand the options.
3. Select the attributes used to group the results list.
If you group by category, the recommendations, abstract, and explanation for the category are also
included in the report.
4. (Optional) Refine the issues shown in this subsection by using the search function. (See "Searching
for Issues" on page 28.)
5. Select or clear the Limit number of Issues in each group check box.
6. If you select the check box, type the number of issues to display per group.
Editing Chart Subsections
To edit a chart subsection:
1. Select the check box next to the subsection title to include this text in the report. A chart
description is displayed below the subsection title.
2. Select the attributes to use to group issues in the chart.
You can refine the issues shown in this subsection by using the search function. (For information
about search syntax, see "Searching for Issues" on page 28.)
3. Select the chart format (table, bar chart, or pie chart).
HPE Security Fortify Package for Visual Studio (17.20) Page 51 of 70
User Guide
Chapter 2: Using the Fortify Visual Studio Package
Saving Legacy Report Templates
You can save the current report settings as a new template that you can select at a later time to run
more reports.
To save settings as a report template:
1. Select Fortify > Generate Legacy Report.
The Generate Legacy Report dialog box opens.
2. From the Report list, select a report template.
3. Make changes to the report section and subsection settings.
4. Click Save as New Template.
When you select the report template name from the Report list, the report settings are displayed in the
Generate Legacy Report dialog box.
Saving Changes to Legacy Report Templates
You can save changes to a report template so that your new settings are displayed as the default
settings for that template.
To save changes to a report template:
1. Select Fortify > Generate Legacy Report.
The Generate Legacy Reports dialog box opens.
2. From the Report list, select the report template to save as the default report template.
3. (Optional) Make changes to the report section and subsection settings.
4. Click Save Settings as Default.
Editing Legacy Report Template XML Files
Report templates are saved as XML files. You can edit the XML files to make changes or to create new
report template files. When you edit the XML files, you can choose the sections and the contents of
each section to include in the report template.
The default location for the report template XML files is <sca_install_dir>\Core\config\reports.
You can also customize the logos to use in the reports by specifying paths or replacing header.jpg
and footer.jpg in this directory.
HPE Security Fortify Package for Visual Studio (17.20) Page 52 of 70
User Guide
Chapter 2: Using the Fortify Visual Studio Package
Adding Legacy Report Sections
You can add report sections by editing the XML files. In the structure of the XML, the ReportSection
tag defines a new section. It includes a Title tag for the section name, and it must include at least one
Subsection tag to define the section contents in the report. The following XML is the Results
Outline section of the Fortify Security Report:
<ReportSection enabled="false" optionalSubsections="true">
<Title>Results Outline</Title>
<SubSection enabled="true">
<Title>Overall number of results</Title>
<Description>Results count</Description>
<Text>The scan found $TOTAL_FINDINGS$ issues.</Text>
</SubSection>
<SubSection enabled="true">
<Title>Vulnerability Examples by Category</Title>
<Description>Results summary of the highest severity
issues.Vulnerability examples are provided by category.
</Description>
<IssueListing limit="1" listing="true">
<Refinement>severity:(3.0,5.0] confidence:[4.0,5.0]</Refinement>
<Chart chartType="list">
<Axis>Category</Axis>
</Chart>
</IssueListing>
</SubSection>
</ReportSection>
In this example, the Results Outline section contains two subsections. The first is a text subsection
titled Overall number of results. The second subsection is a results list titled Vulnerability
Examples by Category. A section can contain any combination of subsections.
Adding Report Subsections
In the report sections, you can add subsections or edit subsection content. Subsections can generate
text, results lists, or charts.
HPE Security Fortify Package for Visual Studio (17.20) Page 53 of 70
User Guide
Chapter 2: Using the Fortify Visual Studio Package
Adding Text Subsections
In a text subsection, you can include the Title tag, the Description tag, and the Text tag. In the
Text tag, you can provide the default content although the user can edit the content before generating
a report. For a description of the text variables available to use in text subsections, see "Editing Legacy
Report Subsections" on page 49. The following XML is the Overall number of results subsection
in the Results Outline section:
<SubSection enabled="true">
<Title>Overall number of results</Title>
<Description>Results count</Description>
<Text>The scan found $TOTAL_FINDINGS$ issues.</Text>
</SubSection>
In this example, the text subsection is titled Overall number of results. The text that describes
the purpose of the text is Results count. The text in the text field that the user can edit before
running a report uses one variable named $TOTAL_FINDINGS$.
Adding Results List Subsections
In a results list subsection, you can include the Title tag, the Description tag, and the
IssueListing tag. In the IssueListing tag, you can define the default content for the limit and set
listing to true. You can include the Refinement tag either with or without a default statement
although the user can edit the content before they generate a report. To generate a results list, the
Chart tag attribute chartType is set to list. You can also include the Axis tag. The following XML is
the Vulnerabilities Examples by Category subsection in the Results Outline section:
<SubSection enabled="true">
<Title>Vulnerability Examples by Category</Title>
<Description>Results summary of the highest severity issues.
Vulnerability examples are provided by category.</Description>
<IssueListing limit="1" listing="true">
<Refinement>severity:(3.0,5.0] confidence:[4.0,5.0]</Refinement>
<Chart chartType="list">
<Axis>Category</Axis>
</Chart>
</IssueListing>
</SubSection>
In this example, the results list subsection is titled Vulnerability Examples by Category. The
text used to describe the purpose of the subsection is Results summary of the highest
severity issues. Vulnerability examples are provided by category. This subsection
lists (listing=true) one issue (limit="1") per category (the value of the Axis tag) where there are
issues matching the statement severity:(3.0,5.0] confidence:[4.0,5.0] (the value of the
Refinement tag).
HPE Security Fortify Package for Visual Studio (17.20) Page 54 of 70
User Guide
Chapter 2: Using the Fortify Visual Studio Package
Adding Charts Subsections
In a chart subsection, you can include the Title tag, the Description tag, and the IssueListing
tag. In the IssueListing tag, you can define the default content for the limit and set listing to
false. You can include the Refinement tag either with or without a default statement although the
user can edit the content before generating a report. To generate a pie chart, set the Chart tag
attribute chartType to pie. The options are table, pie, and bar. The user can change this setting
before generating the report. You can also define the Axis tag.
The following code shows an example of a charts subsection:
<SubSection enabled="true">
<Title>New Issues</Title>
<Description>A list of issues discovered since the previous
analysis</Description>
<Text>The following issues have been discovered since the
last scan:</Text>
<IssueListing limit="-1" listing="false">
<Refinement />
<Chart chartType="pie">
<Axis>New Issue</Axis>
</Chart>
</IssueListing>
</SubSection>
In this subsection, a chart (limit="-1" listing="false") has the title New Issues and a text
section that contains The following issues have been discovered since the last scan.
This chart includes all issues (the Refinement tag is empty) and groups the issues based on the value
of New Issue (the value of the Axis tag). A pie chart (chartType="pie") is displayed.
Working with Audit Projects
This section provides information about how to open audit projects, migrate audit data, merge audit
data, audit projects collaboratively, and upload audit results to Fortify Software Security Center.
Opening Audit Projects
To open an audit project file:
1. Open a solution or project.
2. Select Fortify > Open Audit Project.
3. Browse to and select the FPR file.
4. Click Open.
5. If the source code is not available in the FPR, you are prompted to select the root directory for your
project's source code. Select the root directory, and then click OK.
HPE Security Fortify Package for Visual Studio (17.20) Page 55 of 70
User Guide
Chapter 2: Using the Fortify Visual Studio Package
The Fortify Visual Studio Package displays the project in the audit interface.
About Merging Audit Data
You can merge audit data into your project from another file. Audit data includes the custom tags and
comments that were added to an issue. Comments are merged into a chronological list, while the custom
tag values are updated.
Note: Issues are not merged. Only the newer scanned issues are shown. Issues in the older file that
are not in the newer file are marked as removed and hidden by default.
Make sure that the projects you merge contain the same analysis information, that the scan was on the
same source code (no missing libraries or files), the Fortify Static Code Analyzer options were the same,
and the scan was performed with the same set of Secure Coding Rulepacks and custom Rulepacks.
Merging Audit Data
To merge audit projects:
1. Open an audit project in Visual Studio.
2. Select Fortify > Merge Audit Projects.
The Select Audit Project dialog box opens.
3. Select an audit project (FPR file), and then click Open.
The Merge dialog box opens.
4. To confirm the number of issues added or removed from the file, click OK.
Note: If the scan is identical, the process does not add or remove issues.
The audit project now contains all audit data from both files.
Performing a Collaborative Audit
You can audit a project on Fortify Software Security Center collaboratively with other Fortify Software
Security Center users.
To start a collaborative audit:
1. If necessary configure a connection to Fortify Software Security Center:
a. Select Fortify > Options.
b. Click Server Configuration.
c. Under FPR Uploads, specify the Server URL for Fortify Software Security Center (for
example, http://111.0.0.1:8181/ssc).
d. If necessary, specify the proxy server and port number.
e. Click OK.
2. Select Fortify > Open Collaborative Audit.
HPE Security Fortify Package for Visual Studio (17.20) Page 56 of 70
User Guide
Chapter 2: Using the Fortify Visual Studio Package
If you already have an audit project open, close it.
3. If prompted, enter your Fortify Software Security Center login credentials:
a. From the Login Method menu, select the login method set up for you on Fortify Software
Security Center.
b. To save your login information, select the Save Login Method check box.
The Fortify Visual Studio Package saves your login information for all future use of this
package until you install a new Fortify Visual Studio Package.
c. Depending on the login method you selected, do one of the following:
Login Method Procedure
Username/Password Type your Fortify Software Security Center username and
password.
X.509 SSO Fortify Software Security Center must be configured to use X.509
Certification-based SSO.
Note: Your certificate must be located in the current user
certificate store and in the Personal store.
i. Click Browse for Certificate .
ii. Select the certificate for the sign-on, and then click OK.
Kerberos SSO Fortify Software Security Center must be configured to use
SPNEGO-based Kerberos authentication. No additional
information is required.
d. Click OK to connect to Fortify Software Security Center.
4. In the Download Collaborative Audit dialog box, select an application version, and then click Select.
The audit project file is downloaded from Fortify Software Security Center and opened in the
Fortify Visual Studio Package.
5. Audit the project as described in "Auditing Issues" on page 35.
6. When you have completed the audit, select Fortify > Upload Audit Project.
Note: If necessary, update your audit permission settings from Fortify Software Security Center by
selecting Fortify > Refresh Permissions.
Uploading Results to Fortify Software Security Center
To upload results to Fortify Software Security Center:
1. If necessary configure a connection to Fortify Software Security Center:
a. Select Fortify > Options.
b. Click Server Configuration.
c. Under FPR Uploads, specify the Server URL for Fortify Software Security Center (for
example, http://111.0.0.1:8181/ssc).
HPE Security Fortify Package for Visual Studio (17.20) Page 57 of 70
User Guide
Chapter 2: Using the Fortify Visual Studio Package
d. If necessary, specify the proxy server and port number.
e. Click OK.
2. Select Fortify > Upload Audit Project.
3. If necessary, enter your Fortify Software Security Center credentials.
The Upload Audit Project dialog box lists the current applications.
4. Select an application version, and then click Select.
Note: If you are working on a collaborative audit for an application you just downloaded, then
the audit project is automatically uploaded to the same application version. You are not
prompted to select an application.
About Updating Security Content
To optimize the Fortify Visual Studio Package functionality to scan with Fortify Static Code Analyzer,
you must have complete and up-to-date security content. First configure how you plan to obtain
security content updates (see "Configuring Security Content Updates" below). Then you can obtain the
latest security content by doing one of the following:
l "Updating Security Content" on the next page
l "Scheduling Automatic Security Content Updates" on the next page
l "Manually Importing Security Content" on the next page
Note: When you update security content, any changes you have made to the previous security
content are overwritten.
Configuring Security Content Updates
Before you update security content, configure the server information to use for security content
updates.
To configure the security content update server:
1. Select Fortify > Options.
The Options dialog box opens to the Server Configuration section.
2. Under Security Content Update, select one of the following:
l To update security content from your Fortify Software Security Center instance, select the
Update Security Content from Software Security Center check box.
l To specify an update server from which to update security content, select the Use Custom
Server Settings check box.
3. If you selected the Use Custom Server Settings check box, do the following:
a. In the Server URL box, type the URL for the update server.
b. If required, in the Proxy Server and Port boxes, type the proxy server and port number,
HPE Security Fortify Package for Visual Studio (17.20) Page 58 of 70
User Guide
Chapter 2: Using the Fortify Visual Studio Package
respectively.
You can click Detect Proxies to automatically detect the proxy server and port number.
Updating Security Content
To update security content from the update server:
1. Select Fortify > Options.
2. In the left panel, select Security Content Management.
3. Click Update.
If new content is available, it is updated and listed under Installed HPE Security Fortify Security
Content.
4. Click OK.
Scheduling Automatic Security Content Updates
To schedule automatic security content updates:
1. Select Fortify > Options.
2. In the left panel, select Server Configuration.
3. Under Security Content Update, select the Update security content automatically check box.
4. In the Update Frequency (Days) box, specify how often the security content is to be updated, and
then click OK.
Manually Importing Security Content
You can import customized security content to use in your scans. Custom security content files are
imported to the <sca_install_dir>\Core\config\customrules directory.
To import customized security content:
1. Select Fortify > Options.
2. In the left panel, select Security Content Management.
3. Click Import.
The Select Security Content dialog box opens.
4. Browse to and select a *.xml, *.bin, or *.rules file to import.
The imported file is listed under Installed Custom Security Content.
5. Click OK.
Integrating with a Bug Tracker Application
The Fortify Visual Studio Package provides a plugin interface to integrate with bug tracker applicatons.
This enables you to file bugs directly from the Fortify Visual Studio Package.
HPE Security Fortify Package for Visual Studio (17.20) Page 59 of 70
User Guide
Chapter 2: Using the Fortify Visual Studio Package
If you installed the samples with the Static Code Analyzer and Applications installation, an example
plugin exists for Bugzilla (www.bugzilla.org). You can select the bug tracker plugin with the dialog box
that opens when you file your first bug.
Filing Bugs to Team Foundation Server
The Fortify Visual Studio Package supports integration with bug tracker applications so that you can
file bugs directly to Team Foundation Server (TFS).
To file a bug to TFS:
1. Open an audit project in Visual Studio.
2. In the Analysis Results window, select an issue.
3. In the Issue Auditing window, click the Summary tab, and then click File Bug.
4. If this is the first time you have filed a bug to TFS, the Select Bugtracker Plugin dialog box opens.
Do the following:
a. Select Team Foundation Server Plugin, and then click Select.
b. In the Connect to Team Foundation Server dialog box, select a server, and then click Connect.
5. Specify the following information for your TFS installation:
Project: <project_name>
WorkItem Type: Bug
6. Click OK.
7. (Optional) In the Team Foundation Server Plugin dialog box, provide the information to file the
bug report.
8. Click File Bug.
Using the Debug Option
If you encounter any errors, you can enable the debug option to help troubleshoot.
To enable debugging:
1. Navigate to the <sca_install_dir>\Core\config directory and open the
fortify.properties file.
2. You can either enable debug mode for all Fortify Software components or for specific components.
Remove the comment tag (#) from in front of the property and set the value to true.
Property Description
#com.fortify.Debug=false If set to true, all the Fortify Software components run in
debug mode.
#com.fortify.VS.Debug=false If set to true, the Fortify Visual Studio Package runs in
debug mode.
HPE Security Fortify Package for Visual Studio (17.20) Page 60 of 70
User Guide
Chapter 2: Using the Fortify Visual Studio Package
For help to diagnose the problem, send the log files to HPE Security Fortify Technical Support. On
Windows systems, the log files are located in the following directories:
l C:\users\<username>\AppData\Local\Fortify\sca<SCAversion>\log
l C:\users\<username>\AppData\Local\Fortify\VS<VSversion>-<SSCversion>\log
HPE Security Fortify Package for Visual Studio (17.20) Page 61 of 70
Chapter 3: Remediating Results from Fortify
Software Security Center
You can download audit results for your code from Fortify Software Security Center so that you can
resolve security-related issues in Visual Studio.
This section contains the following topics:
Connecting to Fortify Software Security Center 62
Working with Applications 62
Working with Issues 65
Connecting to Fortify Software Security Center
Before you can access the audit results on Fortify Software Security Center, you need to configure your
connection to Fortify Software Security Center.
To connect to Fortify Software Security Center:
1. Select Fortify > Remediation Options.
The Remediation Options window opens.
2. On the Server tab, enter the URL for your Fortify Software Security Center server, and then click
OK.
If you are running the server on your local machine with port 8180, leave the default URL
(http://localhost:8180/ssc). Otherwise, substitute your Fortify Software Security Center IP
address for localhost and your port number for 8180.
For information on how to access audit results on Fortify Software Security Center, see "Connecting to
a Fortify Software Security Center Application" on the next page.
Working with Applications
Applications in Fortify Software Security Center provide the security issues related to a specific
application. Applications organize these issues into folders based on filters.
Folders contain logically defined sets of issues. For example, you can group all critical issues for a project
into a Critical folder. Likewise, you can group all low-priority issues for the same audit project into a Low
folder.
Filters determine which issues are visible in the user interface. The filters are organized into filter sets.
An issue template can contain definitions for multiple filter sets. Using multiple filter sets in an audit
project enables you to quickly change the sorting and visibility of issues.
HPE Security Fortify Package for Visual Studio (17.20) Page 62 of 70
User Guide
Chapter 3: Remediating Results from Fortify Software Security Center
Connecting to a Fortify Software Security Center Application
After you have configured a connection to Fortify Software Security Center (see "Connecting to Fortify
Software Security Center" on the previous page), you can select an application.
To select an application:
1. Select Fortify > Connect to SSC.
2. If prompted, enter your Fortify Software Security Center login credentials:
a. From the Login Method menu, select the login method set up for you on Fortify Software
Security Center.
b. To save your login information, select the Save Login Method check box.
The Fortify Visual Studio Package saves your login information for all future use of this
package until you install a new Fortify Visual Studio Package.
c. Depending on the login method you selected, do one of the following:
Login Method Procedure
Username/Password Type your Fortify Software Security Center username and
password.
X.509 SSO Fortify Software Security Center must be configured to use X.509
Certification-based SSO.
Note: Your certificate must be located in the current user
certificate store and in the Personal store.
i. Click Browse for Certificate .
ii. Select the certificate for the sign-on, and then click OK.
Kerberos SSO Fortify Software Security Center must be configured to use
SPNEGO-based Kerberos authentication. No additional
information is required.
d. Click OK to connect to Fortify Software Security Center.
3. In the Select Application Version dialog box, select the application version you want to open, and
then click OK.
The Fortify Visual Studio Package sends a request to Fortify Software Security Center and downloads
the results for the application version you selected.
Viewing and Selecting Issues in an Application
When you connect to a Fortify Software Security Center application, the Fortify Visual Studio Package
downloads the issues for that application version. Fortify Software Security Center provides a number
of default folder types. Your view might be different, depending on whether your organization has
created custom folders.
HPE Security Fortify Package for Visual Studio (17.20) Page 63 of 70
User Guide
Chapter 3: Remediating Results from Fortify Software Security Center
1. In the Fortify Remediation view, click the Filter icon to the right of the Group By list, and
then select Filter Set.
2. Select a filter to apply:
l Select Security Auditor View to list all issues relevant to a security auditor.
l Select Quick View to list only issues in the Critical folder (these have a potentially high impact
and a high likelihood of occurring) and the High folder (these have a potentially high impact and
a low likelihood of occurring).
Note: You might see different filter sets depending on the filter sets associated with the
application.
3. From the Group By list, select a value to use to sort issues in all visible folders into groups.
The default grouping is Category. For a description of the Group By options, see "Grouping
Issues" on page 26.
4. From the Issues For list, select one of the following:
l <All Users>
l Your Fortify Software Security Center user name. This is the default.
5. Click one of the following category tabs (folders).
l The Critical tab contains issues that have a high impact and a high likelihood of exploitation.
HPE recommends that you remediate critical issues immediately.
l The High tab contains issues that have a high impact and a low likelihood of exploitation. HPE
recommends that you remediate high issues with the next patch release.
l The Medium tab contains issues that a have low impact and a high likelihood of exploitation.
HPE recommends that you remediate medium issues as time permits.
HPE Security Fortify Package for Visual Studio (17.20) Page 64 of 70
User Guide
Chapter 3: Remediating Results from Fortify Software Security Center
l The Low tab contains issues that have a low impact and a low likelihood of exploitation. HPE
recommends that you remediate low issues as time permits (your organization can customize
this category).
l The All tab contains all issues.
The tabs display issues based on your Group By, Issues For, and Filter selections. After you
select a tab, the Fortify Visual Studio Package retrieves the issues from Fortify Software Security
Center.
6. Select an issue to view.
Working with Issues
After you select an issue, the Fortify Visual Studio Package provides issue-specific content organized in
the Fortify Remediation window into the Issue Details, Recommendation, Description, and the
History tabs.
This section provides descriptions of these tabs and their components.
Issue Details Tab
The Issue Details tab provides a dashboard for issues.
The following table lists and describes Issue Details tab.
Tab Element Description
User Select a name from this list to assign a user to the selected issue.
Analysis Displays the analysis type for the selected issue. To change the analysis type,
select an item from the list.
<custom_tagname> Any custom tags your organization has defined in Fortify Software Security
Center. If available, these are displayed below the Analysis list.
HPE Security Fortify Package for Visual Studio (17.20) Page 65 of 70
User Guide
Chapter 3: Remediating Results from Fortify Software Security Center
Tab Element Description
If the audit results have been submitted to Audit Assistant in Fortify Software
Security Center, then in addition to any other custom tags, the tab displays the
following tags:
l AA_Prediction—Exploitability level that Audit Assistant assigned to the
issue. You cannot modify this tag value.
l AA_Confidence—Confidence level from Audit Assistant for the accuracy of
its AA_Prediction value. This is a percentage, expressed in values that range
from 0.000 to 1.000. For example, a value of 0.982 indicates a confidence
level of 98.2 percent. You cannot modify this tag value.
l AA_Training—Whether to include or exclude the issue from Audit
Assistant training. You can modify this value.
For more information about Audit Assistant, see the HPE Security Fortify
Software Security Center User Guide.
File Path (top right) The path to the location of the source file for the selected issue.
Issue Abstract Displays a summary of the selected issue.
(top right)
Analysis Evidence Lists the items of evidence that the analyzer uncovered. Evidence is presented
(bottom right) in the order it was discovered. For information about the Analysis Evidence
icons, see "Analysis Evidence Window" on page 18.
Comments Displays any comments added to the issue.
(bottom left)
To add a comment to the selected issue:
1. Click Add Comment .
2. Type a comment, and then click OK.
Recommendation Tab
The Recommendation tab provides suggestions and examples that show how to secure a vulnerability
or remedy a bad practice. The following table describes the tab sections.
Section Description
Recommendations Describes possible solutions for the selected issue type. It can also include
examples and recommendations that your organization has defined.
Tips Provides useful information specific to the selected issue, including any custom
tips that your organization has defined
References Lists references for the recommendations provided, including any custom
references that your organization has defined
HPE Security Fortify Package for Visual Studio (17.20) Page 66 of 70
User Guide
Chapter 3: Remediating Results from Fortify Software Security Center
Description Tab
The Description tab provides an abstract of the selected issue. It might also provide more detailed
explanations, including examples with descriptive text and code samples. The following table describes
the tab sections.
Section Description
Abstract/Custom Displays a summary description of the selected issue, including custom
Abstract abstracts defined by your organization
Explanation/Custom Displays a description of the conditions under which an issue of the selected
Explanation type occurs. This includes a discussion of the vulnerability, the constructs
typically associated with it, ways in which it can be exploited, and the potential
ramifications of an attack. This section also provides custom explanations
defined by your organization.
Instance ID Unique identifier for an issue
Primary Rule ID Primary rule that found the issue
Priority Metadata Priority metadata values for an issue
Values
Legacy Priority Legacy priority metadata values for an issue
Metadata Values
History Tab
The tab History tab shows a history of audit actions, including details such as the time and date, and
the name of the user who modified the issue.
Customizing Issue Visibility
You can customize the Fortify Remediation window to determine which issues it displays.
1. Select Fortify > Remediation Options.
The Remediation Options dialog box opens.
2. Click the Issue Visibility tab.
3. Select or clear the following check boxes:
l To display all hidden issues, select Show Hidden Issues.
Note: The visibility filter settings in the issue template associated with the application
version determine which issues are hidden.
l To display all issues that were detected in the previous analysis, but no longer exist, select Show
HPE Security Fortify Package for Visual Studio (17.20) Page 67 of 70
User Guide
Chapter 3: Remediating Results from Fortify Software Security Center
Removed Issues.
Note: Users who audit issues can suppress specific types of issues that are not considered
high priority or of immediate concern. For example, auditors can suppress issues that are
fixed, or issues that your organization plans not to fix.
l To display all suppressed issues, select Show Suppressed Issues.
4. Click OK.
Searching for Issues
You can use the search box below the issues list in the Analysis Results window to search for issues.
For detailed instructions about the search capabilities, see "Searching for Issues" on page 28.
Assigning Users to Issues
The User list contains all of the users for the application version, and also a blank value. Use the blank
value to unassign a user from an issue.
1. From the issues list in the Fortify Remediation window, select an issue.
2. Select the Issue Details tab and select a user from the User menu.
The Fortify Visual Studio Package updates the application on the Fortify Software Security Center
server.
Assigning Tags to Issues
To assign tag values to an issue:
1. From the issues list in the Fortify Remediation window, select an issue.
2. From the Analysis list on the Issue Details tab, select a value that reflects your assessment of this
issue.
3. If custom tags defined for the project exist, provide values for them.
For text-type custom tags, you can click Edit Text to view and edit long text strings. This tag
accepts up to 500 characters (HTML/XML tags and newlines are not allowed).
For date-type custom tags, type a valid date or click Select Date to select a date from a
calendar.
HPE Security Fortify Package for Visual Studio (17.20) Page 68 of 70
User Guide
Chapter 3: Remediating Results from Fortify Software Security Center
Locating Issues in Source Code
Because the Fortify Visual Studio Package works as an extension to your Visual Studio IDE, you can use
it to locate security-related issues in your code. You must have the same project open in both Visual
Studio and the Fortify Visual Studio Package.
To locate an issue in the source code, do either of the following:
l From the issues list in the Fortify Remediation window, select an issue.
l From the Issue Details tab, select an issue from the Analysis Evidence list.
The Fortify Visual Studio Package jumps to the line of code that contains the security-related issue
displayed in Visual Studio.
HPE Security Fortify Package for Visual Studio (17.20) Page 69 of 70
Send Documentation Feedback
If you have comments about this document, you can contact the documentation team by email. If an
email client is configured on this computer, click the link above and an email window opens with the
following information in the subject line:
Feedback on User Guide (HPE Security Fortify Package for Visual Studio 17.20)
Just add your feedback to the email and click send.
If no email client is available, copy the information above to a new message in a web mail client, and send
your feedback to FortifyDocTeam@hpe.com.
We appreciate your feedback!
HPE Security Fortify Package for Visual Studio (17.20) Page 70 of 70
S-ar putea să vă placă și
- A Heartbreaking Work Of Staggering Genius: A Memoir Based on a True StoryDe la EverandA Heartbreaking Work Of Staggering Genius: A Memoir Based on a True StoryEvaluare: 3.5 din 5 stele3.5/5 (231)
- The Sympathizer: A Novel (Pulitzer Prize for Fiction)De la EverandThe Sympathizer: A Novel (Pulitzer Prize for Fiction)Evaluare: 4.5 din 5 stele4.5/5 (119)
- Never Split the Difference: Negotiating As If Your Life Depended On ItDe la EverandNever Split the Difference: Negotiating As If Your Life Depended On ItEvaluare: 4.5 din 5 stele4.5/5 (838)
- Devil in the Grove: Thurgood Marshall, the Groveland Boys, and the Dawn of a New AmericaDe la EverandDevil in the Grove: Thurgood Marshall, the Groveland Boys, and the Dawn of a New AmericaEvaluare: 4.5 din 5 stele4.5/5 (265)
- The Little Book of Hygge: Danish Secrets to Happy LivingDe la EverandThe Little Book of Hygge: Danish Secrets to Happy LivingEvaluare: 3.5 din 5 stele3.5/5 (399)
- Grit: The Power of Passion and PerseveranceDe la EverandGrit: The Power of Passion and PerseveranceEvaluare: 4 din 5 stele4/5 (587)
- The World Is Flat 3.0: A Brief History of the Twenty-first CenturyDe la EverandThe World Is Flat 3.0: A Brief History of the Twenty-first CenturyEvaluare: 3.5 din 5 stele3.5/5 (2219)
- The Subtle Art of Not Giving a F*ck: A Counterintuitive Approach to Living a Good LifeDe la EverandThe Subtle Art of Not Giving a F*ck: A Counterintuitive Approach to Living a Good LifeEvaluare: 4 din 5 stele4/5 (5794)
- Team of Rivals: The Political Genius of Abraham LincolnDe la EverandTeam of Rivals: The Political Genius of Abraham LincolnEvaluare: 4.5 din 5 stele4.5/5 (234)
- Shoe Dog: A Memoir by the Creator of NikeDe la EverandShoe Dog: A Memoir by the Creator of NikeEvaluare: 4.5 din 5 stele4.5/5 (537)
- The Emperor of All Maladies: A Biography of CancerDe la EverandThe Emperor of All Maladies: A Biography of CancerEvaluare: 4.5 din 5 stele4.5/5 (271)
- The Gifts of Imperfection: Let Go of Who You Think You're Supposed to Be and Embrace Who You AreDe la EverandThe Gifts of Imperfection: Let Go of Who You Think You're Supposed to Be and Embrace Who You AreEvaluare: 4 din 5 stele4/5 (1090)
- Her Body and Other Parties: StoriesDe la EverandHer Body and Other Parties: StoriesEvaluare: 4 din 5 stele4/5 (821)
- The Hard Thing About Hard Things: Building a Business When There Are No Easy AnswersDe la EverandThe Hard Thing About Hard Things: Building a Business When There Are No Easy AnswersEvaluare: 4.5 din 5 stele4.5/5 (344)
- Hidden Figures: The American Dream and the Untold Story of the Black Women Mathematicians Who Helped Win the Space RaceDe la EverandHidden Figures: The American Dream and the Untold Story of the Black Women Mathematicians Who Helped Win the Space RaceEvaluare: 4 din 5 stele4/5 (894)
- Elon Musk: Tesla, SpaceX, and the Quest for a Fantastic FutureDe la EverandElon Musk: Tesla, SpaceX, and the Quest for a Fantastic FutureEvaluare: 4.5 din 5 stele4.5/5 (474)
- The Unwinding: An Inner History of the New AmericaDe la EverandThe Unwinding: An Inner History of the New AmericaEvaluare: 4 din 5 stele4/5 (45)
- The Yellow House: A Memoir (2019 National Book Award Winner)De la EverandThe Yellow House: A Memoir (2019 National Book Award Winner)Evaluare: 4 din 5 stele4/5 (98)
- On Fire: The (Burning) Case for a Green New DealDe la EverandOn Fire: The (Burning) Case for a Green New DealEvaluare: 4 din 5 stele4/5 (73)
- Project - New Restuarant Management System The Grill HouseDocument24 paginiProject - New Restuarant Management System The Grill Housemallikarjun H50% (4)
- AWS Sso UgDocument146 paginiAWS Sso UgTanayaÎncă nu există evaluări
- Project Control ProcedureDocument25 paginiProject Control ProcedureOscar PalaciosÎncă nu există evaluări
- Performance Testing Final - VinayDocument45 paginiPerformance Testing Final - VinayVinay Prakash100% (1)
- Fortigate Cookbook 504 PDFDocument201 paginiFortigate Cookbook 504 PDFYahiaKhoujaÎncă nu există evaluări
- Microsoft Azure Business Continuity Solutio PDFDocument2 paginiMicrosoft Azure Business Continuity Solutio PDFgerardo arceÎncă nu există evaluări
- Resume of SatyaDocument6 paginiResume of SatyaTalluri PaulÎncă nu există evaluări
- Impact of Internet On B2B MarketingDocument9 paginiImpact of Internet On B2B MarketingNaveen SharmaÎncă nu există evaluări
- Course Code: MCSL-016 Course Title: Internet Concepts and Web Design (Lab Course) Assignment Number: MCA (1) /016/assign/2020Document14 paginiCourse Code: MCSL-016 Course Title: Internet Concepts and Web Design (Lab Course) Assignment Number: MCA (1) /016/assign/2020Jugmendra Singh DalalÎncă nu există evaluări
- Intro to Computer and Network SecurityDocument66 paginiIntro to Computer and Network SecurityharizÎncă nu există evaluări
- Real-Time De-Identification of Healthcare Data Using Ephemeral PseudonymsDocument5 paginiReal-Time De-Identification of Healthcare Data Using Ephemeral PseudonymsInternational Journal of Application or Innovation in Engineering & ManagementÎncă nu există evaluări
- DBMS Question AnswerDocument7 paginiDBMS Question AnswerinpreetkÎncă nu există evaluări
- Unit 4Document7 paginiUnit 4manikÎncă nu există evaluări
- ACCOUNTING-INFODocument5 paginiACCOUNTING-INFOsivasrinivas777Încă nu există evaluări
- SE ENG TWO MARKS QUESTIONSDocument2 paginiSE ENG TWO MARKS QUESTIONSJyo ReddyÎncă nu există evaluări
- How to Apply for Fire NOC OnlineDocument17 paginiHow to Apply for Fire NOC OnlineDivender ParmarÎncă nu există evaluări
- Level 1 Diagram SRNHS WebsiteDocument1 paginăLevel 1 Diagram SRNHS WebsiteJoseph IcaonapoÎncă nu există evaluări
- Hiding The Header of An SSRS Report From ExcelDocument3 paginiHiding The Header of An SSRS Report From ExcelDeDragonÎncă nu există evaluări
- 02 DDDDocument107 pagini02 DDDDandza PradityaÎncă nu există evaluări
- In Ven Sys License Manager GuideDocument80 paginiIn Ven Sys License Manager GuideantonioherediaÎncă nu există evaluări
- IT Professional ResumeDocument6 paginiIT Professional Resumepallavimehrotra22Încă nu există evaluări
- Creating Data Science Workflows - A Healthcare Use CaseDocument43 paginiCreating Data Science Workflows - A Healthcare Use Casewadeschulz100% (3)
- The Google File System: Firas AbuzaidDocument22 paginiThe Google File System: Firas AbuzaidAdilGouse GouseÎncă nu există evaluări
- Database Programming With SQL 2-1: Working With Columns, Characters, and Rows Practice ActivitiesDocument5 paginiDatabase Programming With SQL 2-1: Working With Columns, Characters, and Rows Practice Activitiesstenly94Încă nu există evaluări
- Skse64 WhatsnewDocument10 paginiSkse64 WhatsnewMarko KcÎncă nu există evaluări
- Auditing and Assurance Services in Australia 9Th Edition Arens Test Bank Full Chapter PDFDocument49 paginiAuditing and Assurance Services in Australia 9Th Edition Arens Test Bank Full Chapter PDFindicterpointingzbqg2100% (10)
- Produce program design language algorithms and error handling for booking seat plan, file creation and openingDocument5 paginiProduce program design language algorithms and error handling for booking seat plan, file creation and openingsreeÎncă nu există evaluări
- Distributed TransparencyDocument3 paginiDistributed TransparencyArghya ChowdhuryÎncă nu există evaluări
- DP 10 1 PracticeDocument2 paginiDP 10 1 PracticeMarius PopoviciÎncă nu există evaluări
- Video 4Document5 paginiVideo 4Jorge EspinoÎncă nu există evaluări