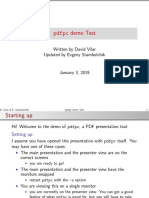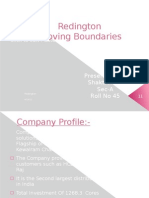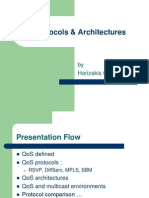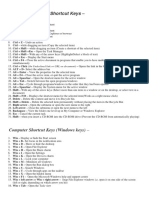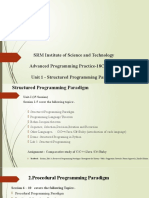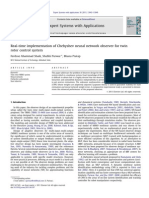Documente Academic
Documente Profesional
Documente Cultură
67449-Cisco Unified Communications Manager (CUCM) - Basic Configuration For IP Phone Calls PDF
Încărcat de
Andy LaunTitlu original
Drepturi de autor
Formate disponibile
Partajați acest document
Partajați sau inserați document
Vi se pare util acest document?
Este necorespunzător acest conținut?
Raportați acest documentDrepturi de autor:
Formate disponibile
67449-Cisco Unified Communications Manager (CUCM) - Basic Configuration For IP Phone Calls PDF
Încărcat de
Andy LaunDrepturi de autor:
Formate disponibile
TelePresence
Cisco Unified Communications Manager (CUCM) 8.6 Basic
Configurations for IP Phone Calls
Copyright © 2012 Cisco Systems, Inc.
Cisco Unified Communications Manager (CUCM) 8.6 Basic Configurations for IP Phone Calls
THE SPECIFICATIONS AND INFORMATION REGARDING THE PRODUCTS IN THIS MANUAL ARE
SUBJECT TO CHANGE WITHOUT NOTICE. ALL STATEMENTS, INFORMATION, AND
RECOMMENDATIONS IN THIS MANUAL ARE BELIEVED TO BE ACCURATE BUT ARE PRESENTED
WITHOUT WARRANTY OF ANY KIND, EXPRESS OR IMPLIED. USERS MUST TAKE FULL
RESPONSIBILITY FOR THEIR APPLICATION OF ANY PRODUCTS.
THE SOFTWARE LICENSE AND LIMITED WARRANTY FOR THE ACCOMPANYING PRODUCT ARE
SET FORTH IN THE INFORMATION PACKET THAT SHIPPED WITH THE PRODUCT AND ARE
INCORPORATED HEREIN BY THIS REFERENCE. IF YOU ARE UNABLE TO LOCATE THE
SOFTWARE LICENSE OR LIMITED WARRANTY, CONTACT YOUR CISCO REPRESENTATIVE FOR
A COPY.
The Cisco implementation of TCP header compression is an adaptation of a program developed by the
University of California, Berkeley (UCB) as part of UCB’s public domain version of the UNIX operating
system. All rights reserved. Copyright © 1981, Regents of the University of California.
NOTWITHSTANDING ANY OTHER WARRANTY HEREIN, ALL DOCUMENT FILES AND SOFTWARE
OF THESE SUPPLIERS ARE PROVIDED “AS IS” WITH ALL FAULTS. CISCO AND THE ABOVE-
NAMED SUPPLIERS DISCLAIM ALL WARRANTIES, EXPRESSED OR IMPLIED, INCLUDING,
WITHOUT LIMITATION, THOSE OF MERCHANTABILITY, FITNESS FOR A PARTICULAR PURPOSE
AND NONINFRINGEMENT OR ARISING FROM A COURSE OF DEALING, USAGE, OR TRADE
PRACTICE.
IN NO EVENT SHALL CISCO OR ITS SUPPLIERS BE LIABLE FOR ANY INDIRECT, SPECIAL,
CONSEQUENTIAL, OR INCIDENTAL DAMAGES, INCLUDING, WITHOUT LIMITATION, LOST
PROFITS OR LOSS OR DAMAGE TO DATA ARISING OUT OF THE USE OR INABILITY TO USE THIS
MANUAL, EVEN IF CISCO OR ITS SUPPLIERS HAVE BEEN ADVISED OF THE POSSIBILITY OF
SUCH DAMAGES.
Cisco and the Cisco Logo are trademarks of Cisco Systems, Inc. and/or its affiliates in the U.S. and other
countries. A listing of Cisco's trademarks can be found at http://www.cisco.com/go/trademarks. Third
party trademarks mentioned are the property of their respective owners. The use of the word partner does
not imply a partnership relationship between Cisco and any other company. (1005R)
Any Internet Protocol (IP) addresses used in this document are not intended to be actual addresses. Any
examples, command display output, and figures included in the document are shown for illustrative
purposes only. Any use of actual IP addresses in illustrative content is unintentional and coincidental.
Cisco Unified Communications Manager (CUCM) 8.6 Basic Configurations for IP Phone Calls
September 2012 Edition
© 2012 Cisco Systems, Inc. All rights reserved.
Copyright © 2012 Cisco Systems, Inc.
ii
Cisco Unified Communications Manager (CUCM) 8.6 Basic Configurations for IP Phone Calls
Table of Contents
1 INTRODUCTION .................................................................................................................................... 4
1.1 Release Notes .............................................................................................................................. 4
2 SETTING UP BASIC CONFIGURATIONS ON CUCM .......................................................................... 4
2.1 Click Cisco Unified Communications Manager link. ............................................................... 4
2.2 Check your current Licenses: System/ Licensing/ License Unit Report ............................... 5
2.3 Initializing Services ..................................................................................................................... 6
2.4 Returning to Cisco Unified CM Adminstration ......................................................................... 8
2.5 Setting up a Partition .................................................................................................................. 9
2.6 Setting up a Call Search Space ................................................................................................ 12
2.7 Setting up a Device Pool........................................................................................................... 15
3 ADDING CISCO IP COMMUNICATOR 8.6(1) SOFT CLIENT FOR WINDOWS TO CUCM VIA SIP 18
List of Tables
Table 1 - Release Notes .............................................................................................................................. 4
Copyright © 2012 Cisco Systems, Inc.
iii
Cisco Unified Communications Manager (CUCM) 8.6 Basic Configurations for IP Phone Calls
1 Introduction
This guide is an introduction on how to setup basic configurations on your Cisco Unified Call Manager
(CUCM) server, in order to establish phone calls between two devices registered to it. For a full list of
definitions and advanced settings, refer to the “Cisco Unified Communications Manager Administration
Guide” for your particular release. The devices covered in this guide are Cisco IP Communicator 8.6(1)
softphones configured for Session Initiation Protocol (SIP). CUCM in this guide is running version
8.6.2.22900-2 on a Virtual Machine (VM) with a Demo License and assumes you already have it
installed, ready to begin with configurations.
1.1 Release Notes
Table 1 - Release Notes
Technical Change Title(s) of Affected Section(s) Changes Made By Date
Initial Release Matt Limbrick 9/17/2012
2 Setting up Basic Configurations on CUCM
Once CUCM is installed, open a web browser and type its IP address in the address bar (i.e.
10.83.23.117). You then see the following main page showing the currently installed applications:
2.1 Click Cisco Unified Communications Manager link.
NOTE: To bypass the 1st page, you can type the following directly into the address bar:
xxx.xxx.xxx.xxx/ccmadmin where xxx. is the IP address of your CUCM.
Copyright © 2012 Cisco Systems, Inc.
4
Cisco Unified Communications Manager (CUCM) 8.6 Basic Configurations for IP Phone Calls
On the Cisco Unified CM Administration page, login with the Administrator credentials made during
the installation.
2.2 Check your current Licenses: System/ Licensing/ License Unit Report
On the Adminstration screen, use the Licensing pull-down menu to go to the License Unit Report.
Copyright © 2012 Cisco Systems, Inc.
5
Cisco Unified Communications Manager (CUCM) 8.6 Basic Configurations for IP Phone Calls
The License Unit Report shows you how many licenses you have. As shown in the following screenshot,
I am running a demo license to allow 150 units to register. The name assigned to my system is
cucmvm06
2.3 Initializing Services
st
You must 1 turn on the services in order to use them as they are all off by default.To initialize services:
1. Go to Navigation (top right drop-down).
2. Choose Cisco Unified Serviceability
3. Then click Go.
Copyright © 2012 Cisco Systems, Inc.
6
Cisco Unified Communications Manager (CUCM) 8.6 Basic Configurations for IP Phone Calls
On the Cisco Unified Serviceability page, go to the Tools pull-down menu, and select Service
Activation.
Click Check All Services and then click Save. It takes a few minutes for all the services to activate.
Copyright © 2012 Cisco Systems, Inc.
7
Cisco Unified Communications Manager (CUCM) 8.6 Basic Configurations for IP Phone Calls
2.4 Returning to Cisco Unified CM Adminstration
Go to Navigation (top right drop-down), choose Cisco Unified CM Administration, then click Go.
Copyright © 2012 Cisco Systems, Inc.
8
Cisco Unified Communications Manager (CUCM) 8.6 Basic Configurations for IP Phone Calls
2.5 Setting up a Partition
To setup a partition, make sure you are back on the Cisco Unified CM Administration page. On the
toolbar, go to Call Routing > Class of Control > Partition.
Copyright © 2012 Cisco Systems, Inc.
9
Cisco Unified Communications Manager (CUCM) 8.6 Basic Configurations for IP Phone Calls
Click Add New and type any name you want, (i.e., cucmvm06_partition) then click Save.
Copyright © 2012 Cisco Systems, Inc.
10
Cisco Unified Communications Manager (CUCM) 8.6 Basic Configurations for IP Phone Calls
You now see 1 record found with your partition name (i.e., cucmvm06_ partition)
Copyright © 2012 Cisco Systems, Inc.
11
Cisco Unified Communications Manager (CUCM) 8.6 Basic Configurations for IP Phone Calls
2.6 Setting up a Call Search Space
To setup a Call Search Space, on the toolbar go to the Call Routing pull-down menu:
1. Select Class of Control.
2. Select Calling Search Space.
3. Once there, click Add New
Copyright © 2012 Cisco Systems, Inc.
12
Cisco Unified Communications Manager (CUCM) 8.6 Basic Configurations for IP Phone Calls
4. In the name field, type any name: (i.e., cucmvm06_css).
5. In the Available Partitions field, highlight the partition that you previously created (i.e., cucmvm06_
partition), and click the down-arrow to move it to the Selected Partitions field.
Copyright © 2012 Cisco Systems, Inc.
13
Cisco Unified Communications Manager (CUCM) 8.6 Basic Configurations for IP Phone Calls
6. Once moved, click Save.
Copyright © 2012 Cisco Systems, Inc.
14
Cisco Unified Communications Manager (CUCM) 8.6 Basic Configurations for IP Phone Calls
2.7 Setting up a Device Pool
To setup a Device Pool:
1. On the toolbar, go to the System pull-down menu.
2. Select Device Pool.
3. Click Add New.
Copyright © 2012 Cisco Systems, Inc.
15
Cisco Unified Communications Manager (CUCM) 8.6 Basic Configurations for IP Phone Calls
On the Device Pool Configuration page, complete the fields with the following information:
1. Device Pool Name: Give it a name (i.e., cucmvm06_device_pool).
2. Cisco Unified Communications Manager group: default.
3. Calling Search Space for Auto-registration: your newly created search space (I.e.,
cucmvm06_css).
4. Time/ date Group: CMLocal.
5. Region: default.
6. When complete, click Save.
Copyright © 2012 Cisco Systems, Inc.
16
Cisco Unified Communications Manager (CUCM) 8.6 Basic Configurations for IP Phone Calls
You are now ready to add soft clients and phones
Copyright © 2012 Cisco Systems, Inc.
17
Cisco Unified Communications Manager (CUCM) 8.6 Basic Configurations for IP Phone Calls
3 Adding Cisco IP Communicator 8.6(1) Soft Client for Windows to CUCM via
SIP
To add Cisco IP Communicator 8.6 1) Soft Client for Windows to CUCM via SIP, complete the following
steps:
NOTE: To provision IP Communicator with SCCP, choose SCCP as the protocol instead of SIP in the
following instructions.
1. Download and install the client from the following link. You need a CCO ID to access it.
http://www.cisco.com/cisco/software/release.html?mdfid=278468661&softwareid=282074237&releas
e=8.6%281%29&relind=AVAILABLE&rellifecycle=&reltype=latest&i=rm
Copyright © 2012 Cisco Systems, Inc.
18
Cisco Unified Communications Manager (CUCM) 8.6 Basic Configurations for IP Phone Calls
2. After the client is installed and running, you see the Network tab/ Preference window. (If not, you
see the program display as the following Cisco IP desk phone. In the top right of the phone, click the
far left menu icon (of the 4) and choose Preferences.
3. Click the Network tab and record the Device Name. This should be SEP followed by the mac
address of your PC adapter. (i.e., SEP000C295B5889)
Copyright © 2012 Cisco Systems, Inc.
19
Cisco Unified Communications Manager (CUCM) 8.6 Basic Configurations for IP Phone Calls
4. Back on the Cisco Unified CM Administration page, on the toolbar, go to Device >Phone and click
Add New.
5. From the Phone Type drop-down menu, choose Cisco IP Communicator, and then click Next. (You
can choose H.323 client to register an H.323 Endpoint directly to CUCM, not covered in this guide).
Copyright © 2012 Cisco Systems, Inc.
20
Cisco Unified Communications Manager (CUCM) 8.6 Basic Configurations for IP Phone Calls
6. At Select the device protocol, choose SIP, and then click Next.
7. In the Device Information section:
Enter the Device Name exactly as it appears on the Cisco IP Communicator 8.6(1)/ Preferences/
Network Tab. (i.e. SEP000C295B5889)
Device Pool: your newly created device pool (i.e. cucmvm06_device_pool).
Phone Button Template: Standard CIPC SIP
Calling Search Space: Choose your newly created entry (I.e. cucmvm06_css)
Device Security Profile: Cisco IP Communicator – Standard SIP Non-Secure
SIP Profile: Standard SIP Profile
Click Save.
Copyright © 2012 Cisco Systems, Inc.
21
Cisco Unified Communications Manager (CUCM) 8.6 Basic Configurations for IP Phone Calls
Copyright © 2012 Cisco Systems, Inc.
22
Cisco Unified Communications Manager (CUCM) 8.6 Basic Configurations for IP Phone Calls
Click Apply Config and on the pop-up window select OK to confirm.
Copyright © 2012 Cisco Systems, Inc.
23
Cisco Unified Communications Manager (CUCM) 8.6 Basic Configurations for IP Phone Calls
8. To add a Directory Number (DN) to the IP Communicator client, in the top left, under Association
Information,
o Click Line [1] - Add a new DN.
o Enter a unique number in the Directory Number field. (i.e., 5551111)
o Route Partition: choose the partition your created (i.e. cucmvm06_partition)
o Alerting Name fields: Create a Caller ID to display to others when you dial them (i.e.
mlimbric_IP_Communicator) This should carry down to the ASCII Alerting Name field
automatically
o Calling Search Space: Choose the search space you created. (I.e. cucmvm06_css).
o Click Save.
o Click Apply Config and OK on the pop-up window to confirm.
Copyright © 2012 Cisco Systems, Inc.
24
Cisco Unified Communications Manager (CUCM) 8.6 Basic Configurations for IP Phone Calls
9. Now you see the same window but with the Associated Devices field containing your Cisco IP
Communicator Device Name (i.e., SEP000C295B5889).
Copyright © 2012 Cisco Systems, Inc.
25
Cisco Unified Communications Manager (CUCM) 8.6 Basic Configurations for IP Phone Calls
10. Back on the Cisco IP Communicator Network tab/ Preference window, choose Use these TFTP
servers and enter the IP address of your CUCM in the TFTP Server 1: field (i.e., 10.83.23.117) and
click OK.
After a few minutes, the soft client should reach out to CUCM, configure itself, and display a Cisco IP
Desk Phone with the directory number (you assigned the phone) in the top right of the phone screen. You
should also be able to press the Speaker button to hear an off-hook tone
Copyright © 2012 Cisco Systems, Inc.
26
Cisco Unified Communications Manager (CUCM) 8.6 Basic Configurations for IP Phone Calls
11. Download and install Cisco IP Communicator on another Windows PC and create another device in
CUCM so that you have two Cisco IP Communicator clients to test and dial between. Remember to
assign the next device with a different DN, i.e., 5551112 Once you have the two clients working, you
can experiment with adding other IP phones, endpoints and SIP trunks to VCS by following the Cisco
VCS Cisco Unified Communications Manager Deployment Guide CUCM 6-1 7 8 and X7-2.pdf
located at the following link:
http://www.cisco.com/en/US/docs/telepresence/infrastructure/vcs/config_guide/Cisco_VCS_Cisco_Unified
_Communications_Manager_Deployment_Guide_CUCM_6-1_7_8_and_X7-2.pdf
End of Document
Copyright © 2012 Cisco Systems, Inc.
27
S-ar putea să vă placă și
- The Subtle Art of Not Giving a F*ck: A Counterintuitive Approach to Living a Good LifeDe la EverandThe Subtle Art of Not Giving a F*ck: A Counterintuitive Approach to Living a Good LifeEvaluare: 4 din 5 stele4/5 (5794)
- The Gifts of Imperfection: Let Go of Who You Think You're Supposed to Be and Embrace Who You AreDe la EverandThe Gifts of Imperfection: Let Go of Who You Think You're Supposed to Be and Embrace Who You AreEvaluare: 4 din 5 stele4/5 (1090)
- Never Split the Difference: Negotiating As If Your Life Depended On ItDe la EverandNever Split the Difference: Negotiating As If Your Life Depended On ItEvaluare: 4.5 din 5 stele4.5/5 (838)
- Hidden Figures: The American Dream and the Untold Story of the Black Women Mathematicians Who Helped Win the Space RaceDe la EverandHidden Figures: The American Dream and the Untold Story of the Black Women Mathematicians Who Helped Win the Space RaceEvaluare: 4 din 5 stele4/5 (895)
- Grit: The Power of Passion and PerseveranceDe la EverandGrit: The Power of Passion and PerseveranceEvaluare: 4 din 5 stele4/5 (588)
- Shoe Dog: A Memoir by the Creator of NikeDe la EverandShoe Dog: A Memoir by the Creator of NikeEvaluare: 4.5 din 5 stele4.5/5 (537)
- The Hard Thing About Hard Things: Building a Business When There Are No Easy AnswersDe la EverandThe Hard Thing About Hard Things: Building a Business When There Are No Easy AnswersEvaluare: 4.5 din 5 stele4.5/5 (344)
- Elon Musk: Tesla, SpaceX, and the Quest for a Fantastic FutureDe la EverandElon Musk: Tesla, SpaceX, and the Quest for a Fantastic FutureEvaluare: 4.5 din 5 stele4.5/5 (474)
- Her Body and Other Parties: StoriesDe la EverandHer Body and Other Parties: StoriesEvaluare: 4 din 5 stele4/5 (821)
- The Sympathizer: A Novel (Pulitzer Prize for Fiction)De la EverandThe Sympathizer: A Novel (Pulitzer Prize for Fiction)Evaluare: 4.5 din 5 stele4.5/5 (121)
- The Emperor of All Maladies: A Biography of CancerDe la EverandThe Emperor of All Maladies: A Biography of CancerEvaluare: 4.5 din 5 stele4.5/5 (271)
- The Little Book of Hygge: Danish Secrets to Happy LivingDe la EverandThe Little Book of Hygge: Danish Secrets to Happy LivingEvaluare: 3.5 din 5 stele3.5/5 (400)
- The World Is Flat 3.0: A Brief History of the Twenty-first CenturyDe la EverandThe World Is Flat 3.0: A Brief History of the Twenty-first CenturyEvaluare: 3.5 din 5 stele3.5/5 (2259)
- The Yellow House: A Memoir (2019 National Book Award Winner)De la EverandThe Yellow House: A Memoir (2019 National Book Award Winner)Evaluare: 4 din 5 stele4/5 (98)
- Devil in the Grove: Thurgood Marshall, the Groveland Boys, and the Dawn of a New AmericaDe la EverandDevil in the Grove: Thurgood Marshall, the Groveland Boys, and the Dawn of a New AmericaEvaluare: 4.5 din 5 stele4.5/5 (266)
- A Heartbreaking Work Of Staggering Genius: A Memoir Based on a True StoryDe la EverandA Heartbreaking Work Of Staggering Genius: A Memoir Based on a True StoryEvaluare: 3.5 din 5 stele3.5/5 (231)
- Team of Rivals: The Political Genius of Abraham LincolnDe la EverandTeam of Rivals: The Political Genius of Abraham LincolnEvaluare: 4.5 din 5 stele4.5/5 (234)
- On Fire: The (Burning) Case for a Green New DealDe la EverandOn Fire: The (Burning) Case for a Green New DealEvaluare: 4 din 5 stele4/5 (73)
- The Unwinding: An Inner History of the New AmericaDe la EverandThe Unwinding: An Inner History of the New AmericaEvaluare: 4 din 5 stele4/5 (45)
- SOLUTIONS ADM2302 Midterm Exam W18 Final Version - Posted PDFDocument7 paginiSOLUTIONS ADM2302 Midterm Exam W18 Final Version - Posted PDFNianen Yang100% (1)
- Image FilteringDocument56 paginiImage FilteringTu My Lam0% (1)
- Maui Remote Control and Automation ManualDocument402 paginiMaui Remote Control and Automation ManualLalit DaniÎncă nu există evaluări
- Instruction Set of C2xx DSP CoreDocument9 paginiInstruction Set of C2xx DSP Coreanju_prajuÎncă nu există evaluări
- Hamza Hanif DLD Lab #2Document6 paginiHamza Hanif DLD Lab #2Hamza KhanÎncă nu există evaluări
- Statement Sep 19 XXXXXXXX1712Document10 paginiStatement Sep 19 XXXXXXXX1712sushantÎncă nu există evaluări
- Python in 30 Minutes! : Fariz DarariDocument64 paginiPython in 30 Minutes! : Fariz DarariJuan DominguezÎncă nu există evaluări
- PDFPCDocument27 paginiPDFPCmadsonengÎncă nu există evaluări
- SerDia2010 - ManualDocument127 paginiSerDia2010 - ManualAditi DasÎncă nu există evaluări
- Internet ProgrammingDocument9 paginiInternet ProgrammingDavid JucovicÎncă nu există evaluări
- RedingtonDocument8 paginiRedingtonprateek1410Încă nu există evaluări
- Programmable Logic ControllerDocument12 paginiProgrammable Logic ControllerdavidalmeridaÎncă nu există evaluări
- Qos Protocols & Architectures: by Harizakis CostasDocument30 paginiQos Protocols & Architectures: by Harizakis Costassantsj78Încă nu există evaluări
- Computer All Shortcuts 2Document3 paginiComputer All Shortcuts 2Keerthana MÎncă nu există evaluări
- Supply Chain Management SystemDocument60 paginiSupply Chain Management SystemRohanÎncă nu există evaluări
- Unit 1 - Structured ParadigmDocument67 paginiUnit 1 - Structured ParadigmmoganraajÎncă nu există evaluări
- The Re-Launch of Napster: Group 7Document23 paginiThe Re-Launch of Napster: Group 7Avishek Nandy100% (1)
- V.S.B. Engineering College, Karur Department of Computer Science and Engineering University Practical Examination (October November 2019)Document2 paginiV.S.B. Engineering College, Karur Department of Computer Science and Engineering University Practical Examination (October November 2019)Sobiya DÎncă nu există evaluări
- Soalan Projek PSPD LatestDocument9 paginiSoalan Projek PSPD LatestAzlan AliÎncă nu există evaluări
- Software Quality ManagementDocument104 paginiSoftware Quality Managementdhiraj_niceÎncă nu există evaluări
- Quickguide ProteusDocument7 paginiQuickguide ProteusdavidemirraÎncă nu există evaluări
- Sales Force Automation-SiebelDocument24 paginiSales Force Automation-SiebeladilkarampurwalaÎncă nu există evaluări
- Data Mining For Business Intelligence: Shmueli, Patel & BruceDocument37 paginiData Mining For Business Intelligence: Shmueli, Patel & BruceSam8544Încă nu există evaluări
- Memory Management in SolarisDocument4 paginiMemory Management in Solarisjohnmerc1234Încă nu există evaluări
- Python Objects and ClassesDocument7 paginiPython Objects and ClassesTito BadangÎncă nu există evaluări
- Whattomine Com AsicDocument4 paginiWhattomine Com AsicირაკლიÎncă nu există evaluări
- 2015 AU-YVC ApplicationForm en FDocument5 pagini2015 AU-YVC ApplicationForm en Fangie_nimmoÎncă nu există evaluări
- P O Printstik 900 S Q S G: LAN N Eries Uick Tart UideDocument15 paginiP O Printstik 900 S Q S G: LAN N Eries Uick Tart UideRata IonÎncă nu există evaluări
- Inter Org Sub Inventory Miscell Transfer IssueDocument17 paginiInter Org Sub Inventory Miscell Transfer Issueanishokm2992Încă nu există evaluări
- Twin Rotor Observer ImplementationDocument7 paginiTwin Rotor Observer Implementationtidjani86Încă nu există evaluări