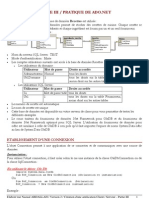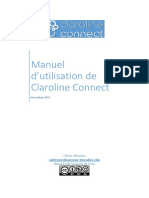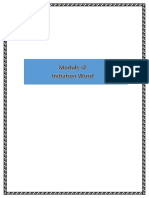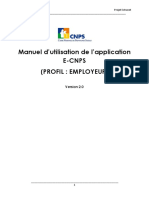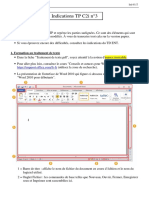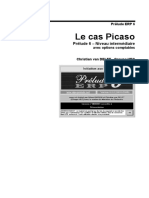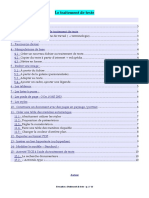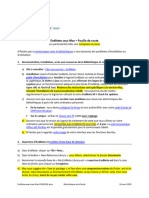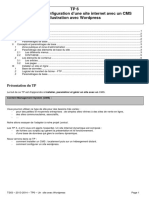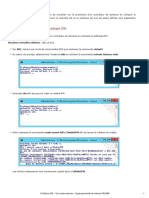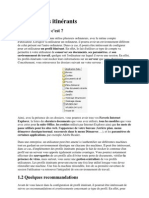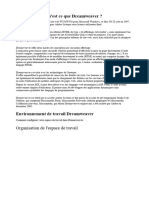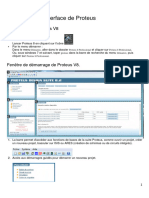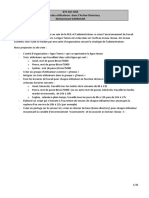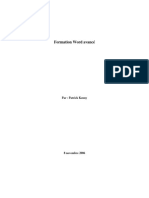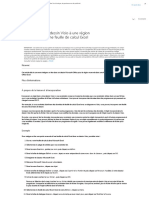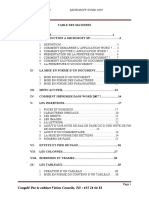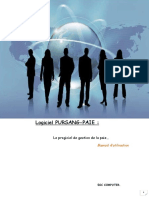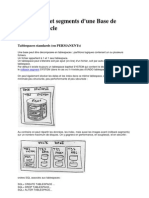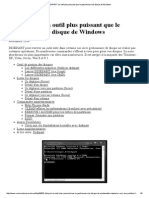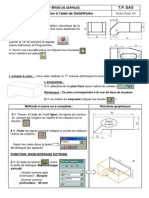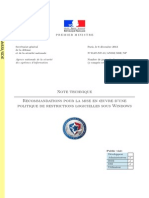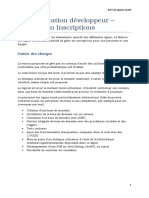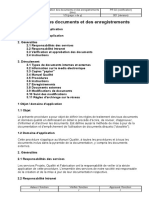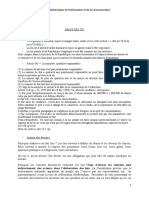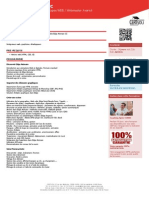Documente Academic
Documente Profesional
Documente Cultură
Mezzoteam Help FR
Încărcat de
Mel MelvineTitlu original
Drepturi de autor
Formate disponibile
Partajați acest document
Partajați sau inserați document
Vi se pare util acest document?
Este necorespunzător acest conținut?
Raportați acest documentDrepturi de autor:
Formate disponibile
Mezzoteam Help FR
Încărcat de
Mel MelvineDrepturi de autor:
Formate disponibile
Guide utilisateur Mezzoteam
Prosys - Une société du Groupe Infopro Digital - www.prosys.fr
Antony Parc II – 10 place du Général De Gaulle – BP 20156 – 92186 Antony Cedex - Tel : +33 1 79 06 76 76 - Fax : +33 1 79 06 79 78
SAS au capital de 780 000 euros - SIRET : 344 894 985 00060 RCS Nanterre - APE : 6202A - TVA intracommunautaire : FR 32 344 894 985
2⁄19
Sommaire
EN QUELQUES MOTS… 3
1. CONNEXION A MEZZOTEAM 4
1.1. Inscription à Mezzoteam 4
1.2. Se connecter à Mezzoteam 5
1.3. Mot de passe oublié 5
2. PERSONNALISATION DE MEZZOTEAM 6
2.1. Accéder à un projet / espace de travail 6
2.2. Personnaliser son espace Mezzoteam 6
2.3. Modifier ses informations personnelles 7
2.4. Modifier son mot de passe 7
3. RECHERCHE ET CONSULTATION 8
3.1. Recherche rapide 8
3.2. Retrouver des documents en triant les listes 8
3.3. Retrouver des documents en filtrant les listes 8
3.4. Utiliser les favoris 9
3.5. Exporter dans Excel® 10
3.6. Télécharger des fichiers 10
4. CREATION DE DOCUMENTS 11
4.1. Créer un document 11
4.2. Cloner un document 11
4.3. Déposer un fichier 12
4.4. Modifier un fichier (mode production) 12
4.5. Lier des documents 13
4.6. Signer un document 13
4.7. Diffuser ou Signer / Diffuser un document 14
4.8. Réviser un document 14
4.9. Actions sur les documents « En cours » 14
5. APPROBATIONS DANS MEZZOTEAM 16
5.1. Accéder à la liste des tâches à exécuter 16
5.2. Description d’une tâche 16
5.3. Modifier un fichier de commentaire 17
5.4. Exécuter une tâche 17
5.5. Tâche à la demande 17
5.6. Statut d’une tâche 18
CONTACT ET DOCUMENTATION 19
Guide utilisateur Mezzoteam 4.3
3⁄19
En quelques mots…
Mezzoteam, la solution de travail collaboratif de Prosys, met à disposition des acteurs du projet :
Un annuaire des intervenants
Tous les types de documents, révisables ou non
Des approbations en ligne avec suivi en temps réel de l'état des documents
La traçabilité de toutes les opérations (ouverture de document, téléchargement ou visualisation
de fichier…)
Guide utilisateur Mezzoteam 4.3
4⁄19
1. Connexion à Mezzoteam
1.1. Inscription à Mezzoteam
Vous êtes invité(e) à accéder à un projet sur Mezzoteam pour la première fois.
Vous allez recevoir un courriel d’invitation en provenance de l’adresse info@mezzoteam.com.
Cliquez sur le lien « S’inscrire à Mezzoteam » dans le courriel d’invitation reçu
Remplissez le formulaire d’inscription avec vos coordonnées professionnelles
Cliquez sur « OK »
Choisissez votre mot de passe personnel et confirmez-le
Cliquez sur « OK »
Guide utilisateur Mezzoteam 4.3
5⁄19
1.2. Se connecter à Mezzoteam
Pour vous connecter à Mezzoteam, il vous suffit de saisir l'adresse www.mezzoteam.com dans votre
navigateur Internet.
Votre navigateur peut retenir vos identifiant et mot de passe si vous cochez la case « Authentification
automatique ».
Prosys vous conseille de ne cocher la case « Authentification automatique » que si vous êtes le
seul utilisateur de votre poste de travail.
Un même identifiant ne doit pas être connecté en même temps sur deux postes différents ou
avec deux navigateurs différents.
1.3. Mot de passe oublié
En cas d’oubli de votre mot de passe, rendez-vous sur la page de connexion à Mezzoteam :
Cliquez sur « J’ai oublié mon mot de passe » dans la fenêtre d’identification
Saisissez votre identifiant (votre adresse de messagerie)
Cliquez sur « Changer le mot de passe »
Un courriel vous est envoyé à l’adresse de messagerie spécifiée pour vous permettre de créer un nouveau mot
de passe.
Guide utilisateur Mezzoteam 4.3
6⁄19
2. Personnalisation de Mezzoteam
2.1. Accéder à un projet / espace de travail
Pour accéder à un nouvel espace de travail à partir de la page d’accueil de Mezzoteam :
Cliquez sur Mes espaces de travail
Cliquez dans la liste sur l’espace de travail auquel vous souhaitez accéder
Pour accéder à un espace de travail que vous avez déjà
visité, à partir de la page d’accueil de Mezzoteam, cliquez
sur le nom de l’espace de travail dans le carrousel des
derniers espaces de travail ouverts.
Pour revenir à la page d’accueil Mezzoteam, cliquez sur dans le bandeau supérieur gauche.
Nota : Si vous utilisez Mezzoteam sur plusieurs projets, vous accéderez à tous vos espaces de travail avec le
même identifiant et le même mot de passe, sans vous déconnecter.
2.2. Personnaliser son espace Mezzoteam
2.2.1. Personnaliser la page d’accueil
Vous pouvez personnaliser les widgets, modules interactifs, présents sur la page d’accueil de Mezzoteam. Pour
ce faire :
Cliquez sur « Modifier » dans le bandeau supérieur droit (sous le bouton de déconnexion)
Dans la barre de titre du widget à modifier, cliquez sur l’icône d’engrenages
Cliquez sur « OK » pour enregistrer vos modifications
Dans le bandeau supérieur droit, cliquez sur « Fermer » pour conserver vos modifications, ou sur
« Annuler » pour revenir au paramétrage par défaut
2.2.2. Préférences utilisateur
Vous pouvez modifier vos préférences d’affichage du nombre de lignes présentées dans une liste de
documents. Pour ce faire :
Cliquez sur « Préférences » dans le bandeau supérieur droit
Dans l’onglet « Affichage », cliquez sur « Modifier »
Sélectionnez le nombre de lignes souhaité
Cliquez sur « OK »
Fermez votre fiche personnelle
Guide utilisateur Mezzoteam 4.3
7⁄19
2.3. Modifier ses informations personnelles
Pour le bon déroulement du projet, il est important pour chaque utilisateur de Mezzoteam de remplir sa fiche
contact avec ses coordonnées complètes. Pour ce faire :
Cliquez sur « Préférences » dans le bandeau supérieur droit
ou bien :
Rendez-vous dans la rubrique « Annuaire »
Cliquez sur votre nom dans la liste des utilisateurs de
l’annuaire
Dans l’onglet « Général », cliquez sur « Modifier »
Renseignez vos coordonnées
Cliquez sur « OK »
Fermez votre fiche personnelle
2.4. Modifier son mot de passe
Vous pouvez modifier votre mot de passe à tout moment. Pour ce faire :
Cliquez sur « Préférences » dans le bandeau supérieur droit
ou bien :
Rendez-vous dans la rubrique « Annuaire »
Cliquez sur votre nom dans la liste des utilisateurs de
l’annuaire
Dans l’onglet « Mot de passe », cliquez sur
« Modifier »
Saisissez votre ancien mot de passe
Saisissez votre nouveau mot de passe
Confirmez ce nouveau mot de passe
Cliquez sur « OK »
Fermez votre fiche personnelle
Différents niveaux de politique de sécurité peuvent être appliqués :
Niveau « normal » : le mot de passe doit être composé de 6 caractères minimum
Niveau « élevé » : - le mot de passe doit être composé de 6 caractères minimum
- le mot de passe doit contenir au moins trois des éléments suivants : minuscules,
majuscules, chiffres, caractères spéciaux
- le mot de passe doit être renouvelé au moins une fois tous les 120 jours
Nota : 3 tentatives de connexions successives avec un mauvais mot de passe verrouille le compte utilisateur
pendant 1 heure.
Guide utilisateur Mezzoteam 4.3
8⁄19
3. Recherche et consultation
3.1. Recherche rapide
Mezzoteam recherche la présence d’un mot ou de tous les mots
saisis dans la zone de recherche, dans tous les champs de tous les
documents de l’espace de travail.
On peut ainsi rechercher des mots qui ne sont pas affichés dans les vues mais qui sont néanmoins présents
dans la fiche documentaire.
Il est possible de rechercher des documents en ne saisissant que le début d’un mot suivi du caractère joker *.
Exemple : Pour retrouver un document dont le titre est "Fiche produit : Peinture & traitements décoratifs", on
peut saisir :
peint* ou peinture, mais pas peint sans le joker
peint* fera apparaître tous les documents contenant un mot commençant par "peint", comme
"peinture", "peintures" ou "peintre"
peint* trait* ou peinture traitements fonctionnera aussi et sera plus ciblé
3.2. Retrouver des documents en triant les listes
Les critères de tri de chaque liste documentaire vous sont indiqués à droite du nom de la vue.
Pour modifier l’ordre d’affichage des documents d’une liste, cliquez une fois sur le titre de la colonne à trier
pour faire un tri ascendant, et cliquez une seconde fois sur le titre de cette même colonne pour faire un tri
descendant.
3.3. Retrouver des documents en filtrant les listes
3.3.1. Utilisation des filtres
Vous pouvez appliquer des filtres sur chaque colonne affichée dans une liste de documents. Ces filtres
permettent d’affiner l’affichage de la liste de documents suivant les critères saisis.
Mezzoteam vous propose dans la zone de filtrage de certaines colonnes, une liste des valeurs possibles sur
lesquelles filtrer la liste de documents.
Il est possible d’appliquer des filtres sur plusieurs colonnes simultanément. Mezzoteam n'affiche alors que les
documents correspondant aux différents critères saisis.
Cliquez sur pour appliquer un filtre, ou bien tapez Entrée sur votre clavier
Cliquez sur dans la première colonne pour supprimer tous les critères de filtres de la vue courante
Pour retirer un seul filtre parmi les différents filtres appliqués, vider la zone de filtrage et tapez Entrée
Guide utilisateur Mezzoteam 4.3
9⁄19
3.3.2. Opérateurs de recherche
Il est possible de saisir dans la zone de filtrage :
Un mot entier
Une partie du mot recherché
Sélectionner une valeur dans une liste, si des valeurs sont proposées
Utiliser des opérateurs de recherche : = , > , < , >= , <= (mettre = sans rien derrière pour filtrer sur
l’absence de valeur)
Exclure un critère grâce aux caractères <> placés devant un mot complet (et non une partie du mot).
Mettre <> sans rien derrière pour ramener tout à l’exception des valeurs vides
Utiliser le caractère joker % pour remplacer une chaîne de caractères
3.3.3. Recherche sur des dates
Les opérateurs de recherche peuvent être utilisés pour faire une recherche sur une date.
Exemples de critères saisis dans la colonne « Signé le » :
18/02/2016 : affichera les documents signés précisément à cette date
>18/02/2016 : affichera les documents signés à partir du lendemain de cette date
<18/02/2016 : affichera les documents signés au plus tard la veille de cette date
>=18/02/2016 : affichera les documents signés à partir de cette date incluse
<=18/02/2016 : affichera les documents signés jusqu’à cette date incluse
<>18/02/2016 : affichera tous les documents signés, sauf à cette date
3.3.4. Utilisation des filtres combinés
Il peut être utile de combiner plusieurs filtres dans une seule colonne.
Quand les caractères à filtrer sont séparés par
une chaîne de caractères dont on ignore la
teneur, on utilise le caractère % entre les valeurs
recherchées, en prenant soin de les présenter
dans l’ordre.
Exemple : Saisir APD%COU dans la colonne
« Code » pour afficher tous les documents de la
phase "APD" et de type "COU" si la codification
place la phase avant le type.
3.4. Utiliser les favoris
Dans la rubrique Documents, vous disposez d’une liste vous permettant de regrouper vos objets Favoris afin d’y
accéder rapidement.
Pour classifier un document comme favori, cliquez sur en début de ligne
Pour classifier une liste documentaire (vue ou dossier) comme favorite, cliquez sur devant le
libellé de la liste
Si vous ne souhaitez plus qu’un objet soit identifié comme un favori, cliquez sur devant le
document ou la liste documentaire
Guide utilisateur Mezzoteam 4.3
10⁄19
3.5. Exporter dans Excel®
Vous pouvez à tout moment exporter le contenu d’une liste dans Excel® 2007, 2010 et 2013 ou OpenOffice 4.x
en cliquant sur l’icône située en haut à droite. Cette fonction est accessible depuis les rubriques
Documents, Tâches, Traitements et Annuaire et elle prend en compte les filtres actifs.
Le fichier d’exportation conserve l’affichage en colonnes :
3.6. Télécharger des fichiers
Télécharger un ou plusieurs fichiers peut se faire quel que soit l'état du document et permet d'obtenir une
copie des fichiers sur votre poste de travail ou votre réseau.
Pour télécharger un ou plusieurs fichiers depuis une fiche
documentaire :
Dans la section « Fichiers » de l’onglet « Général »
du document, cochez le(s) fichier(s) concerné(s)
Dans le menu déroulant « Actions » de la section
« Fichiers », cliquez sur « Télécharger »
Dans la fenêtre de confirmation, le cas échéant, retirez certains fichiers de la sélection , et/ou
complétez-la en cochant « Ajouter les fichiers des documents liés »
Sélectionnez le répertoire de destination du (des) fichier(s)
Si le téléchargement porte sur plusieurs fichiers, Mezzoteam les télécharge dans un dossier zip.
Il est également possible de télécharger les fichiers de plusieurs documents à la fois :
Dans une liste de documents,
cochez les documents
contenant les fichiers à
télécharger
Dans le menu déroulant
« Fichiers », cliquez sur
« Télécharger »
Dans la fenêtre de
confirmation, retirez certains
fichiers de la sélection ,
ou complétez-la en cochant « Ajouter les fichiers des documents liés »
Sélectionnez le répertoire de destination du (des) fichier(s)
Si le téléchargement porte sur plusieurs fichiers, Mezzoteam les télécharge dans un dossier zip.
Guide utilisateur Mezzoteam 4.3
11⁄19
4. Création de documents
4.1. Créer un document
Entrez dans l’espace de travail puis cliquez
sur la rubrique « Documents »
Déroulez le menu « Nouveau »
Cliquez sur la famille concernée
Remplissez la fiche documentaire (le
formulaire)
Cliquez sur « OK »
Dans la fiche documentaire :
* : signifie que les champs sont
obligatoires
: signifie qu’il existe une liste de
valeurs prédéfinies
: signifie que le champ dépend de
la valeur d’un autre champ
Cliquez dans la zone de saisie pour
faire apparaître la liste.
Cliquez sur le code adéquat ou, si la
liste est trop longue, filtrez en tapant
tout ou partie du code ou du libellé,
puis cliquez sur le code choisi.
Les champs contenant une valeur convenable s’encadrent en vert
Les champs contenant une valeur inappropriée s’encadrent en rouge
4.2. Cloner un document
Cloner un document permet de créer un document rapidement, à partir d’un document existant. Pour ce faire :
Ouvrez le document à cloner
Cliquez sur « Cloner »
ou bien :
Dans une liste de documents, cochez le document à cloner
Dans le menu déroulant « Documents », cliquez sur « Cloner »
Modifiez les informations nécessaires à la création du nouveau document
Pour accéder de nouveau à toutes les valeurs proposées dans un champ, double-cliquez dedans ou
bien videz-le
Cliquez sur « OK »
Il faut ensuite déposer le(s) fichier(s) dans le document et le signer.
Guide utilisateur Mezzoteam 4.3
12⁄19
4.3. Déposer un fichier
À la création du document, sélectionnez le(s) fichier(s) à déposer suivant une des méthodes
suivantes :
Méthode 1 : Glisser à partir de l’explorateur
Depuis votre explorateur Windows, ouvrez le dossier
contenant votre fichier
Sélectionnez et glissez le fichier dans la zone de dépôt
Méthode 2 : Parcourir son explorateur
Cliquez sur « Ajouter des fichiers»
Sélectionnez le fichier à déposer
Pour re-déposer des fichiers dans un document « En cours » :
Déroulez le menu « Actions » de la section « Fichiers »
Cliquez sur « Déposer »
4.4. Modifier un fichier (mode production)
Cette fonctionnalité n’est proposée que sur certains espaces de travail.
Lorsqu’un fichier modifiable est présent dans la fiche documentaire, l’utilisateur peut le modifier (et
éventuellement remplir automatiquement le cartouche) directement depuis Mezzoteam.
Sélectionnez le fichier à modifier en le cochant
Dans la section « Fichiers », déroulez le menu
« Actions » et cliquez sur « Modifier »
Le fichier s’ouvre avec le logiciel approprié
Apportez vos modifications au fichier
Enregistrez le fichier ouvert dans son application
Pendant la modification du fichier, la fiche documentaire est « verrouillée » et n’est pas modifiable par un
autre utilisateur.
Sélectionnez le fichier modifié en le cochant
Dans la section « Fichiers », déroulez le menu
« Actions » et cliquez sur « Sauvegarder » pour
déposer dans Mezzoteam le fichier modifié
Le document n’est plus « verrouillé »
Guide utilisateur Mezzoteam 4.3
13⁄19
4.5. Lier des documents
Ouvrez le document auquel vous souhaitez lier d’autres
documents présents dans l’espace de travail
Dans l’onglet « Général » du document, déroulez le
menu « Actions » de la section « Documents liés »
Cliquez sur « Ajouter »
Mezzoteam ouvre une fenêtre de sélection qui affiche la liste des documents qu’il vous est possible de lier.
Cochez « Dernier indice seulement »
pour n’afficher que les derniers
indices des documents
Cochez « Dans mes favoris » pour
n’afficher que la liste de vos
documents favoris
Utilisez la zone de recherche, triez ou
filtrez la liste des documents le cas
échéant
Cochez le(s) document(s) à lier pour
les sélectionner. Les sélections restent
mémorisées si vous changez de filtre
ou de page.
Cliquez sur « OK » dans la fenêtre de
sélection
Il est également possible d’importer une liste de documents liés via un gabarit d’import :
Déroulez le menu « Importer » de la section « Documents liés »
Cliquez sur « Documents de l’espace de travail »
Télécharger le au format Excel® 2007, 2010 et 2013 ou OpenOffice 4.x
Saisissez le code du document père, le code du document à lier et le type de lien
Après avoir sauvegarder le gabarit sur votre poste de travail, déposez votre liste d’import dans la
fenêtre d’import des documents liés
Cliquez sur « OK »
Une fois les liens importés avec succès, cliquez sur « Annuler »
4.6. Signer un document
Signer un document le rend non modifiable et le change d’état.
Il passe alors du statut « En cours » au statut « Disponible » ou « En validation » si le document est soumis à
approbation (la dénomination du statut est variable selon les projets).
Ouvrez le document au statut « En cours »
Cliquez sur « Signer »
Vous pouvez saisir un « Commentaire » qui sera
inscrit dans le « Journal » du document
Vous pouvez effectuer cette action depuis une liste de documents en cochant le(s) document(s) dans une liste,
puis en cliquant sur « Signer » dans le menu « Documents ».
Guide utilisateur Mezzoteam 4.3
14⁄19
4.7. Diffuser ou Signer / Diffuser un document
La signature peut être accompagnée d’une diffusion qui permet d’avertir, par courriel, des utilisateurs de
l’espace de travail et de leur donner accès au document.
Ouvrez le document ou sélectionnez-le dans une liste puis cliquez sur l’une ou l’autre des actions :
Cliquez sur « Signer / diffuser » pour effectuer les deux actions simultanément
Pour envoyer un courriel de notification après signature :
Cliquez sur « Diffuser »
Dans la fenêtre de diffusion, cliquez sur « Annuaire »
Dans la fenêtre de sélection, dépliez l’arborescence
des utilisateurs, groupes ou organisations
Sélectionnez le(s) utilisateur(s), groupe(s) ou
organisation(s)en double-cliquant sur leur nom
Cliquez sur « OK »
Vous pouvez envoyer un courriel de notification en cochant l’option
Vous pouvez également rédiger un message personnalisé intégré au courriel de notification
Cliquez sur « OK »
4.8. Réviser un document
Pour chaque nouvelle évolution d’un document, il est nécessaire de faire une révision. Pour ce faire :
Ouvrez le document
Cliquez sur « Réviser »
Effectuez les éventuelles adaptations sur les champs modifiables
Cliquez sur « OK »
Déposez le fichier modifié dans la section « Fichiers »
Signez cette nouvelle version du document
4.9. Actions sur les documents « En cours »
4.9.1. Modifier le formulaire d’un document
Ouvrez le document au statut « En cours »
Cliquez sur « Modifier » dans l’onglet « Général »
Effectuez vos modifications sur les champs modifiables
Pour accéder de nouveau à toutes les valeurs proposées dans un
champ, double-cliquez dedans ou bien videz-le
Le cas échéant, déposez vos fichiers
Cliquez sur « OK »
Guide utilisateur Mezzoteam 4.3
15⁄19
4.9.2. Mettre à jour des documents liés
Pour actualiser un document lié à son dernier indice :
Dans la section « Documents liés », déroulez le menu « Actions »
Cliquez sur « Mettre à jour »
Cochez le(s) nouvelle(s) version(s) à lier parmi la liste des documents à des indices plus récents
éligibles
Cliquez sur « OK »
4.9.3. Supprimer des fichiers dans un document « En cours »
Dans la section « Fichiers » du document, cochez le(s)
fichier(s) à supprimer
Cliquez sur « Supprimer » dans le menu déroulant de la
section « Fichiers »
Confirmez la suppression
Le fichier est placé dans la Corbeille et peut être restauré.
4.9.4. Supprimer des documents « En cours »
Un utilisateur peut supprimer un document au statut « En cours » si nécessaire. Pour ce faire :
À partir d’une liste de documents, cochez le(s) document(s)
Dans le menu déroulant « Documents », cliquez sur « Supprimer »
Cliquez sur « OK » pour confirmer la suppression
Seuls les documents au statut « En cours » peuvent être supprimés.
Les documents supprimés peuvent être restaurés depuis la Corbeille.
Guide utilisateur Mezzoteam 4.3
16⁄19
5. Approbations dans Mezzoteam
Cette fonctionnalité n’est proposée que sur certains espaces de travail.
Il est possible de mettre en place différents circuits de validation pour gérer les avis sur les documents. Lors du
passage d’un document en validation, Mezzoteam génère autant de tâches que d’approbateurs désignés
(personnes ou groupes de personnes).
5.1. Accéder à la liste des tâches à exécuter
Entrez dans l’espace de travail puis cliquez sur la rubrique « Tâches »
Vous entrez sur la liste « Mes tâches à faire »
Dans la liste « Mes tâches à faire » apparaît la liste des tâches sur lesquelles je dois
me prononcer. Elle présente, par défaut, les colonnes suivantes :
Nom de la tâche
Code du document
Titre du document
Affectée à : groupe d’utilisateurs auquel l’exécution de la tâche est
attribuée
Retard : un retard négatif signifie que l’échéance est à venir. Toute tâche
dont l’échéance est dépassée (retard positif) apparaît en rouge.
Affectée le : date de génération de la tâche
D’autres listes vous sont proposées :
« Mes tâches » : toutes les tâches qui m’ont été affectées
« Toutes les tâches à faire » : les tâches de tous les approbateurs qui sont à exécuter dans l’espace de travail
« Toutes les tâches » : toutes les tâches de tous les approbateurs
5.2. Description d’une tâche
Cliquez sur la tâche pour l’ouvrir. La fiche de tâche contient plusieurs onglets :
Général : affichage des informations sur la tâche, sur le document concerné, du résultat de la
validation et de la section « Fichiers »
Tâches : affichage des tâches affectées en parallèle sur le document, et des tâches déjà effectuées
Lecteurs : Affichage de la liste des utilisateurs ou des groupes ayant un droit de lecture sur la tâche
Guide utilisateur Mezzoteam 4.3
17⁄19
5.3. Modifier un fichier de commentaire
Cette fonctionnalité n’est proposée que sur certains espaces de travail.
Si un fichier modèle est rattaché à la fiche de tâche dans la section « Fichiers », modifiez et sauvegardez ce
fichier (voir paragraphe « Modifier un fichier (mode production) »), puis exécutez la tâche.
5.4. Exécuter une tâche
Pour exécuter une tâche, ouvrez-la, puis procédez de la manière suivante :
Cliquez sur « Exécuter »
Renseignez les différents champs de validation de la
tâche
Il est possible de joindre à son avis un ou plusieurs
fichier(s) en le(s) déposant dans la section
« Fichiers » de la tâche
Cliquez sur « OK »
5.5. Tâche à la demande
Cette fonctionnalité n’est proposée que sur certains espaces de travail.
Un circuit peut permettre à certains utilisateurs de générer eux-mêmes
une nouvelle tâche de validation.
Cette fonction est disponible si l'action « Nouveau » apparaît dans
l’onglet « Tâches » du document.
Une fois crée, la nouvelle tâche fonctionne comme les autres.
Déroulez le menu « Nouveau »
Cliquez sur le nom de la tâche à créer
Saisir une date d'échéance
Dans le champ « Affecté à », cliquez sur le bouton afin de sélectionner le(s) utilisateur(s),
groupe(s) ou organisation(s) à qui la tâche sera attribuée
Cliquez sur « OK »
Guide utilisateur Mezzoteam 4.3
18⁄19
5.6. Statut d’une tâche
Une tâche peut prendre plusieurs statuts différents :
« En attente d’exécution » : statut par défaut à la création de la tâche
« En cours » : statut d’une tâche exécutée dont le résultat est en cours d’enregistrement
« Terminée » : statut des tâches qui ont été exécutées, c’est-à-dire quand l’approbateur s’est
prononcé
« Annulé » : statut d’une tâche qui n’est plus d’actualité (exemple : un avis consultatif est annulé
quand l’avis décisionnel a été apporté et que le document passe à l’étape suivante de sa validation)
Ne pas confondre le statut d'une tâche (elle est « En attente d’exécution » ou « Terminée ») avec
son résultat (par exemple « VAO » ou « VSO »).
Guide utilisateur Mezzoteam 4.3
19⁄19
Contact et documentation
Vous êtes un utilisateur de la solution Mezzoteam ?
Contactez votre
administrateur :
cliquez sur « Contactez le
support » dans votre espace
de travail
Accédez au guide
utilisateurs :
cliquez sur « Aide » dans votre
espace de travail
Vous êtes un administrateur formé à Mezzoteam ?
Contactez le Helpdesk :
rendez-vous sur
http://support.prosys.fr
Accédez à la documentation :
rendez-vous dans l’espace de
travail « Documentation
Mezzoteam »
Guide utilisateur Mezzoteam 4.3
S-ar putea să vă placă și
- Bien débuter avec Adobe Acrobat Pro DC: Formation professionnelleDe la EverandBien débuter avec Adobe Acrobat Pro DC: Formation professionnelleÎncă nu există evaluări
- ElementsDocument484 paginiElementsYoucef BenjillaliÎncă nu există evaluări
- Hacking - Un Labo Virtuel Pour Auditer Et Mettre en Place Des Contre-MesuresDocument231 paginiHacking - Un Labo Virtuel Pour Auditer Et Mettre en Place Des Contre-MesuresRémi Boivin100% (2)
- D3 Office-Word-2010 Cours 2012-2013Document43 paginiD3 Office-Word-2010 Cours 2012-2013yeye boni endersonÎncă nu există evaluări
- Leçon - 9 - Manipulation Des Dossiers Et FichiersDocument3 paginiLeçon - 9 - Manipulation Des Dossiers Et FichiersNelly MedongouÎncă nu există evaluări
- ADO.NetDocument73 paginiADO.NetmustapmaÎncă nu există evaluări
- Manuel D'utilisation LogicalDOCDocument36 paginiManuel D'utilisation LogicalDOCamadou ibrahimÎncă nu există evaluări
- Manuel Claroline Connect 29 Octobre 13Document20 paginiManuel Claroline Connect 29 Octobre 13Estoy Enamorado EnamoradoÎncă nu există evaluări
- TP InfoDocument9 paginiTP InfoBranolyc BanzaÎncă nu există evaluări
- Fonctionnalité Fichiers Hors Connexion Dans Windows XPDocument2 paginiFonctionnalité Fichiers Hors Connexion Dans Windows XPstephane_monodÎncă nu există evaluări
- Word ExpressDocument35 paginiWord ExpressSoleil NzingaÎncă nu există evaluări
- CNPS EmployeurDocument43 paginiCNPS EmployeurVision COMÎncă nu există evaluări
- Migrer Un Profil Local Vers Un Profil Sur Un Domaine Active Directory À L'échelle D'une PMEDocument14 paginiMigrer Un Profil Local Vers Un Profil Sur Un Domaine Active Directory À L'échelle D'une PMEapi-19731153Încă nu există evaluări
- Webmail Pronto HTML 5Document17 paginiWebmail Pronto HTML 5Eric Miniac100% (1)
- 20 Trucs Et Astuces Pour Windows 7Document33 pagini20 Trucs Et Astuces Pour Windows 7Elzenati AllalÎncă nu există evaluări
- API Net BeansDocument16 paginiAPI Net BeansCyrille NgnechieÎncă nu există evaluări
- TutorielDocument26 paginiTutorielalibabamoraneÎncă nu există evaluări
- Indications TP C2i N 3 PDFDocument12 paginiIndications TP C2i N 3 PDFAdam RideneÎncă nu există evaluări
- PicasoCompta PDFDocument50 paginiPicasoCompta PDFmohamed grichÎncă nu există evaluări
- Chapitre 4-2020-2021Document32 paginiChapitre 4-2020-2021Fatima EzzahraÎncă nu există evaluări
- FR - Eon v5 InstallationDocument19 paginiFR - Eon v5 InstallationBuffyÎncă nu există evaluări
- Rapport de Stage FinDocument19 paginiRapport de Stage FinOussama KhaddouchÎncă nu există evaluări
- Cours TD TDocument11 paginiCours TD TSamsung SamsungÎncă nu există evaluări
- Ajout de Références Avec EndnotesDocument14 paginiAjout de Références Avec EndnotesCaroline KandiceÎncă nu există evaluări
- Premium IT-Microsoft-OFPPT-Procédure - D'utilisation - de - La - Messagerie - V1.0 PDFDocument18 paginiPremium IT-Microsoft-OFPPT-Procédure - D'utilisation - de - La - Messagerie - V1.0 PDFNabilÎncă nu există evaluări
- TP 6 Installation Et Configuration D Une Site Internet Avec Un CMS Illustration Avec WordpressDocument11 paginiTP 6 Installation Et Configuration D Une Site Internet Avec Un CMS Illustration Avec WordpressOulia LahouelÎncă nu există evaluări
- Lacroix - Utilisation SharePoint CRM V1.0Document11 paginiLacroix - Utilisation SharePoint CRM V1.0Anonymous xYCRjb2NÎncă nu există evaluări
- Guide Utilisateur FusionLiveDocument20 paginiGuide Utilisateur FusionLivenguyenvanlinhÎncă nu există evaluări
- Lexar JumpDrive Fingerprint F35-User Manual - Windows - FRDocument14 paginiLexar JumpDrive Fingerprint F35-User Manual - Windows - FRaurwhubvtcxvyekwcwÎncă nu există evaluări
- Mypdf 28Document13 paginiMypdf 28Angélica DEKEÎncă nu există evaluări
- Prise en Main CoswinDocument20 paginiPrise en Main CoswinTera KanÎncă nu există evaluări
- Leçon2 Module 2Document19 paginiLeçon2 Module 2amineÎncă nu există evaluări
- 22 Pages D'astuces Windows XP (A Prendre !!!)Document19 pagini22 Pages D'astuces Windows XP (A Prendre !!!)Romain DufourÎncă nu există evaluări
- Configuration Des Profils ItinérantsDocument9 paginiConfiguration Des Profils Itinérantsanimal202Încă nu există evaluări
- Atelier - Mise en Place D'odooDocument7 paginiAtelier - Mise en Place D'odoosabri_abdouÎncă nu există evaluări
- Fabric 4Document145 paginiFabric 4Mohamed SnoussiÎncă nu există evaluări
- Site Web Statique (Dreamwever)Document69 paginiSite Web Statique (Dreamwever)هداية مسلمةÎncă nu există evaluări
- Démarrage Et Interface de ProteusDocument29 paginiDémarrage Et Interface de ProteusArounan DembeleÎncă nu există evaluări
- Gestion Des Utilisateurs Dans Ad 1Document15 paginiGestion Des Utilisateurs Dans Ad 1api-563705744Încă nu există evaluări
- Sommaireword PapierDocument13 paginiSommaireword Papierjack jonÎncă nu există evaluări
- Formation Word Avancé: Par: Patrick KennyDocument17 paginiFormation Word Avancé: Par: Patrick Kennyhamada ahmedÎncă nu există evaluări
- Guide D Utilisation I Topo v2Document21 paginiGuide D Utilisation I Topo v2TomÎncă nu există evaluări
- Orsys Teams 2021Document6 paginiOrsys Teams 2021KrysÎncă nu există evaluări
- Cour Word 2013Document28 paginiCour Word 2013tiyossefÎncă nu există evaluări
- Comment Lier Un Dessin Visio À Une Région Spécifique Dans Une Feuille de Calcul ExcelDocument2 paginiComment Lier Un Dessin Visio À Une Région Spécifique Dans Une Feuille de Calcul ExcelZdravko GRZETICÎncă nu există evaluări
- W - Cours Word Partie1 v2Document14 paginiW - Cours Word Partie1 v2medagbeviÎncă nu există evaluări
- ITA 70158 02 ProjectDocument2 paginiITA 70158 02 Projectfu gÎncă nu există evaluări
- Brochure WordDocument18 paginiBrochure Wordabdoulaye62436Încă nu există evaluări
- Initiation Au MkframeworkDocument16 paginiInitiation Au MkframeworkMohamed OubenalÎncă nu există evaluări
- Manuel ZoteroDocument34 paginiManuel Zotero1blackicrazyÎncă nu există evaluări
- Cisco Webex Meetings Et Microsoft Teams Integration.Document13 paginiCisco Webex Meetings Et Microsoft Teams Integration.houdÎncă nu există evaluări
- Début en InformatiqueDocument36 paginiDébut en InformatiqueJerome TCHOTAÎncă nu există evaluări
- ComptesLocaux XPDocument10 paginiComptesLocaux XPMoh Moh El-EulmiÎncă nu există evaluări
- 22 Pages D'astuces Windows XP (A Prendre !!!)Document19 pagini22 Pages D'astuces Windows XP (A Prendre !!!)Abdou HababaÎncă nu există evaluări
- Support de Cours Word 2007Document36 paginiSupport de Cours Word 2007ndo merrickÎncă nu există evaluări
- Tutoriel ZOOM ProfsDocument21 paginiTutoriel ZOOM ProfsAlianza FrancesaÎncă nu există evaluări
- Guide Utilisateur - Guide Général D'utilisation Du Service Via Zdesktop Ou Webmail v.8. Powered By. Version 3.0 - EXOCA 1Document23 paginiGuide Utilisateur - Guide Général D'utilisation Du Service Via Zdesktop Ou Webmail v.8. Powered By. Version 3.0 - EXOCA 1PiloupilouÎncă nu există evaluări
- Ribbon 2010Document7 paginiRibbon 2010aimeÎncă nu există evaluări
- SBR Player WindowsDocument15 paginiSBR Player WindowsFreddy SieweÎncă nu există evaluări
- BatchDocument38 paginiBatchabdouÎncă nu există evaluări
- Manuel Pursang PaiDocument105 paginiManuel Pursang PaiAZEDDINEÎncă nu există evaluări
- Manual Typo3Document121 paginiManual Typo3boblaloutreÎncă nu există evaluări
- Solutions-TP 3 - Révision D'examens de certification-MS WORD 2016Document5 paginiSolutions-TP 3 - Révision D'examens de certification-MS WORD 2016hammamie494Încă nu există evaluări
- Table Spaces Et Segments D ORACLEDocument7 paginiTable Spaces Et Segments D ORACLEBaba DanfakhaÎncă nu există evaluări
- 3 - Theoreme D'inversion Locale Et DiffeomorphismesDocument3 pagini3 - Theoreme D'inversion Locale Et DiffeomorphismesjprolinÎncă nu există evaluări
- DISKPART Un Outil Plus Puissant Que Le Gestionnaire de Disque de WindowsDocument9 paginiDISKPART Un Outil Plus Puissant Que Le Gestionnaire de Disque de WindowsKavé KaramokoÎncă nu există evaluări
- Samba Swat 8-2Document5 paginiSamba Swat 8-2Mohamed TarsafiÎncă nu există evaluări
- 6 - Bride de SerrageDocument4 pagini6 - Bride de SerrageMed Ali MaatougÎncă nu există evaluări
- Lutte Contre La CybercriminalitéDocument28 paginiLutte Contre La CybercriminalitéKevindevient FOUÎncă nu există evaluări
- Cour D'intégration Par PartiesDocument6 paginiCour D'intégration Par PartiesABDELBAKI CHIKHÎncă nu există evaluări
- TP1Document6 paginiTP1Redouane RedaÎncă nu există evaluări
- NP Applocker NoteTech-V1Document14 paginiNP Applocker NoteTech-V1makhno3105Încă nu există evaluări
- Dev InscriptionsDocument7 paginiDev Inscriptionsapi-299468487Încă nu există evaluări
- BiosDocument4 paginiBiosMehdi Benhima100% (1)
- Calibration Des Caméras Et Calibration StéréoDocument11 paginiCalibration Des Caméras Et Calibration StéréoKheireddine BounabiÎncă nu există evaluări
- B 8028 Ac 9 ADocument63 paginiB 8028 Ac 9 AMahranBarhoumi100% (1)
- PQBE0302Document3 paginiPQBE0302Boukalmoune IbrahimÎncă nu există evaluări
- TC Ditto Looper Manual FrenchDocument12 paginiTC Ditto Looper Manual Frenchmatteo249534Încă nu există evaluări
- Dgme Guide Dematerialisation Formulaire 20100726 PDFDocument18 paginiDgme Guide Dematerialisation Formulaire 20100726 PDFBoubrek AzizÎncă nu există evaluări
- Droit Des Tic - CoursDocument26 paginiDroit Des Tic - CoursThe talent of animals100% (1)
- Problèmes de FlotsDocument39 paginiProblèmes de FlotsTunENSTABÎncă nu există evaluări
- TP EtatDocument2 paginiTP EtatBilal EL HOUDAIGUIÎncă nu există evaluări
- Annexe Visual BasicDocument3 paginiAnnexe Visual BasicSara QassimiÎncă nu există evaluări
- Livre Blanc Osf Cambriolage 2018Document56 paginiLivre Blanc Osf Cambriolage 2018yavoeddy70Încă nu există evaluări
- Antivirus Android Gratuit Mobile StabilityDocument3 paginiAntivirus Android Gratuit Mobile StabilitymeilleurantivirusandroidÎncă nu există evaluări
- Avant ProposDocument2 paginiAvant ProposhhedfiÎncă nu există evaluări
- Point Acces Cisco Ap1130qsDocument50 paginiPoint Acces Cisco Ap1130qsarachidÎncă nu există evaluări
- ADOEA Formation Adobe Edge Animate CC PDFDocument2 paginiADOEA Formation Adobe Edge Animate CC PDFCertyouFormationÎncă nu există evaluări
- Estimation Sur Petits DomainesDocument2 paginiEstimation Sur Petits DomainesDelali Delali AmelÎncă nu există evaluări