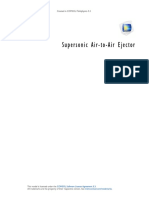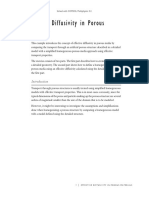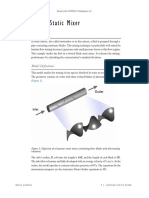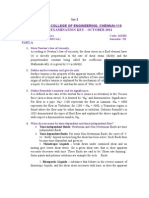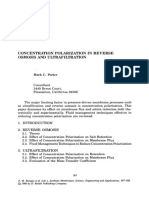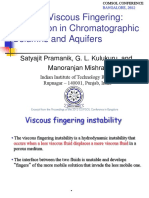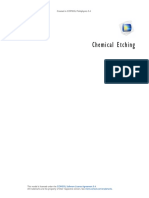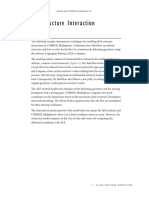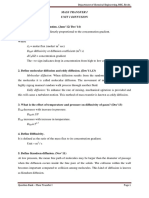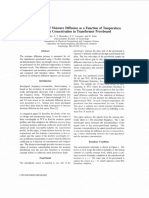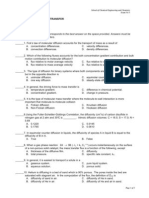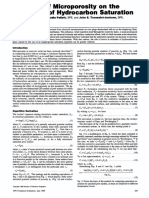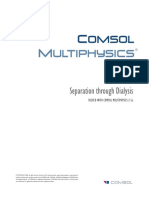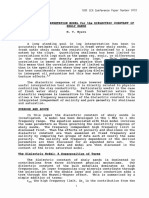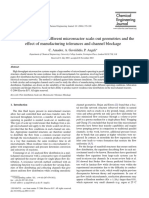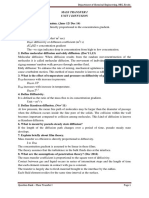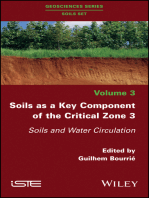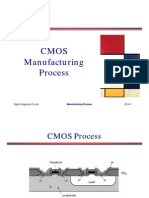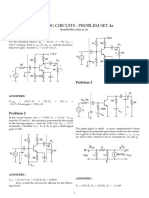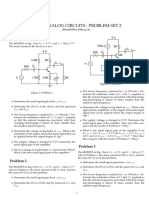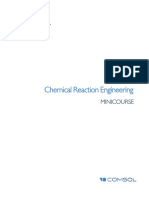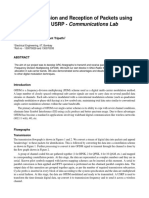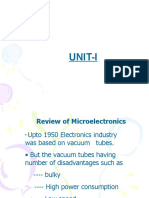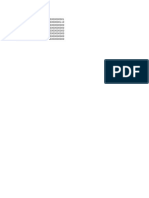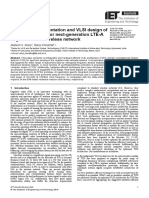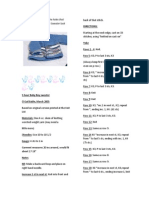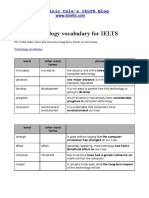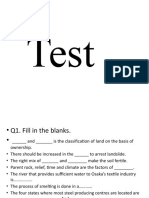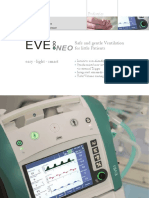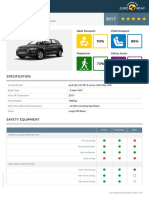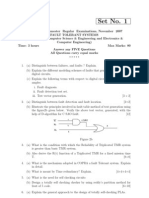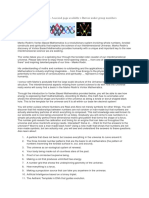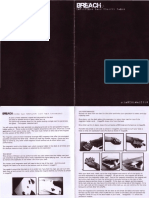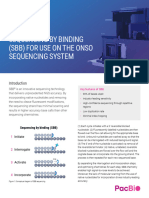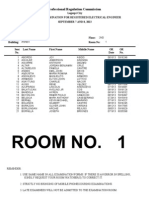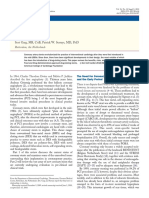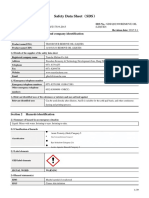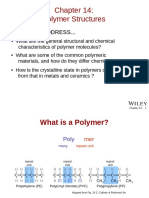Documente Academic
Documente Profesional
Documente Cultură
CFD I Material
Încărcat de
Akhendra KumarDrepturi de autor
Formate disponibile
Partajați acest document
Partajați sau inserați document
Vi se pare util acest document?
Este necorespunzător acest conținut?
Raportați acest documentDrepturi de autor:
Formate disponibile
CFD I Material
Încărcat de
Akhendra KumarDrepturi de autor:
Formate disponibile
VERSION 5.
CFD I, Microfluidics and Laminar Flow
MINICOURSE
Solved with COMSOL Multiphysics 5.0
Controlled Diffusion Micromixer 1
Introduction
This model treats an H-shaped microfluidic device for controlled mixing through
diffusion. The device puts two different laminar streams in contact for a controlled
period of time. The contact surface is well defined, and by controlling the flow rate it
is possible to control the amount of species transported from one stream to the other
through diffusion. The device concept is illustrated in Figure 1.
Inlet B Outlet B
Stream B
Diffusion perpendicular
to the flow transports species
from stream A to stream B
Stream A
Inlet A Outlet A
Figure 1: Diagram of the device (dimensions in meters).
Model Definition
The geometry of the device is shown in Figure 2. The device geometry is split in two
because of symmetry. The design aims to maintain a laminar flow field when the two
streams, A and B, are united and thus prevent uncontrolled convective mixing. The
1. This example was originally formulated by Albert Witarsa under Professor Bruce Finlayson’s supervision at the
University of Washington in Seattle. It was part of a graduate course in which the assignment consisted of using
mathematical modeling to evaluate the potential of patents in the field of microfluidics.
1 | CONTROLLED DIFFUSION MICROMIXER
Solved with COMSOL Multiphysics 5.0
transport of species between streams A and B should take place only by diffusion in
order that species with low diffusion coefficients stay in their respective streams.
Full Geometry Model Geometry
Symmetry
Plane
Figure 2: Model geometry. To avoid any type of convective mixing, the design must
smoothly let both streams come in contact with each other. Due to symmetry, it is sufficient
to model half the geometry, so the actual channel is twice as high in the z-direction.
The flow rate at the inlet is approximately 0.1 mm/s. The Reynolds number, which is
important for characterizing the flow is given by:
ρUL
Re = ------------ = 0,001
μ
where ρ is the fluid density (1000 kg/m3), U is a characteristic velocity of the flow
(0.1 mm/s), μ is the fluid viscosity (1 mPa⋅s) and L is a characteristic dimension of the
device (10 μm). When the Reynolds number is significantly less than 1, as in this
example, the Creeping Flow interface can be used. The problematic convective term
in the Navier-Stokes equations can be dropped, leaving the incompressible Stokes
equations:
T
∇ ⋅ ( – pI + μ ( ∇u + ( ∇u ) ) ) = 0
∇⋅u = 0
where u is the local velocity (m/s) and p is the pressure (Pa).
Mixing in the device involves species at relatively low concentrations compared to the
solvent, in this case water. This means that the solute molecules interact only with
water molecules, and Fick’s law can be used to describe the diffusive transport. The
mass-balance equation for the solute is therefore:
– ∇ ⋅ ( – D ∇c + cu ) = 0 (1)
where D is the diffusion coefficient of the solute (m2/s) and c is its concentration
(mol/m3). Diffusive flows can be characterized by another dimensionless number: the
Peclet number, which is given by:
2 | CONTROLLED DIFFUSION MICROMIXER
Solved with COMSOL Multiphysics 5.0
LU
Pe = ---------
D
In this model, the parametric solver is used to solve Equation 1 for three different
species, each with different values of D: 1×10-11 m2/s, 5×10-11 m2/s, and
1×10-10 m2/s. These values of D correspond to Peclet numbers of 100, 20 and 10
respectively. Since these Peclet numbers are all greater than 1, implying a cell Peclet
number significantly greater than 1, numerical stabilization will be required when
solving Fick’s equation. COMSOL automatically includes the stabilization by default,
so no explicit settings will be required.
Two versions of the model are solved:
• In the first version, it is assumed that a change in solute concentration does not
influence the fluid’s density and viscosity. This implies that it is possible to first solve
the Navier-Stokes equations and then solve the mass balance equation.
• In the second version, the viscosity depends quadratically on the concentration:
2
μ = μ 0 ( 1 + αc )
Here α is a constant of dimension m6/(mol)2 and μ0 is the viscosity at zero
concentration. Such a relationship between concentration and viscosity is usually
observed in solutions of larger molecules.
Results and Discussion
Figure 3 shows the velocity field for the case where viscosity is concentration
independent. The flow is symmetric and is not influenced by the concentration field.
Figure 4 shows the corresponding pressure distribution on the channel walls that
3 | CONTROLLED DIFFUSION MICROMIXER
Solved with COMSOL Multiphysics 5.0
results from the flow.
Figure 3: Flow velocity field.
Figure 4: Pressure distribution on the channel walls.
4 | CONTROLLED DIFFUSION MICROMIXER
Solved with COMSOL Multiphysics 5.0
Figure 5: Concentration distribution for a species with diffusivity 1·10-11 m2/s.
Figure 6: Concentration distribution for a species with diffusivity 5·10-11 m2/s.
5 | CONTROLLED DIFFUSION MICROMIXER
Solved with COMSOL Multiphysics 5.0
Figure 7: Concentration distribution for a species with diffusivity 1·10-10 m2/s.
Figure 8: Average concentration at the outlet of stream B as a function of the diffusion
coefficient.
6 | CONTROLLED DIFFUSION MICROMIXER
Solved with COMSOL Multiphysics 5.0
Figure 5, Figure 6 and Figure 7 show the species concentration for the each of the
three diffusion coefficients. For the heaviest species, which has the smallest diffusivity,
there is almost no significant mixing between streams A and B (Figure 5). For the
lightest species, which has the largest diffusion coefficient, the mixing is almost perfect
(Figure 7). Figure 8 shows how the mean concentration of the species at the outlet of
stream B varies for the different species diffusion coefficients. The simulation clearly
shows that the device could be used to separate lighter molecules from heavier ones.
By placing a number of these devices in series, a high degree of separation could be
obtained.
In some cases, especially those involving solutions of macromolecules, the
macromolecule concentration has a large influence on the liquid’s viscosity. In such
situations, the Navier-Stokes and the convection-diffusion equations become coupled,
and so they must be solved simultaneously. Figure 9, Figure 10, and Figure 11 show
the results of such a simulation, in which the Navier Stokes equations are solved with
a concentration dependent viscosity. In this case the species with for the species with
diffusivity 5·10−11 m2/s. The velocity field is altered slightly by the concentration
dependent viscosity (see Figure 12) but this has little effect on the mean stream A
outlet concentration, which changes only slightly from 0.450 to 0.451. Much more
serious is the effect of the non-uniform viscosity on the pressure distribution required
to maintain the two streams at the same flow rate. A larger pressure is required at the
inlet of stream B to drive the higher viscosity fluid through the system. This asymmetry
in the pressure distribution makes placing several devices in series much more difficult.
7 | CONTROLLED DIFFUSION MICROMIXER
Solved with COMSOL Multiphysics 5.0
Figure 9: Velocity field. The viscosity varies with the concentration according to
μ= μ0(1 + α c2) with α = 0.5 (m3/mol)2. It is difficult to see the differences between this
figure and that in Figure 3, but careful inspection reveals a slight change in the velocity
profile. This is highlighted further in Figure 12.
Figure 10: Pressure distribution. The viscosity varies with the concentration according to
μ= μ0(1 + α c2) with α = 0.5 (m3/mol)2. This figure should be compared to Figure 4.
There are significant differences between the two cases.
8 | CONTROLLED DIFFUSION MICROMIXER
Solved with COMSOL Multiphysics 5.0
Figure 11: Concentration distribution for the species with diffusivity 5·10-11 m2/s for the
case where the fluid viscosity varies with concentration. This plot is very similar to the
corresponding plot for an uncoupled flow, shown in Figure 6.
Figure 12: Comparison of the velocity field for the uncoupled and coupled flow simulations
showing the difference between the two cases. The coupled flow, in which the fluid viscosity
is a function of concentration, is asymmetric.
9 | CONTROLLED DIFFUSION MICROMIXER
Solved with COMSOL Multiphysics 5.0
Model Library path: Microfluidics_Module/Micromixers/
controlled_diffusion_micromixer
Modeling Instructions
From the File menu, choose New.
NEW
1 In the New window, click Model Wizard.
MODEL WIZARD
1 In the Model Wizard window, click 3D.
2 In the Select physics tree, select Fluid Flow>Single-Phase Flow>Creeping Flow (spf).
3 Click Add.
4 In the Select physics tree, select Chemical Species Transport>Transport of Diluted
Species (tds).
5 Click Add.
6 Click Study.
7 In the Select study tree, select Preset Studies for Selected Physics Interfaces>Stationary.
8 Click Done.
GEOMETRY 1
For many microfluidic devices it is convenient to specify the geometry dimensions
using micrometers.
1 In the Model Builder window, under Component 1 (comp1) click Geometry 1.
2 In the Settings window for Geometry, locate the Units section.
3 From the Length unit list, choose µm.
The geometry can be constructed by extruding a 2 dimensional workplane. First
draw a top down view of the structure in the workplane.
4 On the Geometry toolbar, click Work Plane.
Rectangle 1 (r1)
1 On the Work plane toolbar, click Primitives and choose Rectangle.
10 | CONTROLLED DIFFUSION MICROMIXER
Solved with COMSOL Multiphysics 5.0
2 In the Settings window for Rectangle, locate the Size section.
3 In the Width text field, type 140.
4 In the Height text field, type 60.
5 Click the Build Selected button.
Rectangle 2 (r2)
1 On the Work plane toolbar, click Primitives and choose Rectangle.
2 In the Settings window for Rectangle, locate the Size section.
3 In the Width text field, type 120.
4 In the Height text field, type 50.
5 Locate the Position section. In the xw text field, type 10.
6 In the yw text field, type 10.
7 Click the Build Selected button.
Difference 1 (dif1)
1 On the Work plane toolbar, click Booleans and Partitions and choose Difference.
2 Select the object r1 only.
3 In the Settings window for Difference, locate the Difference section.
4 Find the Objects to subtract subsection. Select the Active toggle button.
5 Select the object r2 only.
6 Click the Build Selected button.
Fillet 1 (fil1)
1 On the Work plane toolbar, click Fillet.
2 On the object dif1, select Points 3 and 5 only.
3 In the Settings window for Fillet, locate the Radius section.
4 In the Radius text field, type 10.
5 Click the Build Selected button.
Fillet 2 (fil2)
1 On the Work plane toolbar, click Fillet.
2 On the object fil1, select Points 1 and 9 only.
3 In the Settings window for Fillet, locate the Radius section.
4 In the Radius text field, type 20.
5 Click the Build Selected button.
11 | CONTROLLED DIFFUSION MICROMIXER
Solved with COMSOL Multiphysics 5.0
Mirror 1 (mir1)
1 On the Work plane toolbar, click Transforms and choose Mirror.
2 Select the object fil2 only.
3 In the Settings window for Mirror, locate the Input section.
4 Select the Keep input objects check box.
5 Locate the Normal Vector to Line of Reflection section. In the xw text field, type 0.
6 In the yw text field, type 1.
7 Click the Build Selected button.
Union 1 (uni1)
1 On the Work plane toolbar, click Booleans and Partitions and choose Union.
2 Select the objects mir1 and fil2 only.
3 In the Settings window for Union, locate the Union section.
4 Clear the Keep interior boundaries check box.
5 Click the Build Selected button.
Extrude the 2D geometry to create a 3 dimensional geometry.
Extrude 1 (ext1)
1 On the Geometry toolbar, click Extrude.
2 In the Settings window for Extrude, locate the Distances from Plane section.
3 In the table, enter the following settings:
Distances (µm)
10
4 Click the Build Selected button.
12 | CONTROLLED DIFFUSION MICROMIXER
Solved with COMSOL Multiphysics 5.0
5 Click the Zoom Extents button on the Graphics toolbar.
Create parameters to define the model.
DEFINITIONS
Parameters
1 On the Model toolbar, click Parameters.
2 In the Settings window for Parameters, locate the Parameters section.
3 In the table, enter the following settings:
Name Expression Value Description
D 5e-11[m^2/s] 5.0000E-11 m²/s Diffusion constant
fr 15[pl/s] 1.5000E-14 m³/s Inlet flow rate
c0 1[mol/m^3] 1.0000 mol/m³ Inlet concentration
alpha 0.5[(m^3/ 0.50000 m?/mol² Viscosity c^2-term
mol)^2] prefactor
Create an average operator to compute the mean output concentration.
Average 1 (aveop1)
1 On the Definitions toolbar, click Component Couplings and choose Average.
2 In the Settings window for Average, locate the Source Selection section.
3 From the Geometric entity level list, choose Boundary.
4 Select Boundary 22 only.
Note that there are several methods to select a geometric entity. To select, for
example, a boundary, place the cursor over the boundary in the graphics window. If
the required boundary is not highlighted in red then rotate the scroll wheel until it
is highlighted, then left-click to select it (the up and down arrow keys can also be
13 | CONTROLLED DIFFUSION MICROMIXER
Solved with COMSOL Multiphysics 5.0
used instead of the scroll wheel). Alternatively, use the Selection list to display a list
of the available boundary numbers (available from the Model>More Windows
menu if you are using windows, or from the Windows menu on other platforms).
Boundaries are added to the selection by first left clicking on the boundary and then
right-clicking and selecting Add to selection. To add several boundaries, hold the
Ctrl key down when left clicking.For more information about selecting geometric
entities in the Graphics window, see the COMSOL Multiphysics User’s Guide.
Add material properties to the model.
MATERIALS
Material 1 (mat1)
1 In the Model Builder window, under Component 1 (comp1) right-click Materials and
choose Blank Material.
2 In the Settings window for Material, locate the Material Contents section.
3 In the table, enter the following settings:
Property Name Value Unit Property group
Density rho 1000 kg/m³ Basic
Dynamic viscosity mu 1e-3 Pa·s Basic
CREEPING FLOW (SPF)
Because you are dealing with a liquid flow, you can set the flow type to incompressible.
1 In the Model Builder window, under Component 1 (comp1) click Creeping Flow (spf).
2 In the Settings window for Creeping Flow, locate the Physical Model section.
3 From the Compressibility list, choose Incompressible flow.
Note that several default nodes have been added automatically to the model tree.
The ‘D’ in the upper left corner of the node icon indicates that a node has been
added by default.
Add a laminar flow inlet boundary condition.
Inlet 1
1 On the Physics toolbar, click Boundaries and choose Inlet.
2 Select Boundary 2 only.
3 In the Settings window for Inlet, locate the Boundary Condition section.
4 From the list, choose Laminar inflow.
14 | CONTROLLED DIFFUSION MICROMIXER
Solved with COMSOL Multiphysics 5.0
5 Locate the Laminar Inflow section. Click the Flow rate button.
6 In the V0 text field, type fr/2.
Set the flow rate to one half of the parameter value, since only half of the geometry
is modeled.
7 In the Lentr text field, type 100[um].
The entrance length should be set to a value large enough for a laminar flow to
develop.
Inlet 2
1 Right-click Component 1 (comp1)>Creeping Flow (spf)>Inlet 1 and choose Duplicate.
2 In the Settings window for Inlet, locate the Boundary Selection section.
3 Click Clear Selection.
4 Select Boundary 8 only.
Add an outlet with a pressure boundary condition.
Outlet 1
1 On the Physics toolbar, click Boundaries and choose Outlet.
2 Select Boundaries 20 and 22 only.
The default pressure of 0 Pa is appropriate in this case.
Add a symmetry boundary condition in the symmetry plane.
Symmetry 1
1 On the Physics toolbar, click Boundaries and choose Symmetry.
2 Select Boundary 4 only.
Now set up the mass transport physics.
TR A N S P O R T O F D I L U T E D S P E C I E S ( T D S )
Transport Properties 1
Use the computed velocity field for the species convection.
1 In the Model Builder window, expand the Component 1 (comp1)>Transport of Diluted
Species (tds) node, then click Transport Properties 1.
2 In the Settings window for Transport Properties, locate the Model Inputs section.
3 From the u list, choose Velocity field (spf).
The diffusion coefficient is set to use the parameter previously defined.
15 | CONTROLLED DIFFUSION MICROMIXER
Solved with COMSOL Multiphysics 5.0
4 Locate the Diffusion section. In the Dc text field, type D.
Specify the concentration at the two inlets.
Concentration 1
1 On the Physics toolbar, click Boundaries and choose Concentration.
2 Select Boundary 2 only.
3 In the Settings window for Concentration, locate the Concentration section.
4 Select the Species c check box.
5 In the c0,c text field, type c0.
Concentration 2
1 On the Physics toolbar, click Boundaries and choose Concentration.
2 Select Boundary 8 only.
3 In the Settings window for Concentration, locate the Concentration section.
4 Select the Species c check box.
In this case the concentration should take the default value of 0.
Use the outflow condition to allow species to leave the domain by convection.
Outflow 1
1 On the Physics toolbar, click Boundaries and choose Outflow.
2 In the Settings window for Outflow, locate the Boundary Selection section.
3 Click Paste Selection.
4 In the Paste Selection dialog box, type 20 22 in the Selection text field.
5 Click OK.
Set up the mesh. Microfluidic devices are frequently extruded 2D geometries. It is
therefore frequently convenient to extrude a 2D mesh. First mesh the top face of
the device with a 2D quad mesh.
MESH 1
Free Quad 1
1 In the Model Builder window, under Component 1 (comp1) right-click Mesh 1 and
choose More Operations>Free Quad.
2 Select Boundary 4 only.
Size
1 In the Model Builder window, under Component 1 (comp1)>Mesh 1 click Size.
16 | CONTROLLED DIFFUSION MICROMIXER
Solved with COMSOL Multiphysics 5.0
2 In the Settings window for Size, locate the Element Size section.
3 From the Calibrate for list, choose Fluid dynamics.
4 From the Predefined list, choose Coarse.
Next, sweep the mesh through the domain.
Swept 1
1 In the Model Builder window, right-click Mesh 1 and choose Swept.
2 Right-click Swept 1 and choose Build All.
Now set up a study to solve the problem. Initially it is assumed that the fluid flow
and diffusion problems are uncoupled. In this case it makes sense to solve the fluid
flow problem first and then to use the velocity field as an input for the diffusion
problem. This will save time and memory, particularly since the diffusion problem
is solved for three parameters.
STUDY 1
Since the study will automatically generate a large number of default plots, default
plots are disabled.
1 In the Model Builder window, click Study 1.
17 | CONTROLLED DIFFUSION MICROMIXER
Solved with COMSOL Multiphysics 5.0
2 In the Settings window for Study, locate the Study Settings section.
3 Clear the Generate default plots check box.
For step 1, solve only the creeping flow problem.
Step 1: Stationary
1 In the Model Builder window, under Study 1 click Step 1: Stationary.
2 In the Settings window for Stationary, locate the Physics and Variables Selection
section.
3 In the table, enter the following settings:
Physics interface Solve for Discretization
Transport of Diluted Species × physics
Add a second study step.
Step 2: Stationary 2
1 On the Study toolbar, click Study Steps and choose Stationary>Stationary.
Disable the solution of the creeping flow problem for this step, but import the
previously computed solution into the relevant dependent variables so that they can
be used to compute the convective species transport.
2 In the Settings window for Stationary, locate the Physics and Variables Selection
section.
3 In the table, enter the following settings:
Physics interface Solve for Discretization
Creeping Flow × physics
4 Click to expand the Values of dependent variables section. Locate the Values of
Dependent Variables section. Select the Values of variables not solved for check box.
5 From the Method list, choose Solution.
6 From the Study list, choose Study 1, Stationary.
Solve the diffusion problem for three values of the diffusion coefficient.
7 Click to expand the Study extensions section. Locate the Study Extensions section.
Select the Auxiliary sweep check box.
8 Click Add.
18 | CONTROLLED DIFFUSION MICROMIXER
Solved with COMSOL Multiphysics 5.0
9 In the table, enter the following settings:
Parameter name Parameter value list Parameter unit
D 1e-10 5e-11 1e-11
10 On the Study toolbar, click Compute.
Create a surface data set to view the pressure on the channel walls.
RESULTS
Data Sets
1 On the Results toolbar, click More Data Sets and choose Surface.
2 Select Boundaries 1, 3, 5–7, 9–19, 21, 23, and 24 only.
First plot the velocity of the flow within the channel.
3D Plot Group 1
1 On the Results toolbar, click 3D Plot Group.
Use a slice plot to view the data on one or more slices through the geometry.
2 In the Model Builder window, under Results right-click 3D Plot Group 1 and choose
Slice.
3 In the Settings window for Slice, locate the Expression section.
4 From the Unit list, choose mm/s.
Add additional slices in different directions.
5 In the Model Builder window, right-click 3D Plot Group 1 and choose Slice.
6 In the Settings window for Slice, locate the Expression section.
7 From the Unit list, choose mm/s.
8 Locate the Plane Data section. From the Plane list, choose xy-planes.
9 In the Planes text field, type 1.
The extra slices should use the same scale and colors for the velocity plot as the
existing slice.
10 Click to expand the Inherit style section. Locate the Inherit Style section. From the
Plot list, choose Slice 1.
To avoid duplicate titles, turn off the title for additional slices.
11 Click to expand the Title section. From the Title type list, choose None.
Add slices in a third plane.
19 | CONTROLLED DIFFUSION MICROMIXER
Solved with COMSOL Multiphysics 5.0
12 Right-click Results>3D Plot Group 1>Slice 2 and choose Duplicate.
13 In the Settings window for Slice, locate the Plane Data section.
14 From the Plane list, choose zx-planes.
15 In the Planes text field, type 2.
Use the arrow volume plot to visualize the flow direction.
16 In the Model Builder window, right-click 3D Plot Group 1 and choose Arrow Volume.
17 In the Settings window for Arrow Volume, locate the Arrow Positioning section.
18 Find the x grid points subsection. In the Points text field, type 14.
19 Find the y grid points subsection. In the Points text field, type 21.
20 Find the z grid points subsection. In the Points text field, type 3.
21 Locate the Coloring and Style section. From the Color list, choose Black.
Rename the plot.
22 Right-click 3D Plot Group 1 and choose Rename.
23 In the Rename 3D Plot Group dialog box, type Velocity (uncoupled flow) in the
New label text field.
24 Click OK.
20 | CONTROLLED DIFFUSION MICROMIXER
Solved with COMSOL Multiphysics 5.0
25 On the 3D plot group toolbar, click Plot.
Next add a pressure plot, using the data set created previously.
3D Plot Group 2
1 On the Model toolbar, click Add Plot Group and choose 3D Plot Group.
2 In the Settings window for 3D Plot Group, locate the Data section.
3 From the Data set list, choose Surface 1.
First add a uniformly colored surface, to highlight the channel walls.
4 Right-click Results>3D Plot Group 2 and choose Surface.
5 In the Settings window for Surface, locate the Expression section.
6 In the Expression text field, type 1.
7 Locate the Coloring and Style section. From the Coloring list, choose Uniform.
8 From the Color list, choose Gray.
Next use contours to visualize the pressure.
9 In the Model Builder window, right-click 3D Plot Group 2 and choose Contour.
21 | CONTROLLED DIFFUSION MICROMIXER
Solved with COMSOL Multiphysics 5.0
10 In the Settings window for Contour, click Replace Expression in the upper-right
corner of the Expression section. From the menu, choose Component 1>Creeping
Flow>p - Pressure.
Finally rename the plot.
11 Right-click 3D Plot Group 2 and choose Rename.
12 In the Rename 3D Plot Group dialog box, type Pressure (uncoupled flow) in the
New label text field.
13 Click OK.
14 On the 3D plot group toolbar, click Plot.
Next create a slice plot to visualize the concentration in the device. Use the existing
velocity slice plot as a basis for this plot.
Velocity (uncoupled flow) 1
1 In the Model Builder window, under Results right-click Velocity (uncoupled flow) and
choose Duplicate.
Re-name the plot.
2 In the Model Builder window, under Results right-click Velocity (uncoupled flow) 1 and
choose Rename.
22 | CONTROLLED DIFFUSION MICROMIXER
Solved with COMSOL Multiphysics 5.0
3 In the Rename 3D Plot Group dialog box, type Concentration (uncoupled flow)
in the New label text field.
4 Click OK.
For each of the slice sub-nodes, change the plotted quantity to concentration.
Concentration (uncoupled flow)
1 In the Model Builder window, expand the Results>Concentration (uncoupled flow)
node, then click Slice 1.
2 In the Settings window for Slice, click Replace Expression in the upper-right corner
of the Expression section. From the menu, choose Component 1>Transport of Diluted
Species>c - Concentration.
3 In the Model Builder window, under Results>Concentration (uncoupled flow) click Slice
2.
4 In the Settings window for Slice, click Replace Expression in the upper-right corner
of the Expression section. From the menu, choose c - Concentration.
5 In the Model Builder window, under Results>Concentration (uncoupled flow) click Slice
3.
6 In the Settings window for Slice, click Replace Expression in the upper-right corner
of the Expression section. From the menu, choose c - Concentration.
Disable the arrow volume plot.
7 In the Model Builder window, under Results>Concentration (uncoupled flow)
right-click Arrow Volume 1 and choose Disable.
8 On the 3D plot group toolbar, click Plot.
Look at the plot for each of the three diffusion coefficient levels.
The plots on the next page show the results for each of the diffusion coefficients
solved for. For the heaviest species, which has the smallest diffusivity, there is limited
mixing between streams A and B. For the lightest species, which has the largest
diffusion coefficient, the mixing is almost perfect.
23 | CONTROLLED DIFFUSION MICROMIXER
Solved with COMSOL Multiphysics 5.0
9 On the 3D plot group toolbar, click Plot.
10 In the Model Builder window, click Concentration (uncoupled flow).
11 In the Settings window for 3D Plot Group, locate the Data section.
12 From the Parameter value (D) list, choose 5.0000E-11.
24 | CONTROLLED DIFFUSION MICROMIXER
Solved with COMSOL Multiphysics 5.0
13 On the 3D plot group toolbar, click Plot.
14 From the Parameter value (D) list, choose 1.0000E-10.
25 | CONTROLLED DIFFUSION MICROMIXER
Solved with COMSOL Multiphysics 5.0
15 On the 3D plot group toolbar, click Plot.
Add a global plot to show how the concentration at the output differs with diffusion
coefficient.
1D Plot Group 4
1 On the Model toolbar, click Add Plot Group and choose 1D Plot Group.
2 On the 1D plot group toolbar, click Global.
Use the previously defined average operator to compute the average concentration
at the device output.
3 In the Settings window for Global, locate the y-Axis Data section.
4 In the table, enter the following settings:
Expression Unit Description
aveop1(c) mol/m^3
No legend is necessary for this plot, as only one quantity is plotted.
5 Click to expand the Legends section. Clear the Show legends check box.
Add a marker in the computed data points.
6 Click to expand the Coloring and style section. Locate the Coloring and Style section.
Find the Line markers subsection. From the Marker list, choose Point.
26 | CONTROLLED DIFFUSION MICROMIXER
Solved with COMSOL Multiphysics 5.0
7 From the Positioning list, choose In data points.
Change the axes titles. Note that html tags and a range of mathematical symbols and
Greek letters can be entered in the axes and plot titles. See Using Special Formats and
Symbols in Titles in the Results Evaluation and Visualization Chapter of the COMSOL
Multiphysics user guide for further information.
8 In the Model Builder window, click 1D Plot Group 4.
9 In the Settings window for 1D Plot Group, locate the Plot Settings section.
10 Select the x-axis label check box.
11 In the associated text field, type Diffusion Coefficient (m<sup>2</sup>/s).
12 Select the y-axis label check box.
13 In the associated text field, type Concentration at Stream B Outlet (mol/
m<sup>3</sup>).
Change the axis limits for the plot.
14 Click to expand the Axis section. Select the Manual axis limits check box.
15 In the y minimum text field, type 0.
16 In the y maximum text field, type 0.5.
Finally re-name the plot.
17 Right-click 1D Plot Group 4 and choose Rename.
18 In the Rename 1D Plot Group dialog box, type Output Concentration
(uncoupled flow) in the New label text field.
19 Click OK.
20 On the 1D plot group toolbar, click Plot.
This plot shows that the concentration of the species at the output is strongly
dependent on the diffusion coefficient of the molecule. Thus the device could be
used to separate species with different diffusion coefficients, particularly if multiple
stages of the device were arranged in series.
In some cases, particularly if the solution consists of large macromolecules, the
dissolved species has a large influence on the liquid's viscosity. In such situations, the
27 | CONTROLLED DIFFUSION MICROMIXER
Solved with COMSOL Multiphysics 5.0
Navier-Stokes and the convection-diffusion equations become coupled, and so they
must be solved simultaneously.
Now set up the fully coupled problem. To make the viscosity a function of the
species concentration simply type an expression into the viscosity setting of the fluid
properties node.
CREEPING FLOW (SPF)
On the Physics toolbar, click Transport of Diluted Species (tds) and choose Creeping Flow
(spf).
Fluid Properties 1
1 In the Model Builder window, under Component 1 (comp1)>Creeping Flow (spf) click
Fluid Properties 1.
2 In the Settings window for Fluid Properties, locate the Fluid Properties section.
3 From the μ list, choose User defined. In the associated text field, type
1e-3[Pa*s]*(1+alpha*c^2).
Add a study to solve the fully coupled problem. In this instance only a single
diffusion coefficient will be solved for, so no parametric sweep will be required. The
28 | CONTROLLED DIFFUSION MICROMIXER
Solved with COMSOL Multiphysics 5.0
model will default to the parameter entered on the parameters node for the diffusion
constant: 5e-11 m^2/s
ADD STUDY
1 On the Model toolbar, click Add Study to open the Add Study window.
2 Go to the Add Study window.
3 Find the Studies subsection. In the Select study tree, select Preset Studies>Stationary.
4 Click Add Study in the window toolbar.
STUDY 2
Turn off the default plot groups again.
1 In the Model Builder window, click Study 2.
2 In the Settings window for Study, locate the Study Settings section.
3 Clear the Generate default plots check box.
4 On the Model toolbar, click Compute.
Add another surface data set that points to the new solution.
RESULTS
Data Sets
1 In the Model Builder window, under Results>Data Sets right-click Surface 1 and
choose Duplicate.
2 In the Settings window for Surface, locate the Data section.
3 From the Data set list, choose Study 2/Solution 2.
Re-create the velocity, pressure and concentration plots for the fully coupled
problem.
Velocity (coupled flow) 1
1 In the Model Builder window, under Results right-click Velocity (uncoupled flow) and
choose Duplicate.
2 In the Settings window for 3D Plot Group, locate the Data section.
3 From the Data set list, choose Study 2/Solution 2.
4 Right-click Results>Velocity (uncoupled flow) 1 and choose Rename.
5 In the Rename 3D Plot Group dialog box, type Velocity (coupled flow) in the
New label text field.
6 Click OK.
29 | CONTROLLED DIFFUSION MICROMIXER
Solved with COMSOL Multiphysics 5.0
7 On the 3D plot group toolbar, click Plot.
There are significant differences in the flow pattern, although these are hard to see
when comparing this plot with the similar one generated previously. The flow
through a slice of the channel will be investigated in more detail later to better
highlight these differences.
Pressure (uncoupled flow) 1
1 In the Model Builder window, under Results right-click Pressure (uncoupled flow) and
choose Duplicate.
2 In the Settings window for 3D Plot Group, locate the Data section.
3 From the Data set list, choose Surface 2.
4 Right-click Results>Pressure (uncoupled flow) 1 and choose Rename.
5 In the Rename 3D Plot Group dialog box, type Pressure (coupled flow) in the
New label text field.
6 Click OK.
7 On the 3D plot group toolbar, click Plot.
The pressure distribution in the channel has changed significantly as a result of the
increased viscosity of the fluid that contains the added species. Thus the two inlets
30 | CONTROLLED DIFFUSION MICROMIXER
Solved with COMSOL Multiphysics 5.0
must be maintained at different pressures. This may be possible for a single stage,
but it would significantly complicate the design of a multiple stage device.
Concentration (uncoupled flow) 1
1 In the Model Builder window, under Results right-click Concentration (uncoupled flow)
and choose Duplicate.
2 In the Settings window for 3D Plot Group, locate the Data section.
3 From the Data set list, choose Study 2/Solution 2.
4 Right-click Results>Concentration (uncoupled flow) 1 and choose Rename.
5 In the Rename 3D Plot Group dialog box, type Concentration (coupled flow) in
the New label text field.
6 Click OK.
31 | CONTROLLED DIFFUSION MICROMIXER
Solved with COMSOL Multiphysics 5.0
7 On the 3D plot group toolbar, click Plot.
The concentration distribution is affected only slightly by the coupling between the
flow and the concentration.
Next add a cut plane data set in the center of the channel, for both the uncoupled
and fully coupled solutions. These will be used to visualize the change in the flow
profile induced by the coupling.
Data Sets
1 On the Results toolbar, click Cut Plane.
2 In the Settings window for Cut Plane, locate the Plane Data section.
3 In the x-coordinate text field, type 70.
4 Right-click Results>Data Sets>Cut Plane 1 and choose Duplicate.
5 In the Settings window for Cut Plane, locate the Data section.
6 From the Data set list, choose Study 2/Solution 2.
Then add a 2D contour plot of the velocity magnitude.
2D Plot Group 8
1 On the Results toolbar, click 2D Plot Group.
32 | CONTROLLED DIFFUSION MICROMIXER
Solved with COMSOL Multiphysics 5.0
2 In the Settings window for 2D Plot Group, locate the Data section.
3 From the Data set list, choose Cut Plane 1.
4 From the Parameter value (D) list, choose 5.0000E-11.
5 Right-click Results>2D Plot Group 8 and choose Contour.
6 In the Settings window for Contour, locate the Levels section.
7 In the Total levels text field, type 5.
Create a duplicate contour plot, using the same colors and scales, but showing the
coupled data.
8 Right-click Results>2D Plot Group 8>Contour 1 and choose Duplicate.
9 In the Settings window for Contour, locate the Data section.
10 From the Data set list, choose Cut Plane 2.
11 Click to expand the Title section. From the Title type list, choose None.
12 Click to expand the Inherit style section. Locate the Inherit Style section. From the
Plot list, choose Contour 1.
Rename the plot.
13 In the Model Builder window, right-click 2D Plot Group 8 and choose Rename.
14 In the Rename 2D Plot Group dialog box, type Velocity Comparison in the New
label text field.
15 Click OK.
33 | CONTROLLED DIFFUSION MICROMIXER
Solved with COMSOL Multiphysics 5.0
16 On the 2D plot group toolbar, click Plot.
Now it is possible to compare the velocity distributions more carefully. It is clear that
the coupling has introduced an asymmetry into the flow pattern, as a result of the
higher viscosity in the fluid containing the dissolved species.
Finally compare the output concentration between the two solutions.
Derived Values
1 On the Results toolbar, click Global Evaluation.
2 In the Settings window for Global Evaluation, locate the Expression section.
3 In the Expression text field, type aveop1(c).
4 Click the Evaluate button.
TABLE
1 Go to the Table window.
2 Right-click Results>Derived Values>Global Evaluation 1 and choose Duplicate.
34 | CONTROLLED DIFFUSION MICROMIXER
Solved with COMSOL Multiphysics 5.0
RESULTS
Derived Values
1 In the Settings window for Global Evaluation, locate the Data section.
2 From the Data set list, choose Study 2/Solution 2.
3 Right-click Results>Derived Values>Global Evaluation 2 and choose Evaluate>New
Table.
TA BL E
1 Go to the Table window.
Only a small difference occurs in the output concentration as a result of the coupling
between the problems. However the coupling would make adding multiple stages
of the device together much more difficult, as different pressures are required at the
two inlets to obtain the same flow velocity in the two streams.
35 | CONTROLLED DIFFUSION MICROMIXER
Solved with COMSOL Multiphysics 5.0
36 | CONTROLLED DIFFUSION MICROMIXER
S-ar putea să vă placă și
- Mems Electroosmotic MixerDocument16 paginiMems Electroosmotic MixerBogdan1988Încă nu există evaluări
- Liquid Diffusion Coefficient ExperimentDocument14 paginiLiquid Diffusion Coefficient ExperimentEzgi Aslan100% (1)
- Models - Cfd.supersonic EjectorDocument22 paginiModels - Cfd.supersonic Ejectorlokeshsharma4433Încă nu există evaluări
- Wiley .Verilog - Coding.for - Logic.synthesis. (2003)Document334 paginiWiley .Verilog - Coding.for - Logic.synthesis. (2003)Nguyễn Hồ Nguyên Vũ100% (12)
- Gas AbsorptionDocument93 paginiGas AbsorptionArgie Adduru73% (11)
- Real Estate QuizzerDocument27 paginiReal Estate QuizzerRochelle Adajar-BacallaÎncă nu există evaluări
- Models - Mfl.controlled Diffusion Micromixer PDFDocument36 paginiModels - Mfl.controlled Diffusion Micromixer PDFvarun singhÎncă nu există evaluări
- Microchannel Cell: Solved With COMSOL Multiphysics 4.3Document18 paginiMicrochannel Cell: Solved With COMSOL Multiphysics 4.3Juan Carlos Montes CalaÎncă nu există evaluări
- Electroosmotic Micromixer: Ref. 1 Ref. 2Document22 paginiElectroosmotic Micromixer: Ref. 1 Ref. 2Jhon SalazarÎncă nu există evaluări
- Adsorption - Sbs COMSOL PDFDocument13 paginiAdsorption - Sbs COMSOL PDFGustavo PalaciosÎncă nu există evaluări
- Miscible Viscous Fingering: Application in Chromatographic Columns and AquifersDocument6 paginiMiscible Viscous Fingering: Application in Chromatographic Columns and Aquifersorlando pomaÎncă nu există evaluări
- Models - Mph.effective DiffusivityDocument18 paginiModels - Mph.effective DiffusivityYirlany Mesén MejíasÎncă nu există evaluări
- Consideraciones en Flo 2dDocument12 paginiConsideraciones en Flo 2dIvoVelizÎncă nu există evaluări
- Laminar Static Mixer: Solved With COMSOL Multiphysics 4.3Document16 paginiLaminar Static Mixer: Solved With COMSOL Multiphysics 4.3Juan Carlos Montes CalaÎncă nu există evaluări
- Model 1Document68 paginiModel 1Prashanth Menon0% (1)
- Models - Chem.liquid Chromatography 1Document12 paginiModels - Chem.liquid Chromatography 1Anoop Uchagawkar0% (1)
- Models - Ssf.forchheimer FlowDocument12 paginiModels - Ssf.forchheimer FlowGerryÎncă nu există evaluări
- CTRAN TutorialDocument8 paginiCTRAN TutorialHazmanu Hermawan YosandianÎncă nu există evaluări
- Concentration Polarization in Reverse Osmosis and UltrafiltrationDocument22 paginiConcentration Polarization in Reverse Osmosis and UltrafiltrationAlsultan AlsultanÎncă nu există evaluări
- Miscible Viscous Fingering: Application in Chromatographic Columns and AquifersDocument20 paginiMiscible Viscous Fingering: Application in Chromatographic Columns and Aquifersorlando pomaÎncă nu există evaluări
- Chemical Etching: Created in COMSOL Multiphysics 5.4Document14 paginiChemical Etching: Created in COMSOL Multiphysics 5.4Василь ІванинаÎncă nu există evaluări
- Behaviour of Monopile and Suction Bucket Foundation SystemsDocument9 paginiBehaviour of Monopile and Suction Bucket Foundation Systemsmohamed magdyÎncă nu există evaluări
- Composite Radial PDFDocument6 paginiComposite Radial PDFCedric NuwagabaÎncă nu există evaluări
- Comsol-Mems FSIDocument16 paginiComsol-Mems FSIkadung33940% (1)
- A. Van Deemter Equation in Chromatography. SolutionDocument4 paginiA. Van Deemter Equation in Chromatography. SolutionSourav PandaÎncă nu există evaluări
- Models - Mems.fluid Structure InteractionDocument16 paginiModels - Mems.fluid Structure InteractiongauravÎncă nu există evaluări
- Unit 1 MT1Document4 paginiUnit 1 MT1pandianvijaybharathiÎncă nu există evaluări
- Assignment: Tutorial 3Document6 paginiAssignment: Tutorial 3CarlosEduardoAláMamaniÎncă nu există evaluări
- Monte Carlo Simulation of The Percolation Phenomena in Water-in-Oil Nano-EmulsionDocument2 paginiMonte Carlo Simulation of The Percolation Phenomena in Water-in-Oil Nano-EmulsionadesloopÎncă nu există evaluări
- Disper - Sion Phenomena in High Viscosity Immiscible Fluid Systems and Application of Static Mixers As Dispersion Devices in Such SystemsDocument53 paginiDisper - Sion Phenomena in High Viscosity Immiscible Fluid Systems and Application of Static Mixers As Dispersion Devices in Such SystemsRayito HernándezÎncă nu există evaluări
- 05IAH Paper Antony OrtonDocument13 pagini05IAH Paper Antony OrtonkrainajackaÎncă nu există evaluări
- Question Bank Mass Transfer IDocument4 paginiQuestion Bank Mass Transfer Imohanraj1990100% (1)
- 5.membrane Based Bioseparation-PurificationDocument55 pagini5.membrane Based Bioseparation-Purificationobs6732100% (1)
- Two Phase Level Set COMSOL TutorialDocument27 paginiTwo Phase Level Set COMSOL Tutorialunomas9579100% (1)
- Liquids in Porous Media: Home Search Collections Journals About Contact Us My IopscienceDocument11 paginiLiquids in Porous Media: Home Search Collections Journals About Contact Us My IopscienceAjendra SinghÎncă nu există evaluări
- Assignment 1Document11 paginiAssignment 1Robert JacksonÎncă nu există evaluări
- Ement As A Moisture .TR RansDocument4 paginiEment As A Moisture .TR RansAldo Sempértegui TapiaÎncă nu există evaluări
- Models - Mfl.capillary Filling PFDocument20 paginiModels - Mfl.capillary Filling PFjialuo.cmÎncă nu există evaluări
- Diffusion (Exam)Document2 paginiDiffusion (Exam)DozdiÎncă nu există evaluări
- Fundamentals of Transport Processes 1: 1 Course Outline and Reading MaterialDocument29 paginiFundamentals of Transport Processes 1: 1 Course Outline and Reading MaterialAbhimanyu DubeyÎncă nu există evaluări
- Nox Reduction in A Monolithic Reactor: Created in Comsol Multiphysics 6.0Document30 paginiNox Reduction in A Monolithic Reactor: Created in Comsol Multiphysics 6.0mohitÎncă nu există evaluări
- Enhancement of Mixing by Droplet-Based Microfluidics: Within Each Droplet, So The Mixing Is Enhanced in A MostDocument4 paginiEnhancement of Mixing by Droplet-Based Microfluidics: Within Each Droplet, So The Mixing Is Enhanced in A MostdenghueiÎncă nu există evaluări
- Chemistry Lab ReportDocument18 paginiChemistry Lab Reportapi-341785642Încă nu există evaluări
- Microporosity Vs Hydrcar SaturationDocument7 paginiMicroporosity Vs Hydrcar Saturationrami slitiÎncă nu există evaluări
- 2010 BME 259 Problem Set 7 SolutionsDocument4 pagini2010 BME 259 Problem Set 7 SolutionsNagwa Mansy50% (2)
- Possibilities of The Efficient Solid-Liquid Separation IN The Hydrocyclone of 25 DiameterDocument5 paginiPossibilities of The Efficient Solid-Liquid Separation IN The Hydrocyclone of 25 DiameterdkrsnikÎncă nu există evaluări
- Introduction To Polymer - Chapter 9Document39 paginiIntroduction To Polymer - Chapter 9Abrham HaileÎncă nu există evaluări
- Models Mems Fluid Structure InteractionDocument16 paginiModels Mems Fluid Structure InteractionhahaerÎncă nu există evaluări
- Determination of Gas Diffusion CoefficientDocument6 paginiDetermination of Gas Diffusion CoefficientAliyu AbdulqadirÎncă nu există evaluări
- Models - Mfl.droplet BreakupDocument20 paginiModels - Mfl.droplet Breakuppaler35Încă nu există evaluări
- Models - Cfd.droplet BreakupDocument20 paginiModels - Cfd.droplet Breakuppaler35Încă nu există evaluări
- Separation Through Dialysis: Solved With Comsol Multiphysics 3.5ADocument14 paginiSeparation Through Dialysis: Solved With Comsol Multiphysics 3.5AChris AlexÎncă nu există evaluări
- 496 Multiphase Reactors: As With Reactions of Solids, We First Assume A Steady-State Concentration Profile ofDocument3 pagini496 Multiphase Reactors: As With Reactions of Solids, We First Assume A Steady-State Concentration Profile ofZafirahAhmadFauziÎncă nu există evaluări
- Pressureloss in Slurry PipesDocument10 paginiPressureloss in Slurry PipesKarthick Velayutham100% (1)
- CO Removal From A Gas Stream by Membrane ContactorDocument6 paginiCO Removal From A Gas Stream by Membrane ContactorjbmacielÎncă nu există evaluări
- SaturationModelling MyersDocument16 paginiSaturationModelling MyersLouis PlumÎncă nu există evaluări
- CH 2Document24 paginiCH 2Bireswar PaulÎncă nu există evaluări
- Flow Distribution in Different Microreactor Scale-Out Geometries and The Effect of Manufacturing Tolerances and Channel BlockageDocument12 paginiFlow Distribution in Different Microreactor Scale-Out Geometries and The Effect of Manufacturing Tolerances and Channel Blockagejoy ravalÎncă nu există evaluări
- Question Bank Mass Transfer IDocument12 paginiQuestion Bank Mass Transfer IpandianvijaybharathiÎncă nu există evaluări
- Models - Ssf.forchheimer FlowDocument12 paginiModels - Ssf.forchheimer FlowNeo LeeÎncă nu există evaluări
- Analytical Modeling of Solute Transport in Groundwater: Using Models to Understand the Effect of Natural Processes on Contaminant Fate and TransportDe la EverandAnalytical Modeling of Solute Transport in Groundwater: Using Models to Understand the Effect of Natural Processes on Contaminant Fate and TransportÎncă nu există evaluări
- Soils as a Key Component of the Critical Zone 3: Soils and Water CirculationDe la EverandSoils as a Key Component of the Critical Zone 3: Soils and Water CirculationGuilhem BourrieÎncă nu există evaluări
- Lecture 37 Tutorial6 PDFDocument4 paginiLecture 37 Tutorial6 PDFAkhendra KumarÎncă nu există evaluări
- A New CMOS Implementation For Miniaturized Active RFID Insect Tag and VHF Insect TrackingDocument13 paginiA New CMOS Implementation For Miniaturized Active RFID Insect Tag and VHF Insect TrackingAkhendra KumarÎncă nu există evaluări
- Cmos Manufacturing Process: Digital Integrated Circuits EE141Document28 paginiCmos Manufacturing Process: Digital Integrated Circuits EE141Samar_Ansari_7373Încă nu există evaluări
- Lecture 25 Tutorial3 PDFDocument2 paginiLecture 25 Tutorial3 PDFAkhendra KumarÎncă nu există evaluări
- Lecture 44 (Part B) Tutorial7 PDFDocument3 paginiLecture 44 (Part B) Tutorial7 PDFAkhendra KumarÎncă nu există evaluări
- Lecture 31 Tutorial5 PDFDocument7 paginiLecture 31 Tutorial5 PDFAkhendra KumarÎncă nu există evaluări
- Lecture 23 Tutorial2Document2 paginiLecture 23 Tutorial2Akhendra KumarÎncă nu există evaluări
- Integrated Square-Shaped Spiral Inductor: Model DefinitionDocument9 paginiIntegrated Square-Shaped Spiral Inductor: Model DefinitionAkhendra KumarÎncă nu există evaluări
- Lecture 36 Quiz2 - 07 PDFDocument1 paginăLecture 36 Quiz2 - 07 PDFAkhendra KumarÎncă nu există evaluări
- RF & Microwaves - Material PDFDocument15 paginiRF & Microwaves - Material PDFAkhendra KumarÎncă nu există evaluări
- ACDCModule Material PDFDocument48 paginiACDCModule Material PDFAkhendra KumarÎncă nu există evaluări
- CFD II, Turbulent and High Mach Number Flow: MinicourseDocument19 paginiCFD II, Turbulent and High Mach Number Flow: MinicourseAkhendra KumarÎncă nu există evaluări
- Chemical Reaction Engg MaterialDocument26 paginiChemical Reaction Engg MaterialAkhendra KumarÎncă nu există evaluări
- Ofdm Tranmission Reception PDFDocument7 paginiOfdm Tranmission Reception PDFKashyap GadaÎncă nu există evaluări
- Chapter 1Document34 paginiChapter 1Akhendra KumarÎncă nu există evaluări
- PaperDocument6 paginiPaperAkhendra KumarÎncă nu există evaluări
- Feedback in AmplifiersDocument29 paginiFeedback in AmplifiersanjugaduÎncă nu există evaluări
- Common Mode Feedback and Differential AmplifiersDocument71 paginiCommon Mode Feedback and Differential Amplifiersreader_188Încă nu există evaluări
- 32bit RISC CPU Based On MIPS Using VHDLDocument9 pagini32bit RISC CPU Based On MIPS Using VHDLAkhendra KumarÎncă nu există evaluări
- Today's Topic: Integrated Devices and Modeling (With Focus On MOS Transistor) (Chapter 1)Document52 paginiToday's Topic: Integrated Devices and Modeling (With Focus On MOS Transistor) (Chapter 1)Akhendra KumarÎncă nu există evaluări
- Chapter2 PDFDocument40 paginiChapter2 PDFjagadeeshÎncă nu există evaluări
- Hardware Implementation and VLSI Design of Spectrum Sensor For Next-Generation LTE-A Cognitive-Radio Wireless NetworkDocument9 paginiHardware Implementation and VLSI Design of Spectrum Sensor For Next-Generation LTE-A Cognitive-Radio Wireless NetworkAkhendra KumarÎncă nu există evaluări
- Week 1 Lecture MaterialDocument96 paginiWeek 1 Lecture Materialsaigdv1978Încă nu există evaluări
- Week 5 Lecture MaterialDocument88 paginiWeek 5 Lecture MaterialAnupam DasÎncă nu există evaluări
- Fpga Based 32 Bit Risc ProcessorDocument18 paginiFpga Based 32 Bit Risc ProcessorAkhendra KumarÎncă nu există evaluări
- 32bit RISC CPU Based On MIPS Using VHDL PDFDocument93 pagini32bit RISC CPU Based On MIPS Using VHDL PDFAkhendra KumarÎncă nu există evaluări
- Lecture 07: PARTITIONING: Prof. Indranil SenguptaDocument143 paginiLecture 07: PARTITIONING: Prof. Indranil SenguptaAkhendra KumarÎncă nu există evaluări
- Week 4 Lecture Material PDFDocument122 paginiWeek 4 Lecture Material PDFAkhendra KumarÎncă nu există evaluări
- Five Hour Baby Boy Sweater PDFDocument2 paginiFive Hour Baby Boy Sweater PDFOana DabijaÎncă nu există evaluări
- HYSYSDocument390 paginiHYSYSEfosaUwaifoÎncă nu există evaluări
- Use of Information Technology in The Flight Catering ServicesDocument32 paginiUse of Information Technology in The Flight Catering ServicesAbhiroop SenÎncă nu există evaluări
- Technology VocabularyDocument3 paginiTechnology VocabularyChixo GalaxyÎncă nu există evaluări
- Quiz13 130630200754 Phpapp02Document10 paginiQuiz13 130630200754 Phpapp02anukrititiwaÎncă nu există evaluări
- Colegio de San Gabriel Arcangel of Caloocan, IncDocument7 paginiColegio de San Gabriel Arcangel of Caloocan, IncKIRITO SALINASÎncă nu există evaluări
- Safe and Gentle Ventilation For Little Patients Easy - Light - SmartDocument4 paginiSafe and Gentle Ventilation For Little Patients Easy - Light - SmartSteven BrownÎncă nu există evaluări
- Euroncap 2017 Audi q5 DatasheetDocument13 paginiEuroncap 2017 Audi q5 DatasheetCosmin AnculiaÎncă nu există evaluări
- JNTU Old Question Papers 2007Document8 paginiJNTU Old Question Papers 2007Srinivasa Rao GÎncă nu există evaluări
- Expansion ScrewsDocument32 paginiExpansion ScrewsJomar PortadoÎncă nu există evaluări
- Vortex Based MathematicsDocument14 paginiVortex Based Mathematicssepsis19100% (2)
- Baño - Griferia - KOHLER - K-74013M+0.50GPMDocument3 paginiBaño - Griferia - KOHLER - K-74013M+0.50GPMGiordano Tuanama YapoÎncă nu există evaluări
- Daniel Madison - BreachDocument8 paginiDaniel Madison - Breachmrbookman3Încă nu există evaluări
- SBB Product NoteDocument3 paginiSBB Product NoteFilipe MartinsÎncă nu există evaluări
- REE0913ra LegazpiDocument6 paginiREE0913ra LegazpiScoopBoyÎncă nu există evaluări
- Stellite 6 DS01-21708 (S R0808)Document2 paginiStellite 6 DS01-21708 (S R0808)bwv1006Încă nu există evaluări
- Types of Welding Defects PDFDocument12 paginiTypes of Welding Defects PDFDhiab Mohamed AliÎncă nu există evaluări
- Coronary Stents: Current StatusDocument42 paginiCoronary Stents: Current StatusMANSI SALUNKEÎncă nu există evaluări
- Blender To Google EarthDocument41 paginiBlender To Google Earthrichx7Încă nu există evaluări
- BR Safetymatrix enDocument12 paginiBR Safetymatrix enHamidreza MoaddeliÎncă nu există evaluări
- QB Som He306 2015 2016Document23 paginiQB Som He306 2015 2016etayhailuÎncă nu există evaluări
- Denel Dynamics Product Brochure PDFDocument36 paginiDenel Dynamics Product Brochure PDFeggboy196967% (3)
- 10-Msds-Remove Oil (Liquid)Document9 pagini10-Msds-Remove Oil (Liquid)saddamÎncă nu există evaluări
- Polymer Structures: Issues To Address..Document34 paginiPolymer Structures: Issues To Address..Eugene Embalzado Jr.Încă nu există evaluări
- Hopf 6870 - 1101Document58 paginiHopf 6870 - 1101macakafkaÎncă nu există evaluări
- Ultrafast Lasers Technology and Applications (Optical Science and CRC 1st Ed., 2002) (ISBN 0824708415), Martin E. Fermann, Almantas Galvanauskas Gregg SuchaDocument797 paginiUltrafast Lasers Technology and Applications (Optical Science and CRC 1st Ed., 2002) (ISBN 0824708415), Martin E. Fermann, Almantas Galvanauskas Gregg SuchaRokas DanilevičiusÎncă nu există evaluări
- GENII - Nissan Patrol GQ & GU - RE4 4 Speed Diesel & Petrol - Lock Up Instructions-1Document14 paginiGENII - Nissan Patrol GQ & GU - RE4 4 Speed Diesel & Petrol - Lock Up Instructions-1Trav GilesÎncă nu există evaluări