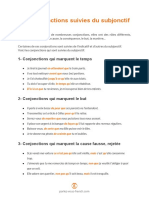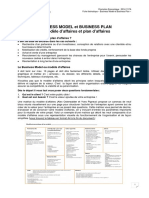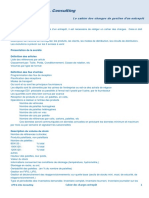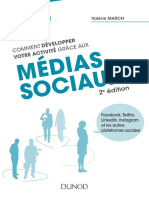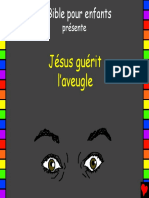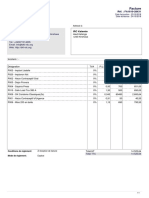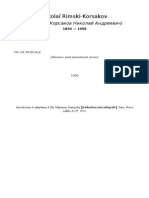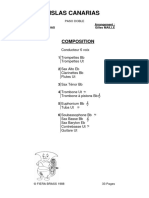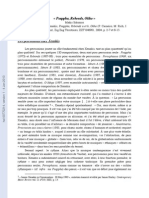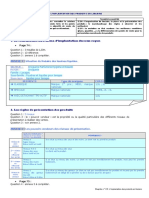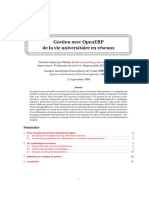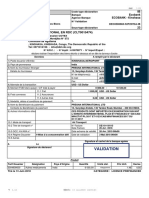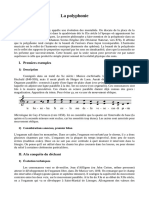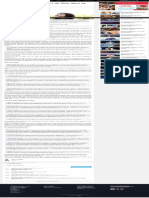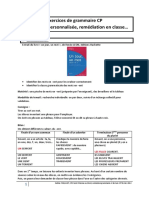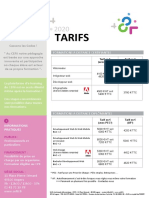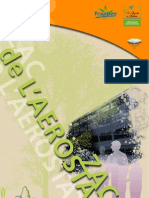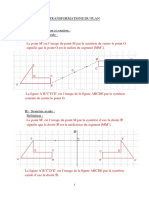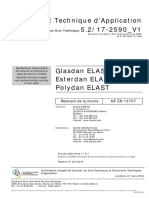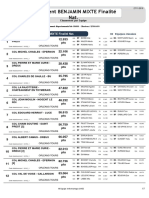Documente Academic
Documente Profesional
Documente Cultură
Creer Sa Premiere Base de Donnees Access Partie 3 Creation Formulaire
Încărcat de
Dédé KambalaDrepturi de autor
Formate disponibile
Partajați acest document
Partajați sau inserați document
Vi se pare util acest document?
Este necorespunzător acest conținut?
Raportați acest documentDrepturi de autor:
Formate disponibile
Creer Sa Premiere Base de Donnees Access Partie 3 Creation Formulaire
Încărcat de
Dédé KambalaDrepturi de autor:
Formate disponibile
Votre Assistante : https://www.votreassistante.
net - le 12/02/2013
Créer sa première base de données Access
Partie 3/4 - Création d’un formulaire
Ce tutoriel est la suite de l’article sur la création d’une table et l’article sur la création d’une
requête.
Un formulaire permet de saisir les informations dans une table de manière plus conviviale que
dans une table classique avec le Mode feuille de données, mais il permet aussi de pouvoir saisir
dans deux, voire, plusieurs tables en même temps et au même endroit.
Pour créer un formulaire, nous allons dans l’onglet Créer et on clique sur Assistant
Formulaire :
Une boîte de dialogue s’ouvre. Comme nous souhaitons rendre la saisie de notre Table Clients
plus conviviale, nous allons laisser sélectionnée notre Table Clients et nous choisissons de
sélectionner tous les champs sauf N° client puisqu’il ne nous sert que pour le traitement de la
base de données, ce n’est donc pas utile de le voir apparaître.
Article écrit par Lydia Provin du site
Votre Assistante : https://www.votreassistante.net
1
Votre Assistante : https://www.votreassistante.net - le 12/02/2013
Nous utilisons les flèches :
: sélectionner le champ en surbrillance
: sélectionner tous les champs de la liste
: désélectionner le champ en surbrillance
: désélectionner tous les champs de la liste
On clique sur Suivant pour choisir la disposition du formulaire. Nous allons garder la
disposition en colonne simple, puis nous cliquons sur Suivant.
On choisit un nom pour notre formulaire. Pour simplifier, nous l’appellerons Clients comme sa
table et nous ouvrons le formulaire pour en voir un aperçu.
Article écrit par Lydia Provin du site
Votre Assistante : https://www.votreassistante.net
2
Votre Assistante : https://www.votreassistante.net - le 12/02/2013
Le formulaire apparaît tel qu’il sera lorsque l’on voudra insérer de nouvelles données ou tout
simplement consulter les enregistrements existants.
Nous pouvons naviguer dans le formulaire grâce aux boutons se trouvant en bas :
: atteindre le premier enregistrement
: atteindre l’enregistrement précédent
: indique l’enregistrement sur lequel nous nous trouvons et
combien d’enregistrements se trouvent dans notre table
: atteindre l’enregistrement suivant
: atteindre le dernier enregistrement
: créer un nouvel enregistrement
Afin de modifier la mise en page de notre formulaire, il suffit de cliquer sur la flèche située en
dessous du bouton Affichage puis Mode création .
Article écrit par Lydia Provin du site
Votre Assistante : https://www.votreassistante.net
3
Votre Assistante : https://www.votreassistante.net - le 12/02/2013
Cet espace est réservé au paramétrage de la mise en page de notre formulaire :
Pour personnaliser le formulaire, nous pouvons modifier le thème, la couleur et même la police
grâce à la rubrique Thèmes.
Dans la partie En-tête de formulaire , nous pouvons personnaliser ce
dernier en lui ajoutant une image par exemple. Pour ce faire, on clique soit sur Logo (si
l’image est unique, si vous recliquez sur Logo, Access supprimera le premier logo inséré), soit
sur Insérer une image (si vous souhaitez en insérer plusieurs) puis Parcourir. On
sélectionne notre image puis Ok. Une petite image a remplacé notre curseur pour nous
Article écrit par Lydia Provin du site
Votre Assistante : https://www.votreassistante.net
4
Votre Assistante : https://www.votreassistante.net - le 12/02/2013
indiquer qu’il faut choisir l’emplacement de notre image. Vous pouvez soit simplement cliquer,
soit dessiner un cadre. Je vous conseille cette seconde option, car si votre image est trop grande,
elle décalera tout le formulaire. Dans ce cas, vous pouvez réorganiser votre mise en page, mais
cela vous fait perdre du temps inutilement. Avec la croix fléchée, nous pouvons modifier
l’emplacement de chaque élément comme l’image ou même le titre.
La partie Détail est la partie principale du formulaire puisqu’elle représente la mise en
forme des données. Les champs peuvent être agrandis ou réduis simplement en les sélectionnant
et en glissant le curseur sur l’un des 8 points situés autour du champ pour le modifier. Vous
pouvez également utiliser l’onglet Format pour en changer l’aspect.
Enfin, la partie Pied de formulaire fonctionne de la même manière que
l’en-tête. Nous pouvons, par exemple, y insérer la Date et l’heure .
Dans notre exemple, nous laissons les paramètres par défaut, car la présentation nous convient.
Si l’emplacement n’est pas correct, il suffit de cliquer et glisser le champ vers l’endroit désiré.
Article écrit par Lydia Provin du site
Votre Assistante : https://www.votreassistante.net
5
Votre Assistante : https://www.votreassistante.net - le 12/02/2013
Une fois que notre mise en page nous convient, nous retournons sur le Mode Formulaire soit
en cliquant directement sur le bouton , soit en cliquant sur la flèche, puis Mode
Formulaire.
Si vous souhaitez apporter de nouvelles modifications, il suffit de rebasculer vers le Mode
Création .
Vous pouvez désormais insérer, modifier, supprimer ou consulter vos enregistrements présents
dans la Table Clients grâce à votre formulaire en sélectionnant le Formulaire Clients.
Dans la prochaine et dernière partie de ce tutoriel, nous verrons comment créer un état afin de
mettre en page et synthétiser nos données en vue de les imprimer.
Tutoriel réalisé avec Access 2010
Voir la version vidéo de cet article
Article écrit par Lydia Provin du site
Votre Assistante : https://www.votreassistante.net
6
S-ar putea să vă placă și
- Vendre Sur Amazon FBADocument9 paginiVendre Sur Amazon FBADédé KambalaÎncă nu există evaluări
- La SoutenanceDocument6 paginiLa Soutenancelaila lougaghiÎncă nu există evaluări
- SPINOZA Carte Des LiensDocument1 paginăSPINOZA Carte Des LiensJimBÎncă nu există evaluări
- DIAZBULMOURIDDocument21 paginiDIAZBULMOURIDmeissasarr100% (5)
- SubjDocument2 paginiSubjmehdiÎncă nu există evaluări
- Business Model Business PlanDocument13 paginiBusiness Model Business PlanDédé KambalaÎncă nu există evaluări
- Gagner Argent ClickbanDocument5 paginiGagner Argent ClickbanDédé KambalaÎncă nu există evaluări
- Le Cahier Des Charges Gestion D Un Entrep TDocument3 paginiLe Cahier Des Charges Gestion D Un Entrep TDédé KambalaÎncă nu există evaluări
- AgenceDocument13 paginiAgenceDédé KambalaÎncă nu există evaluări
- Médias Sociau X: BoîteDocument12 paginiMédias Sociau X: BoîteDédé KambalaÎncă nu există evaluări
- 15 Jesus Guéri L'aveugle PDFDocument19 pagini15 Jesus Guéri L'aveugle PDFBENIT MVUEZOLOÎncă nu există evaluări
- Beton FactureDocument1 paginăBeton FactureDédé KambalaÎncă nu există evaluări
- Immigration Quebec A0506CFDocument12 paginiImmigration Quebec A0506CFDédé KambalaÎncă nu există evaluări
- El Extraordinario Score Brass & StringsDocument20 paginiEl Extraordinario Score Brass & StringsHarold Foliaco Sandoval100% (3)
- Rimski-Korsakov - Ma Vie MusicaleDocument245 paginiRimski-Korsakov - Ma Vie MusicaleLouis Ferdinand TarkovskiÎncă nu există evaluări
- Pasodoble - Islas Canarias PDFDocument33 paginiPasodoble - Islas Canarias PDFMusico50% (2)
- Psappha Rebonds OkhoDocument5 paginiPsappha Rebonds OkhoStephanie HillÎncă nu există evaluări
- Excel PresentationDocument17 paginiExcel PresentationDédé KambalaÎncă nu există evaluări
- Entrepôt LogistiqueDocument10 paginiEntrepôt LogistiqueDédé KambalaÎncă nu există evaluări
- Cours Machines HydrauliquesDocument52 paginiCours Machines HydrauliquesDédé KambalaÎncă nu există evaluări
- AJPD RDC StatutsDocument17 paginiAJPD RDC StatutsDédé KambalaÎncă nu există evaluări
- PsycologieDocument3 paginiPsycologieDédé KambalaÎncă nu există evaluări
- La Consultation Du Schéma D'implantation Du Sous-Rayon: 3 Meubles de 1,33m. 13 RéférencesDocument5 paginiLa Consultation Du Schéma D'implantation Du Sous-Rayon: 3 Meubles de 1,33m. 13 RéférencesDédé KambalaÎncă nu există evaluări
- Fa1805 17874Document1 paginăFa1805 17874Dédé KambalaÎncă nu există evaluări
- Les Entreprises de Telephonie Mobile EtDocument26 paginiLes Entreprises de Telephonie Mobile EtDédé KambalaÎncă nu există evaluări
- BetonDocument2 paginiBetonDédé KambalaÎncă nu există evaluări
- CoursOpenrep Id6590Document17 paginiCoursOpenrep Id6590Dédé KambalaÎncă nu există evaluări
- Perfect Money ExplicationDocument21 paginiPerfect Money ExplicationDédé Kambala100% (1)
- Devenez Un Agent Western UnionDocument4 paginiDevenez Un Agent Western UnionDédé KambalaÎncă nu există evaluări
- Licence PPIUDDocument1 paginăLicence PPIUDDédé KambalaÎncă nu există evaluări
- Sonnets Pour HélèneDocument4 paginiSonnets Pour HélèneDédé KambalaÎncă nu există evaluări
- Le Puissant Message de Morgan FreemanDocument2 paginiLe Puissant Message de Morgan FreemanDédé KambalaÎncă nu există evaluări
- Imprimer Une EnveloppeDocument4 paginiImprimer Une EnveloppeDédé KambalaÎncă nu există evaluări
- Carte de Service CKDocument1 paginăCarte de Service CKDédé KambalaÎncă nu există evaluări
- Courant de Foucault Freinage Barras - 5522572 - TD PDFDocument128 paginiCourant de Foucault Freinage Barras - 5522572 - TD PDFPhilippe MoléÎncă nu există evaluări
- Le Mariage de FigaroDocument2 paginiLe Mariage de FigarohfjhhjfÎncă nu există evaluări
- Cours Sur La PolyphonieDocument3 paginiCours Sur La PolyphonieMatthias Macé100% (1)
- Faveur de Dieu PDFDocument1 paginăFaveur de Dieu PDFBob Kiala100% (1)
- Texte - Routine - Quotidienne - Vrebes PronominauxDocument3 paginiTexte - Routine - Quotidienne - Vrebes PronominauxMounir MoezÎncă nu există evaluări
- I Some Tries PlanDocument28 paginiI Some Tries PlanCédric SorghoÎncă nu există evaluări
- PHONOCAR Catalogo Multimedia 2020 - LOW PDFDocument64 paginiPHONOCAR Catalogo Multimedia 2020 - LOW PDFPatric PinheiroÎncă nu există evaluări
- Grammaire CPDocument3 paginiGrammaire CPlotusetjasminÎncă nu există evaluări
- Tarifs Formation CefiiDocument2 paginiTarifs Formation CefiiArc En CielÎncă nu există evaluări
- Charte Des Chanteurs LiturgiquesDocument8 paginiCharte Des Chanteurs LiturgiquesNsangwaÎncă nu există evaluări
- Grammaire 5 Ème Année Module 12 Journée PalierDocument2 paginiGrammaire 5 Ème Année Module 12 Journée Paliergina100% (2)
- TestsDocument8 paginiTestsAnastasia DarkÎncă nu există evaluări
- Présentation Projet ZAC de L'aerostatDocument16 paginiPrésentation Projet ZAC de L'aerostatSaint-Quentin-en-YvelinesÎncă nu există evaluări
- Les Verbes PronominauxDocument5 paginiLes Verbes PronominauxriyaÎncă nu există evaluări
- Forme Pratique Musicale de Henri PousseurDocument20 paginiForme Pratique Musicale de Henri PousseurHoratio decarliÎncă nu există evaluări
- Cours Transformations Du PlanDocument6 paginiCours Transformations Du PlantarikmlilasÎncă nu există evaluări
- B-7598 Polyester Cable Tag Sellsheet Europe FrenchDocument4 paginiB-7598 Polyester Cable Tag Sellsheet Europe FrenchtarotÎncă nu există evaluări
- DANOSA Avis Techniques DESC 1Document43 paginiDANOSA Avis Techniques DESC 1Belahcen AmineÎncă nu există evaluări
- Hecke Didier Van - 10 La Prière Missionnaire de JésusDocument7 paginiHecke Didier Van - 10 La Prière Missionnaire de JésusenriqueruizbarrancoÎncă nu există evaluări
- Equipe Benjamins MixteDocument7 paginiEquipe Benjamins MixteRédasports EchoÎncă nu există evaluări