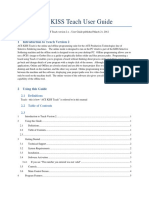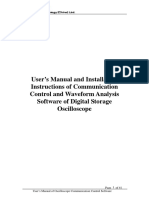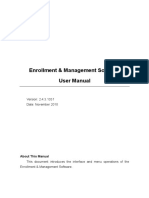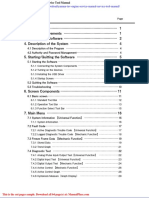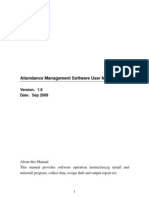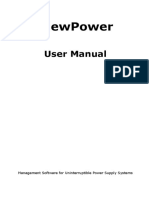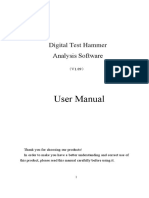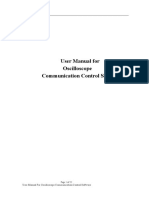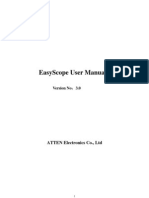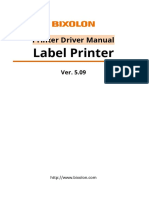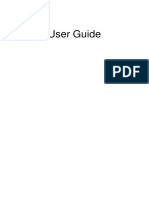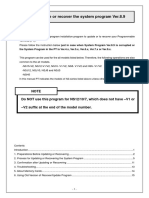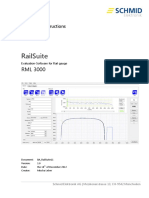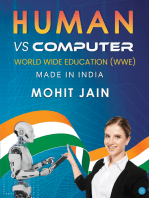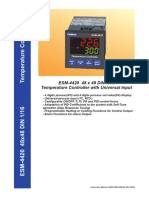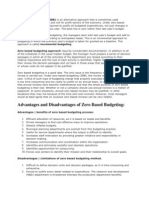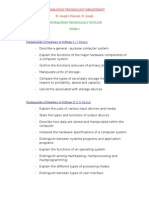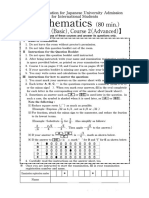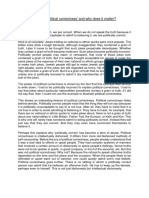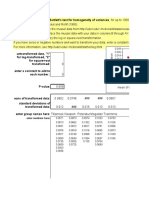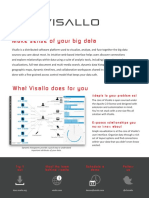Documente Academic
Documente Profesional
Documente Cultură
Software PC: For 4 Cells Combustion Analyzers and 6/12 Cells Industrial and Emission Analyzers
Încărcat de
RICARDO MAMANI GARCIATitlu original
Drepturi de autor
Formate disponibile
Partajați acest document
Partajați sau inserați document
Vi se pare util acest document?
Este necorespunzător acest conținut?
Raportați acest documentDrepturi de autor:
Formate disponibile
Software PC: For 4 Cells Combustion Analyzers and 6/12 Cells Industrial and Emission Analyzers
Încărcat de
RICARDO MAMANI GARCIADrepturi de autor:
Formate disponibile
Software PC – User Manual
Software PC
For 4 cells combustion analyzers and 6/12 cells
industrial and emission analyzers
AASW08 029411 201117 1/24
Software PC – User Manual
1.0 Introduction ...................................................................................... 3
2.0 Installation ........................................................................................ 4
2.1 Minimum system requirements ...................................................... 4
2.2 Software installation ..................................................................... 4
3.0 Use of the software ............................................................................ 6
3.1 Requirements .............................................................................. 6
3.2 Graphical User Interface (GUI) ....................................................... 7
3.3 Connection .................................................................................. 7
4.0 Status (of the analyzer)...................................................................... 7
4.1 Information ................................................................................. 8
4.2 Sensors ...................................................................................... 8
5.0 Tools ............................................................................................... 9
5.1 Analysis....................................................................................... 9
5.2 Details of a memory.....................................................................10
5.3 Real time monitor ........................................................................11
5.3.1 Real time data ..................................................................11
5.3.2 Analyses recording in manual mode ....................................12
5.3.3 Analyses recording in automatic mode ................................14
5.3.4 Firmware update ..............................................................16
6.0 Management ....................................................................................17
7.0 Settngs ...........................................................................................19
7.1 Analyzer .....................................................................................19
7.2 Application ..................................................................................21
7.3 Save ..........................................................................................22
8.0 Help ..............................................................................................23
8.1 About .........................................................................................23
8.2 License .......................................................................................23
8.3 Manual .......................................................................................23
9.0 Uninstall the software .......................................................................24
AASW08 029411 201117 2/24
Software PC – User Manual
1.0 Introduction
This document describes how to use the PC software.
AASW08 029411 201117 3/24
Software PC – User Manual
2.0 Installation
Below is the information to install the PC software on the operating system.
2.1 Minimum system requirements
Component Requirements
Computer and
x86/x64 processor
processor
Memory 1GB RAM
Hard disk >10MB of free space
Display Display with a resolution from 1024x768 to 1920x1080
Operating
Microsoft® Windows® 7 or later
System
Graphics hardware acceleration requires a DirectX 9.0c
Graphic Board
graphics card with 256 MB of video memory or more.
Microsoft® .NET Framework version 3.5sp1 or higher.
During the installation, close any program such as antivirus
Software
or firewall that may be blocking in any way the correct
installation of the software
2.2 Software installation
1. Run the file setup.exe (installer) to install the software.
2. Choose the installer language (Figure 1)
Figure 1
3. The install process won’t continue if Microsoft® Framework .NET 3.5 sp1 is not
installed on your system, so the user will be warned by a popup window (Figure 2).
If you click OK, then the installer will open a browser window already addressed to
the download link of .NET 3.5 sp1.
Figure 2
AASW08 029411 201117 4/24
Software PC – User Manual
At this point, follow the instructions starting from point 2 of this procedure.
4. When the system will be ready for installation, click always on Next (Figure 3), till
the last screen and finally on Install. In the end, it is possible to launch the PC
software.
Figure 3
5. Click on Finish (Figure 4) to terminate the installation procedure.
Figure 4
AASW08 029411 201117 5/24
Software PC – User Manual
3.0 Use of the software
3.1 Requirements
The PC, which executes the software, must obtain data from the portable combustion
analyzer via USB or via Bluetooth®.
If the analyzer is connected to the PC via the USB cable, firstly verify that it has been
detected correctly by the operating system, i.e. it should be detected as LPC USB
VCom Port. The port enumeration (in the figure, COM31) may vary case from case
based on the PC settings.
Figure 5
Note: The software will automatically install its own USB driver during the installation.
Please avoid the driver installation performed by Windows® Update because it may
lead to wrong data connection between the PC and the analyzer. The right driver can
be found on the installer directory, under the Driver directory. To install it manually,
just execute the file dpinstx86.exe, if the operating system is 32 bit, or execute the
file dpinstx64.exe, if the operating system is 64 bit.
AASW08 029411 201117 6/24
Software PC – User Manual
3.2 Graphical user interface (GUI)
1. The graphical user interface of the software is presented in Figure 6.
6-2
6-1
6-3
Figure 6
2. On the left (6-1), there is the toolbar with the buttons useful to access the main
menus of the software:
Status (See chapter 4.0)
Tools (See chapter 5.0)
Management (See chapter 6.0)
Settings (See chapter 7.0)
Help (See chapter 8.0)
3. On the center (6-2), there is the current view related to the selected menu item of
the toolbar.
4. On the bottom (6-3), there is the status bar which shows the current connection
status between the PC and the device.
3.3 Connection
1. Start the PC software.
2. The analyzer can be connected to the PC via the USB cable or it can be connected
through the Bluetooth® interface if the analyzer is equipped with. In this last case,
firstly pair the analyzer with the PC using the operating system tools and therefore
enabling the data transfer between the devices.
3. Press the button (in the left corner) to start the download procedure.
4. The PC software will try to connect to the COM port and then to download the
information and the current settings of the analyzer.
AASW08 029411 201117 7/24
Software PC – User Manual
4.0 Status (of the analyzer)
The information about the analyzer, useful for the user, available on the menu of the
group Status are: Info and Sensors.
4.1 Info
Using the Info button the screen Information can be accessed to visualize the basic
information about the analyzer (Figure 7).
Figure 7
4.2 Sensors
Using the Sensors button the analyzer sensor status screen can be accessed (Figure
8).
Figure 8
AASW08 029411 201117 8/24
Software PC – User Manual
5.0 Tools
The functions available through the Tools menu are:
- Analyses (See chapter 5.1)
- Monitor (See chapter 5.2)
- FW Update (See chapter 5.3)
5.1 Analyses
Through the Analyses button the screen for the management of the saved analyses
can be accessed; the saved analyses are on the instrument memory.
Figure 9
By clicking on the button , the software will visualize all the analyses present on the
analyzer memory.
The data, if any, will be visualized on a table.
Through the button it is possible to visualize the details of the selected memory
and about the related saved analyses (See chapter 5.2 “Details of a memory”).
Following, there is a list of the buttons present on the toolbar of the analyses menu:
Add a new memory
With this button it is possible to create and set the data related to a new
memory.
Export the analyses on file
By clicking on one of the above mentioned buttons it is possible to export the
analyses in CSV, PDF or XML file formats.
Import in Database
Import the data of the analyses in a Database specifically created locally on the
PC in use: select each and every line of memory which are wanted to export on
the Database and click the button.
AASW08 029411 201117 9/24
Software PC – User Manual
Delete memories
Delete one or more memories and the related analyses, selecting the desired
line or lines and then clicking on the button. A pop-up window will then
appear: the user can execute or abort the operation. By selecting the click-box
Keep the plant information and confirming the operation, on the other hand,
only the analyses associated to the memory, this way maintaining the plant
info.
Note: to select/deselect all of the lines of the table, click on the header of the first
column of the table or push at the same time the CTRL + A keys on the keyboard.
5.2 Details of a memory
The screen about the details of the analyzer memory is presented in Figure 10:
Figure 10
Through this screen is possible to:
1. Tab Info: To visualize and modify the overall information related to an analyzer
memory. The modified information will be saved in the analyzer by pressing the
button.
2. Tab Analyses: To visualize the summary of the recorded analyses and/or delete
one or more recorded analyses. To execute this operation, select the rows of the
table and then click on the button.
3. Tab. Aux. measures: Visualize other recorded aux. measures.
4. Click on the button, to generate and save a text report file in CSV format
(Comma Separated Values).
5. Click on the button, to generate and save a text report file in PDF format
(Portable Document Format).
6. Click on the button to generate and save a text report file in XML format
(eXtensible Markup Language).
7. Go back to the previous screen, by clicking on the navigation item Analyses.
Note: To select all of the rows of the table of the analyses tab, press at the same
time the keys CTRL + A on the keyboard.
AASW08 029411 201117 10/24
Software PC – User Manual
5.3 Real time monitor
Through the button Monitor it is possible to access the screen for the visualization in
real time of the data (Figure 11).
Figure 11
On the upper side there is the instrument bar by which it is possible to choose the
visualization mode:
Commands of the Vista group (Visualization mode of the acquired data)
Commands of the Control group (Controls of the procedure “real time data”)
Commands of the Report group (Management of the analysis acquirement)
At the center of this screen there is the window that allows to monitor the current
condition of the viewing operations upcoming from the analyzer or the analysis saving
operations on the instrument.
5.3.1 Real time data
The following operations are used to remotely view the real time measures coming
from the instrument.
1. It is possible to set the parameters, with which the measures are made by the
analyzer, from the setting menu by clicking on the application button (See chapter
7.2)
2. Click the button of the Controls group to start getting real time data.
3. Click the button of the Controls group to stop getting real time data.
4. Click the button of the Views group to view the real time data in a textual
form.
5. Click the button of the Views group to view the real time data as a table.
Click the button of the Views group to view the real time data as a graph.
The graph can display at the same time a maximum of eight measures. Click the
button to set the preferences of the graph. Click the button to export the
graph as an image.
Note: when getting real time data, some of the functionalities of the software will
not be available.
AASW08 029411 201117 11/24
Software PC – User Manual
5.3.2 Analysis recording in manual mode
For 4 cells combustion analyzers and for 6 cells emission analyzers.
Memorization on the instrument.
The following operations are made to remotely save, in manual mode, one or more
analyses on the analyzer:
1. Set the memory (See settings menu - Analyzer).
2. Set the manual data acquisition mode (See settings menu - Analyzer - Analysis).
3. Click on the button to save the modifications made.
4. Start getting rea time data (See point 2 of the chapter 5.3.1).
5. Create the report, by clicking the button of the Report group.
The software will download any analyses associated to the previously set memory.
If the selected memory already contains some analysis, it will be possible to erase
them by clicking on the button. On the contrary, it will be possible to queue
the new analysis to the ones already present in the analyzer by clicking on the
button .
6. Click the button of the Report group to save a new analysis.
7. Check the Report group of the tools panel to view the current status
For example:
Where:
M is for manual acquisition.
1 is the selected memory.
7 is the next analysis that will be saved on the analyzer.
8. Click the button of the Report group to stop the acquisition and the real time
data.
For 12 cells industrial emission analyzers.
Memorization on the instrument.
The following operations are made to remotely save, in manual mode, one or more
analyses on the analyzer:
1. Set the memory (See settings menu - Analyzer).
2. Set the manual data acquisition mode (See settings menu - Analyzer - Analysis).
3. Click on the button to save the modifications made.
4. Start getting rea time data (See point 2 of the chapter 5.3.1).
5. Click the button of the Report group.
6. Create the report, by clicking the button of the Report group.
The software will download any analyses associated to the previously set memory.
If the selected memory already contains some analysis, it will be possible to erase
them by clicking on the button. On the contrary, it will be possible to queue
the new analysis to the ones already present in the analyzer by clicking on the
button .
AASW08 029411 201117 12/24
Software PC – User Manual
7. Click the button of the Report group to save a new analysis.
8. Check the Report group of the tools panel to view the current status
For example:
Where:
M is for manual acquisition.
1 is the selected memory.
7 is the next analysis that will be saved on the analyzer.
9. Click the button of the Report group to stop the acquisition and the real time
data.
For 4 cells combustion analyzers and for 6 cells emission analyzers.
PC memorization.
For 4 or 6 cells analyzers, the possibility to record real time analyses on the PC is not
available.
For 12 cells industrial emission analyzers.
PC memorization.
The possibility to record on the PC the real time analyses for the 12 cells industrial
emission analyzers is always available in ‘AUTOMATIC’ mode. Setting the acquirement
mode in ‘MANUAL’ is not influencing the acquisition of the analyses in automatic
mode.
AASW08 029411 201117 13/24
Software PC – User Manual
5.3.3 Analysis recording in automatic mode
For 4 cells combustion analyzers and for 6 cells emission analyzers.
Memorization on the instrument
Follow those operations to automatically save the analyses on the analyzer:
1. Set the memory (See settings menu - Analyzer).
2. Set the automatic data acquisition mode (See settings menu - Analyzer -
Analysis).
3. Start getting rea time data (See point 2 of the chapter 5.3.1).
4. Create the report, by clicking the button of the Report group.
The software will download any analyses associated to the previously set memory.
If the selected memory already contains some analysis, it will be possible to erase
them by clicking on the button. On the contrary, it will be possible to queue
the new analysis to the ones already present in the analyzer by clicking on the
button .
5. To start the automatic acquisition, click on the button of the Report group.
6. Check the Report group of the tools panel to view the current status of the
operations.
For example:
Where:
A is for automatic acquisition.
1 is for the selected memory.
-113 is how much time is needed yet for the next analysis acquisition to start.
120s is the acquisition time between two analyses.
2 is the next analysis number that will be saved on the instrument.
3 is the total number of analyses that need to be acquired.
7. Click the button of the Report group to stop the acquisition and the real time
data.
WARNING!
THE AUTOMATIC ACQUIREMENT PROCEDURE IS EXECUTED DIRECTLY BY
THE INSTRUMENT.
ANY LATENCY REGARDING THE UPDATE OF THE INFORMATION CAN BE
DUE EXCLUSIVELY TO THE REMOTE CONNECTION AND IT IS NOT
DAMAGING THE PRECISION OF THE INSTANT WHEN THE ANALYSIS IS
ACQUIRED. MOREOVER, IF THE ACQUISITION INTERVAL BETWEEN TWO
ANALYSES IS LESS THAN 10 SECONDS, THEN THE ACQUIRED ANALYSES
WILL ONLY BE READ WHEN THE OPERATIONS ARE FINISHED.
AASW08 029411 201117 14/24
Software PC – User Manual
For 12 cells industrial emission analyzers.
Memorization on the instrument
Following are the operations to automatically save the analyses on the analyzer:
1. Set the memory (See settings menu - Analyzer).
2. Set the automatic data acquisition mode (See settings menu - Analyzer -
Analysis).
3. Start getting rea time data (See point 2 of the chapter 5.3.1).
4. Click the button of the Report group.
5. Create the report, by clicking the button of the Report group.
The software will download any analyses associated to the previously set memory.
If the selected memory already contains some analysis, it will be possible to erase
them by clicking on the button. On the contrary, it will be possible to queue
the new analysis to the ones already present in the analyzer by clicking on the
button .
6. To start the automatic acquisition, click on the button of the Report group.
7. Check the Report group of the tools panel to view the current status of the
operations.
For example:
Where:
A is for automatic acquisition.
1 is for the selected memory.
-113 is how much time is needed yet for the next analysis acquisition to start.
120s is the acquisition time between two analyses.
2 is the next analysis number that will be saved on the instrument.
3 is the total number of analyses that need to be acquired.
8. Click the button of the Report group to stop the acquisition and the real time
data.
WARNING!
THE AUTOMATIC ACQUIREMENT PROCEDURE IS EXECUTED DIRECTLY BY
THE INSTRUMENT.
ANY LATENCY REGARDING THE UPDATE OF THE INFORMATION CAN BE
DUE EXCLUSIVELY TO THE REMOTE CONNECTION AND IT IS NOT
DAMAGING THE PRECISION OF THE INSTANT WHEN THE ANALYSIS IS
ACQUIRED. MOREOVER, IF THE ACQUISITION INTERVAL BETWEEN TWO
ANALYSES IS LESS THAN 10 SECONDS, THEN THE ACQUIRED ANALYSES
WILL ONLY BE READ WHEN THE OPERATIONS ARE FINISHED.
AASW08 029411 201117 15/24
Software PC – User Manual
For 4 cells combustion analyzers and for 6 cells emission analyzers.
PC memorization.
For 4 and 6 cells analyzers, the possibility to record on the PC the real time analyses
is not available.
For 12 cells industrial emission analyzers.
PC memorization.
Follow the following operations to automatically save the analyses on the PC:
1. Choose the data acquisition settings in PC automatic mode, (see Settings
Application Report report PC [industrial]) see chapter 7.2 Application.
2. Start getting rea time data (See point 2 of the chapter 5.3.1).
3. Click the button of the Report group.
4. To start the acquisition, click on the button of the Report group.
5. Click the button of the Report group to pause the procedure.
Check the Report group of the tools panel to view the current status
For example:
Where:
PC is for PC acquisition.
1 is the number of completed report files.
-2 is the countdown value to save the next analysis.
5s is the period of acquisition between two analyses.
1 is for the next analysis number that will be saved.
100 is the total number of analyses that need to be saved on the file.
6. Click the button of the Report group to stop the acquisition and the real time
data.
WARNING!
THE PC AUTOMATIC ACQUISITION PROCEDURE DOES NOT SAVE THE
ANALYSES ON THE INSTRUMENT.
5.3.4 Firmware update
Through the button FW Update it is possible to access the homonymous screen. The
firmware update is an operation which does not require the usage of the PC Software.
None the less, in this screen the instruction to perform this operation are presented.
Figure 12
AASW08 029411 201117 16/24
Software PC – User Manual
6.0 Management
Through this screen is possible to visualize the Database content, previously saved on
the PC in use, make the backup of the Database and restore the content of the
Database to a previous date.
Figure 12
Database visualization
In this menu it is possible to select the memories sorted by operator or by
plant.
The software is dedicated to:
Make the upload of the memories towards the analyzer.
Create a new memory.
Modify the selected memory. The buttons present in the memory row
and in the tab, have the same functionalities.
Erase one or more selected memories.
Re-upload in the Database the analyzer memories previously imported
(See chapter 5.1 “Analysis”).
Moreover, for each memory row the following functionalities are available:
- With the button it is possible to visualize the details of the selected
memory and of the related saved analyses (See chapter 5.2 “Details of a
memory”).
- With the button it is possible to duplicate the operator’s (if in the
“operator” tab) or plant (if in the “plants” tab) detail file.
Note: The button does not duplicate any analyses associated to the
duplicated memory.
AASW08 029411 201117 17/24
Software PC – User Manual
Backup
With the Backup button it is possible to save the current Database at the
current date. Any later backups will not overwrite the previous ones but they
will be queued to the previous saving.
Restore
With the Restore button it is possible to restore the content of the Database to
a previous backup done in a previous date.
AASW08 029411 201117 18/24
Software PC – User Manual
7.0 Settings
The available functionalities through the Settings menu are:
Analyzer: sets the instrument parameters (See point 7.1)
Application: sets the application parameters (See point 7.2)
Save: makes the modifications made executive on the instrument and on the
application (See point 7.3)
Note: The modifications, of the several parameters of the analyzer, re made effective
by clicking on the button.
7.1 Analyzer
Through the Analyzer button it is possible to access the related screen (Figure 14).
Figure 14
In this screen it is possible to modify the analyzer settings through five main sections
(tabs):
Analyzer: settings of the instrument.
Parameter Interval of settable Values
Display contrast 10.. 100
Auto zero 30.. 600
Cleaning 0.. 600
Selected memory 1.. 1000
position
Oxygen reference 0.. 21
Reset and restore: By clicking on the Start button, the software starts the reset of
the instrument to factory default.
Analyses: Analyses settings.
Parameter Interval of settable Values
Time interval 1..1000
automatic analysis
Samples for 1..1000
automatic analysis
Threshold (Auto 100..20000
dilution CO)
Pitot constant 0.5
AASW08 029411 201117 19/24
Software PC – User Manual
N. copies (papers) 1
Relative humidity 0
Altitude 0 (m)
0 (ft)
Probe temperature 90 (°C)
195 (°F)
NOx Percentage 1
Test duration 120
Texts: modify some texts (operators and report headings).
Fuels: modification of the custom user fuels from row 33 to row 64.
Insert/Modify/Erase fuel:
o To insert a new fuel, click on the button and set the parameters.
Then, click on the button to confirm the setting or click on the
button. To make the modifications effective, click on the button.
o To modify the fuel parameters, select the desired row and click on the
button, then modify the data. Click on the button to confirm the
insertion or click on the button. To make the modifications
effective, click on the button.
o To erase a fuel, select the desired row and click on the button: erase
the name of the fuel from the text field. Then, click on the button to
confirm the deletion, otherwise click on the button. To make the
changes executive, click on the button.
Parameter Interval of settable Values
A1 0..10
B 0..1
CO2t 0..100
LHV 1000..100000
PCI
HHV 1000..100000
PCS
M Air 1..100
M H2O 0..10
V gas dry 1..100
Density 0..10000
Alarms: It is possible to insert/modify the thresholds and alarm types.
Parameter Interval of settable Values
Threshold -999999.9999..99999.9999
AASW08 029411 201117 20/24
Software PC – User Manual
7.2 Application
The shown view clicking the Application button (Figure 15).
Figure 15
In this view, the user can modify the application settings navigating through five main
categories (tabs):
COM: connection mode to the analyzer (manual or automatic).
Reports: report files stored on the user’s PC. In this tab:
o File properties: CSV data separator and special code (BOM preamble)
added to decode UTF-8 special characters.
o Report from the analyzer: report created from the data saved on the
analyzer:
Add a timestamp to the name of the report file.
Separate or merge the report file related to the memories saved
on the analyzer.
Select which group of fields have to be exported on the report file.
o Report from the PC [industrial]: settings for the data acquired by the
PC:
Path and name of the report file.
Number of analyses per file.
Create a new file or overwrite the file when the maximum number
of analysis per file is reached.
Period of acquisition between two analyses.
Real time measures: settings related to real time data.
o Real time measure tracking: parameters to view real time data:
The maximum number of measures to display in the table and
chart views.
The refresh rate of the table and chart views.
Localization: the application localization.
Theme: the theme.
Note: The user must save clicking the button to persist the changed
settings.
AASW08 029411 201117 21/24
Software PC – User Manual
7.3 Save
To save the modifications of the application parameters, click on the button . On
the contrary, the modifications will not be saved.
AASW08 029411 201117 22/24
Software PC – User Manual
8.0 Help
The functionalities are available through the group menu Help.
8.1 About
Through the button About it is possible to access the related screen (Figure 16).
Figure 16
This screen shows the information about the PC Software release.
8.2 License
Through the button License it is possible to access the screen Information about
the license (Figure 17).
Figura 17
This screen shows the information about the License
8.3 Manual
Through the button Help it is possible to visualize the PC Software manual.
AASW08 029411 201117 23/24
Software PC – User Manual
9.0 Uninstall
The application is provided with an executable file which allows the uninstall from the
system. The uninstall operation is made through Windows® control panel or through
the Uninstall link, on the application menu in correspondence of the PC software
program group.
AASW08 029411 201117 24/24
S-ar putea să vă placă și
- 2017 WikiVisual Illustration Style GuideDocument29 pagini2017 WikiVisual Illustration Style GuidePeter Slattery100% (3)
- Literacy Lesson PlanDocument5 paginiLiteracy Lesson Planapi-437974951Încă nu există evaluări
- Etools InstructionDocument37 paginiEtools InstructionКирилл СоколовÎncă nu există evaluări
- ACE KISS v2.0.4 User GuideDocument12 paginiACE KISS v2.0.4 User GuideHyeseong ChoiÎncă nu există evaluări
- Make Your PC Stable and Fast: What Microsoft Forgot to Tell YouDe la EverandMake Your PC Stable and Fast: What Microsoft Forgot to Tell YouEvaluare: 4 din 5 stele4/5 (1)
- Dropsa Catalog Progressive Dividers Smo SMXDocument92 paginiDropsa Catalog Progressive Dividers Smo SMXRICARDO MAMANI GARCIAÎncă nu există evaluări
- Iep CritiqueDocument11 paginiIep Critiqueapi-357058154Încă nu există evaluări
- Interpersonel Need of Management Student-Acilitor in The Choice of ElectivesDocument180 paginiInterpersonel Need of Management Student-Acilitor in The Choice of ElectivesnerdjumboÎncă nu există evaluări
- The+Conversational+Hypnosis+Code+Digital Book PDFDocument681 paginiThe+Conversational+Hypnosis+Code+Digital Book PDFRudolfSianto100% (2)
- Solar ManualDocument30 paginiSolar ManualEloisa FabroaÎncă nu există evaluări
- Manual of Rebar Test Data Processing SoftwareDocument47 paginiManual of Rebar Test Data Processing SoftwareUjjal RegmiÎncă nu există evaluări
- SolarPower User Manual For Hybrid 3-Phsase Inverter-20201214Document50 paginiSolarPower User Manual For Hybrid 3-Phsase Inverter-20201214Aziz el materziÎncă nu există evaluări
- Virtual CrashDocument57 paginiVirtual Crashjruiz2Încă nu există evaluări
- User's Manual and Installation Instructions of Communication Control and Waveform Analysis Software of Digital Storage OscilloscopeDocument41 paginiUser's Manual and Installation Instructions of Communication Control and Waveform Analysis Software of Digital Storage OscilloscopeFilipe CoimbraÎncă nu există evaluări
- SolarPower User Manual For Hybrid 3-Phsase Inverter PDFDocument49 paginiSolarPower User Manual For Hybrid 3-Phsase Inverter PDFALBEIRO DIAZ LAMBRAÑOÎncă nu există evaluări
- WatchPower User Manual-20160301Document47 paginiWatchPower User Manual-20160301NOELGREGORIOÎncă nu există evaluări
- SolarpowermanualDocument49 paginiSolarpowermanualOmegaNet BgÎncă nu există evaluări
- Diagnose PCS7 WinCC V2 5 1 enDocument42 paginiDiagnose PCS7 WinCC V2 5 1 enpravinrkaleÎncă nu există evaluări
- ConfigView Installation Guide (Secure) BGX701-040-R03Document24 paginiConfigView Installation Guide (Secure) BGX701-040-R03Bhageerathi SahuÎncă nu există evaluări
- SolarPower User Manual For Grid-Tie Off-Grid 5KW 4KW Inverter PDFDocument51 paginiSolarPower User Manual For Grid-Tie Off-Grid 5KW 4KW Inverter PDFALBEIRO DIAZ LAMBRAÑOÎncă nu există evaluări
- Catalog: User Manual of The Maxtest - ExeDocument68 paginiCatalog: User Manual of The Maxtest - Exehugo mamaniÎncă nu există evaluări
- User Manual CMSDocument34 paginiUser Manual CMSweibisÎncă nu există evaluări
- HEGCU-4 Operating InstructionDocument17 paginiHEGCU-4 Operating InstructionAntonio Mauricio Salomon MedinaÎncă nu există evaluări
- Manual 3NHDocument39 paginiManual 3NHYasmira Villavicencio RosarioÎncă nu există evaluări
- Max Test 2020 MatDocument69 paginiMax Test 2020 MatHugo MamaniÎncă nu există evaluări
- Enrollment & Management Software User Manual V2.4.3.1037Document74 paginiEnrollment & Management Software User Manual V2.4.3.1037garciac12Încă nu există evaluări
- WatchPower User ManualDocument47 paginiWatchPower User Manualtongai100% (1)
- Yanmar TNV Engine Service Manual Service Tool ManualDocument6 paginiYanmar TNV Engine Service Manual Service Tool Manualfrancesca100% (45)
- EasyN P2P CMS New Manual 2016.10.10Document34 paginiEasyN P2P CMS New Manual 2016.10.10juanÎncă nu există evaluări
- Operating Manual Audiometry ModuleDocument30 paginiOperating Manual Audiometry ModuleJuan Carlos Enríquez GómezÎncă nu există evaluări
- Mitsubishi CNC C70 / C64 Series Remote Monitor Tool Operating ManualDocument35 paginiMitsubishi CNC C70 / C64 Series Remote Monitor Tool Operating ManualjulianolibeÎncă nu există evaluări
- SolarPower User Manual For Hybrid 2KW 3KW InverterDocument51 paginiSolarPower User Manual For Hybrid 2KW 3KW InverterkkkkÎncă nu există evaluări
- ReleaseNotes - EN-SoMachineV4.1SP1.2 4.1.0.2 15.07.09.01Document11 paginiReleaseNotes - EN-SoMachineV4.1SP1.2 4.1.0.2 15.07.09.01totovasiÎncă nu există evaluări
- UCCNC UsersmanualDocument76 paginiUCCNC UsersmanualAnonymous 4aChpF1hZÎncă nu există evaluări
- FC-416 Protocol Converter User Manual V3 0 PDFDocument51 paginiFC-416 Protocol Converter User Manual V3 0 PDFGerman FloresÎncă nu există evaluări
- 2015 12 04 21 24 58 860 0 PDFDocument68 pagini2015 12 04 21 24 58 860 0 PDFene sorinÎncă nu există evaluări
- UCCNC UsersmanualDocument80 paginiUCCNC UsersmanualcristinaÎncă nu există evaluări
- ViewPower Pro User ManualDocument66 paginiViewPower Pro User ManualWalter Cortes CarvajalÎncă nu există evaluări
- User Manual: MpptrackerDocument43 paginiUser Manual: Mpptrackervideo76tvÎncă nu există evaluări
- Installation PDR09 KAT-T307-005Document39 paginiInstallation PDR09 KAT-T307-005muhammad syahriandyÎncă nu există evaluări
- EasySped VALIDATE - User ManualDocument32 paginiEasySped VALIDATE - User ManualshashiÎncă nu există evaluări
- RemoteNetBackup User Manual (V2.0)Document23 paginiRemoteNetBackup User Manual (V2.0)varaprasadgcn1Încă nu există evaluări
- Attendance Management Software User Manual - V1.7Document206 paginiAttendance Management Software User Manual - V1.7Alejandro César Rico MartínezÎncă nu există evaluări
- BS200 SoftWare ManualDocument70 paginiBS200 SoftWare ManualjorgeisaÎncă nu există evaluări
- ViewPower User ManualDocument51 paginiViewPower User ManualjaaarfiÎncă nu există evaluări
- ReadmeV11 1 EN PDFDocument12 paginiReadmeV11 1 EN PDFVishal NikamÎncă nu există evaluări
- Software Install ManualDocument24 paginiSoftware Install ManualGraciela Razo MoralesÎncă nu există evaluări
- Apex Easy Compliance Software HelpDocument36 paginiApex Easy Compliance Software HelpMichael CÎncă nu există evaluări
- Echolab TestDocument78 paginiEcholab Testtchma hichamÎncă nu există evaluări
- Manual OsciloscopioDocument22 paginiManual OsciloscopioChrika2000Încă nu există evaluări
- P30Document46 paginiP30Sunu KarthikappallilÎncă nu există evaluări
- PLABS Bottleneck LogDocument99 paginiPLABS Bottleneck LogahridroodÎncă nu există evaluări
- EasyScope User Manual3.0 ADS1000Document42 paginiEasyScope User Manual3.0 ADS1000Guilherme AiresÎncă nu există evaluări
- 800 Series Reader Management Software InstructionsDocument26 pagini800 Series Reader Management Software InstructionsSASHI KUMARÎncă nu există evaluări
- Manual Label Printer Windows Driver English V5.09Document35 paginiManual Label Printer Windows Driver English V5.09Stephan SalmenÎncă nu există evaluări
- ZKTime5.0Attendance Management Software User ManualV1.3Document267 paginiZKTime5.0Attendance Management Software User ManualV1.3christiano2112Încă nu există evaluări
- WinPower Use Guide EnglishDocument66 paginiWinPower Use Guide EnglishSergioÎncă nu există evaluări
- Bios Lenovo L421Document7 paginiBios Lenovo L421ridhoÎncă nu există evaluări
- Unity Loader ManualDocument10 paginiUnity Loader ManualJuan Flores CórdovaÎncă nu există evaluări
- How To Recover UpdateDocument18 paginiHow To Recover UpdatefogstormÎncă nu există evaluări
- Operating Instructions RailSuiteDocument21 paginiOperating Instructions RailSuiteEdward Sergio Paco NavarroÎncă nu există evaluări
- Windows Vista Sp2 Install Guide English EditionDe la EverandWindows Vista Sp2 Install Guide English EditionÎncă nu există evaluări
- How To Speed Up Computer: Your Step-By-Step Guide To Speeding Up ComputerDe la EverandHow To Speed Up Computer: Your Step-By-Step Guide To Speeding Up ComputerÎncă nu există evaluări
- Wiring Schematic FTA1100J: M Diesel Engine Fire Pump ControllerDocument1 paginăWiring Schematic FTA1100J: M Diesel Engine Fire Pump ControllerRICARDO MAMANI GARCIAÎncă nu există evaluări
- Installation and Maintenance Guide For Mark Iii Diesel Engine Fire Pump Controllers Model Fta1100Document20 paginiInstallation and Maintenance Guide For Mark Iii Diesel Engine Fire Pump Controllers Model Fta1100RICARDO MAMANI GARCIAÎncă nu există evaluări
- Field Connections FTA1100J: M Diesel Engine Fire Pump ControllerDocument2 paginiField Connections FTA1100J: M Diesel Engine Fire Pump ControllerRICARDO MAMANI GARCIAÎncă nu există evaluări
- E Instruments E1500 E4500 E6000 TrainingDocument19 paginiE Instruments E1500 E4500 E6000 TrainingRICARDO MAMANI GARCIAÎncă nu există evaluări
- OK OK: Compliant With: EN 50379-1, EN 50379-2 Features Complete Manual On Usb Flash DriveDocument2 paginiOK OK: Compliant With: EN 50379-1, EN 50379-2 Features Complete Manual On Usb Flash DriveRICARDO MAMANI GARCIAÎncă nu există evaluări
- Installation Instructions: WarningDocument35 paginiInstallation Instructions: WarningRICARDO MAMANI GARCIAÎncă nu există evaluări
- Installation Instructions: CD200D Digital Ignition System Form CD200D II 4-17Document32 paginiInstallation Instructions: CD200D Digital Ignition System Form CD200D II 4-17RICARDO MAMANI GARCIAÎncă nu există evaluări
- Válvula Fisher S-202Document8 paginiVálvula Fisher S-202RICARDO MAMANI GARCIAÎncă nu există evaluări
- Conbraco LP Sight Glasses PDFDocument16 paginiConbraco LP Sight Glasses PDFRICARDO MAMANI GARCIAÎncă nu există evaluări
- 2006PowerRatings PDFDocument16 pagini2006PowerRatings PDFRICARDO MAMANI GARCIA100% (1)
- Tripp Lite Owners Manual 753945Document240 paginiTripp Lite Owners Manual 753945RICARDO MAMANI GARCIAÎncă nu există evaluări
- Calibration Manual: Documenting Process CalibratorDocument52 paginiCalibration Manual: Documenting Process CalibratorRICARDO MAMANI GARCIAÎncă nu există evaluări
- 2006PowerRatings PDFDocument16 pagini2006PowerRatings PDFRICARDO MAMANI GARCIA100% (1)
- Esm-4420 Man Env03 PDFDocument44 paginiEsm-4420 Man Env03 PDFRICARDO MAMANI GARCIAÎncă nu există evaluări
- Elena Alina Popa: Key StrengthsDocument3 paginiElena Alina Popa: Key StrengthsElena Alina PopaÎncă nu există evaluări
- 18 SSBDocument162 pagini18 SSBapi-3806887Încă nu există evaluări
- Gradasi Perilaku (Taksonomi) Pada Kur 2013Document17 paginiGradasi Perilaku (Taksonomi) Pada Kur 2013imamÎncă nu există evaluări
- Polynomial Functions 1Document19 paginiPolynomial Functions 1Arafath Basheer100% (1)
- Doc 01 DE 20190115144751 PDFDocument20 paginiDoc 01 DE 20190115144751 PDFAdi MÎncă nu există evaluări
- Zero Based BudgetingDocument2 paginiZero Based BudgetingVincentcius Pratama WahyuÎncă nu există evaluări
- The Future of Humanity ProjectDocument9 paginiThe Future of Humanity Projectapi-479088697Încă nu există evaluări
- Disconnected ManDocument4 paginiDisconnected ManBecky100% (1)
- It (Cesec - Form 4 - 5) OutlineDocument7 paginiIt (Cesec - Form 4 - 5) Outlineapi-287025606Încă nu există evaluări
- Matthew Martin Resume 6-17-2009Document1 paginăMatthew Martin Resume 6-17-2009mattyboync100% (2)
- Pages From ABB Power Factor Correction and Harmonic Filtering in Electrical PlantsDocument7 paginiPages From ABB Power Factor Correction and Harmonic Filtering in Electrical Plantsrajpre1213Încă nu există evaluări
- Ex 5308-Alexandra Thedeby-Heating and Cooling With Solar Powered Peltier ElementsDocument93 paginiEx 5308-Alexandra Thedeby-Heating and Cooling With Solar Powered Peltier ElementsMohammad NaufalÎncă nu există evaluări
- HOTS How To Answer QuestionsDocument3 paginiHOTS How To Answer QuestionsEldad KarniÎncă nu există evaluări
- Strps 15 3Document2 paginiStrps 15 3Akanksha ChattopadhyayÎncă nu există evaluări
- Eju Maths Samp PaperDocument29 paginiEju Maths Samp PapersravanarajÎncă nu există evaluări
- SuperPad2 Flytouch3 Tim Rom TipsDocument4 paginiSuperPad2 Flytouch3 Tim Rom TipspatelpiyushbÎncă nu există evaluări
- LNAT EssayDocument2 paginiLNAT EssayFaisal . BathawabÎncă nu există evaluări
- Bartletts TestDocument67 paginiBartletts TestRajendra KumarÎncă nu există evaluări
- McPherson Charles Case Study - DebriefDocument10 paginiMcPherson Charles Case Study - DebriefSri NarendiranÎncă nu există evaluări
- Vessel Nozzle PDFDocument30 paginiVessel Nozzle PDFEugenia LorenzaÎncă nu există evaluări
- Visallo Brochure PDFDocument2 paginiVisallo Brochure PDFchris jonasÎncă nu există evaluări
- Proposit Gen MathDocument9 paginiProposit Gen MathAngelika AndresÎncă nu există evaluări
- How To Verify SSL Certificate From A Shell PromptDocument4 paginiHow To Verify SSL Certificate From A Shell Promptchinku85Încă nu există evaluări
- List of Astrology BooksDocument19 paginiList of Astrology BooksChetan SharmaÎncă nu există evaluări