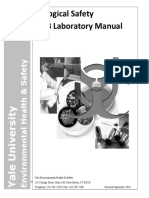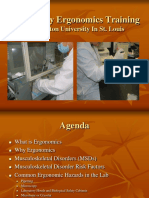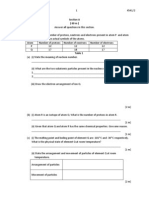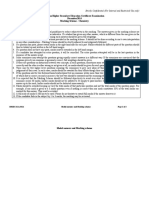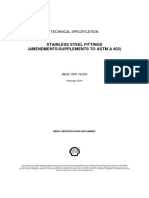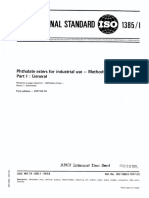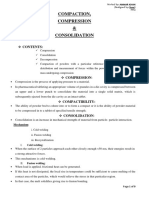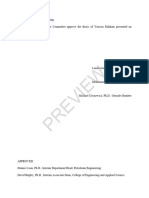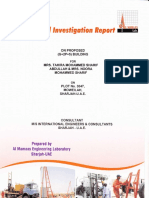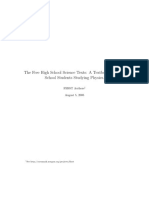Documente Academic
Documente Profesional
Documente Cultură
WISER User's Guide: National Library of Medicine
Încărcat de
roem1104Titlu original
Drepturi de autor
Formate disponibile
Partajați acest document
Partajați sau inserați document
Vi se pare util acest document?
Este necorespunzător acest conținut?
Raportați acest documentDrepturi de autor:
Formate disponibile
WISER User's Guide: National Library of Medicine
Încărcat de
roem1104Drepturi de autor:
Formate disponibile
WISER User's Guide
Version 5.2
2018-10-1029
Prepared for:
National Library of Medicine
Specialized Information Services
National Institutes of Health – DHHS
6707 Democracy Blvd. Suite 510
Bethesda, MD 20892
http://www.sis.nlm.nih.gov
Prepared under contract by:
Next Century Corporation
2701 Technology Drive
Annapolis Junction, Maryland 20701
443.545.3100
http://www.nextcentury.com
WISER User's Guide Document Information
Table of Contents
1. Introduction ............................................................................................................ 3
1.1. Features ....................................................................................................................................... 3
1.2. System Requirements ................................................................................................................. 3
1.3. Installing WISER .......................................................................................................................... 4
1.4. Disclaimer .................................................................................................................................... 4
1.5. Software Used by WISER............................................................................................................ 4
2. A Walkthrough of WISER ...................................................................................... 5
2.1. Known Substance ........................................................................................................................ 5
2.1.1. Assess the Scene ............................................................................................................... 6
2.1.2. Dive Deeper ...................................................................................................................... 10
2.1.3. Map the Protective Distance ............................................................................................. 11
2.1.4. Investigate Chemical Reactivity ........................................................................................ 14
2.2. Unknown Chemical .................................................................................................................... 18
3. Appendix ............................................................................................................... 26
3.1. Advanced Features .................................................................................................................... 26
3.1.1. Tabbed Browsing .............................................................................................................. 26
3.1.2. Substance Comparison ..................................................................................................... 27
3.2. Help Menu.................................................................................................................................. 28
3.3. Tools .......................................................................................................................................... 29
3.3.1. General Tools / Utilities ..................................................................................................... 30
3.3.2. Algorithms ......................................................................................................................... 31
3.3.3. Reference Materials .......................................................................................................... 34
4. About NLM ............................................................................................................ 36
2018-10-10 National Library of Medicine Page ii
WISER User's Guide Introduction
1. Introduction
The Wireless Information System for Emergency Responders (WISER) is a system concept for providing
First Responders at the scene of hazardous material incidents – chemical, biological, or radioactive – with
integrated information, decision support, and communications. WISER provides critical chemical
information quickly and conveniently on mobile devices, such as PDAs, Windows Desktop computers,
tablet computers, field laptops, mobile phones, and mobile data terminals. It aids in the identification of
unknown chemicals and, once the chemical is identified, provides guidance on immediate actions
necessary to save lives and protect the environment. Substance information and identification properties
come from the Hazardous Substances Data Bank (HSDB), developed and maintained by the National
Library of Medicine.
WISER currently exists as a standalone application for the Microsoft Windows, iOS, and Android
platforms; this document describes the Windows desktop version. WISER contains HSDB information and
decision support logic for 400+ substances (future versions will provide access to more substances). The
substances were chosen based on First Responder inputs, degree of chemical hazard, and historical
frequency of incidents. The WISER application assists First Responders in rapidly determining the
substance involved and gives the First Responder critical information regarding the substance, allowing
them to take the necessary immediate actions to minimize the effects of the hazmat incident.
1.1. Features
Access to NLM's Hazardous Substances Data Bank (HSDB) and Chemical Hazards Medical
Management (CHEMM) content, which contains a wealth of detailed, peer-reviewed
information on hazardous substances
Comprehensive decision support, including assistance in identification of an unknown
chemical or chemical syndrome and guidance on the immediate actions necessary to save
lives and protect the environment
GIS support provides for isolation/protective distance overlays on a map of the incident
Chemical reactivity
Tools and reference materials, including triage tools, radiological incident support, WMD
response guidelines, and an electronic version of the ERG 2016
User Profiles enable users to specify the role they are currently playing at the scene of an
incident: first responder, HAZMAT specialist, EMS specialist, hospital provider, or
preparedness planner. The application interface is customized so that so that the information
most relevant to the respective job can be quickly accessed.
Biological substance list and substance data
Radiologicals
Radioisotope substance list and substance data
Tools and reference documentation for on-scene support of radiological events
1.2. System Requirements
For system requirements, please see the README that is included in the WISER installation, or in the
download section of the WISER website.
2018-10-10 National Library of Medicine Page 3
WISER User's Guide Introduction
1.3. Installing WISER
For instructions on installing and uninstalling WISER, please see the README that is included in the
WISER installation, or in the download section of the WISER website.
1.4. Disclaimer
The U.S. Government does not warrant or assume any legal liability or responsibility for the accuracy,
completeness, or usefulness of any information, apparatus, product, or process disclosed.
It is not the intention of NLM to provide specific medical advice to the public, but rather to provide users
with information to better understand their health.
NLM does not endorse or recommend any commercial products, process, or services.
1.5. Software Used by WISER
The WISER application makes use of third-party software. License information for this software is
available in the file DisclaimerAndLicenses.txt that is included with the WISER distribution. This third-
party software consists of:
SharpZipLib - produced by Mike Krueger. See SharpZipLib. SharpZipLib is used to compress and
uncompress data in the WISER database.
2018-10-10 National Library of Medicine Page 4
WISER User's Guide A Walkthrough of WISER
2. A Walkthrough of WISER
The WISER application is run from the WISER Desktop Shortcut or the StartPrograms menu. To start
WISER, double click the WISER Desktop Shortcut or, alternatively, find the WISER Shortcut within your
start menu and click the WISER application icon.
The remainder of this section details the functionality of WISER using a walkthrough of two typical
scenarios. The first of these scenarios discusses the use of WISER when dealing with a known
substance. This scenario demonstrates how to search for a specific WISER substance, details several
options for browsing WISER’s set of substances, and explains how to delve into WISER’s extensive
database of substance information. The second of these scenarios demonstrates the Help Identify
Unknown Chemical feature of WISER, a feature that allows the user to identify a chemical substance
using its physical properties, symptoms of exposure, the environment, and other criteria.
Look for this symbol for quick tips that can help you take advantage of advanced WISER features.
2.1. Known Substance
In the known substance scenario, you are the first responder at a scene. There is an overturned cargo
tank with the words ‘Hydrogen Peroxide’ on the side; the papers on board and the driver verify that it is
hydrogen peroxide. There is a small fire caused by the engine on the cargo tank. The driver of the truck
has been splashed with hydrogen peroxide and may have ingested some of it.
2018-10-10 National Library of Medicine Page 5
WISER User's Guide A Walkthrough of WISER
2.1.1. Assess the Scene
Use WISER to assist you with the immediate tasks at hand:
1. Clear out an appropriate area around the tanker truck
2. Treat the driver.
3. Respond to the small fire.
First, select the Search Known Substances button from the WISER home page or toolbar.
Search for the substance by name or identifying number. Enter ‘Hydrogen Peroxide’ into the Search text
field. Notice that as you type this name, the current results will update to reflect the text in this field.
Find ‘Hydrogen Peroxide’ in the results list and select it with your mouse. This will populate the active
Substance Data Tab in the right portion of the window with data for your selected substance. By default,
the Key Info data item will be displayed. This provides a very brief summary of the most critical
information about the substance.
2018-10-10 National Library of Medicine Page 6
WISER User's Guide A Walkthrough of WISER
To determine the appropriate area to clear out, select the Protective Distance option from the data menu,
as shown in the following figure. This brings up the evacuation distance information from the DOT
Emergency Response Guidebook (ERG). (The ERG is also accessible in its entirety by selecting the
Hazmat submenu.)
2018-10-10 National Library of Medicine Page 7
WISER User's Guide A Walkthrough of WISER
Treatment of the driver can be determined by selecting the Treatment hot link, as shown below. (The
treatment data is also accessible from the Medical submenu).
Much like popular web browsers, the history of your Substance Data Tab
activity is stored for your later perusal. Use the back and forward buttons
found above the substance tabs to navigate this content.
2018-10-10 National Library of Medicine Page 8
WISER User's Guide A Walkthrough of WISER
Finally, for information on the correct response to the fire, select the Fire Procedures hot link in the data
menu, as shown below. (The Fire Procedures is also accessible from the Hazmat submenu).
Customize the hot links that appear in the substance data menu by setting
your WISER profile.
2018-10-10 National Library of Medicine Page 9
WISER User's Guide A Walkthrough of WISER
Want to keep the data menu available while you browse WISER content?
Select the ‘Keep this menu open’ checkbox from the bottom of the data
menu.
2.1.2. Dive Deeper
The data presented above is only a small sample of the data provided by WISER. Use the data menu to
acquire other information as the situation requires. Here is a small sample of the data that is available for
a given substance:
DOT Emergency Guidelines
WMD Response Guidelines
NFPA Hazard Classification
Protective Equipment / Clothing
Synonyms
Reactivities / Incompatibilities
AEGL (Acute Exposure Guideline Levels)
NIOSH Recommendations
OSHA Standards
Environmental Fate
Non-Human Toxicity Values
Imagery (biological substances)
And much, much more
2018-10-10 National Library of Medicine Page 10
WISER User's Guide A Walkthrough of WISER
Do you have an active internet connection? Additional resources from the
National Library of Medicine are available at the touch of a button. Select
the online resource of interest and choose Go.
WISER substances are categorized. Select the “Category Filter” button and use these
categories to filter the list of substances.
2.1.3. Map the Protective Distance
Protective distance data represents the areas likely to be affected during the first 30 minutes after
substances are spilled, per the DOT Emergency Response Guidebook. In addition to viewing the raw
distance data for a substance, these distances can be visualized on a live map. This feature leverages
Microsoft’s Bing™ mapping technology, and thus requires Internet connectivity.
The protective distance map is most often accessed using the Protective Map button found on the bottom
of the data menu. Press this button or click the “Protective Distance Map” button provided in the
protective distance text data.
2018-10-10 National Library of Medicine Page 11
WISER User's Guide A Walkthrough of WISER
Upon launch, a map is displayed showing your default location, as shown below. By default, this location
simply displays a map of the United States. Using an address or specific longitude and latitude, enter a
specific spill location.
A full or partial address can be provided. The following addresses are valid
examples:
9999 Main street, Silver Spring, Maryland
Main St., Silver Spring, MD
Silver Spring, MD
21023 (a zip code)
If an invalid address is entered, Bing™ will display a list of suggestions.
Adjust the parameters of the spill as needed. These parameters include:
Wind direction (Note that you must point the arrow into wind.)
Spill size
Container Type and Wind Speed for certain substances
Time of day
Location of spill (for water reactive substances)
2018-10-10 National Library of Medicine Page 12
WISER User's Guide A Walkthrough of WISER
Some substances may have more than one
set of distance data. If this is the case, you
may select the specific material. By default,
the worst case distances are overlaid on the
map.
The upper right corner of the map contains a set of controls that may be used to manipulate the map.
You may use these controls to zoom the map and change the map’s display type. Zooming the map can
also be accomplished with your mouse: double click zooms in on the map, and use your mouse wheel to
change the zoom level. The bottom right corner of the map displays the scale.
The road and aerial options change the type of information provided by the map, as does the Streetside
option.
2018-10-10 National Library of Medicine Page 13
WISER User's Guide A Walkthrough of WISER
Change the distance units the map displays by going to Settings in the file menu.
Click on the “Units of Distance” option and select “Standard” if you would like the
map to display in feet and miles, and “Metric” if you would like the map to display
in meters and kilometers
2.1.4. Investigate Chemical Reactivity
The chemical reactivity feature of WISER allows a user to investigate the possible hazards involved when
mixing two or more substances. Continuing the known substance scenario above, mix Hydrogen
Peroxide, the chemical of interest, with gasoline, a potential danger at the scene.
Chemical Reactivity is often accessed using the Reactivity button found on the bottom of the data menu.
Press this button or, alternatively, select Chemical Reactivity within the Hazmat data menu.
This will bring up an empty worksheet populated only with the initial substance, Hydrogen Peroxide.
Select the Add Chemicals button to search for a new chemical to add to the mix.
2018-10-10 National Library of Medicine Page 14
WISER User's Guide A Walkthrough of WISER
In the Chemical Reactivity Search dialog, search for Gasoline by name. Enter ‘Gasoline’ into the Search
field. As you type in this name, the results will update to reflect the current search text. Select the Add to
Mixture button next to Gasoline to add this new chemical to the mix. Close the search dialog.
2018-10-10 National Library of Medicine Page 15
WISER User's Guide A Walkthrough of WISER
The reactivity worksheet will provide a navigable report consisting of the hazards and gases that may
result from the current mixture. Intrinsic hazards, displayed in grey just under the chemical name, are
also provided.
To see a full list of hazards for a given type, double-click the hazard type heading or click the small
triangle found next to the heading of interest.
To display detailed information regarding a specific reaction or set of reactions that caused a particular
hazard or gas release, move your mouse over the information bubble found beside the hazard or gas of
interest. A popup containing detailed reaction information will be displayed.
2018-10-10 National Library of Medicine Page 16
WISER User's Guide A Walkthrough of WISER
2018-10-10 National Library of Medicine Page 17
WISER User's Guide A Walkthrough of WISER
Reactive groups of chemicals may also be added to a mix. While using the
Chemical Reactivity Search dialog, select the Reactivity Groups tab to
explore these groups. Water, one of these groups, can be added directly
from the worksheet by selecting the Add Water button.
2.2. Unknown Chemical
Note: This feature only supports identification of chemicals. The substances in WISER’s radioisotope
and biological substance lists are excluded.
Note: The tutorial section contains references to substance counts which may change as updated
versions of the WISER database are released. This would be caused by the addition of new substances
or updates to the search data. The counts reflected in these sections should be used for example
purposes only.
In this scenario, you are the Hazardous Materials Specialist responding to an incident at a warehouse.
The warehouse has been cleared and the situation has been stabilized. Your primary task is to identify
the substance and provide information and recommendations to the Incident Commander.
The substance in question has been leaking from an unmarked barrel. It has been described as a
colorless liquid with an alcohol smell. The workers from the warehouse are showing the following
symptoms: nausea, dizziness, headache, eye irritation, and low body temperature.
First, select the Help Identify Unknown Chemical button from the WISER home page or toolbar.
The initial, or start, help identify page presents the various help identify search criteria available to a first
responder as tabs found along the left side of the window.
2018-10-10 National Library of Medicine Page 18
WISER User's Guide A Walkthrough of WISER
Properties: for designating the physical properties of the substance, such as state
Symptoms: for designating signs/symptoms of victims due to exposure to the substance
Categories: for classifying a substance by categories, such as “flammable”, “meth lab”, etc.
NFPA 704: for entering hazard values from a full or partial NFPA 704 placard
Transport: for indicating the DOT placard found on the transport container, and/or the type of
rail car or road trailer used to transport the substance
You’ll also find a Start tab that will return you to this initial screen, allowing you to restore a previous
search or begin a new search, and a Results tab for browsing your results, discussed later in this section.
The Help Identify Unknown Chemical tool presents these options without prompt. Select the criteria
appropriate to the current scene and enter the information you know or witness.
In the scene described above, a colorless liquid with an alcohol smell has been discovered. These
properties of the unknown chemical can be added as criteria to the search. Select the Properties tab and
select the State button, bringing up the possible values of physical state. Select ‘liquid.’ ‘Liquid’ will now
appear under the Current Search Criteria found on the right and the current search results will be reduced
to match this selected criteria.
2018-10-10 National Library of Medicine Page 19
WISER User's Guide A Walkthrough of WISER
Following the same process, select colorless from the Color property and select alcohol-like from the
Odor property. The results list will be further reduced to match the additional criteria.
Continue by selecting the Symptoms tab and adding the criteria described at the scene. The symptoms
(nausea, dizziness, headache, eye irritation, and low body temperature) can be added by selecting the
body part that shows the symptom and choosing the specific symptom in the presented list.
2018-10-10 National Library of Medicine Page 20
WISER User's Guide A Walkthrough of WISER
Categorization, NFPA 704 placards, and transportation criteria may be
specified if that information is available. Enter all the information you know.
For nausea, click on the stomach and choose nausea. For dizziness and headache, click on the brain
and then select the corresponding values in the list. The symptoms of eye irritation and low body
temperature can be selected in a similar fashion. For eye irritation, click on the eyes in the image of the
human body. Then, select irritation. For low body temperature, click on the image of the thermometer
and then select low body temperature.
2018-10-10 National Library of Medicine Page 21
WISER User's Guide A Walkthrough of WISER
The current search yields just 12 results, listed on the bottom left of the window. These results may be
grouped or sorted, removed if they are known to be incorrect, and, finally, viewed in a Substance Tab
similar to the process described in section 2.1.
Click the Group By button and select the Specific Gravity grouping found within the Property menu. Note
that when this tab (or any of its contents, such as the results list) has been selected, the right portion of
the window will display Substance Data Tabs for viewing substance data, much like the interface
presented in the Known Substance scenario.
.
Based on the results of the grouping, the user tests the substance and observes that it is not soluble and
floats on water. Thus, the “Sinks in water” and “Unknown” substances can be removed. This is done by
going to the “Sinks in water” and “Unknown” groupings, and then selecting each substance and clicking
the Remove button. This will remove this substance from the current search. Note that the Show
Removed Items checkbox may be selected to display these now removed items and, if desired, include
these substances in the current search.
2018-10-10 National Library of Medicine Page 22
WISER User's Guide A Walkthrough of WISER
The remaining substances must be examined in more detail to determine the correct substance. For
example, select Sulfur Trioxide to view its Substance Data tab. The Key Info indicates that it is water-
reactive. Further investigation and expert analysis on the scene makes it likely that this substance can be
removed. Remove this substance from the list by highlighting it the list and selecting the Remove button.
2018-10-10 National Library of Medicine Page 23
WISER User's Guide A Walkthrough of WISER
The final results of the search are 1-Hexanol, Isopropanol, n-Butyl Alcohol and Pinacolyl Alcohol. Further
investigation of each, using the Substance Data Window, shows that these hydrocarbons have very
similar characteristics and procedures. For example, the Emergency Response Guidelines for three of
them are the same.
CHEMM-IST, the CHEMM Intelligent Syndrome Tool, is a new help identify tool that can
be used as an aid for identifying the chemical a patient was exposed to in a mass
casualty incident. To use CHEMM-IST, answer questions as they are provided. The
Syndrome Prediction display will update as more information is provided and the result
becomes more certain.
The example below shows the case of Pesticide syndrome. Organic phosphorus
pesticides, carbamate pesticides, and the organophosphorus "nerve agents" (e.g., sarin,
2018-10-10 National Library of Medicine Page 24
WISER User's Guide A Walkthrough of WISER
soman, tabun, and VX) all inhibit acetylcholinesterase, resulting in cholinergic
overstimulation. Common signs and symptoms include pinpoint pupils, eye pain,
shortness of breath, wheezes, rales, sweating skin, drooling, tearing, vomiting, diarrhea,
fasciculation, coma, and seizures. Fill in this information as the pertinent questions are
asked. The results in the screenshot below show a high likelihood of an encounter with
pesticide syndrome. Select the Pesticide Syndrome link for more information about this
syndrome.
2018-10-10 National Library of Medicine Page 25
WISER User's Guide Appendix
3. Appendix
3.1. Advanced Features
3.1.1. Tabbed Browsing
Much like popular web browsers, like Internet Explorer and Mozilla Firefox, the newest version of WISER
supports tabbed browsing of substance data. This allows the user to open new Substance Tabs,
populate these tabs with additional substance, and arrange these tabs as needed.
To leverage this feature, simply click the plus button found next to the last open tab.
This will open an empty Substance Tab, which includes some tips regarding how to use it. Select at item
from the list of Known Substances or Help Identify Unknown Chemical results list to view substance data
within the new tab.
2018-10-10 National Library of Medicine Page 26
WISER User's Guide Appendix
A user of multiple Substance Tabs will find that additional options about the set of tabs become enabled.
Substance Tabs can be arranged horizontally or vertically and, alternatively, restored to a flattened tab
state.
3.1.2. Substance Comparison
In addition to the ad hoc comparison offered by the tab layout options noted above, substances may also
be compared directly. Substance comparison, activated by clicking the compare button found above the
Substance Tabs, opens a separate window and synchronizes the data menu of both substances. Select
at item from the data menu found on the left side of the window to select the content displayed for all
compared substances.
2018-10-10 National Library of Medicine Page 27
WISER User's Guide Appendix
3.2. Help Menu
As shown at right, help content is accessible via the “Help” menu option.
There are two types of help content available at any given time, Topics and
Details. The Topics option launches the help starting at the beginning of
the help content (table of contents). The Help Details option is context
sensitive, launching help at the content that describes the active window.
The QuickStart Guide and User’s Guide options open the external
documentation that is packaged with the WISER installation. Adobe Reader
or equivalent PDF-viewing software is required to view these documents.
The next two options, Register for Notifications and Check for Updates, require Internet connectivity.
The Register for Notifications option opens a web browser and takes you to the WISER web site,
displaying the page where you can join the WISER e-mail list. This list is used to periodically send out
notifications related to WISER, such as the availability of new versions of the application. If you did not
register when you downloaded WISER, or did not receive WISER via a
download from the web site, then it is strongly encouraged that you do so
to ensure you are kept up to date with the latest WISER news. E-mails
from this list will be very infrequent, and your e-mail address will never be
used for any other purpose.
2018-10-10 National Library of Medicine Page 28
WISER User's Guide Appendix
The Check for Updates option checks the WISER web site to see if there is a new version of WISER. If
not, a dialog displays indicating “No updates are available.” If a newer version is available, a dialog
displays similar to that shown on the right. Pressing the Download button opens a web browser and
takes you to the WISER web site, displaying the page from which you can download the new version. For
additional details, see the README file that is installed with WISER.
Finally, the About WISER dialog, shown below, is accessible from this menu option. This dialog includes
database and application version information along with the WISER disclaimer text.
3.3. Tools
WISER includes a set of utilities and reference materials along with the Known Substance and Help
Identify Unknown Chemical functionality discussed above. These tools have be accessed from the menu,
found along the top of the window, or, alternatively, through the WISER toolbox, accessible using a button
on the WISER home page or toolbar. Clicking any of the tools within the WISER Toolbox will open a new
window that displays the selected tool.
Tools fall into one of three categories, outlined below.
General utilities with their own unique content and functionality.
Algorithms – these are presented in an “algorithm viewer” which allows the user to respond to
questions and walk through a path of an algorithm or flow chart in a “wizard-like” fashion.
Reference Materials – these are instances of reference documentation, and are presented in
a reference material viewer that provides for the browsing of all reference materials.
2018-10-10 National Library of Medicine Page 29
WISER User's Guide Appendix
3.3.1. General Tools / Utilities
Many tools simply provide a specific piece of functionality that compliments existing WISER features.
These tools, such as the Emergency Response Guidebook 2012 and Radiation Unit Converter shown
below, open in a separate window that includes only the desired tool.
2018-10-10 National Library of Medicine Page 30
WISER User's Guide Appendix
3.3.2. Algorithms
An algorithm viewer is available for helping the user walk through processes that involve multiple steps
and decision points, often presented as a “flow chart”. In the WISER Toolbox, these tools are displayed
with a flow chart symbol next to them: . Examples include the START and JumpSTART triage
algorithms. Clicking any of these tools opens an algorithm viewer window with the following components:
“Navigate” tab: used to step through the algorithm
Left pane: content; displays the steps/questions of the algorithm one at a time
Right pane: history; shows each of the steps that have been completed and the responses
that have been selected; can be used to navigate back to previous steps to review and/or
change responses
“Preview” tab: displays a diagram of the entire algorithm
The initial display for an algorithm consists of an introduction, a button to begin navigation of the
algorithm, and a button that previews the entire algorithm (same as clicking on the preview tab). Press the
navigate button, and respond to the questions presented until an endpoint is reached (the content pane
will not contain any responses to select). Click the top right corner ( ) of the algorithm viewer to close it.
Click here to begin Content pane (algorithm steps) History pane Click here to close
The left and right arrow keys at the bottom of the history pane provide for backing up and going forward
through the steps already visited. To quickly return to a specific step, click that step in the list displayed in
the history pane. Upon returning to a previous step, a different response can be chosen, and navigation
resumes at that point of the algorithm. Boldface is used in the history pane to highlight the step that is
currently being viewed in the left content pane.
2018-10-10 National Library of Medicine Page 31
WISER User's Guide Appendix
Click here to return to this step
Current step is highlighted in the history
These buttons sequence
through the history
2018-10-10 National Library of Medicine Page 32
WISER User's Guide Appendix
Algorithm end point (no responses to choose from)
nd point (no responses to choose from)
Uncheck the checkbox
Preview tab displays the complete algorithm
2018-10-10 National Library of Medicine Page 33
WISER User's Guide Appendix
3.3.3. Reference Materials
Reference material options in the toolbox are displayed with a document symbol next to them: .
Selecting any of these opens a reference material viewer with two panes:
The right pane displays the selected content.
The left pane contains a “tree” representing the table of contents of all reference materials for a
particular grouping, for example, all radiological reference materials. This tree can be used to
navigate to and display the other documents included in the reference materials.
In the table of contents, the books represent groupings of related documents, and can be opened to view
the individual documents that they contain. Individual documents can be selected to view their content in
the right pane. In addition, when clicking a book, the right pane displays all of the documents within that
book, concatenated together into a single document.
A toolbar along the top of the reference material viewer allows for navigation back and forth through the
history of previously viewed documents, as well as a print button that will print the contents of the right
pane.
2018-10-10 National Library of Medicine Page 34
WISER User's Guide Appendix
Content pane – displays
Table of Contents pane selected document
Toolbar options for
printing and for Click books to open Click documents to Click here to
navigating the history view their contents close the viewer
of viewed documents
2018-10-10 National Library of Medicine Page 35
WISER User's Guide About NLM
4. About NLM
The National Library of Medicine (NLM) is the world’s largest medical library. The Specialized Information
Services (SIS) Division of NLM is responsible for information coverage and services for several areas,
including environmental health and toxicology, AIDS, and directories to other information resources
concerned with health and biomedicine. SIS maintains the Hazardous Substance Data Bank (HSDB),
covering over 4700 substances, their toxicology, emergency handling procedures, and environmental
fate. The NLM is part of the National Institutes of Health, an agency of the U.S. Department of Health and
Human Services.
2018-10-10 National Library of Medicine Page 36
S-ar putea să vă placă și
- The Subtle Art of Not Giving a F*ck: A Counterintuitive Approach to Living a Good LifeDe la EverandThe Subtle Art of Not Giving a F*ck: A Counterintuitive Approach to Living a Good LifeEvaluare: 4 din 5 stele4/5 (5794)
- The Gifts of Imperfection: Let Go of Who You Think You're Supposed to Be and Embrace Who You AreDe la EverandThe Gifts of Imperfection: Let Go of Who You Think You're Supposed to Be and Embrace Who You AreEvaluare: 4 din 5 stele4/5 (1090)
- Never Split the Difference: Negotiating As If Your Life Depended On ItDe la EverandNever Split the Difference: Negotiating As If Your Life Depended On ItEvaluare: 4.5 din 5 stele4.5/5 (838)
- Hidden Figures: The American Dream and the Untold Story of the Black Women Mathematicians Who Helped Win the Space RaceDe la EverandHidden Figures: The American Dream and the Untold Story of the Black Women Mathematicians Who Helped Win the Space RaceEvaluare: 4 din 5 stele4/5 (895)
- Grit: The Power of Passion and PerseveranceDe la EverandGrit: The Power of Passion and PerseveranceEvaluare: 4 din 5 stele4/5 (588)
- Shoe Dog: A Memoir by the Creator of NikeDe la EverandShoe Dog: A Memoir by the Creator of NikeEvaluare: 4.5 din 5 stele4.5/5 (537)
- The Hard Thing About Hard Things: Building a Business When There Are No Easy AnswersDe la EverandThe Hard Thing About Hard Things: Building a Business When There Are No Easy AnswersEvaluare: 4.5 din 5 stele4.5/5 (345)
- Elon Musk: Tesla, SpaceX, and the Quest for a Fantastic FutureDe la EverandElon Musk: Tesla, SpaceX, and the Quest for a Fantastic FutureEvaluare: 4.5 din 5 stele4.5/5 (474)
- Her Body and Other Parties: StoriesDe la EverandHer Body and Other Parties: StoriesEvaluare: 4 din 5 stele4/5 (821)
- The Sympathizer: A Novel (Pulitzer Prize for Fiction)De la EverandThe Sympathizer: A Novel (Pulitzer Prize for Fiction)Evaluare: 4.5 din 5 stele4.5/5 (121)
- The Emperor of All Maladies: A Biography of CancerDe la EverandThe Emperor of All Maladies: A Biography of CancerEvaluare: 4.5 din 5 stele4.5/5 (271)
- The Little Book of Hygge: Danish Secrets to Happy LivingDe la EverandThe Little Book of Hygge: Danish Secrets to Happy LivingEvaluare: 3.5 din 5 stele3.5/5 (400)
- The World Is Flat 3.0: A Brief History of the Twenty-first CenturyDe la EverandThe World Is Flat 3.0: A Brief History of the Twenty-first CenturyEvaluare: 3.5 din 5 stele3.5/5 (2259)
- The Yellow House: A Memoir (2019 National Book Award Winner)De la EverandThe Yellow House: A Memoir (2019 National Book Award Winner)Evaluare: 4 din 5 stele4/5 (98)
- Devil in the Grove: Thurgood Marshall, the Groveland Boys, and the Dawn of a New AmericaDe la EverandDevil in the Grove: Thurgood Marshall, the Groveland Boys, and the Dawn of a New AmericaEvaluare: 4.5 din 5 stele4.5/5 (266)
- A Heartbreaking Work Of Staggering Genius: A Memoir Based on a True StoryDe la EverandA Heartbreaking Work Of Staggering Genius: A Memoir Based on a True StoryEvaluare: 3.5 din 5 stele3.5/5 (231)
- Team of Rivals: The Political Genius of Abraham LincolnDe la EverandTeam of Rivals: The Political Genius of Abraham LincolnEvaluare: 4.5 din 5 stele4.5/5 (234)
- On Fire: The (Burning) Case for a Green New DealDe la EverandOn Fire: The (Burning) Case for a Green New DealEvaluare: 4 din 5 stele4/5 (74)
- The Unwinding: An Inner History of the New AmericaDe la EverandThe Unwinding: An Inner History of the New AmericaEvaluare: 4 din 5 stele4/5 (45)
- Performance Criteria: Overview of (EN) Standards, Test Conditions, and Pass CriteriaDocument15 paginiPerformance Criteria: Overview of (EN) Standards, Test Conditions, and Pass Criteriaroem1104Încă nu există evaluări
- Composite SectionsDocument14 paginiComposite Sectionsbemd_ali6990Încă nu există evaluări
- Bsl3 Lab ManualDocument123 paginiBsl3 Lab Manualroem1104Încă nu există evaluări
- Comfortable, High-Quality Life Science Imaging: Stereo Microscope SystemDocument16 paginiComfortable, High-Quality Life Science Imaging: Stereo Microscope Systemroem1104Încă nu există evaluări
- Monash University Procedure: Reporting A Civil DisturbanceDocument3 paginiMonash University Procedure: Reporting A Civil Disturbanceroem1104Încă nu există evaluări
- Instructions: Stereomicroscope SystemDocument32 paginiInstructions: Stereomicroscope Systemroem1104Încă nu există evaluări
- ILNAS-EN ISO 18593:2018: Microbiology of The Food Chain - Horizontal Methods For Surface Sampling (ISO 18593:2018)Document8 paginiILNAS-EN ISO 18593:2018: Microbiology of The Food Chain - Horizontal Methods For Surface Sampling (ISO 18593:2018)roem1104100% (1)
- Indoor Air Quality IAQ Setelah PandemicDocument49 paginiIndoor Air Quality IAQ Setelah Pandemicroem1104Încă nu există evaluări
- Sars-Cov-2 Air Sampling Solutions: Presented OnDocument26 paginiSars-Cov-2 Air Sampling Solutions: Presented Onroem1104Încă nu există evaluări
- Performance Criteria: Overview of (EN) Standards, Test Conditions, and Pass CriteriaDocument15 paginiPerformance Criteria: Overview of (EN) Standards, Test Conditions, and Pass Criteriaroem1104Încă nu există evaluări
- Hygicult Guide To Monitoring CleanlinessDocument36 paginiHygicult Guide To Monitoring Cleanlinessroem1104100% (1)
- Performance Criteria: Overview of (EN) Standards, Test Conditions, and Pass CriteriaDocument15 paginiPerformance Criteria: Overview of (EN) Standards, Test Conditions, and Pass Criteriaroem1104Încă nu există evaluări
- US Environmental Protection Agency Office of Pesticide ProgramsDocument7 paginiUS Environmental Protection Agency Office of Pesticide Programsroem1104Încă nu există evaluări
- Fatma Lestari, PHD Ohs Department Faculty of Public Health University of IndonesiaDocument33 paginiFatma Lestari, PHD Ohs Department Faculty of Public Health University of Indonesiaroem1104Încă nu există evaluări
- Laboratory ErgonomicsDocument26 paginiLaboratory Ergonomicsroem1104Încă nu există evaluări
- SQRA Singapore PDFDocument48 paginiSQRA Singapore PDFroem1104Încă nu există evaluări
- Chem SAM Quick Guide PDFDocument9 paginiChem SAM Quick Guide PDFroem1104Încă nu există evaluări
- Managing RiskDocument14 paginiManaging Riskroem1104Încă nu există evaluări
- Chem SAM Quick GuideDocument9 paginiChem SAM Quick Guideroem1104Încă nu există evaluări
- Columbia Lighting Product Selection Guide Edition 3 1996Document116 paginiColumbia Lighting Product Selection Guide Edition 3 1996Alan MastersÎncă nu există evaluări
- Mock 2-Chem SPMDocument11 paginiMock 2-Chem SPMLyna JingomÎncă nu există evaluări
- Deflection On The Cantilever BeamDocument11 paginiDeflection On The Cantilever BeamArif AzizAnÎncă nu există evaluări
- TG 25 - AapmDocument41 paginiTG 25 - AapmglaildoÎncă nu există evaluări
- Coal BlastDocument2 paginiCoal BlastAndy AgeÎncă nu există evaluări
- The Origin of The UniverseDocument7 paginiThe Origin of The UniverseEve Lyn RemedioÎncă nu există evaluări
- Bhutan Higher Secondary Education Certificate Examination December2014 Marking Scheme - ChemistryDocument3 paginiBhutan Higher Secondary Education Certificate Examination December2014 Marking Scheme - ChemistryTsheyang LhazomÎncă nu există evaluări
- Manual Wilden P2-METAL PDFDocument28 paginiManual Wilden P2-METAL PDFMarco SilvaÎncă nu există evaluări
- 76 202Document8 pagini76 202wawanÎncă nu există evaluări
- Clay Brick MakingDocument9 paginiClay Brick MakingapihanasÎncă nu există evaluări
- AUtomotive Heat ExchangerDocument28 paginiAUtomotive Heat ExchangersantoshkumarvenuÎncă nu există evaluări
- 0420 - 118T3440 - Cooling WaterDocument2 pagini0420 - 118T3440 - Cooling WaterfaisalnadimÎncă nu există evaluări
- Unit 6 - Fire Investigation: IFE Level 4 Certificate in Fire Safety and Fire ScienceDocument4 paginiUnit 6 - Fire Investigation: IFE Level 4 Certificate in Fire Safety and Fire ScienceDebayanbasu.juÎncă nu există evaluări
- Nanotechnology in Waste Water TreatmentDocument12 paginiNanotechnology in Waste Water TreatmentLubna Amreen100% (1)
- ACI 301 XdataDocument5 paginiACI 301 XdatadarebertÎncă nu există evaluări
- ISO 01385-1-1977 ScanDocument4 paginiISO 01385-1-1977 ScanVedpal Singh ChoudharyÎncă nu există evaluări
- Sellos HalliteDocument2 paginiSellos HalliteArquimedes PerezÎncă nu există evaluări
- Shear Strengthening of RC Beams With NSM FRP Strips Concept and Behaviour of Novel FRP AnchorsDocument7 paginiShear Strengthening of RC Beams With NSM FRP Strips Concept and Behaviour of Novel FRP AnchorsEngr. RaihanÎncă nu există evaluări
- Compaction & ConsolidationDocument9 paginiCompaction & ConsolidationChandrashekhar SinghÎncă nu există evaluări
- As 4964-2004 Method For The Qualitative Identification of Asbestos in Bulk SamplesDocument7 paginiAs 4964-2004 Method For The Qualitative Identification of Asbestos in Bulk SamplesSAI Global - APACÎncă nu există evaluări
- LaMotte 1756 Fluoride Tracer PockeTester InstructionsDocument16 paginiLaMotte 1756 Fluoride Tracer PockeTester InstructionsPromagEnviro.comÎncă nu există evaluări
- Out 3Document24 paginiOut 3aminbm.pt24Încă nu există evaluări
- Requisitions IndexDocument13 paginiRequisitions IndexKarnan ThirugnanamÎncă nu există evaluări
- Sika Viscocrete: TechnologyDocument13 paginiSika Viscocrete: TechnologyacarthurÎncă nu există evaluări
- Design of Cold Storage Structure For Thousand PDFDocument8 paginiDesign of Cold Storage Structure For Thousand PDFzhyhhÎncă nu există evaluări
- 170 Gtaw&Smaw Zug Asme (Afri S 5g) WPQDocument4 pagini170 Gtaw&Smaw Zug Asme (Afri S 5g) WPQMuhammad Fitransyah Syamsuar PutraÎncă nu există evaluări
- Soil Report MSI 14 041Document41 paginiSoil Report MSI 14 041frog15Încă nu există evaluări
- Superpave Laboratory WorkshopDocument62 paginiSuperpave Laboratory WorkshopAugusto M. ReyesÎncă nu există evaluări
- PhysicsDocument396 paginiPhysicsGreeny34Încă nu există evaluări