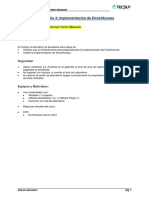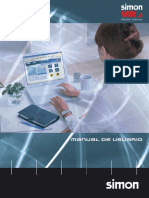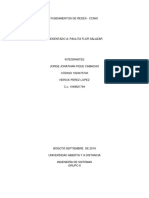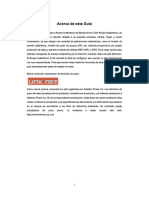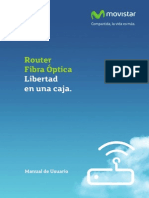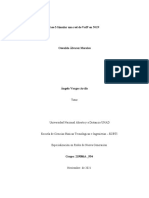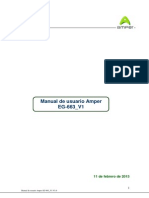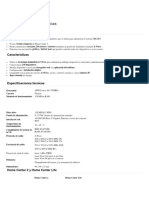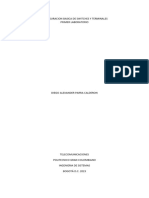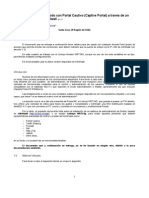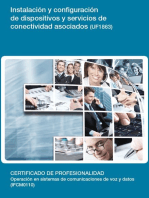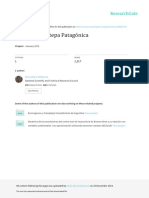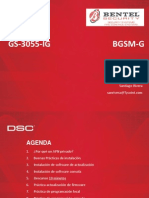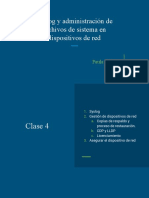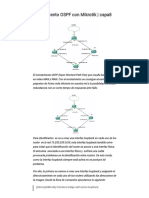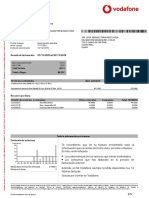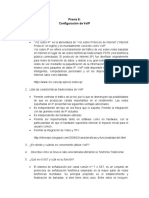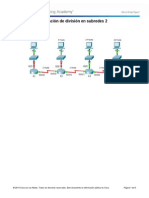Documente Academic
Documente Profesional
Documente Cultură
Olo Fijo x2
Încărcat de
yacoo54Descriere originală:
Titlu original
Drepturi de autor
Formate disponibile
Partajați acest document
Partajați sau inserați document
Vi se pare util acest document?
Este necorespunzător acest conținut?
Raportați acest documentDrepturi de autor:
Formate disponibile
Olo Fijo x2
Încărcat de
yacoo54Drepturi de autor:
Formate disponibile
Router Fijo LTE
Manual de Call Center
2 OLO Router Fijo LTE Manual de Call Center Versión 1.0
Tabla de Contenidos
1 INFORMACIÓN GENERAL ________________________________________________________ 4
2 INFORMACIÓN DEL PRODUCTO _________________________________________________ 5
3 CONTENIDO DE LA CAJA ________________________________________________________ 6
4 CONFIGURACIÓN DEL ORDENADOR _____________________________________________ 7
4.1 Configuración de su sistema operativo __________________________________________________________ 7
4.1.1 Windows XP _______________________________________________________________________________ 7
4.1.2 Windows vista-32/64 bit ___________________________________________________________________ 8
4.1.3 Windows 7-32/64 bit ______________________________________________________________________ 9
4.1.4 Windows 8-32/64 bit _____________________________________________________________________ 11
4.1.5 Windows 10-32/64 bit ____________________________________________________________________ 12
4.1.6 Mac OC X 10.6 ___________________________________________________________________________ 13
5 CONEXIÓN DEL DISPOSITIVO ___________________________________________________14
5.1 Conexión vía LTE WAN _______________________________________________________________________ 14
5.2 Conexión del Ordenador ______________________________________________________________________ 15
6 ACCEDER A LA CONFIGURACIÓN DE SU OLO FIJO ______________________________16
7 DESCRIPCIÓN DE LOS LED ______________________________________________________30
8 DESCRIPTORES DE LOS CONECTORES __________________________________________32
9 CERTIFICACIONES ______________________________________________________________33
OLO Router Fijo LTE Manual de Call Center Versión 1.0 3
1 Información General
El Router OLO FIJO de 2 Puertos LAN más Wi-Fi es un Router inalámbrico para acceder a Internet
mediante la conexión LTE. Combina un punto de acceso inalámbrico 802.11b/g/n, un Modem LTE,
un puerto de Voz, un Router, un Firewall y un Switch de dos puertos en un solo dispositivo pequeño
y económico.
La función de Router y Firewall integrado le permite navegar por Internet de forma segura. El servidor
virtual integrado deja que su aplicación pase a través del Firewall sin conocimiento específico de la
configuración.
El Equipo LTE admite velocidades de recepción de datos de hasta 150Mbps y velocidades de envío
de datos de hasta 50Mbps.
4 OLO Router Fijo LTE Manual de Call Center Versión 1.0
2 Información del producto
Su Router OLO FIJO está equipado con los siguientes interfaces de Hardware:
- 1 Puerto LTE/4G
- 2 Puertos LAN de 10/100 Mbps
- 1 Puerto Voz para teléfono
- WLAN 802.11b/g/n (2T2R)
- 1 botón de WPS
- 1 botón de reiniciar
- 1 USB Host
Figura 1 - panel frontal y lateral Figura 2 - panel trasero
OLO Router Fijo LTE Manual de Call Center Versión 1.0 5
3 Contenido de la caja
Los siguientes elementos se incluyen en el contenido de la caja de su Router:
Contenido de la caja
1x L3311-E6
LTE WLAN 11n IAD
1x Adaptador de corriente
12VDC / 1.5A
1x Cable Ethernet
CAT5, UTP (par trenzado no blindado), Color negro (TR068),
Conector en ambos lados con RJ45 – 8/4 PIN, longitud 1.8m
1x Manual de Usuario
Manual de Usuario impreso.
6 OLO Router Fijo LTE Manual de Call Center Versión 1.0
4 Configuración del ordenador
4.1 Configuración de su sistema operativo
Antes de iniciar la configuración del Router OLO L3311-E6, por favor configure su ordenador de la
siguiente manera, para obtener automáticamente la dirección IP del servidor DNS.
Para eso tendrá que configurar los ajustes de red de su PC para obtener una dirección IP
automáticamente. Los ordenadores utilizan direcciones IP para comunicarse entre sí a través de
una red o de Internet.
Averigüe qué sistema operativo de su ordenador está funcionando, como Windows XP,
Windows Vista, Windows 7, Windows 8 o Mac OS 9.x, 10.x Usted puede encontrarlo haciendo
clic en Inicio -> Panel de control y doble clic en el menú Sistema.
Una vez que sepa qué sistema operativo está funcionando, siga las instrucciones correspondientes
para el sistema operativo de su ordenador.
En las siguientes páginas se le darán instrucciones paso a paso de cómo configurar su TCP / IP
basado en el tipo de sistema operativo de Windows o Mac que esté utilizando.
4.1.1 Windows XP
1. Haga clic en "Inicio" -> "Panel de control". En el Panel de control, haga doble clic en "Conexiones
de red" para continuar. Haga clic con el botón derecho del ratón en el icono "conexión de
área local" y seleccione "Propiedades".
2. Haga doble clic en "Protocolo Internet (TCP/IP)"
OLO Router Fijo LTE Manual de Call Center Versión 1.0 7
3. Seleccione "Obtener una dirección IP automáticamente" y "Obtener la dirección del servidor
DNS automáticamente" y haga clic en "Aceptar" para continuar.
4. Haga clic en "Mostrar icono en el área de notificación al conectarse" y luego haga clic en "Aceptar"
para completar los parámetros de configuración.
4.1.2 Windows vista-32/64 bit
1. Haga clic en "Inicio" -> "Panel de control" -> "Ver el estado y las tareas de
red". Haga clic en la opción “Administrar conexión de red” para continuar
2. Haga clic con el botón derecho del ratón en "Conexión de área local" y después haga clic
en "Propiedades".
8 OLO Router Fijo LTE Manual de Call Center Versión 1.0
3.. Haga doble clic en "Protocolo de Internet versión 4 (TCP/IPv4)".
4. Seleccione "Obtener una dirección IP automáticamente" y "Obtener la dirección del servidor DNS
automáticamente" y haga clic en "Aceptar" para continuar.
4.1.3 Windows 7-32/64 bit
1. Haga clic en "Inicio" -> "Panel de Control" (en la Categoría Ver) -> "Ver el
estado y las tareas de red". En el Panel de control, haga clic en “Cambiar la configuración del
adaptador” para continuar.
OLO Router Fijo LTE Manual de Call Center Versión 1.0 9
2. Haga clic con el botón derecho del ratón en el icono "conexión de área local", y seleccione
"Propiedades".
3. Haga doble clic en "Protocolo de Internet Versión 4 (TCP/IPv4)".
4. Seleccione "Obtener una dirección IP automáticamente" y "Obtener la dirección del servidor DNS
automáticamente" y haga clic en "Aceptar" para continuar.
10 OLO Router Fijo LTE Manual de Call Center Versión 1.0
4.1.4 Windows 8-32/64 bit
1. Mueva el ratón o toque en la esquina superior derecha y haga clic en "Configuración" y vaya a
"Panel de Control".
2. Haga clic en "Ver el estado y las tareas de red". En el Panel de Control, haga clic en "Cambiar
configuración del adaptador" para continuar.
3. Haga clic con el botón derecho del ratón en el icono "Ethernet" y seleccione "Propiedades".
4. Haga doble clic en "Protocolo Internet Versión 4 (TCP/IPv4)".
Seleccione "Obtener una dirección IP automáticamente" y "Obtener la dirección del servidor DNS
automáticamente" y haga clic en "Aceptar" para continuar.
OLO Router Fijo LTE Manual de Call Center Versión 1.0 11
4.1.5 Windows 10-32/64 bit
1. Haga clic en "Configuración" y vaya a "Panel de Control" y haga clic en "Red e Internet" para
continuar.
2. Haga clic en "Ethernet" y después en “Cambiar opciones del adaptador”
Haga clic con el botón derecho del ratón en el icono "Ethernet" y seleccione "Propiedades".
3. Haga doble clic en "Protocolo Internet Versión 4 (TCP/IPv4)".
Seleccione "Obtener una dirección IP automáticamente" y "Obtener la dirección del servidor DNS
automáticamente" y haga clic en "Aceptar" para continuar.
12 OLO Router Fijo LTE Manual de Call Center Versión 1.0
4.1.6 Mac OC X 10.6
1. Desde el Menú Apple, seleccione "Preferencias del Sistema".
2. Haga Clic en el icono de "Red" en el área de "Internet y Conexiones Inalámbricas".
3. Desde el menú desplegable en el campo "Mostrar" seleccione "Ethernet Incorporado".
En la pestaña TCP/IP, seleccione "Usar DHCP" desde Configuración en el menú desplegable.
4. En la pestaña "PPPoE", asegúrese de que en la casilla de verificación no está activada "conexión
usando PPPoE".
Haga Clic en "Aplicar ahora".
5. Cierre la ventana de Red.
OLO Router Fijo LTE Manual de Call Center Versión 1.0 13
5 Conexión del Dispositivo
5.1 Conexión vía LTE WAN
Siga cada paso con cuidado y vaya al siguiente paso únicamente cuando haya completado el paso
anterior.
1. Conecte el cable Ethernet RJ-45 proporcionado desde el puerto Ethernet de su PC a
cualquiera de los 2 Puertos LAN de su OLO FIJO.
2. Introduce la tarjeta SIM de su proveedor al puerto SIM en el lado izquierdo de su
Router OLO FIJO.
3. Conecte el adaptador de potencia a la toma de corriente del Router OLO FIJO.
14 OLO Router Fijo LTE Manual de Call Center Versión 1.0
5.2 Conexión del Ordenador
Para configurar el dispositivo a través del navegador web, por favor asegúrese de que su PC obtenga
una dirección IP automáticamente como se describe en el capítulo 4.1.x (Configuración del
ordenador).
Nota: Por lo menos un PC/Portátil configurado correctamente debe de estar conectado a la red (ya
sea conectado directamente al puerto LAN del dispositivo o a través de LAN inalámbrico).
Conexión vía Puerto LAN
Por favor consulte el capítulo 5.1 o simplemente conecte el cable Ethernet al puerto LAN del OLO
FIJO y el otro extremo al puerto LAN de su ordenador.
Conexión vía LAN inalámbrico
Para conectar el dispositivo a través de LAN inalámbrica, por favor haga lo siguiente:
1. Haga clic en el icono inalámbrico de la esquina inferior derecha.
2. Elija la opción OLO_FIJO_XXXX (donde “xxxx” son los últimos 4 números del SN) para
conectarse a través de la red inalámbrica (el SSID y la contraseña Wi-Fi aparece en la
etiqueta en la parte inferior del dispositivo).
3. Por favor introduzca su clave WPA (serán los últimos 8 números del IMEI) que aparece
en la etiqueta en la parte posterior del dispositivo
4. Su ordenador esta ahora conectado exitosamente con el Router OLO FIJO.
5. Para continuar con la configuración de web por favor consulte el siguiente capítulo.
OLO Router Fijo LTE Manual de Call Center Versión 1.0 15
6 Acceder a la Configuración de su OLO FIJO
Después de conectarse con su OLO FIJO, el Router debe estar listo para usarse. Sin embargo, si quiere
cambiar sus parámetros avanzados, use la utilidad basada en web de su Router. Puede acceder a la
utilidad por medio del buscador web en su computadora o cualquier otro dispositivo móvil conectado
al OLO Portátil.
Para accede a la utilidad basada en web, lance el buscador web en su computadora y por favor
proceda como sigue:
1. Empiece su buscador web y escriba la dirección IP privada de OLO Portátil en el campo URL:
192.168.1.1
2. Después de conectar el dispositivo, le será solicitado ingresar el nombre de usuario y la
contraseña.
La primera vez que abra la interfaz web de usuario, use el nombre de usuario (admin) y
contraseña del dispositivo (olo@peru).
3. Haga Clic en Registrarse para continuar.
16 OLO Router Fijo LTE Manual de Call Center Versión 1.0
1. Estado / Estado del Modem
Aquí se podrá observar la información del SINR, RSRP, si el equipo está conectado o no.
2. Estado / Estado del dispositivo
OLO Router Fijo LTE Manual de Call Center Versión 1.0 17
3. Estado / Acerca De
4. Administración / Configuración del Modem
El dispositivo tiene que estar configurado como en la siguiente imagen para su perfecto
funcionamiento.
18 OLO Router Fijo LTE Manual de Call Center Versión 1.0
5. Administración / Configuración WAN
El dispositivo tiene que estar configurado como en la siguiente imagen para su perfecto
funcionamiento.
6. Administración / Configuración LAN
El dispositivo tiene que estar configurado como en la siguiente imagen para su perfecto
funcionamiento.
OLO Router Fijo LTE Manual de Call Center Versión 1.0 19
7. Personalización / Administración del PIN
Aquí se podrá administrar la contraseña PIN (en caso de que se requiera)
8. Personalización / Configuración / Restaurar configuración de fábrica
Es muy recomendable apretar este botón para reiniciar el Router a su configuración de
Fábrica, así el equipo después de esa acción, volverá a su correcto funcionamiento.
20 OLO Router Fijo LTE Manual de Call Center Versión 1.0
9. Personalización / Configuración / Importar-Exportar configuración de Fábrica
En este punto, se podrá guardar la configuración en un archivo de su PC. Asimismo, se
podrá subir un archivo que contenga una configuración previa.
10. Personalización / Configuración del Dispositivo
Aquí podrán cambiar la contraseña para entrar a la interfaz (la contraseña por defecto
es olo@peru), también podrán cambiar la hora y el nombre del dispositivo (por defecto
es OLO-FIJO)
OLO Router Fijo LTE Manual de Call Center Versión 1.0 21
11. Personalización / Software
Aquí se verá el software instalado en el equipo (la correcta versión del software base
que tiene que estar instalado es: 01.00.02.999)
12. Básico / Firewall
El dispositivo tiene que estar configurado como en la siguiente imagen para su perfecto
funcionamiento.
22 OLO Router Fijo LTE Manual de Call Center Versión 1.0
13. Básico / Firewall
El dispositivo tiene que estar configurado como en la siguiente imagen para su perfecto
funcionamiento.
14. Básico / DMZ
El dispositivo tiene que estar configurado como en la siguiente imagen para su perfecto
funcionamiento.
OLO Router Fijo LTE Manual de Call Center Versión 1.0 23
15. Básico / UPnP
El dispositivo tiene que estar configurado como en la siguiente imagen para su perfecto
funcionamiento.
16. Básico / DNS Dinámico
El dispositivo tiene que estar configurado como en la siguiente imagen para su perfecto
funcionamiento.
24 OLO Router Fijo LTE Manual de Call Center Versión 1.0
17. Básico / VNP Passthrough
El dispositivo tiene que estar configurado como en la siguiente imagen para su perfecto
funcionamiento.
18. Avanzado / Filtrado MAC
El dispositivo tiene que estar configurado como en la siguiente imagen para su perfecto
funcionamiento.
OLO Router Fijo LTE Manual de Call Center Versión 1.0 25
19. WiFi / Básico
Aquí se verá la configuración del nombre de la Red WiFi. También se podrá ocultar el
SSID, mostrar la contraseña WiFi e inhabilitar la opción WiFI si se desea.
20. WiFi / Avanzado
El dispositivo tiene que estar configurado como en la siguiente imagen para su perfecto
funcionamiento.
26 OLO Router Fijo LTE Manual de Call Center Versión 1.0
21. WiFi / WPS
El dispositivo tiene que estar configurado como en la siguiente imagen para su perfecto
funcionamiento.
22. WiFi / Cliente conectado
OLO Router Fijo LTE Manual de Call Center Versión 1.0 27
23. WiFi / AP Vecino
28 OLO Router Fijo LTE Manual de Call Center Versión 1.0
NOTA: Existe una segunda manera de entrar a la configuración de su OLO FIJO (GUI), su
usuario y contraseña son los siguientes:
USUARIO: operator
CONTRASEÑA: 0p3r4t0r@eng
Esta manera de entrar no conoce el cliente final, solo es para call center y técnicos.
Esta modalidad de ingreso proporciona al técnico la facilidad de Bloquear o habilitar las bandas
soportadas por el OLO FIJO (bandas 7, 41 y 41). Por defecto el dispositivo viene desde fábrica
con las bandas 7 y 41 habilitadas, por el contrario, la banda 42 está desactivada.
Esta opción solo aparece al entrar a la GUI utilizando el usuario y contraseña para call center.
OLO Router Fijo LTE Manual de Call Center Versión 1.0 29
7 Descripción de los LED
Su Router OLO FIJO tiene indicadores luminosos en la parte frontal. A continuación, se explica
la función de cada indicador luminoso.
Indicador de Potencia (azul) and Wi-
Indicador WiFi Indicador Señal LTE bajo
Indicador Activo Internet Indicador Señal LTE mediano
Indicador Activo Teléfono Indicador Señal LTE alto
Tabla 1. Función LED
Iconos Color Comportamento Indicación del estatus
Apagado Apagado Router apagado ( AC no puesto o router defectuoso)
Azul Encendido Router encendido / Wi-Fi apagado
Azul Parpadeando WPS encendido y buscando cliente
Morado Encendido Wi-Fi encendido
Morado Parpadeando Wi-Fi con trafico
Apagado Apagado Cable ethernet no connectado puerto 1 & 2
Azul Encendido Cable ethernet connectado en puerto 1
Morado Encendido Cable ethernet connectado en puerto 1 & 2
Naranja Encendido Cable ethernet connectado en puerto 2
Apagado Apagado VoIP sin registrar
Azul Encendido VoIP registrado y listo para llamar
Azul Parpadeando VoIP registrado, llamada entrando pero mal connection del
telefono
Morado Parpadeando Mensaje esperando
Rojo Encendido Descolgado / Llamando / Ocupado
Verde Parpadeando No hay conexión con la base
Verde Encendido Señal LTE bajo
Verde Encendido Señal LTE mediano
Verde Encendido Señal LTE alto
30 OLO Router Fijo LTE Manual de Call Center Versión 1.0
SINR: dB / RSRP: dBm RSRP = < -109 -109 < RSRP < -94 RSRP >= -94
SINR = < 9 1 led 1 led 1 led
9 < SINR < 20 1 led 2 leds 2 leds
SINR > = 20 1 led 2 leds 3 leds
Medidas de RSRP vs SINR
OLO Router Fijo LTE Manual de Call Center Versión 1.0 31
8 Descriptores de los Conectores
Todos los conectores disponibles y su descripción se muestran en la tabla siguiente
Conector Descripción
POTENCIA Conecte el adaptador de corriente 12VDC/1.5A a su router OLO
L3311E2 para su funcionamiento
LAN 1~2 Toma RJ-45 (Cable Ethernet) conectado a su PC o Switch
FSX Toma RJ-11 (Cable Teléfono) conectado a su Teléfono
USB Toma USB (Cable USB) conectado a su disco duro portátil
RESET Pulse este botón durante al menos 5 segundos para comenzar a restaurar
el dispositivo a su configuración predeterminada.
WPS Pulse este botón durante al menos 3 segundos y el LED WPS parpadeará
para iniciar la búsqueda de su dispositivo inalámbrico.
A continuación, por espacio de 2 minutos pulse el botón WPS de su
dispositivo inalámbrico para establecer automáticamente la conexión
inalámbrica segura.
LTE Se conecta a su tarjeta SIM para establecer su acceso a Internet
Figura 1. Puertos LAN y USB, Botón WPS y Reset
Figura 2. Puerto para Tarjeta SIM LTE
32 OLO Router Fijo LTE Manual de Call Center Versión 1.0
9 Certificaciones
Para su seguridad en casa y también durante los viajes por Internet el
Router OLO FIJO está certificado o verificado por las siguientes instituciones.
CE – European Union EMC and Safety Compliance Declaration
CE – EMC Cumplimiento con la seguridad de la Unión Europea
RoHS – Restriction of the use of certain Hazardous Substances
RoHS – Restricción del uso de ciertas sustancias peligrosas
UL – North American Product Safety Certification
UL – Certificación Norteamericana de Seguridad de Productos
Wi-Fi certified Chipset, member of Wi-Fi alliance
Chipset con certificado Wi-Fi, miembro de la alianza Wi-Fi
WEEE – Waste electrical and Electronic Directives
WEEE – Directiva WEEE para la Eliminación del producto
Al final de su vida útil, la eliminación de este producto no se puede hacerse
junto con la basura doméstica. Se debe depositar en el punto de recogida
correspondiente para el reciclaje de equipos eléctricos y electrónicos, o
devuelto al proveedor para su eliminación.
OLO Router Fijo LTE Manual de Call Center Versión 1.0 33
S-ar putea să vă placă și
- Equipos de interconexión y servicios de red. IFCT0410De la EverandEquipos de interconexión y servicios de red. IFCT0410Încă nu există evaluări
- Administración de servicios web: Anatomía del internetDe la EverandAdministración de servicios web: Anatomía del internetÎncă nu există evaluări
- MANUAL QP-WR154N EspañolDocument40 paginiMANUAL QP-WR154N EspañolHell SaturnÎncă nu există evaluări
- Lab 03 Implementación de DirectAccess (1.1)Document19 paginiLab 03 Implementación de DirectAccess (1.1)Steve GarciaÎncă nu există evaluări
- Simon Vox 2 Manual Usuario - 0Document34 paginiSimon Vox 2 Manual Usuario - 0Andres Sejas TambotÎncă nu există evaluări
- BillionDocument14 paginiBillionmarkÎncă nu există evaluări
- Manual Usuario Router Fibra Optica Mitrastar HGW 2501GN R2 PDFDocument46 paginiManual Usuario Router Fibra Optica Mitrastar HGW 2501GN R2 PDFcaraculo6969Încă nu există evaluări
- Grupo8 - Tarea3Document101 paginiGrupo8 - Tarea3Herick Perez LopezÎncă nu există evaluări
- Amper EG 663 Manual Usuario Router Fibra OpticaDocument41 paginiAmper EG 663 Manual Usuario Router Fibra OpticaKeviin BarberanÎncă nu există evaluări
- COM 817 InstrDocument91 paginiCOM 817 InstrEmiliano Gonzalez CamachoÎncă nu există evaluări
- Tew-450apb (B1 0R)Document11 paginiTew-450apb (B1 0R)argodentÎncă nu există evaluări
- ManualDocument73 paginiManualJose Antonio Gomez70% (10)
- Manual Router Link Net LW-N915RDocument62 paginiManual Router Link Net LW-N915Rrichard Palma Franquiz0% (1)
- Configuración de OLTDocument15 paginiConfiguración de OLTFacundo BoschÎncă nu există evaluări
- Manual Thomson Tcw750-4 RDocument55 paginiManual Thomson Tcw750-4 RMiguelAnxoBouzadaÎncă nu există evaluări
- Guia Instalacion Router Fibra Optica Comtrend VG 8050Document20 paginiGuia Instalacion Router Fibra Optica Comtrend VG 8050Nur TreÎncă nu există evaluări
- Guía de Configuración TP-LINK PDFDocument18 paginiGuía de Configuración TP-LINK PDFCarlos RamosÎncă nu există evaluări
- Cisco Paso 3Document101 paginiCisco Paso 3Oscar Javier Delgado VillamilÎncă nu există evaluări
- P-15 - Conexión de Una LanDocument4 paginiP-15 - Conexión de Una LanAngelÎncă nu există evaluări
- Manual Usuario Comtrend VG 8050 PDFDocument50 paginiManual Usuario Comtrend VG 8050 PDFmaymeinternetÎncă nu există evaluări
- Internet BasicoDocument73 paginiInternet BasicoLESS22100% (1)
- Ejercicio 1 Vo IPDocument30 paginiEjercicio 1 Vo IPOswaldo AlvarezÎncă nu există evaluări
- 17.7.6 Lab Troubleshoot Connectivity Issues Es XLDocument5 pagini17.7.6 Lab Troubleshoot Connectivity Issues Es XLYsleidid CoronaÎncă nu există evaluări
- Instructivo de Configuración Ont F660Document10 paginiInstructivo de Configuración Ont F660HUGO ENRIQUE SARMIENTO OSORIOÎncă nu există evaluări
- Cisco EPC3928Document25 paginiCisco EPC3928Victor Vic TorÎncă nu există evaluări
- Conociendo Packet TracerDocument14 paginiConociendo Packet TracerRaul Barrios HÎncă nu există evaluări
- Componentes de Hardware de Computadoras y Redes LANDocument11 paginiComponentes de Hardware de Computadoras y Redes LANIsaac PerezÎncă nu există evaluări
- Manual de UsuarioDocument79 paginiManual de UsuarioRené OrtizÎncă nu există evaluări
- Amper EG 663 Manual Usuario Fabricante Router Fibra OpticaDocument26 paginiAmper EG 663 Manual Usuario Fabricante Router Fibra Opticapirata_elmejorÎncă nu există evaluări
- Gateway Modbus SchneiderDocument78 paginiGateway Modbus Schneiderrickson03Încă nu există evaluări
- Manual 3bumen Rompemuros 3 Antenas OptimizadaDocument51 paginiManual 3bumen Rompemuros 3 Antenas Optimizadarodrigo ramirez hernandezÎncă nu există evaluări
- 17.7.6 Lab - Troubleshoot Connectivity Issues - ILMDocument10 pagini17.7.6 Lab - Troubleshoot Connectivity Issues - ILMSalsatamborylibertad Grupo Folk ExplÎncă nu există evaluări
- ¿Cómo Configurar El Modo Router en El TL-WR700N - TP-LinkDocument8 pagini¿Cómo Configurar El Modo Router en El TL-WR700N - TP-LinkDanielLoboÎncă nu există evaluări
- 599 Evo-W302AR EsDocument9 pagini599 Evo-W302AR Esmalaga78jdÎncă nu există evaluări
- Manual TEW-650AP ConfiguracionDocument17 paginiManual TEW-650AP ConfiguracionJuan VerasteguiÎncă nu există evaluări
- Manual Z-Wave de FibaroDocument53 paginiManual Z-Wave de Fibarotoscanoromero64Încă nu există evaluări
- Guía de Inicio Rápido ILC 131 ETH - ILC 151 ETHDocument25 paginiGuía de Inicio Rápido ILC 131 ETH - ILC 151 ETHvalentin barnedaÎncă nu există evaluări
- Manual Technicolor TC7230 Es PDFDocument25 paginiManual Technicolor TC7230 Es PDFgorkasteveÎncă nu există evaluări
- Manual Technicolor TC7230 EsDocument25 paginiManual Technicolor TC7230 EsMr LopezÎncă nu există evaluări
- 2 3 3 4 Lab Building A Simple NetworkDocument14 pagini2 3 3 4 Lab Building A Simple NetworkNelson Javier Lopez JimenezÎncă nu există evaluări
- 2.3.3.4 Lab - Building A Simple Network RESUELTODocument14 pagini2.3.3.4 Lab - Building A Simple Network RESUELTOJanio AlexanderÎncă nu există evaluări
- LabFR - Lab Practice 1 - Cisco IOS & A Simple Network TopologyDocument4 paginiLabFR - Lab Practice 1 - Cisco IOS & A Simple Network Topologycakowos718Încă nu există evaluări
- Manual Usuario Router Zyxel 870hw 51av2Document88 paginiManual Usuario Router Zyxel 870hw 51av2pinoperroÎncă nu există evaluări
- Guía de Configuración TP-LINK TL-WR542GDocument18 paginiGuía de Configuración TP-LINK TL-WR542GpablopinillaÎncă nu există evaluări
- Confguracion 22 Basica Tplin PDFDocument18 paginiConfguracion 22 Basica Tplin PDFarpanetÎncă nu există evaluări
- CM Thomson TCW770 Configuracion Puertos CastDocument12 paginiCM Thomson TCW770 Configuracion Puertos CastManzanitas TengoÎncă nu există evaluări
- RTN Commissioning&Configuration&Troubleshooting - Spanish Training - (Coop)Document26 paginiRTN Commissioning&Configuration&Troubleshooting - Spanish Training - (Coop)MartinUscuchaguaÎncă nu există evaluări
- Junior Acuña y Camila Gonzalez - Lab 03 - Switch - Router (Redes)Document5 paginiJunior Acuña y Camila Gonzalez - Lab 03 - Switch - Router (Redes)CD Dulcey PamplonaÎncă nu există evaluări
- Informe Primer LaboratorioDocument10 paginiInforme Primer Laboratoriodaparra500Încă nu există evaluări
- Tel2-Lab1-Config Basica Router 25-5-17Document6 paginiTel2-Lab1-Config Basica Router 25-5-17josejuan corcinoÎncă nu există evaluări
- Building A Simple Network - Dulce - RADocument15 paginiBuilding A Simple Network - Dulce - RADIANA MARTINEZ CORNEJOÎncă nu există evaluări
- M0n0wall Pfsense Hotspot Captive PortalDocument19 paginiM0n0wall Pfsense Hotspot Captive PortalpcmicroÎncă nu există evaluări
- 4.2.4.4 ResueltoDocument5 pagini4.2.4.4 ResueltoCarlos A.100% (1)
- Cómo Configurar Un Módem ZTE Zxv10 w300Document5 paginiCómo Configurar Un Módem ZTE Zxv10 w300Andres RodriguezÎncă nu există evaluări
- 2.3.3.4 Lab - Building A Simple NetworkDocument14 pagini2.3.3.4 Lab - Building A Simple NetworkJunior ColqueÎncă nu există evaluări
- GuíaBurros: Redes Locales: Todo lo que debes saber para montar una red localDe la EverandGuíaBurros: Redes Locales: Todo lo que debes saber para montar una red localEvaluare: 4 din 5 stele4/5 (4)
- UF1869 - Análisis del mercado de productos de comunicacionesDe la EverandUF1869 - Análisis del mercado de productos de comunicacionesÎncă nu există evaluări
- UF1863 - Instalación y configuración de dispositivos y servicios de conectividad asociadosDe la EverandUF1863 - Instalación y configuración de dispositivos y servicios de conectividad asociadosÎncă nu există evaluări
- Asterisk PBX: Aprende a crear y diseñar soluciones de telefonía IP desde ceroDe la EverandAsterisk PBX: Aprende a crear y diseñar soluciones de telefonía IP desde ceroEvaluare: 1 din 5 stele1/5 (1)
- Asterisk PBX: Aprenda a crear y diseñar soluciones de telefonía IP desde ceroDe la EverandAsterisk PBX: Aprenda a crear y diseñar soluciones de telefonía IP desde ceroEvaluare: 5 din 5 stele5/5 (1)
- ProDocument92 paginiProyacoo54Încă nu există evaluări
- Reglamento de Exploracion Minera PDFDocument14 paginiReglamento de Exploracion Minera PDFyacoo54Încă nu există evaluări
- 2 - IntrupubaDocument90 pagini2 - Intrupubayacoo54Încă nu există evaluări
- 15 EstepaPatagonicaDocument107 pagini15 EstepaPatagonicayacoo54Încă nu există evaluări
- Cedial Software BrochureDocument5 paginiCedial Software Brochureyacoo54Încă nu există evaluări
- Tarjeta de Red (Nic)Document6 paginiTarjeta de Red (Nic)Lluly8857100% (3)
- GS3055-I EspañolDocument71 paginiGS3055-I EspañolEdgardo Alcoba67% (3)
- SyslogDocument22 paginiSyslogDavid PinoÎncă nu există evaluări
- Enrutamiento OSPF Con Mikrotik - Capa8Document4 paginiEnrutamiento OSPF Con Mikrotik - Capa8Raul Cespedes IchazoÎncă nu există evaluări
- Unidad 1: Paso 1 - Actividad Colaborativa 1Document18 paginiUnidad 1: Paso 1 - Actividad Colaborativa 1Edward Mauricio Cárdenas BravoÎncă nu există evaluări
- 0901e6ebc68dfbea PDFDocument5 pagini0901e6ebc68dfbea PDFalabadminÎncă nu există evaluări
- Previo 6Document4 paginiPrevio 6CCÎncă nu există evaluări
- La Historia de InternetDocument8 paginiLa Historia de InternetErick HernándezÎncă nu există evaluări
- Programacion de Actividades en CoberturaDocument1 paginăProgramacion de Actividades en CoberturaArnold Chinga GarciaÎncă nu există evaluări
- Manual Alarma 3gDocument41 paginiManual Alarma 3gAlexander Contreras Torres100% (1)
- Tema3 RCDocument114 paginiTema3 RCIsaac AlmanzaÎncă nu există evaluări
- Redes Multimedia PDFDocument368 paginiRedes Multimedia PDFjaherrera948Încă nu există evaluări
- 17 Configuracion Basica de VLanDocument5 pagini17 Configuracion Basica de VLanMary Carmen VPÎncă nu există evaluări
- Publicidad en Tiempos Modernos: Ojo de Iberoamérica 2011Document15 paginiPublicidad en Tiempos Modernos: Ojo de Iberoamérica 2011publiULACITÎncă nu există evaluări
- Como Funcionan Las TelecomunicacionesDocument2 paginiComo Funcionan Las TelecomunicacionesAbdielIsaeVasquezLopesÎncă nu există evaluări
- Rogue ApDocument7 paginiRogue ApJavier VallejoÎncă nu există evaluări
- Análisis Capítulo 7 (Listo)Document10 paginiAnálisis Capítulo 7 (Listo)Joel ArosemenaÎncă nu există evaluări
- PDHDocument18 paginiPDHkiyipi123100% (1)
- Jerarquia Digital PlesiocronaDocument6 paginiJerarquia Digital PlesiocronaKarlita M.Încă nu există evaluări
- 9.1.4.7 Packet Tracer Subnetting Scenario 2 InstructionsDocument5 pagini9.1.4.7 Packet Tracer Subnetting Scenario 2 InstructionscerespuertocÎncă nu există evaluări
- A&f Soluciones TecnologicasDocument14 paginiA&f Soluciones TecnologicasJefferson ArciniegasÎncă nu există evaluări
- InternetDocument17 paginiInternetFranklin ColinaÎncă nu există evaluări
- Manual 3bumen Rompemuros 3 Antenas OptimizadaDocument51 paginiManual 3bumen Rompemuros 3 Antenas Optimizadarodrigo ramirez hernandezÎncă nu există evaluări
- Ccna 3 Tema 1Document7 paginiCcna 3 Tema 1wassoma100% (2)
- Siempre LTE + Voice Advanced PRO - TT-SLTE-P6-V1Document4 paginiSiempre LTE + Voice Advanced PRO - TT-SLTE-P6-V1Guillermo MedinaÎncă nu există evaluări
- Clase 1 Electiva NGNDocument12 paginiClase 1 Electiva NGNYerko ArayaÎncă nu există evaluări
- Sintesis Curricular CARACAS PDFDocument3 paginiSintesis Curricular CARACAS PDFMARCOÎncă nu există evaluări
- Comunicacion de Datos TCP IP ModifDocument63 paginiComunicacion de Datos TCP IP ModifDymadamaka DymadamakaÎncă nu există evaluări
- 57-Direccionamiento IPDocument30 pagini57-Direccionamiento IPAlumnoÎncă nu există evaluări
- Definición de RedDocument3 paginiDefinición de RedDairo MangaÎncă nu există evaluări