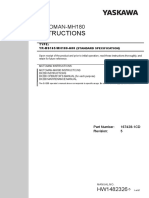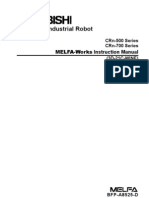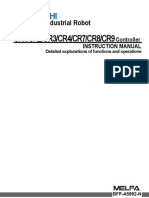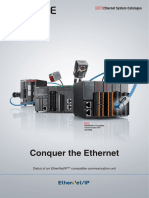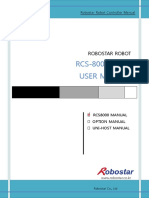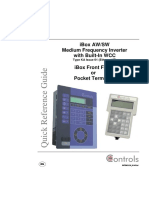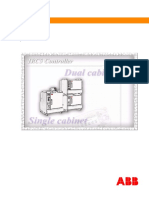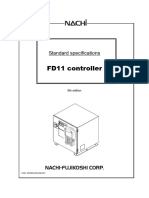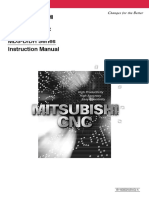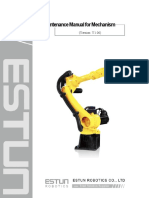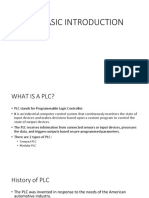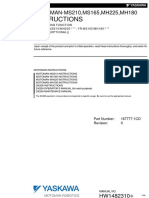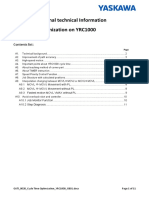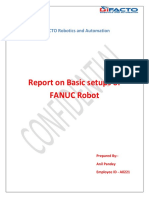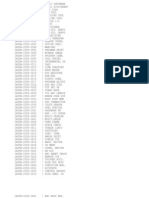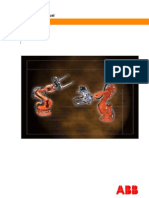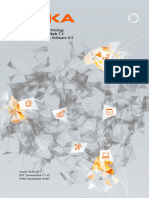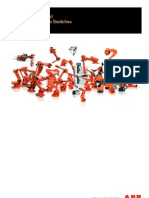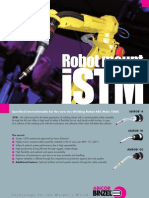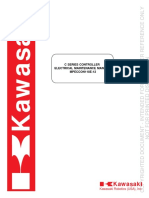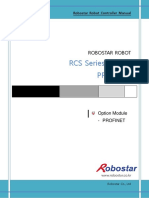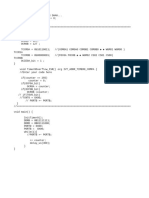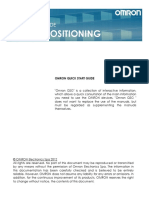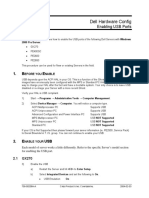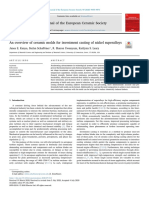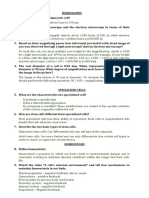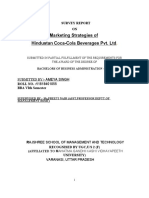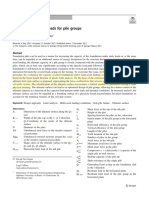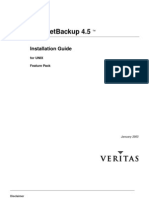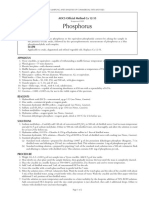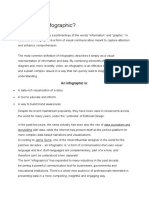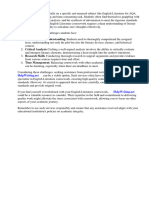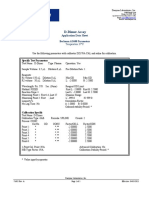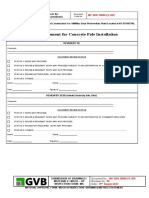Documente Academic
Documente Profesional
Documente Cultură
NH Robostar
Încărcat de
bahramTitlu original
Drepturi de autor
Formate disponibile
Partajați acest document
Partajați sau inserați document
Vi se pare util acest document?
Este necorespunzător acest conținut?
Raportați acest documentDrepturi de autor:
Formate disponibile
NH Robostar
Încărcat de
bahramDrepturi de autor:
Formate disponibile
Robostar Robot Controller Manual
ROBOSTAR ROBOT
N1 Series
UNI-HOST MANUAL
INSTRUCTION MANUAL
OPERATION MANUAL
PROGRAMMING MANUAL
√ UNI-HOST MANUAL
GAIN SETUP MANUAL
ALARM CODE MANUAL
www.robostar.co.kr
Robostar Co., Ltd.
Copyright ⓒ ROBOSTAR Co., Ltd. 2012
Copyright of this manual is reserved to Robostar Co., Ltd.
Any part of this manual cannot be used as other forms or other means without permission of Robostar.
The specifications are subject to change without notice in advance.
About Product Warranty
About Product Warranty
Products of Robostar Co., Ltd. are manufactured under the strict quality control. All the
Robostar products’ warranty period is one year from the date of manufacture. In this period,
Robostar is only responsible for the mechanical failures due to negligence of Robostar, or the
problems on design and manufacture occurring during normal use, in which the service is
free of charge.
However, such free service is not possible in the following cases.
(1) after the warranty period has expired
(2) failures arising due to improper repair, alteration, redeployment, or other mishandling,
when, under the instruction of you or any third party
(3) failures as a result of using parts, grease, etc. which have not been designated by
Robostar.
(4) failures caused by accidents, such as fire, disaster, earthquake, storms, or other natural
disasters
(5) failures caused in manure, flooding, or other environment
(6) failure caused by the consumption of consumable parts
(7) failures arising when not being operated under the instructions listed in the user or
instruction manual and the maintenance manual
(8) damages in cost other than the cost of robot repairing
Address and contact points of Robostar Robostar Co., Ltd.
Request for service and
Head Office & Factory Inquiry of products
119-38, Sasa-dong, Sangnok-gu, - Information on
Ansan-City, Gyeonggi-do, Republic of Marketing
Korea (426-220) TEL. 031-400-3600
FAX. 031-419-4249
2nd Factory - Customer Service
960, Gosaek-dong, Gwonseon-gu, TEL. 1588-4428
Suwon-City, Gyeonggi-do, Republic of
Korea (441-813)
www.robostar.co.kr
i Robostar Co., Ltd.
Constitution of User Manual
Constitution of User Manual
The user manual for this product is constituted as follows. When using this product first,
please fully read all the manuals before use.
Instruction Manual
A controller is generally explained. Overview of the controller, installation, and interfacing
to peripherals are explained.
Manipulation & Operation Manual
As well as general use of the controller, parameter setup, JOB program editing, robot
operation, etc. are explained.
Programming Manual
RRL (Robostar Robot Language) which is the robot program of Robostar and how to
write a robot program by using RRL are explained.
Unihost Manual
‘Unihost’ which is the on-line PC program of Robostar is explained.
Gain Setup Manual
How to set up the gain necessary for trial run, and the motor response performance
according to change in the gain value are explained.
Alarm Code Manual
Reasons for and countermeasures against the alarms which can occur while operating
the controller are explained.
ii Robostar Co., Ltd.
Contents
Contents
CHAPTER 1 USING N1 UNIHOST MANAGER .................................................................................................. 1-1
1.1 FIRST CONNECTION .......................................................................................................................................... 1-1
1.2 DEFAULT SCREEN .............................................................................................................................................. 1-5
1.3 FILE MENU ....................................................................................................................................................... 1-6
1.3.1 Connect .................................................................................................................................................... 1-6
1.3.2 Disconnect ............................................................................................................................................... 1-6
1.3.3 New Project .............................................................................................................................................. 1-7
1.3.4 Open Project ............................................................................................................................................ 1-8
1.3.5 Option ...................................................................................................................................................... 1-9
CHAPTER 2 USING N1 FILE TRANSFER PROGRAM .................................................................................... 2-1
2.1 DEFAULT SCREEN ............................................................................................................................................. 2-1
2.2 FILE MENU ........................................................................................................................................................ 2-4
2.2.1 Transfer .................................................................................................................................................... 2-4
2.2.2 Copy ......................................................................................................................................................... 2-7
2.2.3 Paste ........................................................................................................................................................ 2-9
2.2.4 Rename .................................................................................................................................................. 2-10
2.2.5 Delete ..................................................................................................................................................... 2-11
2.2.6 Select All ................................................................................................................................................ 2-12
2.2.7 Exit ......................................................................................................................................................... 2-12
2.3 VIEW MENU .................................................................................................................................................... 2-13
2.3.1 Toolbar ................................................................................................................................................... 2-13
2.3.2 Status bar ............................................................................................................................................... 2-13
2.3.3 Large Icons ............................................................................................................................................ 2-14
2.3.4 Small Icons............................................................................................................................................. 2-14
2.3.5 List ......................................................................................................................................................... 2-15
2.3.6 Details .................................................................................................................................................... 2-15
2.3.7 Arrange Icons by .................................................................................................................................... 2-16
2.3.8 Refresh ................................................................................................................................................... 2-16
2.4 DISPLAY MENU ............................................................................................................................................... 2-17
2.4.1 Error Log ............................................................................................................................................... 2-17
2.4.2 Download Firmware .............................................................................................................................. 2-18
iii Robostar Co., Ltd.
Contents
CHAPTER 3 DESCRIPTION OF USE OF N1 ROBOSTAREDITOR ................................................................ 3-1
3.1 JOB FILE EDIT SCREEN .................................................................................................................................... 3-1
3.1.1 Compile .................................................................................................................................................... 3-2
3.2 POINT FILE EDIT SCREEN.................................................................................................................................. 3-3
3.2.1 Initialize ................................................................................................................................................... 3-4
3.2.2 Increase .................................................................................................................................................... 3-6
3.2.3 Parameter ................................................................................................................................................ 3-8
3.2.4 Coordinate ............................................................................................................................................. 3-10
iv Robostar Co., Ltd.
Unihost Manager
Chapter 1 Using N1 Unihost Manager
This Unihost Manager is for setup of the N1 robot controller-to-computer communication and
the basic environment.
1.1 First Connection
To execute this Unihost Manager, click Unihost Manager.exe file.
Fig. 1-1
1-1 Robostar Co., Ltd.
Unihost Manager
When Unihost Manager is executed, Project selecting screen (Fig. 1-2) appears.
Move to a folder in which the Project has been created, and select project file (*.prj).
Fig. 1-2
If Cancel button is selected when there is no project file or in order to create a new project
instead the existing project, the following project creation dialog box (Fig. 1-3) appears.
Fig. 1-3
When setting a project root and entering a project name, a folder with a project name is
created in the project root, with subfolders CH1, CH2 and CH3 created respectively below
the folder with a project name. The controller type to be selected should match the
controller type being used. If they are not consistent, a function such as a file transfer does
not work. Select ‘cancel’ from project creation screen and the program is closed.
▶ When the Controller Type is not consistent, a warning window Type Mismatch
CAUTION comes up.
▶ In new project creation, if there is no Project Root folder, Project cannot be
created. Make the folder in advance, using Windows Explorer or the like.
1-2 Robostar Co., Ltd.
Unihost Manager
If the existing project has been selected or a new project is selected, a dialog box for
communication connection appears.
When a usable port and communication rate are set up and then Connect button is
selected, PC-to-controller communication starts. Communication rate is set to 115200 bps,
in default.
Fig. 1-4
If connection is successful, the following screen appears. (Fig. 1-5)
그림 1-5
1-3 Robostar Co., Ltd.
Unihost Manager
If connection is failed, Disconnected screen (Fig. 1-6) appears. At this time, check the
communication connected state, communication port, communication rate, and controller
mode.
(Unihost communication is supported in only Host mode of the N1 controller.)
Fig. 1-6
▶ Unihost communication is supported only in N1 controller <MAIN MENU> →
3.HOST.
CAUTION ▶ If communication connection is failed, check the followings.
① Check the communication port and the communication rate.
② Check whether the controller state is in Host Mode.
③ Check a serial cable connecting the PC and the controller.
1-4 Robostar Co., Ltd.
Unihost Manager
1.2 Default screen
A screen appearing when PC-to-controller communication is successful is as in Fig. 1-7.
① ○
2
○
3 ○
4
○
5
○
6 ○
7
○
8
○
9
Fig. 1-7
○
1 Connection state: If in connection, Connected is displayed; and if not in connection,
Disconnected is displayed.
○
2 Communication mode of the current controller.
○
3 Controller name
○
4 S/W Version of the controller
○
5 Information on each robot channel.
○
6 User selected project name
○
7 User selected project path
○
8 Execute File Transfer.
1-5 Robostar Co., Ltd.
Unihost Manager
1.3 File Menu
1.3.1 Connect
This menu is enabled, as shown below, when the connection between a computer and a
robot controller is disconnected. Select this menu to connect a computer with a robot
controller.
Fig. 1-8
1.3.2 Disconnect
This menu is enabled, only when the computer and the robot controller are connected
with each other. Select this menu to disconnect a computer from a robot controller.
Fig. 1-9
1-6 Robostar Co., Ltd.
Unihost Manager
1.3.3 New Project
Unihost program has adopted the concept of project for stability of files and convenience
of maintenance.
Fig. 1-10
When, in File menu, New Project menu is selected, Project creation dialog box (Fig. 1-11)
appears.
Fig. 1-11
When Project Name corresponding to the controller is entered and then OK is selected, a
folder relevant to the project name is created in PC, and, in such folder, 3 folders
corresponding to each channel.
The current channel names are fixed so that a user cannot change them.
1-7 Robostar Co., Ltd.
Unihost Manager
1.3.4 Open Project
Open projects other than the currently selected project.
Fig. 1-12
When, in File menu, Open Project is selected, Project file open dialog box (Fig. 1-13)
appears.
○
2
Fig. 1-13
Move to a desired project folder and select a project file, and then click on Open button.
(When Project folder is opened, ① folder name and ② project name must be the same.)
▶ When Project folder is opened, the name of a folder in which a project locates and
CAUTION the project name must be the same. If they are not the same, File Transfer function
does not work normally.
1-8 Robostar Co., Ltd.
Unihost Manager
1.3.5 Option
Sets up Project Root path, Execution file path, and a communication timeout time.
Fig. 1-14
In File menu, select Option and Option dialog box (Fig. 1-15) appears.
Fig. 1-15
Root folder of the project, a folder in which execution file is, and the timeout time are setup. If
Execute Path is wrong set up, File Transfer Program is not performed.
CAUTION ▶ When Execute Path is set up, it must be in the position of a folder in which an
execution file, FileTransfer.exe exists.
1-9 Robostar Co., Ltd.
File Transfer
Chapter 2 Using N1 File Transfer Program
This File Transfer Program facilitates the transmission and reception of the files and parameters
between N1 robot controller and a computer.
2.1 Default Screen
A main screen of File Transfer Program consists of, as shown in Fig. 2-1, a window showing
file lists of PC and the controller and a trace window showing the current communication
status.
① ② ④ ⑤
③ ⑥
Fig. 2-1
① Path of currently working PC.
② Working folder of PC can be moved to a higher level.
③ File listing window of PC, which shows the file list in the working folder. The blue lined
square means that the current user has selected the file list window of PC.
④ F/W version of a controller.
⑤ A channel of the controller that a user selected. The current status is the highest (Root)
channel.
⑥ File list window of a controller, which shows the file list of the selected channel.
⑦ A trace window shows the data exchanged between PC and the controller, the error
message, etc.
2-1 Robostar Co., Ltd.
File Transfer
Description of Controller File
This is a file located in Controller Root, which includes Public parameter, Global variable and
Pallet setup value.
FILE NAME DESCRIPTION
PARA.SYS Common parameter setup file of a controller
POINT.GPT Common teaching point file of a controller
INTEGER.GIT Common integer variable file of a controller
FLOAT.GFT Common real number variable file of a controller
PALLET.PLT Pallet setup file of a controller
2-2 Robostar Co., Ltd.
File Transfer
It consists of Parameter, Job, and Point file that are set up depending on the robot channel.
FILE NAME DESCRIPTION
PARA.SY1 Parameter setup file of a controller robot CH1
TEST.JOB JOB file of a controller robot CH1
TEST.PNT Individual JOB teaching point of a file controller robot CH1
▶ For each robot channel, separate parameter file exists.
CAUTION
▶ For each robot channel, Job and Point file is separate.
2-3 Robostar Co., Ltd.
File Transfer
2.2 File menu
2.2.1 Transfer
As shown in Fig. 2-2, after selecting a file to be copied, select, in File menu, Copy to copy
the selected file to the counterpart device. In the figure below, two files in the controller are
selected and Copy is clicked.
However, copy cannot be performed for different channels.
Fig. 2-2
▶ If the channel between the controller and PC is different, file copy is not performed.
CAUTION
▶ If there is no data saved in PNT file in PC, Protocol error occurs when the file is
sent to the controller, and therefore the file cannot be transferred.
2-4 Robostar Co., Ltd.
File Transfer
A file in CH1 of the controller can be transferred only to CH1 of the project folder. When a
file in CH1 of the controller is tried to be sent to CH2 or CH3 of the project folder, Check
Channel message is produced.
Fig. 2-3
How to transfer the controller file to the project folder in PC
① Move the controller to the channel folder, in which a file to be transferred locates.
② Move the PC folder to the same position as the controller channel folder.
③ Select a controller file to be transferred.
④ After selecting the file, drag-and-drop it on PC window, or select Transfer menu in
Context Menu of the controller.
▶ If the controller Channel is different from the PC Channel, “Cannot copy files to
CAUTION Controller. Check Channel” message appears.
▶ If there is no data saved in PNT file in PC, Protocol error occurs when the file is sent
to the controller, and therefore the file cannot be transferred.
2-5 Robostar Co., Ltd.
File Transfer
Fig. 2-4
For reference, a folder cannot be moved, on a PC screen, to a higher level folder made at
Project Root of Unihost Manager Option.
In error message “Please check your communication configuration”
Cause 1) Disconnection of communication between PC and Controller
Cause 2) Unable to transfer proper data between PC and robot controller
Troubleshooting ) Attempt to reconnect after connection has automatically closed off and
the user has checked communication settings.
Error message “Protocol error”
Cause 1) Delivery failure of the data transferred from PC due to change to controller
communication settings
Cause 2) No correct commands sent from PC to controller
Troubleshooting) Check the data sent to Controller from PC is correct, looking into
controller communication status.
▶ A folder cannot be moved, on a PC screen, to a higher level folder made at
Project Root of Unihost Manager Option.
CAUTION
▶ If there is no data saved in PNT file in PC, Protocol error occurs when the file is
sent to the controller, and therefore the file cannot be transferred.
2-6 Robostar Co., Ltd.
File Transfer
2.2.2 Copy
A Copy function is used to copy the file on current channel to another channel on PC screen.
That is, this function is used for copying the channel-to-channel files on PC. The figure 2-5
below shows the copying, on PC, of 2 files on Channel 1 to Channel 2. For copying, first
select a file to copy, select Copy from File menu or press Ctrl+X with a shortcut key.
Fig. 2-5
▶ COPY COMMAND is supported in PC screen only, not in Controller screen.
▶ When, on PC screen, a job file is copied from channel to channel and is then
CAUTION transferred to the controller, be careful that the same job number cannot be
used in channels for N1 controller. If a job having the same job index is
transferred to a different channel, the job will exist in the channel, to which the
job has finally transferred.
2-7 Robostar Co., Ltd.
File Transfer
Then, go to the desired Channel 2, and choose Paste menu or press Ctrl+V. The files selected
in Channel 1 are copied to Channel 2.
Copy command is not supported by Controller screen.
Fig. 2-6
▶ COPY COMMAND is supported in PC screen only, not in Controller screen.
▶ When, on PC screen, a job file is copied from channel to channel and is then
CAUTION transferred to the controller, be careful that the same job number cannot be used
in channels for N1 controller. If a job having the same job index is transferred to a
different channel, the job will exist in the channel, to which the job has finally
transferred.
2-8 Robostar Co., Ltd.
File Transfer
2.2.3 Paste
The files selected by Copy command is pasted by this Paste command.
Fig. 2-7
2-9 Robostar Co., Ltd.
File Transfer
2.2.4 Rename
Menu File > Rename is used to change the name of the file in PC or Controller.
Fig. 2-8
If selecting the file whose name is to be changed and choosing Rename menu, the file name
becomes the state able to be changed. Enter the desired name and press “ENTER”, then the
file name is changed.
In file name change in Controller, a file list in the controller is newly updated to show the
changed file name after the changed file name is adapted.
Be cautious in changing the file name that only the alphabet letters and numerals can be used,
and the length of the file name is only permissible up to 5 letters, except the extension. In
addition, if there is already empty file name or a file name to be changed, the error message
appears in Trace window.
▶ Be careful of the followings when changing the file name.
① The file name is to be alphabet letters and numerals.
CAUTION ② The length of file name is permissible up to 5 letters, except the extension.
③ If there is already empty file name or a file name to be changed, the error
message appears.
2-10 Robostar Co., Ltd.
File Transfer
2.2.5 Delete
Remove the selected file. When a file in Controller is deleted, Controller file list is updated.
Fig. 2-9
2-11 Robostar Co., Ltd.
File Transfer
2.2.6 Select All
Files in the selected file list window (a window surrounded with a blue square) are all selected.
Fig. 2-10
2.2.7 Exit
Exit from the File Up/Down Program which is now being executed.
Fig. 2-11
2-12 Robostar Co., Ltd.
File Transfer
2.3 View menu
2.3.1 Toolbar
Menu buttons to copy or delete the robot file are displayed.
2.3.2 Status bar
The current status of a keyboard (Caps Lock, Num Lock, and Scroll Lock) is indicated.
2-13 Robostar Co., Ltd.
File Transfer
2.3.3 Large Icons
A screen of a file list window that a user selects is shown in the form of Large Icon.
In Fig. 2-12, a file list window screen of PC with large icons is shown.
Fig. 2-12
2.3.4 Small Icons
A screen of a file list window that a user selects is shown in the form of Small Icon.
In Fig. 2-13, a file list window screen of PC with small icons is shown.
Fig. 2-13
2-14 Robostar Co., Ltd.
File Transfer
2.3.5 List
A screen of a file list window that a user selects is shown in the form of List.
In Fig. 2-14, a file list window screen of PC in List form is shown.
Fig. 2-14
2.3.6 Details
A screen of a file list window that a user selects is shown in the form of detailed list.
In Fig. 2-15, a file list window screen of PC in the detailed list form is shown.
Fig. 2-15
2-15 Robostar Co., Ltd.
File Transfer
2.3.7 Arrange Icons by
Arrangement state of a file list window that a user selects is established. There are four
arrangement ways, such as a file name, a file number, a file size, and a file type.
Fig. 2-16
2.3.8 Refresh
A file list of a file list window that a user selects is refreshed. Refreshing the file list window of
the controller may be failed. This fail may occur if PC-to-controller communication is
disconnected or the proper data cannot be transmitted between PC and a controller, as in the
case of Copy. Resolving method of this problem is also identical to the case of Copy.
2-16 Robostar Co., Ltd.
File Transfer
2.4 Display menu
2.4.1 Error Log
Error Log generated in the controller is shown. The download time may be longer depending
on the extent of error occurrence.
Fig. 2-17
When Error Log is downloaded from the controller, the error contents are displayed as in Fig.
2-18. If applying Save button in Error Log screen, it is saved as a file.
Fig. 2-18
2-17 Robostar Co., Ltd.
File Transfer
2.4.2 Download Firmware
This updates the firmware to the latest version when the functions of N1 Controller are
modified and added.
Since the work of Download Firmware has a serious effect on the controller operation, be
sure to consult with Customer Support Team of Robostar before performing Download
Firmware.
1) Select Higher menu Display > Upload Firmware
Fig. 2-19
▶ When first performing the firmware download, consult with the Customer Support
CAUTION Team of Robostar.
▶ If the erroneous firmware download, the controller may not be booted.
▶ Fully understand the download sequence before performing the download.
2-18 Robostar Co., Ltd.
File Transfer
2) Select a F/W file suited to a controller type
(Pay attention to the file name and capital letters)
Controller Type Firmware Version Description
N1 RO N1_MAIN_RO(YYMMDD).hex
YY- , MM– , DD-
N1 TR N1_MAIN_TR(YYMMDD).hex
** If a file name is not correct, a Firmware download is not processed.
3) Select Confirm button
▶ When first performing the firmware download, consult with the Customer Support
CAUTION Team of Robostar.
▶ If the erroneous firmware download, the controller may not be booted.
▶ Fully understand the download sequence before performing the download.
2-19 Robostar Co., Ltd.
File Transfer
4) Select Confirm button
The current download progress can be monitored through a progress bar.
5) Confirm “Download System File Completed” message.
(\N1_MAIN_FB.hex” has been successfully downloaded.)
After completing Unihost downloading, process as Teach Pendant messages indicate.
▶ While the firmware is downloaded, do not shut down the power source.
CAUTION
▶ After completing Unihost downloading, process as Teach Pendant messages
indicate.
2-20 Robostar Co., Ltd.
File Transfer
6) Checking & executing the update menu in T/P menu
After Unihost download has been completed, whether or not the corresponding firmware is
applied is selected.
If “ENTER” key is enabled, Firmware Update is executed; if “No” key is enabled, it is cancelled.
Selecting if applying a firmware
ONLINE MODE
<File Mode> ① Performs F/W update
Inputs “ENTER” Key
Download complet ② Cancels F/W update
Update? (ENTER/ESC)
Inputs “ESC” Key
7) Executes Flash Write
Executes Flash Write
ONLINE MODE
<File Mode>
Note) During Flash Update, never shut
down the power.
Do not POWER OFF!!!
Flash Write ...
8) Firmware Update completed
Firmware Update completed
ONLINE MODE
<File Mode>
After confirming “S/W Update Complete”
message, reboot N1 controller to adapt
S/W Update Complete the downloaded F/W.
Turn ON Power Again!
▶ When first performing the firmware download, consult with the Customer Support
Team of Robostar.
CAUTION
▶ If the erroneous firmware download, the controller may not be booted.
▶ Whiless the firmware is downloaded, do not shut down the power source.
▶ Fully understand the download sequence before performing the download.
2-21 Robostar Co., Ltd.
RobostarEditor
Chapter 3 Description of Use of N1 RobostarEditor
This RobostarEditor is easy to create and modify N1 robot controller Job, Point file and
parameter values.
3.1 JOB File Edit Screen
The figure 3-1 below is a Job Editor screen, enabling Job file creation and editing. In
addition, it has a built-in compiler that tells you the presence of a Syntax error after
completion of Job writing.
Fig.3-1
1 New New file creation. 8 Undo Return to the previous task.
2 Open Job file Open. 9 Redo Return to original state.
3 Save Job writing and saving. 10 Find Search for a specific letter.
Search down from the current
4 Print Job writing and printing. 11 Repeat
position.
Find Search up from the current
5 Cut Cut certain content. 12
Previous position.
6 Copy Copy certain content. 13 Replace Change strings.
7 Paste Paste copied content. 14 Syntax Grammar check.
15 Bookmark Configure, search, cancel with bookmark function.
3-1 Robostar Co., Ltd.
RobostarEditor
3.1.1 Compile
Upon completion of writing a JOB file, you can perform Compile through “F5” button input.
When the compile is successful, a popup window “Compile succeed!” comes up as shown
on Fig. 3-2 screen.
Fig.3-2
Fig. 3-3 screen below shows a failure in Compile. Error Message output window represents
Information including Error Number, Job Total Line and Compiler Type.
Fig.3-3
3-2 Robostar Co., Ltd.
RobostarEditor
3.2 Point File Edit Screen
Fig. 3-4 below, showing a Point Editor screen, enables creating and editing Local and Global
Point files used in the controller. On top of this, a Point Editor has a Description area present
where the user can list details about use of each point.
Fig.3-4
3-3 Robostar Co., Ltd.
RobostarEditor
3.2.1 Initialize
Figure 3-5 shows taps capable of performing an initialization over the Point to use when
editing the point at early stage. Point range configuration is set through Start Point and End
Point, also enabling performing initialization setup for individual axis and entire axis.
① ②
③ ④
⑤ ⑥
⑦ ⑧
⑨ ⑩
⑪ ⑫
⑬ ⑭
Fig.3-5
Below is detailed description of Initialize configuration tabs.
① X-axis initial position set value (Angle) ② Individual application of X-axis initial position value
③ Y-axis initial position set value (Angle) ④ Individual application of Y-axis initial position value
⑤ Z-axis initial position set value (Angle) ⑥ Individual application of Z-axis initial position value
⑦ W-axis initial position set value (Angle) ⑧ Individual application of W-axis initial position value
⑨ E1-axis initial position set value (Angle) ⑩ Individual application of E1-axis initial position value
⑪ E2-axis initial position set value (Angle) ⑫ Individual application of E2-axis initial position value
⑬ Start Point set value ⑭ End Point set value
⑮ Overall application of X, Y, Z, W, E1, E2 initial position values
3-4 Robostar Co., Ltd.
RobostarEditor
When applying “All Apply” button, the user is once again asked for confirmation whether or
not to process the initialization through Message Box as shown in Fig. 3-6.
Fig.3-6
Fig. 3-7 shows a screen where the initialization is in progress.
Fig.3-7
3-5 Robostar Co., Ltd.
RobostarEditor
3.2.2 Increase
Fig. 3-8 shows an editing tab dedicated to an increase, when editing Point, by a certain
amount up to the data set by the user within the set range. A point set range is set through
Start Point and End Point, allowing an individual and entire axis also to see a certain amount
of point value increase.
Fig.3-8
Below is detailed description of Increase configuration tabs.
① X-axis increase position set value(Angle) ② Individual application of X-axis increase position value
③ Y-axis increase position set value(Angle) ④ Individual application of Y-axis increase position value
⑤ Z-axis increase position set value(Angle) ⑥ Individual application of Z-axis increase position value
⑦ W-axis increase position set value(Angle) ⑧ Individual application of W-axis increase position value
⑨ E1-axis increase position set value(Angle) ⑩ Individual application of E1-axis increase position value
⑪ E2-axis increase position set value(Angle) ⑫ Individual application of E2-axis increase position value
⑬ Start Point set value ⑭ End Point set value
⑮ Overall application of X, Y, Z, W, E1, E2 increase position value
3-6 Robostar Co., Ltd.
RobostarEditor
Fig. 3-9 shows a screen where each position value rises to : X-axis: 110, Y-axis: -115, Z-axis:
100, and -axis: 360.
Fig.3-9
3-7 Robostar Co., Ltd.
RobostarEditor
3.2.3 Parameter
The Fig.3-10 below shows a tab that can LOAD PARAMETER information needed when using
a function of Point Coordinate, known as XY coordinate conversion formula, in Point Editor.
This task must be performed in advance to use a Coordinate function.
Fig.3-10
As shown in above Fig. 3-10, select ① “LOAD PARAMETER” and open the Local Parameter
file in the controller for use in coordinate conversion as shown in Fig. 3-11 below.
② ③
Fig.3-11
3-8 Robostar Co., Ltd.
RobostarEditor
A Fig. 3-12 screen shows a loaded SCARA-800A parameter values. For parameter items
needed for converting the formula in XY coordinates,
Values for 1) Robot Type, 2) Arm-Length, 3) Tool Offset, 4) S/W Limit are used.
Fig.3-12
** In “LOAD_PARAMETER”, only the Local Parameter item can be opened.
3-9 Robostar Co., Ltd.
RobostarEditor
3.2.4 Coordinate
1) Description
A Point Editor value is basically saved as a robot’s joint coordinate value, therefore
when there is a need for changing it to XY coordinates, you need to use a
Coordinate window. A coordinate window tells if a random XY-coordinates of
SCARA robot stays within the range of operation and enables coordinate
conversion.
①
○
2 ○
3
○
4
○
5
○
6
○
7
Fig.3-13
① Window for selecting a point index to convert XY coordinates
② Point value converted from joint value into XY value
③ Number of the point index selected in current conversion formula
④ Button for loading data value after selecting point item
⑤ Button for application after converting a coordinate
⑥ Window for selecting Arm Form to be applied in converting a coordinate
⑦ Window for selecting TOOL to be applied in converting a coordinate
3-10 Robostar Co., Ltd.
RobostarEditor
2) Operation Description
1. Selecting a point index to change a coordinate
When selecting a point requested for coordinate conversion, full highlight color applies to
the point line selected as shown below.
Fig.3-14
2. Selecting a point index to change a coordinate
Select a point and click Data Load button as shown below.
** Applicable only when the parameter value of “LOAD_PARAMETER” tab is loaded.
Fig.3-15
3-11 Robostar Co., Ltd.
RobostarEditor
3. Changing Arm From and End Effecter(TOOL)
Fig.3-16
번호 좌표 X Y Z W E1 E2 Arm E_Effect
Angle -432.6 -313.791 120 -322.014 0.000 0.000 - -
P0002
X-Y -103.520 -97.184 120.000 -124.310 0.000 0.000 LEFT W1
Table 3-1
3-12 Robostar Co., Ltd.
RobostarEditor
4. Changing modified coordinate
Fig. 3-17 shows a screen when applying “Data Apply” after changing X, Y-axis values on
P0002. Angle values are shown in pop-up window prior to change. When applying the
“Confirm” button, the already-set Angle position value is applied.
Fig.3-17
Fig.3-18 shows an Angle position value applied after teaching XY coordinates through a
Coordinate tab window.
Fig.3-18
3-13 Robostar Co., Ltd.
S/W
Rev. Revised Date Description Reviser
Version
V.1 2012.07.30 First Edition Printed
V.2 2012.08.22 Controller type set Leejm Ver2.0
V.3 2013.01.15 Editor add Leebj Ver2.1
N1 ROBOT CONTROLLER
CONTROLLER MANUAL
FIRST EDITION JULY 2012
ROBOSTAR CO, LTD
ROBOT R&D CENTER
Robostar Co., Ltd.
S-ar putea să vă placă și
- N1 PM E01 20130306Document143 paginiN1 PM E01 20130306Phan Quốc TrungÎncă nu există evaluări
- N1 AM E01 20130222 AlarmDocument82 paginiN1 AM E01 20130222 AlarmThanh TranÎncă nu există evaluări
- FANUC ARC Mate 100ic DatasheetDocument1 paginăFANUC ARC Mate 100ic DatasheetDieterÎncă nu există evaluări
- RCX142Document398 paginiRCX142~E~100% (1)
- FANUC Series: Operator'S ManualDocument98 paginiFANUC Series: Operator'S ManualsanthoshÎncă nu există evaluări
- (Cd光碟 - 操作手冊) Motoman-mh180 InstructionsDocument97 pagini(Cd光碟 - 操作手冊) Motoman-mh180 Instructionsこう けん ぴんÎncă nu există evaluări
- MELFA Works - Instruction Manual BFP-A8525-D (11.08)Document95 paginiMELFA Works - Instruction Manual BFP-A8525-D (11.08)Patran Valentin100% (1)
- 3HAC043437 PS IRB 1520-En PDFDocument54 pagini3HAC043437 PS IRB 1520-En PDFSreema AruviÎncă nu există evaluări
- Instruction Manual (BFP A5992 N)Document482 paginiInstruction Manual (BFP A5992 N)Odeny JúniorÎncă nu există evaluări
- MR J4 CatalogueDocument302 paginiMR J4 CatalogueGiang BùiÎncă nu există evaluări
- CATALOGODocument24 paginiCATALOGOIng. Julio MayaÎncă nu există evaluări
- Rcs8 Um E00 160216 RobostarDocument305 paginiRcs8 Um E00 160216 Robostardiego martinezÎncă nu există evaluări
- MT861EN KA01dDocument53 paginiMT861EN KA01djasonÎncă nu există evaluări
- AF-4001 AFA-4001 AFT-4201 AFU-4201 Instruction ManualDocument36 paginiAF-4001 AFA-4001 AFT-4201 AFU-4201 Instruction ManualsunhuynhÎncă nu există evaluări
- Ma1900 DX100Document79 paginiMa1900 DX100rguzmanabundis100% (2)
- Fanuc Arc Mate 100ib M-6ib Maintenance Manual B-81545en-01Document2 paginiFanuc Arc Mate 100ib M-6ib Maintenance Manual B-81545en-01TNasteca100% (1)
- NX100 HP165 ManipulatorDocument90 paginiNX100 HP165 ManipulatorsunhuynhÎncă nu există evaluări
- IRC5Document549 paginiIRC5HugoRamosÎncă nu există evaluări
- SFDEN 006 008 - FD11controller PDFDocument22 paginiSFDEN 006 008 - FD11controller PDFkhophimhdÎncă nu există evaluări
- Industrial Robotics: Course OutcomesDocument74 paginiIndustrial Robotics: Course OutcomesMeenakshi PriyaÎncă nu există evaluări
- MDS-D, DH InstructionDocument311 paginiMDS-D, DH InstructionDiogui DagostimÎncă nu există evaluări
- Manual Robot EstunDocument47 paginiManual Robot EstunAdrian MeleroÎncă nu există evaluări
- Nikki Ac Servo Controller : Manual No. TIE-12400BDocument154 paginiNikki Ac Servo Controller : Manual No. TIE-12400BArmando Aristimuno100% (1)
- LR Mate 200idDocument2 paginiLR Mate 200idKevin ScogginsÎncă nu există evaluări
- SGDJ PDFDocument334 paginiSGDJ PDFDouglas Rogério de CastroÎncă nu există evaluări
- Product Specification IRB 660 - ABBDocument7 paginiProduct Specification IRB 660 - ABBGiang Đinh HữuÎncă nu există evaluări
- Rev 1 Module2 PLCDocument293 paginiRev 1 Module2 PLCMuhd IzzatÎncă nu există evaluări
- X2C Servo Gun: - A New Generation of Modular Welding GunDocument5 paginiX2C Servo Gun: - A New Generation of Modular Welding GunRoshin RajÎncă nu există evaluări
- Poweflex 400 User Manual PDFDocument218 paginiPoweflex 400 User Manual PDFRichie ChicolÎncă nu există evaluări
- Manipulator (NG3)Document69 paginiManipulator (NG3)zeeshaniqbalÎncă nu există evaluări
- Zeroing RobotDocument44 paginiZeroing RobotArno BothaÎncă nu există evaluări
- MR-J3-B-RJ004U LM-H2 LM-U2 LM-F: SeriesDocument212 paginiMR-J3-B-RJ004U LM-H2 LM-U2 LM-F: SeriesJorge MorenoÎncă nu există evaluări
- Servo HGDocument388 paginiServo HGGrucito KonfyÎncă nu există evaluări
- Manual Yaskawa MPS-400Document45 paginiManual Yaskawa MPS-400Xicotencatl Delgadillo100% (1)
- GATI - 0020 - Cycle Time Optimization - YRC1000 - GB01Document11 paginiGATI - 0020 - Cycle Time Optimization - YRC1000 - GB01JacobÎncă nu există evaluări
- Report On Basic Setups of Fanuc Robot: Difacto Robotics and AutomationDocument5 paginiReport On Basic Setups of Fanuc Robot: Difacto Robotics and AutomationAnil PandeyÎncă nu există evaluări
- Orderfil DorkyDocument4 paginiOrderfil DorkyDörky LefieuwÎncă nu există evaluări
- Manual Abb Irc5Document24 paginiManual Abb Irc5MIGUELÎncă nu există evaluări
- Motoman nx100Document33 paginiMotoman nx100painlÎncă nu există evaluări
- Application Manual - PROFIBUS-DP PDFDocument64 paginiApplication Manual - PROFIBUS-DP PDFcabecavilÎncă nu există evaluări
- KST ConveyorTech 71 enDocument108 paginiKST ConveyorTech 71 enphong viÎncă nu există evaluări
- Electronic Position Switches - Application Manual - ABB RoboticsDocument84 paginiElectronic Position Switches - Application Manual - ABB RoboticsPrabhu100% (2)
- QSG-RD77MS Simple Motion Module Programming Example With Module LabelDocument35 paginiQSG-RD77MS Simple Motion Module Programming Example With Module LabelGrucito Konfy100% (1)
- KUKA Subprograms and FunctionsDocument12 paginiKUKA Subprograms and Functionskolosux100% (1)
- 5320/5330/5340 IP Phones: SIP User and Administrator Release 8.0Document58 pagini5320/5330/5340 IP Phones: SIP User and Administrator Release 8.0Stelios KoroneosÎncă nu există evaluări
- XGB-U +manual V1.0+XBC-DN32UUAUP XBC-DR28UUAUP PDFDocument1.322 paginiXGB-U +manual V1.0+XBC-DN32UUAUP XBC-DR28UUAUP PDFJaka SimonicÎncă nu există evaluări
- Mtto. Mecanico P-200 R-J2 PDFDocument324 paginiMtto. Mecanico P-200 R-J2 PDFJaime Flores CaballeroÎncă nu există evaluări
- Robotmount: Specified Internationally For The New Arc Welding Robot ARC Mate 100icDocument8 paginiRobotmount: Specified Internationally For The New Arc Welding Robot ARC Mate 100icAsrul Arashi IrdianaÎncă nu există evaluări
- Additional Axis 3HAC021395-001 RevF enDocument218 paginiAdditional Axis 3HAC021395-001 RevF enJose VegaÎncă nu există evaluări
- Error ListDocument482 paginiError ListDũng LâmÎncă nu există evaluări
- 90204-1023DEJ E Series External Lo Manual PDFDocument92 pagini90204-1023DEJ E Series External Lo Manual PDFBobyÎncă nu există evaluări
- 90210-1213DEB - Data Storage Function (D, E Series)Document28 pagini90210-1213DEB - Data Storage Function (D, E Series)László NémethÎncă nu există evaluări
- Nachi Robot Catalog 2012Document20 paginiNachi Robot Catalog 2012Xanti Zabala Da RosaÎncă nu există evaluări
- C Cont Electrical Mant.Document633 paginiC Cont Electrical Mant.John NekdoÎncă nu există evaluări
- E 5 Axis Arm Robot TrainerDocument401 paginiE 5 Axis Arm Robot TrainerPe Vande100% (1)
- FATEC Mitsubishi QD77 PositiotingDocument342 paginiFATEC Mitsubishi QD77 PositiotingMichealÎncă nu există evaluări
- RCS PNM E00 20151124Document23 paginiRCS PNM E00 20151124Cuong TranÎncă nu există evaluări
- 1 PDFDocument110 pagini1 PDFgsÎncă nu există evaluări
- Diagnostic Communication with Road-Vehicles and Non-Road Mobile MachineryDe la EverandDiagnostic Communication with Road-Vehicles and Non-Road Mobile MachineryEvaluare: 1 din 5 stele1/5 (1)
- Foil StampDocument22 paginiFoil StampbahramÎncă nu există evaluări
- REN - User ManualDocument110 paginiREN - User ManualbahramÎncă nu există evaluări
- 328PDocument1 pagină328PbahramÎncă nu există evaluări
- Modbus Implementation in APC Smart-UPS v12Document30 paginiModbus Implementation in APC Smart-UPS v12bahramÎncă nu există evaluări
- FB Easy Positioning (QSG 0100 En)Document58 paginiFB Easy Positioning (QSG 0100 En)JavierÎncă nu există evaluări
- Enabling USB Ports-709-00208A-EN-A-PR01Document4 paginiEnabling USB Ports-709-00208A-EN-A-PR01bahramÎncă nu există evaluări
- Infrared Drying and Heating Technologies LRDocument4 paginiInfrared Drying and Heating Technologies LRGhost_suolÎncă nu există evaluări
- INSTRUCTIONSDocument1 paginăINSTRUCTIONSbahramÎncă nu există evaluări
- INSTRUCTIONSDocument1 paginăINSTRUCTIONSbahramÎncă nu există evaluări
- Rcs8 Um E00 160216 RobostarDocument305 paginiRcs8 Um E00 160216 Robostardiego martinezÎncă nu există evaluări
- 1 s2.0 S0955221920305689 MainDocument19 pagini1 s2.0 S0955221920305689 MainJoaoÎncă nu există evaluări
- MSC 200Document18 paginiMSC 200Amit KumarÎncă nu există evaluări
- VSL Synchron Pianos Changelog en 1.1.1386Document4 paginiVSL Synchron Pianos Changelog en 1.1.1386RdWingÎncă nu există evaluări
- Annual Presentation 18 19 EILDocument41 paginiAnnual Presentation 18 19 EILPartha Pratim GhoshÎncă nu există evaluări
- 1and5.microscopes, Specializedstem Cells, Homeostasis - Answer KeyDocument1 pagină1and5.microscopes, Specializedstem Cells, Homeostasis - Answer KeyMCarmen López CastroÎncă nu există evaluări
- TLE-Carpentry7 Q4M4Week4 PASSED NoAKDocument12 paginiTLE-Carpentry7 Q4M4Week4 PASSED NoAKAmelita Benignos OsorioÎncă nu există evaluări
- MKT STGDocument106 paginiMKT STGAmeya Singh RajputÎncă nu există evaluări
- Bye Laws For MirzapurDocument6 paginiBye Laws For MirzapurUtkarsh SharmaÎncă nu există evaluări
- CP AssignmentDocument5 paginiCP AssignmentMSSM EngineeringÎncă nu există evaluări
- Analysis of Mozarts k.475Document2 paginiAnalysis of Mozarts k.475ASPASIA FRAGKOUÎncă nu există evaluări
- Generalised Ultimate Loads For Pile GroupsDocument22 paginiGeneralised Ultimate Loads For Pile GroupsValerioÎncă nu există evaluări
- Teacher Resource Disc: Betty Schrampfer Azar Stacy A. HagenDocument10 paginiTeacher Resource Disc: Betty Schrampfer Azar Stacy A. HagenRaveli pieceÎncă nu există evaluări
- VERITAS NetBackup 4 (1) .5 On UnixDocument136 paginiVERITAS NetBackup 4 (1) .5 On UnixamsreekuÎncă nu există evaluări
- Macro Economics A2 Level Notes Book PDFDocument33 paginiMacro Economics A2 Level Notes Book PDFMustafa Bilal50% (2)
- AOCS Ca 12-55 - 2009 - Phosphorus PDFDocument2 paginiAOCS Ca 12-55 - 2009 - Phosphorus PDFGeorgianaÎncă nu există evaluări
- Bajaj Allianz General Insurance CompanyDocument4 paginiBajaj Allianz General Insurance Companysarath potnuriÎncă nu există evaluări
- What Is An InfographicDocument4 paginiWhat Is An InfographicAryaaaÎncă nu există evaluări
- Industrial Training ReportDocument19 paginiIndustrial Training ReportKapil Prajapati33% (3)
- English Literature Coursework Aqa GcseDocument6 paginiEnglish Literature Coursework Aqa Gcsef5d17e05100% (2)
- General LPG Installation Guide PDFDocument60 paginiGeneral LPG Installation Guide PDFgheorghe garduÎncă nu există evaluări
- Financial/ Accounting Ratios: Sebi Grade A & Rbi Grade BDocument10 paginiFinancial/ Accounting Ratios: Sebi Grade A & Rbi Grade Bneevedita tiwariÎncă nu există evaluări
- D-Dimer DZ179A Parameters On The Beckman AU680 Rev. ADocument1 paginăD-Dimer DZ179A Parameters On The Beckman AU680 Rev. AAlberto MarcosÎncă nu există evaluări
- 10.ULABs Presentation Camiguin FinalDocument55 pagini10.ULABs Presentation Camiguin FinalKaren Feyt MallariÎncă nu există evaluări
- MY-SDK-10000-EE-005 - Method Statement For Concrete Pole Installation - GVB Rev1Document7 paginiMY-SDK-10000-EE-005 - Method Statement For Concrete Pole Installation - GVB Rev1Seeths NairÎncă nu există evaluări
- Problem SetsDocument69 paginiProblem SetsAnnagrazia ArgentieriÎncă nu există evaluări
- Provable Security - 8th International Conference, ProvSec 2014Document364 paginiProvable Security - 8th International Conference, ProvSec 2014alahbarÎncă nu există evaluări
- Granulometry of ClinkerDocument18 paginiGranulometry of ClinkerNael100% (12)
- I. Ifugao and Its TribeDocument8 paginiI. Ifugao and Its TribeGerard EscandaÎncă nu există evaluări
- Comparativa Microplex F40 Printronix P8220 enDocument1 paginăComparativa Microplex F40 Printronix P8220 enangel ricaÎncă nu există evaluări
- 04 - Crystallogaphy III Miller Indices-Faces-Forms-EditedDocument63 pagini04 - Crystallogaphy III Miller Indices-Faces-Forms-EditedMaisha MujibÎncă nu există evaluări