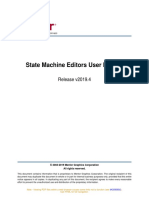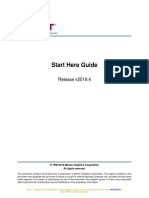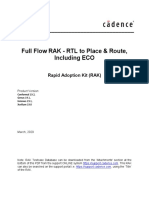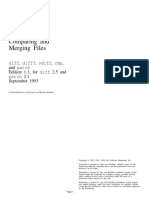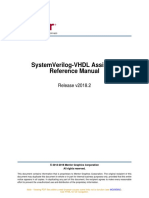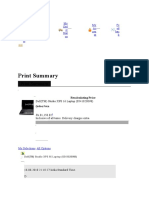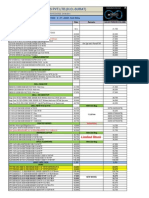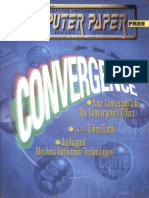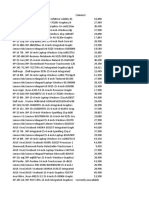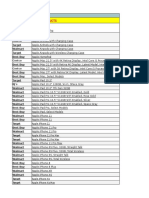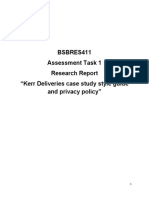Documente Academic
Documente Profesional
Documente Cultură
Mentor Graphics Corporation, Designing With Xilinx's Embedded Processors in HDL Designer, AppNote 10005
Încărcat de
dupipiTitlu original
Drepturi de autor
Formate disponibile
Partajați acest document
Partajați sau inserați document
Vi se pare util acest document?
Este necorespunzător acest conținut?
Raportați acest documentDrepturi de autor:
Formate disponibile
Mentor Graphics Corporation, Designing With Xilinx's Embedded Processors in HDL Designer, AppNote 10005
Încărcat de
dupipiDrepturi de autor:
Formate disponibile
AppNote 10005
Designing with Xilinx’s Embedded Processors
in HDL Designer
By: Roy Clement
Last Modified: 29 August 2006
©Copyright Mentor Graphics Corporation 1995-2006. All rights reserved.
This document contains information that is proprietary to Mentor Graphics Corporation. The original recipient of this document
may duplicate this document in whole or in part for internal business purposes only, provided that this entire notice appears in all
copies. In duplicating any part of this document, the recipient agrees to make every reasonable effort to prevent the unauthorized
use and distribution of the proprietary information.
Trademarks that appear in Mentor Graphics product publications that are not owned by Mentor Graphics are trademarks of their
respective owners.
Contents
Click on the underlined object to go directly to the relevant section
1. Introduction to EDK flow
2. EDK Flow Step by Step Overview
2.1 Creating the XPS System Design
2.2 Defining the embedded processor design to be a sub-system
2.3 Creating a Custom Peripheral
3. Adding Xilinx Libraries to your HDS project (ISE and EDK libraries)
4. Simulation with either ModelSim or QuestaSim
5. Creating VHDL Configurations for Block RAMs (Simulation)
6. Precision Synthesis
7. Place and Route in ISE
Rev. 1.1 16-Aug-06 Page 1 of 34
Appendix A - Using Coregen Components in HDL designer 2005.x
1. Installing New Temporary Coregen Plugins
2. Creating and Importing Coregen Components
3. Adding Xilinx Libraries to your HDS project
4. Synthesizing the Design with Precision
5. Using Constraint Files Synthesis and Layout
Appendix B - Using Coregen Components in HDL Designer 2006.1
1. Running the Xilinx Coregen task
2. Installing a Task to Import an Existing Coregen Component
in 2006.1 and Compatibility with 2005.x
3. Running the Import Existing Coregen Part 2006.1 Task
4. Adding Xilinx Libraries to your HDS project
5. Synthesizing the Design with Precision
6. Using UCF Files to Constrain Synthesis and Layout
Appendix C - Basic EDK Project Library Structure in HDS
Appendix D - Basic SOPC Design structure (includes VHD configurations
to support Block RAM contents for simulation)
Appendix E - Merging the Program Files with the FPGA Program Bit Stream
Appendix F - Design Flow for the PicoBlaze Processor
1. Introduction
2. Importing the IP into HDS
Rev. 1.1 16-Aug-06 Page 2 of 34
Introduction to EDK Flow
This application note will go through the initial steps required to setup HDL Designer (HDS) to
include systems developed with Xilinx’s Platform Studio (XPS) in your FPGA design. The flow
will work with both a previously developed XPS system or entirely new system designs. The
application note refers specifically to designs developed with either EDK 7.1 or 8.1. Xilinx have
improved the migration process and there is now a wizard to automatically migrate designs from
7.1 to 8.1, more on this later.
EDK Flow Step by Step Overview
Before invoking HDS ensure the following system variables are correctly defined:
XILINX = location for the root directory for your ISE installation
XILINX_EDK = location for the root directory for your EDK installation
LMC_HOME = location of the swift model (required to support simulation of PowerPc processors)
It is a Xilinx requirement that the ISE and EDK installation must be of compatible revisions i.e.
both 7.1 or 8.1
First call XPS form HDS using the special plugin Task. Create your design in XPS in the normal
way, generate simulation models etc, and when complete exit in the normal way. The plugin will
then automatically call XST to create a synthesizable design and import your design or design
changes into HDS. More on configuring the XPS plugin later.
If your XPS system is to form part of a larger design, then instantiate the top level of your XPS
system in the required hierarchy using any of the HDS editors i.e. BD, IBD or DesignPad
Suggested procedure for creating a new project which will include an XPS sub system:
Step1: Invoke HDS
Step2: Create New project and define library mappings for Top level module, Xilinx XPS sub-
system and any custom logic
Create other libraries as required for the rest of your design
Step 3: Call Platform Studio using the XPS plugin. Remember to set the correct library option to
import the XPS design. In the example shown we have called this Xilinx_XPS but you are free to
use any name. However it is recommended that you configure your HDS project such that this
library is reserved solely for the XPS system.
If the XPS plugin is not already visible in the Task tab it can be added through the default task
setup.
In the task tab, hit the RMB (Right Mouse Button) and select “Supplied Tasks”.
In the setup box, browse to the Xilinx tasks and select as required.
Rev. 1.1 16-Aug-06 Page 3 of 34
Configuring the XPS Plugin
Invoke the Xilinx Platform Studio plugin task from the Task Tab and
Configure the dialog box as required:
Defines the HDS library that the XPS
system design will be placed in
Location for any new HDS libraries that
may be created by the import process
Location of XPS project
It is essential that you correctly set the pointer to the Xilinx Project. This can be either an existing
XPS project or a new one you intend to create. HDS uses this location to determine which files
need to be imported back into HDS after you have closed Platform Studio. Hence you cannot
change this location from within XPS by simply opening a new XPS project. If you do need to
change this location, complete the design activity as required within the new XPS project and
close XPS. Now re-invoke the plugin with the new location correctly defined, then open and close
XPS. The updated data will be imported into HDS
The “Create in Library” field is “sticky” so it is recommended that you use the “Specify Library”
option to set the library which will be used to import the XPS system.
Using the default library option can be problematic if you make changes to the default library
setup and then iterate around the XPS design process. If you forget the default library has
changed, the XPS design could be imported to the wrong location.
Rev. 1.1 16-Aug-06 Page 4 of 34
Step 4: Create XPS sub system in XPS
Creating the XPS System Design
Use the menu option in the Platform Studio UI:
File > Open > New Project
This will invoke the “Base System Builder” Wizard.
Follow the directions to create your processor sub-system with the required IP cores.
Step 5: Project Options
Defining the embedded processor design to be a sub-system
If the XPS system is not to be the top level of your design, the top level instance name must be
defined, as shown below. This assumes that the sub-system will be instantiated in the top level as
instance system_i. This will affect the contents of the bmm file (block memory map). (More on
this later.) Please note, in XPS the default is for the embedded processor to be the top-level
design
In the main tool bar select: Project > Project Options and then the Hierarchy and Flow tab
Enable the “Process Design is a sub-Module” option and enter name of the top level:
Instance name must agree with
Instance name used in HDL Designer
ie system_i or U_0 etc
Rev. 1.1 16-Aug-06 Page 5 of 34
Step 6: Use the XPS “Simulation Compilation” Wizard to create and compile libraries for the IP
cores within XPS sub-system.
Use the Main Menu option: Simulation > Compile Simulation Libraries
Follow the directions within the wizard. There are two basic types of library to be compiled:
unsim/xlinxcorelib libraries for low level functions and primitives and high level behavioural
libraries for the IP cores. These IP cores have encrypted sources. Xilinx supplies a utility
(compedklib) for compiling the models. This utility is run by the wizard. The user is only required
to define the location for the compiled Modelsim/QuestaSim libraries.
Rev. 1.1 16-Aug-06 Page 6 of 34
ISE library compilation tab (unisim lib)
Use this option to dis-able actual library
compilation (if lib already exists)
Location for unisim, simprim libraries etc
Smart model location (PowerPc)
IP Cores Compilation tab
Location for compiled ModelSim Libs
Step 7: Creating custom logic (optional)
Creating a Custom Peripheral
Use the “Create and Import Peripheral” wizard if you need to create a custom interface to the
processor sub-system. You can either create the associated logic first within HDS and import it
into XPS using the wizard or simply create the bus interface now and then create the associated
logic later (after the plug-in has imported the XPS sub-system into HDS). Assuming you have
elected the second option, call the wizard by selecting (in main tool bar):
Rev. 1.1 16-Aug-06 Page 7 of 34
Hardware > Create or Import Peripheral
Select the correct option from the list of options available (see figure below)
Important: Ensure the “Create template” option is selected
If the peripheral is to be shared amongst other projects select the repository option, otherwise
take the default. Follow the directions in the wizard to set the required options for the peripheral.
This will create a VHDL wrapper in the XPS sub-system for your new component. This
component can then be created in HDS
Rev. 1.1 16-Aug-06 Page 8 of 34
Step 8: Close XPS. The SOC design is created in a “system.vhd” file, which is automatically
imported back into HDS. The file is parsed and as a result the individual design units can be seen
in HDS browser. In addition a VHDL configuration may also have been generated by XPS for
defining the contents of the Block RAMs, typically this will be call to system_init.vhd. It is also
necessary to map the compiled libraries for the IP cells used within your XPS sub-system design
in the HDS project. As previously mentioned, Xilinx supplies encrypted models for all the
components plus a utility for compiling them called compedklib.exe. If you have compiled these
libraries in the XPS environment they can be mapped in HDS by calling the “FPGA Technology
setup” task. See step 9.
For synthesis and FPGA Placement, XPS provides ngc files. The XPS plug-in will have imported
these files back into the ./synthesis sidedata area for each design object (IP core).
Step 9: Adding the Xilinx Technology Libraries to HDS
Adding Xilinx Libraries to your HDS project
You now need to map the IP libraries in HDS. Invoke the FPGA Technology Setup Wizard from
the Tasks tab and follow the procedure as shown below.
Select Xilinx as the vendor and then fill in other fields as required by your project:
Hit the Compile/Update button to configure the library mappings for Simulation and design
instantiation of unisim cells
Rev. 1.1 16-Aug-06 Page 9 of 34
Defines path to ModelSim or QuestaSim
These variables can be setup using the
HDS Setup Assistant
Ensure this variable reflects your choice
of simulator i.e. ModelSim or
QuestaSim
Use the variables button to modify
Check the box to add the Xilinx ISE libraries to simulation
environment (unisim, xlinxcorelib, simprim)
Click Option button to define location for IP cores
Path to location of unisim and simprim compiled libraries
If the libraries do not need recompiling (for example they were complied in the XPS
environment) select “Create Library Mapping Only”
Hit Options button to configure libraries for the embedded cores
Path to location for compiled EDK libs
Compiled Embedded kits Library Path
Xilinx’s XPS comes complete with simulation models for the IP cores, many of which are
encrypted. XPS has a utility to collate and compile these cores for Modelsim/QuestaSim. The
HDS Setup wizard uses this process to collate and compile the cores. Again you can use an
existing location i.e. the “compedklib” as defined in Platform studio
Adding User IP
Use this field to define the location of you own or vendor independent supplied cores
Hit OK to return to main library setup tab
Compiled Vendor Library Path
This path defines the root directory location of the Xilinx unisim and simprim libraries. If they have
already been compiled for an existing XPS project you can simply point to this location (compxlib)
providing you are using the same simulator version. Otherwise the wizard will recompile the
libraries.
Hit Run
Rev. 1.1 16-Aug-06 Page 10 of 34
The mappings for the Xilinx libraries will now be created in your current HDS project and if you
have selected the option, the libraries compiled. If you have selected the appropriate option the
unisim library mapping will be created as a protected library. This allows any of the unisim cells to
be instantiated in parts of the design developed with HDS. The other libraries are created as
downstream libraries to support simulation only.
This concludes the basic steps. The following section provide further details for configuring each
step.
Simulation with either ModelSim or QuestaSim
XPS supports several simulation options.
By default HDS will create a downstream mapping for your Modelsim/QuestaSim library in the
work sub directory. If you need to change this, go to the project tab in HDS,
Select the HDS library, and expand the listing using the (+) button.
Then either use the Add or Edit option available through the RMB popup menu.
The directory and modelsim.ini file are created as a result of running the compile task.
You will need to make some modifications manually to the modelsim.ini and recompile the design
in order to access the SmartModel SWIFT interface for the PowerPC core. These fields can
normally be found at the bottom of the modelsim.ini file.
Providing you have run the FPGA Technology setup Plugin before the modelsim.ini file was
created, the mappings for the unisim, simprim and Xilinx Coregen libraries should have been
correctly copied to the ini file.
The modelsim.ini file can accessed in HDS through the downstream file browser for
Modelsim/QuestaSim (see below). Double click on the modelsim.ini file:
Rev. 1.1 16-Aug-06 Page 11 of 34
Making changes to modelsim.ini file:
Compiling Xilinx IP Cores
HDS parses the design to construct the library mappings for ModelSim. However only design
objects in standard or protected libraries are parsed. Mappings for nested dependencies in
downstream libraries will not be created. These will need to be created manually. If you have
already compiled the IP libraries within the XPS environment (recommended) you can simply
modify the “others” clause to point at the modelsim.ini file in your XPS area.
Comment out the existing “others” reference and add a new one which points at the modelsim.ini
file in the XPS area:
;others = $MODEL_TECH/../modelsim.ini
others = D:\HDS\EDK_Tests\EDK_81\my_EDK_system\simlib\EDK_Lib\modelsim.ini
Modification for Swift Model Interface
If you are using the PowerPC you will need to enable the Swift Model interface within
Modelsim/QuestaSim. This is done through settings in the modelsim.ini. Modify the LMC section
as shown below to enable the swift interface. The modifications shown below represent the
changes required for Windows. Make the changes appropriate to the platform you are using:
[lmc]
; The simulator's interface to Logic Modeling's SmartModel SWIFT software
; libsm = $MODEL_TECH/libsm.sl
; The simulator's interface to Logic Modeling's SmartModel SWIFT software (Windows NT)
libsm = $MODEL_TECH/libsm.dll
; Logic Modeling's SmartModel SWIFT software (HP 9000 Series 700)
; libswift = $LMC_HOME/lib/hp700.lib/libswift.sl
; Logic Modeling's SmartModel SWIFT software (IBM RISC System/6000)
; libswift = $LMC_HOME/lib/ibmrs.lib/swift.o
; Logic Modeling's SmartModel SWIFT software (Sun4 Solaris)
; libswift = $LMC_HOME/lib/sun4Solaris.lib/libswift.so
; Logic Modeling's SmartModel SWIFT software (Windows NT)
libswift = $LMC_HOME/lib/pcnt.lib/libswift.dll
; Logic Modeling's SmartModel SWIFT software (Linux)
; libswift = $LMC_HOME/lib/x86_linux.lib/libswift.so
Rev. 1.1 16-Aug-06 Page 12 of 34
Simulator Resolution
You may need to change the simulator resolution to match the requirements of the Swift
Interface. Typically this needs to be set to 1ps. This can be done in the simulator invocation
settings in HDS:
Creating VHDL Configurations for Block RAMs (Simulation)
If you have a VHDL configuration for the XPS sub system (typically system_conf) you will need to
link this into your design configuration for simulation. The easiest way to do this is to create a
VHDL configuration for your top level and edit it to use the configuration for the XPS system
rather than the default view which points directly at the design structure. Simulating with the
default view will not configure the BRAMs in your design.
To generate a top level configuration:
First ensure there is no conflict with the type of configuration used by the code generation.
In the Options > VHDL Options > Style tab select “Use a standalone configuration file”:
Rev. 1.1 16-Aug-06 Page 13 of 34
Select the top level design unit and access the menu:
HDL > Generate VHDL Configurations (disable the “Apply to hierarchy option”), and
hit the Generate button:
Following is a code fragment for a configuration. Make the changes as shown in bold below:
library Xilinx_XPS;
configuration top_config of top is
for struct
for all : system
--use entity Xilinx_XPS.system(STRUCTURE);
use configuration Xilinx_XPS.system_conf;
end for;
end for;
end top_config;
Remember if the top level is in a different library you will have to make the same changes to the
modelsim.ini file as were done in the HDS library for the XPS sub system.
After you have generated the external configuration file for the top level, you may return the
configuration style to internal. However if you make changes to the top-level block diagram you
must repeat the process for generating an external configuration file.
Rev. 1.1 16-Aug-06 Page 14 of 34
Precision Synthesis
If your design is to contain Coregen components, please read Appendix A.
If you are using a release of HDL Designer prior to 2006.1 you may need to install some
additional plugins. These may be required if the Coregen components are complex (more than
one edn file is generated) or if you need to import existing Coregen parts. If you use any of the
new plugins please follow the instructions in Appendix A for calling Precision.
However starting with HDS version 2006.1, all the default plugins provided for the Xilinx related
flows support these more complex Coregen components. The importation of existing coregen
components generated outside of the HDS environment may still require the installation of an
additional plugin (see Appendix A). Coregen components that use only a single ngc file as an
alternative to a combination of an edn and ngc file are also supported (from 2006.1). Whichever
format is used to describe the coregen component, a list of all the required files for synthesis and
layout is generated by the HDS Coregen task. This list is automatically stored in the synthesis
sidedata file, synthesis_description.tcl. All HDS synthesis-related tasks for calling Precision,
XST, etc, use this file to determine the design details for the Coregen component.
From the Precision 2006a release, all files relating to the contents of Coregen components by
default are tagged with the –model option. In summary, this option allows Precision to use the
underlying hierarchy to determine area requirements and timing arcs but without the possibility of
optimising or modifying the structure of the component.
The Precision plugin will automatically use the ngc files associated with the IP cores in your
processor sub-system. During the importation from XPS, each design object is automatically
tagged with the necessary properties to configure the ngc file as the alternative view for
synthesis.
The 2006.1 HDS Precision plugin also introduces the ability to use ucf files for synthesis
constraints and to exclude the lower ngc files from the Precision file list. You may need to
exclude lower edn files (remember the file list is generated bottom up) if you are using a version
of Precision prior to the 2006a release. This will effect the area report generated by Precision.
You should also note that if you select the option to include ucf files it maybe necessary to modify
the constraint path to reflect its application in each design.
Precision 2006.1 Plugin settings
Rev. 1.1 16-Aug-06 Page 15 of 34
Place and Route in ISE
If you have used Precision for synthesis you are able to run ISE directly from the Precision UI.
Alternatively you can call ISE from HDS by using the Xilinx Place and Route task.
Select the top level design object in the Design Explorer window and run the Xilinx Place and
Route task. By default the synthesis results (edf file) from Precision are picked up.
Fill in the remaining fields as required.
ucf constraint file
Programming file format
Create a post routed simulation netlist
Run in batch or interactively
Rev. 1.1 16-Aug-06 Page 16 of 34
Appendix A
Using Coregen components in HDL Designer 2005.x
Introduction
HDL Designer is supplied with a builtin task for running Coregen. Prior to the 2006.1 release of
HDL Designer this Coregen task had limitations in supporting some of the more complex Coregen
components/options. Coregen components which have multiple .edn or .ngc files were not
supported. You may also experience some difficulties during synthesis with designs containing
components described using .xaw files (generated by the Xilinx Architect Wizard). If you are
using HDL Designer 2006.1 or later please refer to Appendix B for a full description of the
Coregen support
As a temporary “work around” for these limitations in HDL Designer 2005.x, several tcl scripts
with accompanying HDS tasks have been written. From a quality point these should be regarded
as typical “AE ware”. They have not been through the normal QA process and no upwards
compatibility is guaranteed. The edn, ngc and xaw files are imported into the sidedata/synthesis
area. The top level edif file in each case becomes the activate file. The new import procedure
additionally creates an add_files.tcl file in the sidedata area. This file is parsed by a new Precision
plugin which pre-processes the design, concatenating all the add_files.tcl files into one file. This
file is placed in the downstream Precision directory, within the HDS sub-directory.
This new precision plugin also accepts a number of additional new options including the use of a
ucf file to constrain synthesis. More on this later.
Important: Please note this is slightly different from the methodology/flow that is used in
HDS 2006.1. Any Coregen parts generated or imported using these scripts may need to be
re-imported in HDS 2006.1. See Appendix B.
You can download the latest version of these tcl scripts and tasks directly from SupportNet.
Installing New Temporary Coregen Plugins
Step 1: Install the executable tcl scripts listed below to a suitable user defined directory:
import_existing_Coregen_part.tcl
precision_batch_Coregen.tcl
run_Coregen.tcl
Set the system variable HDS_SCRIPT_DIR to point to this location.
The supplied HDS tasks will use this variable to locate the tcl scripts.
Step 2. Copy the HDS Tasks listed below to the user preference area of HDS:
import_existing_coregen_part.tsk,
precision_batch_coregen.tsk
run_corgen.tsk
The User preference location is version specific to HDS and is typically the location set by the
system variable HDS_USER_HOME or the default location:
On windows:
C:\Documents and Settings\<user>\Application Data\HDL Designer
Series\hds_user\v2005.3\tasks
On other platforms:
hdl_designer_series/hds_user/v2005.3/tasks
Rev. 1.1 16-Aug-06 Page 17 of 34
You may need administrator or super user privileges to do this.
Step 3: Invoke HDL Designer, select the top of your design in the Design Units window and run
the “FPGA Technology Setup” Task. This will create the Sidedata/Synthesis/Constraints and the
.sdc and .ctr template files. The sdc template is used to add technology information and
synthesis constraints for Precision. See section on “Using Constraint Files for Synthesis and
Layout” later in this Appendix
The new temporary Precision plugin also supports .ucf files in this directory, as Precision
now supports the ucf format for defining constraints.
Step 4: Place the PRECISION_LOAD_OPT.tcl file in the Sidedata/Synthesis directory of the
overall top-level module. This file should be edited to define Xilinx family, part, speed grade, etc
for your synthesis. It can also be used to control some of the reporting options available in
Precision. To import the file, select the directory Sidedata/Synthesis in the sub-browser tab and
hit the RHM button. Select the import >> file option. Then browse to the appropriate location
Alternatively if all designs share a similar setup for Precision you can place this file in the same
directory as the tcl scripts (pointed to by the system variable HDS_SCRIPT_DIR). The new tcl
plugin has a search order such that it first looks in the sidedata area then in the central location,
using whichever file is found first.
Step 5: Close and re-invoke HDS 2005.3. The new tasks will appear at the bottom of the Task
list. For ease of use you may want to drag them to the top.
Creating and Importing Coregen Components
If you wish to create “simple” Coregen parts (ie parts that contain a single edn file) you may
continue to use the existing plugin. Otherwise create any new Coregen parts using the new
temporary task “Run Xilinx’s Coregen”. This task permits the user to define the Coregen project
location, unlike the builtin plugin which creates parts in the user’s temporary location before
importing the edn/ngc file to the ./synthesis sidedata area and Coregen project xco file to the
./Coregen sidedata area.
Any parts that you create with the “Run Xilinx’s Coregen” task must also be imported into HDL
Designer using the new temporary task “Import Existing Coregen Part”.
You must import all of the Coregen parts which have been updated or which have multiple edn or
ngc files using this new task.
However any existing Coregen parts that utilize a single edn file do not have to be re-imported.
The following steps describe the process for importing existing components:
i. Invoke the task “Import Existing Coregen Part”
ii. Use the browser button to select the relevant Coregen file list (...._list.txt) or
Architect Wizard output (.xaw file) file for each Coregen part
iii. Enter HDS library name into which the Coregen part is to be imported (defaults to the
HDS default library)
iv. Hit the OK button
You can verify the operation by selecting the new design object in the HDS Design Explorer
window and open the sub browser. The data structure should be similar to that shown below for
complex parts with multiple edn and ngc files:
Rev. 1.1 16-Aug-06 Page 18 of 34
Adding Xilinx Libraries to your HDS project
Please see section 3 in the main body of the application on how to add the Xilinx technology
libraries to the HDS project for simulation. If you are using only Coregen components you can
omit the items that refer specifically to the Xilinx embedded processor kits (EDK)
Synthesizing the Design with Precision
A new temporary task and tcl script is available, “Precision Batch Coregen”.
This tcl script does not use the technology details as defined by the “FPGA Technology Setup”
task, rather it uses the details defined in the file PRECISION_LOAD_OPT.tcl. This file should be
placed in either the sidedata/synthesis area of the top level module or in the directory referenced
with the system variable HDS_SCRIPT_DIR.
Edit the file as appropriate. For example:
set VENDOR Xilinx
set FAMILY "VIRTEX-4"
set DEVICE 4vfx12
set PACKAGE sf363
set SPEED 12
Rev. 1.1 16-Aug-06 Page 19 of 34
Select the top of your design in the HDS browser and invoke the “Precision Batch Coregen” task.
After this task completes, choose the ISE layout tab in Precision and invoke Place & Route.
Using Constraint files for Synthesis and Layout
Precision supports the use of constraint files using Xilinx’s UCF format. However it is limited to
one file. You are also free to continue to use the sdc format as the script “Precision Batch
Coregen” supports the use of both. These files must be placed in the
sidedata/synthesis/constraints directory of the top level module.
The “FPGA Technology Setup” Task that is used to add and/or compile the simulation libraries
(see section 3 in the main application note) will also create a template for the .sdc and .ctr files in
the Sidedata/Synthesis/Constraints area. The sdc template is used to add technology information
and synthesis constraints for Precision. The ctr file can be used in a similar way with
LeonardoSpectrum. You will need to add any constraints to the sdc file by hand.
Your design may have complex Coregen/Architect wizard parts that require
constraining/parameterization through the use of UCF constraints. If this is the case it is likely that
a template for these constraints will have been generated by Coregen. If the part was imported
using the new temporary import task any ucf template will have been imported along side the
VHDL and EDIF files. The template can be found in the sidedata/synthesis/constraints directory
associated with the Coregen component. The UCF file in the design objects sidedata area is not
automatically applied during synthesis.
The user can “cut and past” (using the HDS default editor) these details into the top level UCF file
before running the Precision Batch Coregen task.
Rev. 1.1 16-Aug-06 Page 20 of 34
Appendix B
Using Coregen components in HDL Designer 2006.1
From HDL Designer 2006.1 onwards all default plugins provided for Xilinx related flows support
complex coregen components. Components that use only a single ngc file as alternative to a
combination of an edn and ngc files are also now supported.
Whichever format is used to describe the coregen component, a list of all the required files for
synthesis is generated by the HDS coregen task. This list is automatically stored in the synthesis
sidedata file, synthesis_description.tcl (this replaces the add_files.tcl file used in 2005.x for
complex coregen components). All HDS synthesis-related tasks for calling Precision, XST etc,
use this file to determine the design details for the coregen component. The order of the files
listed in the synthesis_description.tcl file is adjusted to ensure it follows a bottom up structure as
required by synthesis. Any additional options required by synthesis (for example –exclude option
for Precision) are added by the relevant HDS synthesis task
Running the Xilinx Coregen task
In the HDS Tasks window double click on the “Xilinx CORE Generator” task.
This will invoke the task and the setup box as shown below will appear. If the task is not visible
within the task tab you may need to enable it. To enable the task use the RMB within the task tab
area and select “Supplied Tasks” from the popup menu. Scroll down the list until you see the
option for the CORE Generator, select the option and hit OK
In the setup box below ensure you correctly set the options for:
Xilinx Family, Synthesis Tool (MentorHDL) and target HDS library (the “Create in Library” option).
Then hit “invoke CORE Generator”.
When the you have completed the operation in the Xilinx Core generator, exit the tool and
Hit Done in the HDS setup box
Ensure this is correctly set otherwise
the coregen component will be
imported to the wrong HDS library
Rev. 1.1 16-Aug-06 Page 21 of 34
The generated wrapper is imported into the target library and appears in the HDS Design
Explorer. The files required for synthesis are listed in the synthesis_description.tcl file. The actual
files are copied to a netlists sub-directory (all within the synthesis sidedata area for the coregen
component). The coregen project file is also copied into a coregen sidedata area as shown
below in the sub-browser tab
From the Precision 2006a release onwards, by default all files relating to the contents of coregen
components are tagged with the –model option. In summary, this option allows Precision to use
the underlying hierarchy to determine area requirements and timing arcs but without the
possibility of optimising or modifying the structure of the component.
Installing a Task to Import an Existing Coregen Component in 2006.1 and
Compatibility with 2005.x
An additional task is available specifically for importing an existing coregen component.
Important: Please note this is different from the additional task available for 2005.x. Any
coregen component imported or generated with the specially supplied tasks referred to in
Appendix A must be re-imported if they are to be compatible to the Synthesis flow in HDS
2006.1. This does not apply to components successfully generated with the 2005.x builtin
Xilinx CORE generator plugin.
Please follow the steps below to install the plugin “Import an existing Coregen part 2006.1”.
Step 1: Install the executable tcl script listed below to a suitable user defined directory:
import_existing_Coregen_part_2006.tcl
Set the system variable HDS_SCRIPT_DIR to point at this location.
The supplied HDS task will use this variable to locate the tcl scripts.
Rev. 1.1 16-Aug-06 Page 22 of 34
Step 2. Copy the task file import_existing_coregen_part_2006.tsk to the user preference area of
HDS. The User preference location is version-specific to HDS and is typically the location set by
the system variable HDS_USER_HOME, or the default location:
On windows:
C:\Documents and Settings\<user>\Application Data\HDL Designer
Series\hds_user\v2006.1\tasks
On other platforms:
hdl_designer_series/hds_user/v2006.1/tasks
You may need administrator or super user privileges to do this.
Please use Mentor Graphics Supportnet or contact you local support representative to locate the
latest version of this tcl script and task.
Running the Import Existing Coregen Part 2006.1 Task
Any existing Coregen components that utilize a single edn file do not have to be re-imported.
The following steps describe the process for importing existing components that use multiple edn
or ngc files:
i. Invoke the task “Import Existing Coregen Part 2006.1”
ii. Use the browse button to select the relevant Coregen file list (...._list.txt) or
Architect Wizard output (.xaw file) file for each Coregen part
iii. Enter HDS library name into which the Coregen component is to be imported (defaults to
the HDS default library)
iv. Hit the OK button
Adding Xilinx Libraries to your HDS project
Please see section 3 in the main body of the application on how to add the Xilinx technology
libraries to the HDS project to support simulation. If you are using only Coregen components you
can omit the items that refer specifically to the Xilinx embedded processor kits (EDK)
Synthesizing the Design with Precision
The “FPGA Technology Setup” Task that is used to add and/or compile the simulation libraries
(again see section 3 in the main application note) will also create a template for the .sdc and .ctr
files in the Sidedata/Synthesis/Constraints area. The sdc template is used to add technology
information and synthesis constraints for Precision. You will need to add any constraints to the
sdc file by hand. The ctr file can be used in a similar way with LeonardoSpectrum
For Coregen components generated with the 2006.1 version of either the “standard Core
generator” task or the “Import Existing Coregen Part 2006.1” task, you should use the standard
plugin to invoke Precision.
Note: Similarly you should also use the standard plugin for running XST and Symplify
Using UCF Files to Constrain Synthesis and Layout
Your design may have complex Coregen/Architecture wizard parts that require
constraining/parameterization through the use of UCF constraints. If this is the case it is likely that
a template for these constraints will have been generated by Coregen. The UCF template will
have been imported along side the VHDL and EDIF files. The template can be found in the
Rev. 1.1 16-Aug-06 Page 23 of 34
sidedata/synthesis/constraints directory associated with the Coregen component. The UCF file in
the design objects sidedata area is not automatically applied during synthesis.
The user can “cut and past” (using the HDS default editor) these details into the top-level UCF file
before running the Precision task.
Rev. 1.1 16-Aug-06 Page 24 of 34
Appendix C
Basic EDK Project Library Structure in HDS
XPS Project
* *
XPS xlibcoregen Embedded
Top Level Custom unisim
Sub-system Design Kits
Logic
Standard Libraries
Protected Downstream Libraries
* Possible multiple libraries Libraries (mainly for simulation)
Instantiation
+ simulation
Rev. 1.1 16-Aug-06 Page 25 of 34
Appendix D
Basic SOPC Design Structure
Generated by HDS and
Manually Linked to
Top Level Top level system_conf
BD Configuration
XPS system System_conf Custom Logic Custom Logic
(text) Configuration (BD or text) (BD or text)
IP Cells
Custom Used to define
NGC
Peripheral contents of block RAM
VHDL
Wrapper
Structure generated within HDS
HDS
Custom Logic Generated by XPS and imported to HDS VHDL configuration (for simulation)
NGC files support synthesis
Compiled VHDL supports simulation Structure (text) generated by XPS
Rev. 1.1 16-Aug-06 Page 26 of 34
Appendix E
Merging the Program Files with the FPGA Program Bit Stream
After you have completed the basic layout and placement of your FPGA you may want to merge the
main program files with the FPGA bit stream for the embedded processor design. Xilinx provides
several ways of performing this task. They all require the same files and formats. One option is to use
the iMPACT program for which HDS has plugin
The program requires the name and location of the following files:
1. The original bit stream file. Typically found in the ISE project directory.
2. The bmm file. This file has details of the address mapping for the internal block RAMs
It will have been imported from XPS into the HDS database along with the VHDL files.
It can be found in the HDS ./.hdssidedata/system.vhd.info directory and is typically called
system_stub.bmm.
3. You will also need to know how you want to allocate the program files to the BRAM.
This is done by associating each ELF file (generated by SDK) with a BRAM tag
(specified in the BMM file).
4. The elf files containing the system program.
Select the top level design object in the Design Browser.
If the iMPACT(FPGA Configuration) plugin is not already visible in the Task tab it can be added
through the default task setup.
In the task tab, hit the RMB and select Supplied Tasks. In the setup box, browse to the Xilinx
tasks and select as required:
Run the iMPACT Plugin:
Rev. 1.1 16-Aug-06 Page 27 of 34
The existing bitstream file for your design.
Typically found in the ISE project directory.
The bmm file. this can be found in the
HDS ./.hdssidedata/system.vhd.info directory
and is typically called system_stub.bmm.
The elf files are provide by the SDK
Environment and contain your program.
Select the option to create a new project and follow the instructions given by the wizard.
The figure below shows the option to Configure devices using the Desktop Configuration mode:
Rev. 1.1 16-Aug-06 Page 28 of 34
Add a new device by selecting the existing bit stream file for the design, then fill in the dialog boxes
as appropriate to your design:
Associate files with BRAM tags
(given in BMM file)
Hit OK to update the bit stream.
Important: Please note the BMM file contains hierarchical paths to the Block RAM locations.
These paths may need to be modified to reflect the design hierarchy after the XPS sub system
has been merged with the rest of the FPGA design within HDL Designer. This may mean either
adding or removing hierarchy. Obviously if this is required the file must be edited before
running iMPACT.
A code snippet from an example bmm file is shown below. Typically the wrapper level may
have been removed by the Precision plugin requiring the paths to be modified as shown in the
second snippet.
Original specification for BRAM paths:
ADDRESS_BLOCK isocm_bram RAMB16 [0xffff8000:0xffffffff]
BUS_BLOCK
isocm_bram/isocm_bram/ramb16_0 [63:60] ;
isocm_bram/isocm_bram/ramb16_1 [59:56] ;
Modified specification for BRAM paths:
ADDRESS_BLOCK isocm_bram RAMB16 [0xffff8000:0xffffffff]
BUS_BLOCK
isocm_bram/ramb16_0 [63:60] ;
isocm_bram/ramb16_1 [59:56] ;
Alternatively, if your XPS design is a sub-system and this wasn’t specified when the design was
created in XPS, then hierarchy must be added to the paths within the bmm file to reflect the location
of the sub-system.
Rev. 1.1 16-Aug-06 Page 29 of 34
Appendix F
Design Flow for the PicoBlaze Processor
Introduction
The Xilinx PicoBlaze embedded processor has a different flow from that of the other Xilinx
embedded processor, one which does not involve the use of Platform Studio. The processor and
other associated IP cores are of a much simpler form. The kit, which can be downloaded from
Xilinx’s web site, provides support for VHDL and Verilog based flows, however this application
note has only specific details for using the VHDL models with HDL Designer (HDS). The Verilog
flow is similar.
The VHDL files provide both a wrapper for the core and a few additional IP cores. It is
recommended that all the files are imported into HDS (see import process). Underlying hierarchy
within the VHDL files provides functional simulation. The simulation models use unisim
components, thus the unisim library must also be added to your HDS downstream libraries and
compiled for simulation. Please refer to Step 9: Adding the Xilinx Technology Libraries to
HDS in the EDK flow. The library can be added either before or after importing the design.
An ngc file for the PicoBlaze core is also provided as part of the kit. This is used to describe the
core during synthesis and FPGA layout stages. This must also be imported into HDS. More on
this later.
Importing the IP into HDS
1. Create a regular HDS library for the PicoBlaze related IP Cores
2. Open the library in the HDS Design Browser
3. Import the cores using the HDS import wizard. Follow the directions within the wizard.
A overview of the key stages is given below:
Rev. 1.1 16-Aug-06 Page 30 of 34
Choose the menu option: File > Import > Design
Copy (recommended)
or reference the files
Browse to the VHDL
source directory
Hit OK.
You may get additional dialog boxes depending upon you environment. Follow directions
accordingly.
On the target library dialog box, check for correct settings before proceeding:
Rev. 1.1 16-Aug-06 Page 31 of 34
Ensure the target
Library is correctly set
After importing the design, the library should appear similar to the view below
Rev. 1.1 16-Aug-06 Page 32 of 34
4. The next stage is to set the ngc file to be the alternate view for synthesis:
i. In the Design Browser, select the architecture (low_level_definition) on the
PicoBlaze core (kcpsm3)
ii. Click the RMB to access the pop-up menu
iii. Select “Properties” on the pop-up menu
iv. Select the Synthesis Tab in the Properties Dialog box
v. Hit “ADD” and browse to the location of the kcpsm3.ngc file.
Note that this file is part of the Xilinx design kit and normally resides at the root of the
install tree after unzip. You may have to change the file type to ALL in the browser
to see this file
vi. Check the option “Use alternative description for Synthesis”
5. You can verify the import process by opening the sub browser tab (right side of main screen).
Expand the Design Data tab. The ngc file should be activated as shown below.
Note: The tick on the synthesis directory icon is significant. This indicates that data is used for
synthesis.
This completes the import process
The PicoBlaze core is now ready to be used in your design. Please read the Creating and
Importing Coregen Parts section of this application note if you intend to use additional Coregen
and/or unisim parts. It is recommended that you use another HDS library to create the top level
and other parts of your design, thus maintaining the PicoBlaze and other associated cores in their
own unique library. This makes it easy to share the library with other users and projects.
Rev. 1.1 16-Aug-06 Page 33 of 34
The components in the PicoBlaze library can be accessed by adding the library to the component
browser in any of the HDS editors that support structure (ie block diagram, IBD, or Design Pad).
Rev. 1.1 16-Aug-06 Page 34 of 34
S-ar putea să vă placă și
- Mentor Graphics Corporation, HDL Designer Series™ User Manual. Release v2018.2Document924 paginiMentor Graphics Corporation, HDL Designer Series™ User Manual. Release v2018.2dupipiÎncă nu există evaluări
- Interface-Based Design Tutorial For HDL Designer: Release v2019.4Document52 paginiInterface-Based Design Tutorial For HDL Designer: Release v2019.4dupipiÎncă nu există evaluări
- Hds State Ed UserDocument194 paginiHds State Ed UserdupipiÎncă nu există evaluări
- What's New in HDL Designer Series 2019.4: October 2019Document13 paginiWhat's New in HDL Designer Series 2019.4: October 2019dupipiÎncă nu există evaluări
- Third Party For HDL Designer Series: Release v2019.4Document22 paginiThird Party For HDL Designer Series: Release v2019.4dupipiÎncă nu există evaluări
- Mentor Graphics Corporation, Graphical Editors User Manual, Release v2018.2Document578 paginiMentor Graphics Corporation, Graphical Editors User Manual, Release v2018.2dupipiÎncă nu există evaluări
- HDL Designer Series TCL Reference Manual: Release v2019.4Document170 paginiHDL Designer Series TCL Reference Manual: Release v2019.4dupipiÎncă nu există evaluări
- HDL Designer Series Language Support Guide: Release v2019.4Document82 paginiHDL Designer Series Language Support Guide: Release v2019.4dupipiÎncă nu există evaluări
- Hds MW RefDocument290 paginiHds MW RefdupipiÎncă nu există evaluări
- Start Here Guide: Release v2019.4Document68 paginiStart Here Guide: Release v2019.4dupipiÎncă nu există evaluări
- HDL Designer Series Release NotesDocument32 paginiHDL Designer Series Release NotesdupipiÎncă nu există evaluări
- Designpad Text Editor User Manual: Release V2.72Document120 paginiDesignpad Text Editor User Manual: Release V2.72dupipiÎncă nu există evaluări
- Designchecker Tutorial: Release V2019.4Document52 paginiDesignchecker Tutorial: Release V2019.4dupipiÎncă nu există evaluări
- Hds DC UserDocument200 paginiHds DC UserdupipiÎncă nu există evaluări
- Daniel Thesis 2003 PHDDocument204 paginiDaniel Thesis 2003 PHDकुनाल सिंहÎncă nu există evaluări
- 04 - RF Power AmplifiersDocument377 pagini04 - RF Power Amplifiersthanhvu_ut100% (12)
- Full Flow RAK - RTL To Place & Route, Including ECO: Rapid Adoption Kit (RAK)Document39 paginiFull Flow RAK - RTL To Place & Route, Including ECO: Rapid Adoption Kit (RAK)dupipiÎncă nu există evaluări
- Design Exploration Tutorial For HDL Designer Series: Release v2019.4Document40 paginiDesign Exploration Tutorial For HDL Designer Series: Release v2019.4dupipiÎncă nu există evaluări
- Full Flow RAK - RTL To Place & Route, Including ECO: Rapid Adoption Kit (RAK)Document38 paginiFull Flow RAK - RTL To Place & Route, Including ECO: Rapid Adoption Kit (RAK)dupipiÎncă nu există evaluări
- Massive MIMO Detection Algorithm and VLSI Architecture 2019 PDFDocument348 paginiMassive MIMO Detection Algorithm and VLSI Architecture 2019 PDFdupipiÎncă nu există evaluări
- Start Here Guide Release v2018.2 © 1996-2018 Mentor Graphics CorporationDocument68 paginiStart Here Guide Release v2018.2 © 1996-2018 Mentor Graphics CorporationdupipiÎncă nu există evaluări
- Comparing and Merging Files Patch Diff Diff3 Sdiff CMPDocument24 paginiComparing and Merging Files Patch Diff Diff3 Sdiff CMPdupipiÎncă nu există evaluări
- Register Assistant User Manual Release v5.1 © 2010-2018 Mentor Graphics CorporationDocument274 paginiRegister Assistant User Manual Release v5.1 © 2010-2018 Mentor Graphics Corporationdupipi100% (1)
- DesignPad Text Editor User Manual Release v2.72 © 2000-2018 Mentor Graphics CorporationDocument122 paginiDesignPad Text Editor User Manual Release v2.72 © 2000-2018 Mentor Graphics CorporationdupipiÎncă nu există evaluări
- DesignChecker API Reference Manual Release v2018.2 © 2017-2018 Mentor Graphics CorporationDocument92 paginiDesignChecker API Reference Manual Release v2018.2 © 2017-2018 Mentor Graphics CorporationdupipiÎncă nu există evaluări
- HDL Designer Series™ Language Support Guide Release v2018.2 © 1994-2018 Mentor Graphics CorporationDocument84 paginiHDL Designer Series™ Language Support Guide Release v2018.2 © 1994-2018 Mentor Graphics CorporationdupipiÎncă nu există evaluări
- Using DesignChecker With HDL Designer Series™ Release v2018.2 © 2013-2018 Mentor Graphics CorporationDocument106 paginiUsing DesignChecker With HDL Designer Series™ Release v2018.2 © 2013-2018 Mentor Graphics CorporationdupipiÎncă nu există evaluări
- Version Management With CVS v1.11.1p1Document176 paginiVersion Management With CVS v1.11.1p1dupipiÎncă nu există evaluări
- Mentor Graphics Corporation, SystemVerilog-VHDL Assistant Reference Manual, Release v2018.2Document454 paginiMentor Graphics Corporation, SystemVerilog-VHDL Assistant Reference Manual, Release v2018.2dupipiÎncă nu există evaluări
- The Subtle Art of Not Giving a F*ck: A Counterintuitive Approach to Living a Good LifeDe la EverandThe Subtle Art of Not Giving a F*ck: A Counterintuitive Approach to Living a Good LifeEvaluare: 4 din 5 stele4/5 (5794)
- The Little Book of Hygge: Danish Secrets to Happy LivingDe la EverandThe Little Book of Hygge: Danish Secrets to Happy LivingEvaluare: 3.5 din 5 stele3.5/5 (400)
- Shoe Dog: A Memoir by the Creator of NikeDe la EverandShoe Dog: A Memoir by the Creator of NikeEvaluare: 4.5 din 5 stele4.5/5 (537)
- Hidden Figures: The American Dream and the Untold Story of the Black Women Mathematicians Who Helped Win the Space RaceDe la EverandHidden Figures: The American Dream and the Untold Story of the Black Women Mathematicians Who Helped Win the Space RaceEvaluare: 4 din 5 stele4/5 (895)
- The Yellow House: A Memoir (2019 National Book Award Winner)De la EverandThe Yellow House: A Memoir (2019 National Book Award Winner)Evaluare: 4 din 5 stele4/5 (98)
- The Emperor of All Maladies: A Biography of CancerDe la EverandThe Emperor of All Maladies: A Biography of CancerEvaluare: 4.5 din 5 stele4.5/5 (271)
- A Heartbreaking Work Of Staggering Genius: A Memoir Based on a True StoryDe la EverandA Heartbreaking Work Of Staggering Genius: A Memoir Based on a True StoryEvaluare: 3.5 din 5 stele3.5/5 (231)
- Never Split the Difference: Negotiating As If Your Life Depended On ItDe la EverandNever Split the Difference: Negotiating As If Your Life Depended On ItEvaluare: 4.5 din 5 stele4.5/5 (838)
- Grit: The Power of Passion and PerseveranceDe la EverandGrit: The Power of Passion and PerseveranceEvaluare: 4 din 5 stele4/5 (588)
- On Fire: The (Burning) Case for a Green New DealDe la EverandOn Fire: The (Burning) Case for a Green New DealEvaluare: 4 din 5 stele4/5 (73)
- Elon Musk: Tesla, SpaceX, and the Quest for a Fantastic FutureDe la EverandElon Musk: Tesla, SpaceX, and the Quest for a Fantastic FutureEvaluare: 4.5 din 5 stele4.5/5 (474)
- Devil in the Grove: Thurgood Marshall, the Groveland Boys, and the Dawn of a New AmericaDe la EverandDevil in the Grove: Thurgood Marshall, the Groveland Boys, and the Dawn of a New AmericaEvaluare: 4.5 din 5 stele4.5/5 (266)
- The Unwinding: An Inner History of the New AmericaDe la EverandThe Unwinding: An Inner History of the New AmericaEvaluare: 4 din 5 stele4/5 (45)
- Team of Rivals: The Political Genius of Abraham LincolnDe la EverandTeam of Rivals: The Political Genius of Abraham LincolnEvaluare: 4.5 din 5 stele4.5/5 (234)
- The World Is Flat 3.0: A Brief History of the Twenty-first CenturyDe la EverandThe World Is Flat 3.0: A Brief History of the Twenty-first CenturyEvaluare: 3.5 din 5 stele3.5/5 (2259)
- The Gifts of Imperfection: Let Go of Who You Think You're Supposed to Be and Embrace Who You AreDe la EverandThe Gifts of Imperfection: Let Go of Who You Think You're Supposed to Be and Embrace Who You AreEvaluare: 4 din 5 stele4/5 (1090)
- The Hard Thing About Hard Things: Building a Business When There Are No Easy AnswersDe la EverandThe Hard Thing About Hard Things: Building a Business When There Are No Easy AnswersEvaluare: 4.5 din 5 stele4.5/5 (344)
- The Sympathizer: A Novel (Pulitzer Prize for Fiction)De la EverandThe Sympathizer: A Novel (Pulitzer Prize for Fiction)Evaluare: 4.5 din 5 stele4.5/5 (121)
- Her Body and Other Parties: StoriesDe la EverandHer Body and Other Parties: StoriesEvaluare: 4 din 5 stele4/5 (821)
- SDSDFDocument2 paginiSDSDFamasdmaÎncă nu există evaluări
- Dhamu LaptopDocument6 paginiDhamu LaptoparcanezealÎncă nu există evaluări
- Laptop Price List 24 Aug-11Document3 paginiLaptop Price List 24 Aug-11Maulik Yogesh ThakkarÎncă nu există evaluări
- 1998-06 The Computer Paper - Ontario EditionDocument138 pagini1998-06 The Computer Paper - Ontario EditionthecomputerpaperÎncă nu există evaluări
- Dell Xps l501x - Quanta Gm6b Dis - Rev 2bDocument56 paginiDell Xps l501x - Quanta Gm6b Dis - Rev 2bRicardo JuckiewskiÎncă nu există evaluări
- 1998-02 The Computer Paper - BC EditionDocument148 pagini1998-02 The Computer Paper - BC EditionthecomputerpaperÎncă nu există evaluări
- Consumer Notebook Price List For June 2012 - Cash DISSCOUNT - 2%Document18 paginiConsumer Notebook Price List For June 2012 - Cash DISSCOUNT - 2%MarkaumaChurch VengoorÎncă nu există evaluări
- Making A Bootable High Sierra USB Installer Entirely From Scratch in Windows or Linux Mint (Without Access To Mac or App Store Installer - App) - Tutorials (The Genius Bar) - InsanelyMac ForumDocument27 paginiMaking A Bootable High Sierra USB Installer Entirely From Scratch in Windows or Linux Mint (Without Access To Mac or App Store Installer - App) - Tutorials (The Genius Bar) - InsanelyMac ForumSeptian Wahyu PriyonoÎncă nu există evaluări
- LaptopDocument16 paginiLaptopJenesh IsBindasÎncă nu există evaluări
- 1997-09 The Computer Paper - BC EditionDocument164 pagini1997-09 The Computer Paper - BC EditionthecomputerpaperÎncă nu există evaluări
- Notebook Check Review Intel HD Graphics 4000Document52 paginiNotebook Check Review Intel HD Graphics 4000hutz5000Încă nu există evaluări
- 1Document114 pagini1Advance Skill Development CentreÎncă nu există evaluări
- Interactive Technology Magazine TemplateDocument16 paginiInteractive Technology Magazine TemplateKanishk SinghÎncă nu există evaluări
- Ficha Computador Dell XPS P16TDocument2 paginiFicha Computador Dell XPS P16TEnmanuel TelloÎncă nu există evaluări
- Project DellDocument32 paginiProject DellKajit KumarÎncă nu există evaluări
- Dell Laptop PricelistDocument4 paginiDell Laptop PricelistAnkit PatelÎncă nu există evaluări
- Dell XPS 13 Technical Specifications: Height: 0.2"-0.7"/ (6-18mm) / Width: 12.4" (316mm) / Depth 8.1" (205mm)Document1 paginăDell XPS 13 Technical Specifications: Height: 0.2"-0.7"/ (6-18mm) / Width: 12.4" (316mm) / Depth 8.1" (205mm)Eric HubbardÎncă nu există evaluări
- Dell Laptops Price in Nepal (September 2021)Document1 paginăDell Laptops Price in Nepal (September 2021)hshshsÎncă nu există evaluări
- Notebook: COD Grupa Producator Descriere Pret Cu Tva Garantie DisponibilitateDocument191 paginiNotebook: COD Grupa Producator Descriere Pret Cu Tva Garantie DisponibilitatenelubobinaÎncă nu există evaluări
- PDFDocument4 paginiPDFNandhini RaviÎncă nu există evaluări
- Delta Offer - All Laptop Are With BagDocument27 paginiDelta Offer - All Laptop Are With BagDurai Tamilarasu KarnaÎncă nu există evaluări
- Advan G3C90132Document15 paginiAdvan G3C90132Muhamad TaufikÎncă nu există evaluări
- Dell XPS 13 Mod 9310 2en1 LaptopDocument3 paginiDell XPS 13 Mod 9310 2en1 Laptopbarreracobf0% (1)
- LaptopDocument33 paginiLaptopdabster7000Încă nu există evaluări
- Wired 1997 07 - OCRDocument198 paginiWired 1997 07 - OCRLupobiancoÎncă nu există evaluări
- 2019 Black Friday SaleDocument302 pagini2019 Black Friday SaleShiva KaranÎncă nu există evaluări
- HP - LaptopDocument15 paginiHP - LaptopoldtravellerÎncă nu există evaluări
- Dell Inspiron: XPS L502x CORE I5Document4 paginiDell Inspiron: XPS L502x CORE I5Naseer KhanÎncă nu există evaluări
- BSBRES411 Assessment Task 1 Research Report "Kerr Deliveries Case Study Style Guide and Privacy Policy"Document10 paginiBSBRES411 Assessment Task 1 Research Report "Kerr Deliveries Case Study Style Guide and Privacy Policy"Gorkhali Gaming100% (1)
- Daftar Pasaran Harga Laptop AcerDocument9 paginiDaftar Pasaran Harga Laptop AcerFegi Dwi Adi SatriaÎncă nu există evaluări