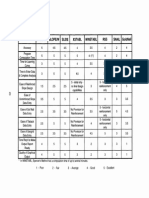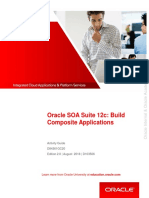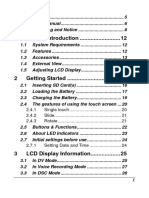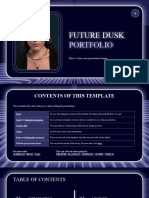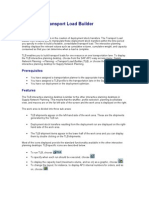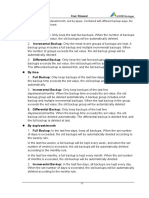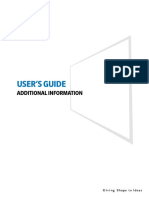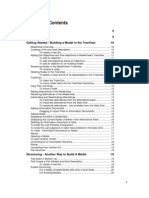Documente Academic
Documente Profesional
Documente Cultură
Lab3 Intro To Virtualization PDF
Încărcat de
Hector SanchezTitlu original
Drepturi de autor
Formate disponibile
Partajați acest document
Partajați sau inserați document
Vi se pare util acest document?
Este necorespunzător acest conținut?
Raportați acest documentDrepturi de autor:
Formate disponibile
Lab3 Intro To Virtualization PDF
Încărcat de
Hector SanchezDrepturi de autor:
Formate disponibile
INTRODUCTION TO VIRTUALIZATION
Lab 3: Virtual Machine Cloning and Exporting
Document Version: 2017-12-05
Copyright © 2017 Network Development Group, Inc.
www.netdevgroup.com
NETLAB Academy Edition, NETLAB Professional Edition, and NETLAB+ are registered trademarks of Network Development Group, Inc.
VMware is a registered trademark of VMware, Inc.
Lab 3: Virtual Machine Cloning and Exporting
Contents
Introduction ........................................................................................................................ 3
Objectives............................................................................................................................ 3
Lab Topology ....................................................................................................................... 4
Lab Settings ......................................................................................................................... 5
1 Create a Linked Virtual Clone...................................................................................... 6
2 Create a Full Virtual Machine Clone ......................................................................... 13
3 Exporting a Virtual Machine ..................................................................................... 17
12/5/2017 Copyright © 2017 Network Development Group, Inc. www.netdevgroup.com Page 2
Lab 3: Virtual Machine Cloning and Exporting
Introduction
In this lab, Introduction to Virtualization Lab 3: Virtual Machine Cloning and Exporting,
we will create both linked and full type clones of a virtual machine and examine the
differences between the two clone types. Next, we will show two methods for exporting
a virtual machine to a format that makes it easy to transport to another VMware
application like VMware Workstation or VMware vSphere.
Objectives
• Create a linked VM clone
• Create a full VM clone
• Export a virtual machine using OVA
• Export a virtual machine using OVF
12/5/2017 Copyright © 2017 Network Development Group, Inc. www.netdevgroup.com Page 3
Lab 3: Virtual Machine Cloning and Exporting
Lab Topology
12/5/2017 Copyright © 2017 Network Development Group, Inc. www.netdevgroup.com Page 4
Lab 3: Virtual Machine Cloning and Exporting
Lab Settings
The information in the table below will be needed in order to complete the lab. The task
sections below provide details on the use of this information.
Virtual Machine IP Address Account Password
(if needed) (if needed)
Workstation 192.168.14.1 sysadmin Train1ng$
12/5/2017 Copyright © 2017 Network Development Group, Inc. www.netdevgroup.com Page 5
Lab 3: Virtual Machine Cloning and Exporting
1 Create a Linked Virtual Clone
A linked clone is a copy of a virtual machine that shares virtual disks with the original
virtual machine.
1. Open Workstation. On the desktop, click on the VMware Workstation icon.
2. On the bottom toolbar, click on the file manager folder icon.
3. In the file manager window, go to the sysadmin folder and select the vmware
folder.
12/5/2017 Copyright © 2017 Network Development Group, Inc. www.netdevgroup.com Page 6
Lab 3: Virtual Machine Cloning and Exporting
4. Once in the vmware folder, change the folder view configurations by navigating
to View > Folder view mode > Detailed list view.
5. Change focus to the VMware Workstation window, right-click Test Lubuntu on
from the virtual machine inventory pane located to the left and select Manage >
Clone to open the Clone Virtual Machine Wizard.
12/5/2017 Copyright © 2017 Network Development Group, Inc. www.netdevgroup.com Page 7
Lab 3: Virtual Machine Cloning and Exporting
6. In the Clone Virtual Machine Wizard, click Next to continue.
7. Select the radio button to clone from the existing Base snapshot. Click Next.
12/5/2017 Copyright © 2017 Network Development Group, Inc. www.netdevgroup.com Page 8
Lab 3: Virtual Machine Cloning and Exporting
8. On the Clone Type step, select Create a linked clone. Click Next.
9. Name the clone Linked Clone of Test Lubuntu. Click Next.
12/5/2017 Copyright © 2017 Network Development Group, Inc. www.netdevgroup.com Page 9
Lab 3: Virtual Machine Cloning and Exporting
10. On the Summary step, review the information and click Finish.
11. Once the cloning process is finished, click the Close button.
12/5/2017 Copyright © 2017 Network Development Group, Inc. www.netdevgroup.com Page 10
Lab 3: Virtual Machine Cloning and Exporting
12. Click back to the File Manager and navigate to the /sysadmin/vmware directory.
There should now be a new VM folder called Linked Clone of Test Lubuntu.
Double-click on the Linked Clone of Test Lubuntu folder.
13. In the folder, notice the cloned VM is held in the Linked Clone of Test
Lubuntu.vmx file. Also, notice the size of the cloned virtual disk files of the
original Test Lubuntu machine.
14. Go back to the /sysadmin/vmware directory.
12/5/2017 Copyright © 2017 Network Development Group, Inc. www.netdevgroup.com Page 11
Lab 3: Virtual Machine Cloning and Exporting
15. Double-click the Test Lubuntu folder.
16. Observe the contents of the Test Lubuntu folder. Notice the sizes of the virtual
disk files of the original VM are larger than those of the linked clone shown
previously in step 13.
On a linked clone, the virtual disk file size is smaller than the original
VM disk file. The original VM disk files contain the data and all the
changes to the data are contained in the linked clone disk files.
12/5/2017 Copyright © 2017 Network Development Group, Inc. www.netdevgroup.com Page 12
Lab 3: Virtual Machine Cloning and Exporting
2 Create a Full Virtual Machine Clone
Create a full clone of the Test Lubuntu VM. A full clone is an independent copy of a
virtual machine that shares nothing with the original virtual machine after the cloning
operation.
1. In the VMware Workstation window, right-click on Test Lubuntu from the
inventory and select Manage > Clone.
2. In the Clone Virtual Machine wizard, select Create a full clone. Click Next.
12/5/2017 Copyright © 2017 Network Development Group, Inc. www.netdevgroup.com Page 13
Lab 3: Virtual Machine Cloning and Exporting
3. Name the full clone Full Clone of Test Lubuntu. Click Next.
4. On the Summary step, review the information and click Finish.
12/5/2017 Copyright © 2017 Network Development Group, Inc. www.netdevgroup.com Page 14
Lab 3: Virtual Machine Cloning and Exporting
5. Once the cloning process has completed, click the Close button to exit the wizard.
6. Click back on the file manager window and go to the /sysadmin/vmware
directory. Double-click on the new Full Clone of Test Lubuntu folder.
12/5/2017 Copyright © 2017 Network Development Group, Inc. www.netdevgroup.com Page 15
Lab 3: Virtual Machine Cloning and Exporting
7. In the file, notice the cloned VM is held in the Full Clone of Test
Lubuntu.vmx file. Also, notice that the sizes of the full clone virtual disk files are
identical to the original Test Lubuntu VM disk files. For example, notice the test-
lubuntu-cl1-s002.vmdk file below, its file size is identical to the original file called
Test-lubuntu-s002.vmdk shown above in step 16.
12/5/2017 Copyright © 2017 Network Development Group, Inc. www.netdevgroup.com Page 16
Lab 3: Virtual Machine Cloning and Exporting
3 Exporting a Virtual Machine
Exporting OVF or OVA templates allows you to create virtual appliances that can be
imported by other users. You can use the export function to distribute software as a
virtual appliance, or for distributing template virtual machines to users.
Export the Test Lubuntu VM to OVF (Open Virtualization Format). OVF format to provide
a complete specification of the virtual machine, including the full list of required virtual
disks and the required virtual hardware configuration. Specify whether to export the
virtual machine as an OVF, a folder with separate files, or as an OVA, a single-file archive.
1. In VMware Workstation, navigate to File > Export to OVF.
2. Export the Test Lubuntu VM as an .ova file format.
a. Type Test Lubuntu.ova into the Name field and select to save to the
Desktop folder. Click Save. Wait 2-3 minutes for the action to complete.
12/5/2017 Copyright © 2017 Network Development Group, Inc. www.netdevgroup.com Page 17
Lab 3: Virtual Machine Cloning and Exporting
b. Using the file manager, go to the /sysadmin/Desktop/ directory.
c. Once the exporting process is complete, verify that the Test Lubuntu.ova file
is present in the Desktop directory.
Notice the exported Test Lubuntu VM is a single ova archive.
12/5/2017 Copyright © 2017 Network Development Group, Inc. www.netdevgroup.com Page 18
Lab 3: Virtual Machine Cloning and Exporting
3. Export the Test Lubuntu VM to an .ovf file format.
a. Click back to the VMware Workstation window. Select File > Export to OVF.
b. Expand the Browse for other folders option by clicking on the triangle
shaped icon.
12/5/2017 Copyright © 2017 Network Development Group, Inc. www.netdevgroup.com Page 19
Lab 3: Virtual Machine Cloning and Exporting
c. Select Desktop underneath the Places column. Create a new folder by first
clicking on the Create Folder button followed by naming it Test lubuntu.
Press the Enter key to accept changes.
d. Double-click the Test lubuntu folder. Once in the folder, click Save.
12/5/2017 Copyright © 2017 Network Development Group, Inc. www.netdevgroup.com Page 20
Lab 3: Virtual Machine Cloning and Exporting
e. Change focus back to the File Manager and navigate to the
/sysadmin/Desktop/Test lubuntu directory.
f. Observe the size increase of the Test_Lubuntu-disk1.vmdk.tmp virtual disk
compared to the progress of Exporting Test Lubuntu.
12/5/2017 Copyright © 2017 Network Development Group, Inc. www.netdevgroup.com Page 21
Lab 3: Virtual Machine Cloning and Exporting
g. Once the Test Lubuntu.ovf VM has finished exporting, it should appear in the
Test lubuntu folder.
Notice the exported Test Lubuntu VM is a set of files.
4. The lab is now complete, you may end the reservation.
12/5/2017 Copyright © 2017 Network Development Group, Inc. www.netdevgroup.com Page 22
S-ar putea să vă placă și
- The Sympathizer: A Novel (Pulitzer Prize for Fiction)De la EverandThe Sympathizer: A Novel (Pulitzer Prize for Fiction)Evaluare: 4.5 din 5 stele4.5/5 (121)
- A Heartbreaking Work Of Staggering Genius: A Memoir Based on a True StoryDe la EverandA Heartbreaking Work Of Staggering Genius: A Memoir Based on a True StoryEvaluare: 3.5 din 5 stele3.5/5 (231)
- Grit: The Power of Passion and PerseveranceDe la EverandGrit: The Power of Passion and PerseveranceEvaluare: 4 din 5 stele4/5 (588)
- Devil in the Grove: Thurgood Marshall, the Groveland Boys, and the Dawn of a New AmericaDe la EverandDevil in the Grove: Thurgood Marshall, the Groveland Boys, and the Dawn of a New AmericaEvaluare: 4.5 din 5 stele4.5/5 (266)
- Never Split the Difference: Negotiating As If Your Life Depended On ItDe la EverandNever Split the Difference: Negotiating As If Your Life Depended On ItEvaluare: 4.5 din 5 stele4.5/5 (838)
- The Emperor of All Maladies: A Biography of CancerDe la EverandThe Emperor of All Maladies: A Biography of CancerEvaluare: 4.5 din 5 stele4.5/5 (271)
- The Little Book of Hygge: Danish Secrets to Happy LivingDe la EverandThe Little Book of Hygge: Danish Secrets to Happy LivingEvaluare: 3.5 din 5 stele3.5/5 (400)
- The Subtle Art of Not Giving a F*ck: A Counterintuitive Approach to Living a Good LifeDe la EverandThe Subtle Art of Not Giving a F*ck: A Counterintuitive Approach to Living a Good LifeEvaluare: 4 din 5 stele4/5 (5794)
- The World Is Flat 3.0: A Brief History of the Twenty-first CenturyDe la EverandThe World Is Flat 3.0: A Brief History of the Twenty-first CenturyEvaluare: 3.5 din 5 stele3.5/5 (2259)
- Shoe Dog: A Memoir by the Creator of NikeDe la EverandShoe Dog: A Memoir by the Creator of NikeEvaluare: 4.5 din 5 stele4.5/5 (537)
- The Gifts of Imperfection: Let Go of Who You Think You're Supposed to Be and Embrace Who You AreDe la EverandThe Gifts of Imperfection: Let Go of Who You Think You're Supposed to Be and Embrace Who You AreEvaluare: 4 din 5 stele4/5 (1090)
- The Hard Thing About Hard Things: Building a Business When There Are No Easy AnswersDe la EverandThe Hard Thing About Hard Things: Building a Business When There Are No Easy AnswersEvaluare: 4.5 din 5 stele4.5/5 (345)
- Team of Rivals: The Political Genius of Abraham LincolnDe la EverandTeam of Rivals: The Political Genius of Abraham LincolnEvaluare: 4.5 din 5 stele4.5/5 (234)
- Her Body and Other Parties: StoriesDe la EverandHer Body and Other Parties: StoriesEvaluare: 4 din 5 stele4/5 (821)
- Hidden Figures: The American Dream and the Untold Story of the Black Women Mathematicians Who Helped Win the Space RaceDe la EverandHidden Figures: The American Dream and the Untold Story of the Black Women Mathematicians Who Helped Win the Space RaceEvaluare: 4 din 5 stele4/5 (895)
- The Unwinding: An Inner History of the New AmericaDe la EverandThe Unwinding: An Inner History of the New AmericaEvaluare: 4 din 5 stele4/5 (45)
- Elon Musk: Tesla, SpaceX, and the Quest for a Fantastic FutureDe la EverandElon Musk: Tesla, SpaceX, and the Quest for a Fantastic FutureEvaluare: 4.5 din 5 stele4.5/5 (474)
- On Fire: The (Burning) Case for a Green New DealDe la EverandOn Fire: The (Burning) Case for a Green New DealEvaluare: 4 din 5 stele4/5 (74)
- The Yellow House: A Memoir (2019 National Book Award Winner)De la EverandThe Yellow House: A Memoir (2019 National Book Award Winner)Evaluare: 4 din 5 stele4/5 (98)
- KORG SongBook Editor UserGuide EDocument60 paginiKORG SongBook Editor UserGuide EAlex RaduÎncă nu există evaluări
- Orion PDFDocument365 paginiOrion PDFLeggotunglei86% (7)
- Duncan - Comparison of Computer Programs For Analysis of Reinforced SlopesDocument155 paginiDuncan - Comparison of Computer Programs For Analysis of Reinforced SlopesTigreFlores100% (1)
- Tekla 15 - Training - Template EditorDocument53 paginiTekla 15 - Training - Template EditorReji K John100% (1)
- D84361GC20 Ag PDFDocument354 paginiD84361GC20 Ag PDFLizbeth Sarahi Soto ArzateÎncă nu există evaluări
- Power BiDocument198 paginiPower BidayanaÎncă nu există evaluări
- Imdex Iogas™: Quick Start TutorialDocument75 paginiImdex Iogas™: Quick Start TutorialChristian RodriguezÎncă nu există evaluări
- Technical Guide ICT 10.2 SP7Document396 paginiTechnical Guide ICT 10.2 SP7Sunnie LuÎncă nu există evaluări
- Eplan Electric p8 Basic 2Document211 paginiEplan Electric p8 Basic 2hungvtc983% (6)
- Manual Id879 - EngDocument96 paginiManual Id879 - EngIdjoskoÎncă nu există evaluări
- Graphs: Grade Nine Technical WritingDocument47 paginiGraphs: Grade Nine Technical WritingApr CelestialÎncă nu există evaluări
- Future Dusk Portfolio by SlidesgoDocument40 paginiFuture Dusk Portfolio by SlidesgoNATALIA ALSINA MARTINÎncă nu există evaluări
- Interactive Transport Load BuilderDocument2 paginiInteractive Transport Load BuilderPunit RaiÎncă nu există evaluări
- User ManualDocument14 paginiUser Manualicyman_petrosÎncă nu există evaluări
- Building Simulation Model in PetrelDocument11 paginiBuilding Simulation Model in PetrelErsarsit GeaÎncă nu există evaluări
- PTProguide 2020-2021Document42 paginiPTProguide 2020-2021doms elladoraÎncă nu există evaluări
- User'S Guide: Additional InformationDocument20 paginiUser'S Guide: Additional InformationPaun MarianÎncă nu există evaluări
- JD Edwards Enterpriseone 9.1 Interactive Runtime Changes: Café OneDocument32 paginiJD Edwards Enterpriseone 9.1 Interactive Runtime Changes: Café OnebhuhariÎncă nu există evaluări
- EN - Serie WBOX2 - LIQUID - Manuale Utente - PDF - Rev.08Document32 paginiEN - Serie WBOX2 - LIQUID - Manuale Utente - PDF - Rev.08Ebenin GotuÎncă nu există evaluări
- Manual ExpertChoiceDocument111 paginiManual ExpertChoiceMansur AliyudinÎncă nu există evaluări
- ProSource SLB InstallGuideDocument236 paginiProSource SLB InstallGuideZGnayaÎncă nu există evaluări
- Student Guide CyberTeachers Platinum - ENDocument12 paginiStudent Guide CyberTeachers Platinum - ENChristian RubianoÎncă nu există evaluări
- Win Task Web BookDocument120 paginiWin Task Web BookJuliya TitchenkoÎncă nu există evaluări
- Sap SD User Manual PDFDocument286 paginiSap SD User Manual PDFkrishnacfp232Încă nu există evaluări
- INVIXIUM Search-Device-through-Manual-IP-Address-using-IXM-WEB-DevicesDocument8 paginiINVIXIUM Search-Device-through-Manual-IP-Address-using-IXM-WEB-DevicesMarco Antonio RubinaÎncă nu există evaluări
- Celiac DiseaseDocument43 paginiCeliac DiseasefajarÎncă nu există evaluări
- RMX - Kontrol49 Read MeDocument17 paginiRMX - Kontrol49 Read MeDEVESH PARIHARÎncă nu există evaluări
- Precision TreeDocument227 paginiPrecision TreeDaniela Andrade GiagioÎncă nu există evaluări
- U90 Ladder Tutorial PDFDocument72 paginiU90 Ladder Tutorial PDFMarlon CalixÎncă nu există evaluări
- User Manual - First Steps in SAPDocument27 paginiUser Manual - First Steps in SAPAga DahnckeÎncă nu există evaluări