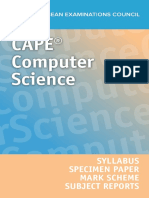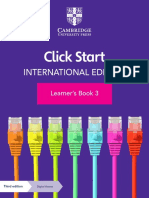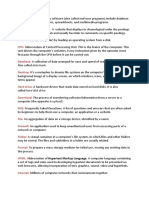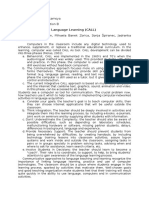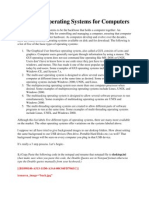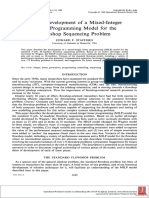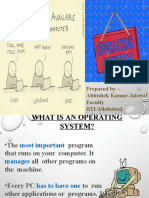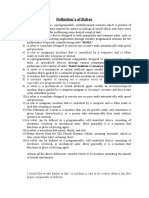Documente Academic
Documente Profesional
Documente Cultură
CSSNC II Assessment Module
Încărcat de
Juliet PeñaDrepturi de autor
Formate disponibile
Partajați acest document
Partajați sau inserați document
Vi se pare util acest document?
Este necorespunzător acest conținut?
Raportați acest documentDrepturi de autor:
Formate disponibile
CSSNC II Assessment Module
Încărcat de
Juliet PeñaDrepturi de autor:
Formate disponibile
II - (Computer Systems Servicing NC CSS NCII)
Certificate of Competencies- (COC)
COC1. Install and configure computer systems (2 hours)
• Disassembly & Assembly of computer unit (with oral questioning regarding parts and
functions of computer peripherals)
• Preparation of bootable USB
• Windows 7 - using Power ISO
• Installation of Operating Systems
• Windows Server 2008 R2 - Server PC
• Windows 7 Ultimate 64bit - Desktop Client
• Create 2 partitions (40% - C; 60%-D)
• Installation of Drivers (LAN)
• Install printer driver to Server PC
• Share the printer
• Configure remote desktop setting
• Turn off windows firewall
COC2. Set up computer networks (2.5 hours)
• Prepare Network Cable (UTP Cat5e) – straight thru (5 pieces.)
• Connect cables and devices
• Configure Router: (server pc)
• Reset router
• Setup SSID and security
• Replace Router IP address
• Establish Peer – Peer networking into Server PC; Desktop Client & Laptop
• Use Static IP Addressing:
• 192.168._____.1 for the server
• 192.168._____.2 for Desktop Client
• 192.168._____.3 for Laptop
• Perform Ping test for all PC’s and Laptop
• Before proceeding to COC3 set client pc to dynamic IP Address (Obtain Automatically)
and disable network connection.
COC3. Set up computer servers (1.5 hours)
• Setup peer-peer networking between the 3 PC’s (10 mins.):
• Configure Router – setup router DHCP
• Set START IP to 192.168.____.1
• End IP to 192.168.____.3
• Use dynamic IP address:
• 192.168._____.1 for the server
• 192.168._____.2 for Desktop Client
• 192.168._____.3 for Laptop
• Perform Ping test
• Before proceeding make sure that all clients’ networks are disabled and
• Set Server IP to Static: 192.168.____.1 and
• Set Router’s DHCP to disabled.
• Add roles:
• ADDS (Active directory domain services)
• DNS (Domain Name Services) - (go to run; type dcpromo; and enter) set to
reboot after completion
• Use only 1 password ( 123.css )
• DHCP (Dynamic Hosting Configuration Protocol)
• Add Address scope:
Start IP 192.168.____.2
End IP 192.168.____.10
• Create 2 folder on desktop (Redirection & Mapping)
• Create 2 user accounts
• Implement folder mapping
• Group policy management
• Create a GPO
• Implement Folder Redirection
• ADD Role
- Print and Document Services
• Deploy Printer using GPO
• Connect Client PC’s to network
• Enable client pc’s network connection
• Change computer properties to domain
• Restart the client pc
• Log in using created user accounts
• Implement Remote desktop connection using client pc
• Prepare documentation using Laptop PC:
• Full name
• Date of Assessment
• Assessment Center
• Assessor’s Name
• SSID
• WIFI Password
• Domain Name
• IP Addresses:
• Server
• Desktop
• Laptop
• User Accounts and password
• Print via virtual printer
• Connect the printer cable to the server pc
• Put a bond paper into the printer tray
• Turn the printer on
• Set the deployed printer’s port to virtual usb port
• Refresh the printer.
COC4. maintain and repair computer systems and networks (1 hour)
• Troubleshoot all encountered problems during assessment
• Add feature
• Windows Server Backup Feature
• Create full server backup (30mins.)
• Restore using created backup (30mins.)
• Delete a folder or file in server drive C
• Once restore is done; the deleted file/folder should be restored
• Remove all role
• DNS first via dcpromo
• Then ADDS, DHCP, DNS, Print and documents services
• File services
COMPUTER SYSTEMS SERVICING NC II
The COMPUTER SYSTEMS SERVICING NC II Qualification consists of competencies that must
possess to enable to install and configure computers systems, set-up computer networks and
servers and to maintain and repair computer systems and networks.
COC 1 - STEP BY STEP PROCEDURE
Module 1. Disassembling a System Unit
Ground or discharge yourself before touching any part of the computer by rubbing your hands
to any kind of metal (Electro Static Discharge - ESD)
1. Cut off the power 8. Hard disk drive
2. Open the case slowly 9. Floppy disk drive
3. Disconnect power supply 10. Optical disk/cd/dvd rom drive
connectors 11. Memory/RAM
4. Front panel connectors 12. Motherboard
5. IDE/SATA cables 13. Heatsink w/ CPU fan
6. Power supply 14. Processor
7. VGA/Video Card 15. CMOS battery
Module 2. Parts and functions of Mainboard/Motherboard
Back Panel Ports and Connectors
• ATX
Power Connector - The standard 24 pin cable that powers your motherboard.
ATX( Advanced Technology Extended )
• CPU Socket - Is an electrical component that attaches to a printed circuit board (PCB) and is
designed to house a CPU
• DDR DIMM Memory slot - Is a type of Random Access Memory (RAM) slot, that supports
Double Data Rate (DDR) RAM. DDR RAM is said to be twice as fast as Synchronous Dynamic
(SD) RAM. DIMM (Dual In- line Memory Module)
• Northbridge chipset - Handling the transfer of data from the CPU to the system memory.
• Southbridge chipset - To direct traffic to and from CPU, Memory, level 2 Cache, and the PCI
and AGP ports.
• IDE/HDD/CD headers- A computer hardware bus used primarily for hard drives and optical
drives.
• Audio header- Is an interface for front panel audio cable that allows convenient connection
and control of audio devices.
• CD In header-It transfers power to the CD drive which also allows the CD drive to function.
• AGP slot/connector- Is used to install a graphics card. AGP - accelerated graphics port
• PCI Slot - Are used to install expansion cards that have the 32-bit PCI interface. PCI -
accelerated graphics port.
• CNR Slot - Communications and Network Riser (CNR) is a interface on a computer
motherboard for interfacing a communication device or peripheral.
• FDD Header- A hardware bus used primarily for floppy disk. FDD – Floppy Disk Drive
• USB 2.0 riser- Is a group of pins, typically on a computer motherboard or expansion card, to
which an internal USB cable can be attached to provide extra USB ports.USB – Universal
Serial Bus
• PS/2 Keyboard Port(violet)- Hardware interface used to connect a keyboard.
• PS/2 Mouse Port (green)-Hardware interface used to connect a mouse.
• Parallel port- An output device that lets a computer transmit data to another device using
parallel data transmission-that is, several bits sent simultaneously over separate wires.
• VGA port - The socket on the back of a PC that is used to connect a monitor. VGA –video
graphics array.
• USB 2.0 ports - A USB socket on a computer or peripheral device into which a USB cable is
plugged.
• RJ-45 LAN port- Connector that provides communication between a PC's and the rest of the
network.Registered Jack-45)
• Microphone - Microphone audio input.
• Audio out - Audio output for the main stereo signal front speakers or headphones
• Line-in - Used to transmit analog sound information between audio components such as CD
and DVD players, TVs, audio amplifiers, and mixing consoles, and sometimes MP3 players.
Computer Hardware – refers to the physical equipment that one usually handles. It consists of
the equipment associated with a computer system such as the processor, input and output
devices and storage devices as well as peripheral devices.
Peripheral – are input/output units and auxiliary storage units of computer system.
Parts and functions of computer peripherals
• Network Hub - is a device for connecting multiple Ethernet devices together and making
them act as a single network segment.
• Wireless router is a device that performs the functions of a router but also includes the
functions of a wireless access point. It is commonly used to provide access to the Internet
[note 1] or a computer network.
• Modem - A modem is a device or program that enables a computer to transmit data over,
for example, telephone or cable lines.
• Serial ATA (SATA) is a computer bus interface that connects host bus adapters to mass
storage devices such as hard disk drives and optical drives.
• Card reader is a data input device that reads data from a card-shaped storage medium.
• USB flash drive is a data storage device that includes flash memory with an integrated
Universal Serial Bus (USB) interface. USB flash drives are typically removable and rewritable,
and physically much smaller than an optical disc.
• Registered jack (RJ) is a standardized[1][2][3] physical network interface—both jack
construction and wiring pattern—for connecting telecommunications or data equipment
to a service provided by a local exchange carrier or long distance carrier.
• UTP cable - a popular type of cable that consists of two unshielded wires twisted around
each other. Used extensively for local-area networks (LANs) and telephone connections.
• Printer - is a device that accepts text and graphic output from a computer and transfers the
information to paper, usually to standard size sheets of paper.
• Power cable - an assembly of one or more electrical conductors, usually held together with
an overall sheath. The assembly is used for transmission of electrical power.
• Webcam - video camera that feeds or streams its image in real time to or through a
computer to computer network.
• CPU/ Processor- This is the "brain" of your Computer. The processor reads instructions
(commands) from memory that tell it what it needs to do to accomplish the work that the
user wants, and then executes them.
• Memory or RAM - RAM (Random Access Memory) holds all of the "active" information that
the computer is using.
• Hard Disk Drive- Hard Disk is the computer's permanent storage capacity. Size of the Hard
Disk determines how many files pr programs can be saved in your computer.
• Mother Board/System board- Mother Board is the main circuit board inside your computer.
All other PC computer parts are connected to specific slots on the Mother Board.
Sometimes it is called as the Main Board.
• Video Card (Graphics card)-This is the device that sends the output to your monitor.
• Sound Card - This computer hardware component is used to send the sound to your
speakers.
• LAN Card /NIC – Network Interface Card- LAN card (Network card) is used to connect your
PC to a Network.
• Optical disc drive (ODD) or CD/DVD rom- Is a disk drive that uses laser light as part of the
process of reading or writing data to or from optical discs.
• Fan - Used for cooling purposes, and may refer to fans that draw cooler air into the case
from the outside, expel warm air from inside, or move air across a heatsink to cool a
particular component.
• IDE cable/SATA cable- For the connection of storage devices such as hard disks, solid-state
drives, and CD-ROM drives in computers.
• System Unit - Is the main body of a desktop computer, containing the motherboard, power
supply, cooling fans, internal disk drives, and the memory modules and expansion cards that
are plugged into the motherboard, such as video and network cards.
• Power supply- Is the component that supplies power to the other components in a
computer.
• Floppy Disk Drive - Is a data storage medium that is composed of a disk of thin, flexible
("floppy") magnetic storage medium encased in a square or rectangular plastic shell.
• Heat Sink- Use to cool CPU or Graphics processor
• CMOS battery- Is to maintain important information of the BIOS to begin the start-up
sequence. Stores date and time and the system configuration details.
Module 3. Preparation of Windows 7 bootable USB - using Power ISO
Step 1. Make Bootable Image File
Insert Windows 7 DVD Installer into the DVD rom
Run PowerISO
Click Tools on the tab menu then choose make CD/DVD image
Source drive: CD/DVD rom drive location
Destination file: iso file then click yellow folder to save and type a filename in any
location
Click OK
Step 2. Create a bootable USB drive
Start Power ISO
Insert the USB drive you intend to boot from.
Choose the menu "Tools > Create Bootable USB Drive". The "Create Bootable USB
Drive" dialog will popup
In "Create Bootable USB Drive" dialog, click "..." button to open the iso file of
Windows operating system.
Select the correct USB drive from the "Destination USB Drive" list if multiple USB
drives are connected to the computer.
Choose the proper writing method. "USB-HDD" is recommended.
Click "Start" button to start creating bootable USB drive.
If no errors occurred in the above process, you should now be all set to setup Windows
from USB drive!
Configure BIOS Set up
• Insert Bootable Win7 USB Bootable Disk in the drive
• Restart your computer
• Press Del to enter Bios Setup
• Change the System Time and System Date at the Main Tab
• Go to Boot then select Boot #1 change the drive into USB drive (Example: USB Kingston
• Choose Hard drive BBS Priorities (Example: Boot option #1 : USB Kingston)
• Press F4 to save and exit
Module 4. Installation of Operating Systems
Install Windows Server 2008
1. Insert the appropriate Windows Server 2008 installation media into your DVD drive..
2. Reboot the computer.
3. When prompted for an installation language and other regional options, make your selection
and press Next.
4. Next, press Install Now to begin the installation process.
5. Read and accept the license terms by clicking to select the checkbox and pressing Next.
6. In the “Which type of installation do you want?” window, click the only available option
either Standard Full Installation or Enterprise Full Installation – Custom (Advanced).
7. In the “Where do you want to install Windows?”, if you’re installing the server on a regular
IDE hard disk, click to select the first disk, usually Disk 0, and click Next.
Click Drive Options and manually create a partition on the destination hard disk.
8. Partitions (40% - C; 60%-D)
11. The installation now begins, Copying the setup files from the DVD to the hard drive.
12. Then the server reboots you’ll be prompted with the new Windows Server 2008 type of
login screen. Press CTRL+ALT+DEL to log in.
14. The default Administrator is blank, so just type Administrator and press Enter.
15. You will be prompted to change the user’s password. You have no choice but to press Ok.
16. In the password changing dialog box, type abc_123 as your new password.
17. Press Ok.
18. You will be greeted by an assistant for the initial server configuration, and after performing
some initial configuration tasks, you will be able to start working.
Windows 7 Set Up 64 bit
• Windows is Loading Files
Language to install: English
Time and Currency: English (United States)
Keyboard or input method: US
Click next
• Install now
• Choose operating system
Windows 7 Ultmate
Next
• Click I accept the license terms then click next
• Choose custom (Advanced)
• Select Disk 0 Partition 2 (D:) 40% Primary then click next
• Installing Windows…..
Copying Windows files (0% - 100%)
Expanding Windows files (0% - 100%)
Installing features
Installing Updates
Completing installation….
• Restart now
• Setup is updating registry settings
Completing installation.… Restart
• Starting windows
Setup is preparing your computer for first use
Setup is checking video performance
• Type a User name: Juan
• Use recommended settings
Time zone: Taipei
Date : August 14, 2016 Time: 12:30 PM
Module 5. Installation of Drivers (LAN only)
After installing windows server 2008 r2, install drivers using driverpack solution
• Insert driverpack solution cd/usb disk
• Double click driverpack solution application file
• Loading program/scanning
• Click install at “drivers can be installed”
• Click install drivers at 2nd selection menu
• Click start installation
• Exit
• Restart
Module 6. Install printer driver to Server PC
• Plug the USB and Power cable of the printer and push the power button
• Insert USB/CD with Epson L210 Driver
• Double click the Epson application file (L210_x64153US)
• Click Yes
• Epson Printer Utility setup will appear then click OK, OK
• Click Agree and OK
• Click Install
• OK
Module 7. Share the printer
• Click Start button then select Devices and Printers
• Right click the Epson L210 series
• Choose Printer Properties
• Click Sharing Tab
• Click the box to mark check (Epson L210 Series will appear) then click apply and ok
Module 8. Configure remote desktop setting
• Click Server Manager
• Select Configure Remote desktop
• Choose Allow connections from computers running any version of remote desktop
• Click Apply and OK
Module 9. Turn off windows firewall
• Click Start
• Control Panel
• System and Security
• Click Windows Firewall
• At your left side choose Turn Windows firewall on or off
• Click turn off windows firewall (Home or work and Public network)
• OK
COC2. Set up computer networks
• Prepare Network Cable (UTP Cat5e) – straight thru (5 pieces.)
• Connect cables and devices
• Configure Router: (server pc)
Click Start
Type CMD
Type ipconfig to check the default gateway of Router
Open the Internet Explorer browser then type the default gateway of Router at
Address bar
Internet Explorer content block will appear
Uncheck the box to continue to prompt……
Add, add then close
Router Interface will appear
Username: admin
Password: admin
• Establish Peer – Peer networking into Server PC; Desktop Client & Laptop
• Use Static IP Addressing:
• 192.168._____.1 for the server
• 192.168._____.2 for Desktop Client
• 192.168._____.3 for Laptop
• Perform Ping test for all PC’s and Laptop
Before proceeding to COC3 set client pc to dynamic IP Address (Obtain Automatically) and
disable network connection.
COC 3 -STEP BY STEP PROCEDURE
• Router Configuration
• Reset the router (press the reset button of the router for about 15 sec.)
• Change the network connection properties:
a. Right click on the network connection icon at the bottom right corner of the task bar
b. Click on the Open network and sharing center
c. Click “change adapter settings”
d. Right click Ethernet connection icon
e. Click properties
f. Click Internet protocol version 4 (TCP/IPv4)
g. Click properties
h. Click “Obtain an IP address automatically” and “Obtain DNS server address
automatically”
i. Click “Ok”
• Repeat steps “a – i” on Desktop Client & Laptop Client
• Disable network connection of client computers by right clicking the Network
connection icon and click “Disable”
• Press windows logo + r ; type “cmd” and press “Enter”
• In the command prompt type “ipconfig”
• Get the Default gateway IP address
• Open the web browser (Internet explorer, Google chrome etc.)
• Type the Default gateway IP Address into the address bar and press “enter”
• Click the “Add” button
• Click the “Add” button (again)
• Log in to the router set-up page (commonly the user name and password is
“admin”)
• Click “Interface Setup”
• Click “Wireless”
• Replace the SSID (any name you can remember) and click “Ok”
• Click “authentication type” and select WPA/WPA2 PSK disable the WPS
• Type the password for your Wi-Fi (ex. 12345678) and click “Ok”
• Click LAN and replace the IP address (according to the number assigned to you);
click “Ok” and reboot the router (normally, the router automatically reboots after
you change its IP address)
• Reload the Log in page on the browser (this time the IP address should be the new
router IP address) and Log in using the same user name and password
• Click “DHCP” replace the Address pool (ex. Start IP : 192.168.7.1; End IP:
192.168.7.5) and click “Ok”
• The settings should be like this: IP ADDRESS: 192.168.7.100 DEFAULT GATEWAY:
192.168.7.1 IP POOL COUNT: 3
• Return to command prompt; retype Ipconfig and press “Enter” (the IP address
should be replaced by 192.168.7.1)
• Go to the client computers and enable the network connection for them to obtain
the IP address from the router.
• Check the clients’ IP address thru “Ipconfig” command (make sure that the clients
have the same subnet mask as the server and the router)
• Perform “ping” test command in the “cmd” prompt (ex. Type: “ping 192.168.7.2”)
for all the computers. The 3 computers should reply.
• “ADDS” - ( FOR SERVER ONLY)
• Refer steps on changing the IP Address (Part I, 1, a – j), however replace the IP
address with “Use the following IP Address” instead of obtaining the address
automatically; type the IP address recently assigned by the router to the Server
(ex. 192.168.7.1). Remember that from this on the server computer should have
Static IP Address.
• Return to Web browser and log in to the router setup; go to DHCP settings and
disable the DCHP by Clicking the check box (uncheck the box)
• Open Server Manager. Click Start, point to Administrative Tools, and then click
Server Manager.
• In Roles Summary, click Add Roles.
• If possible, review the information on the Before You Begin page and then click
next.
• On the Select Server Roles page, click the Active Directory Domain Services check box, and
then click next.
• Note: On a server that runs Windows Server 2008 R2, you might have to click Add
Required Features to install .NET Framework 3.5.1 features before you can click next.
• If possible, review the information on the Active Directory Domain Services page, and
then click next.
• On the Confirm Installation Selections page, click Install.
• On the Installation Results page, click close this wizard and launch the Active Directory
Domain Services Installation Wizard (dcpromo.exe).
• Press windows logo + r ; type “dcpromo”
• On the Welcome to the Active Directory Domain Services Installation Wizard page, click
next.
• You don’t have to click the “Use advanced mode installation” check box to get additional
installation options.
On the Operating System Compatibility page, review the warning about the default security
settings for Windows Server 2008 and Windows Server 2008 R2 domain controllers, and then
click Next.
• On the Choose a Deployment Configuration page, click Create a new domain in a new
forest, and then click Next.
• On the Name the Forest Root Domain page, type the full Domain Name System (ex.
CSSnc2.com) name for the forest root domain, and then click Next.
• On the Set Forest Functional Level page, select the forest functional level that
accommodates the domain controllers that you plan to install anywhere in the forest, and
then click Next.
• On the Set Domain Functional Level page, select the domain functional level that
accommodates the domain controllers that you plan to install anywhere in the domain,
and then click Next.
• Note: The Set Domain Functional Level page does not appear if you select the Windows
Server 2008 forest functional level on a server that runs Windows Server 2008 or if you
select the Windows Server 2008 R2 forest functional level on a server that runs Windows
Server 2008 R2.
• On the Additional Domain Controller Options page, DNS server is selected by default so
that your forest DNS infrastructure can be created during ADDS installation. If you plan to
use Active Directory–integrated DNS, click Next. If you have an existing DNS infrastructure
and you do not want this domain controller to be a DNS server, clear the DNS server check
box, and then click Next.
• If you do not have static IPv4 and IPv6 addresses assigned to your network adapters, a
warning message might appear advising you to set static addresses for both of these
protocols before you can continue. If you have assigned a static IPv4 address to your
network adapter and your organization does not use IPv6, you can ignore this message
and click, Yes, the computer will use a dynamically assigned IP address (not
recommended).
• Important: We recommend that you not disable the IPv6 protocol.
• If the wizard cannot create a delegation for the DNS server, it displays a message to
indicate that you can create the delegation manually. To continue, click Yes.
On the Location for Database, Log Files, and SYSVOL page, type or browse to the
volume and folder locations for the database file, the directory service log files, and the
SYSVOL files, and then click Next.
• Windows Server Backup backs up the directory service by volume. For backup and
recovery efficiency, store these files on separate volumes that do not contain
applications or other no directory files.
• On the Directory Services Restore Mode Administrator Password page, type and
confirm the restore mode password, and then click Next. This password must be used
to start AD DS in Directory Service Restore Mode for tasks that must be performed
offline.
• On the Summary page, review your selections. Click Back to change any selections, if
necessary.
• To save the selected settings to an answer file that you can use to automate
subsequent ADDS operations, click Export settings. Type the name for your answer file,
and then click Save.
• When you are sure that your selections are accurate, click Next to install ADDS.
• You can either select the Reboot on completion check box to have the server restart
automatically or you can restart the server to complete the ADDS installation when
you are prompted to do so.
• DHCP
• To get started, fire up the Server Manager, right click on roles, and then select add
roles.
• You will be prompted with the normal “Before You Begin” screen, and after clicking
Next you’ll be able to choose DHCP Server.
• Next you’ll want to select the network connection to bind the DHCP protocol to Put in
the IP address of your DNS Server, which in this case is the same machine–but be
careful not to put the loopback address (127.0.0.1) as this will be the address your
clients will go to for name resolution.
• Click next again to skip the WINS setup, this will bring you to creating a DHCP Scope,
where you can click the Add button.
• Now you need to:
Give your scope a name ( any name or word you want to use)
Enter the first address that you want available to clients to use (do not use the
server IP address)
Enter the last address that you want available to clients to use
Enter the subnet mask (usually 255.255.255.0)
Enter the IP address of your default gateway
• Once you have clicked on OK, you can click next 4 times to get to the confirmation
screen where you can finally click install.
• Once the installation is complete your DHCP will be functioning, and you can start
managing your DHCP server right away.
• Create User
• To open Active Directory Users and Computers, click Start, click Control Panel, double-
click Administrative Tools, and then double-click Active Directory Users and Computers
.
• In the console tree, right-click the folder in which you want to add a user account.
• Where?
• Active Directory Users and Computers\ domain node \ folder
• Point to New, and then click User .
• In First name , type the user's first name.
• In Initials , type the user's initials.
• In Last name , type the user's last name.
• Modify Full name to add initials or reverse the order of first and last names.
• In User logon name, type the user logon name, click the user principal name (UPN)
suffix in the drop-down list, and then click Next .
• If the user will use a different name to log on to computers running Microsoft®
Windows® 95, Windows 98, or Windows NT® operating systems, you can change the
user logon name as it appears in User logon name (pre-Windows 2000) to the different
name.
• In Password and Confirm password, type the user's password, and then select the
appropriate password options (uncheck “user must change password”; check user
cannot change and password never expires)
• CREATE FOLDERS FOR MAPPING AND OR REDIRECTION
1. Right click on the Desktop (in server pc)
2. Click new then folder
3. Type the folder name and press enter
4. Right click on the folder and click properties
5. Click sharing then share
6. in the pull down menu select everyone, click add then replace the permission level to
Read/write and then click share
7. Click advance sharing and click share this folder and click full control
8. Click add, type auth, and click check name and change the permission to full control
9. Highlight (Select) the network path; copy it and paste it into notepad
9. Do this for both folders if you made separate folder for mapping and redirection.
• MAPPING
• Open the Active Directory Users and Computers in the Start menu, Administrative
tools
• Right click on the user and click properties
• Click profile
• Copy the network path from the notepad for mapping and paste it into profile path
• Click connect to then paste into the box the profile path and add ” \USERNAME”
• Click ok
• Repeat step 1 – 6 for all users
• REDIRECTION
• Click start menu, Administrative tools, Group policy Management
• Expand the Forest by clicking the + sign at the left pane
• Expand the Domain thru + sign
• Right Click the domain name and click create GPO
• Type the GPO name (ex. My gpo) and press Enter
• Expand the domain name to see your GPO
• Right Click on your GPO and select “Edit GPO”
• In the New window, Expand Policies under User Configuration
• Expand Windows Settings and Click Folder Redirection
• Right Click on the Folder of your choice (ex. Desktop) and click properties
• In the pull down menu, select “Basic Redirect everyone’s folder to the same location
• Copy the network path from the notepad where you pasted your redirection folder
path earlier
• Paste the path into the redirection path and click apply then Ok.
• CONNECT YOUR CLIENTS TO DOMAIN
• Go to your client’s network connection, right click on the network connection icon and
enable. After about 10 sec., the client will be able to detect the network and the
domain name will be seen.
• Click Start button, Right click on “Computer”; select properties, click change settings
• Click Change, click domain, and type your domain name (ex. roland.edu) and click Ok.
Wait for the prompt “Welcome to (roland.edu) Domain. Click Ok and restart your
computer
• Repeat the above steps on your Laptop, this time use the Wi-Fi connection
• After restarting; Log on to your client PC (Press Ctrl + Alt + Del), Click switch User, Click
other User
• Type the user logon name and password that you created and press Enter
• Open the computer and check you mapped folder if it appears as another drive.
On your server PC you should see in the redirection folder a new folder created as the user
name you logged in.
• REMOTE DESKTOP CONNECTION
• Make sure that the Remote Desktop Connection is set to “Allow remote connection to
this computer” follow this steps:
• Right Click My Computer
• Click properties
• Click Remote Settings
• Click Allow remote connection to this computer
• Click Start or press type in the search bar: Remote desktop
• Click Remote Desktop connection
• In the pop up menu, type the IP Address of the computer you want to connect to.
• Click Yes
• Click Ok
• PRINTING
1. Install Printer in your Server PC
a. Browse the printer driver, commonly its Epson377428eu for 64 bit
b. Double Click the file (Epson377428eu)
c. Click Ok
d. Click install
e. If there is no physical printer present, just use com1 as printer port
d. Click finish
NOTE: If there is a physical printer, attach the printer to the USB port of your computer (the
server pc) and change the printer port in the printer properties; click ports; scroll down the
list of ports and click USB Virtual printer port for Epson L210; click apply and Ok.
• Share the printer
a. Open Control panel
b. Click Hardware and sounds
c. Click Devices and printers
d. Right click on Epson L210
e. Click printer properties (not “properties” but “Printer properties”)
f. Click Sharing
g. Click share this printer and render printer jobs in client computers
h. Click Apply and Ok
3. Deploy Printer
a. Open Server Manager
b. Click Add roles
c. Click next
d. Select Print and Document services
e. Click Next
f. Make sure that print server is checked then click Next
g. Finish the installation
h. Expand: Print and Document services; Printer server; Printers
i. Select Epson L210, Right click, Click Deploy with GPO
j. In the pop-up menu click browse; select the GPO name you created earlier; click per
user and per machine; and click apply and ok
k. In your client pc; press windows logo + r and type: gpupdate /force and press Enter
(wait till the command prompt appears and displays group policy update succeeded
and you will be prompted that your client will log-out and you will choose “y/n”) just
type “y” and enter and your pc will log out.
l. Log on to your client pc using the User account you created and prepare the
document to be printed (using either Notepad or MS Word) containing the
following details:
• Your full name
• Name of Training institution:
• Assessor’s Name:
• Date of Assessment:
• Place of Assessment:
• Server IP Address:
• Desktop Client IP Address:
• Laptop IP Address:
• Wi-Fi SSID and Password:
• Print the document by pressing ctrl + p, select the deployed printer (Epson L210 on
server), load a blank bond paper on the printer tray, and click print. Your
document should print on the server.
• m. Submit your printed document to the assessor.
COC 4. How to Install Windows Server Back Feature
• From Initial configuration task click Add Features.
• Choose Windows Server Backup Features.
• Click Install then wait to finish.
• Now! It’s time to create a backup..
• Click Server Manager then click Storage
• Click Windows Server Backup
• Click backup once..next..choose different option..next.
• Click Full Server(recommended)
• Click Local Drives..Backup Destination: Local Disk(D:)…next
• When pop up message appear click OK…another pop up message then click Yes
• Click Backup..backup progress wait to finish…
• Restore using created backup (30mins.)
• Delete a folder or file in server drive C
• Once restore is done; the deleted file/folder should be restored.
Remove All Roles
• Click start, type dc promo at search bar
• DNS first via dcpromo
• Then ADDS, DHCP, DNS, Print and documents services
• s Fervicesile
S-ar putea să vă placă și
- A Heartbreaking Work Of Staggering Genius: A Memoir Based on a True StoryDe la EverandA Heartbreaking Work Of Staggering Genius: A Memoir Based on a True StoryEvaluare: 3.5 din 5 stele3.5/5 (231)
- The Sympathizer: A Novel (Pulitzer Prize for Fiction)De la EverandThe Sympathizer: A Novel (Pulitzer Prize for Fiction)Evaluare: 4.5 din 5 stele4.5/5 (121)
- Grit: The Power of Passion and PerseveranceDe la EverandGrit: The Power of Passion and PerseveranceEvaluare: 4 din 5 stele4/5 (588)
- Devil in the Grove: Thurgood Marshall, the Groveland Boys, and the Dawn of a New AmericaDe la EverandDevil in the Grove: Thurgood Marshall, the Groveland Boys, and the Dawn of a New AmericaEvaluare: 4.5 din 5 stele4.5/5 (266)
- The Little Book of Hygge: Danish Secrets to Happy LivingDe la EverandThe Little Book of Hygge: Danish Secrets to Happy LivingEvaluare: 3.5 din 5 stele3.5/5 (399)
- Never Split the Difference: Negotiating As If Your Life Depended On ItDe la EverandNever Split the Difference: Negotiating As If Your Life Depended On ItEvaluare: 4.5 din 5 stele4.5/5 (838)
- Shoe Dog: A Memoir by the Creator of NikeDe la EverandShoe Dog: A Memoir by the Creator of NikeEvaluare: 4.5 din 5 stele4.5/5 (537)
- The Emperor of All Maladies: A Biography of CancerDe la EverandThe Emperor of All Maladies: A Biography of CancerEvaluare: 4.5 din 5 stele4.5/5 (271)
- The Subtle Art of Not Giving a F*ck: A Counterintuitive Approach to Living a Good LifeDe la EverandThe Subtle Art of Not Giving a F*ck: A Counterintuitive Approach to Living a Good LifeEvaluare: 4 din 5 stele4/5 (5794)
- The World Is Flat 3.0: A Brief History of the Twenty-first CenturyDe la EverandThe World Is Flat 3.0: A Brief History of the Twenty-first CenturyEvaluare: 3.5 din 5 stele3.5/5 (2259)
- The Hard Thing About Hard Things: Building a Business When There Are No Easy AnswersDe la EverandThe Hard Thing About Hard Things: Building a Business When There Are No Easy AnswersEvaluare: 4.5 din 5 stele4.5/5 (344)
- Team of Rivals: The Political Genius of Abraham LincolnDe la EverandTeam of Rivals: The Political Genius of Abraham LincolnEvaluare: 4.5 din 5 stele4.5/5 (234)
- The Gifts of Imperfection: Let Go of Who You Think You're Supposed to Be and Embrace Who You AreDe la EverandThe Gifts of Imperfection: Let Go of Who You Think You're Supposed to Be and Embrace Who You AreEvaluare: 4 din 5 stele4/5 (1090)
- Hidden Figures: The American Dream and the Untold Story of the Black Women Mathematicians Who Helped Win the Space RaceDe la EverandHidden Figures: The American Dream and the Untold Story of the Black Women Mathematicians Who Helped Win the Space RaceEvaluare: 4 din 5 stele4/5 (895)
- Her Body and Other Parties: StoriesDe la EverandHer Body and Other Parties: StoriesEvaluare: 4 din 5 stele4/5 (821)
- Elon Musk: Tesla, SpaceX, and the Quest for a Fantastic FutureDe la EverandElon Musk: Tesla, SpaceX, and the Quest for a Fantastic FutureEvaluare: 4.5 din 5 stele4.5/5 (474)
- Introduction To Computer ProgrammingDocument52 paginiIntroduction To Computer ProgrammingHeavenlyPlanetEarth100% (17)
- The Unwinding: An Inner History of the New AmericaDe la EverandThe Unwinding: An Inner History of the New AmericaEvaluare: 4 din 5 stele4/5 (45)
- The Yellow House: A Memoir (2019 National Book Award Winner)De la EverandThe Yellow House: A Memoir (2019 National Book Award Winner)Evaluare: 4 din 5 stele4/5 (98)
- On Fire: The (Burning) Case for a Green New DealDe la EverandOn Fire: The (Burning) Case for a Green New DealEvaluare: 4 din 5 stele4/5 (73)
- Cape Computer Science: Syllabus Specimen Paper Mark Scheme Subject ReportsDocument168 paginiCape Computer Science: Syllabus Specimen Paper Mark Scheme Subject ReportsAnish SankarÎncă nu există evaluări
- MAPEH - Arts: Quarter 2 - Module 4: Digital PaintingDocument16 paginiMAPEH - Arts: Quarter 2 - Module 4: Digital PaintingJohn Marlo Doloso100% (2)
- Test Bank: Human Resource Management, 9 EditionDocument17 paginiTest Bank: Human Resource Management, 9 EditionThuận PhạmÎncă nu există evaluări
- 1.1-1 OHS Policies and ProceduresDocument6 pagini1.1-1 OHS Policies and ProceduresRJ VillamerÎncă nu există evaluări
- Marketing Sample - Click Start 3Document33 paginiMarketing Sample - Click Start 3Samer dawanÎncă nu există evaluări
- Career Development PlanDocument4 paginiCareer Development PlanVenkat Venki100% (1)
- Test Bank-Chapter Three (Operating Systems) Multiple Choice QuestionsDocument8 paginiTest Bank-Chapter Three (Operating Systems) Multiple Choice QuestionsPhoebe LanoÎncă nu există evaluări
- Liste de Termes Techniques PDFDocument3 paginiListe de Termes Techniques PDFゾーラÎncă nu există evaluări
- Information Age PresentationDocument44 paginiInformation Age PresentationVillamor PicsiwenÎncă nu există evaluări
- BCA Sem. I To V PDFDocument75 paginiBCA Sem. I To V PDFJagrit MishraÎncă nu există evaluări
- Summary - Nurul IkhsanDocument2 paginiSummary - Nurul IkhsanNurul IkhsanÎncă nu există evaluări
- I-Kon Product PosterDocument1 paginăI-Kon Product PostervegalevanoagmailcomÎncă nu există evaluări
- 5 Types of Operating Systems For ComputersDocument2 pagini5 Types of Operating Systems For ComputersEduardo CasesÎncă nu există evaluări
- On The Development of A Mixed-Integer Linear Programming Model For The Flowshop Sequencing ProblemDocument12 paginiOn The Development of A Mixed-Integer Linear Programming Model For The Flowshop Sequencing ProblemMuhammad Arif DarmawanÎncă nu există evaluări
- Chapter 3 - Pipelining-And-Vector-ProcessingDocument29 paginiChapter 3 - Pipelining-And-Vector-ProcessingtkavithaÎncă nu există evaluări
- FW Upgrade Guide ENGDocument6 paginiFW Upgrade Guide ENGStamatis SarlisÎncă nu există evaluări
- Scap Assessment Jayesh ThoolDocument26 paginiScap Assessment Jayesh ThoolJayesh ThoolÎncă nu există evaluări
- BCSL 022 PDFDocument20 paginiBCSL 022 PDFPrerak Kumar SharmaÎncă nu există evaluări
- Prepared by - Abhishek Kumar Jaiswal Faculty RTI AllahabadDocument32 paginiPrepared by - Abhishek Kumar Jaiswal Faculty RTI AllahabadAbhishek JaiswalÎncă nu există evaluări
- INTERNET COMPUTING FUNDAMENTALS 7 (1st Quarter EXAM)Document2 paginiINTERNET COMPUTING FUNDAMENTALS 7 (1st Quarter EXAM)Sheine Nasayao MatosÎncă nu există evaluări
- NShield Connect and NetHSM User GuideDocument401 paginiNShield Connect and NetHSM User GuideGerardo Mediabilla86% (7)
- Definition of RobotDocument2 paginiDefinition of RobotprabhjotbhangalÎncă nu există evaluări
- 2-Yr-Associate in Computer Technology: Holy Child College of Information Technology, IncDocument1 pagină2-Yr-Associate in Computer Technology: Holy Child College of Information Technology, IncKcirtap CernaÎncă nu există evaluări
- Reva BCA SyllabusDocument168 paginiReva BCA SyllabustujhekyamerimazriÎncă nu există evaluări
- CSE305 L2 13 09 11 TuesDocument19 paginiCSE305 L2 13 09 11 TuesProdip DattaÎncă nu există evaluări
- STAEDTLER DigitalPen MyScript Studio Notes Edition 1 2 Eng 54623 PDFDocument99 paginiSTAEDTLER DigitalPen MyScript Studio Notes Edition 1 2 Eng 54623 PDFSilvia PrietoÎncă nu există evaluări
- Sample Functional Resume For Computer Science Students.Document2 paginiSample Functional Resume For Computer Science Students.Xuetong YanÎncă nu există evaluări
- Unit 1 Digital DevicesDocument91 paginiUnit 1 Digital Devicesmuhammad naufalÎncă nu există evaluări
- How To Temperature Map Cold Chain Equipment and Storage AreasDocument82 paginiHow To Temperature Map Cold Chain Equipment and Storage AreasramajayamÎncă nu există evaluări