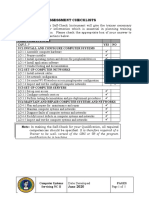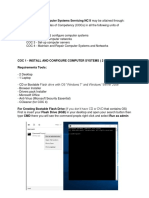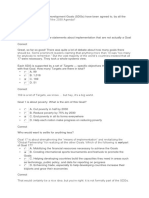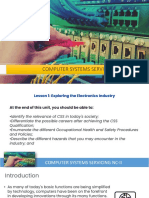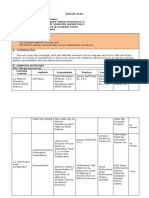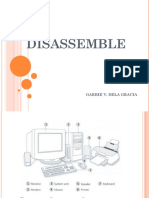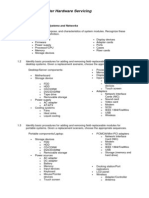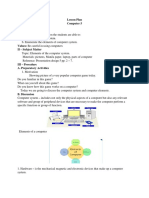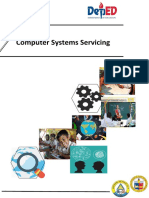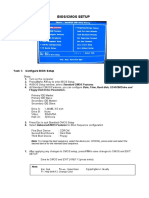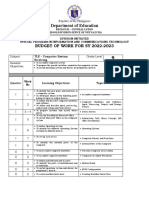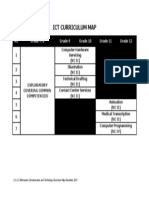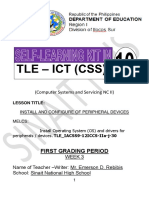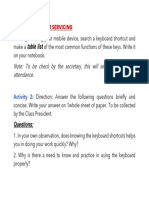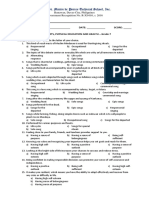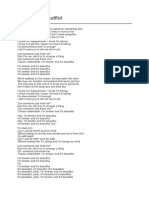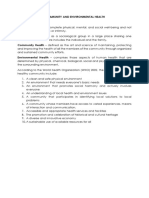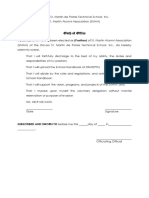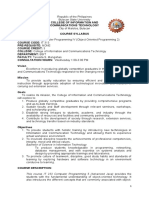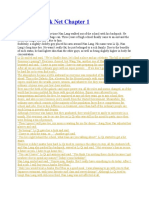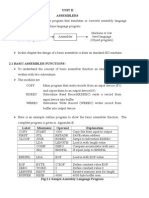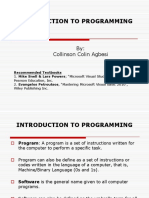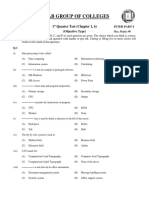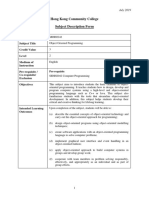Documente Academic
Documente Profesional
Documente Cultură
CSS - Installing and Configuring Computer Syatem
Încărcat de
Sam Meringue0 evaluări0% au considerat acest document util (0 voturi)
78 vizualizări4 paginiArranged Procedure
Titlu original
CSS_Installing and Configuring Computer Syatem
Drepturi de autor
© © All Rights Reserved
Formate disponibile
DOCX, PDF, TXT sau citiți online pe Scribd
Partajați acest document
Partajați sau inserați document
Vi se pare util acest document?
Este necorespunzător acest conținut?
Raportați acest documentArranged Procedure
Drepturi de autor:
© All Rights Reserved
Formate disponibile
Descărcați ca DOCX, PDF, TXT sau citiți online pe Scribd
0 evaluări0% au considerat acest document util (0 voturi)
78 vizualizări4 paginiCSS - Installing and Configuring Computer Syatem
Încărcat de
Sam MeringueArranged Procedure
Drepturi de autor:
© All Rights Reserved
Formate disponibile
Descărcați ca DOCX, PDF, TXT sau citiți online pe Scribd
Sunteți pe pagina 1din 4
Installing and Configuring Computer System
Learning Objectives:
Assemble computer hardware
Prepare installer
Install operating system and drivers for peripherals/devices
Install application software
Conduct testing and documentation
BASIC PARTS OF A COMPUTER SYSTEM
The basic parts of a computer are the system unit, monitor, keyboard and mouse.
Printers, loudspeakers, microphone and camera are called peripherals.
1. Components of the CPU
The primary components of a CPU are the following: ALU (Arithmetic Logic Unit) that
performs mathematical, logical, and decision operations; and the CU (Control Unit)
directs all of the processor’s operations.
2. System Unit
The system unit contains the main components such as the: Motherboard Central
Processing Unit (CPU), Internal Storage Hard Disk Drive (HDD) Solid State Drive (SSD)
Random Access Memory (RAM) Power Supply Sound Card Video Card Network
Interface Controller (NIC)
3. Monitor
The monitor works with video card. It displays the images processed by the computer.
The types of monitor are: LED – Light-Emitting Diode LCD – Liquid Crystal Display CRT –
Cathode Ray Tube
4. Keyboard
The keyboard is an input device that allows you to communicate with the computer.
5. Mouse
The mouse is another input device that allows you to communicate with your
computer. It is also known as pointing device, which lets you point, click and move
objects on the screen. Another device that works like a mouse is the touchpad, which
can be found in laptops.
6. MOTHERBOARD
The motherboard is the main board of a computer. It holds together many essential
components of a computer such as the CPU, RAM and input/output connectors.
Figure 8.5: Motherboard
MOTHERBOARD ESSENTIAL COMPONENTS
Central Processing Unit (CPU)
It performs the basic arithmetical, logical, and I/O operations of a computer system
Random Access Memory (RAM)
RAM is a volatile memory. All stored information in RAM is lost when there is no power.
RAM is used by the CPU when a computer is running to store information that it needs
to be used very quickly.
Video Card
The video card is an expansion card that allows the computer to send graphical
information to a video display device such as a monitor, TV, or projector.
Sound Card
The sound card is an expansion card that allows the computer to send audio
information to an audio device, like speakers, a pair of headphones
Network Interface Card (NIC)
The NIC is what provides the hardware interface between a computer and a network.
North Bridge
Fast end of the hub. Containing the graphics and memory controller connecting to
system bus. Hard disk data goes to the CPU through the North bridge
South Bridge
Slower end of the hub. Containing the I/O controller hub. Mouse, keyboard and other
external data flows to the CPU using the South Bridge.
Complementary Metal Oxide Semiconductor (CMOS)
CMOS is a special memory chip where BIOS configuration is stored. The BIOS, or "Basic
Input/output System", is special firmware stored in a chip on your computer's
motherboard. It is the first program that runs every time you turn on your computer.
Bridges manage how data and instructions are transferred between the CPU,
memory and other devices.
HARD DISK DRIVE (HDD)
A hard disk drive is a non-volatile memory hardware device that permanently stores
and retrieves data on a computer. • Stores data permanently • Secondary storage
of a computer system
POWER SUPPLY UNIT (PSU)
The PSU or power supply unit provides electrical energy for the entire system. It
converts 120-220v AC to low-voltage DC power for the internal components of a
computer.
OPTICAL DISK DRIVE, CD/DVD DRIVE
The optical disk drive is a medium that reads and writes files to a disc using LASER light
or electromagnetic waves. It allows you to use CDs, DVDs, and Blu-ray discs to listen
to music or watch a movie, create your own CDs or create a backup copy of your
important files.
INTEGRATED DRIVE ELECTRONICS (IDE)
The Integrated Drive Electronics or IBM Disc Electronics, IDE is more commonly known
as ATA (Advanced Technology Attachment) or Parallel ATA (PATA). It is a standard
interface for IBM compatible hard drives and CD or DVD drives. It is used to connect
drives directly into the motherboard. Figure 8.11 IDE
SERIAL ADVANCED TECHNOLOGY ATTACHMENT (SATA) 1.0
It was first released in August 2001 and is a replacement for the Parallel ATA interface
used in IBM compatible computers. Serial ATA is capable of delivering 1.5 Gbps (1500
mbps) of performance to each drive within a disk array.
Computer Hardware and Software
It is the electric, electronic and mechanical equipment that makes up a computer.
In other words, hardware refers to the physical parts of a computer while computer
software refers to the collection of codes/programs that help you perform specific
tasks. The table 1 below shows some of the examples of computer hardware and
software. Complete the table below by identifying some computer hardware and
software that were not included in the list. Hardware and software can be
differentiated as follows: Hardware Software can be touched and feel. Cannot be
touched. Created using physical materials. Created by writing programs using
programming languages. Hardware is not affected by computer viruses. Software
can be affected by viruses. Users cannot create duplicate copies of hardware. Users
can create duplicate copies of software. Hardware cannot be transferred
electronically through a network. Software can be transferred electronically through
a network.
CLASSIFICATION OF COMPUTER SOFTWARE
A computer without a software is valueless. Software makes a computer perform
operations. The diagram below shows the classification of software.
7. SYSTEM SOFTWARE
System software are computer programs which facilitate the use of computer by the
user and to provide a platform for the application software. These programs perform
standard tasks such as organizing and maintaining data files, translating programs
written in various languages to a form that is acceptable to the hardware, scheduling
jobs as well as aiding in other areas of computer operations.
8. APPLICATION SOFTWARE
Application software is a program designed for the users to perform specific tasks. (Ex.
MS Office, Adobe Suite, Web Browsers)
9. Operating System (System Software)
An operating system (OS) is the program that, after being initially loaded into the
computer by a boot program, manages all the other programs in a computer. (Ex.
Windows 10 Professional, Windows 7)
10. System Development Software (System Software)
System development software are programs used in programming, documenting,
testing, and bug fixing involved in creating and maintaining applications and
frameworks resulting in a software product. (Ex. PHP, Pascal, Java, Python, and C++)
11. Utility Programs (System Software)
Utility programs are small, powerful programs with a limited capability, they are usually
operated by the user to maintain a smooth running of the computer system. Examples
are file management, diagnosing problems and finding out information about the
computer etc. Notable examples of utility programs include copy, paste, delete, file
searching, disk defragmenter, disk cleanup. However, there are also other types that
can be separately installable from the Operating System. (Ex. Antivirus, Registry
Cleaners)
12. User Developed Program (Application Software) End-user development (EUD) or end-
user programming (EUP)
It refers to activities and tools that allow end-users (people who are not professional
software developers) to program computers. People who are not professional
developers can use EUD tools to create or modify software. (Ex: Spreadsheets, Visual
Basic, scripting languages (particularly in an office suite or art application), and
programming.) Figure 8.18: User Development Program: Visual Basic
13. Application Package (Application Software)
Bundle of two or more computer programs that together address a specific business
need. For example, an 'illustration package' might include a drawing program,
photograph manipulation program, page setting program, and a color matching
and output control (printing) program.
ASSEMBLING A COMPUTER SYSTEM
In this chapter, you will be assembling a functional computer system with the minimum
number of hardware. You need to have all the tools and parts needed in the
assembling process which will take you about 30 minutes to 1 hour. When buying
computer parts, you have to make sure that all parts are compatible with each other
to avoid problems due to hardware incompatibility. Therefore, it is safer to buy
computer parts in “barebones kit” where most of the computer parts, if not all, can
be bought together like the system case, motherboard, power supply, CPU, hard
drive and memory.
14. Prepare all the computer part:
Computer Case Motherboard HDD/SSD CPU Power Supply Memory Sticks System Fan
STEPS IN ASSEMBLING A BASIC COMPUTER CPU Fan Heatsink SATA cables IDE cables
CD/DVD Drive Card reader Assortment of screws
15. Gather all the tools and Materials: Flat-head and Philips screw driver • Wire cutter and
stripper • Needle-nose plier • Hex Wrench • Thermal Paste / Heatsink compound •
Grounding Strap Warning: Do not substitute tools. Using of incorrect tools can cause
equipment damage, computer parts damage and bodily injury.
16. Open the computer case by sliding the side panel backward. You need to unscrew
the screws that hold the side panel before you can do this.
Ground yourself. Wear the anti-static wrist strap on your wrist and connect the other
end of it on the computer case.
Mount the CPU in the CPU slot of the motherboard. Take note of the CPU’s correct
orientation.
Connect the IDE cables to the motherboard.
17. Mount the motherboard in the computer case. Use standoffs to elevate the
motherboard and allowing a space between the motherboard and the case. Don’t
forget to align the motherboard to the I/O bezel plates at the back your computer
case.
Mount the RAM sticks. Take note of the proper orientation and mounting of RAM.
Mount the drives – HDD or SSD, optical disk drive and card reader.
18. Mount the CPU heatsink, CPU fan and system fan. Don’t forget to add thermal paste
before mounting the heatsink on the CPU.
Mount the power supply. Make sure that the power supply is in correct orientation.
Connect the data cables from the motherboard to the hard drives.
19. Connect the power cables to the motherboard and to the different drives – HDD/SDD,
CD/DVD drive and card reader.
Connect all other cables/wires - power switch, USB ports and speakers.
20. Recheck your work for any discrepancies before testing your device.
The next step after the assembling is the installation of operating system.
MOTHERBOARD HDD ODD CARD READER POWER SUPPLY Simple Wiring Connection
Layout of a Computer System Power Cable Data Cable Data Cable Data Cable 24-
PIN ATX 4-PIN ATX
S-ar putea să vă placă și
- Ramesh C NotesDocument478 paginiRamesh C Notesgceramesh50% (2)
- CSS Procedure 2023Document12 paginiCSS Procedure 2023Daniel DelgadoÎncă nu există evaluări
- TM - Plus: (NC-II)Document29 paginiTM - Plus: (NC-II)ELYZEE COLUMBRESÎncă nu există evaluări
- Form 1.1 Self-Assessment Checklists: CAN I... ?Document5 paginiForm 1.1 Self-Assessment Checklists: CAN I... ?Kindly LegarteÎncă nu există evaluări
- Storage Device SpecificationDocument2 paginiStorage Device SpecificationAre Em GeeÎncă nu există evaluări
- CSS - Installing and Configuring Computer SyatemDocument6 paginiCSS - Installing and Configuring Computer SyatemSam MeringueÎncă nu există evaluări
- Quarter 2 Week 5: CapsletDocument14 paginiQuarter 2 Week 5: CapsletVincent LibreaÎncă nu există evaluări
- Tle10 Ict Css q2 Mod3 Installingoperatingsystemanddriversforperipheralsordevices Week5Document20 paginiTle10 Ict Css q2 Mod3 Installingoperatingsystemanddriversforperipheralsordevices Week5my musicÎncă nu există evaluări
- DLL ICT Week 12.15Document9 paginiDLL ICT Week 12.15Jojo SamaniegoÎncă nu există evaluări
- Master ICT CurriculumDocument50 paginiMaster ICT CurriculumDr Patrick CernaÎncă nu există evaluări
- Grade 11 - Week 7 Infosheet The Basic of NetworkingDocument8 paginiGrade 11 - Week 7 Infosheet The Basic of NetworkingMELAIDA CASTANAR GARIBAYÎncă nu există evaluări
- Competency Based Learning Material: Maintaining Computer System and NetworksDocument35 paginiCompetency Based Learning Material: Maintaining Computer System and NetworksVictor Dagohoy DumaguitÎncă nu există evaluări
- CSS Quarterly Exam 1Document18 paginiCSS Quarterly Exam 1seph bronÎncă nu există evaluări
- Inside The MaxFire - Understanding and Troubleshooting The MaxFire Room Heater - 2009Document43 paginiInside The MaxFire - Understanding and Troubleshooting The MaxFire Room Heater - 2009Al Malley100% (7)
- CSS ModuleDocument19 paginiCSS ModuleDoedith PascualÎncă nu există evaluări
- Grade 8 ICT Note To Be Send..Document7 paginiGrade 8 ICT Note To Be Send..Dereje BelayÎncă nu există evaluări
- CSS10 Week2-3Document19 paginiCSS10 Week2-3Jevan Hope BaltazarÎncă nu există evaluări
- Training Activity MatrixDocument120 paginiTraining Activity MatrixGlobal Academy Institute of Tech Foundation TESDAÎncă nu există evaluări
- Progress ChartDocument3 paginiProgress ChartRomeo Dela CruzÎncă nu există evaluări
- Quiz BeeDocument2 paginiQuiz BeeSam Meringue100% (3)
- TVL CSS11 Q4 M1Document12 paginiTVL CSS11 Q4 M1Richard SugboÎncă nu există evaluări
- G11 TVL Ict Midterm Lesson Coverage ExamDocument40 paginiG11 TVL Ict Midterm Lesson Coverage ExamJulito Escalera Jr.Încă nu există evaluări
- Lesson 8: Installingand Configuring Computer SystemsDocument90 paginiLesson 8: Installingand Configuring Computer SystemsGordon BenitezÎncă nu există evaluări
- Fina LP System UnitDocument6 paginiFina LP System UnitJun Lester SombilonÎncă nu există evaluări
- 3rd Grading ExamDocument4 pagini3rd Grading ExamJhunel Ceazar A. AlejoÎncă nu există evaluări
- CSS G11 Module 3 Q1Document24 paginiCSS G11 Module 3 Q1Romulo A. Cordez Jr.Încă nu există evaluări
- Bow Per CSS 7,8Document5 paginiBow Per CSS 7,8Mag da LoÎncă nu există evaluări
- CSS NC-2 Topic 1 - Exploring The Electronics IndustryDocument45 paginiCSS NC-2 Topic 1 - Exploring The Electronics IndustryChelie TrangiaÎncă nu există evaluări
- Lesson Plan in Tle Computer Hardware andDocument7 paginiLesson Plan in Tle Computer Hardware andVel MadrazoÎncă nu există evaluări
- CSS-TESDA-Module - 2nd QuarterDocument39 paginiCSS-TESDA-Module - 2nd QuarterRasec Nayr Cose0% (1)
- OpenNetController PLC ManualDocument427 paginiOpenNetController PLC ManualPablo Oscar CayuelaÎncă nu există evaluări
- CADIX GuideDocument14 paginiCADIX GuideIqbal MuhammadÎncă nu există evaluări
- BootableDocument4 paginiBootablehelen adoÎncă nu există evaluări
- CSS Coc1 Lo3 Session PlanDocument4 paginiCSS Coc1 Lo3 Session PlanLemuel Ramos RempilloÎncă nu există evaluări
- Session Plan - Competency 1 (Install and Configure Computer Systems)Document12 paginiSession Plan - Competency 1 (Install and Configure Computer Systems)Reno CagulaÎncă nu există evaluări
- Member: Catholic Educational Association of The Philippines (CEAP) and Bohol Association of Catholic Schools (BACS-Tagbilaran) Tel #: (038) 505-8087Document4 paginiMember: Catholic Educational Association of The Philippines (CEAP) and Bohol Association of Catholic Schools (BACS-Tagbilaran) Tel #: (038) 505-8087Edelyn A. BergantinÎncă nu există evaluări
- CONDUCTDocument4 paginiCONDUCTGrace rementillaÎncă nu există evaluări
- PC Disassemble: Garrie V. Dela GraciaDocument13 paginiPC Disassemble: Garrie V. Dela GraciaJai AidamusÎncă nu există evaluări
- Ict Week 4: and Do The Things That Is Written On The Script and Filming ItDocument4 paginiIct Week 4: and Do The Things That Is Written On The Script and Filming ItAndrei Jansen TangzoÎncă nu există evaluări
- TVL Computer Systems Servicing - 12Document6 paginiTVL Computer Systems Servicing - 12KibasuperÎncă nu există evaluări
- I. Multiple Choice (30 PTS.)Document3 paginiI. Multiple Choice (30 PTS.)Hanz AngeloÎncă nu există evaluări
- Topics in Computer Hardware Servicing A. Hardware: 1. Installing Computer Systems and NetworksDocument16 paginiTopics in Computer Hardware Servicing A. Hardware: 1. Installing Computer Systems and NetworksvinceldaÎncă nu există evaluări
- Grade 5 Lesson PlanDocument5 paginiGrade 5 Lesson PlanJonathan GallosÎncă nu există evaluări
- Computer Systems ServicingDocument8 paginiComputer Systems ServicingSergio B. Goco Jr.Încă nu există evaluări
- CBLM 1 Planning 1 PDocument10 paginiCBLM 1 Planning 1 POliver CalledoÎncă nu există evaluări
- Tasks 1&2 Config BiosDocument3 paginiTasks 1&2 Config Biosphilip derit100% (1)
- Activity Title:: Activity Sheet No. 3-Q3Document5 paginiActivity Title:: Activity Sheet No. 3-Q3Edelyn A. BergantinÎncă nu există evaluări
- Bow Tle 9 CSSDocument2 paginiBow Tle 9 CSSRamlede BenosaÎncă nu există evaluări
- Ict Curriculum MapDocument1 paginăIct Curriculum MapLiz PanganoronÎncă nu există evaluări
- Quiz in CSSDocument6 paginiQuiz in CSShelen adoÎncă nu există evaluări
- Install and Configure Peripheral Device Week 3Document12 paginiInstall and Configure Peripheral Device Week 3emerson rebibisÎncă nu există evaluări
- CSS Ncii PPT 03Document62 paginiCSS Ncii PPT 03Dave Ruiz100% (1)
- MELCDocument3 paginiMELCLeu NameÎncă nu există evaluări
- 1.5 - 1 Conduct TestDocument23 pagini1.5 - 1 Conduct TestMaykel Uryeta MamitzÎncă nu există evaluări
- Chs Grade 10Document3 paginiChs Grade 10Julius Balonsong Baldelovar100% (1)
- TLE-TE 9 - Q1 - W1 - Mod1 - ICT CSSDocument4 paginiTLE-TE 9 - Q1 - W1 - Mod1 - ICT CSSSam PaglingayenÎncă nu există evaluări
- Quarter 1: Week 4: Bootable DevicesDocument30 paginiQuarter 1: Week 4: Bootable DevicesHanzel NietesÎncă nu există evaluări
- COC3Document1 paginăCOC3Jonathan PalerÎncă nu există evaluări
- Information Sheet 1.6 Motherboard: Learning ObjectivesDocument7 paginiInformation Sheet 1.6 Motherboard: Learning Objectivesjezreel csÎncă nu există evaluări
- Usage of Hand Tool CHSDocument33 paginiUsage of Hand Tool CHSLacus ClyneÎncă nu există evaluări
- Access Information Using ComputerDocument1 paginăAccess Information Using Computerasiannekim LazagaÎncă nu există evaluări
- CHS Module 4 Install Computer Systems and NetworksDocument72 paginiCHS Module 4 Install Computer Systems and NetworksRodel MoralesÎncă nu există evaluări
- Core Competencies HahaDocument1 paginăCore Competencies HahaNeil Joseph AlcalaÎncă nu există evaluări
- Ad Itc NotesDocument11 paginiAd Itc NotesHidayat ullahÎncă nu există evaluări
- Index: All About The Desktop ComputerDocument11 paginiIndex: All About The Desktop ComputermimirshÎncă nu există evaluări
- 3rd MAPEH7Document2 pagini3rd MAPEH7Sam MeringueÎncă nu există evaluări
- Davao St. Martin de Porres Technical School, Inc.: Career Guidance Day 2019 Theme: Pangarap NG Buhay Mo, I-Career Mo!Document1 paginăDavao St. Martin de Porres Technical School, Inc.: Career Guidance Day 2019 Theme: Pangarap NG Buhay Mo, I-Career Mo!Sam MeringueÎncă nu există evaluări
- Sir Teddy ExamDocument8 paginiSir Teddy ExamSam MeringueÎncă nu există evaluări
- Broken and BeautifulDocument1 paginăBroken and BeautifulSam MeringueÎncă nu există evaluări
- Community and Environmental HealthDocument1 paginăCommunity and Environmental HealthSam MeringueÎncă nu există evaluări
- Oath of Office: Subscribed and Sworn To Before Me ThisDocument2 paginiOath of Office: Subscribed and Sworn To Before Me ThisSam MeringueÎncă nu există evaluări
- CertificatesDocument9 paginiCertificatesSam MeringueÎncă nu există evaluări
- Links From User Manuals Telemac-2DDocument64 paginiLinks From User Manuals Telemac-2DjamalÎncă nu există evaluări
- Ge2112 - Fundamentals of Computing and Programming Unit Iii Problem Solving and Office Application SoftwareDocument8 paginiGe2112 - Fundamentals of Computing and Programming Unit Iii Problem Solving and Office Application SoftwareAnitha VeeramaneÎncă nu există evaluări
- Introduction To C - Programming LanguageDocument16 paginiIntroduction To C - Programming LanguageDevil HyperÎncă nu există evaluări
- Mobile Cloud Based Compiler With Security ApproachDocument8 paginiMobile Cloud Based Compiler With Security ApproachShakir ZamanÎncă nu există evaluări
- PLC BLOG - Siemens STEP 7Document7 paginiPLC BLOG - Siemens STEP 7Kelvin Anthony OssaiÎncă nu există evaluări
- SyllabusDocument18 paginiSyllabusBhavesh Kumar 1019Încă nu există evaluări
- Introduction To Computer System Component: 05/13/2021 Compiled by Computer Science Department 1Document52 paginiIntroduction To Computer System Component: 05/13/2021 Compiled by Computer Science Department 1shimelisÎncă nu există evaluări
- IT 313 Object Oriented ProgrammingDocument6 paginiIT 313 Object Oriented ProgrammingHarold LuceroÎncă nu există evaluări
- Benchmarking SlidesDocument9 paginiBenchmarking Slidessarwan111291Încă nu există evaluări
- CSE 114 Stony Brook Lecture 1Document84 paginiCSE 114 Stony Brook Lecture 1mondaynite28Încă nu există evaluări
- Galactic Dark NetDocument801 paginiGalactic Dark Netxdmhundz9990% (1)
- Important Questions of Information Technology BBA & B.Com With AnswersDocument60 paginiImportant Questions of Information Technology BBA & B.Com With AnswersRishit GoelÎncă nu există evaluări
- 1.3 Hardware and SoftwareDocument229 pagini1.3 Hardware and SoftwarehussainÎncă nu există evaluări
- Unisoft Prontoplace Quick Start Manual: Revised 2/3/2012Document34 paginiUnisoft Prontoplace Quick Start Manual: Revised 2/3/2012A2 TEAMÎncă nu există evaluări
- p25m PDFDocument5 paginip25m PDFbaruaeeeÎncă nu există evaluări
- Unit IIDocument42 paginiUnit IIaa_sadasivam100% (1)
- B.tech (CSE) Curriculum 2015 2016 Final - June 4Document6 paginiB.tech (CSE) Curriculum 2015 2016 Final - June 4Soumyadeep SenguptaÎncă nu există evaluări
- HP Placement PapersDocument0 paginiHP Placement PapersApoorva PrabhuÎncă nu există evaluări
- Delta - Siemens Comunication VFD-EL Via CME-PD01 (Profibus)Document28 paginiDelta - Siemens Comunication VFD-EL Via CME-PD01 (Profibus)VICTORSJÎncă nu există evaluări
- 20.7 - Sample FS For Pick List Form-1Document16 pagini20.7 - Sample FS For Pick List Form-1Prasad BandeppagariÎncă nu există evaluări
- Programming For Problem Solving1'Document2 paginiProgramming For Problem Solving1'AnkushÎncă nu există evaluări
- Lecture 1 - Programming With VBDocument30 paginiLecture 1 - Programming With VBSimon Osabo Asamoah100% (2)
- Punjab Group of Colleges: 1 Quarter Test (Chapter 1, 6)Document2 paginiPunjab Group of Colleges: 1 Quarter Test (Chapter 1, 6)Qais KaisraniÎncă nu există evaluări
- A73 Programmers Guide PDFDocument113 paginiA73 Programmers Guide PDFHarshiniÎncă nu există evaluări
- Assembly LabDocument13 paginiAssembly LabKrishna Vasishta KavuturuÎncă nu există evaluări
- Sehh2242 OopDocument3 paginiSehh2242 OopGlory of Billy's Empire Jorton KnightÎncă nu există evaluări