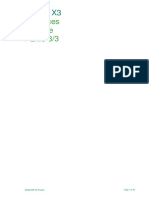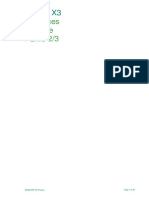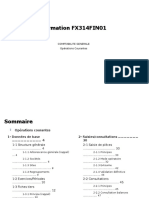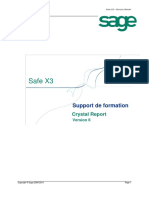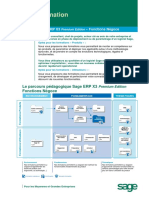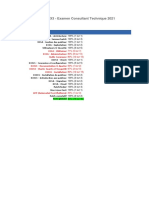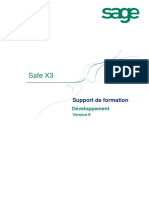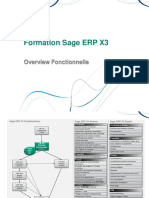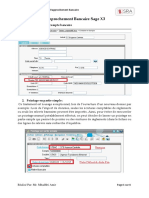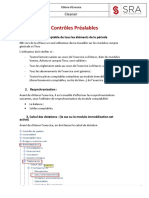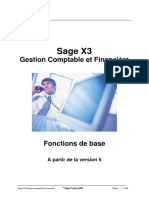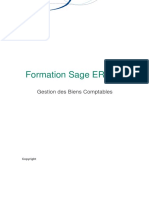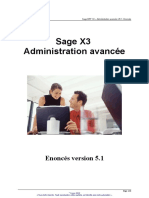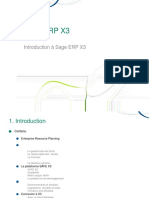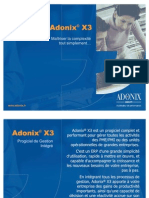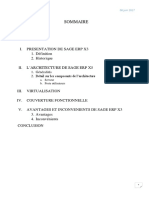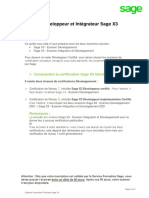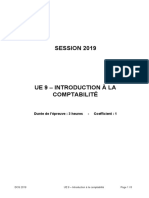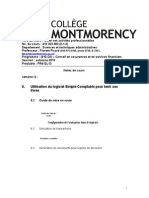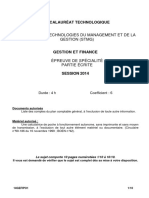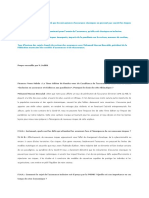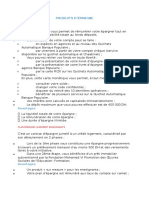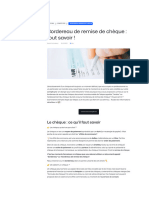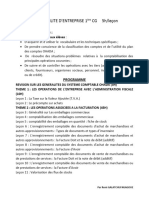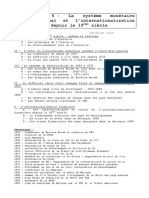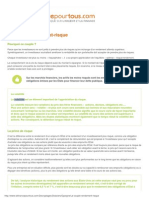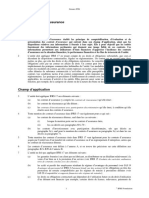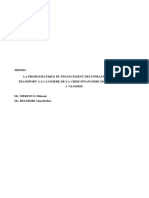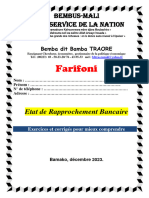Documente Academic
Documente Profesional
Documente Cultură
Sage X3 U9 Finance FR - EXO - 1 PDF
Încărcat de
SOUHALIODOSSOTitlu original
Drepturi de autor
Formate disponibile
Partajați acest document
Partajați sau inserați document
Vi se pare util acest document?
Este necorespunzător acest conținut?
Raportați acest documentDrepturi de autor:
Formate disponibile
Sage X3 U9 Finance FR - EXO - 1 PDF
Încărcat de
SOUHALIODOSSODrepturi de autor:
Formate disponibile
SAGE X3
Exercices
Finance
Partie 1/3
SAGE ERP X3 Finance Page 1 of 32
Sommaire
Sommaire 2
Exercice 1. Créer une société française utilisant un
nouveau modèle comptable PCG. 4
1.1 Création du plan de compte PCG 4
1.2 Créer le référentiel PCG 5
1.3 Créer le modèle comptable PCG 6
1.4 Créer la transaction de saisie de code comptable
PCG 6
1.5 Compléter le code comptable Société STD et Site
STD 7
1.6 Créer la société SOC1, établissement principal
SOC11 7
1.7 Ouvrir l’exercice courant et ses périodes pour la
société SOC1 8
1.8 Alimenter les comptes du plan PCG 8
1.9 Saisir une pièce comptable pour cette nouvelle
société et son nouveau modèle comptable 11
Exercice 2. Compléter votre modèle comptable du
référentiel IFR (IAS), créer de nouveaux comptes
et paramétrer les comptes par défaut entre le plan
PCG et le plan IFR. 12
Exercice 3. Créer un modèle comptable multi-
référentiels, avec un référentiel analytique. 13
3.1 Nouveau modèle comptable multi-référentiels dont
analytique dédié 13
3.2 Créer une société 13
3.3 Créer le site principal de votre société 14
4 Créer des comptes 15
4.1 Compte normal dans le plan PCG 15
4.2 Compte collectif dans le plan PCG 15
4.3 Compte normal dans le plan PCO 16
4.4 Compte collectif dans le plan PCO 16
Exercice 4. Ouverture Exercice / Période 18
4.1 Ouvrir un exercice 18
4.2 Ouvrir les périodes 18
Exercice 5. Saisir une pièce avec sites différents 19
5.1 Paramétrer les comptes de liaison inter-sites 19
5.2 Saisir une pièce en utilisant la transaction 1PAGE 19
SAGE ERP X3 Finance Page 2 of 32
5.3 Saisir une pièce avec la transaction de saisie en
colonnes 19
5.4 Saisir une pièce avec une transaction de saisie en
ligne 20
5.5 Consulter les pièces avec une transaction en onglet 20
Exercice 6. Modifiez un écran de consultation 21
6.1 Consultation de comptabilité générale 21
6.2 Modification de l’écran CPT-STDG 21
Exercice 7. Vérifier /créer des groupes de collectifs et des
groupes de sites 22
7.1 Créer un groupe de collectif clients 22
7.2 Créer un groupe de sites 22
7.3 Utilisation du groupe de site dans une consultation
comptable 22
7.4 Consultation dans la comptabilité tiers 23
Exercice 8. Consultation de balance 24
8.1 Saisir une OD 24
8.2 Consulter et imprimer la balance générale 24
Exercice 9. Créer un axe analytique, des sections, des
interdictions sections/sections 25
9.1 Créer un axe analytique 25
9.2 Créer des sections 25
9.3 Créer des interdictions sections/sections 25
9.4 Vérifiez les restrictions en saisie de pièces 26
Exercice 10. Pyramide de sections 27
Exercice 11. Analytique : Répartitions à priori 28
11.1 Créer un groupe de répartition 28
11.2 Créer la répartition à priori 28
11.3 Utiliser votre répartition analytique 28
Exercice 12. Création d’un budget 29
12.1 Transaction de saisie budgets 29
12.2 Répartitions temporelles 29
12.3 Budget 29
12.4 Budget Version 29
12.5 Saisie Budget 29
12.6 Commande Achats 30
12.7 Saisie Budget 30
Exercice 13. Consultations analytiques 31
13.1 Consultation des sections analytiques 31
13.2 Modification de l’écran de consultation 31
13.3 Consultation Balance analytique 32
SAGE ERP X3 Finance Page 3 of 32
Exercice 1. Créer une société française utilisant un
nouveau modèle comptable PCG.
Objectif : créer une société française, utilisant un modèle comptable Français PCG,
mono- référentiel général et analytique, utilisant un plan de compte français.
Saisir une pièce comptable pour cette nouvelle société dans l’exercice courant.
1.1 Création du plan de compte PCG
SAGE ERP X3 Finance Page 4 of 32
1.2 Créer le référentiel PCG
2 axes seront gérés dans ce référentiel : CCT (centre de cout) et SR (région)
SAGE ERP X3 Finance Page 5 of 32
1.3 Créer le modèle comptable PCG
1.4 Créer la transaction de saisie de code comptable PCG
Vous devez créer une transaction de saisie de saisie de code comptable PCG qui
permettra de compléter les comptes à utiliser dans les codes comptables :
SAGE ERP X3 Finance Page 6 of 32
1.5 Compléter le code comptable Société STD et Site STD
Vous devez compléter le code comptable Société STD et Site STD : Transaction de saisie
PCG afin de compléter les lignes Comptes de bénéfice et perte.
Exemple sur le code comptable Site STD :
1.6 Créer la société SOC1, établissement principal SOC11
Paramétrage / Structure générale / Société
La société est rattachée au modèle PCG.
1er exe = 0101NN
SAGE ERP X3 Finance Page 7 of 32
1.7 Ouvrir l’exercice courant et ses périodes pour la société SOC1
Données de base / Tables comptables / Exercices
1.8 Alimenter les comptes du plan PCG
Copier du plan FRA vers le plan PCG
Données de base / Tables comptables / Comptes.
Bouton : Plan : sélectionner FRA. Liste droite : Copie de plan.
De FRA vers PCG. Tous les comptes.
SAGE ERP X3 Finance Page 8 of 32
NB : en copiant le plan FRA du dossier SEED, le paramétrage analytique est également
copié (ainsi que le paramétrage des comptes par défaut dans les autres plans) : axes et
sections renseignés sur le plan copié, pas forcément en rapport avec ce que l’on veut
faire.
Solution : après la copie de plan, toujours depuis les comptes, appeler le plan PCG.
Dans l’onglet Axe par défaut , compléter les axes voulus par classe de compte : nous
voulons utiliser les axes CCT et SR dans notre modèle. Enregistrer, cliquer sur Exécuter
SAGE ERP X3 Finance Page 9 of 32
SAGE ERP X3 Finance Page 10 of 32
1.9 Saisir une pièce comptable pour cette nouvelle société et son nouveau
modèle comptable
Vous avez créé une société SOC1 / Site SOC11, utilisant un modèle comptable
PCG et un plan de compte PCG.
Vous pouvez aller en saisie de pièce.
Transaction STDCO. Bouton Nouveau, Site SOC11 :
Vérifier que la colonne Compte PCG apparait , ainsi que les colonnes des axes CCT et
Régions .
SAGE ERP X3 Finance Page 11 of 32
Exercice 2. Compléter votre modèle comptable du
référentiel IFR (IAS), créer de nouveaux comptes et
paramétrer les comptes par défaut entre le plan PCG
et le plan IFR.
SAGE ERP X3 Finance Page 12 of 32
Exercice 3. Créer un modèle comptable multi-
référentiels, avec un référentiel analytique.
3.1 Nouveau modèle comptable multi-référentiels dont analytique dédié
Ici vous utilisez des référentiels et plans de comptes existant dans SEED.
Votre société est localisée en Europe, dans votre pays. Vous gérez des référentiels
comptables différents du social pour la comptabilité analytique et la comptabilité IAS.
La devise est l’Euro.
Par ailleurs vous devez pouvoir faire du reporting interne en USD à partir du référentiel
social.
Paramétrage > Structure générale > Modèle comptable
Nouveau
Code : vos initiales – Libellé court et long
Législation = sélectionner dans la liste ex: FRA for France, GER for Germany…
Cocher la case Amortissements IAS (Pour le module Immobilisations).
Renseignez les champs Référentiel principal pour le Général, l’Analytique et IAS
Le référentiel social n’est pas automatique, saisir son code (FRA pour la France),
devise Euro.
Référentiel IAS manuel; code (IFR for France).
Le référentiel de reporting en devise: automatique à partir du Social. Devise USD
3.2 Créer une société
Paramétrage > Structure générale > Sociétés
code : vos initiales.
Onglet Général
Législation: Ex: FRA for France.
Cocher la case Société juridique
Laisser le site principal à blanc
Pays :ex:FR
Onglet Compta
Modèle comptable créé précédemment
1er Exercice: début de cette année
Devise comptable EUR
Code comptable STD
Créer l’adresse 001 pour le siège social en France
CREER
SAGE ERP X3 Finance Page 13 of 32
3.3 Créer le site principal de votre société
Paramétrage > Structure générale > Sites
Code: vos initiales plus 01
Affectez ce site à votre société en France
Cocher Site financier
Code comptable STD
Le site gère les inventaires
Créer l’adresse 001 (siège social)
Le site est ouvert toute la semaine et est un site de ventes, d’achats, de production et
gère les stocks
CREER
Ensuite mettez à jour le site principal de votre société.
SAGE ERP X3 Finance Page 14 of 32
4 Créer des comptes
Dans cet exercice vous créez un compte général et un compte collectif pour le plan PCG
et le plan PCO: l’objectif est de comprendre l’utilisation de plusieurs plans de comptes
dans un modèle comptable, et la nécessité de paramétrer la « propagation entre plans ».
Pour vérifier votre paramétrage, en saisie de pièces, vous saisissez le compte social, les
comptes des autres plans doivent s’afficher.
4.1 Compte normal dans le plan PCG
Données de base > Tables comptables > Générale > Comptes
Sélectionner le PLAN PCG (liste droite) pour créer le nouveau compte social.
NOUVEAU
Compte 360000 Stock sur retour
Onglet General:
Cocher la case Actif
Vérifiez que la classification est Stocks
Onglet Gestion:
Cocher Ecarts Automatiques avec un type d’écart en Non géré
Ce compte est non soumis à la TVA et le code reporting est BT
Onglet Divers:
Sens par défaut et sens du solde: débit
CREER
4.2 Compte collectif dans le plan PCG
Créer le compte collectif 420000 Ventes aux collaborateurs
NOUVEAU
Le rendre actif
Onglet Général:
Code appel C2, puis vérifier la classification (4)
Onglet Gestion:
Ecarts auto et type d’écart: Bilan
Non soumis à TVA
Codes Reporting ligne 1 debit BX and credit EA; ligne 2 debit UX credit 8K
Onglet Divers:
Compte lettrable, avec reports à nouveaux en devise
Mise à jour encours: Clients
Autorisation par tiers: Clients, représentants et Divers
CREER
SAGE ERP X3 Finance Page 15 of 32
4.3 Compte normal dans le plan PCO
Données de base > Tables comptables > Générale > Comptes
Sélectionner le plan PCO
Créer le compte 360000 Stock sur retour
Cocher Actif
Classification stocks
Propagation entre plan:
Compte par défaut pour le plan PCG : 360000 en compte par défaut et crible.
Onglet Gestion:
Ecarts automatique et Type géré.
Non soumis à TVA et codes reporting BT
Onglet Divers
Sens par défaut et sens solde débit
CREER
4.4 Compte collectif dans le plan PCO
Créer le compte collectif 420000 Ventes aux collaborateurs ; actif
Onglet Général:
Code appel C2, Classification 4 Tiers
Compte par défaut dans plan PCG : 420000 (compte par défaut et crible)
Onglet Gestion:
Ecarts automatiques gérés de type Bilan
Non soumis à la TVA
Codes Reporting ligne 1 debit BX et credit EA; ligne 2 debit UX et credit 8K
Onglet Divers:
Compte lettrable, avec reports à nouveaux en devise
Mise à jour encours: Clients
Autorisation par tiers: Clients, représentants et Divers
CREER.
Une fois les comptes créés dans tous les plans du modèle comptable (ici PCG et
PCO), complétez la partie Comptes par défaut dans l’onglet général par plan, pour
tous les plans où le compte doit se propager.
Dans notre exercice, les comptes sont créés pour PCG puis PCO, les comptes par
défaut sont complétés pour le PCO vers PCG, il faut donc compléter pour ces
comptes depuis le PCG vers PCO, de la même manière.
SAGE ERP X3 Finance Page 16 of 32
SAGE ERP X3 Finance Page 17 of 32
Exercice 4. Ouverture Exercice / Période
4.1 Ouvrir un exercice
Ouvrir les exercices que le système a généré lors de la création de votre société.
Ouvrir tous les référentiels
4.2 Ouvrir les périodes
Ouvrir les périodes des exercices ouverts pour tous les référentiels.
SAGE ERP X3 Finance Page 18 of 32
Exercice 5. Saisir une pièce avec sites différents
5.1 Paramétrer les comptes de liaison inter-sites
Paramétrages > Structure générale > Plans de comptes
Plan Code FRA
Onglet Comptes de liaison:
Vérifiez que les sites FR011 et FR012 sont paramétrés
Dans la colonne Compte pour modifier le compte indiqué cliquez sur l’icone de liste
ENREGISTRER
5.2 Saisir une pièce en utilisant la transaction 1PAGE
Comptabilité > Pièces > Saisie pièces
Transaction 1PAGE / NOUVEAU
Site FR011
Type pièce : ODDIV
Date du jour
Vous faites une regularisation:
Site FR011- Compte 607000 - Debit 1100.00
Site FR012 - Compte 607000 - Credit 1100.00
CREER
Noter que le système a créé 2 lignes
5.3 Saisir une pièce avec la transaction de saisie en colonnes
Comptabilité > Pièces > Saisie pièces
Transaction STDCO
Site FR011 - Type pièce ODDIV - Date du jour
Lignes :
Site FR011 - Compte 607000 - Debit 1100.00
Site FR012 - Compte 607000 - Credit 1100.00
CREER
SAGE ERP X3 Finance Page 19 of 32
5.4 Saisir une pièce avec une transaction de saisie en ligne
Comptabilité > Pièces > Saisie pièces
Transaction STDLI
Site: FR011 - Type de pièce: ODDIV - Date du jour
Lignes : Site FR011 - Compte 607000 - Debit 1100.00
Site FR012 - Compte 607000 - Credit 1100.00
CREER
Noter que vous ne pouvez visualiser les pièces créés dans une transaction
Colonnes dans une transaction en lignes et inversement.
5.5 Consulter les pièces avec une transaction en onglet
Comptabilité > Pièces > Saisie pièces
Prenez la transaction STDON pour visualiser vos précédentes pièces.
SAGE ERP X3 Finance Page 20 of 32
Exercice 6. Modifiez un écran de consultation
6.1 Consultation de comptabilité générale
Comptabilité > Consultations > Comptes
Société: FR10
Site à blanc
Compte 607000 et RECHERCHE.
L’écran affiche une liste d’écritures de ce compte pour tous les sites de la société.
Bouton Action sur une ligne : vous remontez sur la pièce.
Fin
Critères:
Noter le code écran en bas de la page (STDG)
6.2 Modification de l’écran CPT-STDG
Accès par Paramétrage > Paramètres généraux > Ecrans de consultation
Code consultation : CPT – Ecran STDG
Modifiez l’ordre du champ Etat: il est en standard en dernière colonne, vous voulez
que l’état apparaissent en première colonne : saisissez 1.
Enregistrer
Vérifiez le changement: VISU.
Relancez votre consultation de compte pour vérifier la prise en compte de votre
modification.
SAGE ERP X3 Finance Page 21 of 32
Exercice 7. Vérifier /créer des groupes de collectifs et
des groupes de sites
7.1 Créer un groupe de collectif clients
Données de base > Tables comptables > Générale > Groupes de collectifs
PLAN: FRA
Vérifier les groupes existants et créer le groupe CLI1
Icone de sélection : prendre les collectifs avec code appel commençant par C (A faire
ligne par ligne)
ENREGISTRER
7.2 Créer un groupe de sites
Dans la structure générale créer le groupe de sites FRS.
Le groupe inclus les sites FR011 (société FR10) and FR022 (société FR20).
Ne pas renseigner les champs Société.
Quand vous créez un groupe le système doit mettre à jour un certain nb de fonctions
pour autoriser l’utilisation de ce groupe.
7.3 Utilisation du groupe de site dans une consultation comptable
Vous allez consulter les écritures :
Comptabilité > Consultations > Ecritures
Société: cliquer sur la liste des sociétés. Vous pouvez choisir une société ou un
groupe de site/sociétés
sélectionnez FRS
Type de référenciel: Social
Limitez les dates de la recherche pour limiter le temps d’affichage des données..
RECHERCHE
SAGE ERP X3 Finance Page 22 of 32
7.4 Consultation dans la comptabilité tiers
Vous allez consulter les factures tiers
Comptabilité tiers > Consultations
Saisissez votre nouveau groupe de collectif (CLI1) et votre nouveau groupe de sites
(FRS)
RECHERCHE
Noter que toutes les factures de tous les sites sont affichées autorisant une vue globale
SAGE ERP X3 Finance Page 23 of 32
Exercice 8. Consultation de balance
8.1 Saisir une OD
Comptabilité > Pièces > Saisie pièces
Transaction 1PAGE
Site: FR022
Type pièce ODDIV
Date du jour
Journal: ODDIV
Catégorie: Réel, Etat : Provisoire, Date du J, Type de cours : cours du jour, devise
EUR
Libellé par défaut : Pièce Un
Informations des lignes:
Site FR022 Compte 606110 Debit Mt 1200.00 €
Site FR022 Compte 607000 Credit Mt 1200.00 €
CREER
8.2 Consulter et imprimer la balance générale
Comptabilité > Consultations > Balance
Société FR20 et site FR022
Dates début / fin dans l’année en cours.
RECHERCHE
S’affiche la liste des comptes et leur solde.
Sur la ligne avec le compte 607000 cliquez sur le bouton Action > Comptes .
Vous accédez à la consultation du compte 607000 : liste des écritures du compte
Noter que depuis le solde des comptes vous pouvez accéder au détail des écritures de
chaque compte
Liste droite: icône Impression > List > BALGRP
Laissez les paramètres par défaut.
Impression – Téléchargement – Ouvrir BALGRP.pdf
Supprimer le téléchargement et fermer la page
SAGE ERP X3 Finance Page 24 of 32
Exercice 9. Créer un axe analytique, des sections, des
interdictions sections/sections
9.1 Créer un axe analytique
Paramétrage > Structure générale > Axes analytiques
Créer l’axe EMP Employés
Format 15c , autres champs par défaut
9.2 Créer des sections
Dans les données de base
vous allez créer 5 sections pour votre nouvel axe.
Sélectionner l’AXE au préalable: EMP
NOUVEAU
Toutes les sections ont un Suivi budgétaire
Lier toutes les sections à l’autre axe : CCT (centre de couts) dans le tableau ‘Autres
Axes’
9.3 Créer des interdictions sections/sections
Dans les données de base, Codes interdiction, Section/Section
Vous allez créer des restrictions pour l’axe PRODUIT et l’axe MARCHE
Noter que la liste gauche se met à jour pour correspondre à vos choix
Dans la grille « Interdiction », colonne Code, cliquez sur le bouton Action > Allez A
pour accéder à la table diverse des codes interdiction.
Créer un code interdiction A : Produits et un code interdiction B: Marchés ,
directement dans le tableau « Liste de valeurs »
ENREGISTRER
Quitter la fonction => retour à l’écran des interdictions
Première colonne code : saisir A, deuxième colonne code : saisir B
Plans de comptes : Axe 1 : PRO, Axe 2 : MAR
Il y a deux listes gauches : Section premier axe, Section deuxième axe.
Dans la liste gauche « sections premier axe » sélectionner 111 Carte mère .
SAGE ERP X3 Finance Page 25 of 32
Dans la liste gauche « sections deuxième axe », sélectionner BANKINSURANCE and
CONSTRUCTION.
ENREGISTRER
Quitter la fonction
9.4 Vérifiez les restrictions en saisie de pièces
Saisir une pièce en utilisant le compte 701000.
Analytique: Produit 111 et Marché BANKINSURANCE.
Vous devez avoir un message de blocage:
SAGE ERP X3 Finance Page 26 of 32
Exercice 10. Pyramide de sections
Données de base > Comptabilité > Tables comptables > Générale >
Analytique > Pyramides de section
Sélectionnez la pyramide SER des services.
Créez les sous-groupes Ventes, Admin et Manuf et leurs sections :
Ventes Admin Manuf
COMM-001 ACCT-001 GENE-001
MARK-001 DIRE-001 PEND-001
SUPL-001 HR-001 QUAL-001
SUPP-001 IT-001 PROD-CYC
PURC-001 PROD-CYC6
PROD-IT
PROD-IT50
Aller en Fonctions > Vérification pour lister les sections manquantes
Que vous dit la trace?
Ajoutez les sections manquantes à leur groupe
ENREGISTRER
SAGE ERP X3 Finance Page 27 of 32
Exercice 11. Analytique : Répartitions à priori
11.1 Créer un groupe de répartition
Dans les Données de base, Tables comptables, créer un groupe de
répartition pour l’axe CCT
Utilisez plusieurs sections sauf ACCT-001.
11.2 Créer la répartition à priori
Données de base, Tables comptables, Répartitions à priori
Pour l’axe CCT
Utiliser différents coefficients pour chaque ligne.
Noter que la somme des coef peut être diff de 100
11.3 Utiliser votre répartition analytique
En Comptabilité > Saisie pièces saisir une nouvelle pièce
Transaction 1PAGE
Compte 606110 site FR011 sur la ligne 1
Dans le champ répartition sélectionnez votre code répartition.
Sur la ligne 2: compte 607000. Gardez les sections par défaut.
ENREGISTRER
Sur la ligne 1, Bouton Actions > Répartitions analytiques pour voir la répartition sur les
différentes sections.
SAGE ERP X3 Finance Page 28 of 32
Exercice 12. Création d’un budget
12.1 Transaction de saisie budgets
Paramétrage > Comptabilité > Transactions saisie budgets
Créer une transaction de saisie budgétaire.
Activer les flag Actif et Préchargement
Toutes les colonnes doivent être visibles et totalisées
Colonnes de type Montants avec les données suivantes:
Budget, Pré-Engagements, Engagements, Réalisé, une formule pour déduire les
colonnes 2, 3 & 4 de la colonne 1 pour donner un solde et ajouter une colonne
Commentaires.
CREER
Vérifier que l’écran se valide (lire le compte rendu)
12.2 Répartitions temporelles
Dans Paramétrage > Comptabilité > Budgets, afficher le code ETE.
Affecter ce code répartition au compte 606110 (plan FRA), onglet Ana:
12.3 Budget
Créer un nouveau budget Société. Plan FRA et axe CCT
OD budgétaires manuelles et Type de contrôle annuel
ENREGISTRER
12.4 Budget Version
Créer une nouvelle version pour votre budget et ouvrez-là
12.5 Saisie Budget
Saisir le nouveau budget pour l’année en cours et la société FR10
SAGE ERP X3 Finance Page 29 of 32
Utiliser la transaction de saisie créée précédemment.
Laissez la fourchette de section à blanc pour que l’écran suivant se précharge des
sections quand vous saisirez un compte.
Enregistrez les détails dans un mémo STD.
Commencez avec le compte 606110.
Vous noterez que certaines valeurs de « réalisé » peuvent apparaitre
Saisissez des valeurs pour les comptes 606120, 606800 & 607000.
Vérifiez que vous saisissez un montant pour la section ACCT-001 pour le compte
607000.
12.6 Commande Achats
Créer une commande achat pour le site FR011 et le fournisseur FR052
Article non géré en stock EXP002
Quantité de 1 pour un prix de 24750.
Vérifiez les comptes sur la ligne.
Section Centre de cout : ACCT-001
Créer la commande
Modifier le prix à 30000
ENREGISTRER
12.7 Saisie Budget
Retourner en saisie de votre budget et modifier la saisie pour le compte 607000.
Vous devez avoir un montant d’engagements dans la colonne correspondante venant
de votre commande.
SAGE ERP X3 Finance Page 30 of 32
Exercice 13. Consultations analytiques
13.1 Consultation des sections analytiques
Visualisation du détail des écritures de la section ACCT-001:
Dans le menu Comptabilité > Consultations
lancez une consultation des sections pour la société FR10 sur le référentiel analytique
pour l’année en cours et la section ACCT-001 (Axe CCT)
Rappel : après la saisie des critères lancer la consultation par le bouton
RECHERCHE.
Cliquer sur le bouton Action > Pièce sur une ligne pour remonter au document origine.
Ensuite en CRITERES:
Sur le code écran, icone sélection : noter que le type d’écran utilisé est : SEC
OK
Cliquer sur l’icone d’impression pour accéder à l’impression. Prendre Liste.
Dans cet état (GLANA2 – GL Analytique / sections) vous pouvez sélectionner sur
bornes de sections et jusqu’à 3 axes analytiques.
13.2 Modification de l’écran de consultation
Paramétrage > Paramètres généraux > Ecrans de consultations
Code consultation SEC.
Code écran ALL
Dupliquer l’écran pour le personnaliser: modifier ALL: mettre vos initiales en nouveau
code écran
Nb de lignes : laisser 50
Changer l’ordre de certaines colonnes, ou en supprimer.
CREER
Relancez votre consultation de sections
Dans le bouton CRITERES indiquer en code écran votre écran personnalisé. modifier
le code écran
Vérifier que vos changements sont pris en compte
SAGE ERP X3 Finance Page 31 of 32
13.3 Consultation Balance analytique
Dans le menu Comptabilité > Consultations > Balance analytique
vous allez consulter votre budget par section pour l’axe CCT pour la société FR10 et
son référentiel analytique
Prendre votre budget, version 1.
Périodes: prendre 2015.
Notez les colonnes prévues à l’affichage; laissez-les.
Niveaux de totalisation
Type: Section - Axe CCT
Laisser les autres champs à blanc
Type: Compte – Début 606110 Fin 607000
Diviseur 1
Destination: Consultation. Sélectionner un écran si nécessaire (code consultation =
BLA)
Enregistrer en MEMO
Lancer la consultation (OK)
Sur les lignes affichées, bouton Action pour accéder au détails d’informations
Utiliser Niveau – Niveau – pour voir les niveaux de totalisation , Niveau + pour
retrouver le detail.
SAGE ERP X3 Finance Page 32 of 32
S-ar putea să vă placă și
- Sage X3 U9 Finance FR - EXO - 3 PDFDocument44 paginiSage X3 U9 Finance FR - EXO - 3 PDFSOUHALIODOSSOÎncă nu există evaluări
- Sage X3 U9 Finance FR - EXO - 2 PDFDocument30 paginiSage X3 U9 Finance FR - EXO - 2 PDFSOUHALIODOSSO0% (1)
- Formation Compta Générale SAGE X3 V6Document191 paginiFormation Compta Générale SAGE X3 V6Yahya Chiguer67% (3)
- Sage x32 ComptaDocument106 paginiSage x32 Comptaznim04Încă nu există evaluări
- Et at Facture Report DeviseDocument77 paginiEt at Facture Report Devisehappy100% (1)
- Modifier Des États Crystal Reports StandardDocument16 paginiModifier Des États Crystal Reports StandardYahya ChiguerÎncă nu există evaluări
- SX303 - Safe X3 - Crystal Reports v6Document73 paginiSX303 - Safe X3 - Crystal Reports v6Hela SohnounÎncă nu există evaluări
- Formation Tiers SAGE X3 V6Document175 paginiFormation Tiers SAGE X3 V6Yahya Chiguer100% (2)
- Menu Sage EM V12Document45 paginiMenu Sage EM V12fsussan50% (2)
- Sage ERP X3 DevelopmentDocument226 paginiSage ERP X3 Developmentstuplja0% (1)
- Cat Sage ERP X3 NegoceDocument13 paginiCat Sage ERP X3 NegoceTHIAM modou mamadouÎncă nu există evaluări
- Compta Tiers - Ges Règlements & Rapproch Banc - V6 STARDocument101 paginiCompta Tiers - Ges Règlements & Rapproch Banc - V6 STARWafa HammamiÎncă nu există evaluări
- Cat Sage Erp x3 v6 Outils Developpement CX317 PDFDocument19 paginiCat Sage Erp x3 v6 Outils Developpement CX317 PDFznim04Încă nu există evaluări
- Sage X3 PDFDocument68 paginiSage X3 PDFyoussefeÎncă nu există evaluări
- Slides x3 Negoce Achats Full v7 - FraDocument354 paginiSlides x3 Negoce Achats Full v7 - FraSOUHALIODOSSOÎncă nu există evaluări
- Manuel Utilisateur Control de Gestion PDFDocument24 paginiManuel Utilisateur Control de Gestion PDFYahya ChiguerÎncă nu există evaluări
- Manuel Saisie Pièce-ComptabilitéDocument11 paginiManuel Saisie Pièce-ComptabilitéIbtissamRabiiÎncă nu există evaluări
- SX302 - Sage ERP X3 Outils Communs - v6 1 SE - Support D'exercicesDocument19 paginiSX302 - Sage ERP X3 Outils Communs - v6 1 SE - Support D'exercicesAli JedidiÎncă nu există evaluări
- Examen Sage X3 Technique 09 - 2021Document25 paginiExamen Sage X3 Technique 09 - 2021Yassine MOUHADDIRÎncă nu există evaluări
- Fiche Produit Sage Erp x3 DetailleeDocument48 paginiFiche Produit Sage Erp x3 DetailleeJhon LeeÎncă nu există evaluări
- SX302-Safe X3 Développement v6Document223 paginiSX302-Safe X3 Développement v6MSELLEK100% (4)
- XE301 - Sage ERP X3 - Overview Fonctionnelle v6 - FrancaisDocument62 paginiXE301 - Sage ERP X3 - Overview Fonctionnelle v6 - FrancaiszaroureÎncă nu există evaluări
- Rapprochement Bancaire Sage X3Document4 paginiRapprochement Bancaire Sage X3Finance SRAÎncă nu există evaluări
- Sage X3 V12 - Guide Des FonctionnalitésDocument62 paginiSage X3 V12 - Guide Des FonctionnalitésMohamed Ali Bouriga67% (3)
- Cloture ExerciceDocument4 paginiCloture ExerciceFinance SRAÎncă nu există evaluări
- Sage X3 GCF - V5 - Fonctions de BaseDocument324 paginiSage X3 GCF - V5 - Fonctions de BasedijaÎncă nu există evaluări
- Formation Sage ERP X3Document33 paginiFormation Sage ERP X3Saad Mouatassim100% (1)
- Adonix Sage X3 TDDocument125 paginiAdonix Sage X3 TDznim04100% (3)
- Sage X3 Administration Avancée V5 - EnoncésDocument18 paginiSage X3 Administration Avancée V5 - EnoncésELMAMOUNI YoussefÎncă nu există evaluări
- Tutorial Sage en FrançaisDocument93 paginiTutorial Sage en Françaisapple1971Încă nu există evaluări
- Sage X3 U11 Finance FRADocument126 paginiSage X3 U11 Finance FRAimane kerkouriÎncă nu există evaluări
- Sage x3 Immos PDF FreeDocument123 paginiSage x3 Immos PDF Freeمحمد بن الجيلاليÎncă nu există evaluări
- Cereal - Outils Calculs de Coûts Dans SageDocument12 paginiCereal - Outils Calculs de Coûts Dans SageGharbi BassemÎncă nu există evaluări
- Etat Crystal Report Sage x3 - SAGEDocument2 paginiEtat Crystal Report Sage x3 - SAGENacer IDJEDARENEÎncă nu există evaluări
- ERP SAGE X3 Support EtudiantDocument38 paginiERP SAGE X3 Support EtudiantJeremie gbogbo67% (3)
- Erp Sage x3 DecouvrirpdfDocument56 paginiErp Sage x3 Decouvrirpdfzakaria abbadiÎncă nu există evaluări
- Distribution D004 COURS Inter+Site V1.0Document33 paginiDistribution D004 COURS Inter+Site V1.0PHAMÎncă nu există evaluări
- DéveloppementDocument274 paginiDéveloppementrttrytfÎncă nu există evaluări
- Adonix X3Document37 paginiAdonix X3Mohammed Amine SekkoumÎncă nu există evaluări
- Guide Utilisateur Compta Générale PDFDocument31 paginiGuide Utilisateur Compta Générale PDFYahya ChiguerÎncă nu există evaluări
- PRESENTATION DE SAGE ERP X3 OkDocument12 paginiPRESENTATION DE SAGE ERP X3 OkZacharie Nkanyou100% (2)
- Fonctions CR V7Document2 paginiFonctions CR V7Hela SohnounÎncă nu există evaluări
- SageX3 CRM Gestion MaintenanceDocument23 paginiSageX3 CRM Gestion MaintenanceALI Jedidi100% (2)
- Sage x3 People V7.0-Partie1Document313 paginiSage x3 People V7.0-Partie1MOHAMED WAJDI SIDOMMOU100% (1)
- Guide Du Consultant Développement Et Intégration Sage X3Document6 paginiGuide Du Consultant Développement Et Intégration Sage X3sarraÎncă nu există evaluări
- Compta Tiers - Facturation & Suivi Facture V6 STARDocument91 paginiCompta Tiers - Facturation & Suivi Facture V6 STARWafa HammamiÎncă nu există evaluări
- Intégration de Données Dans X3 (SVG)Document1 paginăIntégration de Données Dans X3 (SVG)Zaraki7Încă nu există evaluări
- Exercices X3 NEGOCE Achats Full V7 - FR (1) - CopieDocument89 paginiExercices X3 NEGOCE Achats Full V7 - FR (1) - CopieSOUHALIODOSSO100% (1)
- Boite A Outils Comptabilite I7.Document72 paginiBoite A Outils Comptabilite I7.Modou Ndiaye100% (1)
- Ue9 2019Document8 paginiUe9 2019SAMIHIK BRAHIMÎncă nu există evaluări
- Plan de Formation ComptabiliteDocument5 paginiPlan de Formation Comptabilitedidier amoussou50% (2)
- Chapitre 1 Logiciel ComptableDocument14 paginiChapitre 1 Logiciel ComptableTurki MohamedÎncă nu există evaluări
- Guide Simple ComptableDocument16 paginiGuide Simple ComptableJimmy JBÎncă nu există evaluări
- P2W S4F12 FR Col20Document434 paginiP2W S4F12 FR Col20ithery capÎncă nu există evaluări
- Comptabilitã© Analytique Chapitre 1Document21 paginiComptabilitã© Analytique Chapitre 1Soufiyane Ait MoulayÎncă nu există evaluări
- Concepts de Base de La Comptabilité GénéraleDocument103 paginiConcepts de Base de La Comptabilité GénéraleEco Facile100% (1)
- 1607 1441894048431775-ExtraitDocument15 pagini1607 1441894048431775-ExtraitZipidinili MalanadalaÎncă nu există evaluări
- Cours de Sage ComptaDocument31 paginiCours de Sage ComptaInnocent Elongo80% (20)
- UE6 2017 SujetDocument13 paginiUE6 2017 SujetManon ComingesÎncă nu există evaluări
- La Gestion Du Risque de Taux D'intérêtDocument31 paginiLa Gestion Du Risque de Taux D'intérêtOuerghi KarimÎncă nu există evaluări
- Rapport de Stage 1Document19 paginiRapport de Stage 1anberÎncă nu există evaluări
- Série N°2 COMPTABILITE GENERALEDocument8 paginiSérie N°2 COMPTABILITE GENERALEMarcelin SoukroumdeÎncă nu există evaluări
- Solutions Des Exercices GF Chap 2Document10 paginiSolutions Des Exercices GF Chap 2Bouthayna kamalÎncă nu există evaluări
- Plot 2104Document10 paginiPlot 2104NikezeubiÎncă nu există evaluări
- Digitalisation Et Inclusio AssurancesDocument12 paginiDigitalisation Et Inclusio AssurancesNKOA MVONDOÎncă nu există evaluări
- Epargne Et PlacementDocument8 paginiEpargne Et PlacementboutaherÎncă nu există evaluări
- Instabilités Des Marchés Financiers.Document11 paginiInstabilités Des Marchés Financiers.ibrahim youssoufÎncă nu există evaluări
- Microsoft Word - TSGE - CF M303 Normes IFRS Et Consolidation - OkERTYDocument32 paginiMicrosoft Word - TSGE - CF M303 Normes IFRS Et Consolidation - OkERTYouissal.attaarichaÎncă nu există evaluări
- Envirenmnet ExposeDocument18 paginiEnvirenmnet ExposeET-TASSAFIÎncă nu există evaluări
- Bordereau de Remise de Chèque - Comment Faire ?Document6 paginiBordereau de Remise de Chèque - Comment Faire ?Lazare KacouÎncă nu există evaluări
- Cour Des Finances Publiques Mme LankaouiDocument170 paginiCour Des Finances Publiques Mme LankaouiYassine AlaouiÎncă nu există evaluări
- Correction Concours Cca Ain Chok 2019 All in OneDocument8 paginiCorrection Concours Cca Ain Chok 2019 All in OneSami MilianiÎncă nu există evaluări
- Comptabilité Générale Chap 5Document13 paginiComptabilité Générale Chap 5soumaraÎncă nu există evaluări
- Croissance Et InflationDocument13 paginiCroissance Et InflationMzoughi DorsafÎncă nu există evaluări
- 1ère CG Programme CEDocument2 pagini1ère CG Programme CEdjiafouaborelÎncă nu există evaluări
- Madagascar R Gime de Change FinalDocument8 paginiMadagascar R Gime de Change FinalMaster CIL100% (1)
- Recouvrement Cours IEDF Avril 2021Document64 paginiRecouvrement Cours IEDF Avril 2021Fares TALHAOUIÎncă nu există evaluări
- Chap 6 SmiDocument72 paginiChap 6 Smitom ren100% (1)
- Rapport de Stage SagesseDocument20 paginiRapport de Stage SagessechristelledilaneyoualeuÎncă nu există evaluări
- Le Couple Rendement RisqueDocument2 paginiLe Couple Rendement RisqueJihane JijiÎncă nu există evaluări
- Macroeconomie LareqDocument52 paginiMacroeconomie LareqDeborah RodriquezÎncă nu există evaluări
- 6 e 627 BDocument5 pagini6 e 627 BSaadBourouisÎncă nu există evaluări
- Plan ComptableDocument13 paginiPlan ComptableAuguste QuenumÎncă nu există evaluări
- Diagnostic de L'entrprise À Court TermeDocument44 paginiDiagnostic de L'entrprise À Court TermeAnonymous 9kIXZjGSfNÎncă nu există evaluări
- Ifrs 17Document58 paginiIfrs 17Yassin JaltiÎncă nu există evaluări
- Fiches de TD MacroIIDocument13 paginiFiches de TD MacroIIGhislain Rocard Djeunga100% (1)
- MERZOUG Slimane PDFDocument24 paginiMERZOUG Slimane PDFBounegab SaldaeÎncă nu există evaluări
- ERB ComprendreDocument37 paginiERB ComprendreDemba KanouteÎncă nu există evaluări
- Exercice Compta s2Document21 paginiExercice Compta s2Omar LâsriÎncă nu există evaluări