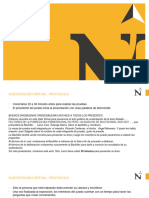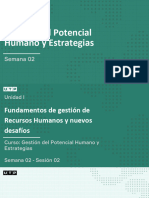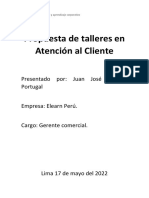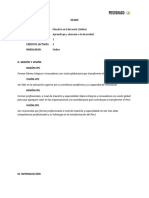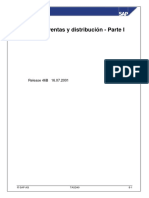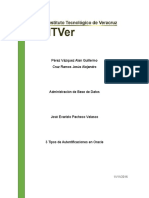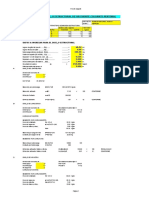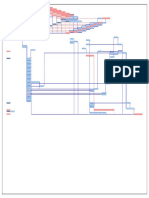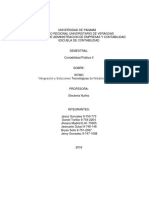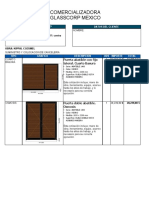Documente Academic
Documente Profesional
Documente Cultură
Tasd40p1 09 PDF
Încărcat de
Juan Jose SalgadoTitlu original
Drepturi de autor
Formate disponibile
Partajați acest document
Partajați sau inserați document
Vi se pare util acest document?
Este necorespunzător acest conținut?
Raportați acest documentDrepturi de autor:
Formate disponibile
Tasd40p1 09 PDF
Încărcat de
Juan Jose SalgadoDrepturi de autor:
Formate disponibile
TASD40 ventas y distribución - Parte I
TASD40
Release 46B 16.07.2001
© SAP AG TASD40 9-1
Navegación
Contenido:
z Características básicas.
z Parametrizaciones específicas del usuario.
© SAP AG 1999
© SAP AG TASD40 9-2
Navegación: Objetivos del capítulo
Una vez terminado este capítulo, podrá:
z Identificar los elementos de una ventana típica
z Navegar por el sistema
z Personalizar las parametrizaciones del sistema
© SAP AG 1999
© SAP AG TASD40 9-3
Entrar al Sistema R/3
Usuario Sistema Ayuda
SAP R/3
Salir Clv.acc.nueva
Mandante
Usuario
Clave de acceso
Idioma
iwdf4042 OVR
© SAP AG 1999
El Sistema R/3 es un sistema de mandantes. El concepto de mandante permite a diferentes
empresas independientes entre sí en términos empresariales llevar a cabo operaciones conjuntas en el
mismo sistema. En un modo de usuario sólo podrá acceder a los datos de cliente que haya
seleccionado en el momento de entrar al sistema.
En términos organizativos, un mandante es una unidad independiente en el Sistema R/3. Cada
mandante posee su propio entorno de datos y, por tanto, datos maestros y datos variables propios,
registros maestros de usuario asignados, gráficos de cuentas y parámetros específicos de
Customizing.
Debe crearse un registro maestro de usuario vinculado al mandante en cuestión para que el usuario
pueda entrar al sistema.
Como medida de protección, se necesita una clave de acceso para entrar al sistema.
Mientras escriba la clave de acceso, sólo verá asteriscos.
Los sistemas SAP están disponibles en diferentes idiomas. A través del campo de entrada Idioma
puede seleccionar el idioma de trabajo para cada modo.
El sistema tiene grabados varios tipos de acceso que empiezan por Release 4.6. Esto responde a
razones tanto de seguridad como de licencia. Si un mismo usuario intenta entrar en el sistema dos o
más veces, aparece un mensaje de advertencia. Este mensaje ofrece tres opciones:
y Continuar con la entrada al sistema actual y cerrar todas la entradas al sistema restantes.
y Continuar con la entrada al sistema actual sin cerrar ninguna otra entrada (grabada en el sistema)
y Cerrar la entrada al sistema actual
© SAP AG TASD40 9-4
Elementos de la pantalla
Campo de comandos Barra de menús Barra de herramientas estándar
Menú Tratar Favoritos Detalles Sistema Ayuda
Opciones
Nombre de la función del sistema: Actividad Barra de título
Fijar status
Barra de pulsadores
Campo de entrada Campo de entrada
Resumen
1ª selección
Ficha
2ª selección
3ª selección
4ª selección
Botón de selección Luz verde; positivo
Luz amarilla; neutro
5ª selección
Visualizar Modificar
Esta pantalla está
compuesta por varios
elementos de dynpro.
No existe en el
1ª selección 2ª selección 3ª selección
Casillas de
sistema.
selección
Ejecutar Pulsador
Mensaje I42 (1) (400) iwdf4042 INS Barra de status
© SAP AG 1999
Campo de comandos: puede utilizar el campo de comandos para ir directamente a aplicaciones
introduciendo el código de transacción. El código de transacción se puede hallar tanto en el árbol de
menús de SAP Easy Access (véase la siguiente presentación) como en la correspondiente aplicación
situada en Sistema→ Status.
Barra de menús: la aplicación en la que esté trabajando, aparecerán aquí unos menús u otros. Estos
menús contienen opciones de menú en cascada.
Barra de herramientas: los iconos en la barra de funciones del sistema aparecen en todas las
pantallas del Sistema R/3. Cualquier icono que no se pueda utilizar en una determinada pantalla
aparece sombreado. Si mantiene el cursor sobre un icono, aparecerá un pequeño indicador con el
nombre (o la función) del icono. Asimismo, también verá la correspondiente tecla de función. La
barra de pulsadores muestra qué funciones puede utilizar en la aplicación en la que se encuentra.
Barra de título: la barra de título le muestra la posición y actividad actual en el sistema.
Casillas de selección: las casillas de selección le permiten seleccionar simultáneamente diferentes
opciones dentro de un grupo.
Botones de selección: los botones de selección sólo le permiten seleccionar una opción.
Barra de status : la barra de status muestra información sobre el status del sistema actual, por
ejemplo, sobre mensajes de advertencia y de error.
Una ficha ofrece un resumen más claro de las diversas pantallas de información.
Opciones: en este menú se puede configurar el tamaño de fuente, los colores de la lista, etc.
© SAP AG TASD40 9-5
SAP Easy Access: Estándar
Menú Tratar Favoritos Detalles Sistema Ayuda
SAP Easy Access
Otro Menú Crear menú Asignar usuarios Documentación
Favoritos
Deudores
Crear FD01
Modificar FD02
Visualizar FD03
Entrada
Acreedores
Menú estándar de SAP
Oficina
Logística
Finanzas
Recursos Humanos
PPMDT - Manager‘s Desktop
Gestión de personal
Gestión de tiempos
Cálculo de nómina
Actos
Gestión de organización
Gestión de viajes
Sistema de información
Sistemas de información
Herramientas
I42 (1) (400) iwdf4042 INS
© SAP AG 1999
SAP Easy Access es la imagen de entrada estándar que aparece después de entrar en el sistema. A
través del acceso vía menús Detalles→ Especificar transacción inicio, puede seleccionar la
transacción que desee como imagen de entrada estándar.
Navegará por el sistema utilizando una estructura de árbol clara que puede adaptar a sus necesidades.
A través del acceso vía menús Detalles→ Opciones, puede modificar la visualización de la estructura
de árbol. Puede emplearla para visualizar nombres técnicos (códigos de transacción).
Asimismo, puede crear una lista de Favoritos de los informes, archivos, transacciones y sitios web
que más utilice.
Puede añadir elementos a la lista de Favoritos a través de la opción de menú Favoritos o
simplemente arrastrándolos y soltándolos con el ratón.
© SAP AG TASD40 9-6
Selección de funciones...
Menú Tratar Favoritos Detalles Sistema Ayuda
Crear modo
Borrar modo
SAP Easy Access
Valores prefijados
Otro menú Crear menú Asignar usuarios Documentación
Servicios
Favoritos Utilidades
Menú estándar SAP Lista
Workflow
Conexiones
…mediante Notas personales
Órdenes SPOOL propios
Favoritos o la Jobs propios
Mensaje breve
estructura de Status...
árbol Salir del sistema
…mediante el acceso
vía menús
/nFD03
…utilizando el nombre técnico
(códigos de transacción)
© SAP AG 1999
Existen varias formas de seleccionar las funciones del sistema:
A través del ratón, seleccionando:
y Opciones de menú
y Favoritos
y Otras opciones de la estructura de árbol (control de árbol)
A través del teclado (ALT + la letra subrayada de la opción de menú correspondiente).
Introduciendo un código de transacción en el campo de comandos:
y Existe un código de transacción (Código T) para cada función del Sistema R/3 (no para cada
pantalla).
y Puede acceder al código de transacción asignado desde cualquier pantalla del Sistema R/3.
y Puede hallar el código de transacción correspondiente a la función en la que está trabajando en la
opción Status del menú Sistema.
y Por ejemplo, para visualizar los datos maestros de la contabilidad de deudores, introduzca “/n” y el
código de transacción correspondiente (en este caso, “/nfd03”).
y Otras posibles entradas:
“/n” cierra la transacción en la que se trabaja. “/i” cierra el modo en el que está trabajando.
“/osm04” crea un nuevo modo y pasa a la transacción especificada (SM04).
y Asimismo, puede utilizar el teclado para ir al campo de comandos. Utilice la combinación de
teclas CTRL + TAB para que el cursor se mueva de un grupo de campos (de entrada) a otro.
Utilice la tecla TAB para moverse por los campos de un grupo.
© SAP AG TASD40 9-7
Menú de usuario basado en funciones
Menú Tratar Favoritos Detalles Sistema Ayuda
SAP Easy Access
Otro menú Crear menú Asignar usuarios Documentación
Favoritos
Menú de usuario
Schedule Manager
Sistema de información
Cierre
Datos maestros de cuenta
Crear
Modificar
Visualizar
Visualizar modificaciones
Bloquear / desbloquear
Configurar petición de borrado
Confirmación de la modificación
Comparar
Actualización centralizada
Saldos de cuentas y Posición de cuenta
Entradas
Pago y compensación
Opciones de tratamiento
I42 (1) (400) iwdf4042 INS
© SAP AG 1999
Una función describe un conjunto de transacciones lógicamente enlazadas. Estas transacciones
representan el intervalo de funciones que los usuarios suelen necesitar en sus estaciones de trabajo.
Debe configurarse el Grupo de actividades (funciones de usuario) a través del generador de
perfiles, de manera que los usuarios del Sistema SAP puedan trabajar con menús específicos de
usuario o relacionados con cada posición.
Asimismo, a los usuarios que utilicen grupos de actividades se les asignan las autorizaciones para las
actividades que aparecen en los menús. El Release 4.6 incluye en el sistema estándar los grupos de
actividades predefinidos (funciones de usuario) de todas las áreas funcionales.
Los usuarios a los que se les ha asignado un grupo de actividades pueden elegir entre el menú de
usuario y el menú estándar de SAP.
Esta presentación muestra a modo de ejemplo el menú de usuario basado en funciones para el
“Supervisor de la contabilidad de deudores”. A través del pulsador Otro menú de la imagen inicial de
SAP Easy Access, puede hallar otras funciones incluidas en el Sistema SAP estándar con sus
correspondientes grupos de actividades.
© SAP AG TASD40 9-8
Campo Ayuda: F1, F4
Cliente de visualización: Imagen inicial
Cliente de visualización: Imagen inicial
Cliente de visualización: Imagen inicial
Cliente 1000 Becker Berlín
F1
Sociedad 1000 IDES
F4
Intervalo Restringido de Valores
Ayuda - Cliente de visualización: Imagen inicial Restricciones
Número de cuenta del cliente Cliente
Una única clave que se utiliza para identificar con Sociedad
facilidad al cliente dentro del sistema SAP. Nombre de la empresa
Ciudad
Procedimiento Moneda
Al crear un registro maestro de cliente, el usuario
introduce el número de cuenta del cliente o hace que el
Número restringido a Sin restricción
sistema determine el número cuando se ha grabado el
registro en función del tipo de asignación de números
que se utilice.
Entradas
Ayuda p. aplicación Datos técnicos posibles Lista de aciertos
Mensaje FD03 iwdf4042 INS
© SAP AG 1999
Utilice el comando de ayuda F1 sobre campos, menús, funciones y mensajes.
El comando F1 también facilita información técnica sobre el correspondiente campo como, por
ejemplo, el parámetro ID, que puede utilizar para asignar valores al campo de usuario.
Utilice el comando F4 para obtener información sobre los valores que puede introducir. Asimismo,
puede acceder al comando de ayuda F4 a través del pulsador que se encuentra inmediatamente a la
derecha del campo en cuestión.
Si los campos de entrada están marcados con un pequeño icono que contiene una marca de
verificación, sólo puede continuar en esa aplicación introduciendo un valor permitido.
Puede añadir un indicador en muchos campos para convertirlos en campos de entrada obligatorios o
en campos de entrada opcionales. Asimismo, puede ocultar campos a través de las variantes de
pantalla o de transacción o Customizing.
© SAP AG TASD40 9-9
Ayuda Online SAP
Menú Tratar Favoritos Detalles Sistema Ayuda
Ayuda p. aplicación
Biblioteca SAP
Glosario
Infos de release
SAPNet
Respuesta
Opciones...
Biblioteca SAP
Introducción
Infos de release Biblioteca SAP
Base
Servicio
Componentes Multiaplicaciones
Finanzas
Recursos Humanos
Logística
Copyright y Regulaciones
© SAP AG 1999
El Sistema R/3 proporciona ayuda online muy completa. Puede visualizar la ayuda desde cualquier
pantalla del sistema. Siempre puede solicitar ayuda a través del menú Ayuda o el icono
correspondiente.
El menú Ayuda contiene las siguientes opciones:
y Ayuda p. aplicación: muestra una ayuda muy completa en la aplicación en la que se trabaja.
Seleccionando esta opción de menú en la imagen inicial le resultará más fácil introducirse en el
Sistema R/3.
y SAP Biblioteca: en esta biblioteca se puede encontrar documentación online.
y Glosario: le permite buscar definiciones de términos.
y Infos de release: muestra notas que describen modificaciones funcionales que tienen lugar entre
releases de R/3.
y SAPNet: le permite entrar en SAPNet.
y Respuesta: le permite enviar un mensaje a Front end R/3 de SAPNet, un sistema de servicio de
SAP.
y Opciones: le permite seleccionar opciones para la ayuda.
© SAP AG TASD40 9-10
Funciones del sistema: Servicios
Menú Tratar Favoritos Detalles Sistema Ayuda
Crear modo
Borrar modo
SAP Easy Access
Perfil de usuario
Otro menú Reporting Documentación
Servicios
Utilidades Quick Viewer
Favoritos
Menú estándar SAP Lista Control de salida
Workflow Actualización de tablas
Conexiones Batch input
Notas personales Entrada rápida
Órdenes SPOOL propios Input directo
Jobs propios CATT
Mensaje breve Jobs
Status... Cola
Salir del sistema Servicio SAP
Agenda
Business Workplace
© SAP AG 1999
El menú Sistema contiene opciones como las siguientes:
y Crear/Borrar modo: le permite crear y borrar modos. Puede trabajar con un máximo de 6 modos
simultáneamente.
y Perfil de usuario: aquí puede introducir opciones propias del usuario.
y Servicios: le lleva a importantes funciones de servicios (véase más abajo).
y Lista: contiene funciones de lista importantes, como buscar strings, grabar archivos de PC,
imprimir, etc.
y Status: le permite visualizar datos importantes del sistema y del usuario.
y Salir del sistema: cierra el modo SAP R/3 con un mensaje de confirmación.
El menú Sistema → Servicios contiene, entre otras, las siguientes opciones:
y Reporting: inicia los programas (programas ABAP).
y Control de salida: aquí gestiona las solicitudes de impresión propias del usuario.
y Actualización de tablas: a través de esta opción, usted puede tratar tablas y vistas.
y Batch input: administra los modos de batch input y la transferencia de datos.
y Jobs: a través de esta opción, puede gestionar los jobs que se procesan en batch.
y Servicio SAP: le permite entrar en el Front end de SAPNet R/3.
© SAP AG TASD40 9-11
Funciones del sistema: Perfil de usuario
Usuario Tratar Pasar a Sistema Ayuda
Actualización de su perfil de usuario
Usuario MUSTER
Modificado el ADMIN 01.01.2000 12:00:00 Status Grabado
Dirección Valores fijos Parámetros
Menú inicial
Idioma trabajo
Control de salida Notación decimal
1.234.567,89
1,234,567.89
1 234 567,89
Salir inmediatamente
Borrar después de salir Formato fecha
DD.MM.AAAA
Franja hor. personal MM/DD/AAAA
MM-DD-AAAA
AAAA.MM.DD
CATT AAAA/MM/DD
I42 (1) (400) iwdf4042 INS
© SAP AG 1999
A través de la opción de menú Sistema→ Valores prefijados→ Datos propios, puede configurar su
propio perfil personal. Puede elegir entre las fichas Dirección, Valores fijos y Parámetros.
y Dirección: aquí puede crear y actualizar datos personales como, por ejemplo el
nombre, la función, el número de habitación, el número de teléfono, la dirección de
correo electrónico, etc.
y Valores fijos: entre los valores fijos, hallamos el formato de visualización de fecha, el
formato de las notación decimal, la impresora por defecto, el idioma de trabajo, etc.
y Parámetros: aquí puede asignar entradas a los campos que más utilice. Esta opción sólo es
válida en los campos de entrada a los que se les ha asignado un ID de parámetro.
Procedimiento para encontrar el ID de parámetro de un campo: vaya al campo
de entrada al que desea asignar un valor. Seleccione el comando F1 y, acto seguido,
el pulsador “Datos técnicos”. Esta operación abre una ventana que muestra el ID de
parámetro correspondiente (si es que se ha asignado uno al campo) en la sección
“Datos de campo”.
El menú Valores prefijados contiene, entre otras, las siguientes opciones:
y Retener datos, en los campos de una aplicación durante el modo de usuario. Cuando vuelva a Fijar
datos, Borrar datos. A través de Retener datos, usted puede guardar los datos que haya
introducido. Cuando vuelva a llamar la aplicación, puede sobrescribir estos valores. Una vez haya
elegido la opción Fijar datos, ya no puede sobrescribir estos valores y tiene que utilizar la opción
Borrar datos para introducir valores distintos.
© SAP AG TASD40 9-12
Navegación: Resumen del capítulo
Ahora podrá:
z Identificar los elementos de una ventana típica.
z Navegar por el sistema.
z Personalizar parametrizaciones del sistema.
© SAP AG 1999
© SAP AG TASD40 9-13
Ejercicios
Capítulo: Navegación
Tema: Características básicas
Una vez terminado este capítulo, podrá:
• Entrar en un Sistema R/3.
• Encontrar los códigos de transacción.
• Acceder a la biblioteca SAP.
• Utilizar el comando de ayuda F1 para encontrar información sobre el
campo.
• Utilizar el comando de ayuda F4 para encontrar posibles entradas de
campo.
Como nuevo usuario del Sistema R/3, empezará a navegar por el sistema
utilizando los accesos vía menús y los códigos de transacción. Asimismo,
accederá a diversas ayudas online y descubrirá qué tipo de información
proporciona cada una de estas ayudas.
1-1 Entre en el Sistema R/3.
Seleccione el Sistema R/3 adecuado para este curso. Utilice el mandante, el nombre
de usuario, la clave de acceso inicial y el idioma de trabajo que le especifique el
instructor. La primera vez que entre, aparecerá un mensaje de advertencia y deberá
introducir su nueva clave de acceso dos veces. Deberá indicar:
Mandante: _ _ _ Usuario: _ _ _ _ _ _ _ _ Clave de acceso: _______ Idioma: _ _
1-2 ¿Cuántos modos puede tener abiertos a la vez? __
1-3 Identifique los nombres de las pantallas y descubra los códigos de transacción que
corresponden a los siguientes accesos vía menús:
1-3-1 Herramientas → Gestión→ Monitor → Supervisar sistema→
Resumen de usuarios
Nombre de la pantalla: ______________________________________
Transacción: ___________
© SAP AG TASD40 9-14
1-3-2 Finanzas → Gestión financiera→ Deudores→ Registro maestro→
Visualizar
Introduzca Cliente 1000 y Sociedad 1000 para pasar a la siguiente
pantalla.
Nombre de la pantalla:_______________________________________
Transacción: __________
1-4 Ayuda
1-4-1 Si selecciona la opción Ayuda p. aplicación en la pantalla SAP Easy Access,
¿a qué área de la Biblioteca SAP accede?
_________________________________________________________
Para responder a la siguiente pregunta, deberá ir a Visualizar cliente:
Imagen inicial.
1-4-2 Utilice el comando de ayuda F4 en el campo Cliente para hallar el número
de cliente para Becker ##.
Tenga en cuenta: ## corresponde al número de grupo que le ha sido
asignado.
_________________________________________________________
1-4-3 Utilice el comando de ayuda F1 en el campo Cliente. ¿Para qué sirve este
campo? Escriba un breve resumen de la información empresarial.
_________________________________________________________
© SAP AG TASD40 9-15
1-4-4 Utilice el comando de ayuda F1 en el campo Sociedad. Si selecciona el
pulsador Ayuda p. aplicación en la pantalla de ayuda de F1, ¿a qué área de
la Biblioteca SAP accede?
_________________________________________________________
1-4-5 ¿Qué pulsador debe utilizar en la pantalla de Ayuda F1 para encontrar el ID
de parámetro para el campo Sociedad?
_________________________________________________________
© SAP AG TASD40 9-16
Capítulo: Navegación
Tema: Parametrizaciones específicas del usuario
Una vez terminado este ejercicio, podrá:
• Configurar un parámetro de usuario para un campo.
• Configurar diferentes valores fijos, como el idioma, el formato de la
fecha y la notación decimal.
• Crear carpetas y añadir transacciones a sus Favoritos.
• Seleccionar la transacción inicial que usted desee para que se
visualice por defecto después de entrar al sistema (opcional).
Empezará a configurar diversas opciones específicas de usuario para
parametrizar el sistema a su gusto.
Los ejercicios que aparecen marcados con un asterisco son opcionales.
2-1 Configurar parámetros de usuario.
2-1-1 Asigne un valor de parámetro para el campo Sociedad a su perfil de usuario.
Nota: el instructor le indicará qué valor de parámetro debe introducir.
ID de parámetro: ___ ___ ___
Valor de parámetro: ___ ___ ___ ___
2-2 Configurar valores fijos.
2-2-1 Configure en su perfil de usuario el idioma de trabajo de acuerdo con el
valor utilizado en el curso.
2-2-2 Seleccione en su perfil de usuario la notación decimal y el formato de fecha
que desee.
2-3 Definición de los favoritos que seleccione.
2-3-1 Inserte al menos una carpeta nueva de la carpeta Favoritos.
2-3-2 Añada dos transacciones cualesquiera de sus “favoritas” a la(s)
correspondiente(s) carpeta(s).
2-3-3 Añada la dirección de Internet “http://www.sap.com” en el texto “SAP
Homepage”.
2-3-4 Añada la dirección de Internet para realizar la evaluación online (el
instructor le facilitará el URL) bajo el texto “Evaluación Online”.
*2-4 Parametrización de una transacción inicial.
© SAP AG TASD40 9-17
2-4-1 Introduzca la transacción que elija como transacción inicial. Deberá salir y
volver a entrar para que el cambio sea efectivo.
Nota: Si lo desea, puede restaurar la transacción inicial que el sistema muestra por defecto
(SAP Easy Access).
© SAP AG TASD40 9-18
Soluciones
Capítulo: Navegación
Tema: Características básicas
1-1 Entre en el sistema que le indique el instructor y modifique su clave de acceso
inicial.
1-2 Los modos se pueden abrir y cerrar a través de Sistema→ Crear modo (o a través
del icono correspondiente) y Sistema → Borrar modo.
Puede tener abiertos hasta 6 modos a la vez.
1-3 Para hallar el código de transacción, seleccione Sistema → Status. Los nombres de
pantalla y los códigos de transacción corresponden al acceso vía menús:
1-3-1 Transacción: SM04 para el nombre de pantalla: Lista de usuarios
1-3-2 Transacción: FD03 para el nombre de pantalla: Visualizar cliente: Datos
Generales
1-4 Ayuda
1-4-1 Se puede consultar toda la biblioteca SAP, incluyendo la introducción.
Ayuda → Ayuda p. aplicación
1-4-2 T-CO05A## (## corresponde al grupo que le ha sido asignado)
Al seleccionar F4 en el campo Cliente, aparece la ventana Ámbito de valores
restringido. Puede explorar las diferentes fichas para ver los criterios de
búsqueda disponibles. Busque una ficha que contenga el campo Nombre e
introduzca lo siguiente:
Campo Nombre Valores
Nombre Becker ##
Seleccione el pulsador Continuar. Aparece una ventana en la que se muestra
una lista de los números de cuenta corriente de los clientes que se ajustan a
los criterios de selección. Seleccione la línea que corresponde a Becker ##.
Acto seguido seleccione el pulsador Copiar registro. Esta operación copia
automáticamente el número de cuenta del cliente en el campo Cliente.
1-4-3 Sugerencia: el cliente es una clave única (número de cuenta) que se utiliza
para identificar con facilidad al cliente dentro del sistema
1-4-4 FI – Contabilidad de deudores y Contabilidad de acreedores
1-4-5 Utilice el pulsador Datos técnicos para hallar el ID de parámetro: BUK.
© SAP AG TASD40 9-19
Capítulo: Navegación
Tema: Parametrizaciones específicas del usuario
2-1 Configurar parámetros de usuario.
2-1-1 Para asignar un valor de parámetro a un campo, deberá saber el ID de
parámetro del mismo. En primer lugar, deberá seleccionar una transacción
que contenga este campo. Por ejemplo, se puede hallar el campo Sociedad
en la transacción FD03. En segundo lugar, deberá colocar el cursor en ese
campo (basta con hacer clic sobre él con el ratón). Al acceder a
F1 → Datos técnicos → ID de parámetro
obtendrá la información que necesita. Para el campo Sociedad, el ID de
parámetro es BUK.
Por último, introduzca el ID de parámetro y el valor deseado en su perfil de
usuario:
Sistema → Perfil de usuario → Datos propios
En la ficha Parámetro, introduzca el ID de parámetro y el valor con el que
desea entrar en el campo. Debe Grabar sus entradas.
2-2 Configurar valores fijos.
2-2-1 Para configurar el idioma de trabajo, vaya a su perfil de usuario:
Sistema→ Valores prefijados → Datos propios
En la ficha Valores fijos, introduzca el idioma que desee en el campo Idioma
de trabajo.
2-2-2 La notación decimal y el formato de la fecha se configuran también en la
ficha Valores fijos. Seleccione el indicador situado al lado de la notación y
dé el formato que desee. Debe Grabar las selecciones que ha efectuado.
2-3 Definición de los favoritos que seleccione.
2-3-1 Favoritos → Insertar carpeta
Escriba un nombre cualquiera para la carpeta y seleccione Intro. Puede crear
tantas carpetas como desee. Una vez creadas, las carpetas pueden arrastrarse
y soltarse para situarlas donde quiera.
2-3-2 Para crear favoritos, seleccione las aplicaciones específicas (transacciones)
que necesite en su trabajo diario del árbol de menú del menú estándar de
SAP. Añádalas a su lista de Favoritos seleccionándolas y escogiendo
Favorito → Añadir de la barra de menús. También puede utilizar el ratón
para arrastrar y soltar el favorito en una carpeta; o usar el acceso vía menús
Favoritos → Insertar transacción, usando un código de transacción. Por
último, puede mover favoritos ya existentes a carpetas diferentes a través de
Favoritos → Desplazar o arrastrándolos y soltándolos.
© SAP AG TASD40 9-20
2-3-3 Cree direcciones de Internet usando Favoritos → Insertar dirección web o
fichero. Al seleccionar la página web de SAP de entre sus Favoritos, se
abrirá un navegador de Internet y se conectará a la página web de SAP.
2-3-4 Favoritos → Insertar dirección o archivo web
Utilizará este enlace a final de curso para rellenar la evaluación del curso.
2-4 Parametrización de una transacción inicial.
2-4-1 Detalles → Especificar transacción inicio
Introduzca la transacción que desee y seleccione el pulsador Intro. Fíjese
que el mensaje del sistema de la barra de status indica que la transacción que
ha seleccionado se ha configurado como transacción inicial. La próxima vez
que entre, el sistema irá directamente a su transacción inicial.
Nota: para restaurar SAP Easy Access como imagen inicial, vaya otra vez al
acceso vía menús, borre el código de transacción y seleccione Intro.
Cuando vuelva a entrar, la imagen inicial volverá a ser SAP Easy
Access.
© SAP AG TASD40 9-21
S-ar putea să vă placă și
- Semana 3 - Nuevos Desafíos en La Gestión de RRHHDocument22 paginiSemana 3 - Nuevos Desafíos en La Gestión de RRHHJuan Jose SalgadoÎncă nu există evaluări
- Protocolo SustentacionDocument6 paginiProtocolo SustentacionJuan Jose SalgadoÎncă nu există evaluări
- Sesión 2 ANTECEDENTESDocument15 paginiSesión 2 ANTECEDENTESJuan Jose SalgadoÎncă nu există evaluări
- Semana 2 - Fundamentos de Gestión de Recursos Humanos y Nuevos DesafíosDocument15 paginiSemana 2 - Fundamentos de Gestión de Recursos Humanos y Nuevos DesafíosJuan Jose SalgadoÎncă nu există evaluări
- Rubríca - Analisis de Caso Remoto-1Document1 paginăRubríca - Analisis de Caso Remoto-1Juan Jose SalgadoÎncă nu există evaluări
- Ses2 Calid ExcelenciaAtencionCliente MSolariDocument10 paginiSes2 Calid ExcelenciaAtencionCliente MSolariJuan Jose SalgadoÎncă nu există evaluări
- Manual Zoom para DocentesDocument24 paginiManual Zoom para DocentesJuan Jose SalgadoÎncă nu există evaluări
- Ordenes CDocument54 paginiOrdenes CJuan Jose SalgadoÎncă nu există evaluări
- Brochure - Maestría en Educación - 2021Document6 paginiBrochure - Maestría en Educación - 2021Juan Jose SalgadoÎncă nu există evaluări
- Ses4 Calid ExcelenciaAtencionCliente MSolariDocument6 paginiSes4 Calid ExcelenciaAtencionCliente MSolariJuan Jose SalgadoÎncă nu există evaluări
- Propuesta de Taller - Atención Al Cliente - Celima TrebolDocument4 paginiPropuesta de Taller - Atención Al Cliente - Celima TrebolJuan Jose SalgadoÎncă nu există evaluări
- Ses5 Calid ExcelenciaAtencionCliente MSolariDocument8 paginiSes5 Calid ExcelenciaAtencionCliente MSolariJuan Jose SalgadoÎncă nu există evaluări
- Ses3 Calid ExcelenciaAtencionCliente MSolariDocument6 paginiSes3 Calid ExcelenciaAtencionCliente MSolariJuan Jose SalgadoÎncă nu există evaluări
- Propuesta de Taller - Atención Al Cliente - Celima TrebolDocument4 paginiPropuesta de Taller - Atención Al Cliente - Celima TrebolJuan Jose SalgadoÎncă nu există evaluări
- Ses6 Calid ExcelenciaAtencionCliente MSolariDocument8 paginiSes6 Calid ExcelenciaAtencionCliente MSolariJuan Jose SalgadoÎncă nu există evaluări
- Excelencia en Experiencia Del ClienteDocument29 paginiExcelencia en Experiencia Del ClienteJesus GarciaÎncă nu există evaluări
- 2014 Informe Experiencia de Cliente BCG DEC GlobalDocument33 pagini2014 Informe Experiencia de Cliente BCG DEC GlobalLeslie IngarÎncă nu există evaluări
- Silabo - Aprendizaje y Atencion A La Diversidad - OnlineDocument15 paginiSilabo - Aprendizaje y Atencion A La Diversidad - OnlineJuan Jose Salgado100% (1)
- Get FileDocument16 paginiGet FileJuan Jose SalgadoÎncă nu există evaluări
- FI Leslie Ann PereaDocument1 paginăFI Leslie Ann PereaJuan Jose SalgadoÎncă nu există evaluări
- Nueva Maestría en Educación - Online 2021Document2 paginiNueva Maestría en Educación - Online 2021Juan Jose SalgadoÎncă nu există evaluări
- Experiencia Del ClienteDocument23 paginiExperiencia Del ClienteJuan Jose SalgadoÎncă nu există evaluări
- Procedimiento Enseñanza - AprendizajeDocument19 paginiProcedimiento Enseñanza - AprendizajeJuan Jose SalgadoÎncă nu există evaluări
- Tecnologías 1Document32 paginiTecnologías 1Juan Jose SalgadoÎncă nu există evaluări
- Tecnologías 2Document34 paginiTecnologías 2Juan Jose SalgadoÎncă nu există evaluări
- TI y La Sociedad Digital Ene 2022 9-10Document18 paginiTI y La Sociedad Digital Ene 2022 9-10Juan Jose SalgadoÎncă nu există evaluări
- Tecnologías de Información y La Sociedad Digital (P.rodriguez)Document6 paginiTecnologías de Información y La Sociedad Digital (P.rodriguez)Juan Jose SalgadoÎncă nu există evaluări
- TI y La Sociedad Digital Ene 2022 7-8Document20 paginiTI y La Sociedad Digital Ene 2022 7-8Juan Jose SalgadoÎncă nu există evaluări
- Tecnologías 3Document29 paginiTecnologías 3Juan Jose SalgadoÎncă nu există evaluări
- Tasd40p1 08 PDFDocument14 paginiTasd40p1 08 PDFJuan Jose SalgadoÎncă nu există evaluări
- Proyecto "Lombricultura" - Huerto "El Maitén"Document8 paginiProyecto "Lombricultura" - Huerto "El Maitén"José Antonio Ocon RuizÎncă nu există evaluări
- 3 Tipos de Autentificacion en OracleDocument11 pagini3 Tipos de Autentificacion en OracleAláin MeMo VázquezÎncă nu există evaluări
- Formato - Informe Mensual CISTDocument5 paginiFormato - Informe Mensual CISTDerry MadrolandÎncă nu există evaluări
- Yasutaka Tsutsui - Rumores Sobre MiDocument14 paginiYasutaka Tsutsui - Rumores Sobre MiSanti Moreno Parón100% (1)
- Plantilla Puente ColganteDocument5 paginiPlantilla Puente ColganteCAPS73Încă nu există evaluări
- Guia de Supervision RHO - Medio de Transporte y Distribuci Nde GLP A GranelDocument9 paginiGuia de Supervision RHO - Medio de Transporte y Distribuci Nde GLP A GranelManuel RomaniÎncă nu există evaluări
- AD&D 2.0 - Pericias en NO ArmasDocument6 paginiAD&D 2.0 - Pericias en NO ArmasRonald RíosÎncă nu există evaluări
- Auditroria EnsayoDocument9 paginiAuditroria EnsayoLenin CR QuilisimbaÎncă nu există evaluări
- Yenny Cordero Lad4410 - SigespDocument2 paginiYenny Cordero Lad4410 - SigespYenny CorderoÎncă nu există evaluări
- Ablandadores de AguaDocument6 paginiAblandadores de AguaSebas NicolaldeÎncă nu există evaluări
- Planificacion de PrediosDocument26 paginiPlanificacion de PrediosAngelo Masier Gamboa PeralesÎncă nu există evaluări
- Informe de La Gravedad Especifica Del Agregado GruesoDocument12 paginiInforme de La Gravedad Especifica Del Agregado GruesojairoÎncă nu există evaluări
- Areas y Subareas de La UNESCODocument2 paginiAreas y Subareas de La UNESCOfranklingato100% (1)
- NURNAVDocument4 paginiNURNAVandresjr49Încă nu există evaluări
- Elementos Del EmbragueDocument11 paginiElementos Del Embraguecidia7314Încă nu există evaluări
- Informe de Estabilidad de ObraDocument2 paginiInforme de Estabilidad de ObraElizabeth Wright100% (3)
- Bases de Ventilacion en Mineria Xivconeiminsanmarcos PDFDocument9 paginiBases de Ventilacion en Mineria Xivconeiminsanmarcos PDFRobert C MontoyaÎncă nu există evaluări
- Gradiente DesfasadoDocument6 paginiGradiente DesfasadoAlejandraÎncă nu există evaluări
- Diagrama Cuart - MPPDocument2 paginiDiagrama Cuart - MPPSarahi SanchezÎncă nu există evaluări
- Elementos Que Integran El EcoturismoDocument7 paginiElementos Que Integran El EcoturismoAljose Yakuza Ortega50% (2)
- ISTMODocument46 paginiISTMOAngie Madrid100% (3)
- Responsable TecnicoDocument2 paginiResponsable TecnicoApril MaciasÎncă nu există evaluări
- Saltos en Step 7 - SPA, SPB y SPBN - If-Then-ElseDocument5 paginiSaltos en Step 7 - SPA, SPB y SPBN - If-Then-ElseaÎncă nu există evaluări
- Presupuesto Kippal CozumelDocument2 paginiPresupuesto Kippal CozumelEnrique GarcíaÎncă nu există evaluări
- Acondicionamiento de Un Estudio de GrabacionDocument18 paginiAcondicionamiento de Un Estudio de GrabacionEstuardo Mauricio Montesinos Jaramillo100% (1)
- Lista de Precios Plastigama 2017Document59 paginiLista de Precios Plastigama 2017Mayte71% (14)
- Teoria Marina OmatioDocument5 paginiTeoria Marina Omatiowilber romario quispe coaquiraÎncă nu există evaluări
- Empaques de MetalDocument13 paginiEmpaques de MetalJose Alfredo0% (2)
- Participar para Incidir GUÍA LGBTIDocument15 paginiParticipar para Incidir GUÍA LGBTIMiguel Angel Barriga TaleroÎncă nu există evaluări
- Aplicación de Las 9 S de Calidad en El Laboratorio de Hidrocarburos Del Instituto de Ciencias Químicas en ESPOLDocument3 paginiAplicación de Las 9 S de Calidad en El Laboratorio de Hidrocarburos Del Instituto de Ciencias Químicas en ESPOLBeto ArmijosÎncă nu există evaluări