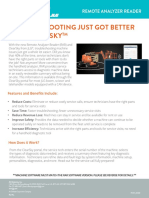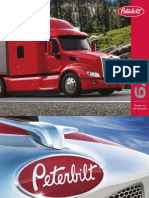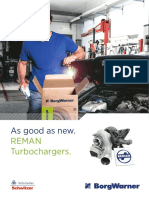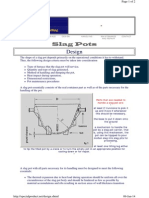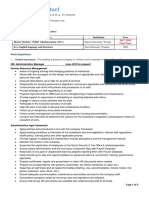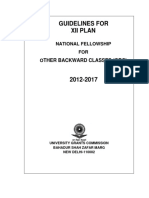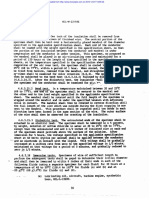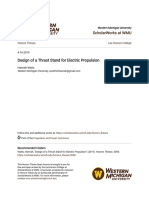Documente Academic
Documente Profesional
Documente Cultură
AR120, AR150, AR160, AR200, AR1200, AR2200, AR3200, and AR3600 V200R007 CLI-based Configuration Guide - Interface Management
Încărcat de
purnimaTitlu original
Drepturi de autor
Formate disponibile
Partajați acest document
Partajați sau inserați document
Vi se pare util acest document?
Este necorespunzător acest conținut?
Raportați acest documentDrepturi de autor:
Formate disponibile
AR120, AR150, AR160, AR200, AR1200, AR2200, AR3200, and AR3600 V200R007 CLI-based Configuration Guide - Interface Management
Încărcat de
purnimaDrepturi de autor:
Formate disponibile
Huawei AR Series Access Routers
V200R007
CLI-based Configuration Guide -
Interface Management
Issue 09
Date 2019-05-24
HUAWEI TECHNOLOGIES CO., LTD.
Copyright © Huawei Technologies Co., Ltd. 2019. All rights reserved.
No part of this document may be reproduced or transmitted in any form or by any means without prior written
consent of Huawei Technologies Co., Ltd.
Trademarks and Permissions
and other Huawei trademarks are trademarks of Huawei Technologies Co., Ltd.
All other trademarks and trade names mentioned in this document are the property of their respective
holders.
Notice
The purchased products, services and features are stipulated by the contract made between Huawei and the
customer. All or part of the products, services and features described in this document may not be within the
purchase scope or the usage scope. Unless otherwise specified in the contract, all statements, information,
and recommendations in this document are provided "AS IS" without warranties, guarantees or
representations of any kind, either express or implied.
The information in this document is subject to change without notice. Every effort has been made in the
preparation of this document to ensure accuracy of the contents, but all statements, information, and
recommendations in this document do not constitute a warranty of any kind, express or implied.
Huawei Technologies Co., Ltd.
Address: Huawei Industrial Base
Bantian, Longgang
Shenzhen 518129
People's Republic of China
Website: http://e.huawei.com
Issue 09 (2019-05-24) Copyright © Huawei Technologies Co., Ltd. i
Huawei AR Series Access Routers
CLI-based Configuration Guide - Interface Management About This Document
About This Document
Intended Audience
This document provides the basic concepts, configuration procedures, and configuration
examples of the interfaces supported by the device.
This document is intended for:
l Data configuration engineers
l Commissioning engineers
l Network monitoring engineers
l System maintenance engineers
Symbol Conventions
The symbols that may be found in this document are defined as follows.
Symbol Description
Indicates an imminently hazardous situation
which, if not avoided, will result in death or
serious injury.
Indicates a potentially hazardous situation
which, if not avoided, could result in death
or serious injury.
Indicates a potentially hazardous situation
which, if not avoided, may result in minor
or moderate injury.
Indicates a potentially hazardous situation
which, if not avoided, could result in
equipment damage, data loss, performance
deterioration, or unanticipated results.
NOTICE is used to address practices not
related to personal injury.
Issue 09 (2019-05-24) Copyright © Huawei Technologies Co., Ltd. ii
Huawei AR Series Access Routers
CLI-based Configuration Guide - Interface Management About This Document
Symbol Description
NOTE Calls attention to important information,
best practices and tips.
NOTE is used to address information not
related to personal injury, equipment
damage, and environment deterioration.
Command Conventions
The command conventions that may be found in this document are defined as follows.
Convention Description
Boldface The keywords of a command line are in boldface.
Italic Command arguments are in italics.
[] Items (keywords or arguments) in brackets [ ] are optional.
{ x | y | ... } Optional items are grouped in braces and separated by
vertical bars. One item is selected.
[ x | y | ... ] Optional items are grouped in brackets and separated by
vertical bars. One item is selected or no item is selected.
{ x | y | ... }* Optional items are grouped in braces and separated by
vertical bars. A minimum of one item or a maximum of all
items can be selected.
[ x | y | ... ]* Optional items are grouped in brackets and separated by
vertical bars. Several items or no item can be selected.
&<1-n> The parameter before the & sign can be repeated 1 to n
times.
# A line starting with the # sign is comments.
Interface Numbering Conventions
Interface numbers used in this manual are examples. In device configuration, use the existing
interface numbers on devices.
Security Conventions
l Password setting
Issue 09 (2019-05-24) Copyright © Huawei Technologies Co., Ltd. iii
Huawei AR Series Access Routers
CLI-based Configuration Guide - Interface Management About This Document
– When configuring a password, the cipher text is recommended. To ensure device
security, change the password periodically.
– When you configure a password in plain text that starts and ends with %@%@, @
%@%, %#%#, or %^%# (the password can be decrypted by the device), the
password is displayed in the same manner as the configured one in the
configuration file. Do not use this setting.
– When you configure a password in cipher text, different features cannot use the
same cipher-text password. For example, the cipher-text password set for the AAA
feature cannot be used for other features.
l Encryption algorithm
Currently, the device uses the following encryption algorithms: DES, 3DES, AES, DSA,
RSA, DH, ECDH, HMAC, SHA1, SHA2, PBKDF2, scrypt, and MD5. The encryption
algorithm depends on the applicable scenario. Use the recommended encryption
algorithm; otherwise, security defense requirements may be not met.
– For the symmetrical encryption algorithm, use AES with the key of 256 bits or
more.
– When you need to use an asymmetric cryptography, RSA (2048-bit or longer key)
is recommended. In addition, use different key pairs for encryption and signature.
– For the digital signature, RSA (2048-bit or longer key) or DSA (2048-bit or longer
key) is recommended.
– For key negotiation, DH (2048-bit or longer key) or ECDH (256-bit or longer key)
is recommended.
– For the hash algorithm, use SHA with the key of 256 bits or more.
– For the HMAC algorithm, use HMAC-SHA2.
– DES, 3DES, RSA and AES are reversible encryption algorithm. If protocols are
used for interconnection, the locally stored password must be reversible.
– SHA1, SHA2, and MD5 are irreversible encryption algorithm. When configuring a
password for local administrator, it is recommended that you use the SHA2
irreversible encryption algorithm.
– To prevent brute force cracking of the user password, the iteration algorithm is
added to the password on the basis of salts. The iteration algorithm uses PBKDF2
or scrypt key export algorithm.
– The ECB mode has a poor capability of defending against plaintext playback
attacks, so ECB is not recommended for password encryption.
– In SSH2.0, the symmetric cryptography using the CBC mode may undergo the
plaintext-recovery attack to cause a data leak. Therefore, the CBC mode is not
recommended for SSH2.0.
l Personal data
Some personal data may be obtained or used during operation or fault location of your
purchased products, services, features, so you have an obligation to make privacy
policies and take measures according to the applicable law of the country to protect
personal data.
l The terms mirrored port, port mirroring, traffic mirroring, and mirroring in this manual
are mentioned only to describe the product's function of communication error or failure
detection, and do not involve collection or processing of any personal information or
communication data of users.
Issue 09 (2019-05-24) Copyright © Huawei Technologies Co., Ltd. iv
Huawei AR Series Access Routers
CLI-based Configuration Guide - Interface Management About This Document
Reference Standards and Protocols
To obtain reference standards and protocols, log in to Huawei official website, search for
"protocol compliance list", and download the Huawei AR Series Standard and Protocol
Comply Table.
Declaration
l This manual is only a reference for you to configure your devices. The contents in the
manual, such as web pages, command line syntax, and command outputs, are based on
the device conditions in the lab. The manual provides instructions for general scenarios,
but do not cover all usage scenarios of all product models. The contents in the manual
may be different from your actual device situations due to the differences in software
versions, models, and configuration files. The manual will not list every possible
difference. You should configure your devices according to actual situations.
l The specifications provided in this manual are tested in lab environment (for example,
the tested device has been installed with a certain type of boards or only one protocol is
run on the device). Results may differ from the listed specifications when you attempt to
obtain the maximum values with multiple functions enabled on the device.
l In this document, public IP addresses may be used in feature introduction and
configuration examples and are for reference only unless otherwise specified.
l In this document, AR series access routers include
AR100&AR120&AR150&AR160&AR200&AR1200&AR2200&AR3200&AR3600
Series.
Mappings Between Product Software Versions and NMS
Versions
The mappings between product software versions and NMS versions are as follows.
AR Product eSight iManager U2000
Software Version
V200R007C00&V20 V300R005C00 V200R015C60
0R007C01&V200R0
07C02
Change History
Changes between document issues are cumulative. Therefore, the latest document version
contains all updates made to previous versions.
Changes in Issue 09 (2019-05-24)
This version has the following updates:
The following information is modified:
Issue 09 (2019-05-24) Copyright © Huawei Technologies Co., Ltd. v
Huawei AR Series Access Routers
CLI-based Configuration Guide - Interface Management About This Document
l 20.3 Configuration Notes
Changes in Issue 08 (2017-12-29)
This version has the following updates:
The following information is modified:
l 2.1 Ethernet Interface Overview
l 14.2 Configuration Notes
l 16.2 Configuration Notes
l 17.2 Configuration Notes
l 3.2 Configuration Notes
l 12.3 Configuration Notes
l 11.2 Configuration Notes
Changes in Issue 07 (2017-04-06)
This version has the following updates:
The following information is added:
l 17.5.3 Configuring a43, b43, and v43 Carrier Bands
The following information is modified:
l 2.7.4 (Optional) Configuring the Clock Mode for a Combo Interface
l 2.7.3 Configuring the Working Mode of a Combo Interface
l 18.4.9 Configuring Compatibility Modes of a G.SHDSL Interface
Changes in Issue 06 (2016-11-03)
This version has the following updates:
The following information is modified:
l 2.1 Ethernet Interface Overview
Changes in Issue 05 (2016-09-15)
This version has the following updates:
The following information is modified:
l 12.3 Configuration Notes
Changes in Issue 04 (2016-06-15)
This version has the following updates:
The following information is modified:
l 20.5.1 Configuring the Working Mode of a PON Interface
l 12.12.6 Enabling the WWAN Log Function
Issue 09 (2019-05-24) Copyright © Huawei Technologies Co., Ltd. vi
Huawei AR Series Access Routers
CLI-based Configuration Guide - Interface Management About This Document
Changes in Issue 03 (2016-04-25)
This version has the following updates:
The following information is modified:
l 2.1 Ethernet Interface Overview
l 2.6.2 Configuring Interface Isolation
l 11.2 Configuration Notes
Changes in Issue 02 (2016-02-05)
This version has the following updates:
The following information is modified:
l 12.3 Configuration Notes
Changes in Issue 01 (2015-08-30)
Initial commercial release.
Issue 09 (2019-05-24) Copyright © Huawei Technologies Co., Ltd. vii
Huawei AR Series Access Routers
CLI-based Configuration Guide - Interface Management Contents
Contents
About This Document.....................................................................................................................ii
1 Basic Configuration for Interfaces............................................................................................. 1
1.1 Basic Interface Overview............................................................................................................................................... 1
1.1.1 Interface Type.............................................................................................................................................................. 1
1.1.2 Interface Numbering Rules..........................................................................................................................................8
1.2 Configuration Notes....................................................................................................................................................... 9
1.3 Configuring Basic Interface Parameters.........................................................................................................................9
1.3.1 Entering the Interface View......................................................................................................................................... 9
1.3.2 Configuring an Interface Description.......................................................................................................................... 9
1.3.3 Setting the Bandwidth of an Interface....................................................................................................................... 10
1.3.4 Configuring the Traffic Statistics Collection Interval................................................................................................11
1.3.5 Enabling or Disabling an Interface............................................................................................................................ 12
1.3.6 Checking the Configuration of Configuring Basic Interface Parameters..................................................................13
1.4 Maintaining Interfaces.................................................................................................................................................. 13
1.4.1 Clearing Interface Traffic Statistics........................................................................................................................... 13
1.5 FAQ About Basic Interfaces.........................................................................................................................................14
1.5.1 How Do I View and Clear Traffic Statistics on an Interface?................................................................................... 14
1.5.2 How to check the virtual port of the device?.............................................................................................................14
2 Ethernet Interface Configuration............................................................................................. 15
2.1 Ethernet Interface Overview.........................................................................................................................................16
2.2 Configuration Notes..................................................................................................................................................... 20
2.3 Default Configuration...................................................................................................................................................21
2.4 Configuring a Port Group............................................................................................................................................. 21
2.5 Configuring General Attributes of Ethernet Interfaces................................................................................................ 22
2.5.1 Configuring the MDI Type of an Interface................................................................................................................22
2.5.2 Configuring Virtual Cable Test..................................................................................................................................23
2.5.3 Configuring the Auto-Negotiation Function............................................................................................................. 24
2.5.4 Configuring the Duplex Mode for an Ethernet Interface...........................................................................................25
2.5.5 Configuring the Rate for an Ethernet Interface......................................................................................................... 26
2.5.6 Configuring the Flow Control Function.................................................................................................................... 27
2.5.7 Configuring the IFG.................................................................................................................................................. 28
2.5.8 Configuring Logs and Thresholds for Outbound and Inbound Bandwidth Usage....................................................29
Issue 09 (2019-05-24) Copyright © Huawei Technologies Co., Ltd. viii
Huawei AR Series Access Routers
CLI-based Configuration Guide - Interface Management Contents
2.5.9 Checking the Configuration.......................................................................................................................................30
2.6 Configuring Layer 2 Ethernet Interfaces...................................................................................................................... 30
2.6.1 Switching an Ethernet Interface to Layer 3 Mode.....................................................................................................31
2.6.2 Configuring Interface Isolation................................................................................................................................. 32
2.6.3 Checking the Configuration.......................................................................................................................................33
2.7 Configuring Layer 3 Ethernet Interfaces...................................................................................................................... 34
2.7.1 Configuring the MTU on an Interface....................................................................................................................... 34
2.7.2 (Optional) Configuring a MAC Address................................................................................................................... 35
2.7.3 Configuring the Working Mode of a Combo Interface............................................................................................. 35
2.7.4 (Optional) Configuring the Clock Mode for a Combo Interface...............................................................................36
2.7.5 Checking the Configuration.......................................................................................................................................37
2.8 Maintaining Ethernet Interfaces................................................................................................................................... 37
2.8.1 Configuring Loopback Detection.............................................................................................................................. 37
2.8.2 Clearing Interface Statistics.......................................................................................................................................39
2.9 Configuration Examples............................................................................................................................................... 39
2.9.1 Example for Configuring the Auto-Negotiation Rate Range.................................................................................... 39
2.9.2 Example for Configuring Interface Isolation.............................................................................................................41
2.10 Common Configuration Errors................................................................................................................................... 43
2.10.1 Local and Remote Interfaces Have Different Duplex Modes, Rates, and Negotiation modes............................... 43
2.11 FAQ About Basic Interfaces....................................................................................................................................... 43
2.11.1 Why Does the Status of the Connected Ethernet Interfaces Change Between Up and Down?...............................43
2.11.2 Is the MTU of an Interface Configurable?...............................................................................................................44
2.11.3 Can the Combo Interface on the SRU Connect to the 100M Optical Module?.......................................................44
3 Serial Interface Configuration.................................................................................................. 45
3.1 Serial Interface Overview............................................................................................................................................. 45
3.2 Configuration Notes..................................................................................................................................................... 47
3.3 Application................................................................................................................................................................... 47
3.3.1 Networking diagram of synchronous serial interfaces.............................................................................................. 47
3.4 Default Configuration...................................................................................................................................................47
3.5 Synchronous Serial Interface Configuration................................................................................................................ 49
3.5.1 Setting Physical Attributes for a Synchronous Serial Interface.................................................................................49
3.5.2 Setting Link Layer Attributes for a Synchronous Serial Interface............................................................................ 52
3.5.3 Checking the Configurations..................................................................................................................................... 53
3.6 Configuring an Asynchronous Serial Interface............................................................................................................ 53
3.7 Configuration Examples............................................................................................................................................... 55
3.7.1 Example for Configuring Network Interworking by Using Synchronous Serial Interfaces..................................... 55
3.8 FAQ About Basic Interfaces.........................................................................................................................................58
3.8.1 When an SA Card Connects to an E1 Card, the Protocol Status Cannot Become Up. How Do I Solve the Problem?
............................................................................................................................................................................................ 58
4 Async Interface Configuration..................................................................................................59
4.1 Async Interfaces Overview.......................................................................................................................................... 59
4.2 Configuration Notes..................................................................................................................................................... 60
Issue 09 (2019-05-24) Copyright © Huawei Technologies Co., Ltd. ix
Huawei AR Series Access Routers
CLI-based Configuration Guide - Interface Management Contents
4.3 Default Configuration...................................................................................................................................................60
4.4 Configuring an Async Interface................................................................................................................................... 61
5 CE1/PRI Interface Configuration..............................................................................................63
5.1 CE1/PRI Interface Overview........................................................................................................................................63
5.2 Configuration Notes..................................................................................................................................................... 65
5.3 Applications..................................................................................................................................................................65
5.4 Default Configuration...................................................................................................................................................66
5.5 Configuring CE1/PRI Interface.................................................................................................................................... 67
5.5.1 Configuring a CE1/PRI Interface (E1 Mode)............................................................................................................67
5.5.2 Configuring a CE1/PRI Interface (CE1 Mode)......................................................................................................... 70
5.5.3 Configuring a CE1/PRI Interface (PRI Mode).......................................................................................................... 72
5.6 Maintaining a CE1/PRI Interface................................................................................................................................. 75
5.6.1 Configuring Loopback Detection.............................................................................................................................. 75
5.6.2 Clearing Traffic Statistics on a CE1/PRI Interface....................................................................................................76
5.7 Common Configuration Errors..................................................................................................................................... 76
5.7.1 CE1/PRI Interface Fails to Communicate with a Serial Interface (V.35DTE/DCE)................................................. 76
5.7.2 CE1/PRI Interface Fails to Communicate with an E1-F Interface............................................................................ 77
6 CT1/PRI Interface Configuration............................................................................................. 78
6.1 CT1/PRI Interface Overview........................................................................................................................................78
6.2 Configuration Notes..................................................................................................................................................... 80
6.3 Applications..................................................................................................................................................................80
6.4 Default Configuration...................................................................................................................................................81
6.5 Configuring CT1/PRI Interface.................................................................................................................................... 82
6.5.1 Configuring a CT1/PRI Interface (CT1 Mode)......................................................................................................... 82
6.5.2 Configuring a CT1/PRI Interface (PRI Mode).......................................................................................................... 85
6.6 Maintaining a CT1/PRI Interface................................................................................................................................. 87
6.6.1 Configuring Loopback Detection.............................................................................................................................. 87
6.6.2 Clearing Traffic Statistics on a CT1/PRI Interface....................................................................................................88
7 CE3 Interface Configuration......................................................................................................89
7.1 CE3 Interface Overview............................................................................................................................................... 89
7.2 Configuration Notes..................................................................................................................................................... 90
7.3 Application................................................................................................................................................................... 90
7.4 Default Configuration...................................................................................................................................................91
7.5 Configuring a CE3 Interface to Work in E3 Mode.......................................................................................................91
7.6 Maintaining a CE3 Interface.........................................................................................................................................92
7.6.1 Configuring Loopback Detection.............................................................................................................................. 93
7.6.2 Deleting Statistics About a CE3 Interface................................................................................................................. 93
8 E1-F Interface Configuration..................................................................................................... 95
8.1 E1-F Interface Overview.............................................................................................................................................. 95
8.2 Configuration Notes..................................................................................................................................................... 97
8.3 Applications..................................................................................................................................................................97
Issue 09 (2019-05-24) Copyright © Huawei Technologies Co., Ltd. x
Huawei AR Series Access Routers
CLI-based Configuration Guide - Interface Management Contents
8.4 Default Configuration...................................................................................................................................................98
8.5 Configuring E1-F Interface.......................................................................................................................................... 99
8.5.1 Configuring an E1-F Interface (Unframed Mode).....................................................................................................99
8.5.2 Configuring an E1-F Interface (Framed Mode).......................................................................................................101
8.6 Maintaining an E1-F Interface....................................................................................................................................103
8.6.1 Configuring Loopback Detection............................................................................................................................ 104
8.6.2 Clearing Traffic Statistics on an E1-F Interface...................................................................................................... 104
8.7 FAQ About Basic Interfaces.......................................................................................................................................105
8.7.1 What Is a Fractional Channelized Board?............................................................................................................... 105
8.7.2 Can the E1-F Card Communicate with the E1-M Card?.........................................................................................105
8.7.3 After a Huawei AR Router Configured with the 8E1/T1-F Card Replaces a Cisco Device Configured with the
8E1/T1-F Card and Is Connected to the Remote Device, Why Do Connected Interfaces Alternate Between Up and
Down States?.................................................................................................................................................................... 105
8.7.4 How Do I Handle a Service Exception on an E1-F Link?.......................................................................................105
9 T1-F Interface Configuration...................................................................................................107
9.1 T1-F Interface Overview............................................................................................................................................ 107
9.2 Configuration Notes................................................................................................................................................... 108
9.3 Application................................................................................................................................................................. 109
9.4 Default Configuration.................................................................................................................................................109
9.5 Configuring a T1-F Interface......................................................................................................................................110
9.6 Maintaining a T1-F Interface......................................................................................................................................113
9.6.1 Configuring Loopback Detection............................................................................................................................ 113
9.6.2 Clearing Traffic Statistics on a T1-F Interface........................................................................................................ 114
10 E&M Interface Configuration............................................................................................... 115
10.1 E&M Interface Introduction..................................................................................................................................... 115
10.2 Principles.................................................................................................................................................................. 116
10.3 Configuration Notes..................................................................................................................................................117
10.4 Applications.............................................................................................................................................................. 117
10.5 Default Configuration............................................................................................................................................... 118
10.6 Configuring Line Attributes for an E&M Interface..................................................................................................118
10.6.1 Setting the Interface Encapsulation Protocol to TDM...........................................................................................119
10.6.2 Configuring the PCM Companding Algorithm..................................................................................................... 119
10.6.3 Enabling Data Transparent Transmission on E&M Interfaces.............................................................................. 120
10.6.4 Configuring the Signaling Mode of an E&M Interface.........................................................................................121
10.6.5 (Optional) Configuring the Signal Gain Level...................................................................................................... 121
10.6.6 Checking the Configuration...................................................................................................................................122
10.7 Configuration Examples........................................................................................................................................... 122
10.7.1 Example for Configuring E&M Interfaces in the Air Traffic Control Scenario....................................................122
11 3G Cellular Interface Configuration....................................................................................125
11.1 Introduction to 3G Cellular Interfaces...................................................................................................................... 125
11.2 Configuration Notes..................................................................................................................................................126
11.3 Application Scenarios............................................................................................................................................... 131
Issue 09 (2019-05-24) Copyright © Huawei Technologies Co., Ltd. xi
Huawei AR Series Access Routers
CLI-based Configuration Guide - Interface Management Contents
11.3.1 Using Links of 3G Cellular Interfaces as Primary Links to Connect to the Internet.............................................131
11.3.2 Using Links of 3G Cellular Interfaces as Backup Links to Connect to the Internet............................................. 135
11.3.3 Preparations........................................................................................................................................................... 136
11.3.4 Searching and Selecting a PLMN..........................................................................................................................137
11.3.5 (Optional) Selecting Frequency Bands.................................................................................................................. 138
11.3.6 Configuring a Network Connection Mode............................................................................................................ 139
11.3.7 Configuring a Dial-up Connection (Single-APN Scenario).................................................................................. 140
11.3.8 Configuring a Dial-up Network Connection (Multi-APN Scenario).....................................................................144
11.3.9 Configuring PIN Management...............................................................................................................................147
11.3.10 (Optional) Configuring the Function of Receiving and Sending SMS Messages............................................... 149
11.3.11 (Optional) Configuring the SMS Alarm Function............................................................................................... 151
11.3.12 Checking the Configuration.................................................................................................................................152
11.4 Configuring a 3G Cellular Interfaces in Compliance with the CDMA2000 Standard.............................................153
11.4.1 Preparations........................................................................................................................................................... 153
11.4.2 Configuring a Network Connection Mode............................................................................................................ 153
11.4.3 Configuring a Dial-up Network Connection......................................................................................................... 155
11.4.4 Configuring PIN Management...............................................................................................................................158
11.4.5 Checking the Configuration...................................................................................................................................160
11.5 Maintaining 3G Cellular Interfaces.......................................................................................................................... 160
11.5.1 Restarting a 3G Modem Manually.........................................................................................................................160
11.5.2 Automatically Restarting a 3G Modem................................................................................................................. 161
11.5.3 Restarting a 3G Modem After Several Consecutive Dial-up Failures...................................................................161
11.5.4 Using an NQA Test Instance to Detect a 3G Link.................................................................................................161
11.5.5 Clearing Statistics on a 3G Cellular Interface....................................................................................................... 162
11.5.6 Enabling the WWAN Log Function.......................................................................................................................163
11.6 Configuration Examples........................................................................................................................................... 164
11.6.1 Example for Configuring a Link of a 3G Cellular Interface as the Primary Link to Connect to the Internet
(WCDMA Network).........................................................................................................................................................164
11.6.2 Example for Configuring a Link of a 3G Cellular Interface as the Primary Link to Connect to the Internet
(CDMA2000 Network).....................................................................................................................................................169
11.6.3 Example for Configuring a Branch to Access the Internet Using a 3G Cellular Interface and Establishing an
IPSec Tunnel Between Headquarters and Branch Using an IPSec Policy Template....................................................... 173
11.6.4 Example for Configuring an Enterprise to Use a G.SHDSL Interface as the Primary Interface and a 3G Interface
as the Backup Interface to Access the Internet ................................................................................................................178
11.6.5 Example for Configuring a 3G Cellular Interface as the Primary INerface and Another 3G Cellular Interface as
the Backup Interface to Connect to the Internet............................................................................................................... 183
11.6.6 Example for Configuring a Branch to Use 3G Cellular Interfaces for Internet Access and VoIP Communication
.......................................................................................................................................................................................... 187
11.7 Common Configuration Errors................................................................................................................................. 191
11.7.1 Users on a 3G Cellular Interface Fails to Be Authenticated Because the Authentication Configuration Is Incorrect
.......................................................................................................................................................................................... 191
11.7.2 Dial-up Fails After a 3G Cellular Interface Is Configured with a Fixed IP Address in 3G+IPSec Scenario........192
11.8 FAQ...........................................................................................................................................................................193
11.8.1 How Do I Locate the Cause for a 3G Dial-up Access Failure?.............................................................................193
Issue 09 (2019-05-24) Copyright © Huawei Technologies Co., Ltd. xii
Huawei AR Series Access Routers
CLI-based Configuration Guide - Interface Management Contents
11.8.2 Why Cannot a 3G Dial-up Connection Be Established Immediately When the 3G Link Is Used as the Backup
Link?................................................................................................................................................................................. 194
11.8.3 Why Is the 3G Link Frequently Disconnected When the 3G Cellular Interface Is Used for Network Access?... 194
11.8.4 Why Does the SIM, USIM, or UIM Card Fail to Work After Being Installed on the Device?.............................195
12 LTE Cellular Interface Configuration................................................................................. 196
12.1 Introduction to LTE Cellular Interfaces....................................................................................................................197
12.2 Principles.................................................................................................................................................................. 199
12.2.1 LTE Network Architecture.................................................................................................................................... 199
12.2.2 LTE Hardware and Supported Frequency Bands and Rates..................................................................................200
12.2.3 LTE Dial-up Connection Setup..............................................................................................................................201
12.2.4 APN....................................................................................................................................................................... 202
12.3 Configuration Notes................................................................................................................................................. 204
12.4 Applications..............................................................................................................................................................204
12.4.1 LTE Links as Backup WAN Links........................................................................................................................ 204
12.4.2 LTE Links as Primary WAN Links........................................................................................................................205
12.4.3 VPN Tunnel to the Enterprise Headquarters over an LTE Link............................................................................ 206
12.4.4 Data Communication and VoIP Communication Using LTE Multi-APN.............................................................206
12.4.5 Accessing Different LTE Networks Using Dual SIM Cards................................................................................. 207
12.5 Configuration Tasks..................................................................................................................................................207
12.6 Default Configuration...............................................................................................................................................208
12.7 Setting Connection Parameters of LTE Cellular Interfaces......................................................................................208
12.7.1 (Optional) Configuring the Default APN.............................................................................................................. 209
12.7.2 Selecting a PLMN................................................................................................................................................. 209
12.7.3 (Optional) Configuring the Service Domain......................................................................................................... 210
12.7.4 (Optional) Manually Configuring Frequency Bands.............................................................................................210
12.7.5 Configuring a Network Connection Mode............................................................................................................ 212
12.7.6 Configuring an APN Profile (A Single SIM Card and A Single APN)................................................................ 212
12.7.7 Configuring an APN Profile (A Single SIM Card and Dual APNs)..................................................................... 214
12.7.8 Configuring APN Profiles (Dual SIM Cards and a Single APN)..........................................................................216
12.7.9 Configuring the MTU............................................................................................................................................ 218
12.7.10 Checking the Configuration.................................................................................................................................219
12.8 Configuring C-DCC for Dial-up Connection........................................................................................................... 219
12.9 Configuring PIN Management................................................................................................................................. 222
12.10 (Optional) Configuring the Function of Receiving and Sending SMS Messages.................................................. 224
12.11 (Optional) Configuring the SMS Alarm Function..................................................................................................225
12.12 Maintaining LTE Cellular Interfaces...................................................................................................................... 227
12.12.1 Restarting an LTE Modem Manually.................................................................................................................. 227
12.12.2 Automatically Restarting an LTE Modem...........................................................................................................227
12.12.3 Using an NQA Test Instance to Detect a 3G or LTE Link.................................................................................. 228
12.12.4 Restarting an LTE Modem After Several Consecutive Dial-up Failures............................................................ 229
12.12.5 Clearing Statistics on LTE Cellular Interfaces.................................................................................................... 230
12.12.6 Enabling the WWAN Log Function.................................................................................................................... 230
Issue 09 (2019-05-24) Copyright © Huawei Technologies Co., Ltd. xiii
Huawei AR Series Access Routers
CLI-based Configuration Guide - Interface Management Contents
12.13 Configuration Examples......................................................................................................................................... 231
12.13.1 Example for Configuring an LTE Cellular Interface as the Primary Interface to Connect to the Internet..........231
12.13.2 Example for Configuring an LTE Cellular Interface as the Backup Interface to Connect to the Internet.......... 235
12.13.3 Example for Configuring LTE Cellular Interfaces as the Primary/Backup Interfaces to Connect to the Internet
(Using Two 1LTE-L Interfaces Cards)............................................................................................................................. 239
12.13.4 Configuring LTE Cellular Interfaces to Use the Multi-APN Function for Data and VoIP Communication.......243
12.13.5 Example for Accessing Different LTE Networks Using Dual SIM Cards.......................................................... 247
13 ISDN BRI Interface Configuration...................................................................................... 251
13.1 ISDN BRI Interface Overview................................................................................................................................. 251
13.2 Configuration Notes................................................................................................................................................. 252
13.3 Application............................................................................................................................................................... 252
13.3.1 The router connects to an ISDN network through ISDN BRI interfaces.............................................................. 253
13.4 Default Configuration...............................................................................................................................................253
13.5 Configuring an ISDN BRI Interface.........................................................................................................................253
13.6 Maintaining an ISDN BRI Interface.........................................................................................................................254
13.6.1 Configuring Loopback Detection.......................................................................................................................... 255
13.6.2 Clearing Traffic Statistics on an ISDN BRI Interface........................................................................................... 255
14 POS Interface Configuration.................................................................................................256
14.1 POS Overview.......................................................................................................................................................... 256
14.2 Configuration Notes................................................................................................................................................. 257
14.3 Default Configuration...............................................................................................................................................258
14.4 Configuring a POS Interface.................................................................................................................................... 258
14.4.1 Configuring the Frame Format for a POS Interface.............................................................................................. 258
14.4.2 Configuring the Link-Layer Protocol for a POS Interface.................................................................................... 259
14.4.3 Configuring the Clock Mode................................................................................................................................. 259
14.4.4 Configuring the MTU............................................................................................................................................ 260
14.4.5 Configuring the Overhead Byte.............................................................................................................................261
14.4.6 Configuring Scrambling........................................................................................................................................ 261
14.4.7 Setting the CRC Field Length............................................................................................................................... 262
14.4.8 Configuring the SD and SF Alarm Threshold....................................................................................................... 263
14.4.9 Checking the Configuration...................................................................................................................................263
14.5 Maintaining POS...................................................................................................................................................... 264
14.5.1 Configuring Loopback Detection.......................................................................................................................... 264
14.5.2 Deleting Interface Statistics...................................................................................................................................265
14.6 Configuration Examples........................................................................................................................................... 265
14.6.1 Example for Setting Physical Parameters of a POS Interface............................................................................... 265
14.7 Common Configuration Errors................................................................................................................................. 268
14.7.1 Different POS Interface Parameter Settings on Both Ends................................................................................... 268
15 CPOS Interface Configuration..............................................................................................269
15.1 CPOS Overview....................................................................................................................................................... 270
15.2 Principles.................................................................................................................................................................. 272
15.2.1 Concepts................................................................................................................................................................ 272
Issue 09 (2019-05-24) Copyright © Huawei Technologies Co., Ltd. xiv
Huawei AR Series Access Routers
CLI-based Configuration Guide - Interface Management Contents
15.2.2 Frame Structure of SDH........................................................................................................................................ 273
15.2.3 Multiplexing E1/T1 to STM-1...............................................................................................................................274
15.2.4 Calculation of E1/T1 Path Sequence Number....................................................................................................... 275
15.2.5 Overhead Bytes......................................................................................................................................................276
15.2.6 E1/T1 Channels channelized by a CPOS interface................................................................................................276
15.3 Configuration Notes................................................................................................................................................. 277
15.4 Application............................................................................................................................................................... 278
15.4.1 Using CPOS Interfaces to Converge E1/T1 Lines................................................................................................ 278
15.4.2 Using optical fibers or wavelength division multiplexing (WDM) to connect CPOS interfaces..........................279
15.5 Default Configuration...............................................................................................................................................279
15.6 Configuring CPOS Interfaces to Connect Devices...................................................................................................280
15.6.1 Configuring the Connection Mode for a CPOS Interface..................................................................................... 280
15.6.2 Configuring Line Attributes for a CPOS Interface................................................................................................281
15.6.3 Checking the Configuration...................................................................................................................................283
15.7 Configuring CPOS Interfaces to Converge E1 Lines............................................................................................... 283
15.7.1 Configuring Line Attributes for a CPOS Interface................................................................................................283
15.7.2 Configuring an E1 Channel for a CPOS Interface................................................................................................ 285
15.7.3 Checking the Configuration...................................................................................................................................287
15.8 Configuring CPOS Interfaces to Converge T1 Lines............................................................................................... 287
15.8.1 Configuring Line Attributes for a CPOS Interface................................................................................................287
15.8.2 Configuring a T1 Channel for a CPOS Interface.................................................................................................. 289
15.8.3 Checking the Configuration...................................................................................................................................291
15.9 Maintaining CPOS Interface Configuration............................................................................................................. 291
15.9.1 Performing a Loopback on a CPOS Interface....................................................................................................... 291
15.9.2 Clearing CPOS Interface Statistics........................................................................................................................292
15.10 Configuration Examples......................................................................................................................................... 292
15.10.1 Example for Configuring CPOS Interfaces to Be Connected Through Optical Fibers.......................................292
15.10.2 Example for Configuring CPOS Interfaces to Converge E1 Lines..................................................................... 294
15.10.3 Example for Configuring CPOS Interfaces to Converge T1 Lines..................................................................... 297
15.11 Common Configuration Errors............................................................................................................................... 300
15.11.1 The Physical Status of an E1 Channel Is Up and the Link Protocol Status Is Down, and a Line Loopback Is
Detected............................................................................................................................................................................ 301
15.11.2 Two Routers Are Connected Through CPOS Interfaces, but the Link Layer Status of the Logical Channel Keeps
Alternating Between Up and Down..................................................................................................................................301
16 ADSL Interface Configuration..............................................................................................303
16.1 ADSL Overview....................................................................................................................................................... 303
16.2 Configuration Notes................................................................................................................................................. 305
16.3 Principles.................................................................................................................................................................. 306
16.4 Default Configuration...............................................................................................................................................309
16.5 Configuring an ADSL Interface............................................................................................................................... 309
16.5.1 Deactivating an ADSL Interface........................................................................................................................... 309
16.5.2 Setting Parameters for an ADSL Interface............................................................................................................ 310
16.5.3 Activating an ADSL Interface............................................................................................................................... 311
Issue 09 (2019-05-24) Copyright © Huawei Technologies Co., Ltd. xv
Huawei AR Series Access Routers
CLI-based Configuration Guide - Interface Management Contents
16.5.4 Checking the Configuration...................................................................................................................................311
16.6 Configuration Examples........................................................................................................................................... 312
16.6.1 Example for Configuring an ADSL Interface....................................................................................................... 312
17 VDSL Interface Configuration..............................................................................................315
17.1 VDSL Overview....................................................................................................................................................... 315
17.2 Configuration Notes................................................................................................................................................. 317
17.3 Principle....................................................................................................................................................................318
17.4 Default Configuration...............................................................................................................................................321
17.5 Configuring a VDSL Interface in ATM Mode......................................................................................................... 321
17.5.1 Configuring a VDSL Interface to Work in ATM Mode........................................................................................ 321
17.5.2 Deactivating a VDSL Interface............................................................................................................................. 322
17.5.3 Configuring a43, b43, and v43 Carrier Bands.......................................................................................................323
17.5.4 Setting Parameters for a VDSL Interface.............................................................................................................. 323
17.5.5 Activating a VDSL Interface................................................................................................................................. 324
17.5.6 Checking the Configuration...................................................................................................................................325
17.6 Configuring a VDSL Interface in PTM Mode..........................................................................................................325
17.6.1 Configuring a VDSL Interface to Work in PTM Mode.........................................................................................325
17.6.2 Deactivating a VDSL Interface............................................................................................................................. 326
17.6.3 Setting Parameters for a VDSL Interface.............................................................................................................. 326
17.6.4 Activating a VDSL Interface................................................................................................................................. 327
17.6.5 Checking the Configuration...................................................................................................................................328
17.7 Configuration Examples........................................................................................................................................... 328
17.7.1 Example for Connecting a VDSL Interface Working in ATM Mode to the Internet............................................ 328
17.8 FAQ About Basic Interfaces.....................................................................................................................................331
17.8.1 VDSL Interconnection List................................................................................................................................... 331
18 G.SHDSL Interface Configuration.......................................................................................332
18.1 G.SHDSL Overview................................................................................................................................................. 332
18.2 Configuration Notes................................................................................................................................................. 334
18.3 Default Configuration...............................................................................................................................................334
18.4 Setting Parameters for a G.SHDSL Interface........................................................................................................... 335
18.4.1 Setting the Transmission Mode for a G.SHDSL Interface.................................................................................... 335
18.4.2 Deactivating a G.SHDSL Interface....................................................................................................................... 336
18.4.3 Setting the Working Mode for an SHDSL Interface............................................................................................. 337
18.4.4 Configuring G.SHDSL Interface Binding............................................................................................................. 337
18.4.5 Setting the Transmission Standard for a G.SHDSL Interface............................................................................... 339
18.4.6 Setting the PSD Mode for a G.SHDSL Interface.................................................................................................. 340
18.4.7 Setting the Transmit Power of a G.SHDSL Interface............................................................................................340
18.4.8 Configuring a Capability on a G.SHDSL Interface...............................................................................................341
18.4.9 Configuring Compatibility Modes of a G.SHDSL Interface.................................................................................343
18.4.10 (Optional) Setting the SNR on a G.SHDSL Interface......................................................................................... 345
18.4.11 (Optional) Enabling the Line Probing Function.................................................................................................. 346
18.4.12 Activating a G.SHDSL Interface.........................................................................................................................347
Issue 09 (2019-05-24) Copyright © Huawei Technologies Co., Ltd. xvi
Huawei AR Series Access Routers
CLI-based Configuration Guide - Interface Management Contents
18.4.13 Checking the Configuration.................................................................................................................................347
18.5 Configuration Examples........................................................................................................................................... 348
18.5.1 Example for Configuring G.SHDSL Interfaces.................................................................................................... 348
18.6 FAQ About Basic Interfaces.....................................................................................................................................351
18.6.1 How Do I Solve the G.SHDSL Board Connection Failure Problem?...................................................................351
19 IMA Configuration................................................................................................................. 356
19.1 IMA Overview..........................................................................................................................................................356
19.2 Configuration Notes................................................................................................................................................. 358
19.3 Default Configuration...............................................................................................................................................359
19.4 Configuring IMA...................................................................................................................................................... 359
19.4.1 Configuring an E1-IMA Interface......................................................................................................................... 359
19.4.2 Configuring an IMA Group................................................................................................................................... 361
19.5 Configuration Examples........................................................................................................................................... 363
19.5.1 Example for Configuring an IMA Group.............................................................................................................. 363
20 PON Interface Configuration................................................................................................367
20.1 PON Overview......................................................................................................................................................... 367
20.2 Principles.................................................................................................................................................................. 368
20.2.1 Upstream and Downstream Transmission............................................................................................................. 369
20.2.2 EPON and GPON.................................................................................................................................................. 369
20.3 Configuration Notes................................................................................................................................................. 370
20.4 Default Configuration...............................................................................................................................................370
20.5 Configuring Attributes of an EPON Interface.......................................................................................................... 371
20.5.1 Configuring the Working Mode of a PON Interface............................................................................................. 371
20.5.2 Configuring Authentication Parameters................................................................................................................ 372
20.5.3 (Optional) Configuring Optical Module Attributes...............................................................................................375
20.5.4 Checking the Configuration...................................................................................................................................376
20.6 Configuring Attributes of a GPON Interface........................................................................................................... 377
20.6.1 Configuring the Working Mode of a PON Interface............................................................................................. 377
20.6.2 Configuring Authentication Parameters................................................................................................................ 378
20.6.3 (Optional) Configuring Optical Module Attributes...............................................................................................379
20.6.4 Checking the Configuration...................................................................................................................................381
20.7 Maintaining PON Interfaces..................................................................................................................................... 381
20.7.1 Clearing Traffic Statistics on a PON Interface...................................................................................................... 381
21 Logical Interface Configuration............................................................................................382
21.1 Logical Interfaces Overview.....................................................................................................................................382
21.2 Default Configuration...............................................................................................................................................384
21.3 Configuration Notes................................................................................................................................................. 384
21.4 Configuring a Logical Interface................................................................................................................................385
21.4.1 Configuring a Sub-interface.................................................................................................................................. 385
21.4.1.1 Configuring an Ethernet Sub-interface...............................................................................................................385
21.4.1.2 Configuring an Eth-Trunk Sub-interface............................................................................................................387
Issue 09 (2019-05-24) Copyright © Huawei Technologies Co., Ltd. xvii
Huawei AR Series Access Routers
CLI-based Configuration Guide - Interface Management Contents
21.4.1.3 Configuring a PON Sub-interface...................................................................................................................... 388
21.4.1.4 Configuring ATM Sub-interfaces....................................................................................................................... 390
21.4.1.5 Configuring FR Sub-interfaces...........................................................................................................................390
21.4.2 Configuring a Loopback Interface.........................................................................................................................391
21.4.3 Configuring a NULL Interface.............................................................................................................................. 392
21.4.4 Configuring an MP Group Interface......................................................................................................................393
21.4.5 Configuring a Dialer Interface...............................................................................................................................394
21.4.6 Configuring a VE Interface................................................................................................................................... 395
21.4.7 Configuring a Virtual-Template Interface............................................................................................................. 396
21.5 Configuration Examples........................................................................................................................................... 397
21.5.1 Example for Configuring FR Sub-Interfaces.........................................................................................................398
21.5.2 Example for Configuring the Loopback's IP Address to Be Borrowed................................................................ 401
Issue 09 (2019-05-24) Copyright © Huawei Technologies Co., Ltd. xviii
Huawei AR Series Access Routers
CLI-based Configuration Guide - Interface Management 1 Basic Configuration for Interfaces
1 Basic Configuration for Interfaces
About This Chapter
1.1 Basic Interface Overview
1.2 Configuration Notes
This section describes specifications of Basic interface .
1.3 Configuring Basic Interface Parameters
1.4 Maintaining Interfaces
1.5 FAQ About Basic Interfaces
1.1 Basic Interface Overview
1.1.1 Interface Type
Interfaces of a device are used to exchange data and interact with other network devices.
Interfaces are classified into physical interfaces and logical interfaces.
l Physical interfaces
A device provides physical interfaces. Physical interfaces are categorized as
management interfaces and service interfaces.
– Management interfaces
Management interfaces are used to log in to devices. Users can use management
interfaces to configure and manage devices. Management interfaces do not transmit
service data.
NOTE
This document provides only configuration of service and logical interfaces. For the configuration
of management interfaces, see the Huawei AR Series Access Routers Configuration Guide --
Basic Configurations.
Table 1-1 describes the management interfaces.
Issue 09 (2019-05-24) Copyright © Huawei Technologies Co., Ltd. 1
Huawei AR Series Access Routers
CLI-based Configuration Guide - Interface Management 1 Basic Configuration for Interfaces
Table 1-1 Description of management interfaces
Interfac Description Application
e
Console A data connection equipment The console interface is connected
interface (DCE) interface that complies to the COM serial interface of a
with the EIA/TIA-232 configuration terminal to set up an
standard. on-site configuration environment.
mini Complies with the USB 1.0 The mini USB interface is connected
USB standard. to the USB interface of a PC through
interface a mini USB cable to set up an on-
site configuration environment.
MEth Complies with the The MEth interface can be
interface 10/100BASE-TX standard. connected to the network interface
NOTE of the configuration terminal or
Only the AR3670 supports the network management workstation,
MEth interface. setting up on-site or remote
configuration environments.
NOTE
At any time, only one of the console interface and mini USB interface of a router can be
used as the serial interface. By default, the console interface is used as the serial interface of
the router.
– Service interfaces
Service interfaces transmit services and are classified into the following types:
n LAN-side interface: used by routers to exchange data with network devices on
LANs.
n WAN-side interface: used by routers to exchange data with devices on external
networks.
Table 1-2 describes the service interfaces that the router supports.
Table 1-2 Description of service interfaces
Type Interface Description
FE interface A LAN-side FE interface works at the data
link layer, provides a maximum of 100
Mbit/s transmission rate, processes Layer 2
protocol packets, and implements Layer 2
LAN-side forwarding.
interface GE interface A LAN-side GE interface works at the data
link layer, provides a maximum of 1000
Mbit/s transmission rate, processes Layer 2
protocol packets, and implements Layer 2
forwarding.
Issue 09 (2019-05-24) Copyright © Huawei Technologies Co., Ltd. 2
Huawei AR Series Access Routers
CLI-based Configuration Guide - Interface Management 1 Basic Configuration for Interfaces
Type Interface Description
FE interface A WAN-side FE interface works at the
network layer, can be assigned an IP
address, provides a maximum of 100 Mbit/s
transmission rate, processes Layer 3
protocol packets, and provides the routing
function.
GE interface A WAN-side GE interface works at the
network layer, can be assigned an IP
address, provides a maximum of 1000
Mbit/s transmission rate, processes Layer 3
protocol packets, and provides the routing
function.
VPORT The virtual port (VPORT) connects to an
open virtual switch (OVS) in a virtualized
environment and is named
GigabitEthernet0/0/x. In the display
interface brief command output, the GE
interface with the largest interface number
is the VPORT. The information "description
VirtualPort" is displayed for the VPORT.
10GE interface A WAN-side 10GE interface works at the
WAN-side NOTE network layer, can be assigned an IP
interface For the AR2240 and address, provides a maximum of 10000
AR3260, only the Mbit/s transmission rate, processes Layer 3
SRU100E, protocol packets, and provides the routing
SRU200E, SRU200
function.
and SRU400 support
the 10GE interface.
The 2X10GL (2-Port
10GE Optical Ports
Interface Card)
support 10GE
interfaces. For the
mapping between the
device and interface
card, see VDSL2 (1-
Port VDSL2 over
POTS WAN
Interface Card).
Synchronous/ An SA interface can work in synchronous
Asynchronous serial mode as a synchronous serial interface or in
(SA) interface asynchronous mode as an asynchronous
serial interface. Link layer protocols such as
PPP and FR can be configured on
synchronous serial interfaces. Parameters
such as the stop bit and data bit can be set
on asynchronous serial interfaces.
Issue 09 (2019-05-24) Copyright © Huawei Technologies Co., Ltd. 3
Huawei AR Series Access Routers
CLI-based Configuration Guide - Interface Management 1 Basic Configuration for Interfaces
Type Interface Description
Async interface An async interface is used as a synchronous
serial interface. The link layer protocol is
PPP when async interfaces work in protocol
mode. Parameters such as the stop bit and
data bit can be set on asynchronous serial
interfaces.
CE1/CT1 interface A CE1/CT1 interface is a channelized
E1/T1 interface. It can be assigned an IP
address, processes Layer 3 protocol
packets, has the same logical interfaces as a
synchronous serial interface, works in
different modes, and supports Point-to-
Point (PPP), Frame Relay (FR), and
Integrated Services Digital Network
(ISDN).
E1-F/T1-F interface An E1-F/T1-F interface is an E1/T1
interface working in fractional channelized
mode. It is a simplified CE1/PRI or
CT1/PRI interface. To reduce costs, E1-
F/T1-F interfaces can be used in E1/T1
access scenario.
CE3 Interface A CE3 interface is a physical interface in
the E3 system for transmitting voice, data,
and image signals.
Asymmetric Digital An ADSL interface provides asymmetric
Subscriber Line transmit and receive rates and implements
(ADSL) interface fast data transmission over copper twisted
pairs by employing high frequencies that
are not used by regular telephone lines.
G.Single-pair High- A G.SHDSL interface provides symmetric
speed Digital transmit and receive rates and implements
Subscriber Line fast data transmission over copper twisted
(G.SHDSL) pairs by employing high frequencies that
interface are not used by regular telephone lines.
VDSL interface Based on the DSL, the VDSL integrates
various interface protocols and multiplexes
upstream and downstream channels to
provide high rate transmission.
E1-IMA interface The E1-IMA interface sends ATM cells to
E1-IMA links.
3G Cellular A 3G cellular interface is a physical
interface interface supporting 3G technology. It
provides enterprise-level wireless WAN
access services.
Issue 09 (2019-05-24) Copyright © Huawei Technologies Co., Ltd. 4
Huawei AR Series Access Routers
CLI-based Configuration Guide - Interface Management 1 Basic Configuration for Interfaces
Type Interface Description
LTE Cellular An LTE cellular interface is a physical
interface interface supporting Long Term Evolution
(LTE) technology. Compared with 3G
technology, LTE technology provides
enterprises with the high-bandwidth
wireless WAN access service.
ISDN BRI interface A BRI interface contains two 64 kbit/s B
channels and one 16 kbit/s D channel, and
the interface bandwidth is 2B + D. Link
layer protocols such as PPP and FR can be
configured on ISDN BRI interfaces and the
network layer protocol is IP.
POS interface A POS interface uses SONET/SDH as the
physical-layer protocol and provides a high-
speed, reliable, and P2P IP data transfer.
CPOS interface CPOS interfaces are channelized POS
interfaces that use the SDH mechanism to
improve the router's convergence capability
for low-speed access.
PON interface PON interfaces are classified into Ethernet
PON (EPON) interfaces and gigabit PON
(GPON) interfaces. They transmit data at a
high rate.
Issue 09 (2019-05-24) Copyright © Huawei Technologies Co., Ltd. 5
Huawei AR Series Access Routers
CLI-based Configuration Guide - Interface Management 1 Basic Configuration for Interfaces
Type Interface Description
Voice interface Voice Interfaces are classified into the
following interfaces:
l An FXS interface connects to a POTS
phone. To achieve high transmission
efficiency on an FXS interface, properly
set parameters for the FXS interface,
including physical attributes and
electrical attributes.
l An FXO interface connects to a PSTN.
To achieve high transmission efficiency
on an FXO interface, properly set
parameters for the FXO interface,
including the gain, impedance, ring
current, and feed.
l A basic rate access (BRA) interface
connects to an ISDN phone. On the
router, you can enable BRA interface
Layer 2 monitoring, remote power
supply, automatic deactivation, and
alarm functions, and set the working
mode and Layer 1 activation mode on a
BRA interface.
l A VE1 interface connects to a PBX or
PSTN network. On the router, you can
enable the CRC4 check, E1 interface
Layer 2 monitoring, and E1 interface
pulse code modulation (PCM) alarm
functions, and set the CRC alarm
threshold and E1 interface signaling
mode on a VE1 interface.
NOTE
Service interfaces are sometimes called ports. This document uses the term interface.
l Logical interfaces
Logical interfaces are manually configured and do not physically exist. They can be used
to exchange data and transmit service data.
Table 1-3 describes the logical interfaces that the router supports.
Table 1-3 Description of logical interfaces
Interface Description
An Eth-Trunk interface has Layer 2 and Layer 3 features
Eth-Trunk interface and is formed by binding multiple Ethernet interfaces to
provide more bandwidth and higher transmission reliability.
Issue 09 (2019-05-24) Copyright © Huawei Technologies Co., Ltd. 6
Huawei AR Series Access Routers
CLI-based Configuration Guide - Interface Management 1 Basic Configuration for Interfaces
Interface Description
VT interface A virtual template interface is used when PPP needs to
transmit packets of other link layer protocols.
VE interface A virtual Ethernet interface is used when the Ethernet needs
to transmit packets of other link layer protocols.
MP-Group interface An MP group interface is dedicated to MP applications, can
be used to perform MP binding, and is usually used in
scenarios requiring dynamic bandwidth.
Dialer interface A dialer interface implements the dialer control center
(DCC) function. A physical interface can be bound to a
dialer interface to inherit the configuration of the dialer
interface.
Tunnel interface A tunnel interface has Layer 3 features, transmits packets,
and identifies and processes packets transmitted over a
tunnel.
VLANIF interface A VLANIF interface has Layer 3 features and enables
VLANs to communicate after being assigned an IP address.
Sub-interface A sub-interface is configured on a main interface to allow
the local device to communicate with multiple remote
devices.
Multilink Frame Relay An MFR interface is formed by binding multiple physical
(MFR) interface interfaces including channelized serial interfaces to provide
more bandwidth.
Loopback interface A loopback interface can be configured with a 32-bit subnet
mask.
NULL interface A null interface is used to filter routes because any data
packets received by the null interface are discarded.
Bridge interface A bridge interface has Layer 3 features and enables users on
different network segments on a transparent bridge to
communicate after being assigned an IP address.
IMA group An IMA group is a logical link consisting of one or more
E1-IMA links. The IMA group provides more bandwidths
(approximately equal to the sum of the bandwidths of all
component links), which multiplexes multiple low-speed
links to support high-speed ATM cell stream.
WLAN-Radio WLAN-Radio interface is a kind of logical interface. You
interface can configure the radio after creating a wlan-radio interface.
WLAN-BSS interface A WLAN-BSS interface is a virtual Layer 2 interface.
Similar to a Layer 2 Ethernet interface of the access type, a
WLAN-BSS interface has Layer 2 attributes and supports
multiple Layer 2 protocols.
Issue 09 (2019-05-24) Copyright © Huawei Technologies Co., Ltd. 7
Huawei AR Series Access Routers
CLI-based Configuration Guide - Interface Management 1 Basic Configuration for Interfaces
1.1.2 Interface Numbering Rules
Physical Interface Numbering Rules
On the AR router, interfaces are numbered in the format of slot ID/subcard ID/interface
sequence number.
l Slot ID
The slot ID identifies in which slot a card is installed.
– The SRU slot is 0.
– When slots need to be combined into one slot, the larger slot ID is used as the new
slot ID. For example, when slot 1 and slot 2 are combined, slot ID 2 is used as the
new slot ID.
l Subcard ID
The subcard ID specifies the ID of a subcard. The AR router does not support subcards.
Therefore, the subcard ID of the AR router is always 0.
l Interface sequence number
The interface sequence number indicates the number of each interface on a card.
– If there is only one row of interfaces on a card
n For AR120&AR160 series, AR1200 series, AR2200 series, AR3200 and
AR3600 series, these interfaces are numbered from left to right starting with 0.
0 1 2 3
n For AR150&AR200 series, these interfaces are numbered from right to left
starting with 0.
3 2 1 0
– If there are two rows of interfaces on a card,
n For AR160 series, AR1200 series, AR2200 series, AR3200 and AR3600
series, these interfaces are numbered from bottom to top and left to right
starting with 0.
1 3 5 7 9 11
0 2 4 6 8 10
n For AR150&AR200 series, these interfaces are numbered from bottom to top
and right to left starting with 0.
9 7 5 3 1
8 6 4 2 0
Issue 09 (2019-05-24) Copyright © Huawei Technologies Co., Ltd. 8
Huawei AR Series Access Routers
CLI-based Configuration Guide - Interface Management 1 Basic Configuration for Interfaces
1.2 Configuration Notes
This section describes specifications of Basic interface .
Involved Network Elements
None.
License Support
Basic interface is a basic capability of an AR router and is not under license control.
Feature Dependencies and Limitations
None.
1.3 Configuring Basic Interface Parameters
1.3.1 Entering the Interface View
Context
To configure an interface, enter the interface view.
Procedure
Step 1 Run:
system-view
The system view is displayed.
Step 2 Run:
interface interface-type interface-number
The interface view is displayed.
interface-type interface-number specifies the type and number of an interface.
----End
1.3.2 Configuring an Interface Description
Context
To facilitate device management and maintenance, you can configure descriptions for
interfaces. An interface description can contain the device where the interface is located,
interface type, and remote device. For example: To-[DeviceB]Eth-2/0/0 indicates that an
interface of this device is connected to Eth2/0/0 of device B.
Issue 09 (2019-05-24) Copyright © Huawei Technologies Co., Ltd. 9
Huawei AR Series Access Routers
CLI-based Configuration Guide - Interface Management 1 Basic Configuration for Interfaces
Procedure
Step 1 Run:
system-view
The system view is displayed.
Step 2 Run:
interface interface-type interface-number
The interface view is displayed.
Step 3 Run:
description description
The description is configured for the interface.
By default, the description of an interface is "HUAWEI, AR Series, interface-type interface-
number Interface".
The interface description is displayed from the first non-space character.
----End
1.3.3 Setting the Bandwidth of an Interface
Context
The bandwidth command mainly ensures that the network management system (NMS) can
acquire the bandwidth of an interface. The NMS can check the interface bandwidth through
the two objects ifSpeed and ifHighSpeed in IF-MIB.
l If the configured bandwidth is smaller than 4000 Mbit/s, ifSpeed and ifHighSpeed are
respectively displayed as bandwidth x 1000 x 1000 and bandwidth.
l If the configured bandwidth is equal to or larger than 4000 Mbit/s, ifSpeed and
ifHighSpeed are respectively displayed as 4294967295 (0XFFFFFFFF) and bandwidth.
Procedure
l Run:
system-view
The system view is displayed.
l Run:
interface interface-type interface-number
The interface view is displayed.
l Run:
bandwidth bandwidth [ kbps ]
The bandwidth of an interface is set.
----End
Issue 09 (2019-05-24) Copyright © Huawei Technologies Co., Ltd. 10
Huawei AR Series Access Routers
CLI-based Configuration Guide - Interface Management 1 Basic Configuration for Interfaces
1.3.4 Configuring the Traffic Statistics Collection Interval
Context
By setting the traffic statistics collection interval, you can collect and analyze packet statistics.
With these traffic statistics, you can take measures to prevent network congestion and service
interruption.
l When congestion occurs, you can set the statistics collection interval on an interface to
300 seconds or less (30 seconds if congestion worsens). Then observe traffic distribution
on the interface within a short period of time. If data packets cause congestion, take
proper measures to control the rate of the packets.
l When the network bandwidth is sufficient and services are running properly, set the
statistics collection interval on an interface to more than 300 seconds. If an out-of-range
traffic parameter is found on an interface, change the statistics collection interval to
observe the abnormal traffic parameter in real time.
NOTE
l The interval set in the system view takes effect on all the interfaces that use the default interval.
l The interval set in the interface view takes effect only on this interface.
l The interval set in the interface view takes precedence over the interval set in the system view.
l The new interval takes effect after the original interval expires. Traffic statistics on logical interfaces
are displayed in the second periodical update after the new interval takes effect. Traffic statistics on
physical interfaces are displayed when the new interval takes effect.
Procedure
l Configure the global traffic statistics collection interval in the system view.
a. Run:
system-view
The system view is displayed.
b. Run:
set flow-stat interval interval-time
The global traffic statistics collection interval is set.
By default, the global traffic statistics collection interval is 300s.
l Configure the traffic statistics collection interval on an interface.
a. Run:
system-view
The system view is displayed.
b. Run:
interface interface-type interface-number
The interface view is displayed.
c. Run:
set flow-stat interval interval-time
The traffic statistics collection interval is set on the interface.
By default, the traffic statistics collection interval on an interface is 300s.
----End
Issue 09 (2019-05-24) Copyright © Huawei Technologies Co., Ltd. 11
Huawei AR Series Access Routers
CLI-based Configuration Guide - Interface Management 1 Basic Configuration for Interfaces
1.3.5 Enabling or Disabling an Interface
Context
After modifying parameters of an interface, run the shutdown and undo shutdown
commands, or run the restart command to make the modification take effect.
When an interface is not connected to a cable or a fiber, disable the interface using the
shutdown command to prevent exceptions caused by interference.
NOTE
l Running the shutdown and undo shutdown commands is equivalent to running the restart
command. Running the shutdown command does not modify or delete interface configurations..
l A NULL interface is always Up and cannot be enabled or disabled by commands.
l Virtual template interfaces do not support the shutdown and undo shutdown commands.
Procedure
l Disable an interface.
a. Run:
system-view
The system view is displayed.
b. Run:
interface interface-type interface-number
The interface view is displayed.
c. Run:
shutdown
The interface is disabled.
By default, an interface is enabled.
l Enable an interface.
a. Run:
system-view
The system view is displayed.
b. Run:
interface interface-type interface-number
The interface view is displayed.
c. Run:
undo shutdown
The interface is enabled.
By default, an interface is enabled.
----End
Issue 09 (2019-05-24) Copyright © Huawei Technologies Co., Ltd. 12
Huawei AR Series Access Routers
CLI-based Configuration Guide - Interface Management 1 Basic Configuration for Interfaces
1.3.6 Checking the Configuration of Configuring Basic Interface
Parameters
Procedure
l Run the display interface [ interface-type [ interface-number ] ] command to check
information about an interface, including interface running status, basic interface
configuration, and packet forwarding on the interface.
l Run the display interface brief [ main ] command to check brief information about
interfaces, including the physical status, protocol status, bandwidth usage in the inbound
and outbound directions during a certain period, and the number of error packets sent
and received.
l Run the display ip interface [ interface-type interface-number ] command to check the
IP configuration of an interface.
l Run the display default-parameter interface interface-type interface-number command
to check the default configuration of an interface.
l Run the display interface description [ interface-type [ interface-number ] ] command
to check the description of an interface.
l Run the display interface [ interface-type ] counters { inbound | outbound } command
to check statistics about packets received and transmitted on a physical interface.
----End
1.4 Maintaining Interfaces
1.4.1 Clearing Interface Traffic Statistics
Context
To monitor the status of an interface or locate faults on the interface, collect traffic statistics
on the interface. Before collecting traffic statistics on an interface within a period, clear the
existing traffic statistics on this interface.
Interface statistics cannot be restored after they are cleared. Confirm your action before you
perform the operations.
Procedure
l Run the reset counters interface [ interface-type [ interface-number ] ] command to
clear the interface statistics.
l Run the reset counters if-mib interface [ interface-type [ interface-number ] ] command
to clear traffic statistics on the network management interface.
----End
Issue 09 (2019-05-24) Copyright © Huawei Technologies Co., Ltd. 13
Huawei AR Series Access Routers
CLI-based Configuration Guide - Interface Management 1 Basic Configuration for Interfaces
1.5 FAQ About Basic Interfaces
1.5.1 How Do I View and Clear Traffic Statistics on an Interface?
To view traffic statistics on an interface, run the display interface [ interface-type [ interface-
number [.subnumber ] ] ] command in any view, or run the display this interface command
in the interface view.
To clear the traffic statistics on an interface, run the reset counters interface [ interface-type
[ interface-number ] ] command in the user view.
1.5.2 How to check the virtual port of the device?
The virtual port (VPORT) connects to an open virtual switch (OVS) in a virtualized
environment and is named GigabitEthernet0/0/x. In the display interface brief command
output, the GE interface with the largest interface number is the VPORT. The information
"description VirtualPort" is displayed for the VPORT.
Issue 09 (2019-05-24) Copyright © Huawei Technologies Co., Ltd. 14
Huawei AR Series Access Routers
CLI-based Configuration Guide - Interface Management 2 Ethernet Interface Configuration
2 Ethernet Interface Configuration
About This Chapter
Ethernet is flexible, simple, and easy to implement, and therefore it becomes an important
local area network (LAN) networking technology. You need to configure Ethernet interfaces
when using Ethernet technology to establish LANs.
2.1 Ethernet Interface Overview
Ethernet interfaces, including the electrical and optical interfaces, are used in local area
networks (LANs).
2.2 Configuration Notes
This section describes specifications of Ethernet Interface.
2.3 Default Configuration
This section describes the default configuration of common Ethernet interface parameters.
2.4 Configuring a Port Group
Port groups can reduce interface configuration workload.
2.5 Configuring General Attributes of Ethernet Interfaces
This section describes how to configure general attributes of Layer 2 and Layer 3 Ethernet
interfaces, including the rate, auto-negotiation, medium dependent interface (MDI) type, and
duplex mode.
2.6 Configuring Layer 2 Ethernet Interfaces
This section describes the configurations that are only supported by Layer 2 Ethernet
interfaces, including the interface isolation.
2.7 Configuring Layer 3 Ethernet Interfaces
This section describes some configuration that is supported only by Layer 3 Ethernet
interfaces, including the maximum transmission unit (MTU) and combo interface working
mode.
2.8 Maintaining Ethernet Interfaces
This section describes how to maintain Ethernet interfaces, including using the loopback
function to check the interface and deleting interface statistics.
2.9 Configuration Examples
Issue 09 (2019-05-24) Copyright © Huawei Technologies Co., Ltd. 15
Huawei AR Series Access Routers
CLI-based Configuration Guide - Interface Management 2 Ethernet Interface Configuration
This section provides Ethernet interface configuration examples, including network
requirements, configuration roadmap, configuration procedure, and configuration files.
2.10 Common Configuration Errors
This section describes the common configuration errors and provides the troubleshooting
methods.
2.11 FAQ About Basic Interfaces
2.1 Ethernet Interface Overview
Ethernet interfaces, including the electrical and optical interfaces, are used in local area
networks (LANs).
The following Ethernet interfaces are provided on a device to meet network requirements:
l Layer 2 Ethernet interface: a physical interface that works at the data link layer and
cannot be assigned an IP address. It is used to forward Layer 2 packets and can be added
to a VLAN to forward Layer 3 packets through a VLANIF interface.
l Layer 3 Ethernet interface: a physical interface that works at the network layer and can
be assigned an IP address. It has the routing function to forward packets across network
segments (Layer 3 forwarding).
Layer 2 Ethernet interface
Layer 2 Ethernet interfaces include FE electrical interfaces, GE electrical interfaces, and GE
optical interfaces.
l The AR1200, AR2200, AR3200, and AR3600 support FE electrical interfaces, GE
electrical interfaces, and GE optical interfaces.
l The AR120&AR150&AR200 series support only FE electrical interfaces.
l The AR160 series support only GE electrical interfaces.
The following Ethernet interfaces support to switch from the Layer 2 mode to the Layer 3
mode:
l On the AR120&AR150 series, Eth0/0/0 to Eth0/0/3 works as a Layer 2 Ethernet
interface by default. You can run the undo portswitch command to switch Eth0/0/0 to
Eth0/0/3 from the Layer 2 mode to the Layer 3 mode.
l On the AR160 series, GE0/0/0 to GE0/0/3 works as a Layer 2 Ethernet interface by
default. You can run the undo portswitch command to switch GE0/0/0 to GE0/0/3 from
the Layer 2 mode to the Layer 3 mode.
l On the AR200 series, AR1220, AR1220V, AR1220W, AR1220VW, and AR1220F,
Eth0/0/0 to Eth0/0/7 work as Layer 2 Ethernet interfaces. You can run the undo
portswitch command to switch the interfaces from the Layer 2 mode to the Layer 3
mode.
l On the AR1220C, AR1220-8GE, AR1220E, AR1220EV, and AR1220EVW, GE0/0/0 to
GE0/0/7 work as Layer 2 Ethernet interfaces. You can run the undo portswitch
command to switch the interfaces from the Layer 2 mode to the Layer 3 mode.
l On the AR2201-48FE and AR2202-48FE, Eth0/0/0 and Eth0/0/47 work as Layer 2
Ethernet interfaces. You can run the undo portswitch command to switch the interfaces
from the Layer 2 mode to the Layer 3 mode.
Issue 09 (2019-05-24) Copyright © Huawei Technologies Co., Ltd. 16
Huawei AR Series Access Routers
CLI-based Configuration Guide - Interface Management 2 Ethernet Interface Configuration
l On the AR2204-48GE-P, AR2204-51GE-P, GE0/0/3 to GE0/0/50 work as Layer 2
Ethernet interfaces. You can run the undo portswitch command to switch the interfaces
from the Layer 2 mode to the Layer 3 mode.
l On the AR2204-24GE, AR2204-27GE-P and AR2204-27GE, GE0/0/3 to GE0/0/26
work as Layer 2 Ethernet interfaces. You can run the undo portswitch command to
switch the interfaces from the Layer 2 mode to the Layer 3 mode.
Table 2-1 lists the attributes of layer 2 Ethernet interfaces.
Table 2-1 Attributes of Layer 2 Ethernet interfaces
Interface Rate Duplex Auto- Flow Flow
(Mbit/s) Mode negotiation Control Control
Auto-
negotiation
FE electrical 10 Full/Half- Supported Supported Not
interface duplex supported
100 Full/Half-
duplex
GE electrical 10 Full/Half- Supported Supported Supported
interface duplex
100 Full/Half-
duplex
1000 Full-duplex
GE optical 100 Full-duplex Supported Supported Supported
interface NOTE
1000 Full-duplex GE optical
NOTE
After a GE interfaces do
copper not support
transceiver auto-
is inserted negotiation
into an function
optical after FE
interface on optical
the 4GE-2S modules are
interface installed on
card, the the
attribute of interfaces.
the optical
interface is
the same as
that of a GE
electrical
interface.
Layer 3 Ethernet interface
Layer 3 Ethernet interfaces include FE electrical interfaces, GE electrical interfaces, and GE
optical interfaces and 10GE optical interfaces.
Issue 09 (2019-05-24) Copyright © Huawei Technologies Co., Ltd. 17
Huawei AR Series Access Routers
CLI-based Configuration Guide - Interface Management 2 Ethernet Interface Configuration
l The AR1200, AR2200, AR3200 and AR3600 support FE electrical interfaces, GE
electrical interfaces, and GE optical interfaces.
l The AR120&AR150&AR200 series support only FE electrical interfaces. The AR161,
AR161W, AR161G-L, AR161G-U, AR169, AR169W, AR169G-L, AR169W-P-M9,
AR169RW-P-M9, and AR169-P-M9 support GE electrical interfaces. The other AR160
series support GE electrical interfaces and GE optical interfaces.
l For the AR2240 and AR3260, only the SRU200, SRU200E, and SRU400 support the
10GE interface.
NOTE
l By default, an Ethernet interface works in auto-negotiation mode, which is recommended. If the
negotiation succeeds, the two interfaces work at the same duplex mode and speed.
l Combo interfaces do not support to insert copper transceiver module.
Table 2-2 lists the attributes of layer 3 Ethernet interfaces.
Table 2-2 Attributes of Layer 3 Ethernet interfaces
Interface Rate Duplex Auto- Flow Flow
(Mbit/s) Mode negotiation Control Control
Auto-
negotiation
FE electrical 10 Full/Half- Supported Supported Not
interface duplex supported
100 Full/Half-
duplex
GE electrical 10 Full/Half- Supported Supported Supported
interface duplex
100 Full/Half-
duplex
1000 Full-duplex
GE optical 100 Full-duplex Supported Supported Supported
interface NOTE
GE optical
interfaces do
not support
auto-
negotiation
function
after FE
optical
modules are
installed on
the
interfaces.
Issue 09 (2019-05-24) Copyright © Huawei Technologies Co., Ltd. 18
Huawei AR Series Access Routers
CLI-based Configuration Guide - Interface Management 2 Ethernet Interface Configuration
Interface Rate Duplex Auto- Flow Flow
(Mbit/s) Mode negotiation Control Control
Auto-
negotiation
NOTE 1000 Full-duplex
After a GE
copper
transceiver
is inserted
into an
optical
interface on
the 4GEW-S
interface
card, the
attribute of
the optical
interface is
the same as
that of a GE
electrical
interface.
XGE 1000 Full-duplex Not Supported Not
(10GE) supported supported
optical
interface
Issue 09 (2019-05-24) Copyright © Huawei Technologies Co., Ltd. 19
Huawei AR Series Access Routers
CLI-based Configuration Guide - Interface Management 2 Ethernet Interface Configuration
Interface Rate Duplex Auto- Flow Flow
(Mbit/s) Mode negotiation Control Control
Auto-
negotiation
NOTE 10000 Full-duplex
For the
AR2240 and
AR3260,
only the
SRU100E,
SRU200E,
SRU200 and
SRU400
support the
10GE
interface.
The
2X10GL (2-
Port 10GE
Optical
Ports
Interface
Card)
support
10GE
interfaces.
For the
mapping
between the
device and
interface
card, see
VDSL2 (1-
Port VDSL2
over POTS
WAN
Interface
Card).
2.2 Configuration Notes
This section describes specifications of Ethernet Interface.
Involved Network Elements
None.
License Support
Ethernet Interface is a basic capability of an AR router and is not under license control.
Feature Dependencies and Limitations
The settings of the SPEED and DUPLEX parameters and auto-negotiation mode must be the
same at the local and peer ends. Otherwise, negotiation may fail.
Issue 09 (2019-05-24) Copyright © Huawei Technologies Co., Ltd. 20
Huawei AR Series Access Routers
CLI-based Configuration Guide - Interface Management 2 Ethernet Interface Configuration
The AR120 series, AR161, AR161W, AR161EW, AR161EW-M1, AR161G-L, AR161G-Lc,
AR161G-U, AR169, AR169W, AR169EW, AR169CVW, AR169EGW-L,
AR169CVW-4B4S, AR169G-L, AR169-P-M9, AR169W-P-M9, AR169RW-P-M9 do not
support the VCT configuration.
Interfaces on the 4GE-2S cards do not support the VCT configuration.
The AR120&AR150&AR160&AR200 series, AR1200 series, AR2220E, AR2201-48FE,
AR2202-48FE, AR2204-48GE-P, AR2204-51GE-P, AR2204-24GE, AR2204-27GE-P,
AR2204-27GE, AR2204E, and AR2204 only support isolation at Layer 2 and interworking at
Layer 3.
An interface on the 4GE-2S, 9ES2, 4ES2G-S or 4ES2GP-S card cannot be isolated from an
interface on other cards.
The GE interfaces on the AR2201-48FE, AR2202-48FE, AR2204-48GE-P, AR2204-51GE-P,
AR2204-24GE, AR2204-27GE-P, AR2204-27GE, AR2204E, and AR2204 do not support
flow control.
2.3 Default Configuration
This section describes the default configuration of common Ethernet interface parameters.
Table 2-3 Default configuration of Ethernet interfaces
Parameter Default Value
Working mode of combo interfaces Electrical interface mode, in which a combo
interface uses a network cable to transmit
data
Media Dependent Interface (MDI) mode Auto, in which an interface can
automatically identify the type of the
connected network cable
2.4 Configuring a Port Group
Port groups can reduce interface configuration workload.
Context
To perform the same configuration on multiple Ethernet interfaces, add these Ethernet
interfaces to a port group and run commands in the port group view to configure the Ethernet
interfaces in batches. This reduces the configuration workload.
You can configure the following port groups:
l Permanent port group
l Temporary port group
If you exit from a temporary port group view, the system automatically deletes the group.
Issue 09 (2019-05-24) Copyright © Huawei Technologies Co., Ltd. 21
Huawei AR Series Access Routers
CLI-based Configuration Guide - Interface Management 2 Ethernet Interface Configuration
Procedure
l Configuring a permanent port group
a. Run:
system-view
The system view is displayed.
b. Run:
port-group port-group-name
A permanent port group is created, and the port group view is displayed.
c. Run:
group-member { interface-type interface-number1 [ to interface-type
interface-number2 ] } &<1-5>
An Ethernet interface is added to the permanent port group.
l Configuring a temporary port group
a. Run:
system-view
The system view is displayed.
b. Run:
port-group group-member { interface-type interface-number1 [ to
interface-type interface-number2 ] } &<1-5> or interface range
{ interface-type interface-number1 [ to interface-type interface-
number2 ] } &<1-5>
A temporary port group is created, and the port group view is displayed.
----End
Checking the Configuration
Run the display port-group [ all | port-group-name ] command to check information about a
permanent port group and interfaces in the group.
2.5 Configuring General Attributes of Ethernet Interfaces
This section describes how to configure general attributes of Layer 2 and Layer 3 Ethernet
interfaces, including the rate, auto-negotiation, medium dependent interface (MDI) type, and
duplex mode.
2.5.1 Configuring the MDI Type of an Interface
Context
Twisted pairs used to connect Ethernet devices include:
l Straight-through cable: connects devices of different types, such as a switch and a PC or
a switch and a router.
l Crossover network: connects devices of the same type, such as two PCs, two switches, or
two routers.
An interface supports the following medium dependent interface (MDI) types, which
determine the cable type allowed on the interface:
Issue 09 (2019-05-24) Copyright © Huawei Technologies Co., Ltd. 22
Huawei AR Series Access Routers
CLI-based Configuration Guide - Interface Management 2 Ethernet Interface Configuration
l Auto
l Normal
l Across
By default, an interface works in auto mode. When the device fails to identify the network
cable type on an interface, set the MDI type manually.
When setting the MDI type on an interface, pay attention to the following points:
l When a straight-through cable is used, the local and remote interfaces must use different
MDI types, for example, across mode on one end and normal mode on the other end.
l When a crossover cable is used, the local and remote interfaces must use the same MDI
type. For example, both ends must use the across or normal mode, or at least one end
uses the auto mode.
Procedure
Step 1 Run:
system-view
The system view is displayed.
Step 2 Run:
interface interface-type interface-number
The Ethernet interface view is displayed.
Step 3 Run:
mdi { across | auto | normal }
The MDI type is configured for the Ethernet interface.
By default, an Ethernet interface works in auto mode and automatically identifies the network
cable type.
----End
2.5.2 Configuring Virtual Cable Test
Context
NOTE
The AR120 series, AR161, AR161W, AR161EW, AR161EW-M1, AR161G-L, AR161G-Lc, AR161G-U,
AR169, AR169W, AR169EW, AR169CVW, AR169EGW-L, AR169CVW-4B4S, AR169G-L, AR169-P-M9,
AR169W-P-M9, AR169RW-P-M9 do not support the VCT configuration.
Interfaces on the 4GE-2S cards do not support the VCT configuration.
Virtual cable test (VCT) technology uses time domain reflectometry (TDR) to detect the cable
status. When a pulse is transmitted to the end of a cable or a failure point in the cable, some
pulse energies are reflected to the transmitting end. The VCT algorithm measures the time
spent on transmitting pulses over a cable, reaching a failure point, and returning the pulses.
The measured time is converted to the distance.
VCT can detect the fault type of a network cable and identify failure points to help locate
network cable faults.
Issue 09 (2019-05-24) Copyright © Huawei Technologies Co., Ltd. 23
Huawei AR Series Access Routers
CLI-based Configuration Guide - Interface Management 2 Ethernet Interface Configuration
Procedure
Step 1 Run:
system-view
The system view is displayed.
Step 2 Run:
interface interface-type interface-number
The interface view is displayed.
Step 3 Run:
virtual-cable-test
The VCT function is configured.
NOTE
l The test result is only for reference and may be inaccurate for cables from some vendors.
l Running the virtual-cable-test command may affect services on the interface in a short period of
time.
l Combo electrical interfaces support VCT.
l Before performing a virtual cable test, shut down the remote interface or remove the network cable
between the local and remote interfaces. Otherwise, signals from the remote interface may make the
test result inaccurate.
----End
2.5.3 Configuring the Auto-Negotiation Function
Context
The auto-negotiation function allows interfaces on both ends of a link to select the same
operating parameters by exchanging capability information. The parameters include the
duplex mode and rate. When the negotiation succeeds, the two interfaces use the same duplex
mode and work at the same rate. In non-auto-negotiation mode, the operating parameters must
be set manually.
For details about the auto-negotiation configuration supported by Ethernet interfaces, see 2.1
Ethernet Interface Overview.
NOTE
l Electrical interfaces support the configuration.
l By default, GE interfaces do not support flow control auto-negotiation. You can run the flow-control
negotiation command to configure flow control auto-negotiation.
l GE optical interfaces do not support auto-negotiation function after FE optical modules are installed on
the interfaces.
l The GE interfaces on the AR2201-48FE, AR2202-48FE, AR2204-48GE-P, AR2204-51GE-P,
AR2204-24GE, AR2204-27GE-P, AR2204-27GE, AR2204E, and AR2204 do not support flow control.
Procedure
Step 1 Run:
system-view
Issue 09 (2019-05-24) Copyright © Huawei Technologies Co., Ltd. 24
Huawei AR Series Access Routers
CLI-based Configuration Guide - Interface Management 2 Ethernet Interface Configuration
The system view is displayed.
Step 2 Run:
interface interface-type interface-number
The interface view is displayed.
Step 3 Configure the auto-negotiation function.
l Run:
negotiation auto
The Ethernet interface is configured to work in auto-negotiation mode.
l Run:
undo negotiation auto
The Ethernet interface is configured to work in non-auto-negotiation mode.
By default, an Ethernet interface works in auto-negotiation mode.
NOTE
The interfaces on both ends of a link must have the same negotiation mode.
----End
2.5.4 Configuring the Duplex Mode for an Ethernet Interface
Context
For details about the duplex modes that various Ethernet interfaces support, see 2.1 Ethernet
Interface Overview.
Duplex modes include:
l Half-duplex mode: An Ethernet interface only receives or sends data within the specified
maximum transmission distance at a time.
l Full-duplex mode: An Ethernet interface receives and sends data at the same time. The
maximum throughput in the full-duplex mode doubles that in the half-duplex mode, and
there is no limit on the maximum transmission distance.
You can set the duplex mode for an Ethernet electrical interface in either the auto-negotiation
or non-auto negotiation mode.
l In auto-negotiation mode, interfaces on both ends of a link negotiate their duplex mode.
If the negotiated duplex mode is not the required one, you can set the duplex mode
manually. For example, two interfaces support both the full-duplex mode and half-
duplex mode. If the two interfaces negotiate to work in half-duplex mode, but they are
required to work in full-duplex mode, run the auto duplex full command to set the full-
duplex mode for the two interfaces.
l In non-auto negotiation mode, you can manually set the required duplex mode for
interfaces.
NOTE
The two ends of a link can communicate only when they have the same duplex mode. The device will prompt
the corresponding information when the interface do not support the duplex mode configuration, which are
subject to the actual situation.
Issue 09 (2019-05-24) Copyright © Huawei Technologies Co., Ltd. 25
Huawei AR Series Access Routers
CLI-based Configuration Guide - Interface Management 2 Ethernet Interface Configuration
Procedure
l Setting the duplex mode in auto-negotiation mode
a. Run:
system-view
The system view is displayed.
b. Run:
interface interface-type interface-number
The Ethernet interface view is displayed.
c. Run:
negotiation auto
The Ethernet interface is configured to work in auto-negotiation mode.
d. Run:
auto duplex { full | half }*
The duplex mode in auto-negotiation mode is set for the Ethernet interface.
By default, interfaces on both ends of a link negotiate their duplex mode.
l Setting the duplex mode in non-auto negotiation mode
a. Run:
system-view
The system view is displayed.
b. Run:
interface interface-type interface-number
The Ethernet interface view is displayed.
c. Run:
undo negotiation auto
The Ethernet interface is configured to work in non-auto negotiation mode.
d. Run:
duplex { full | half }
The duplex mode is set for the Ethernet interface.
By default, an Ethernet interface works in full-duplex mode.
2.5.5 Configuring the Rate for an Ethernet Interface
Context
For details about the rates that various Ethernet interfaces support, see 2.1 Ethernet Interface
Overview.
You can set the interface rate in either the auto-negotiation or non-auto negotiation mode.
l In auto-negotiation mode, interfaces on both ends of a link negotiate their interface rates.
You can set the auto-negotiation rate range to limit the negotiated rate. For example, if
two interfaces negotiate to work at a rate of 100 Mbit/s, but they are required to work at
a rate of 10 Mbit/s to prevent network traffic congestion, you can run the auto speed 10
command to set the rate of the interfaces to 10 Mbit/s.
l In non-auto negotiation mode, you must set the rate for interfaces so that the two devices
can communicate.
Issue 09 (2019-05-24) Copyright © Huawei Technologies Co., Ltd. 26
Huawei AR Series Access Routers
CLI-based Configuration Guide - Interface Management 2 Ethernet Interface Configuration
NOTE
l The interfaces on both ends of a link must have the same rate. If the Configuration failed, the device
will prompt the corresponding information, which are subject to the actual situation.
Procedure
l Configuring interface rate in auto-negotiation mode
a. Run:
system-view
The system view is displayed.
b. Run:
interface interface-type interface-number
The Ethernet interface view is displayed.
c. Run:
auto speed { 10 | 100 | 1000 }*
The rate is set for the Ethernet interface.
By default, interfaces on both ends of a link negotiate their interface rates.
l Configuring the interface rate in the non-auto negotiation mode
a. Run:
system-view
The system view is displayed.
b. Run:
interface interface-type interface-number
The Ethernet interface view is displayed.
c. Run:
undo negotiation auto
The Ethernet interface is configured to work in non-auto negotiation mode.
d. Run:
speed { 10 | 100 | 1000 | 10000 }
The rate is set for the Ethernet interface.
By default, an Ethernet interface works at the maximum rate. Specially, when a GE
electrical interface works in non-auto-negotiation mode, its default rate is 100 Mbit/s, not
the maximum rate 1000 Mbit/s supported by the GE interface.
2.5.6 Configuring the Flow Control Function
Context
Network congestion causes packet loss. Flow control is a method to prevent packet loss. If
network congestion occurs on the local device, the local device sends a message to the remote
device, instructing the remote device to reduce the packet sending rate. After receiving the
message, the remote device reduces its packet sending rate, which prevents congestion.
GE interfaces support flow control and flow control auto-negotiation. The two negotiation
functions cannot be enabled simultaneously on an interface.
Procedure
l Configuring the flow control function
Issue 09 (2019-05-24) Copyright © Huawei Technologies Co., Ltd. 27
Huawei AR Series Access Routers
CLI-based Configuration Guide - Interface Management 2 Ethernet Interface Configuration
a. Run:
system-view
The system view is displayed.
b. Run:
interface interface-type interface-number
The interface view is displayed.
c. Run:
flow-control
The flow control function is enabled.
By default, flow control is disabled on an Ethernet interface.
NOTE
Flow control takes effect when the flow control function is enabled for interfaces on both
ends of a link.
The GE interfaces on the AR2201-48FE, AR2202-48FE, AR2204-48GE-P, AR2204-51GE-
P, AR2204-24GE, AR2204-27GE-P, AR2204-27GE, AR2204E, and AR2204 do not support
flow control.
l Configuring flow control auto-negotiation for GE interfaces
a. Run:
system-view
The system view is displayed.
b. Run:
interface interface-type interface-number
The interface view is displayed.
c. Run:
negotiation auto
The Ethernet interface is configured to work in auto-negotiation mode.
d. Run:
flow-control negotiation
Flow control auto-negotiation is enabled on the GE interfaces.
By default, flow control auto-negotiation is disabled on a GE interfaces.
NOTE
Flow control auto-negotiation takes effect only when the function is enabled for interfaces
on both ends of a link.
----End
2.5.7 Configuring the IFG
Context
NOTE
The AR2200&AR3200 series support IFG configuration.
The Ethernet interfaces on the 8FE1GE interface card support IFG configuration.
Issue 09 (2019-05-24) Copyright © Huawei Technologies Co., Ltd. 28
Huawei AR Series Access Routers
CLI-based Configuration Guide - Interface Management 2 Ethernet Interface Configuration
The inter-frame gap (IFG) differentiates two data packets. Setting a proper IFG can adjust
data packet forwarding efficiency.
Procedure
Step 1 Run:
system-view
The system view is displayed.
Step 2 Run:
interface interface-type interface-number
The interface view is displayed.
Step 3 Run:
ifg ifg-value
The IFG is configured.
----End
2.5.8 Configuring Logs and Thresholds for Outbound and
Inbound Bandwidth Usage
Context
The bandwidth usage represents the load on a device. If the bandwidth usage exceeds the
threshold, bandwidth of the device is insufficient for services and needs expansion. For
example, if the bandwidth usage exceeds 95%, an alarm is generated to indicate that
bandwidth resources are used up. Services may be interrupted before system expansion. You
can set the upper and lower thresholds for bandwidth usage. When the bandwidth usage
exceeds the lower threshold, the system generates a log. When the bandwidth usage exceeds
the upper threshold, the system triggers an alarm.
The lower threshold must be smaller than the upper threshold. For example, you can set the
lower threshold to 80% and the upper threshold to 95%. When the bandwidth usage exceeds
80%, the system generates a log, alerting users that the system needs expansion. When the
bandwidth usage exceeds 95%, the system generates an alarm to prevent service interruption.
Procedure
Step 1 Run:
system-view
The system view is displayed.
Step 2 Run:
interface interface-type interface-number
The interface view is displayed.
Step 3 Run:
log-threshold { input-rate | output-rate } bandwidth-in-use [ resume-rate resume-
threshold ]
Issue 09 (2019-05-24) Copyright © Huawei Technologies Co., Ltd. 29
Huawei AR Series Access Routers
CLI-based Configuration Guide - Interface Management 2 Ethernet Interface Configuration
The log thresholds for the outbound or inbound bandwidth usage on the interface are
configured.
By default, the log thresholds of the outbound and inbound bandwidth usage are both 100.
NOTE
Maintain a proper gap between the bandwidth-in-use and resume-threshold values to prevent log flapping.
Step 4 Run:
trap-threshold { input-rate | output-rate } bandwidth-in-use [ resume-rate resume-
threshold ]
The alarm thresholds for the outbound or inbound bandwidth usage on the interface are
configured.
By default, the alarm thresholds of the outbound and inbound bandwidth usage are both 100.
NOTE
Maintain a proper gap between the bandwidth-in-use and resume-threshold values to prevent alarm flapping.
----End
2.5.9 Checking the Configuration
Procedure
l Run the display interface [ interface-type [ interface-number ] ] command to check
information about an interface, including interface running status, basic interface
configuration, and packet transmitted through the interface.
l Run the display interface brief command to check brief information about interfaces,
including the physical status, protocol status, bandwidth usage in the inbound and
outbound directions during a certain period of time, and the number of error packets sent
and received on each interface.
l Run the display interface description [ interface-type [ interface-number ] ] command
to check the interface description.
l Run the display interface ethernet brief command to check brief information about
Ethernet interfaces, including the physical status, negotiation mode, duplex mode, rate,
and average bandwidth usage in the inbound and outbound directions on each interface
within the last period of time.
l Run the display port-isolate group { group-id | all } command to check information
about interface isolation groups.
l Run the display error-down recovery [ interface interface-type interface-number ]
command to check information about an error-down interface.
----End
2.6 Configuring Layer 2 Ethernet Interfaces
This section describes the configurations that are only supported by Layer 2 Ethernet
interfaces, including the interface isolation.
Issue 09 (2019-05-24) Copyright © Huawei Technologies Co., Ltd. 30
Huawei AR Series Access Routers
CLI-based Configuration Guide - Interface Management 2 Ethernet Interface Configuration
2.6.1 Switching an Ethernet Interface to Layer 3 Mode
Context
Due to hardware restrictions of interface cards, some Ethernet interfaces work in only Layer 2
or Layer 3 mode, whereas other Ethernet interfaces can work in both Layer 2 and Layer 3
modes. An Ethernet interface works as a Layer 2 interface in Layer 2 mode and a Layer 3
interface in Layer 3 mode.
NOTE
Eth0/0/0 to Eth0/0/3 on the AR120&AR150 series can be changed from Layer 2 mode to Layer 3 mode.
GE0/0/0 to GE0/0/3 on the AR160 series can be changed from Layer 2 mode to Layer 3 mode.
Eth0/0/0 to Eth0/0/7 on the AR200 series, AR1220, AR1220V, AR1220W, AR1220VW, and AR1220F can
be changed from Layer 2 mode to Layer 3 mode.
GE0/0/0 to GE0/0/7 on the AR1220C, AR1220-8GE, AR1220E, AR1220EV, and AR1220EVW can be
changed from Layer 2 mode to Layer 3 mode.
Eth0/0/0 and Eth0/0/47 on the AR2201-48FE and AR2202-48FE can be changed from Layer 2 mode to Layer
3 mode.
GE0/0/3 to GE0/0/50 on the AR2204-48GE-PAR2204-51GE-P can be changed from Layer 2 mode to Layer
3 mode.
GE0/0/3 to GE0/0/26 on the AR2204-24GE, AR2204-27GE-P and AR2204-27GE can be changed from
Layer 2 mode to Layer 3 mode.
Procedure
Step 1 Run:
system-view
The system view is displayed.
Step 2 Run:
interface { ethernet | gigabitethernet } interface-number
The Ethernet interface view is displayed.
Step 3 Run:
undo portswitch
The Ethernet interface is switched from Layer 2 mode to Layer 3 mode.
By default, an Ethernet interface works in layer 2 mode.
When you run this command on an interface, the mode switching configuration takes effect
when only attribute configurations (such as shutdown and description configurations) exist
on the interface. If service configurations (such as the port link-type trunk configuration)
exist on the interface, you need to clear all service configurations before running this
command.
NOTE
IP addresses can be assigned to Ethernet interfaces in Layer 3 mode. Only Ethernet interfaces that are
switched from Layer 2 mode to Layer 3 mode can be switched back to Layer 2 mode using the
portswitch command. Other Layer 3 Ethernet interfaces cannot be switched to Layer 2 mode.
----End
Issue 09 (2019-05-24) Copyright © Huawei Technologies Co., Ltd. 31
Huawei AR Series Access Routers
CLI-based Configuration Guide - Interface Management 2 Ethernet Interface Configuration
Checking the Configuration
Run the display interface [ interface-type [ interface-number ] ] command in any view or the
display this interface command in the interface view to check the running status of an
interface. The interface is a Layer 2 interface if the Switch Port field is displayed in the
command output and is a Layer 3 interface if the Route Port field is displayed.
2.6.2 Configuring Interface Isolation
Context
NOTE
The AR120&AR150&AR160&AR200 series, AR1200 series, AR2220E, AR2201-48FE,
AR2202-48FE, AR2204-48GE-P, AR2204-51GE-P, AR2204-24GE, AR2204-27GE-P, AR2204-27GE,
AR2204E, and AR2204 only support isolation at Layer 2 and interworking at Layer 3.
An interface on the 4GE-2S, 9ES2, 4ES2G-S or 4ES2GP-S card cannot be isolated from an interface on
other cards.
Table 2-4 describes the interface isolation methods and application scenarios.
Table 2-4 Interface isolation methods and application scenarios
Isolation Application Scenario
Method
Configure l When multiple hosts connect to different interfaces of the same device and
unidirectio a host with security risks sends many broadcast packets to the other hosts,
nal isolate the host from the other hosts unidirectionally to prevent the other
isolation hosts from receiving packets from this host.
on l Interfaces in an interface isolation group are isolated from each other, but
interfaces interfaces in different interface isolation groups can communicate. To
isolate interfaces in different interface isolation groups, configure
unidirectional isolation between these interfaces.
Configure To implement Layer 2 isolation between interfaces, you can add interfaces to
an different VLANs. This, however, wastes VLAN resources. Interface isolation
interface can also isolate interfaces in the same VLAN. You can add interfaces to an
isolation interface isolation group to implement Layer 2 isolation between these
group interfaces. Interface isolation provides secure and flexible networking
schemes for customers.
Procedure
l Configuring unidirectional isolation on interfaces
a. Run:
system-view
The system view is displayed.
b. (Optional) Run:
port-isolate mode { l2 | all }
Interface isolation is configured.
Issue 09 (2019-05-24) Copyright © Huawei Technologies Co., Ltd. 32
Huawei AR Series Access Routers
CLI-based Configuration Guide - Interface Management 2 Ethernet Interface Configuration
By default, ports are isolated at Layer 2 but can communicate at Layer 3.
c. Run:
interface interface-type interface-number
The Ethernet interface view is displayed.
d. Run:
am isolate { interface-type interface-number }&<1-8>
Unidirectional isolation is configured on the Ethernet interface.
By default, the unidirectional isolation function is disabled.
NOTE
If interface A is isolated from interface B unidirectionally, packets sent from interface A
cannot reach interface B, but packets sent from interface B can reach interface A.
l Configuring an interface isolation group
a. Run:
system-view
The system view is displayed.
b. (Optional) Run:
port-isolate mode { l2 | all }
Interface isolation is configured.
By default, ports are isolated at Layer 2 but can communicate at Layer 3.
c. Run:
interface interface-type interface-number
The Ethernet interface view is displayed.
d. Run:
port-isolate enable [ group group-id ]
Interface isolation is enabled on the Ethernet interface.
By default, interface isolation is disabled.
NOTE
Interfaces in an interface isolation group are isolated from each other, but interfaces in
different interface isolation groups can communicate. If group-id is not specified, interfaces
are added to interface isolation group 1.
----End
2.6.3 Checking the Configuration
Procedure
l Run the display interface [ interface-type [ interface-number ] ] command to check
information about an interface, including interface running status, basic interface
configuration, and packet transmitted through the interface.
l Run the display interface brief command to check brief information about interfaces,
including the physical status, protocol status, bandwidth usage in the inbound and
outbound directions during a certain period of time, and the number of error packets sent
and received on each interface.
Issue 09 (2019-05-24) Copyright © Huawei Technologies Co., Ltd. 33
Huawei AR Series Access Routers
CLI-based Configuration Guide - Interface Management 2 Ethernet Interface Configuration
l Run the display interface description [ interface-type [ interface-number ] ] command
to check the interface description.
l Run the display interface ethernet brief command to check brief information about
Ethernet interfaces, including the physical status, negotiation mode, duplex mode, rate,
and average bandwidth usage in the inbound and outbound directions on each interface
within the last period of time.
l Run the display port-isolate group { group-id | all } command to check information
about interface isolation groups.
l Run the display error-down recovery [ interface interface-type interface-number ]
command to check information about an error-down interface.
----End
2.7 Configuring Layer 3 Ethernet Interfaces
This section describes some configuration that is supported only by Layer 3 Ethernet
interfaces, including the maximum transmission unit (MTU) and combo interface working
mode.
2.7.1 Configuring the MTU on an Interface
Context
The size of data packets is limited at the network layer. Upon receiving an IP packet to be
sent, the network layer checks to which local interface the packet needs to be sent and obtains
the maximum transmission unit (MTU) configured on the interface. Then the network layer
compares the MTU with the packet length. If the packet length is longer than the MTU, the
network layer disassembles the packet to fragments, each no longer than the MTU.
l If the MTU is too small whereas the packet size is large, the packet is split into many
fragments. Therefore, the packet may be discarded due to insufficient QoS queue length.
l If the MTU is too large, packets are transmitted slowly or even lost.
Procedure
Step 1 Run:
system-view
The system view is displayed.
Step 2 Run:
interface interface-type interface-number
The interface view is displayed.
Step 3 Run:
mtu mtu
The MTU of the Ethernet interface is configured.
By default, the MTU of an Ethernet interface is 1500 bytes.
----End
Issue 09 (2019-05-24) Copyright © Huawei Technologies Co., Ltd. 34
Huawei AR Series Access Routers
CLI-based Configuration Guide - Interface Management 2 Ethernet Interface Configuration
2.7.2 (Optional) Configuring a MAC Address
Context
The MAC address of an Ethernet interface is the system MAC address and may conflict with
the MAC address of another interface. If the MAC address of an Ethernet interface conflicts
with that of another interface, a loop may occur or traffic may fail to be forwarded.
You can run the mac-address command to change the MAC address of the Ethernet interface
to ensure that service data flows are properly forwarded.
Procedure
Step 1 Run:
system-view
The system view is displayed.
Step 2 Run:
interface interface-type interface-number
The Ethernet interface view is displayed.
Step 3 Run:
mac-address mac-address
A MAC address is configured for the Ethernet interface.
By default, the MAC address of an Ethernet interface is the system MAC address.
----End
2.7.3 Configuring the Working Mode of a Combo Interface
Context
If a combo interface is forcibly configured to work in a different mode from the remote
interface, the two interfaces cannot communicate.
A combo interface can not be changed from Layer 3 mode to Layer 2 mode.
Combo interfaces are logic interfaces. One combo interface can work as a GE electrical
interface or a GE optical interface. Each combo interface has only one internal forwarding
interface. When the electrical interface is enabled, the optical interface is disabled. When the
optical interface is enabled, the electrical interface is disabled. Set the working mode of
combo interfaces according to network requirements. The electrical and optical interfaces of a
combo interface use the same interface view. You can enable the electrical or optical interface,
and configure interface attributes such as the rate and duplex mode in the same interface view.
Issue 09 (2019-05-24) Copyright © Huawei Technologies Co., Ltd. 35
Huawei AR Series Access Routers
CLI-based Configuration Guide - Interface Management 2 Ethernet Interface Configuration
Procedure
Step 1 Run:
system-view
The system view is displayed.
Step 2 Run:
interface gigabitethernet interface-number
The Gigabit Ethernet interface view is displayed.
Step 3 Run:
combo-port { auto | copper | fiber }
The working mode of the combo interface is configured.
By default, a combo interface works as an electrical interface and transmits data using a
network cable.
----End
2.7.4 (Optional) Configuring the Clock Mode for a Combo
Interface
Context
A combo interface on a router is connected to an Ethernet interface that supports the clock
function on the peer end. To exchange data successfully, interfaces on the two communicating
parties must work in clock synchronization state.
A combo interface works in either of the following clock modes:
l Master: uses clock signals provided by the interface card.
l Slave: uses line clock signals.
When a router is connected to an Ethernet interface on the peer end and both the connected
interfaces support the clock function, you must configure the interfaces to work in master and
slave clock modes respectively.
l When you manually specify the clock modes of the two interfaces, you must configure
one interface to work in master clock mode and the other in slave clock mode.
l When you manually specify the clock mode of an interface and configure the other
interface to automatically select the clock mode, the other interface will automatically
select the clock mode opposite to the specified the clock mode of the peer interface.
l When you configure both the interfaces to automatically select the clock mode, the
interfaces will select different clock modes.
NOTE
Only the Ethernet electrical interface (with the rate of 1000 Mbit/s) on the 4GECS interface card supports the
clock mode configuration. Before performing this task, verify that the combo interface works in electrical
mode and its interface rate is 1000 Mbit/s.
Issue 09 (2019-05-24) Copyright © Huawei Technologies Co., Ltd. 36
Huawei AR Series Access Routers
CLI-based Configuration Guide - Interface Management 2 Ethernet Interface Configuration
Procedure
Step 1 Run:
system-view
The system view is displayed.
Step 2 Run:
interface gigabitethernet interface-number
The GE interface view is displayed.
Step 3 Run:
clock [ auto perfer ] { master | slave }
The clock mode is configured on the combo interface.
By default, a combo interface automatically selects the clock mode, and preferentially works
in slave clock mode to use line clock signals.
----End
2.7.5 Checking the Configuration
Procedure
l Run the display interface [ interface-type [ interface-number ] ] command to check
information about an interface, including interface running status, basic interface
configuration, and packet transmitted through the interface.
l Run the display interface brief command to check brief information about interfaces,
including the physical status, protocol status, bandwidth usage in the inbound and
outbound directions during a certain period of time, and the number of error packets sent
and received on each interface.
l Run the display interface description [ interface-type [ interface-number ] ] command
to check the interface description.
l Run the display interface ethernet brief command to check brief information about
Ethernet interfaces, including the physical status, negotiation mode, duplex mode, rate,
and average bandwidth usage in the inbound and outbound directions on each interface
within the last period of time.
l Run the display port-isolate group { group-id | all } command to check information
about interface isolation groups.
l Run the display error-down recovery [ interface interface-type interface-number ]
command to check information about an error-down interface.
----End
2.8 Maintaining Ethernet Interfaces
This section describes how to maintain Ethernet interfaces, including using the loopback
function to check the interface and deleting interface statistics.
2.8.1 Configuring Loopback Detection
Issue 09 (2019-05-24) Copyright © Huawei Technologies Co., Ltd. 37
Huawei AR Series Access Routers
CLI-based Configuration Guide - Interface Management 2 Ethernet Interface Configuration
Context
l After the loopback detection is enabled on an interface using the loopback command, the
Ethernet interface or link on the interface cannot function properly. When the loopback
detection test is complete, run the undo loopback command to disable it immediately.
Loopback detection needs to be enabled for special function testing, for example, Ethernet
interface diagnosis. When loopback detection is enabled on an Ethernet interface, the
interface works in the full-duplex mode. When loopback detection is disabled, the interface
restores to the default configuration.
Table 2-5 describes the loopback detection classification.
Table 2-5 Loopback detection classification
Type Description
Hardware Connect the transmit and receive ends with a cable to form a loop so that
loopback the device receives the signals sent by itself.
Software Remote loopback (external loopback)
loopback The local interface does not forward packets received from the remote
interface based on their destination addresses. Instead, it sends the packets
back to the remote interface.
Local loopback (internal loopback)
Packets sent from an interface are sent back to the local device.
NOTE
An Ethernet interface does not support remote loopback.
Procedure
Step 1 Run:
system-view
The system view is displayed.
Step 2 Run:
interface interface-type interface-number
The interface view is displayed.
Step 3 Run:
loopback internal
Internal loopback detection is configured on the Ethernet interface.
Issue 09 (2019-05-24) Copyright © Huawei Technologies Co., Ltd. 38
Huawei AR Series Access Routers
CLI-based Configuration Guide - Interface Management 2 Ethernet Interface Configuration
By default, loopback detection is disabled on an Ethernet interface.
----End
2.8.2 Clearing Interface Statistics
Context
To monitor the status of an interface or locate faults on the interface, collect traffic statistics
on the interface. Before collecting traffic statistics on an Ethernet interface, clear the existing
traffic statistics on this interface.
Interface statistics cannot be restored after they are cleared. Confirm your action before you
perform the operations.
Procedure
l Run the reset counters interface [ interface-type [ interface-number ] ] command to
clear interface statistics.
l Run the reset counters if-mib interface [ interface-type [ interface-number ] ] command
to clear statistics on the network management interface.
----End
2.9 Configuration Examples
This section provides Ethernet interface configuration examples, including network
requirements, configuration roadmap, configuration procedure, and configuration files.
2.9.1 Example for Configuring the Auto-Negotiation Rate Range
Networking Requirements
As shown in Figure 2-1, PC1, PC2, and PC3 are connected to LAN-side interfaces such as
Ethernet2/0/0, Ethernet2/0/1, and Ethernet2/0/2 of the RouterA and connect to the Internet
using an uplink.
PC1, PC2, and PC3 work at a rate of 100 Mbit/s, and WAN-side interface Ethernet1/0/0
connecting to the Internet also works at a rate of 100 Mbit/s. In auto-negotiation mode,
Ethernet interfaces on both ends of a link negotiate their rate. The negotiated rate may be any
rate supported by Ethernet interfaces. If the auto-negotiation rate range is not specified, the
rate negotiated between interfaces (Ethernet2/0/0, Ethernet2/0/1, and Ethernet2/0/2) and PCs
(PC1, PC2, and PC3) is 100 Mbit/s. This may cause congestion on outbound interface
Ethernet1/0/0.
Issue 09 (2019-05-24) Copyright © Huawei Technologies Co., Ltd. 39
Huawei AR Series Access Routers
CLI-based Configuration Guide - Interface Management 2 Ethernet Interface Configuration
Figure 2-1 Network diagram for configuring the auto-negotiation rate range
IP Network
Router
Ethernet1/0/0
RouterA
Ethernet2/0/0 Ethernet2/0/2
Ethernet2/0/1
PC1 PC2 PC3
Configuration Roadmap
The configuration roadmap is as follows:
# By setting the auto-negotiation rate range, you can configure Ethernet interfaces to negotiate
their rate within the specified range.
Procedure
Step 1 Configure the auto-negotiation function.
# Configure the auto-negotiation function on Ethernet2/0/0.
<Huawei> system-view
[Huawei] sysname RouterA
[RouterA] interface ethernet 2/0/0
[RouterA-Ethernet2/0/0] negotiation auto
[RouterA-Ethernet2/0/0] quit
# Configure the auto-negotiation function on Ethernet2/0/1.
[RouterA] interface ethernet 2/0/1
[RouterA-Ethernet2/0/1] negotiation auto
[RouterA-Ethernet2/0/1] quit
# Configure the auto-negotiation function on Ethernet2/0/2.
[RouterA] interface ethernet 2/0/2
[RouterA-Ethernet2/0/2] negotiation auto
[RouterA-Ethernet2/0/2] quit
Step 2 Set the auto-negotiation rate.
# Set the auto-negotiation rate of Ethernet2/0/0 to 10 Mbit/s.
Issue 09 (2019-05-24) Copyright © Huawei Technologies Co., Ltd. 40
Huawei AR Series Access Routers
CLI-based Configuration Guide - Interface Management 2 Ethernet Interface Configuration
[RouterA] interface ethernet 2/0/0
[RouterA-Ethernet2/0/0] auto speed 10
[RouterA-Ethernet2/0/0] quit
# Set the auto-negotiation rate of Ethernet2/0/1 to 10 Mbit/s.
[RouterA] interface ethernet 2/0/1
[RouterA-Ethernet2/0/1] auto speed 10
[RouterA-Ethernet2/0/1] quit
# Set the auto-negotiation rate of Ethernet2/0/2 to 10 Mbit/s.
[RouterA] interface ethernet 2/0/2
[RouterA-Ethernet2/0/2] auto speed 10
[RouterA-Ethernet2/0/2] quit
----End
Configuration Files
Only the configuration file of RouterA is provided here.
#
sysname RouterA
#
interface Ethernet2/0/0
auto speed 10
#
interface Ethernet2/0/1
auto speed 10
#
interface Ethernet2/0/2
auto speed 10
#
return
2.9.2 Example for Configuring Interface Isolation
Networking Requirements
As shown in Figure 2-2, PC1, PC2, and PC3 belong to VLAN 10. PC1 and PC2 are not
allowed to communicate with each other in VLAN 10, but they are allowed to communicate
with PC3.
Figure 2-2 Networking diagram of interface isolation configuration
Router
Ethernet2/0/0 Ethernet2/0/2
Ethernet2/0/1
PC1 PC2 PC3
VLAN 10
Issue 09 (2019-05-24) Copyright © Huawei Technologies Co., Ltd. 41
Huawei AR Series Access Routers
CLI-based Configuration Guide - Interface Management 2 Ethernet Interface Configuration
Configuration Roadmap
The configuration roadmap is as follows:
# By default, interfaces are isolated at Layer 2 but can communicate at Layer 3. You can add
interfaces to an isolation group to implement Layer 2 isolation between these interfaces.
Procedure
Step 1 Configure interface isolation.
# Configure interface isolation on Ethernet2/0/0.
<Huawei> system-view
[Huawei] interface ethernet 2/0/0
[Huawei-Ethernet2/0/0] port-isolate enable
[Huawei-Ethernet2/0/0] quit
# Configure interface isolation on Ethernet2/0/1.
<Huawei> system-view
[Huawei] interface ethernet 2/0/1
[Huawei-Ethernet2/0/1] port-isolate enable
[Huawei-Ethernet2/0/1] quit
Step 2 Verify the configuration.
# PC1 and PC2 cannot ping each other.
# PC1 and PC3 can ping each other.
# PC2 and PC3 can ping each other.
----End
Configuration Files
Configuration file of Huawei
#
sysname Huawei
#
interface Ethernet2/0/0
port link-type access
port default vlan 10
port-isolate enable group 1
#
interface Ethernet2/0/1
port link-type access
port default vlan 10
port-isolate enable group 1
#
interface Ethernet2/0/2
port link-type access
port default vlan 10
#
return
Issue 09 (2019-05-24) Copyright © Huawei Technologies Co., Ltd. 42
Huawei AR Series Access Routers
CLI-based Configuration Guide - Interface Management 2 Ethernet Interface Configuration
2.10 Common Configuration Errors
This section describes the common configuration errors and provides the troubleshooting
methods.
2.10.1 Local and Remote Interfaces Have Different Duplex Modes,
Rates, and Negotiation modes
Fault Description
An interface frequently alternates between Up and Down.
Troubleshooting Procedure
1. Run the
display interface [ interface-type [ interface-number ] ]
command to check the duplex mode, speed, and negotiation mode of the interface.
– View the Negotiation field.
i. ENABLE: indicates that the interface works in auto-negotiation mode.
ii. DISABLE: indicates that the interface works in non-auto negotiation mode.
The two interfaces must work in the same negotiation mode. Run the negotiation
auto command in the interface view to enable auto negotiation on the interfaces. If
the fault persists, disable auto negotiation and forcibly set the same speed and
duplex mode on the interfaces.
– View the Speed field. If the two interfaces work at different speeds in the non-auto
negotiation state, run the speed command in the interface view to set the same rate
on the two interfaces.
– View the Duplex field. If the two interfaces work in different duplex modes in non-
auto negotiation mode, run the duplex command in the interface view to set the
same duplex mode on the two interfaces.
2.11 FAQ About Basic Interfaces
2.11.1 Why Does the Status of the Connected Ethernet Interfaces
Change Between Up and Down?
This problem occurs because auto-negotiation is enabled on one interface but disabled on the
other interface. Configure both interfaces to work in the same auto-negotiation mode. When
auto-negotiation is enabled on one interface but disabled on the other interface, packet loss
may occur even when both interfaces are in the Up state.
This problem may also occur when the network cable is loose.
Issue 09 (2019-05-24) Copyright © Huawei Technologies Co., Ltd. 43
Huawei AR Series Access Routers
CLI-based Configuration Guide - Interface Management 2 Ethernet Interface Configuration
2.11.2 Is the MTU of an Interface Configurable?
The maximum transmission unit (MTU) of Layer 3 interfaces is configurable. The MTU of
Layer 2 interfaces is not configurable.
2.11.3 Can the Combo Interface on the SRU Connect to the 100M
Optical Module?
Yes, the combo interface on the SRU can connect to the 100M optical module. When the
combo interface on the SRU connects to the 100M optical module, it does not support auto-
negotiation mode, so the peer device must use the 100M optical module and the peer interface
must be manually configured to work in full duplex mode.
Issue 09 (2019-05-24) Copyright © Huawei Technologies Co., Ltd. 44
Huawei AR Series Access Routers
CLI-based Configuration Guide - Interface Management 3 Serial Interface Configuration
3 Serial Interface Configuration
About This Chapter
This section describes basic concepts and configuration procedures of serial interfaces.
3.1 Serial Interface Overview
Serial interfaces are widely used wide area network (WAN) interfaces and can work in
synchronous or asynchronous mode. Therefore, serial interfaces are also called synchronous/
asynchronous serial interfaces.
3.2 Configuration Notes
This section describes specifications of serial interfaces.
3.3 Application
3.4 Default Configuration
This section describes the default settings of the serial interfaces.
3.5 Synchronous Serial Interface Configuration
Configuring a synchronous serial interface includes setting physical and link layer parameters
for the synchronous serial interface.
3.6 Configuring an Asynchronous Serial Interface
Configuring an asynchronous serial interface includes setting the working mode and
parameters for the asynchronous serial interface.
3.7 Configuration Examples
This section provides several serial interface configuration examples, including network
requirements, configuration roadmap, configuration procedure, and configuration files.
3.8 FAQ About Basic Interfaces
3.1 Serial Interface Overview
Serial interfaces are widely used wide area network (WAN) interfaces and can work in
synchronous or asynchronous mode. Therefore, serial interfaces are also called synchronous/
asynchronous serial interfaces.
Issue 09 (2019-05-24) Copyright © Huawei Technologies Co., Ltd. 45
Huawei AR Series Access Routers
CLI-based Configuration Guide - Interface Management 3 Serial Interface Configuration
Synchronous and Asynchronous Serial Interfaces Supported by the Device
l The device supports the following synchronous serial interfaces:
– When a synchronous/asynchronous serial interface works in synchronous mode, the
interface is called the serial interface.
l The device supports the following asynchronous serial interfaces:
– When a synchronous/asynchronous serial interface works in asynchronous mode,
the interface is called the serial interface.
– A dedicated asynchronous serial interface is called the async interface.
Serial Interfaces Working in Synchronous Mode
Synchronous serial interfaces have the following features:
l Works in data terminal equipment (DTE) or data circuit-terminating equipment (DCE)
mode. A DTE refers to the device on which serial interfaces are connected to DTE
cables; a DCE refers to the device on which serial interfaces are connected to DCE
cables. When functioning as a DTE, the device receives clock signals from a DCE.
l Supports link layer protocols including Point-to-Point Protocol (PPP), X.25, Link Access
Procedure Balanced (LAPB), Frame Relay (FR), and High-Level Data Link Control
(HDLC).
l Supports the network layer protocol IP.
NOTE
l A user's device is called a DTE.
l A network device is called a DCE.
NOTE
Serial interfaces on 1SA/2SA interface cards do not support automatic detection of clock synchronization
when they work in synchronous mode. If clocks of the local and remote devices are not synchronized,
configure inversion of clock signals.
Serial Interfaces Working in Asynchronous Mode
Asynchronous serial interfaces can work in protocol or flow mode.
l Protocol mode
– In protocol mode, serial interfaces on both ends establish a link based on the
existing link layer protocol parameters after a physical connection is established
between them.
– The link layer protocol is PPP.
– The network layer protocol is IP.
l Flow mode
– In flow mode, serial interfaces on both ends interact with each other, the local
interface sends configuration information to the remote interface to set physical
layer protocol parameters for the remote interface, and then the two interfaces
establish a link based on the configured parameters.
– In flow mode, the link layer protocol and network layer protocol (IP) are not
supported.
Issue 09 (2019-05-24) Copyright © Huawei Technologies Co., Ltd. 46
Huawei AR Series Access Routers
CLI-based Configuration Guide - Interface Management 3 Serial Interface Configuration
3.2 Configuration Notes
This section describes specifications of serial interfaces.
Involved Network Elements
None
License Support
None
Feature Dependencies and Limitations
The 1SA/2SA/8SA interface cards support serial interfaces. For the mapping between the
device and interface card, see 1SA(1-Port-Synchronous/Asynchronous WAN Interface Card),
2SA(2-Port-Synchronous/Asynchronous WAN Interface Card) or 8SA (8-Port Synchronous/
Asynchronous WAN Interface Card) in the Huawei AR Series Access Routers Get to Know the
Product-Hardware Description-Cards-WAN Interface Card.
The AR162F and AR2202-48FE routers support serial interfaces.
The serial interface on the AR162F and the main control board of AR2202-48FE can work
only in synchronous mode and function as only a DTE interface.
3.3 Application
3.3.1 Networking diagram of synchronous serial interfaces
Synchronous serial interfaces are used for enterprise branches to communicate with the
headquarters through PPP links.
Figure 3-1 Networking diagram of synchronous serial interfaces
Serial1/0/0 Serial1/0/0
Branch Transmission Headquarters
network
RouterA RouterB
3.4 Default Configuration
This section describes the default settings of the serial interfaces.
Issue 09 (2019-05-24) Copyright © Huawei Technologies Co., Ltd. 47
Huawei AR Series Access Routers
CLI-based Configuration Guide - Interface Management 3 Serial Interface Configuration
Table 3-1 Default settings of serial interfaces
Parameter Default Setting
Working mode Synchronous mode
Table 3-2 Default settings of synchronous serial interfaces
Parameter Default Setting
Baud rate 64000 bit/s
Virtual baud rate 64000 bit/s
Clock mode l On the DTE: dteclk1
l On the DCE: dceclk1
Whether to invert clock signals transmitted Not invert
by the interface
Whether to invert clock signals received by Not invert
the interface
Detection of DSR and DTR signals Enabled
Detection of data carrier detect (DCD) Enabled
signals
Whether to invert request to send (RTS) Not invert
signals
Link layer protocol on the interface PPP
Encoding and decoding mode NRZ
CRC check mode 16 bits
Line idle code 0x7e
Maximum transmission unit (MTU) 1500 bytes
Table 3-3 Default settings of asynchronous serial interfaces
Parameter Default Setting
Working mode Protocol mode
Detection of DSR and DTR signals Enabled
Maximum receive unit (MRU) 1700 bytes
MTU 1500 bytes
Issue 09 (2019-05-24) Copyright © Huawei Technologies Co., Ltd. 48
Huawei AR Series Access Routers
CLI-based Configuration Guide - Interface Management 3 Serial Interface Configuration
3.5 Synchronous Serial Interface Configuration
Configuring a synchronous serial interface includes setting physical and link layer parameters
for the synchronous serial interface.
Pre-configuration Tasks
Before configuring a synchronous serial interface, complete the following task:
l Installing an 1SA, 2SA, or 8SA interface card on the device and ensuring that it is
registered successfully; or power on the AR162F and AR2202-48FE and ensure that
their self-tests are successful
3.5.1 Setting Physical Attributes for a Synchronous Serial
Interface
Context
A serial interface can function as a DTE interface or a DCE interface. When functioning as a
DTE, the device receives clock signals from a DCE.
Physical attributes of a synchronous serial interface have default values. To modify these
parameters, perform the following steps.
Procedure
l Setting physical attributes for a synchronous serial interface functioning as a DTE
interface
NOTE
Step 7 and Step 8 can not be configured on the same serial interface.
a. Run:
system-view
The system view is displayed.
b. Run:
interface serial interface-number
The serial interface view is displayed.
c. Run:
physical-mode sync
The serial interface is configured to work in synchronous mode.
By default, a serial interface works in synchronous mode.
d. Run:
virtualbaudrate baudrate
The virtual baud rate is set for the synchronous serial interface.
By default, the virtual baud rate of a synchronous serial interface is 64000 bit/s.
e. Run:
Issue 09 (2019-05-24) Copyright © Huawei Technologies Co., Ltd. 49
Huawei AR Series Access Routers
CLI-based Configuration Guide - Interface Management 3 Serial Interface Configuration
clock dte { dteclk1 | dteclk2 | dteclk3 }
The clock mode is set for a synchronous serial interface on the DTE.
By default, the clock mode of a synchronous serial interface is dteclk1 on the DTE.
f. Run:
invert transmit-clock
The device is configured to invert clock signals transmitted by the synchronous
serial interface.
By default, clock signals transmitted by a synchronous serial interface are not
inverted.
g. Run:
invert receive-clock
The device is configured to invert clock signals received by the synchronous serial
interface.
By default, clock signals received by a synchronous serial interface are not inverted.
h. Run:
invert receive-clock auto
The device is configured to automatically invert clock signals received by the
synchronous serial interface.
By default, clock signals received by a synchronous serial interface are not inverted.
i. Run:
detect dsr-dtr
Detection of DSR and DTR signals is enabled on the synchronous serial interface.
By default, detection of DSR and DTR signals is enabled on a synchronous serial
interface.
j. Run:
detect dcd
Detection of DCD signals is enabled on the synchronous serial interface.
By default, detection of DCD signals is enabled on a synchronous serial interface.
k. Run:
reverse-rts
The device is configured to invert RTS signals of the synchronous serial interface.
By default, RTS signals of a synchronous serial interface are not inverted.
l Setting physical attributes for a synchronous serial interface functioning as a DCE
interface
NOTE
Step 7 and Step 8 can not be configured on the same serial interface.
a. Run:
system-view
The system view is displayed.
b. Run:
Issue 09 (2019-05-24) Copyright © Huawei Technologies Co., Ltd. 50
Huawei AR Series Access Routers
CLI-based Configuration Guide - Interface Management 3 Serial Interface Configuration
interface serial interface-number
The serial interface view is displayed.
c. Run:
physical-mode sync
The serial interface is configured to work in synchronous mode.
By default, a serial interface works in synchronous mode.
d. Run:
baudrate baudrate
The baud rate is set for the synchronous serial interface.
By default, the virtual baud rate of a synchronous serial interface is 64000 bit/s.
e. Run:
clock dce { dceclk1 | dceclk2 | dceclk3 }
The clock mode is set for a synchronous serial interface on the DCE.
By default, the clock mode of a synchronous serial interface is dceclk1 on the DCE.
f. Run:
invert transmit-clock
The device is configured to invert clock signals transmitted by the synchronous
serial interface.
By default, clock signals transmitted by a synchronous serial interface are not
inverted.
g. Run:
invert receive-clock
The device is configured to invert clock signals received by the synchronous serial
interface.
By default, clock signals received by a synchronous serial interface are not inverted.
h. Run:
invert receive-clock auto
The device is configured to automatically invert clock signals received by the
synchronous serial interface.
By default, clock signals received by a synchronous serial interface are not inverted.
i. Run:
detect dsr-dtr
Detection of DSR and DTR signals is enabled on the synchronous serial interface.
By default, detection of DSR and DTR signals is enabled on a synchronous serial
interface.
j. Run:
detect dcd
Detection of DCD signals is enabled on the synchronous serial interface.
By default, detection of DCD signals is enabled on a synchronous serial interface.
Issue 09 (2019-05-24) Copyright © Huawei Technologies Co., Ltd. 51
Huawei AR Series Access Routers
CLI-based Configuration Guide - Interface Management 3 Serial Interface Configuration
k. Run:
reverse-rts
The device is configured to invert RTS signals of the synchronous serial interface.
By default, RTS signals of a synchronous serial interface are not inverted.
----End
3.5.2 Setting Link Layer Attributes for a Synchronous Serial
Interface
Context
Link layer attributes of a synchronous serial interface have default values. To modify these
parameters, perform the following steps.
Procedure
Step 1 Run:
system-view
The system view is displayed.
Step 2 Run:
interface serial interface-number
The serial interface view is displayed.
Step 3 Run:
physical-mode sync
The serial interface is configured to work in synchronous mode.
By default, a serial interface works in synchronous mode.
Step 4 Set the link layer protocol of the synchronous serial interface.
l Run:
link-protocol ppp
PPP is configured as the link layer protocol of the synchronous serial interface.
l Run:
link-protocol fr [ ietf | nonstandard ]
FR is configured as the link layer protocol of the synchronous serial interface.
l Run:
link-protocol hdlc
HDLC is configured as the link layer protocol of the synchronous serial interface.
l Run:
link-protocol x25 [ dte | dce ] [ ietf | nonstandard ]
The X.25 protocol is configured as the data link layer protocol of the interface.
l Run:
link-protocol lapb [ dte | dce ] [ ip | multi-protocol ]
LAPB is configured as the data link layer protocol of the interface.
Issue 09 (2019-05-24) Copyright © Huawei Technologies Co., Ltd. 52
Huawei AR Series Access Routers
CLI-based Configuration Guide - Interface Management 3 Serial Interface Configuration
The default link layer protocol of a synchronous serial interface is PPP.
Step 5 Run:
code { nrz | nrzi }
The encoding and decoding mode is set for the synchronous serial interface.
The default encoding and decoding mode of a synchronous serial interface is NRZ.
Step 6 Run:
crc { 16 | 32 | none }
The CRC check mode is set for the synchronous serial interface.
By default, a synchronous serial interface uses the 16-bit CRC check mode.
Step 7 Run:
idlecode { 7e | ff }
The line idle code is set for the synchronous serial interface.
By default, a synchronous serial interface uses the line idle code 0x7e.
Step 8 Run:
itf number number
The number of interframe filling tags is set for the synchronous serial interface.
By default, the number of interframe filling tags of a synchronous serial interface is 4.
Step 9 Run:
mtu mtu
The MTU is set for the synchronous serial interface.
The default MTU of a synchronous serial interface is 1500 bytes.
----End
3.5.3 Checking the Configurations
Procedure
l Run the display interface serial [ interface-number ] command to check the
configuration and status of the serial interface.
l Run the display interface brief command to check brief information about the serial
interface.
l Run the display ip interface brief serial [ interface-number ] command to check the
network layer configuration of the serial interface.
----End
3.6 Configuring an Asynchronous Serial Interface
Configuring an asynchronous serial interface includes setting the working mode and
parameters for the asynchronous serial interface.
Issue 09 (2019-05-24) Copyright © Huawei Technologies Co., Ltd. 53
Huawei AR Series Access Routers
CLI-based Configuration Guide - Interface Management 3 Serial Interface Configuration
Applicable Environment
To transmit upper-layer data services on an asynchronous serial interface, set the working
mode and parameters for the interface to ensure that its physical layer status and link layer
status are Up.
Parameters of an asynchronous serial interface have default values. To modify these
parameters, perform the following steps.
Pre-configuration Tasks
Before configuring an asynchronous serial interface, complete the following task:
l Installing an 1SA, 2SA, or 8SA interface card on the device and ensuring that it is
registered successfully; or power on the AR162F and ensure that their self-tests are
successful
Procedure
Step 1 Run:
system-view
The system view is displayed.
Step 2 Run:
interface serial interface-number
The serial interface view is displayed.
Step 3 Run:
physical-mode async
The serial interface is configured to work in asynchronous mode.
By default, a serial interface works in synchronous mode.
Step 4 Run:
async mode { flow | protocol }
The working mode is set for the asynchronous serial interface.
By default, an asynchronous serial interface works in protocol mode.
Step 5 Run:
detect dsr-dtr
Detection of Data Set Ready (DSR) and Data Terminal Ready (DTR) signals is enabled on the
asynchronous serial interface.
By default, detection of DSR and DTR signals is enabled on an asynchronous serial interface.
Step 6 Run:
phy-mru mrusize
The MRU is set for the asynchronous serial interface.
The default MRU of an asynchronous serial interface is 1700 bytes.
Step 7 Run:
mtu mtu
Issue 09 (2019-05-24) Copyright © Huawei Technologies Co., Ltd. 54
Huawei AR Series Access Routers
CLI-based Configuration Guide - Interface Management 3 Serial Interface Configuration
The MTU is set for the asynchronous serial interface.
The default MTU of an asynchronous serial interface is 1500 bytes.
----End
Checking the Configurations
l Run the display interface serial command to check basic configurations and packet
statistics about the serial interface.
l Run the display interface brief command to check brief information about the serial
interface, including the physical status, link protocol status, bandwidth utilization, and
number of error packets.
l Run the display ip interface brief command to check the physical status and IP address
of the serial interface.
3.7 Configuration Examples
This section provides several serial interface configuration examples, including network
requirements, configuration roadmap, configuration procedure, and configuration files.
3.7.1 Example for Configuring Network Interworking by Using
Synchronous Serial Interfaces
Networking Requirements
As shown in Figure 3-2, RouterA and RouterB are connected using serial interfaces. The
interface on RouterA connecting to RouterB is a DTE interface, and the interface on RouterB
connecting to RouterA is a DCE interface. Users want the two devices to communicate with
each other.
Figure 3-2 Networking diagram for configuring network interworking by using synchronous
serial interfaces
Serial1/0/0 Serial1/0/0
10.1.1.1/30 10.1.1.2/30
IP network IP network
RouterA RouterB
Configuration Roadmap
The configuration roadmap is as follows:
# Set physical attributes for synchronous serial interfaces to ensure that the interfaces are
physically Up.
# Set link layer attributes for synchronous serial interfaces to ensure that the link protocol
status of the interfaces is Up.
Issue 09 (2019-05-24) Copyright © Huawei Technologies Co., Ltd. 55
Huawei AR Series Access Routers
CLI-based Configuration Guide - Interface Management 3 Serial Interface Configuration
# Configure IP address for synchronous serial interfaces to enable the IP networks to
communicate.
Procedure
Step 1 Set physical attributes for synchronous serial interfaces.
# Configure RouterA.
<Huawei> system-view
[Huawei] sysname RouterA
[RouterA] interface serial 1/0/0
[RouterA-Serial1/0/0] virtualbaudrate 72000
# Configure RouterB.
<Huawei> system-view
[Huawei] sysname RouterB
[RouterB] interface serial 1/0/0
[RouterB-Serial1/0/0] baudrate 72000
Step 2 Set link layer attributes for synchronous serial interfaces.
# Configure RouterA.
[RouterA-Serial1/0/0] link-protocol ppp
[RouterA-Serial1/0/0] mtu 1400
[RouterA-Serial1/0/0] shutdown
[RouterA-Serial1/0/0] undo shutdown
# Configure RouterB.
[RouterB-Serial1/0/0] link-protocol ppp
[RouterB-Serial1/0/0] mtu 1400
[RouterB-Serial1/0/0] shutdown
[RouterB-Serial1/0/0] undo shutdown
Step 3 Configure IP addresses for synchronous serial interfaces.
# Configure RouterA.
[RouterA-Serial1/0/0] ip address 10.1.1.1 30
[RouterA-Serial1/0/0] quit
# Configure RouterB.
[RouterB-Serial1/0/0] ip address 10.1.1.2 30
[RouterB-Serial1/0/0] quit
Step 4 Verify the configuration.
# View the status of and traffic statistics on the synchronous serial interfaces. Use the
command output of RouterA as an example. You can view that the physical status and the link
layer protocol status of the serial interface are Up.
[RouterA] display interface Serial 1/0/0
Serial1/0/0 current state : UP
Line protocol current state : UP
Last line protocol up time : 2012-07-18 11:12:29
Description:HUAWEI, AR Series, Serial1/0/0 Interface
Route Port,The Maximum Transmit Unit is 1400, Hold timer is 10(sec)
Internet Address is 10.1.1.1/30
Link layer protocol is PPP
LCP opened, IPCP opened
Last physical up time : 2008-01-09 12:25:52
Last physical down time : 2008-01-09 12:25:51
Current system time: 2008-01-09 19:18:44
Issue 09 (2019-05-24) Copyright © Huawei Technologies Co., Ltd. 56
Huawei AR Series Access Routers
CLI-based Configuration Guide - Interface Management 3 Serial Interface Configuration
Physical layer is synchronous, Virtualbaudrate is 72000 bps
Interface is DTE, Cable type is V35, Clock mode is DTECLK1
Last 300 seconds input rate 0 bytes/sec 0 bits/sec 0 packets/sec
Last 300 seconds output rate 0 bytes/sec 0 bits/sec 0 packets/sec
Input: 47266 packets, 662564 bytes
Broadcast: 0, Multicast: 0
Errors: 0, Runts: 0
Giants: 0, CRC: 0
Alignments: 0, Overruns: 0
Dribbles: 0, Aborts: 0
No Buffers: 0, Frame Error: 0
Output: 47267 packets, 662592 bytes
Total Error: 0, Overruns: 0
Collisions: 0, Deferred:
DCD=UP DTR=UP DSR=UP RTS=UP CTS=UP
Input bandwidth utilization : 0.09%
Output bandwidth utilization : 0.09%
# Check the routing table of the serial interface. Use the command output of RouterA as an
example. You can view information about the routes destined for the peer end.
[RouterA] display ip routing-table
Route Flags: R - relied, D - download to fib
------------------------------------------------------------------------------
Routing Tables: Public
Destinations : 5 Routes : 5
Destination/Mask Proto Pre Cost Flags NextHop Interface
10.1.1.0/30 Direct 0 0 D 10.1.1.1 Serial1/0/0
10.1.1.1/32 Direct 0 0 D 127.0.0.1 Serial1/0/0
10.1.1.2/32 Direct 0 0 D 10.1.1.2 Serial1/0/0
10.1.1.3/32 Direct 0 0 D 127.0.0.1 Serial1/0/0
127.0.0.0/8 Direct 0 0 D 127.0.0.1 InLoopBack0
127.0.0.1/32 Direct 0 0 D 127.0.0.1 InLoopBack0
# RouterA and RouterB can ping each other successfully. Use the command output of
RouterA as an example. Ping RouterB from RouterA, and you can view the following
command output:
[RouterA] ping 10.1.1.2
PING 10.1.1.2: 56 data bytes, press CTRL_C to break
Reply from 10.1.1.2: bytes=56 Sequence=1 ttl=255 time=90 ms
Reply from 10.1.1.2: bytes=56 Sequence=2 ttl=255 time=50 ms
Reply from 10.1.1.2: bytes=56 Sequence=3 ttl=255 time=50 ms
Reply from 10.1.1.2: bytes=56 Sequence=4 ttl=255 time=40 ms
Reply from 10.1.1.2: bytes=56 Sequence=5 ttl=255 time=30 ms
--- 10.1.1.2 ping statistics ---
5 packet(s) transmitted
5 packet(s) received
0.00% packet loss
round-trip min/avg/max = 30/52/90 ms
----End
Configuration Files
l Configuration file of RouterA
#
sysname RouterA
#
interface Serial1/0/0
link-protocol ppp
mtu 1400
ip address 10.1.1.1 255.255.255.252
virtualbaudrate 72000
Issue 09 (2019-05-24) Copyright © Huawei Technologies Co., Ltd. 57
Huawei AR Series Access Routers
CLI-based Configuration Guide - Interface Management 3 Serial Interface Configuration
#
return
l Configuration file of RouterB
#
sysname RouterB
#
interface Serial1/0/0
link-protocol ppp
mtu 1400
ip address 10.1.1.2 255.255.255.252
baudrate 72000
#
return
3.8 FAQ About Basic Interfaces
3.8.1 When an SA Card Connects to an E1 Card, the Protocol
Status Cannot Become Up. How Do I Solve the Problem?
When an SA card connects to an E1 card through a protocol converter such as CHANNEL-
BANK, the protocol converter and E1 interface must be configured to work in unchannelized
mode before the protocol status becomes up.
Issue 09 (2019-05-24) Copyright © Huawei Technologies Co., Ltd. 58
Huawei AR Series Access Routers
CLI-based Configuration Guide - Interface Management 4 Async Interface Configuration
4 Async Interface Configuration
About This Chapter
This section describes basic concepts and configuration procedures of async interfaces.
4.1 Async Interfaces Overview
The Async interface is one of the most widely used WAN interfaces. It is a dedicated
asynchronous serial interface and can work in protocol or flow mode.
4.2 Configuration Notes
This section describes specifications of async interfaces.
4.3 Default Configuration
This section describes the default settings of async interfaces.
4.4 Configuring an Async Interface
Configuring an async interface includes setting the working mode and attributes for the async
interface.
4.1 Async Interfaces Overview
The Async interface is one of the most widely used WAN interfaces. It is a dedicated
asynchronous serial interface and can work in protocol or flow mode.
Asynchronous Serial Interfaces Supported by the Device
The device supports the following asynchronous serial interfaces:
l When a synchronous/asynchronous serial interface works in asynchronous mode, the
interface is called the serial interface.
l A dedicated asynchronous serial interface is called the async interface.
Async Interfaces Working in Protocol Mode
l In protocol mode, async interfaces on both ends establish a link based on the existing
link layer protocol parameters after a physical connection is established between them.
Issue 09 (2019-05-24) Copyright © Huawei Technologies Co., Ltd. 59
Huawei AR Series Access Routers
CLI-based Configuration Guide - Interface Management 4 Async Interface Configuration
l The link layer protocol is PPP.
l The network layer protocol is IP.
You can use async interfaces working in protocol mode to manage modems. For configuration
details, see Modem Management Configuration in the Huawei AR Series Access Routers
Configuration Guide - WAN.
Async Interfaces Working in Flow Mode
l In flow mode, async interfaces on both ends interact with each other, the local interface
sends configuration information to the remote interface to set physical layer protocol
parameters for the remote interface, and then the two interfaces establish a link based on
the configured parameters.
l In flow mode, the link layer protocol and network layer protocol (IP) are not supported.
Async interfaces working in flow mode support the redirection function used to log in to other
devices. For configuration details, see Configuring the Redirection Function for Device Login
in the Huawei AR Series Access Routers Configuration Guide - Basic Configuration.
4.2 Configuration Notes
This section describes specifications of async interfaces.
Involved Network Elements
None
License Support
None
Feature Dependencies and Limitations
The 8AS interface card supports async interfaces. For the mapping between the device and
interface card, see 8AS (8-Port-Asynchronous WAN Interface Card) in the Huawei AR Series
Access Routers Get to Know the Product-Hardware Description-Cards-WAN Interface Card.
4.3 Default Configuration
This section describes the default settings of async interfaces.
Table 4-1 Default settings of async interfaces
Parameter Default Setting
Working mode Protocol mode
Detection of DSR and DTR signals Enabled
Maximum receive unit (MRU) 1700 bytes
Maximum transmission unit (MTU) 1500 bytes
Issue 09 (2019-05-24) Copyright © Huawei Technologies Co., Ltd. 60
Huawei AR Series Access Routers
CLI-based Configuration Guide - Interface Management 4 Async Interface Configuration
4.4 Configuring an Async Interface
Configuring an async interface includes setting the working mode and attributes for the async
interface.
Applicable Environment
To transmit upper-layer data services on an async interface, set attributes for the interface to
ensure that its physical layer status and link layer status are Up.
Physical and link layer parameters of the async interface have default values. To modify these
parameters, perform the following steps.
Pre-configuration Tasks
Before configuring an async interface, complete the following task:
l Installing an 8AS interface card on the device and ensuring that it is registered
successfully
Procedure
Step 1 Run:
system-view
The system view is displayed.
Step 2 Run:
interface async interface-number
The async interface view is displayed.
Step 3 Run:
async mode { flow | protocol }
The working mode is set for the async interface.
By default, an async interface works in protocol mode.
Step 4 (Optional) Run:
detect dsr-dtr
Detection of DSR and DTR signals is enabled on the async interface.
By default, detection of DSR and DTR signals is enabled on an async interface.
Step 5 (Optional) Run:
phy-mru mrusize
The MRU is set for the async interface.
The default MRU of an async interface is 1700 bytes.
Step 6 (Optional) Run:
mtu mtu
Issue 09 (2019-05-24) Copyright © Huawei Technologies Co., Ltd. 61
Huawei AR Series Access Routers
CLI-based Configuration Guide - Interface Management 4 Async Interface Configuration
The MTU is set for the async interface.
The default MTU of an async interface is 1500 bytes.
----End
Checking the Configurations
l Run the display interface async command to check basic configurations and packet
statistics about the async interface.
l Run the display interface brief command to check brief information about the async
interface, including the physical status, link protocol status, bandwidth utilization, and
number of error packets.
l Run the display ip interface brief command to check the physical status and IP address
of the async interface.
Issue 09 (2019-05-24) Copyright © Huawei Technologies Co., Ltd. 62
Huawei AR Series Access Routers
CLI-based Configuration Guide - Interface Management 5 CE1/PRI Interface Configuration
5 CE1/PRI Interface Configuration
About This Chapter
To transmit services using an E1 system, configure CE1/PRI interfaces on your devices.
5.1 CE1/PRI Interface Overview
A CE1/PRI interface is a physical interface in the E1 system, which can transmit voice, data,
and video service packets.
5.2 Configuration Notes
This section describes specifications of CE1/PRI interfaces.
5.3 Applications
5.4 Default Configuration
This section provides the default configuration of a CE1/PRI interface.
5.5 Configuring CE1/PRI Interface
5.6 Maintaining a CE1/PRI Interface
You can perform loopback tests on a CE1/PRI interface to check whether the CE1/PRI
interface is working properly and clear traffic statistics on the CE1/PRI interface.
5.7 Common Configuration Errors
This section provides the common configuration errors.
5.1 CE1/PRI Interface Overview
A CE1/PRI interface is a physical interface in the E1 system, which can transmit voice, data,
and video service packets.
The Pulse Code Modulation (PCM) technology was developed in 1960s and allows the Time
Division Multiplexing (TDM) technology to be widely applied in the digital communication
system. There are two TDM systems in the digital communication system: E1 system and T1
system. The E1 system is recommended by ITU-T and used in Europe and China. The T1
system is recommended by ANSI and used in North America and Japan. (Actually, Japan uses
the J1 system, which is similar to the T1 system.)
Issue 09 (2019-05-24) Copyright © Huawei Technologies Co., Ltd. 63
Huawei AR Series Access Routers
CLI-based Configuration Guide - Interface Management 5 CE1/PRI Interface Configuration
A CE1/PRI interface is a physical interface in the E1 system. It can work in E1 mode
(unchannelized mode) or CE1/PRI mode (channelized mode).
l In E1 mode, a CE1/PRI interface works at a rate of 2 Mbit/s without timeslot division.
Similar to a synchronous serial interface, a CE1/PRI interface supports link layer
protocols such as the Point-to-Point Protocol (PPP) and Frame Relay (FR) and the
Internet Protocol (IP).
l The CE1/PRI interface working in CE1/PRI mode functions as either a CE1 interface or
a PRI interface. In CE1/PRI mode, the 2 Mbit/s transmission line of the CE1/PRI
interface is divided into 32 timeslots at a rate of 64 kbit/s. The 32 timeslots are numbered
0 to 31, and timeslot 0 transmits synchronization signals.
– CE1 interface: All the timeslots except timeslot 0 can be bundled into several
channel sets. Each channel set maps a channel. Each channel set functions as an
interface, which has the same logical features as a synchronous serial interface and
supports link layer protocols (PPP, HDLC, and FR) and IP.
– PRI interface: Timeslot 16 functions as the D channel to transmit signals. Therefore,
only one group of timeslots except timeslots 0 and 16 can be randomly selected to
function as a B channel, and then the B channel is bundled with timeslot 16 to form
a PRI set. The PRI set functions as an ISDN PRI interface and supports link layer
protocols (PPP and FR) and IP.
NOTE
This section provides only the physical attribute configuration of ISDN PRI interfaces. For details about
ISDN service configuration, see ISDN Configuration in the Configuration Guide - WAN.
Clock Mode
To exchange data correctly, communicating parties must have their clocks synchronized.
A CE1/PRI interface works in either of the two clock modes:
l Master clock mode (local clock mode): In this clock mode, a T1-F interface uses the
local clock generated by the chip as the reference clock.
l Slave clock mode (line clock mode): In this clock mode, a T1-F interface uses the line
clock as the reference clock.
Generally, the interface at one end of a link works in master clock mode, and the interface at
the other end works in slave clock mode.
Frame Format
A CE1/PRI interface supports two frame formats:
l CRC4 format: A CRC4 multiframe is formed by the first bit in each frame transmitted
over timeslot 0. This format contains 16 consecutive pulse code modulation (PCM)
frames.
l Non-CRC4 format (basic frame format): This format is also called the dual-frame format
or odd-even frame format. An even frame in timeslot 0 transmits frame alignment signal
0011011. An odd frame in timeslot 0 has a fixed value 1 in the second bit, which
distinguishes it from an even frame with value 0 in the second bit.
Line Idle Code
The line idle code is the code sent over a timeslot that is not bundled to form a channel.
Issue 09 (2019-05-24) Copyright © Huawei Technologies Co., Ltd. 64
Huawei AR Series Access Routers
CLI-based Configuration Guide - Interface Management 5 CE1/PRI Interface Configuration
The router supports two line idle codes: 0x7e and 0xff.
Interframe Filling Tag
The interframe filling tag is the code sent when the timeslot bundled to form a logical channel
does not send any service data.
The router supports two interframe filling tags: 0x7e and 0xff. On the router, you can set the
minimum number of interframe filling tags.
AIS Detection
Alarm indication signal (AIS) alarms are also called upstream alarms, indicating that the peer
device or the receive link of the local device is faulty.
If the number of 0s in 512 consecutive bits (two consecutive frames) of a received signal is
smaller than 3, an AIS alarm is generated. If the number of 0s in 512 consecutive bits of a
received signal is larger than or equal to 3, an AIS alarm is cleared.
RAI Detection
A remote alarm indication (RAI) alarm is sent to an upstream device after the router detects
loss of frame (LOF) caused by clock asynchronization or loss of signal (LOS).
5.2 Configuration Notes
This section describes specifications of CE1/PRI interfaces.
Involved Network Elements
None
License Support
None
Feature Dependencies and Limitations
The 1E1/T1-M, 2E1/T1-M, 4E1/T1-M, and 8E1/T1-M interface cards support CE1/PRI
interfaces. For the mapping between the device and interface card, see 1 Port-Channelized
E1/T1/PRI/VE1 Multiflex Trunk Interface Card, 2 Port-Channelized E1/T1/PRI/VE1
Multiflex Trunk Interface Card-SIC, 2 Port-Channelized E1/T1/PRI/VE1 Multiflex Trunk
Interface Card-WSIC, 4 Port-Channelized E1/T1/PRI/VE1 Multiflex Trunk Interface Card or
8 Port-Channelized E1/T1/PRI/VE1 Multiflex Trunk Interface Card in the Huawei AR Series
Access Routers Get to Know the Product-Hardware Description-Cards-WAN Interface Card.
5.3 Applications
Usage Scenario of CE1/PRI Interfaces (E1 Mode)
As shown in Figure 5-1, the headquarters and branch of an enterprise are connected by the
transmission network of a carrier. The enterprise leases a 2 Mbit/s E1 line from the carrier.
Issue 09 (2019-05-24) Copyright © Huawei Technologies Co., Ltd. 65
Huawei AR Series Access Routers
CLI-based Configuration Guide - Interface Management 5 CE1/PRI Interface Configuration
Figure 5-1 Connecting to a transmission network through an E1 leased line
E1 leased E1 leased
line Transmission line
Branch Headquarters
network
Usage Scenario of CE1/PRI Interfaces (CE1 Mode)
As shown in Figure 5-2, the headquarters and branch of an enterprise are connected by the
transmission network of a carrier. Multiple low-rate (128 kbit/s or 256 kbit/s) E1 channels are
required to transmit different services. In this scenario, timeslots in the E1 line need to be
bundled into multiple channels. Each channel transmits a service. For example, two timeslots
are bundled to transmit the voice service, and four timeslots are bundled to transmit the data
service.
Figure 5-2 Connecting to a transmission network through E1 channels
E1 channel n E1 channel n
Branch E1 line Transmission E1 line Headquarters
network
E1 channel n: a channel formed by bundling
timeslots on E1 line. n ranges from 0 to 30
Usage Scenario of CE1/PRI Interfaces (PRI Mode)
As shown in Figure 5-3, the headquarters and branch of an enterprise are connected by the
integrated services digital network (ISDN) of a carrier. The routers of the enterprise connect
to the ISDN through ISDN PRI interfaces.
Figure 5-3 Connecting to a transmission network through ISDN PRI interfaces
Branch ISDN PRI ISDN ISDN PRI Headquarters
ISDN ISDN
Switch Switch
5.4 Default Configuration
This section provides the default configuration of a CE1/PRI interface.
Issue 09 (2019-05-24) Copyright © Huawei Technologies Co., Ltd. 66
Huawei AR Series Access Routers
CLI-based Configuration Guide - Interface Management 5 CE1/PRI Interface Configuration
Table 5-1 Default configuration of a CE1/PRI interface
Parameter Default Setting
Working mode of the 1E1T1-M/2E1T1-M/ e1-data (CE1/PRI mode)
4E1T1-M/8E1T1-M interface card
Working mode of the CE1/PRI interface CE1/PRI
Cable type applicable to the CE1/PRI 120 ohm balanced cable (twisted pair)
interface
Clock mode Slave clock mode
Line idle code type 0x7e
Interframe filling tag type and minimum Interframe filling tag type: 0x7e; minimum
number of interframe filling tags number of interframe filling tags: 4
Frame format used in CE1/PRI mode Non-CRC4
Whether to invert data No
Whether to perform AIS detection (in E1 Yes
mode)
Whether to perform RAI detection (in Yes
CE1/PRI mode)
5.5 Configuring CE1/PRI Interface
5.5.1 Configuring a CE1/PRI Interface (E1 Mode)
To connect to a transmission network through a 2 Mbit/s E1 leased line, configure a CE1/PRI
interface to work in E1 mode.
Pre-configuration Tasks
Before configuring a CE1/PRI interface, complete the following task:
l Installing a 1E1T1-M/2E1T1-M/4E1T1-M/8E1T1-M interface card on the router and
ensuring that it is registered successfully
Context
All parameters except the clock mode of CE1/PRI interfaces on both ends must be the same.
Otherwise, errors may occur during communication.
Procedure
Step 1 Run:
system-view
The system view is displayed.
Issue 09 (2019-05-24) Copyright © Huawei Technologies Co., Ltd. 67
Huawei AR Series Access Routers
CLI-based Configuration Guide - Interface Management 5 CE1/PRI Interface Configuration
Step 2 Configure the 1E1T1-M/2E1T1-M interface card to work in CE1/PRI mode.
1. Run:
display device
Information about the 1E1T1-M/2E1T1-M interface card is displayed. You can check the
slot ID of the interface card, whether the interface card is installed in the slot, and
whether it is working properly.
2. Run:
display workmode { slot slot-id | all }
The working mode of the 1E1T1-M/2E1T1-M interface card is displayed.
3. Run:
set workmode slot slot-id e1t1 e1-data
The 1E1T1-M/2E1T1-M interface card is configured to work in CE1/PRI mode.
By default, a 1E1T1-M/2E1T1-M interface card works in CE1/PRI mode (e1-data).
After completing this step, reset the 1E1T1-M/2E1T1-M interface card and wait for a
while for the configuration to take effect.
NOTE
The 4E1T1-M/8E1T1-M interface card only works in CE1/PRI mode (e1-data) and does not
support working mode switching.
Step 3 Run:
controller e1 interface-number
The specified CE1/PRI interface view is displayed.
Step 4 (Optional) Cancel the PRI set bundling.
Perform this step if the CE1/PRI interface needs to switch from the PRI mode to the E1 mode.
1. Enter the view of the serial interface generated by the PRI interface from the interface
view, and then run the shutdown command to shut down the serial interface.
2. Enter the CE1/PRI interface view, and then run the undo pri-set command to cancel the
PRI set bundling.
Step 5 Run:
using e1
The CE1/PRI interface is configured to work in E1 mode.
By default, a CE1/PRI interface works in CE1/PRI mode.
When the CE1/PRI interface begins working in E1 mode, a serial interface is created
automatically. The number format of a serial interface is "serial interface-number:0".
interface-number specifies the number of a CE1/PRI interface. This interface has the same
logical features as a synchronous serial interface, and you can configure other parameters on
the interface, including the IP address, link layer protocol (such as PPP and FR), and NAT.
Step 6 Run:
line-termination { 75-ohm | 120-ohm }
The cable type applied to the CE1/PRI interface is specified.
By default, a CE1/PRI interface connects to a 120 ohm balanced cable (twisted pair).
If the type of the cable connected to a CE1/PRI interface changes, use this command to
change the cable type.
Issue 09 (2019-05-24) Copyright © Huawei Technologies Co., Ltd. 68
Huawei AR Series Access Routers
CLI-based Configuration Guide - Interface Management 5 CE1/PRI Interface Configuration
Step 7 Configure other parameters on the CE1/PRI interface.
l Run:
description text
The interface description is configured.
l Run:
clock { master | slave | system }
The clock mode is set.
By default, a CE1/PRI interface works in slave clock mode and uses line clock signals.
When a CE1/PRI interface functions as a Data Circuit-terminating Equipment (DCE)
interface, it must work in master clock mode and provide clock signals for a Data
Terminal Equipment (DTE) interface. When a CE1/PRI interface functions as a DTE
interface, it must work in slave clock mode and obtain clock signals from a DCE
interface.
When the MPU on the router obtains the clock with high accuracy from the upstream
device and the router needs to synchronize the clock to downstream device, the interface
on the router must be configured to work in system clock mode. Moreover, the interface
on the downstream device must be configured to work in slave clock mode.
l Run:
data-coding { inverted | normal }
Data inversion is configured.
By default, a CE1/PRI interface does not invert data.
l Run:
idlecode { 7e | ff }
The line idle code is set.
By default, a CE1/PRI interface uses the line idle code 0x7e.
l Run:
itf { number number | type { 7e | ff } }
The interframe filling tag and the number of interframe filling tags are set.
By default, a CE1/PRI interface uses the interframe filling tag 0x7e and four interframe
filling tags.
l Run:
undo detect-ais
AIS detection is disabled.
By default, AIS detection is enabled on a CE1/PRI interface.
NOTE
If the CE1/PRI works in E1 mode, run the undo detect-ais command to disable AIS detection.
----End
Checking the Configuration
l Run the display controller e1 interface-number command to check the status and
parameters of the specified CE1/PRI interface.
l Run the display interface serial interface-number command to check the status and
packet statistics on the specified serial interface.
Issue 09 (2019-05-24) Copyright © Huawei Technologies Co., Ltd. 69
Huawei AR Series Access Routers
CLI-based Configuration Guide - Interface Management 5 CE1/PRI Interface Configuration
5.5.2 Configuring a CE1/PRI Interface (CE1 Mode)
To use multiple low-rate (128 kbit/s or 256 kbit/s) E1 channels to transmit different services,
configure a CE1/PRI interface to work in CE1 mode.
Pre-configuration Tasks
Before configuring a CE1/PRI interface, complete the following task:
l Installing a 1E1T1-M/2E1T1-M/4E1T1-M/8E1T1-M interface card on the router and
ensuring that it is registered successfully
Context
All parameters except the clock mode of CE1/PRI interfaces on both ends must be the same.
Otherwise, errors may occur during communication.
Procedure
Step 1 Run:
system-view
The system view is displayed.
Step 2 Configure the 1E1T1-M/2E1T1-M interface card to work in CE1/PRI mode.
1. Run:
display device
Information about the 1E1T1-M/2E1T1-M interface card is displayed. You can check the
slot ID of the interface card, whether the interface card is installed in the slot, and
whether it is working properly.
2. Run:
display workmode { slot slot-id | all }
The working mode of the 1E1T1-M/2E1T1-M interface card is displayed.
3. Run:
set workmode slot slot-id e1t1 e1-data
The 1E1T1-M/2E1T1-M interface card is configured to work in CE1/PRI mode.
By default, a 1E1T1-M/2E1T1-M interface card works in CE1/PRI mode (e1-data).
After completing this step, reset the 1E1T1-M/2E1T1-M interface card and wait for a
while for the configuration to take effect.
NOTE
The 4E1T1-M/8E1T1-M interface card only works in CE1/PRI mode (e1-data) and does not
support working mode switching.
Step 3 Run:
controller e1 interface-number
The specified CE1/PRI interface view is displayed.
Step 4 Run:
using ce1
The CE1/PRI interface is configured to work in CE1/PRI mode.
Issue 09 (2019-05-24) Copyright © Huawei Technologies Co., Ltd. 70
Huawei AR Series Access Routers
CLI-based Configuration Guide - Interface Management 5 CE1/PRI Interface Configuration
By default, a CE1/PRI interface works in CE1/PRI mode.
Step 5 (Optional) Cancel the PRI set bundling.
Perform this step if the CE1/PRI interface needs to switch from the PRI mode to the CE1
mode.
1. Enter the view of the serial interface generated by the PRI interface from the interface
view, and then run the shutdown command to shut down the serial interface.
2. Enter the CE1/PRI interface view, and then run the undo pri-set command to cancel the
PRI set bundling.
Step 6 Run:
channel-set set-number timeslot-list list
Timeslots of the CE1/PRI interface are bundled to form a channel set.
After you perform this step, the system automatically creates a serial interface. The number
format of a serial interface is "serial interface-number:set-number". interface-number
specifies the number of a CE1/PRI interface, and set-number specifies the number of a
channel set. This interface has the same logical features as a synchronous serial interface, and
you can configure other parameters on the interface, including the IP address, link layer
protocol (such as PPP and FR), and NAT.
Step 7 Run:
line-termination { 75-ohm | 120-ohm }
The cable type applied to the CE1/PRI interface is specified.
By default, a CE1/PRI interface connects to a 120 ohm balanced cable (twisted pair).
If the type of the cable connected to a CE1/PRI interface changes, use this command to
change the cable type.
Step 8 Configure other parameters on the CE1/PRI interface.
l Run:
description text
The interface description is configured.
l Run:
clock { master | slave | system }
The clock mode is set.
By default, a CE1/PRI interface works in slave clock mode and uses line clock signals.
When a CE1/PRI interface functions as a Data Circuit-terminating Equipment (DCE)
interface, it must work in master clock mode and provide clock signals for a Data
Terminal Equipment (DTE) interface. When a CE1/PRI interface functions as a DTE
interface, it must work in slave clock mode and obtain clock signals from a DCE
interface.
When the MPU on the router obtains the clock with high accuracy from the upstream
device and the router needs to synchronize the clock to downstream device, the interface
on the router must be configured to work in system clock mode. Moreover, the interface
on the downstream device must be configured to work in slave clock mode.
l Run:
frame-format { crc4 | no-crc4 }
The frame format is set.
Issue 09 (2019-05-24) Copyright © Huawei Technologies Co., Ltd. 71
Huawei AR Series Access Routers
CLI-based Configuration Guide - Interface Management 5 CE1/PRI Interface Configuration
By default, a CE1/PRI interface uses non-CRC4 as the frame format.
l Run:
idlecode { 7e | ff }
The line idle code is set.
By default, a CE1/PRI interface uses the line idle code 0x7e.
l Run:
itf { number number | type { 7e | ff } }
The interframe filling tag and the number of interframe filling tags are set.
By default, a CE1/PRI interface uses the interframe filling tag 0x7e and four interframe
filling tags.
l Run:
data-coding { inverted | normal }
Data inversion is configured.
By default, a CE1/PRI interface does not invert data.
l Run:
detect-rai
RAI detection is configured.
By default, RAI detection is enabled on a CE1/PRI interface.
----End
Checking the Configuration
l Run the display controller e1 interface-number command to check the status and
parameters of the specified CE1/PRI interface.
l Run the display interface serial interface-number command to check the status and
packet statistics on the specified serial interface.
5.5.3 Configuring a CE1/PRI Interface (PRI Mode)
To connect a device to an ISDN network using an ISDN PRI interface, configure the CE1/PRI
interface to work in PRI mode.
Pre-configuration Tasks
Before configuring a CE1/PRI interface, complete the following task:
l Installing a 1E1T1-M/2E1T1-M/4E1T1-M/8E1T1-M interface card on the router and
ensuring that it is registered successfully
Context
All parameters except the clock mode of CE1/PRI interfaces on both ends must be the same.
Otherwise, errors may occur during communication.
Procedure
Step 1 Run:
system-view
Issue 09 (2019-05-24) Copyright © Huawei Technologies Co., Ltd. 72
Huawei AR Series Access Routers
CLI-based Configuration Guide - Interface Management 5 CE1/PRI Interface Configuration
The system view is displayed.
Step 2 Configure the 1E1T1-M/2E1T1-M interface card to work in CE1/PRI mode.
1. Run:
display device
Information about the 1E1T1-M/2E1T1-M interface card is displayed. You can check the
slot ID of the interface card, whether the interface card is installed in the slot, and
whether it is working properly.
2. Run:
display workmode { slot slot-id | all }
The working mode of the 1E1T1-M/2E1T1-M interface card is displayed.
3. Run:
set workmode slot slot-id e1t1 e1-data
The 1E1T1-M/2E1T1-M interface card is configured to work in CE1/PRI mode.
By default, a 1E1T1-M/2E1T1-M interface card works in CE1/PRI mode (e1-data).
After completing this step, reset the 1E1T1-M/2E1T1-M interface card and wait for a
while for the configuration to take effect.
NOTE
The 4E1T1-M/8E1T1-M interface card only works in CE1/PRI mode (e1-data) and does not
support working mode switching.
Step 3 Run:
controller e1 interface-number
The specified CE1/PRI interface view is displayed.
Step 4 Run:
using ce1
The CE1/PRI interface is configured to work in CE1/PRI mode.
By default, a CE1/PRI interface works in CE1/PRI mode.
Step 5 Run:
pri-set [ timeslot-list list ]
Timeslots of the CE1/PRI interface are bundled to form a PRI set.
After you perform this step, the system automatically creates a serial interface. This interface
has the same logical features as a synchronous serial interface and is called an ISDN PRI
interface. The number format of the ISDN PRI interface is serial interface-number :15.
interface-number specifies the number of a CE1/PRI interface. You can configure other
parameters on the ISDN PRI interface, including DCC parameters, PPP and PPP
authentication parameters, and NAT.
NOTE
Timeslots of a CE1/PRI interface on the 1E1T1-M/2E1T1-M/4E1T1-M/8E1T1-M interface card can be
bundled to form a PRI set.
Step 6 Run:
line-termination { 75-ohm | 120-ohm }
The cable type applied to the CE1/PRI interface is specified.
By default, a CE1/PRI interface connects to a 120 ohm balanced cable (twisted pair).
Issue 09 (2019-05-24) Copyright © Huawei Technologies Co., Ltd. 73
Huawei AR Series Access Routers
CLI-based Configuration Guide - Interface Management 5 CE1/PRI Interface Configuration
If the type of the cable connected to a CE1/PRI interface changes, use this command to
change the cable type.
Step 7 Configure other parameters on the CE1/PRI interface.
l Run:
description text
The interface description is configured.
l Run:
clock { master | slave | system }
The clock mode is set.
By default, a CE1/PRI interface works in slave clock mode and uses line clock signals.
When a CE1/PRI interface functions as a Data Circuit-terminating Equipment (DCE)
interface, it must work in master clock mode and provide clock signals for a Data
Terminal Equipment (DTE) interface. When a CE1/PRI interface functions as a DTE
interface, it must work in slave clock mode and obtain clock signals from a DCE
interface.
When the MPU on the router obtains the clock with high accuracy from the upstream
device and the router needs to synchronize the clock to downstream device, the interface
on the router must be configured to work in system clock mode. Moreover, the interface
on the downstream device must be configured to work in slave clock mode.
l Run:
frame-format { crc4 | no-crc4 }
The frame format is set.
By default, a CE1/PRI interface uses non-CRC4 as the frame format.
l Run:
idlecode { 7e | ff }
The line idle code is set.
By default, a CE1/PRI interface uses the line idle code 0x7e.
l Run:
itf { number number | type { 7e | ff } }
The interframe filling tag and the number of interframe filling tags are set.
By default, a CE1/PRI interface uses the interframe filling tag 0x7e and four interframe
filling tags.
l Run:
data-coding { inverted | normal }
Data inversion is configured.
By default, a CE1/PRI interface does not invert data.
l Run:
detect-rai
RAI detection is configured.
By default, RAI detection is enabled on a CE1/PRI interface.
----End
Issue 09 (2019-05-24) Copyright © Huawei Technologies Co., Ltd. 74
Huawei AR Series Access Routers
CLI-based Configuration Guide - Interface Management 5 CE1/PRI Interface Configuration
Checking the Configuration
l Run the display controller e1 interface-number command to check the status and
parameters of the specified CE1/PRI interface.
l Run the display interface serial interface-number command to check the status and
packet statistics on the specified serial interface.
5.6 Maintaining a CE1/PRI Interface
You can perform loopback tests on a CE1/PRI interface to check whether the CE1/PRI
interface is working properly and clear traffic statistics on the CE1/PRI interface.
5.6.1 Configuring Loopback Detection
Context
Performing loopback detection affects system performance. After loopback detection is
performed, run the undo loopback command immediately to disable loopback detection.
Procedure
Step 1 Run:
system-view
The system view is displayed.
Step 2 Run:
controller e1 interface-number
The specified CE1/PRI interface view is displayed.
Step 3 Run:
loopback { local | payload | remote }
The loopback detection function is enabled and the detection mode is configured.
----End
Follow-up Procedure
Perform either of the following steps depending on the detection mode you configured:
l If the loopback detection mode is set to local, run the display interface serial interface-
number command on the local device to check whether the physical status (current
state) of the serial interface is Up.
If the serial interface is in Up state, the local device can send and receive packets
normally. If the serial interface is not in Up state, the local device fails to send and
receive packets.
Issue 09 (2019-05-24) Copyright © Huawei Technologies Co., Ltd. 75
Huawei AR Series Access Routers
CLI-based Configuration Guide - Interface Management 5 CE1/PRI Interface Configuration
l If the loopback detection mode is set to remote, run the display interface serial
interface-number command on the remote device to check whether the physical status
(current state) of the serial interface is Up.
If the serial interface is in Up state, the link between the local and remote device is
working properly. If the serial interface is not in Up state, the link between the local and
remote device fails.
5.6.2 Clearing Traffic Statistics on a CE1/PRI Interface
Context
To monitor the status of an interface or locate faults on the interface, you can collect traffic
statistics on the interface. Before collecting traffic statistics on the serial interface generated
by a CE1/PRI interface, clear the existing traffic statistics on this interface.
Interface statistics cannot be restored after they are cleared.
Procedure
l Run the reset counters interface serial [ interface-number ] command in the user view
to clear statistics about the serial interface generated on the CE1/PRI interface.
----End
5.7 Common Configuration Errors
This section provides the common configuration errors.
5.7.1 CE1/PRI Interface Fails to Communicate with a Serial
Interface (V.35DTE/DCE)
Fault Symptom
A CE1/PRI interface fails to communicate with a serial interface (V.35DTE/DCE).
Procedure
1. Check whether the protocol converter is used and whether protocol converter works
properly.
2. Run the using e1 command in the CE1/PRI interface view to configure the CE1/PRI
interface to work in E1 (non-channelized) mode.
3. Adjust the rate of the serial interface.
– When the serial interface works in DCE mode, run the baudrate 2048000
command to set the baud rate of the serial interface in synchronous mode to
2048000 bit/s.
Issue 09 (2019-05-24) Copyright © Huawei Technologies Co., Ltd. 76
Huawei AR Series Access Routers
CLI-based Configuration Guide - Interface Management 5 CE1/PRI Interface Configuration
– When the serial interface works in DTE mode, run the virtualbaudrate 2048000
command to set the virtual baud rate of the serial interface in synchronous mode to
2048000 bit/s.
4. Ensure that the CE1/PRI interface and serial interface use the same CRC mode.
5.7.2 CE1/PRI Interface Fails to Communicate with an E1-F
Interface
Fault Symptom
A CE1/PRI interface fails to communicate with an E1-F interface.
Procedure
1. Ensure that the CE1/PRI interface and E1-F interface use consistent working modes.
– If the CE1/PRI interface works in E1 mode (configured by the using e1 command),
the E1-F interface must work in unframed mode (configured by the fe1 unframed
command).
– If the CE1/PRI interface works in CE1 mode (configured by the using ce1
command), the E1-F interface must work in framed mode (configured by the undo
fe1 unframed command).
In this case, bundled timeslots (configured by the channel-set command) on the
CE1/PRI interface must be the same as those (configured by the fe1 timeslot-list
command) on the E1-F interface.
2. Ensure that the CE1/PRI interface and E1-F interface use the same CRC mode, encoding
and decoding mode, and data inversion mode.
Issue 09 (2019-05-24) Copyright © Huawei Technologies Co., Ltd. 77
Huawei AR Series Access Routers
CLI-based Configuration Guide - Interface Management 6 CT1/PRI Interface Configuration
6 CT1/PRI Interface Configuration
About This Chapter
To transmit services using a T1 system, configure CT1/PRI interfaces on your devices.
6.1 CT1/PRI Interface Overview
A CT1/PRI interface is a physical interface in the T1 system, which can transmit voice, data,
and video service packets.
6.2 Configuration Notes
This section describes specifications of CT1/PRI interfaces.
6.3 Applications
6.4 Default Configuration
This section provides the default configuration of a CT1/PRI interface.
6.5 Configuring CT1/PRI Interface
6.6 Maintaining a CT1/PRI Interface
You can perform loopback tests on a CT1/PRI interface to check whether the CT1/PRI
interface is working properly and clear traffic statistics on the CT1/PRI interface.
6.1 CT1/PRI Interface Overview
A CT1/PRI interface is a physical interface in the T1 system, which can transmit voice, data,
and video service packets.
The Pulse Code Modulation (PCM) technology was developed in 1960s and allows the Time
Division Multiplexing (TDM) technology to be widely applied in the digital communication
system. There are two TDM systems in the digital communication system: E1 system and T1
system. The E1 system is recommended by ITU-T and used in Europe and China. The T1
system is recommended by ANSI and used in North America and Japan. (Actually, Japan uses
the J1 system, which is similar to the T1 system.)
A CT1/PRI interface can be used as a CT1 interface or a PRI interface.
l When the CT1/PRI interface functions as a CT1 interface, timeslots 1 to 24 can be
bundled into groups. Each group is called a channel set. Each group of bundled timeslots
Issue 09 (2019-05-24) Copyright © Huawei Technologies Co., Ltd. 78
Huawei AR Series Access Routers
CLI-based Configuration Guide - Interface Management 6 CT1/PRI Interface Configuration
functions as an interface, which has the same logical features as a synchronous serial
interface and supports link layer protocols (PPP, HDLC, and FR) and the Internet
Protocol (IP).
l When the CT1/PRI interface functions as a PRI interface, timeslot 24 functions as the D
channel to transmit signals. Therefore, only one group of timeslots except timeslot 24
can be randomly selected to function as a B channel, and then the B channel is bundled
with timeslot 24 to form a PRI set. The PRI set functions as an ISDN PRI interface and
supports link layer protocols (PPP, and FR) and IP.
NOTE
This section provides only the physical attribute configuration of ISDN PRI interfaces. For details about
ISDN service configuration, see ISDN Configuration in the Configuration Guide - WAN.
Clock Mode
To exchange data correctly, communicating parties must have their clocks synchronized.
A CT1/PRI interface works in either of the two clock modes:
l Master clock mode (local clock mode): In this clock mode, a T1-F interface uses the
local clock generated by the chip as the reference clock.
l Slave clock mode (line clock mode): In this clock mode, a T1-F interface uses the line
clock as the reference clock.
Generally, the interface at one end of a link works in master clock mode, and the interface at
the other end works in slave clock mode.
Frame Format
A CT1/PRI interface supports two frame formats:
l CRC4 format: A CRC4 multiframe is formed by the first bit in each frame transmitted
over timeslot 0. This format contains 16 consecutive pulse code modulation (PCM)
frames.
l Non-CRC4 format (basic frame format): This format is also called the dual-frame format
or odd-even frame format. An even frame in timeslot 0 transmits frame alignment signal
0011011. An odd frame in timeslot 0 has a fixed value 1 in the second bit, which
distinguishes it from an even frame with value 0 in the second bit.
Line Idle Code
The line idle code is the code sent over a timeslot that is not bundled to form a channel.
The router supports two line idle codes: 0x7e and 0xff.
Interframe Filling Tag
The interframe filling tag is the code sent when the timeslot bundled to form a logical channel
does not send any service data.
The router supports two interframe filling tags: 0x7e and 0xff. On the router, you can set the
minimum number of interframe filling tags.
Issue 09 (2019-05-24) Copyright © Huawei Technologies Co., Ltd. 79
Huawei AR Series Access Routers
CLI-based Configuration Guide - Interface Management 6 CT1/PRI Interface Configuration
AIS Detection
Alarm indication signal (AIS) alarms are also called upstream alarms, indicating that the peer
device or the receive link of the local device is faulty.
If the number of 0s in 512 consecutive bits (two consecutive frames) of a received signal is
smaller than 3, an AIS alarm is generated. If the number of 0s in 512 consecutive bits of a
received signal is larger than or equal to 3, an AIS alarm is cleared.
RAI Detection
A remote alarm indication (RAI) alarm is sent to an upstream device after the router detects
loss of frame (LOF) caused by clock asynchronization or loss of signal (LOS).
6.2 Configuration Notes
This section describes specifications of CT1/PRI interfaces.
Involved Network Elements
None.
License Support
CT1/PRI interfaces is a basic capability of an AR router and is not under license control.
Feature Dependencies and Limitations
The 1E1/T1-M and 2E1/T1-M interface cards support CT1/PRI interfaces. For the mapping
between the device and interface card, see 1 Port-Channelized E1/T1/PRI/VE1 Multiflex
Trunk Interface Card, 2 Port-Channelized E1/T1/PRI/VE1 Multiflex Trunk Interface Card-
SIC, 2 Port-Channelized E1/T1/PRI/VE1 Multiflex Trunk Interface Card-WSIC, 4 Port-
Channelized E1/T1/PRI/VE1 Multiflex Trunk Interface Card or 8 Port-Channelized
E1/T1/PRI/VE1 Multiflex Trunk Interface Card in the Huawei AR Series Access Routers Get
to Know the Product-Hardware Description-Cards-WAN Interface Card.
6.3 Applications
Usage Scenario of CT1/PRI Interfaces (CT1 Mode)
As shown in Figure 6-1, the headquarters and branch of an enterprise are connected by the
transmission network of a carrier. Multiple low-rate (128 kbit/s or 256 kbit/s) T1 channels are
required to transmit different services. In this scenario, timeslots in the T1 line need to be
bundled into multiple channels. Each channel transmits a service. For example, two timeslots
are bundled to transmit the voice service, and four timeslots are bundled to transmit the data
service.
Issue 09 (2019-05-24) Copyright © Huawei Technologies Co., Ltd. 80
Huawei AR Series Access Routers
CLI-based Configuration Guide - Interface Management 6 CT1/PRI Interface Configuration
Figure 6-1 Connecting to a transmission network through T1 channels
T1 channel n T1 channel n
Branch T1 line Transmission T1 line Headquarters
network
T1 channel n: a channel formed by bundling
timeslots on T1 line. n ranges from 0 to 23
Usage Scenario of CT1/PRI Interfaces (PRI Mode)
As shown in Figure 6-2, the headquarters and branch of an enterprise are connected by the
integrated services digital network (ISDN) of a carrier. The routers of the enterprise connect
to the ISDN through ISDN PRI interfaces.
Figure 6-2 Connecting to a transmission network through ISDN PRI interfaces
Branch ISDN PRI ISDN ISDN PRI Headquarters
ISDN ISDN
Switch Switch
6.4 Default Configuration
This section provides the default configuration of a CT1/PRI interface.
Table 6-1 Default configuration of a CT1/PRI interface
Parameter Default Setting
Working mode of the 1E1T1-M/2E1T1-M e1-data (CE1/PRI mode)
interface card
Cable type applicable to the CT1/PRI 120 ohm balanced cable (twisted pair)
interface
Attenuation or length of the transmission line long -7.5db
matching the CT1/PRI interface
Clock mode Slave clock mode
Line idle code type 0x7e
Interframe filling tag type and minimum Interframe filling tag type: 0x7e; minimum
number of interframe filling tags number of interframe filling tags: 4
Issue 09 (2019-05-24) Copyright © Huawei Technologies Co., Ltd. 81
Huawei AR Series Access Routers
CLI-based Configuration Guide - Interface Management 6 CT1/PRI Interface Configuration
Parameter Default Setting
Frame format ESF
Whether to invert data No
Whether to perform RAI detection Yes
Alarm thresholds l Alarm Indication Signal (AIS) alarm
threshold: level 1
l Loss of Frame Alignment (LFA) alarm
threshold: level 1
l Loss of Signal (LOS) alarm threshold:
The value of pulse-detection is 176 and
the value of pulse-recovery is 22,
indicating that a LOS alarm is
generated if less than 22 pulses are
detected within 176 pulse intervals.
6.5 Configuring CT1/PRI Interface
6.5.1 Configuring a CT1/PRI Interface (CT1 Mode)
To use multiple low-rate (128 kbit/s or 256 kbit/s) T1 channels to transmit different services,
configure a CT1/PRI interface to work in CT1 mode.
Pre-configuration Tasks
Before configuring a CT1/PRI interface, complete the following task:
l Installing a 1E1T1-M/2E1T1-M interface card on the router and ensuring that it is
registered successfully
Context
All parameters except the clock mode of CT1/PRI interfaces on both ends must be the same.
Otherwise, errors may occur during communication.
Procedure
Step 1 Run:
system-view
The system view is displayed.
Step 2 Configure the 1E1T1-M/2E1T1-M interface card to work in CT1/PRI mode.
1. Run:
display device
Information about the 1E1T1-M/2E1T1-M interface card is displayed. You can check the
slot ID of the interface card, whether the interface card is installed in the slot, and
whether it is working properly.
Issue 09 (2019-05-24) Copyright © Huawei Technologies Co., Ltd. 82
Huawei AR Series Access Routers
CLI-based Configuration Guide - Interface Management 6 CT1/PRI Interface Configuration
2. Run:
display workmode { slot slot-id | all }
The working mode of the 1E1T1-M/2E1T1-M interface card is displayed.
3. Run:
set workmode slot slot-id e1t1 t1-data
The 1E1T1-M/2E1T1-M interface card is configured to work in CT1/PRI mode.
By default, a 1E1T1-M/2E1T1-M interface card works in CE1/PRI mode (e1-data).
After completing this step, reset the 1E1T1-M/2E1T1-M interface card and wait for a
while for the configuration to take effect.
NOTE
The 4E1T1-M/8E1T1-M interface card only works in CE1/PRI mode (e1-data) and does not
support working mode switching.
Step 3 Run:
controller t1 interface-number
The specified CT1/PRI interface view is displayed.
Step 4 (Optional) Cancel the PRI set bundling.
Perform this step if the CT1/PRI interface needs to switch from the PRI mode to the CT1
mode.
1. Enter the view of the serial interface generated by the PRI interface from the interface
view, and then run the shutdown command to shut down the serial interface.
2. Enter the CT1/PRI interface view, and then run the undo pri-set command to cancel the
PRI set bundling.
Step 5 Run:
channel-set set-number timeslot-list list [ speed { 56k | 64k } ]
The specified timeslots are bundled into a channel set.
After you perform this step, the system automatically creates a serial interface. The number
format of a serial interface is "serial interface-number:set-number". interface-number
specifies the number of a CT1/PRI interface, and set-number specifies the number of a
channel set. This interface has the same logical features as a synchronous serial interface, and
you can configure other parameters on the interface, including the IP address, link layer
protocol (such as PPP and FR), and NAT.
Step 6 Configure other parameters on the CE1/PRI interface.
l Run:
description text
The interface description is configured.
l Run:
cable { long { -7.5db | -15db | -22.5db } | short { 133ft | 266ft | 399ft |
533ft | 655ft } }
The attenuation or length of the transmission line matching the CT1/PRI interface is
configured.
The default attenuation of the transmission line on a CT1/PRI interface is -7.5 dB.
When signals that the router receives are of a good quality, use the default configuration.
l Run:
Issue 09 (2019-05-24) Copyright © Huawei Technologies Co., Ltd. 83
Huawei AR Series Access Routers
CLI-based Configuration Guide - Interface Management 6 CT1/PRI Interface Configuration
clock { master | slave }
The clock mode is set.
By default, a CT1/PRI interface works in slave clock mode and uses line clock signals.
When a CT1/PRI interface functions as a Data Circuit-terminating Equipment (DCE)
interface, it must work in master clock mode and provide clock signals for a Data
Terminal Equipment (DTE) interface. When a CT1/PRI interface functions as a DTE
interface, it must work in slave clock mode and obtain clock signals from a DCE
interface.
l Run:
alarm-threshold { ais { level-1 | level-2 } | lfa { level-1 | level-2 |
level-3 | level-4 } | los { pulse-detection value | pulse-recovery value } }
Alarm thresholds are configured for the CT1/PRI interface.
The default alarm thresholds are as follows:
– AIS alarm: level-1.
– Loss of frame alignment (LFA) alarm: level-1.
– Loss of Signal (LOS) alarm: The value of pulse-detection is 176 and the value of
pulse-recovery is 22, indicating that a LOS alarm is generated if less than 22 pulses
are detected within 176 pulse intervals.
l Run:
frame-format { esf | sf }
The frame format is set.
By default, a CT1/PRI interface uses ESF as the frame format.
l Run:
idlecode { 7e | ff }
The line idle code is set.
By default, a CT1/PRI interface uses the line idle code 0x7e.
l Run:
itf { number number | type { 7e | ff } }
The interframe filling tag and the number of interframe filling tags are set.
By default, a CT1/PRI interface uses the interframe filling tag 0x7e and four interframe
filling tags.
l Run:
data-coding { inverted | normal }
Data inversion is configured.
By default, a CT1/PRI interface does not invert data.
l Run:
detect-rai
RAI detection is configured.
By default, RAI detection is enabled on a CT1/PRI interface.
----End
Checking the Configuration
l Run the display controller t1 interface-number command to check the status and
parameters of the specified CT1/PRI interface.
Issue 09 (2019-05-24) Copyright © Huawei Technologies Co., Ltd. 84
Huawei AR Series Access Routers
CLI-based Configuration Guide - Interface Management 6 CT1/PRI Interface Configuration
l Run the display interface serial interface-number command to check the status and
packet statistics on the specified serial interface.
6.5.2 Configuring a CT1/PRI Interface (PRI Mode)
To connect a device to an ISDN network using an ISDN PRI interface, configure the CT1/PRI
interface to work in PRI mode
Pre-configuration Tasks
Before configuring a CT1/PRI interface, complete the following task:
l Installing a 1E1T1-M/2E1T1-M interface card on the router and ensuring that it is
registered successfully
Context
All parameters except the clock mode of CT1/PRI interfaces on both ends must be the same.
Otherwise, errors may occur during communication.
Procedure
Step 1 Run:
system-view
The system view is displayed.
Step 2 Configure the 1E1T1-M/2E1T1-M interface card to work in CT1/PRI mode.
1. Run:
display device
Information about the 1E1T1-M/2E1T1-M interface card is displayed. You can check the
slot ID of the interface card, whether the interface card is installed in the slot, and
whether it is working properly.
2. Run:
display workmode { slot slot-id | all }
The working mode of the 1E1T1-M/2E1T1-M interface card is displayed.
3. Run:
set workmode slot slot-id e1t1 t1-data
The 1E1T1-M/2E1T1-M interface card is configured to work in CT1/PRI mode.
By default, a 1E1T1-M/2E1T1-M interface card works in CE1/PRI mode (e1-data).
After completing this step, reset the 1E1T1-M/2E1T1-M interface card and wait for a
while for the configuration to take effect.
NOTE
The 4E1T1-M/8E1T1-M interface card only works in CE1/PRI mode (e1-data) and does not
support working mode switching.
Step 3 Run:
controller t1 interface-number
The specified CT1/PRI interface view is displayed.
Step 4 Run:
Issue 09 (2019-05-24) Copyright © Huawei Technologies Co., Ltd. 85
Huawei AR Series Access Routers
CLI-based Configuration Guide - Interface Management 6 CT1/PRI Interface Configuration
pri-set [ timeslot-list list ]
Timeslots of the CT1/PRI interface are bundled to form a PRI set.
After you perform this step, the system automatically creates a serial interface. This interface
has the same logical features as a synchronous serial interface and is called an ISDN PRI
interface. The number format of the ISDN PRI interface is serial interface-number :23.
interface-number specifies the number of a CT1/PRI interface. You can configure other
parameters on the ISDN PRI interface, including DCC parameters, PPP and PPP
authentication parameters, and NAT.
Step 5 Configure other parameters on the CE1/PRI interface.
l Run:
description text
The interface description is configured.
l Run:
cable { long { -7.5db | -15db | -22.5db } | short { 133ft | 266ft | 399ft |
533ft | 655ft } }
The attenuation or length of the transmission line matching the CT1/PRI interface is
configured.
The default attenuation of the transmission line on a CT1/PRI interface is -7.5 dB.
When signals that the router receives are of a good quality, use the default configuration.
l Run:
clock { master | slave }
The clock mode is set.
By default, a CT1/PRI interface works in slave clock mode and uses line clock signals.
When a CT1/PRI interface functions as a Data Circuit-terminating Equipment (DCE)
interface, it must work in master clock mode and provide clock signals for a Data
Terminal Equipment (DTE) interface. When a CT1/PRI interface functions as a DTE
interface, it must work in slave clock mode and obtain clock signals from a DCE
interface.
l Run:
alarm-threshold { ais { level-1 | level-2 } | lfa { level-1 | level-2 |
level-3 | level-4 } | los { pulse-detection value | pulse-recovery value } }
Alarm thresholds are configured for the CT1/PRI interface.
The default alarm thresholds are as follows:
– AIS alarm: level-1.
– Loss of frame alignment (LFA) alarm: level-1.
– Loss of Signal (LOS) alarm: The value of pulse-detection is 176 and the value of
pulse-recovery is 22, indicating that a LOS alarm is generated if less than 22 pulses
are detected within 176 pulse intervals.
l Run:
frame-format { esf | sf }
The frame format is set.
By default, a CT1/PRI interface uses ESF as the frame format.
l Run:
idlecode { 7e | ff }
The line idle code is set.
Issue 09 (2019-05-24) Copyright © Huawei Technologies Co., Ltd. 86
Huawei AR Series Access Routers
CLI-based Configuration Guide - Interface Management 6 CT1/PRI Interface Configuration
By default, a CT1/PRI interface uses the line idle code 0x7e.
l Run:
itf { number number | type { 7e | ff } }
The interframe filling tag and the number of interframe filling tags are set.
By default, a CT1/PRI interface uses the interframe filling tag 0x7e and four interframe
filling tags.
l Run:
data-coding { inverted | normal }
Data inversion is configured.
By default, a CT1/PRI interface does not invert data.
l Run:
detect-rai
RAI detection is configured.
By default, RAI detection is enabled on a CT1/PRI interface.
----End
Checking the Configuration
l Run the display controller t1 interface-number command to check the status and
parameters of the specified CT1/PRI interface.
l Run the display interface serial interface-number command to check the status and
packet statistics on the specified serial interface.
6.6 Maintaining a CT1/PRI Interface
You can perform loopback tests on a CT1/PRI interface to check whether the CT1/PRI
interface is working properly and clear traffic statistics on the CT1/PRI interface.
6.6.1 Configuring Loopback Detection
Context
Performing loopback detection affects system performance. After loopback detection is
performed, run the undo loopback command immediately to disable loopback detection.
Procedure
Step 1 Run:
system-view
The system view is displayed.
Step 2 Run:
controller t1 interface-number
Issue 09 (2019-05-24) Copyright © Huawei Technologies Co., Ltd. 87
Huawei AR Series Access Routers
CLI-based Configuration Guide - Interface Management 6 CT1/PRI Interface Configuration
The specified CT1/PRI interface view is displayed.
Step 3 Run:
loopback { local | payload | remote }
The loopback detection function is enabled and the detection mode is configured.
----End
Follow-up Procedure
Perform either of the following steps depending on the detection mode you configured:
l If the loopback detection mode is set to local, run the display interface serial interface-
number command on the local device to check whether the physical status (current
state) of the serial interface is Up.
If the serial interface is in Up state, the local device can send and receive packets
normally. If the serial interface is not in Up state, the local device fails to send and
receive packets.
l If the loopback detection mode is set to remote, run the display interface serial
interface-number command on the remote device to check whether the physical status
(current state) of the serial interface is Up.
If the serial interface is in Up state, the link between the local and remote device is
working properly. If the serial interface is not in Up state, the link between the local and
remote device fails.
6.6.2 Clearing Traffic Statistics on a CT1/PRI Interface
Context
To monitor the status of an interface or locate faults on the interface, you can collect traffic
statistics on the interface. Before collecting traffic statistics on the serial interface generated
by a CT1/PRI interface, clear the existing traffic statistics on this interface.
Interface statistics cannot be restored after they are cleared.
Procedure
l Run the reset counters interface serial [ interface-number ] command in the user view
to clear statistics about the serial interface generated on the CT1/PRI interface.
----End
Issue 09 (2019-05-24) Copyright © Huawei Technologies Co., Ltd. 88
Huawei AR Series Access Routers
CLI-based Configuration Guide - Interface Management 7 CE3 Interface Configuration
7 CE3 Interface Configuration
About This Chapter
You can use CE3 interfaces to transmit services in the E3 system.
7.1 CE3 Interface Overview
7.2 Configuration Notes
This section describes specifications of CE3 interfaces.
7.3 Application
7.4 Default Configuration
This section describes the default CE3 interface configuration.
7.5 Configuring a CE3 Interface to Work in E3 Mode
When you need to connect to a transmission network using an E3 leased line with 34 Mbit/s,
configure a CE3 interface to work in E3 mode.
7.6 Maintaining a CE3 Interface
This section describes how to maintain a CE3 interface, including using the loopback
detection function to check the interface and deleting interface statistics.
7.1 CE3 Interface Overview
Introduction
In the 1960s, pulse code modulation (PCM) technology allows time division multiplexing
(TDM) technology to be widely applied in the digital communication system. Two TDM
systems are available in the digital communication system: E1 system recommended by
International Telecommunication Union-Telecommunication Standardization Sector (ITU-T)
and T1 system recommended by American National Standards Institute (ANSI). The E1
system is widely used in European countries and China. The T1 system is widely used in
Northern America and Japan (Japan uses JI that is similar to T1 and included in T1).
E3 and E1 belong to the same ITU-T digital carrier wave system. E3 supports 34.368 Mbit/s
data transmission rate and high density bipolar of order 3 code (HDB3) line coding and
decoding format.
Issue 09 (2019-05-24) Copyright © Huawei Technologies Co., Ltd. 89
Huawei AR Series Access Routers
CLI-based Configuration Guide - Interface Management 7 CE3 Interface Configuration
A CE3 interface is a physical interface in the E3 system, which can work in E3 mode
(unchannelized mode). In E3 mode, a CE3 interface works at a rate of 34.368 Mbit/s without
timeslot division. Similar to a synchronous serial interface, a CE3 interface supports IP
network protocol and data link layer protocols such as PPP and frame relay (FR).
Clock Mode
To exchange data successfully, communicating parties must work in clock synchronization
state.
A CE3 interface works in either of the following clock modes:
l Master clock mode (using internal clock signals): In this clock mode, a CE3 interface
uses the local clock generated by the chip as the reference clock.
l Slave clock mode (using line clock signals): In this clock mode, a CE3 interface uses the
line clock as the reference clock.
Generally, the interface at one end of a link works in master clock mode, and the interface at
the other end works in slave clock mode.
7.2 Configuration Notes
This section describes specifications of CE3 interfaces.
Involved Network Elements
None.
License Support
CE3 interface is a basic capability of an AR router and is not under license control.
Feature Dependencies and Limitations
The 1E3/CE3/T3/CT3 interface card supports CE3 interfaces. For the mapping between the
device and interface card, see 1E3/CE3/T3/CT3 (1-Port Channelized/Unchannelized E3/T3
WAN Interface Card) in the Huawei AR Series Access Routers Get to Know the Product-
Hardware Description-Cards-WAN Interface Card.
7.3 Application
As shown in Figure 7-1, the enterprise headquarters and branches communicate over a
transmission network provided by a network carrier. An E3 leased line with bandwidth 34
Mbit/s is used.
Figure 7-1 Connecting to a transmission network through an E3 leased line
E3 leased E3 leased
line Transmission line
Branch Headquarters
network
Issue 09 (2019-05-24) Copyright © Huawei Technologies Co., Ltd. 90
Huawei AR Series Access Routers
CLI-based Configuration Guide - Interface Management 7 CE3 Interface Configuration
7.4 Default Configuration
This section describes the default CE3 interface configuration.
Table 7-1 Default CE3 interface configuration
Parameter Default Setting
Clock mode of a CE3 interface Slave clock mode
DSU mode 1, that is, Kentrox mode
Sub-rate 34010 kbit/s
National bit 1
7.5 Configuring a CE3 Interface to Work in E3 Mode
When you need to connect to a transmission network using an E3 leased line with 34 Mbit/s,
configure a CE3 interface to work in E3 mode.
Prerequisites
Before configuring a CE3 interface, complete the following task:
l Registering a CE3 interface card successfully
Procedure
Step 1 Run:
system-view
The system view is displayed.
Step 2 Run:
controller e3 interface-number
The CE3 interface view is displayed.
Step 3 Run:
using e3
The CE3 interface is configured to work in E3 mode.
After the CE3 interface works in E3 mode, a serial interface is created automatically. The
format of a serial interface number is serial interface-number /0:0. The parameter interface-
number specifies the number of a CE3 interface. The logical features of the CE3 interface are
similar to those of a synchronous serial interface. The CE3 interface can be considered as a
synchronous serial interface for further configuration, such as IP address, link layer protocol
parameters such as PPP and FR parameters, and NAT.
Issue 09 (2019-05-24) Copyright © Huawei Technologies Co., Ltd. 91
Huawei AR Series Access Routers
CLI-based Configuration Guide - Interface Management 7 CE3 Interface Configuration
Step 4 Run:
clock { master | slave }
The clock mode is set on the CE3 interface.
By default, a CE3 interface works in slave clock mode.
When the device functions as a Data Circuit-terminating Equipment (DCE), the CE3 interface
of the device must work in master clock mode and provide clock signals for a Data Terminal
Equipment (DTE). When the device functions as a DTE, the CE3 interface of the device must
work in slave clock mode and obtain clock signals from a DCE.
Step 5 Run:
itf { number number | type { 7e | ff } }
The interframe filling tag and the number of interframe filling tags are set.
By default, a CE3 interface uses the interframe filling tag 0x7e and four interframe filling
tags.
Step 6 Run:
fe3 { dsu-mode { 0 | 1 } | subrate number }
The CE3 interface is configured to work in FE3 mode, and the DSU mode or subrate is set.
By default, the DSU mode is 1, that is, Kentrox mode. The default subrate is 34010 kbit/s.
Step 7 Run:
national-bit { 0 | 1 }
The national bit is set on the CE3 interface.
By default, the national bit is 1 on a CE3 interface.
You are advised to set the national bit to 1. The national bit is set to 0 on a CE3 interface only
in some special situations.
----End
Checking the Configuration
l Run the display controller e3 interface-number command to check the status and
parameters of the CE3 interface.
l Run the display interface serial interface-number command to check the status of and
statistics about the specified serial interface.
7.6 Maintaining a CE3 Interface
This section describes how to maintain a CE3 interface, including using the loopback
detection function to check the interface and deleting interface statistics.
Issue 09 (2019-05-24) Copyright © Huawei Technologies Co., Ltd. 92
Huawei AR Series Access Routers
CLI-based Configuration Guide - Interface Management 7 CE3 Interface Configuration
7.6.1 Configuring Loopback Detection
Context
Performing loopback detection affects system performance. After loopback detection is
performed, run the undo loopback command to disable loopback detection in a timely
manner.
Procedure
Step 1 Run:
system-view
The system view is displayed.
Step 2 Run:
controller e3 interface-number
The CE3 interface view is displayed.
Step 3 Run:
loopback { local | remote }
Loopback detection is enabled, and the loopback detection mode is set.
----End
Follow-up Procedure
The subsequent configuration differs according to the loopback detection mode.
l When internal loopback is enabled on the CE3 interface using the local command, run
the display interface serial interface-number command on the local device to check
whether the physical status of the serial interface on the local device is Up.
If the value of current state is UP, the local device can send and receive packets. If the
value of current state is not UP, the local device cannot send or receive packets.
l When external loopback is enabled on the CE3 interface using the remote command, run
the display interface serial interface-number command on the remote device to check
whether the physical status of the serial interface on the remote device is Up.
If the value of current state is UP, the link between the local and remote devices is
normal. If the value of current state is not UP, the link between the local and remote
devices is faulty.
7.6.2 Deleting Statistics About a CE3 Interface
Context
Interface statistics help you monitor the interface status and locate faults on interfaces. Before
collecting traffic statistics on the serial interface generated on a CE3 interface within a period,
delete the existing traffic statistics on this interface.
Issue 09 (2019-05-24) Copyright © Huawei Technologies Co., Ltd. 93
Huawei AR Series Access Routers
CLI-based Configuration Guide - Interface Management 7 CE3 Interface Configuration
Interface statistics cannot be restored after being cleared.
Procedure
l Run the reset counters interface serial [ interface-number ] command in the user view
to delete statistics about the serial interface generated on the CE3 interface.
----End
Issue 09 (2019-05-24) Copyright © Huawei Technologies Co., Ltd. 94
Huawei AR Series Access Routers
CLI-based Configuration Guide - Interface Management 8 E1-F Interface Configuration
8 E1-F Interface Configuration
About This Chapter
Compared with a CE1/PRI interface, an E1-F interface provides E1 access at a low cost. You
can use E1-F interfaces to meet simple E1 service requirements.
8.1 E1-F Interface Overview
An E1-F interface is a simplified CE1/PRI interface and can transmit voice, data, and video
service packets.
8.2 Configuration Notes
This section describes specifications of async interfaces.
8.3 Applications
8.4 Default Configuration
This section provides the default configuration of an E1-F interface.
8.5 Configuring E1-F Interface
8.6 Maintaining an E1-F Interface
You can perform loopback tests on an E1-F interface to check whether the E1-F interface is
working properly and clear traffic statistics on the E1-F interface.
8.7 FAQ About Basic Interfaces
8.1 E1-F Interface Overview
An E1-F interface is a simplified CE1/PRI interface and can transmit voice, data, and video
service packets.
If E1 access does not require multiple channels sets or ISDN PRI, using a CE1/PRI interface
is a waste of resources. In this scenario, you can use an E1-F interface to provide the E1
access service. Compared with a CE1/PRI interface, an E1-F interface provides E1 access at a
low cost.
An E1-F interface works in either of the following modes:
l In unframed mode, an E1-F interface works at a rate of 2048 kbit/s without timeslot
bundle.
Issue 09 (2019-05-24) Copyright © Huawei Technologies Co., Ltd. 95
Huawei AR Series Access Routers
CLI-based Configuration Guide - Interface Management 8 E1-F Interface Configuration
l In framed mode, an E1-F interface is divided into 32 timeslots, which are numbered 0 to
31. Timeslot 0 transmits frame alignment signals. Any random group of timeslots 1 to 31
can be bundled into a channel. The rate of an E1-F interface is n x 64 kbit/s, in which n is
the number of timeslots bundled into a channel.
In either unframed mode or framed mode, an E1-F interface is similar to a synchronous serial
interface and supports link layer protocols such as the Point-to-Point Protocol (PPP), High-
Level Data Link Control (HDLC), and Frame Relay (FR) and network protocols such as IP.
An E1-F interface differs from a CE1/PRI interface in the following aspects:
l When working in framed mode, an E1-F interface allows timeslots to be bundled into
only one channel, whereas a CE1/PRI interface allows timeslots to be randomly bundled
into multiple channels.
l An E1-F interface does not support the PRI mode.
Clock Mode
To exchange data correctly, communicating parties must have their clocks synchronized.
An E1-F interface works in either of the two clock modes:
l Master clock mode (local clock mode): In this clock mode, a T1-F interface uses the
local clock generated by the chip as the reference clock.
l Slave clock mode (line clock mode): In this clock mode, a T1-F interface uses the line
clock as the reference clock.
Generally, the interface at one end of a link works in master clock mode, and the interface at
the other end works in slave clock mode.
Frame Format
An E1-F interface supports two frame formats:
l CRC4 format: A CRC4 multiframe is formed by the first bit in each frame transmitted
over timeslot 0. This format contains 16 consecutive pulse code modulation (PCM)
frames.
l Non-CRC4 format (basic frame format): This format is also called the dual-frame format
or odd-even frame format. An even frame in timeslot 0 transmits frame alignment signal
0011011. An odd frame in timeslot 0 has a fixed value 1 in the second bit, which
distinguishes it from an even frame with value 0 in the second bit.
Line Idle Code
The line idle code is the code sent over a timeslot that is not bundled to form a channel.
The router supports two line idle codes: 0x7e and 0xff.
Interframe Filling Tag
The interframe filling tag is the code sent when the timeslot bundled to form a logical channel
does not send any service data.
The router supports two interframe filling tags: 0x7e and 0xff. On the router, you can set the
minimum number of interframe filling tags.
Issue 09 (2019-05-24) Copyright © Huawei Technologies Co., Ltd. 96
Huawei AR Series Access Routers
CLI-based Configuration Guide - Interface Management 8 E1-F Interface Configuration
AIS Detection
Alarm indication signal (AIS) alarms are also called upstream alarms, indicating that the peer
device or the receive link of the local device is faulty.
If the number of 0s in 512 consecutive bits (two consecutive frames) of a received signal is
smaller than 3, an AIS alarm is generated. If the number of 0s in 512 consecutive bits of a
received signal is larger than or equal to 3, an AIS alarm is cleared.
RAI Detection
A remote alarm indication (RAI) alarm is sent to an upstream device after the router detects
loss of frame (LoF) caused by clock asynchronization or loss of signal (LOS).
8.2 Configuration Notes
This section describes specifications of async interfaces.
Involved Network Elements
None
License Support
None
Feature Dependencies and Limitations
The 1E1/T1-F, 2E1/T1-F, 4E1/T1-F, and 8E1/T1-F interface cards support E1-F interfaces.
For the mapping between the device and interface card, see 1-Fractional Channelized E1/T1
WAN Interface Card, 2-Fractional Channelized E1/T1 WAN Interface Card, 4-Fractional
Channelized E1/T1 WAN Interface Card or 8-Fractional Channelized E1/T1 WAN Interface
Card in the Huawei AR Series Access Routers Get to Know the Product-Hardware
Description-Cards-WAN Interface Card.
The AR2202-48FE supports E1-F interfaces.
8.3 Applications
Usage Scenario of E1-F Interfaces Working in Unframed Mode
As shown in Figure 8-1, the headquarters and branch of an enterprise are connected by the
transmission network of a carrier. The enterprise leases a 2 Mbit/s E1 line from the carrier.
Figure 8-1 Connecting to a transmission network through an E1 leased line
E1 leased E1 leased
line Transmission line
Branch Headquarters
network
Issue 09 (2019-05-24) Copyright © Huawei Technologies Co., Ltd. 97
Huawei AR Series Access Routers
CLI-based Configuration Guide - Interface Management 8 E1-F Interface Configuration
Usage Scenario of E1-F Interfaces Working in Framed Mode
As shown in Figure 8-2, the headquarters and branch of an enterprise are connected by the
transmission network of a carrier. A low-rate (512 kbit/s for example) E1 channel is required
to transmit services of the enterprise. In this scenario, timeslots in the E1 line need to be
bundled into a channel. For example, eight timeslots are bundled to transmit the data service.
Figure 8-2 Connecting to a transmission network through an E1 channel
E1 channel Transmission E1 channel
Branch Headquarters
network
E1 channel: a channel formed by bundling a
random group of timeslots on the E1 line
8.4 Default Configuration
This section provides the default configuration of an E1-F interface.
Table 8-1 Default configuration of an E1-F interface
Parameter Default Setting
Working mode of the 1E1T1-F/2E1T1-F/ e1-f (E1-F mode)
4E1T1-F/8E1T1-F interface card
Working mode of the E1-F interface Framed mode
Timeslot bundling (in framed mode) All timeslots bundled into one channel,
with a rate of 1984 kbit/s
Cable type applicable to the E1-F interface 120 ohm balanced cable (twisted pair)
Clock mode Slave clock mode
Line idle code 0x7e
Interframe filling tag type and minimum Interframe filling tag type: 0x7e; minimum
number of interframe filling tags number of interframe filling tags: 4
Frame format (in framed mode) Non-CRC4
Whether to invert data No
Whether to perform AIS detection (in Yes
unframed mode)
Issue 09 (2019-05-24) Copyright © Huawei Technologies Co., Ltd. 98
Huawei AR Series Access Routers
CLI-based Configuration Guide - Interface Management 8 E1-F Interface Configuration
Parameter Default Setting
Whether to perform RAI detection (in Yes
framed mode)
8.5 Configuring E1-F Interface
8.5.1 Configuring an E1-F Interface (Unframed Mode)
To connect to a transmission network through a 2 Mbit/s E1 leased line, configure the E1-F
interface to work in unframed mode.
Pre-configuration Tasks
Before configuring an E1-F interface, complete the following task:
l Installing a 1E1T1-F/2E1T1-F/4E1T1-F/8E1T1-F interface card on the router and
ensuring that it is registered successfully; or power on the AR2202-48FE and ensure that
its self-tests are successful
Context
E1-F interfaces on both ends must be configured with the same parameters except for the
clock mode. Otherwise, devices on both ends cannot communicate properly.
Procedure
Step 1 Run:
system-view
The system view is displayed.
Step 2 Configure the 1E1T1-F/2E1T1-F interface card to work in E1-F mode.
1. Run:
display device
Information about the 1E1T1-F/2E1T1-F interface card is displayed. You can check the
slot ID of the interface card, whether the interface card is installed in the slot, and
whether it is working properly.
2. Run:
display workmode { slot slot-id | all }
The working mode of the 1E1T1-F/2E1T1-F interface card is displayed.
3. Run:
set workmode slot slot-id e1t1-f e1-f
The 1E1T1-F/2E1T1-F interface card is configured to work in E1-F mode.
By default, a 1E1T1-F/2E1T1-F interface card works in E1-F mode.
After completing this step, reset the 1E1T1-F/2E1T1-F interface card and wait for a
while for the configuration to take effect.
Issue 09 (2019-05-24) Copyright © Huawei Technologies Co., Ltd. 99
Huawei AR Series Access Routers
CLI-based Configuration Guide - Interface Management 8 E1-F Interface Configuration
NOTE
The 4E1T1-F/8E1T1-F interface card only works in E1-F mode and does not support working mode
switching.
Step 3 Run:
interface serial interface-number
The E1-F interface view is displayed.
Step 4 Run:
fe1 unframed
The E1-F interface works in unframed mode.
By default, an E1-F interface works in framed mode.
Step 5 Run:
fe1 line-termination { 75-ohm | 120-ohm }
The cable type applicable to the E1-F interface is specified.
By default, the cable type applicable to an E1-F interface is 120 ohm balanced cable (twisted
pair).
This step is required when the type of the cable connected to an E1-F interface changes.
Step 6 Configure other parameters on the E1-F interface.
l Run:
description text
The interface description is configured.
l Run:
fe1 clock { master | slave | system }
The clock mode is set.
By default, an E1-F interface works in slave clock mode and uses line clock signals.
When an E1-F interface functions as a Data Circuit-terminating Equipment (DCE)
interface, it must work in master clock mode and provide clock signals for a Data
Terminal Equipment (DTE) interface. When a E1-F interface functions as a DTE
interface, it must work in slave clock mode and obtain clock signals from a DCE
interface.
l Run:
crc { 16 | 32 | none }
The CRC mode is set.
By default, an E1-F interface uses 16-bit CRC.
l Run:
fe1 idlecode { 7e | ff }
The line idle code is set.
By default, an E1-F interface uses the line idle code 0x7e.
l Run:
fe1 itf { number number | type { 7e | ff } }
The interframe filling tag and the number of interframe filling tags are set.
By default, an E1-F interface uses the interframe filling tag 0x7e and sends four filling
tags between two frames.
Issue 09 (2019-05-24) Copyright © Huawei Technologies Co., Ltd. 100
Huawei AR Series Access Routers
CLI-based Configuration Guide - Interface Management 8 E1-F Interface Configuration
l Run:
fe1 data-coding { inverted | normal }
Data inversion is enabled or disabled.
By default, an E1-F interface does not invert data.
l Run:
undo fe1 detect-ais
AIS detection is disabled.
By default, AIS detection is enabled on an E1-F interface.
NOTE
If the E1-F works in unframed mode, run the undo fe1 detect-ais command to disable AIS detection.
----End
Checking the Configuration
l Run the display fe1 serial interface-number command to check the configuration and
alarm information about the E1-F interface.
l Run the display interface serial interface-number command to check the status and
traffic statistics of the E1-F interface.
8.5.2 Configuring an E1-F Interface (Framed Mode)
To use a low-rate (512 kbit/s for example) E1 channel to transmit services, configure an E1-F
interface to work in framed mode.
Pre-configuration Tasks
Before configuring an E1-F interface, complete the following task:
l Installing a 1E1T1-F/2E1T1-F/4E1T1-F/8E1T1-F interface card on the router and
ensuring that it is registered successfully; or power on the AR2202-48FE and ensure that
its self-tests are successful
Context
E1-F interfaces on both ends must be configured with the same parameters except for the
clock mode. Otherwise, devices on both ends cannot communicate properly.
Procedure
Step 1 Run:
system-view
The system view is displayed.
Step 2 Configure the 1E1T1-F/2E1T1-F interface card to work in E1-F mode.
1. Run:
display device
Information about the 1E1T1-F/2E1T1-F interface card is displayed. You can check the
slot ID of the interface card, whether the interface card is installed in the slot, and
whether it is working properly.
Issue 09 (2019-05-24) Copyright © Huawei Technologies Co., Ltd. 101
Huawei AR Series Access Routers
CLI-based Configuration Guide - Interface Management 8 E1-F Interface Configuration
2. Run:
display workmode { slot slot-id | all }
The working mode of the 1E1T1-F/2E1T1-F interface card is displayed.
3. Run:
set workmode slot slot-id e1t1-f e1-f
The 1E1T1-F/2E1T1-F interface card is configured to work in E1-F mode.
By default, a 1E1T1-F/2E1T1-F interface card works in E1-F mode.
After completing this step, reset the 1E1T1-F/2E1T1-F interface card and wait for a
while for the configuration to take effect.
NOTE
The 4E1T1-F/8E1T1-F interface card only works in E1-F mode and does not support working mode
switching.
Step 3 Run:
interface serial interface-number
The E1-F interface view is displayed.
Step 4 Run:
undo fe1 unframed
The E1-F interface works in framed mode.
By default, an E1-F interface works in framed mode.
Step 5 (Optional) Run:
fe1 timeslot-list list
The specified timeslots are bundled into a channel.
By default, all timeslots on an E1-F except timeslot 0 are bundled into a channel, and the rate
of the E1-F interface is 1984 kbit/s.
This step is required when the rate of an E1-F interface needs to be changed.
Step 6 Run:
fe1 line-termination { 75-ohm | 120-ohm }
The cable type applicable to the E1-F interface is specified.
By default, the cable type applicable to an E1-F interface is 120 ohm balanced cable (twisted
pair).
This step is required when the type of the cable connected to an E1-F interface changes.
Step 7 Configure other parameters on the E1-F interface.
l Run:
description text
The interface description is configured.
l Run:
fe1 clock { master | slave | system }
The clock mode is set.
By default, an E1-F interface works in slave clock mode and uses line clock signals.
Issue 09 (2019-05-24) Copyright © Huawei Technologies Co., Ltd. 102
Huawei AR Series Access Routers
CLI-based Configuration Guide - Interface Management 8 E1-F Interface Configuration
When an E1-F interface functions as a Data Circuit-terminating Equipment (DCE)
interface, it must work in master clock mode and provide clock signals for a Data
Terminal Equipment (DTE) interface. When a E1-F interface functions as a DTE
interface, it must work in slave clock mode and obtain clock signals from a DCE
interface.
l Run:
crc { 16 | 32 | none }
The CRC mode is set.
By default, an E1-F interface uses 16-bit CRC.
l Run:
fe1 idlecode { 7e | ff }
The line idle code is set.
By default, an E1-F interface uses the line idle code 0x7e.
l Run:
fe1 frame-format { crc4 | no-crc4 }
The frame format is configured.
By default, an E1-F interface uses the basic frame format (no-crc4).
l Run:
fe1 itf { number number | type { 7e | ff } }
The interframe filling tag and the number of interframe filling tags are set.
By default, an E1-F interface uses the interframe filling tag 0x7e and sends four filling
tags between two frames.
l Run:
fe1 data-coding { inverted | normal }
Data inversion is enabled or disabled.
By default, an E1-F interface does not invert data.
l Run:
fe1 detect-rai
RAI detection is enabled.
By default, RAI detection is enabled on an E1-F interface.
----End
Checking the Configuration
l Run the display fe1 serial interface-number command to check the configuration and
alarm information about the E1-F interface.
l Run the display interface serial interface-number command to check the status and
traffic statistics of the E1-F interface.
8.6 Maintaining an E1-F Interface
You can perform loopback tests on an E1-F interface to check whether the E1-F interface is
working properly and clear traffic statistics on the E1-F interface.
Issue 09 (2019-05-24) Copyright © Huawei Technologies Co., Ltd. 103
Huawei AR Series Access Routers
CLI-based Configuration Guide - Interface Management 8 E1-F Interface Configuration
8.6.1 Configuring Loopback Detection
Context
Performing loopback detection affects system performance. After loopback detection is
performed, run the undo fe1 loopback command immediately to disable loopback detection.
Procedure
Step 1 Run:
system-view
The system view is displayed.
Step 2 Run:
interface serial interface-number
The E1-F interface view is displayed.
Step 3 Run:
fe1 loopback { local | payload | remote }
The loopback detection function is enabled and the detection mode is configured.
----End
Follow-up Procedure
Perform either of the following steps depending on the detection mode you configured:
l If the loopback detection mode is set to local, run the display interface serial interface-
number command on the local device to check whether the physical status (current
state) of the serial interface is Up.
If the serial interface is in Up state, the local device can send and receive packets
normally. If the serial interface is not in Up state, the local device fails to send and
receive packets.
l If the loopback detection mode is set to remote, run the display interface serial
interface-number command on the remote device to check whether the physical status
(current state) of the serial interface is Up.
If the serial interface is in Up state, the link between the local and remote device is
working properly. If the serial interface is not in Up state, the link between the local and
remote device fails.
8.6.2 Clearing Traffic Statistics on an E1-F Interface
Context
To monitor the status of an interface or locate faults on the interface, you can collect traffic
statistics on the interface. Before collecting traffic statistics on the serial interface generated
by an E1-F interface, clear the existing traffic statistics on this interface.
Issue 09 (2019-05-24) Copyright © Huawei Technologies Co., Ltd. 104
Huawei AR Series Access Routers
CLI-based Configuration Guide - Interface Management 8 E1-F Interface Configuration
Interface statistics cannot be restored after they are cleared.
Procedure
l Run the reset counters interface serial [ interface-number ] command in the user view
to clear statistics about the serial interface generated on the E1-F interface.
----End
8.7 FAQ About Basic Interfaces
8.7.1 What Is a Fractional Channelized Board?
Currently, the fractional channelized board refers to the 1E1T1-F/2E1T1-F/4E1T1-F/8E1T1-F
board.
The 1E1T1-F/2E1T1-F/4E1T1-F/8E1T1-F board line contains 32 timeslots that are numbered
from 0 to 31. In fractional channelized mode, timeslot 0 is used to transmit synchronous
information, and other timeslots can be bundled into a channel set.
8.7.2 Can the E1-F Card Communicate with the E1-M Card?
The E1-F card can communicate with the E1-M card in the following scenarios:
l The E1-M card works in E1 mode and the E1-F card works in unframed mode.
l The E1-M card works in CE1 mode and the E1-F card works in framed mode. Only one
channel set is created on the E1-M card and binds the same timeslots as the E1-F card.
8.7.3 After a Huawei AR Router Configured with the 8E1/T1-F
Card Replaces a Cisco Device Configured with the 8E1/T1-F Card
and Is Connected to the Remote Device, Why Do Connected
Interfaces Alternate Between Up and Down States?
In framed mode, an E1-F interface supports two frame formats: CRC4 and non-CRC4.
By default, E1-F interfaces on Huawei devices use the non-CRC4 frame format and E1-F
interfaces on Cisco devices use the CRC4 frame format. If the local and remote interfaces use
different frame formats, the interfaces alternate between Up and Down states after being
connected. To solve this problem, run the fe1 frame-format { crc4 | no-crc4 } command on
the E1/T1-F card to set the frame format of E1-F interfaces first to ensure that the local and
remote interfaces use the same frame format.
8.7.4 How Do I Handle a Service Exception on an E1-F Link?
If a service exception occurs on an E1-F link, the most possible cause is that the local and
remote interfaces are configured with different CRC modes. By default, AR routers use 16-bit
CRC mode. Devices from many other vendors may use 32-bit CRC mode. As a result, the
local and remote devices cannot communicate.
Issue 09 (2019-05-24) Copyright © Huawei Technologies Co., Ltd. 105
Huawei AR Series Access Routers
CLI-based Configuration Guide - Interface Management 8 E1-F Interface Configuration
Run the crc { 16 | 32 | none } command to configure the local interface to work in the same
CRC mode as the remote interface. In addition, ensure that both the local and remote devices
are grounded using ground cables.
Ground points on AR routers have the same appearance. The ground point on the AR151 is
taken as an example, as shown in Figure 8-3.
Figure 8-3 Ground point on the AR151
The more service exception cause please see A Connected E1 Interface Cannot Go Up.
Issue 09 (2019-05-24) Copyright © Huawei Technologies Co., Ltd. 106
Huawei AR Series Access Routers
CLI-based Configuration Guide - Interface Management 9 T1-F Interface Configuration
9 T1-F Interface Configuration
About This Chapter
Compared with a CT1/PRI interface, a T1-F interface provides T1 access at a low cost. You
can use T1-F interfaces to meet simple T1 access service requirements.
9.1 T1-F Interface Overview
9.2 Configuration Notes
This section describes specifications of T1-F interfaces.
9.3 Application
9.4 Default Configuration
This section provides the default configuration of a T1-F interface.
9.5 Configuring a T1-F Interface
To use a low-rate (512 kbit/s for example) T1 channel to transmit services, configure a T1-F
interface to work in framed mode.
9.6 Maintaining a T1-F Interface
You can perform loopback tests on a T1-F interface to check whether the T1-F interface is
working properly and clear traffic statistics on the T1-F interface.
9.1 T1-F Interface Overview
Introduction to T1-F Interfaces
If T1 access does not require multiple channels sets or ISDN PRI, using a CT1/PRI interface
is a waste of resources. In this scenario, you can use a T1-F interface to provide the T1 access
service. Compared with a CT1/PRI interface, a T1-F interface provides T1 access at a low
cost.
A T1-F interface works only in framed mode. In this mode, a T1-F interface is divided into 24
timeslots, which are numbered 1 to 24. All the 24 timeslots can be bundled into a channel.
The rate of a T1-F interface is n x 64 kbit/s or n x 56 kbit/s, in which n is the number of
timeslots bundled into a channel. A T1-F interface is similar to a synchronous serial interface
Issue 09 (2019-05-24) Copyright © Huawei Technologies Co., Ltd. 107
Huawei AR Series Access Routers
CLI-based Configuration Guide - Interface Management 9 T1-F Interface Configuration
and supports link layer protocols such as the Point-to-Point Protocol (PPP), High-Level Data
Link Control (HDLC), and Frame Relay (FR) and network protocols such as IP.
A T1-F interface differs from a CT1/PRI interface in the following aspects:
l When working in framed mode, a T1-F interface allows timeslots to be bundled into only
one channel, whereas a CT1/PRI interface allows timeslots to be randomly bundled into
multiple channels.
l A T1-F interface does not support the PRI mode.
Clock Mode
To exchange data correctly, communicating parties must have their clocks synchronized.
A T1-F interface works in either of the two clock modes:
l Master clock mode (local clock mode): In this clock mode, a T1-F interface uses the
local clock generated by the chip as the reference clock.
l Slave clock mode (line clock mode): In this clock mode, a T1-F interface uses the line
clock as the reference clock.
Generally, the interface at one end of a link works in master clock mode, and the interface at
the other end works in slave clock mode.
Frame Format
A T1-F interface supports the following frame formats:
l Extended super frame (ESF): consists of 24 frames that share the same frame alignment
information and signaling information. Frames 6, 12, 18, and 24 are signaling frames.
l Super frame (SF): consists of 12 frames that share the same frame alignment information
and signaling information. Frame 6 and frame 12 are signaling frames.
Line Idle Code
The line idle code is the code sent over a timeslot that is not bundled to form a channel.
The router supports two line idle codes: 0x7e and 0xff.
Interframe Filling Tag
The interframe filling tag is the code sent when the timeslot bundled to form a logical channel
does not send any service data.
The router supports two interframe filling tags: 0x7e and 0xff. On the router, you can set the
minimum number of interframe filling tags.
RAI Detection
A remote alarm indication (RAI) alarm is sent to an upstream device after the router detects
loss of frame (LoF) caused by clock asynchronization or loss of signal (LOS).
9.2 Configuration Notes
This section describes specifications of T1-F interfaces.
Issue 09 (2019-05-24) Copyright © Huawei Technologies Co., Ltd. 108
Huawei AR Series Access Routers
CLI-based Configuration Guide - Interface Management 9 T1-F Interface Configuration
Involved Network Elements
None.
License Support
T1-F interfaces is a basic capability of an AR router and is not under license control.
Feature Dependencies and Limitations
The 1E1/T1-F and 2E1/T1-F interface cards support T1-F interfaces. For the mapping
between the device and interface card, see 1-Fractional Channelized E1/T1 WAN Interface
Card, 2-Fractional Channelized E1/T1 WAN Interface Card, 4-Fractional Channelized E1/T1
WAN Interface Card or 8-Fractional Channelized E1/T1 WAN Interface Card in the Huawei
AR Series Access Routers Get to Know the Product-Hardware Description-Cards-WAN
Interface Card.
9.3 Application
As shown in Figure 9-1, the headquarters and branch of an enterprise are connected by the
transmission network of a carrier. A low-rate (512 kbit/s for example) T1 channel is required
to transmit services of the enterprise. In this scenario, timeslots in the T1 line need to be
bundled into a channel. For example, 16 timeslots are bundled to transmit the data service.
Figure 9-1 Connecting to a transmission network through a T1 channel
Branch T1 channel Transmission T1 channel Headquarters
network
T1 channel: a channel formed by bundling a
random group of timeslots on the T1 line
9.4 Default Configuration
This section provides the default configuration of a T1-F interface.
Table 9-1 Default configuration of a T1-F interface
Parameter Default Setting
Working mode of the 1E1T1-F/2E1T1-F e1-f (E1-F mode)
interface card
Working mode of the T1-F interface Framed mode
Issue 09 (2019-05-24) Copyright © Huawei Technologies Co., Ltd. 109
Huawei AR Series Access Routers
CLI-based Configuration Guide - Interface Management 9 T1-F Interface Configuration
Parameter Default Setting
Timeslot bundling All timeslots bundled into one channel,
with a rate of 1536 kbit/s (The default rate
of a timeslot is 64 kbit/s.)
Attenuation or length of the transmission line long -7.5db
matching the T1-F interface
Clock mode Line clock mode (slave)
Line idle code 0x7e
Interframe filling tag type and minimum Interframe filling tag type: 0x7e; minimum
number of interframe filling tags number of interframe filling tags: 4
CRC mode 16-bit CRC
Whether to invert data No
Whether to perform RAI detection (in Yes
framed mode)
Alarm thresholds l Alarm Indication Signal (AIS) alarm
threshold: level 1
l Loss of Frame Alignment (LFA) alarm
threshold: level 1
l Loss of Signal (LOS) alarm threshold:
The value of pulse-detection is 176 and
the value of pulse-recovery is 22,
indicating that a LOS alarm is
generated if less than 22 pulses are
detected within 176 pulse intervals.
9.5 Configuring a T1-F Interface
To use a low-rate (512 kbit/s for example) T1 channel to transmit services, configure a T1-F
interface to work in framed mode.
Pre-configuration Tasks
Before configuring a T1-F interface, complete the following task:
l Installing a 1E1T1-F/2E1T1-F interface card on the router and ensuring that it is
registered successfully
Context
T1-F interfaces on both ends must be configured with the same parameters except for the
clock mode. Otherwise, devices on both ends cannot communicate properly.
Issue 09 (2019-05-24) Copyright © Huawei Technologies Co., Ltd. 110
Huawei AR Series Access Routers
CLI-based Configuration Guide - Interface Management 9 T1-F Interface Configuration
Procedure
Step 1 Run:
system-view
The system view is displayed.
Step 2 Configure the 1E1T1-F/2E1T1-F interface card to work in T1-F mode.
1. Run:
display device
Information about the 1E1T1-F/2E1T1-F interface card is displayed. You can check the
slot ID of the interface card, whether the interface card is installed in the slot, and
whether it is working properly.
2. Run:
display workmode { slot slot-id | all }
The working mode of the 1E1T1-F/2E1T1-F interface card is displayed.
3. Run:
set workmode slot slot-id e1t1-f t1-f
The 1E1T1-F/2E1T1-F interface card is configured to work in T1-F mode.
By default, a 1E1T1-F/2E1T1-F interface card works in E1-F mode.
After completing this step, reset the 1E1T1-F/2E1T1-F interface card and wait for a
while for the configuration to take effect.
NOTE
The 4E1T1-F/8E1T1-F interface card only works in E1-F mode and does not support working mode
switching.
Step 3 Run:
interface serial interface-number
The T1-F interface view is displayed.
Step 4 Run:
ft1 timeslot-list list [ speed { 56k | 64k } ]
The timeslots to be bundled and timeslot rate are specified.
By default, all the 24 timeslots of a T1-F interface are bundled to form a channel, and the
timeslot rate is 64 kbit/s. That is, the default T1-F interface rate is 1536 kbit/s.
Step 5 Configure other parameters on the T1-F interface.
l Run:
description text
The interface description is configured.
l Run:
ft1 cable { long { -7.5db | -15db | -22.5db } | short { 133ft | 266ft | 399ft
| 533ft | 655ft } }
The transmission line attenuation is set.
The default attenuation of the transmission line on a T1-F interface is -7.5 dB.
l Run:
ft1 clock { master | slave | system }
Issue 09 (2019-05-24) Copyright © Huawei Technologies Co., Ltd. 111
Huawei AR Series Access Routers
CLI-based Configuration Guide - Interface Management 9 T1-F Interface Configuration
The clock mode is set.
By default, a T1-F interface works in slave clock mode and uses line clock signals from
the master clock. When T1-F interfaces of two devices are directly connected, one T1-F
interface must work in master clock mode and the other in slave clock mode.
l Run:
crc { 16 | 32 | none }
The CRC mode is set.
By default, a T1-F interface uses 16-bit CRC.
l Run:
ft1 alarm-threshold { ais { level-1 | level-2 } | lfa { level-1 | level-2 |
level-3 | level-4 } | los { pulse-detection value | pulse-recovery value } }
Alarm thresholds are set.
The default alarm thresholds are as follows:
– Alarm indication signal (AIS) alarm: level-1.
– Loss of frame alignment (LFA) alarm: level-1.
– Loss of Signal (LOS) alarm: The value of pulse-detection is 176 and the value of
pulse-recovery is 22, indicating that a LOS alarm is generated if less than 22 pulses
are detected within 176 pulse intervals.
l Run:
ft1 idlecode { 7e | ff }
The line idle code is set.
By default, a T1-F interface uses the line idle code 0x7e.
l Run:
ft1 frame-format { esf | sf }
The frame format is configured.
By default, a T1-F interface uses the extended super frame (ESF) format.
l Run:
ft1 itf { number number | type { 7e | ff } }
The interframe filling tag and the number of interframe filling tags are set.
By default, a T1-F interface uses the interframe filling tag 0x7e and sends four filling
tags between two frames.
l Run:
ft1 data-coding { inverted | normal }
Data inversion is enabled or disabled.
By default, a T1-F interface does not invert data.
l Run:
ft1 detect-rai
RAI detection is enabled.
By default, RAI detection is enabled on a T1-F interface.
----End
Checking the Configuration
l Run the display ft1 serial interface-number command to check the configuration and
alarm information about the T1-F interface.
Issue 09 (2019-05-24) Copyright © Huawei Technologies Co., Ltd. 112
Huawei AR Series Access Routers
CLI-based Configuration Guide - Interface Management 9 T1-F Interface Configuration
l Run the display interface serial interface-number command to check the status and
traffic statistics of the T1-F interface.
9.6 Maintaining a T1-F Interface
You can perform loopback tests on a T1-F interface to check whether the T1-F interface is
working properly and clear traffic statistics on the T1-F interface.
9.6.1 Configuring Loopback Detection
Context
Performing loopback detection affects system performance. After loopback detection is
performed, run the undo ft1 loopback command immediately to disable loopback detection.
Procedure
Step 1 Run:
system-view
The system view is displayed.
Step 2 Run:
interface serial interface-number
The T1-F interface view is displayed.
Step 3 Run:
ft1 loopback { local | payload | remote }
The loopback detection function is enabled and the detection mode is configured.
----End
Follow-up Procedure
Perform either of the following steps depending on the detection mode you configured:
l If the loopback detection mode is set to local, run the display interface serial interface-
number command on the local device to check whether the physical status (current
state) of the serial interface is Up.
If the serial interface is in Up state, the local device can send and receive packets
normally. If the serial interface is not in Up state, the local device fails to send and
receive packets.
l If the loopback detection mode is set to remote, run the display interface serial
interface-number command on the remote device to check whether the physical status
(current state) of the serial interface is Up.
Issue 09 (2019-05-24) Copyright © Huawei Technologies Co., Ltd. 113
Huawei AR Series Access Routers
CLI-based Configuration Guide - Interface Management 9 T1-F Interface Configuration
If the serial interface is in Up state, the link between the local and remote device is
working properly. If the serial interface is not in Up state, the link between the local and
remote device fails.
9.6.2 Clearing Traffic Statistics on a T1-F Interface
Context
To monitor the status of an interface or locate faults on the interface, you can collect traffic
statistics on the interface. Before collecting traffic statistics on the serial interface generated
by a T1-F interface, clear the existing traffic statistics on this interface.
Interface statistics cannot be restored after they are cleared.
Procedure
l Run the reset counters interface serial [ interface-number ] command in the user view
to clear statistics about the serial interface generated on the T1-F interface.
----End
Issue 09 (2019-05-24) Copyright © Huawei Technologies Co., Ltd. 114
Huawei AR Series Access Routers
CLI-based Configuration Guide - Interface Management 10 E&M Interface Configuration
10 E&M Interface Configuration
About This Chapter
This chapter describes basic concepts, configuration procedures, and configuration examples
of receive&transmit (E&M) interfaces.
10.1 E&M Interface Introduction
This section describes the definition and purpose of E&M interfaces.
10.2 Principles
This section describes the process of transparently transmitting E&M data through an MPLS
tunnel.
10.3 Configuration Notes
This section describes specifications of E&M interfaces.
10.4 Applications
This section describes the application of E&M interfaces in the air traffic control scenario.
10.5 Default Configuration
This section describes the default configuration of an E&M interface.
10.6 Configuring Line Attributes for an E&M Interface
This section describes how to configure line attributes for an E&M interface.
10.7 Configuration Examples
This section provides a configuration example of E&M interfaces, including the networking
requirements and configuration roadmap.
10.1 E&M Interface Introduction
This section describes the definition and purpose of E&M interfaces.
Definition
E&M interfaces are used to receive and send E&M data. During communications, E&M data
is first encapsulated into pseudo wire emulation edge-to-edge (PWE3) packets, and then
routers at both ends of a Multiprotocol Label Switching (MPLS) tunnel transparently forward
the PWE3 packets through the MPLS tunnel.
Issue 09 (2019-05-24) Copyright © Huawei Technologies Co., Ltd. 115
Huawei AR Series Access Routers
CLI-based Configuration Guide - Interface Management 10 E&M Interface Configuration
Purpose
E&M interfaces are used for point-to-point (P2P) data transmission between E&M devices.
For example, in the Air Traffic Control Communications System (ATCCS), E&M interfaces
transmit voice signals between the Area Control Center (ACC) and stations for calls between
traffic control personnel and people on airplanes.
10.2 Principles
This section describes the process of transparently transmitting E&M data through an MPLS
tunnel.
As shown in Figure 10-1, the E&M data transceiver connects to the E&M terminal in wired
or wireless mode and connects to the remote data processing center through the IP/MPLS
network.
RouterA connects to the data processing center through an E&M interface, and RouterB
connects to the E&M data transceiver through an E&M interface. RouterA and RouterB have
set up an MPLS tunnel between them.
Figure 10-1 Transparent transmission of E&M data through the MPLS tunnel
E&M
terminal
E&M data
Data processing
transceiver
center E&M IP/MPLS E&M
interface network interface
MPLS tunnel
RouterA RouterB E&M
terminal
Send E&M data
to RouterA.
Encapsulate
E&M data into a
PWE3 packet.
Transparently
transmit the PWE3
packet to RouterB
through the MPLS
tunnel.
Parse E&M data
from the PWE3
packet.
Transmit E&M
data to the data
E&M terminals
transceiver.
receive E&M
data.
When the data processing center needs to transmit data to the E&M terminal, the E&M data is
transparently transmitted through the MPLS tunnel as follows:
Issue 09 (2019-05-24) Copyright © Huawei Technologies Co., Ltd. 116
Huawei AR Series Access Routers
CLI-based Configuration Guide - Interface Management 10 E&M Interface Configuration
1. The E&M interface of RouterA receives E&M data from the data processing center.
2. RouterA encapsulates E&M data into a PWE3 packet.
3. RouterA transparently transmits the PWE3 packet to RouterB through the MPLS tunnel.
4. RouterB parses E&M data from the PWE3 packet and transmits the E&M data through
the E&M interface to the E&M data transceiver.
5. The E&M data transceiver transmits the E&M data to the E&M terminal in wired or
wireless mode.
The process of transmitting data from the E&M terminal to the data processing center is the
reverse of the preceding process.
10.3 Configuration Notes
This section describes specifications of E&M interfaces.
Involved Network Elements
None.
License Support
E&M interfaces is a basic capability of an AR router and is not under license control.
Feature Dependencies and Limitations
AR2220-AC, AR2220L-AC, AR2220L-DC, AR2220E, AR2240, AR2240C, AR3260,
SRU40C, SRU40, SRU60, SRU80, SRU100, SRU100E, SRU200, SRU400, SRU200E
supports E&M interfaces.
The 6E&M interface card supports E&M interfaces. For the mapping between the device and
interface card, see 6E&M (6-Port E&M (RJ45) Trunk Interface Card) in the Huawei AR
Series Access Routers Get to Know the Product-Hardware Description-Cards-WAN Interface
Card.
10.4 Applications
This section describes the application of E&M interfaces in the air traffic control scenario.
As shown in Figure 10-2, RouterA connects to the internal call system in the ACC through an
E&M interface, and RouterB connects to the station through an E&M interface. RouterA and
RouterB have set up an MPLS tunnel between them.
When a traffic control person calls a person on an airplane, E&M signals are transparently
transmitted to the station through the MPLS tunnel. The station that has set up a connection
with the airplane sends the signals to the airplane through the wireless tower. In this way, the
call between the traffic control person and the person on the airplane is implemented.
Issue 09 (2019-05-24) Copyright © Huawei Technologies Co., Ltd. 117
Huawei AR Series Access Routers
CLI-based Configuration Guide - Interface Management 10 E&M Interface Configuration
Figure 10-2 Application of E&M interfaces in the air traffic control scenario
Traffic control
person Wireless tower
E&M E&M
interface IP network interface
MPLS tunnel Local/Remote
ACC station
RouterA RouterB
10.5 Default Configuration
This section describes the default configuration of an E&M interface.
Table 10-1 describes the default configuration of an E&M interface.
Table 10-1 Default configuration of an E&M interface
Parameter Default Setting
Link-layer protocol TDM
Data transparent transmission Disabled
Signaling mode Bell-5
Receive signal gain level 40
Transmit signal gain level 14
Pulse code modulation (PCM) companding A-law
algorithm
10.6 Configuring Line Attributes for an E&M Interface
This section describes how to configure line attributes for an E&M interface.
Pre-configuration Tasks
Before configuring an E&M interface, complete the following tasks:
1. Registering a 6E&M interface card successfully.
2. Ensuring that the 6E&M interface card works in correct line mode.
NOTE
The 6E&M interface card supports the 4-wire mode and 2-wire mode, and works in 4-wire mode by
default. If the line mode is incorrect, manually adjust the DIP switch to change the line mode. For the
DIP switch adjustment method, see DIP Switch Usage Instructions in the Huawei AR Series Access
Routers Hardware Description - Card.
Issue 09 (2019-05-24) Copyright © Huawei Technologies Co., Ltd. 118
Huawei AR Series Access Routers
CLI-based Configuration Guide - Interface Management 10 E&M Interface Configuration
Follow-up Procedure
After configuring line attributes for the E&M interface, you need to configure time division
multiplexing (TDM) pseudo wire emulation edge-to-edge (PWE3) and an MPLS tunnel for
data transmission between E&M devices. For details about the TDM PWE3 configuration, see
PWE3 Configuration in the Huawei AR Series Access Routers Configuration Guide - VPN.
10.6.1 Setting the Interface Encapsulation Protocol to TDM
Context
After the link-layer protocol is set to TDM on an E&M interface, a router can encapsulate the
received E&M data into TDM PWE3 packets.
Procedure
Step 1 Run:
system-view
The system view is displayed.
Step 2 Run:
interface serial interface-number
The E&M interface view is displayed.
Step 3 Run:
link-protocol tdm
TDM is configured as the link-layer protocol of the E&M interface.
By default, the link-layer protocol of an E&M interface is TDM.
----End
10.6.2 Configuring the PCM Companding Algorithm
Context
There are two pulse code modulation (PCM) companding algorithms: A-law algorithm and u-
law algorithm. The A-law algorithm is mainly used in digital communication systems of
Europe and China. The u-law algorithm is mainly used in digital communication systems of
North America and Japan.
Choose the PCM companding algorithm based on the standard used locally.
Procedure
Step 1 Run:
system-view
The system view is displayed.
Step 2 Run:
interface serial interface-number
The E&M interface view is displayed.
Issue 09 (2019-05-24) Copyright © Huawei Technologies Co., Ltd. 119
Huawei AR Series Access Routers
CLI-based Configuration Guide - Interface Management 10 E&M Interface Configuration
Step 3 Run:
em pcm { a-law | u-law }
The PCM companding algorithm is configured.
By default, the PCM companding algorithm is A-law algorithm.
----End
10.6.3 Enabling Data Transparent Transmission on E&M
Interfaces
Context
As shown in Figure 10-3, before the data processing center and E&M terminal transmit E&M
data, you must enable data transparent transmission on E&M interfaces so that routers can
transparently transmit E&M data through the MPLS tunnel.
Figure 10-3 Enabling data transparent transmission on E&M interfaces
E&M
Enabling data Enabling data terminal
transparent transparent
transmission transmission E&M data
Data processing
transceiver
center
IP/MPLS
E&M interface network E&M interface
MPLS tunnel
RouterA RouterB
E&M
terminal
Procedure
Step 1 Run:
system-view
The system view is displayed.
Step 2 Run:
interface serial interface-number
The E&M interface view is displayed.
Step 3 Run:
em passthrough enable
Data transparent transmission is enabled on the E&M interface.
By default, data transparent transmission is disabled on an E&M interface.
----End
Issue 09 (2019-05-24) Copyright © Huawei Technologies Co., Ltd. 120
Huawei AR Series Access Routers
CLI-based Configuration Guide - Interface Management 10 E&M Interface Configuration
10.6.4 Configuring the Signaling Mode of an E&M Interface
Context
When a router connects to a device through an E&M interface, the signaling modes on the
router and the device must be same so that data can be transmitted between them. You can
configure the signaling mode of the E&M interface on the router based on that of the
connected interface of the device.
Procedure
Step 1 Run:
system-view
The system view is displayed.
Step 2 Run:
interface serial interface-number
The E&M interface view is displayed.
Step 3 Run:
em signal-mode { bell-1 | bell-2 | bell-3 | bell-4 | bell-5 }
The signaling mode is configured for the E&M interface.
By default, the signaling mode of an E&M interface is Bell-5.
NOTE
Currently, the device does not support the Bell-1, Bell-2, Bell-3, and Bell-4 signaling mode.
----End
10.6.5 (Optional) Configuring the Signal Gain Level
Context
When a local user and a remote user are on a call, you can configure the transmit or receive
signal gain level of the E&M interface to adjust the call volume at both ends.
Procedure
Step 1 Run:
system-view
The system view is displayed.
Step 2 Run:
interface serial interface-number
The E&M interface view is displayed.
Step 3 Configure the signal gain level.
l Run:
em receive gain gain-value
Issue 09 (2019-05-24) Copyright © Huawei Technologies Co., Ltd. 121
Huawei AR Series Access Routers
CLI-based Configuration Guide - Interface Management 10 E&M Interface Configuration
The receive signal gain of the E&M interface is configured.
By default, the receive signal gain level of an E&M interface is 40.
l Run:
em transmit gain gain-value
The transmit signal gain level of the E&M interface is configured.
By default, the transmit signal gain level of an E&M interface is 14.
----End
10.6.6 Checking the Configuration
Procedure
l Run the display interface serial [ interface-number ] command to check the
configuration and status of the E&M interface.
l Run the display tdm statistic interface interface-type interface-number command to
view the TDM service statistics on the E&M interface.
----End
10.7 Configuration Examples
This section provides a configuration example of E&M interfaces, including the networking
requirements and configuration roadmap.
10.7.1 Example for Configuring E&M Interfaces in the Air Traffic
Control Scenario
Networking Requirements
As shown in Figure 10-4, in the air traffic control scenario, RouterA connects to the internal
call system in the ACC through an E&M interface, RouterB connects to the station through an
E&M interface, and RouterA and RouterB have set up an MPLS tunnel between them using
the PWE3 technology.
When a traffic control person calls a person on an airplane, the air traffic control department
wants E&M signals to be transparently transmitted through the established MPLS tunnel to
implement the call between the traffic control person and the person on the airplane by
configuring E&M interfaces on RouterA and RouterB.
Figure 10-4 Networking diagram for configuring E&M interfaces in the air traffic control
scenario
Traffic control
person Wireless tower
E&M E&M
interface IP network interface
MPLS tunnel Local/Remote
ACC station
RouterA RouterB
Issue 09 (2019-05-24) Copyright © Huawei Technologies Co., Ltd. 122
Huawei AR Series Access Routers
CLI-based Configuration Guide - Interface Management 10 E&M Interface Configuration
Configuration Roadmap
The configuration roadmap is as follows:
# Configure the E&M interface on RouterA so that E&M signals can be transparently
transmitted to RouterB through the MPLS tunnel.
# Configure the E&M interface on RouterB so that E&M signals can be transparently
transmitted to RouterA through the MPLS tunnel.
Procedure
Step 1 Configure the E&M interface on RouterA.
<Huawei> system-view
[Huawei] sysname RouterA
[RouterA] interface serial 2/0/0
[RouterA-Serial2/0/0] link-protocol tdm
[RouterA-Serial2/0/0] em passthrough enable
[RouterA-Serial2/0/0] quit
Step 2 Configure the E&M interface on RouterB.
<Huawei> system-view
[Huawei] sysname RouterB
[RouterB] interface serial 2/0/0
[RouterB-Serial2/0/0] link-protocol tdm
[RouterB-Serial2/0/0] em passthrough enable
[RouterB-Serial2/0/0] quit
Step 3 Verify the configuration.
# View details about the E&M interfaces. Use the command output of RouterA as an example.
You can view that the physical status and the link-layer protocol status of the E&M interface
are both Up.
[RouterA] display interface Serial 2/0/0
Serial2/0/0 current state : UP
Line protocol current state : UP
Last line protocol up time : 2014-02-25 16:00:49
Description:HUAWEI, AR Series, Serial2/0/0 Interface
Route Port,The Maximum Transmit Unit is 1500, Hold timer is 10(sec)
Internet protocol processing : disabled
L2VPN connection of the main PW is up
L2VPN connection of the second PW is down
Last physical up time : 2014-03-11 16:02:13
Last physical down time : 2014-03-11 16:02:13
Current system time: 2014-03-11 17:46:16
Physical layer is , Baudrate is 0 bps
DCD=DOWN DTR=DOWN DSR=DOWN RTS=DOWN CTS=DOWN
Input bandwidth utilization : 0%
Output bandwidth utilization : 0%
----End
Configuration Files
l Configuration file of RouterA
#
sysname RouterA
#
interface Serial2/0/0
link-protocol tdm
Issue 09 (2019-05-24) Copyright © Huawei Technologies Co., Ltd. 123
Huawei AR Series Access Routers
CLI-based Configuration Guide - Interface Management 10 E&M Interface Configuration
em passthrough enable
#
return
l Configuration file of RouterB
#
sysname RouterB
#
interface Serial2/0/0
link-protocol tdm
em passthrough enable
#
return
Issue 09 (2019-05-24) Copyright © Huawei Technologies Co., Ltd. 124
Huawei AR Series Access Routers
CLI-based Configuration Guide - Interface Management 11 3G Cellular Interface Configuration
11 3G Cellular Interface Configuration
About This Chapter
To use 3G technology to transmit voice, video, and data services, configure 3G cellular
interfaces on the device.
11.1 Introduction to 3G Cellular Interfaces
This section describes the definition, purpose, and limitations of 3G cellular interfaces.
11.2 Configuration Notes
This section provides the points of attention when configuring 3G cellular interfaces.
11.3 Application Scenarios
This section describes application scenarios of 3G cellular interfaces.
11.4 Configuring a 3G Cellular Interfaces in Compliance with the CDMA2000 Standard
After configuring a 3G cellular interface in compliance with the CDMA2000 standard, you
can access the Internet through a CDMA2000 network and networks that are downward
compatible with the CDMA2000 network.
11.5 Maintaining 3G Cellular Interfaces
Maintaining 3G cellular interfaces includes restarting a 3G modem and clearing statistics.
11.6 Configuration Examples
This section provides configuration examples of 3G cellular interfaces, including networking
requirements, configuration roadmap, configuration procedure, and configuration files.
11.7 Common Configuration Errors
This section describes the common configuration errors that may occur during 3G
configuration.
11.8 FAQ
11.1 Introduction to 3G Cellular Interfaces
This section describes the definition, purpose, and limitations of 3G cellular interfaces.
Issue 09 (2019-05-24) Copyright © Huawei Technologies Co., Ltd. 125
Huawei AR Series Access Routers
CLI-based Configuration Guide - Interface Management 11 3G Cellular Interface Configuration
Definition
A 3G cellular interface is a physical interface supporting 3G technology, and provides
enterprise-level wireless Wide Area Network (WAN) access services.
Purpose
Although wired WAN access technologies, such as optical fibers, xDSL interfaces, and E1/T1
interfaces, are mature and widely used, they become the bottleneck in special scenarios:
l For enterprise branches or offshore oil fields located in remote areas, the wire WAN
access service is unavailable or costs too much.
l At disaster sites, wires need to be connected quickly and temporarily before the wired
WAN access service can be restored.
l The wired WAN cannot provide full coverage for all gas stations and ATMs that are
widely distributed.
l Enterprise staff need to work on the move.
In these scenarios, the wired WAN access service cannot meet users' requirements.
The 3rd Generation Mobile Telecommunications (3G) technology is a cellular mobile
communications technology that provides high-speed data transmission. It can transmit voice
and data information simultaneously. You can use 3G cellular interfaces to transmit voice,
video, and data services, thereby providing wireless WAN access for enterprises.
Limitations
3G cellular interfaces have the following limitations:
l Data connection: Data connections can only be initiated by 3G cellular interfaces but not
carrier's devices.
l Throughput: On wireless networks, the throughput changes as the number of online users
changes or network congestion occurs.
l Delay: Compared with the wired network, the wireless network may cause longer delays.
The delay depends on wireless network technology standards and the quality of the
network services provided by carriers.
l Additional restrictions from carriers: Some carriers may require additional restrictions.
Before you access a carrier network through 3G cellular interfaces, you must learn the
restrictions required by the carrier.
11.2 Configuration Notes
This section provides the points of attention when configuring 3G cellular interfaces.
Involved Network Elements
None.
License Support
3G cellular interfaces is a basic capability of an AR router and is not under license control.
Issue 09 (2019-05-24) Copyright © Huawei Technologies Co., Ltd. 126
Huawei AR Series Access Routers
CLI-based Configuration Guide - Interface Management 11 3G Cellular Interface Configuration
Feature Dependencies and Limitations
3G hardware includes the 3G interface card, and 3G model. The device equipped with the 3G
interface card provides 3G cellular interfaces, and 3G models have 3G cellular interfaces. The
3G interface card, and 3G model have built-in 3G modem. A 3G cellular interface manages a
3G modem. The 3G cellular interface uses a 3G modem for wireless data transmission at the
physical layer, PPP or Wireless Wide Area Network (WWAN) at the data link layer, and IP at
the network layer.
You are advised not to use the 3G data cards to ensure compatibility.
l 3G cellular interfaces can be used only when 3G-capable hardware (3G data card/3G
interface card/3G model) are installed on the device and the SIM/UIM/USIM card are
installed on the 3G-capable hardware.
l Multiple 3G cellular interfaces on a device cannot be used for Multilink Point to Point
Protocol (MP) binding to increase bandwidth.
l In a 3G dual uplink scenario, it is recommended that the two 3G cellular interfaces be
used as the primary and backup interfaces respectively. Load balancing is not
recommended for traffic distribution on the interfaces because load balancing may affect
service transmission.
l The device supports double-card single-standby.
3G Interface Card
A 3G interface card is installed into the SIC slot on the device. Table 11-1 describes the 3G
interface cards supported by the device.
Issue 09 (2019-05-24) Copyright © Huawei Technologies Co., Ltd. 127
Huawei AR Series Access Routers
CLI-based Configuration Guide - Interface Management 11 3G Cellular Interface Configuration
Table 11-1 3G interface cards supported by the device
3G Name Reference Reference Rate Supported 3G
Stan Frequency Band Model Cellul
dard ar
Interf
ace
Name
WC 3G-HSPA+7 l GSM/GPRS/ l GSM CS: 9.6 See 3G- Cellula
DM EDGE: kbit/s uplink HSPA+7 (3G r n/0/0
A 850/900/1800/ rate and 9.6 WCDMA (The
1900 (MHz) kbit/s HSPA+7 value n
l WCDMA/ downlink Interface indicat
HSDPA/ rate Card) and es the
HSUPA/HSPA l GPRS/ 3G-EVDO SIC
+: EDGE: (3G slot
850/900/1900/ Multi-slot CDMA2000 number
2100 (MHz) Class 12, EVDO of the
Class B Interface 3G
Card) interfac
l WCDMA Version e card.)
CS: 64 kbit/s Mapping.
uplink rate
and 64 kbit/s
downlink
rate
l WCDMA
PS: 384
kbit/s uplink
rate and 384
kbit/s
downlink
rate
l HSPA: 5.76
Mbit/s uplink
rate and 14.4
Mbit/s
downlink
rate
l HSPA+: 5.76
Mbit/s uplink
rate and 21.6
Mbit/s
downlink
rate
Issue 09 (2019-05-24) Copyright © Huawei Technologies Co., Ltd. 128
Huawei AR Series Access Routers
CLI-based Configuration Guide - Interface Management 11 3G Cellular Interface Configuration
3G Name Reference Reference Rate Supported 3G
Stan Frequency Band Model Cellul
dard ar
Interf
ace
Name
CD 3G-EVDO l CDMA2000 l CDMA2000
MA2 1X: 800/1900 1X: 153.6
000 (MHz) kbit/s uplink
l CDMA2000 rate and
1X/EVDO 153.6 kbit/s
Rev.0: downlink
800/1900 rate
(MHz) l CDMA2000
l CDMA2000 1X/EVDO
1X/EVDO Rev Rev.0: 153.6
A: 800/1900 kbit/s uplink
(MHz) rate and 2.4
Mbit/s
downlink
rate
l CDMA2000
1X/EVDO
Rev A: 1.8
Mbit/s uplink
rate and 3.1
Mbit/s
downlink
rate
3G Model
A 3G model is a device that has 3G antenna interfaces, that device naming with G. Table 11-2
describes the 3G models.
Issue 09 (2019-05-24) Copyright © Huawei Technologies Co., Ltd. 129
Huawei AR Series Access Routers
CLI-based Configuration Guide - Interface Management 11 3G Cellular Interface Configuration
Table 11-2 3G models
3G Name Reference Reference Rate 3G Cellular
Stand Frequency Interface Name
ard Band
WCD l AR151G- l GSM/GPRS/ l GSM CS: 9.6 Cellular 0/0/0
MA HSPA+7 EDGE: kbit/s uplink rate NOTE
l AR157G- 850/900/1800 and 9.6 kbit/s When a 3G data card
HSPA+7 /1900 (MHz) downlink rate is installed into the
USB interface of a
l AR207G- l WCDMA/ l GPRS/EDGE: 3G model, the 3G
HSPA+7 HSDPA/ Multi-slot Class interface name of the
HSUPA/ 12, Class B 3G data card is
HSPA+: Cellular 0/0/1.
l WCDMA CS: 64
850/900/1900 kbit/s uplink rate
/2100 (MHz) and 64 kbit/s
downlink rate
l WCDMA PS: 384
kbit/s uplink rate
and 384 kbit/s
downlink rate
l HSPA: 5.76
Mbit/s uplink rate
and 14.4 Mbit/s
downlink rate
l HSPA+: 5.76
Mbit/s uplink rate
and 21.6 Mbit/s
downlink rate
CDM l AR151G- l CDMA2000 l CDMA2000 1X:
A2000 C 1X: 800/1900 153.6 kbit/s
(MHz) uplink rate and
l CDMA2000 153.6 kbit/s
1X/EVDO downlink rate
Rev.0: l CDMA2000 1X/
800/1900 EVDO Rev.0:
(MHz) 153.6 kbit/s
l CDMA2000 uplink rate and
1X/EVDO 2.4 Mbit/s
Rev A: downlink rate
800/1900 l CDMA2000 1X/
(MHz) EVDO Rev A: 1.8
Mbit/s uplink rate
and 3.1 Mbit/s
downlink rate
Issue 09 (2019-05-24) Copyright © Huawei Technologies Co., Ltd. 130
Huawei AR Series Access Routers
CLI-based Configuration Guide - Interface Management 11 3G Cellular Interface Configuration
11.3 Application Scenarios
This section describes application scenarios of 3G cellular interfaces.
11.3.1 Using Links of 3G Cellular Interfaces as Primary Links to
Connect to the Internet
3G Access of Branches
Because some branches are located in remote areas, it is difficult to deploy fixed networks.
Or, the data service volume is limited, and using wired access is expensive. 3G access has
become a better choice for these branches. Chain stores and gas stations are typical branches.
Figure 11-1 shows the 3G access scenario of branches. Router_1 and Router_2 are egress
gateways of the branches. Branch 1 is used as an example.
1. The branch connects to the Internet through the 3G network, and then connects to the
headquarters using Internet Protocol Security (IPSec) Virtual Private Network (VPN).
IPSec ensures secure data exchanges between the headquarters and branch.
2. Because Router_1 is connected to the Internet, the firewall and attack defense function
must be enabled on 3G interfaces to ensure network security. To use 3G links effectively,
you can enable the P2P traffic limiting function on Router_1. The P2P traffic limiting
function is used to block P2P applications such as eMule and BT that consume a large
amount of bandwidth.
Figure 11-1 3G access of branches
Application
server
NMS
Headquarters
IPSec VPN IPSec VPN
3G
network
Router_1 Router_2
Branch 1 Branch 2
Issue 09 (2019-05-24) Copyright © Huawei Technologies Co., Ltd. 131
Huawei AR Series Access Routers
CLI-based Configuration Guide - Interface Management 11 3G Cellular Interface Configuration
3G Access for Devices in Buildings
For some devices deployed in buildings, such as off-bank ATMs, it is difficult for the devices
to access fixed network resources. Additionally, the location of these devices may change
frequently. If wired network access service is deployed, subsequent maintenance workload is
heavy. 3G access can solve these problems.
Figure 11-2 shows the 3G access scenario of off-bank ATMs.
1. As shown in Figure 11-2, the Figure 11-2 is placed in the ATM. To ensure network
reliability and security, the Router must be a 3G router or support 3G interface cards.
2. The Router is connected to 3G indoor remote antennas to resolve signal shielding
problems of the ATM.
3. The Router connects to the 3G network first, and then connects to the bank branch
through IPSec VPN.
4. Public Key Infrastructure (PKI) certificates can be used for IPSec VPN to improve
network security and avoid password loss and theft.
5. To prevent information security issues caused by router theft, request carriers to provide
dedicated SIM cards and bind the SIM cards with specified base stations.
Figure 11-2 3G access for devices in a building
Application server
PC
Bank
branch
IPSec VPN
3G
network
Router
Business ATM
center
Issue 09 (2019-05-24) Copyright © Huawei Technologies Co., Ltd. 132
Huawei AR Series Access Routers
CLI-based Configuration Guide - Interface Management 11 3G Cellular Interface Configuration
3G Access at Temporary Sites
Temporary sites, such as construction sites and exhibition sites, require quick network
deployment. Using wired access requires a long period of time and has high costs.
Nevertheless, the 3G network access can provide fast and low-cost network deployment.
Additionally, if the router supports Wi-Fi, cabling is not required at the sites. PCs and mobile
terminals of enterprise employees can access the router through Wi-Fi, and then visit the
Internet or headquarters through the 3G network.
Figure 11-3 shows the 3G access at a temporary site.
1. The router that supports 3G access and Wi-Fi, for example, Router in Figure 11-3, is
deployed at the temporary site.
2. The Router connects to the Internet through the 3G network.
3. IPSec VPN can be configured on the Router to connect the temporary site with the
headquarters.
4. The Wi-Fi function is enabled on the Router so that PCs and mobile terminals can access
the Router through Wi-Fi.
5. As the Router is connected to the Internet, the firewall and attack defense function must
be enabled on 3G interfaces to ensure network security. To use 3G links effectively, you
can enable the P2P traffic limiting function on the Router. The P2P traffic limiting
function is used to block P2P applications such as eMule and BT that consume a large
amount of bandwidth.
Figure 11-3 3G access at a temporary site
Application server
PC
Headsquarters
IPSec VPN
3G
network
Router
Temporary site
Issue 09 (2019-05-24) Copyright © Huawei Technologies Co., Ltd. 133
Huawei AR Series Access Routers
CLI-based Configuration Guide - Interface Management 11 3G Cellular Interface Configuration
3G Access on Mobile Vehicles
Wired network access services cannot be deployed on mobile vehicles such as buses and
metro trains. In 3G access mode, routers supporting Wi-Fi can be placed on mobile vehicles.
PCs and mobile terminals of passengers can access the routers through Wi-Fi, and then visit
the Internet or enterprise headquarters through the 3G network.
Figure 11-4 shows the 3G access on mobile vehicles.
1. Routers that support 3G access and Wi-Fi, for example, the Router in Figure 11-4, are
deployed on mobile vehicles.
2. The Router is connected to 3G indoor remote antennas to ensure strong 3G signals on
mobile vehicles.
3. After the Router is connected to the 3G network, IPSec is configured on the Router and
IPSec VPN is created between mobile vehicles and enterprise headquarters. IPSec
technology ensures secure data exchanges between mobile vehicles and enterprise
headquarters.
4. The Wi-Fi function is enabled on the Router so that PCs and mobile terminals can access
the Router through Wi-Fi.
Figure 11-4 3G access on mobile vehicles
Application server
PC
Headquarters
IPSec VPN
3G
network
Router
Temporary site
Issue 09 (2019-05-24) Copyright © Huawei Technologies Co., Ltd. 134
Huawei AR Series Access Routers
CLI-based Configuration Guide - Interface Management 11 3G Cellular Interface Configuration
11.3.2 Using Links of 3G Cellular Interfaces as Backup Links to
Connect to the Internet
Some enterprise branches require high network connectivity. A very short network disconnect
may affect services of an enterprise branch, so a network backup solution is necessary for the
branch. Wired links can be used as backup links; however, it takes a long time and costs too
much to deploy wired links. When primary links are damaged by natural disasters, backup
links connected to a fixed network may be also affected. 3G links provide larger bandwidth
and wireless access. The 3G network is independent of the fixed network and is easy to
deploy. Therefore, the network scheme "fixed network + 3G network" realizes highly reliable
network backup for enterprises.
Figure 11-5 shows the 3G backup access scenario of the enterprise branch.
1. The router that supports 3G access, for example, the Router in Figure 11-5, is deployed
in the branch. The Router supports one or more types of fixed network interfaces, such
as Ethernet, xDSL, and E1/T1 interfaces. The link of a fixed network interface can be
used as the primary link to connect to the fixed network.
2. The fixed network interface and the 3G interface are configured as the primary interface
and the backup interface respectively.
3. IPSec is configured on the 3G interface and IPSec VPN is created between the
headquarters and branch. IPSec ensures secure data exchanges between the headquarters
and branch.
4. The link connectivity detection function is enabled on the primary interface to check
whether the link between the headquarters and branch is reachable. When a link fault is
detected, the 3G interface is enabled to ensure the link connectivity between the
headquarters and branch. The link connectivity detection function on the primary
interface keeps working. When the primary link recovers, the Router disconnects the 3G
link and switches traffic back to the primary link.
5. Based on branch services and network requirements, you can associate the link
connectivity detection function with static routes, policy-based routing (PBR), or Virtual
Router Redundancy Protocol (VRRP), and use the 3G network to provide backup links.
Issue 09 (2019-05-24) Copyright © Huawei Technologies Co., Ltd. 135
Huawei AR Series Access Routers
CLI-based Configuration Guide - Interface Management 11 3G Cellular Interface Configuration
Figure 11-5 3G backup access of the enterprise branch
Application server PC
Headquarters
IPSec VPN
DSLAM 3G
network
xDSL
Router
Enterprise branch
11.3.3 Preparations
Procedure
Step 1 3G services processed on 3G data cards/3G interface cards/3G models must be supported by
carriers, and the area where the device is located must be covered with 3G signals.
Step 2 Apply for 3G service and a SIM, USIM, or UIM card from the carrier.
Step 3 Install the SIM, USIM, or UIM card into a 3G data card/3G interface card/3G model.
NOTE
Ensure that the SIM, USIM, or UIM card is not damaged before installation and is installed properly after
installation.
For details on how to install or replace the SIM, USIM, or UIM card of the 3G interface card, see Replacing a
SIM Card in Huawei AR Series Access Routers Hardware Installation and Maintenance Guide - Maintaining
a Router.
The 3G model provides the SIM card slot in which the SIM/USIM/UIM card can be installed.
Step 4 Install the 3G interface card on the device.
Step 5 Install 3G antennas on the 3G interface card or 3G model.
Issue 09 (2019-05-24) Copyright © Huawei Technologies Co., Ltd. 136
Huawei AR Series Access Routers
CLI-based Configuration Guide - Interface Management 11 3G Cellular Interface Configuration
NOTE
The angel of antennas affects signal receiving and sending. To better send and receive wireless signals, the
antennas need to be positioned to a proper angel. For details on how to install 3G antennas on the
AR120&AR150&AR160&AR200 series routers, see (Optional) Installing Antennas in Huawei AR Series
Access Routers Hardware Installation and Maintenance Guide - Installing AR120/AR150/AR160/AR200
Series Routers.
Step 6 Check whether the indicator on the 3G data cards/3G interface cards/3G models works
normally.
Step 7 (Optional) Obtain the user name, password, and APN to access the 3G network.
----End
11.3.4 Searching and Selecting a PLMN
Context
On a WCDMA network or a network downward compatible with the WCDMA network, you
can manually select a public land mobile network (PLMN) or configure the device to
automatically select a PLMN.
By default, a 3G modem automatically selects a PLMN. If you have subscribed to WCDMA
services and obtained a mobile country code (MCC) and a mobile network code (MNC) from
a carrier, you can manually select a PLMN. If an incorrect MNC or MCC is selected, the
device will display a warning message.
Procedure
Step 1 Run:
system-view
The system view is displayed.
Step 2 Run:
interface cellular interface-number
The 3G cellular interface view is displayed.
Step 3 Run:
plmn search
A 3G modem is configured to search for available PLMNs.
After this command is executed, wait for a period of time. The system will display the
available PLMNs. The following is an example:
Searching for available PLMNS...Please wait...
PLMN search
done.
Available
PLMN's:
PLMN NO. MCC MNC Status
Type
01 460 01 Current
UTRAN
Issue 09 (2019-05-24) Copyright © Huawei Technologies Co., Ltd. 137
Huawei AR Series Access Routers
CLI-based Configuration Guide - Interface Management 11 3G Cellular Interface Configuration
02 460 01 Available
GSM
03 460 00 Forbidden GSM
Step 4 Select a PLMN.
l Run:
plmn auto
A 3G modem is configured to automatically select a PLMN.
l Run:
plmn select manual mcc mnc [ fail-over-auto ]
A 3G modem is configured to select a PLMN manually.
By default, a 3G modem selects a PLMN automatically.
----End
11.3.5 (Optional) Selecting Frequency Bands
Context
A GSM/WCDMA network usually provides multiple frequency bands for users to access the
network. If a GSM/WCDMA network changes its frequency band, the 3G cellular interface
connected to the GSM/WCDMA network will adjust its frequency band automatically to
adapt to the GSM/WCDMA network, affecting the stability of 3G links.
If the GSM/WCDMA network in use has a stable frequency band, you can manually set the
frequency band for the 3G cellular interface to connect to the GSM/WCDMA network. This
prevents network frequency band flapping caused by frequency interference, and ensures the
stability of 3G links.
Procedure
l Set the frequency band for the 3G cellular interface to connect to a GSM network.
a. Run:
system-view
The system view is displayed.
b. Run:
interface cellular interface-number
The 3G cellular interface view is displayed.
c. Run:
band gsm { gsm1800 | gsm1900 | gsm850 | gsm900 }*
The frequency band for the 3G cellular interface to connect to a GSM network is
set.
By default, a 3G cellular interface automatically selects a frequency band to connect
to a GSM network.
l Set the frequency band for the 3G cellular interface to connect to a WCMDA network.
a. Run:
Issue 09 (2019-05-24) Copyright © Huawei Technologies Co., Ltd. 138
Huawei AR Series Access Routers
CLI-based Configuration Guide - Interface Management 11 3G Cellular Interface Configuration
system-view
The system view is displayed.
b. Run:
interface cellular interface-number
The 3G cellular interface view is displayed.
c. Run:
band wcdma { wcdma1900 | wcdma2100 | wcdma850 | wcdma900 }*
The frequency band for the 3G cellular interface to connect to a WCDMA network
is set.
By default, a 3G cellular interface automatically selects a frequency band to connect
to a WCDMA network.
----End
11.3.6 Configuring a Network Connection Mode
Context
After selecting a PLMN, you need to select a proper network from the PLMN. To configure a
WCDMA network connection mode for a 3G modem, select a proper network (GSM only,
GSM precedence, WCDMA only, or WCDMA precedence) from the PLMN to connect to
the 2G or 3G network. Configure a network connection mode based on the network situation,
3G modem type, and limitations on the USIM/SIM card. For example, if you only subscribe
to 2G services, connecting to the WCDMA network will cause failures in communication.
Procedure
Step 1 Run:
system-view
The system view is displayed.
Step 2 Run:
interface cellular interface-number
The 3G cellular interface view is displayed.
Step 3 Run:
mode wcdma { gsm-only | gsm-precedence | wcdma-only | wcdma-precedence }
A WCDMA network connection mode is configured on a 3G modem.
----End
Follow-up Procedure
After the network connection mode is configured, run the display cellular interface-number
network command to check the Current Service Status field. If the Current Service Status
field displays Service Available, the current 3G/2G service is available.
If the Current Service Status field displays No Service or Emergency, the 3G service is
unavailable. If the 3G service is unavailable, perform the following operations.
Issue 09 (2019-05-24) Copyright © Huawei Technologies Co., Ltd. 139
Huawei AR Series Access Routers
CLI-based Configuration Guide - Interface Management 11 3G Cellular Interface Configuration
1. If the 3G interface is connected to the WCDMA network or a network that is compatible
with the WCDMA network, run the display cellular interface-number network
command to check the Mobile Country Code (MCC), Mobile Network Code (MNC),
and Mobile Operator Information fields and check whether the PLMN selected by the
3G modem is consistent with that of the carrier.
NOTE
If the 3G interface is connected to the CDMA2000 network or a network that is compatible with the
CDMA2000 network, you can skip this step.
2. Run the display cellular interface-number network command to check the Current
Network Connection field and check whether the type of the network connected to the
3G modem is correct.
3. Run the display cellular interface-number radio command to check the Current RSSI
field and received signal strength. If the RSSI is larger than or equal to -85 dBm, signals
are stable and reliable.
– If the Current RSSI field displays a value smaller than -85 dBm, perform the
following operations:
i. Check whether the angle of the antennas is proper. The angel of antennas
affects signal receiving and sending.
ii. Check whether the 3G/2G signal in the area is strong.
– If the Current RSSI field displays Unknown, perform the following operations:
i. Check whether the 3G data card is supported by the device.
ii. Check whether the 3G hardware (including the 3G data card/3G interface
card/3G model) or 3G antenna is damaged, not properly installed, or not
fastened.
iii. Check whether the area is covered with 3G/2G signals.
4. Check the SIM, USIM, or UIM card.
a. Contact the carrier to confirm whether 3G/2G services is enabled on the SIM,
USIM, or UIM card and whether the users owe fees.
b. Run the display cellular interface-number radio command to check the SIM
Status field and check whether the SIM, USIM, or UIM card status is normal.
If the SIM Status field displays Not insert, the SIM, USIM, or UIM card is not
installed properly.
5. Run the display cellular interface-number radio command to check PIN Status and
check whether the PIN status is normal.
11.3.7 Configuring a Dial-up Connection (Single-APN Scenario)
Context
The following dial-up modes are available:
l Automatic dial-up (permanently online)
A router immediately attempts to dial the remote end after starting. The dialing process
is not triggered by data packets. If a connection cannot be established with the remote
end, the router retries at an interval.
This mode applies to users who are not charged based on the traffic or time, for example,
users who have subscribed to yearly-package services.
Issue 09 (2019-05-24) Copyright © Huawei Technologies Co., Ltd. 140
Huawei AR Series Access Routers
CLI-based Configuration Guide - Interface Management 11 3G Cellular Interface Configuration
l On-demand dial-up (connection setup triggered by traffic)
The device triggers link establishment only when data needs to be transmitted. When the
time during which no traffic is transmitted on a link exceeds the timeout interval, the
device disconnects the link to reduce the traffic volume.
This mode applies to users who are charged based on the traffic or time. For example, a
traffic-package service allows a user to use a certain volume of traffic within a specified
period.
Procedure
Step 1 Run:
system-view
The system view is displayed.
Step 2 Create an APN profile.
NOTE
You are advised to create an APN profile to configure an APN. You are not advised to run the profile
create profile-number { dynamic | static apn } command in the 3G cellular interface view to configure
an APN by creating a 3G modem parameter profile.
1. Run:
apn profile profile-name
An APN profile is created and the APN profile view is displayed.
By default, no APN profile is created.
2. Run the apn apn-name command to configure the APN.
By default, no APN is configured in an APN profile.
NOTE
– APNs are provided by the carrier.
– Generally, China Mobile provides the APN CMNET, China Telecom provides the APN CTNET,
and China Unicom provides the APN 3GNET.
– After an APN is configured, it is permanently recorded in the 3G modem. If the APN changes,
reconfigure it.
3. (Optional) Run:
user name username password { cipher | simple } password [ authentication-
mode { auto | pap | chap } ]
The user name, password, and authentication mode for accessing an external PDN are
configured.
By default, the user name, password, and authentication mode for accessing an external
PDN network are not configured.
Contact the carrier when configuring the user name, password, and authentication mode.
NOTE
To match the PAP or CHAP authentication mode of the carrier network, you are advised to configure
the auto mode.
4. Run:
quit
Return to the system view.
Issue 09 (2019-05-24) Copyright © Huawei Technologies Co., Ltd. 141
Huawei AR Series Access Routers
CLI-based Configuration Guide - Interface Management 11 3G Cellular Interface Configuration
Step 3 (Optional) Configure a dialer ACL.
NOTE
The following procedure is required in on-demand dial-up mode.
1. Run:
dialer-rule
The dialer rule view is displayed.
2. Run:
dialer-rule dialer-rule-number { acl { acl-number | name acl-name } | ip
{ deny | permit } | ipv6 { deny | permit } }
A dialer ACL is configured to determine DCC call initiating conditions.
3. Run:
quit
Return to the system view.
Step 4 Enable circular DCC (C-DCC).
1. Run:
interface cellular interface-number
The 3G cellular interface view is displayed.
2. Run:
ip address negotiate
The 3G cellular interface is configured to obtain an IP address dynamically.
NOTE
The 3G cellular interface does not support the fixed IP address.
3. Run:
dialer enable-circular
C-DCC is enabled.
By default, C-DCC is disabled on a 3G cellular interface.
4. (Optional) Run:
dialer-group group-number
A dialer access group is configured for the dialer interface.
By default, no dialer access group is configured.
NOTE
The following procedure is required in on-demand dial-up mode.
Ensure that the value of group-number in the dialer-group command is consistent with the value
of dialer-rule-number in the dialer-rule command.
5. (Optional) Configure the interface to accept the DNS server address specified by the
remote end.
Run the following commands as required.
– Run:
ppp ipcp dns request
The device is configured to request a DNS server address from the remote end.
Issue 09 (2019-05-24) Copyright © Huawei Technologies Co., Ltd. 142
Huawei AR Series Access Routers
CLI-based Configuration Guide - Interface Management 11 3G Cellular Interface Configuration
By default, the device is disabled from requesting a DNS server address from the
remote end.
– Run:
ppp ipcp dns admit-any
The device is configured to accept the DNS server address specified by the remote
end.
By default, the device does not accept the DNS server address specified by the
remote end.
6. (Optional) Run:
rssi-threshold rssi-threshold
The RSSI threshold is configured for 3G link establishment.
By default, a 3G data card does not establish a 3G link based on the RSSI threshold.
Step 5 Run:
dialer number dial-number [ autodial ]
A dialer number is configured for the device to reach the remote end.
l If autodial is specified, automatic dial-up is used. Automatic dial-up is applied to users
who are not charged based on the traffic or time, for example, users who have subscribed
to yearly-package services.
l If autodial is not specified, on-demand dial-up is used. On-demand dial-up is applied to
users who are charged based on the traffic or time. For example, a traffic-package service
allows a user to use a certain volume of traffic within a specified period.
Obtain a dialer number from a carrier.
Generally, China Mobile provides the dial string *99***1#, China Telecom provides the dial
string #777, and China Unicom provides the dial string *99#.
NOTE
When autodial is specified and C-DCC is enabled on the 3G cellular interface, the device will set the DCC
automatic dial-up interval to 10 seconds to prevent long automatic dial-up. If the 3G cellular interface is used
for dial-up, run the dialer timer autodial command to set the automatic dial-up interval.
Step 6 Bind the APN profile to a 3G cellular interface.
1. Run:
apn-profile profile-name [ track nqa { admin-name test-name } &<1-2> ]
The APN profile is bound to the 3G cellular interface.
By default, no APN profile is bound to the 3G cellular interface.
When track nqa is specified and the 3G cellular interface establishes a dial-up
connection, the device will use a Network Quality Analysis (NQA) test instance to detect
the 3G network. If the detection fails for three consecutive times, the device will
disconnect the 3G link. You can run the dialer timer probe-interval command to
configure the NQA detection interval.
2. Run:
quit
Return to the system view.
Issue 09 (2019-05-24) Copyright © Huawei Technologies Co., Ltd. 143
Huawei AR Series Access Routers
CLI-based Configuration Guide - Interface Management 11 3G Cellular Interface Configuration
Step 7 Run:
ip route-static 0.0.0.0 0 cellular interface-number [ preference preference ]
A default route is configured.
interface-number specifies the number of a 3G cellular interface.
----End
11.3.8 Configuring a Dial-up Network Connection (Multi-APN
Scenario)
Context
An access point name (APN) identifies an external packet data network (PDN) network (for
example, the Internet or IMS network) that users want to access.
You can create an APN profile to configure an APN. In the multi-APN scenario, you need to
create two APN profiles and bind the APN profiles respectively to the two 3G channel
interfaces formed on the 3G cellular interface. One APN is used to connect to the Internet for
data communication, and the other APN is used to connect to the IMS network for VoIP
communication.
Repeat Step 3 to Step 7 so that the two APN profiles are configured to connect to different
PDNs respectively.
Procedure
Step 1 Run:
system-view
The system view is displayed.
Step 2 Enable the multi-APN function.
1. Run:
interface cellular interface-number
The 3G cellular interface view is displayed.
2. Run:
multi-apn enable
The multi-APN function is enabled on the 3G cellular interface.
By default, the multi-APN function is disabled on a 3G cellular interface.
3. Run:
quit
Return to the system view.
Step 3 (Optional) Configure a dialer ACL.
NOTE
The following procedure is required in on-demand dial-up mode.
1. Run:
dialer-rule
Issue 09 (2019-05-24) Copyright © Huawei Technologies Co., Ltd. 144
Huawei AR Series Access Routers
CLI-based Configuration Guide - Interface Management 11 3G Cellular Interface Configuration
The dialer rule view is displayed.
2. Run:
dialer-rule dialer-rule-number { acl { acl-number | name acl-name } | ip
{ deny | permit } | ipv6 { deny | permit } }
A dialer ACL is configured to determine DCC call initiating conditions.
3. Run:
quit
Return to the system view.
Step 4 Create an APN profile.
1. Run:
apn profile profile-name
An APN profile is created and the APN profile view is displayed.
By default, no APN profile is created.
2. Run:
apn apn-name
The APN is configured.
By default, no APN is configured in an APN profile.
NOTE
– APNs are provided by the carrier.
– Generally, China Mobile provides the APN CMNET, China Telecom provides the APN CTNET,
and China Unicom provides the APN 3GNET.
– After an APN is configured, it is permanently recorded in the 3G modem. If the APN changes,
reconfigure it.
3. (Optional) Run:
user name username password { cipher | simple } password [ authentication-
mode { auto | pap | chap } ]
The user name, password, and authentication mode for accessing an external PDN are
configured.
By default, the user name, password, and authentication mode for accessing an external
PDN are not configured.
Contact the carrier when configuring the user name, password, and authentication mode.
NOTE
To match the PAP or CHAP authentication mode of the carrier network, you are advised to configure
the auto mode.
4. Run:
quit
Return to the system view.
Step 5 Configure circular DCC (C-DCC).
1. Run:
interface cellular interface-number
The 3G channel interface view is displayed.
Issue 09 (2019-05-24) Copyright © Huawei Technologies Co., Ltd. 145
Huawei AR Series Access Routers
CLI-based Configuration Guide - Interface Management 11 3G Cellular Interface Configuration
2. Run:
ip address negotiate
The 3G channel interface is configured to obtain an IP address dynamically.
3. Run:
dialer enable-circular
C-DCC is enabled.
By default, C-DCC is disabled on an interface.
4. (Optional) Run:
dialer-group group-number
A dialer access group is configured for the dialer interface.
By default, no dialer access group is configured.
NOTE
The following procedure is required in on-demand dial-up mode.
Ensure that the value of group-number in the dialer-group command is consistent with the value
of dialer-rule-number in the dialer-rule command.
5. (Optional) Configure the interface to accept the DNS server address specified by the
remote end.
Run the following commands as required.
– Run:
ppp ipcp dns request
The device is configured to request a DNS server address from the remote end.
By default, the device is disabled from requesting a DNS server address from the
remote end.
– Run:
ppp ipcp dns admit-any
The device is configured to accept the DNS server address specified by the remote
end.
By default, the device does not accept the DNS server address specified by the
remote end.
6. (Optional) Run:
rssi-threshold rssi-threshold
The received signal strength indicator (RSSI) threshold is set for successfully
establishing 3G links.
By default, a 3G data card does not establish a 3G link based on the RSSI threshold.
7. Run:
dialer number dial-number [ autodial ]
A dialer number is configured.
– If autodial is specified, automatic dial-up is used. Automatic dial-up is applied to
users who are not charged based on the traffic or time, for example, users who have
subscribed to yearly-package services.
– If autodial is not specified, on-demand dial-up is used. On-demand dial-up is
applied to users who are charged based on the traffic or time. For example, a traffic-
Issue 09 (2019-05-24) Copyright © Huawei Technologies Co., Ltd. 146
Huawei AR Series Access Routers
CLI-based Configuration Guide - Interface Management 11 3G Cellular Interface Configuration
package service allows a user to use a certain volume of traffic within a specified
period.
Obtain a dialer number from a carrier.
Generally, China Mobile provides the dial string *99***1#, China Telecom provides the
dial string #777, and China Unicom provides the dial string *99#.
NOTE
When autodial is specified and C-DCC is enabled on the 3G cellular interface, the device will set the
DCC automatic dial-up interval to 10 seconds to prevent long automatic dial-up. If the 3G cellular
interface is used for dial-up, run the dialer timer autodial command to set the automatic dial-up
interval.
Step 6 Bind the APN profile to the 3G channel interface.
1. Run:
apn-profile profile-name [ track nqa { admin-name test-name } &<1-2> ]
The APN profile is bound to the 3G channel interface.
By default, no APN profile is bound to a 3G channel interface.
When track nqa is specified and the 3G channel interface establishes a dial-up
connection, the device will use an NQA test to detect the 3G network. If the detection
fails for three consecutive times, the device will disconnect the 3G link. You can run the
dialer timer probe-interval command to configure the NQA detection interval.
2. Run:
quit
Return to the system view.
Step 7 Run:
ip route-static 0.0.0.0 0 cellular interface-number [ preference preference ]
A default route is configured.
interface-number indicates the number of a 3G channel interface.
----End
Follow-up Procedure
Because the two APNs share the uplink bandwidth on the 3G cellular interface, QoS is
required to schedule APNs for different services. For example, if one APN is used to transmit
voice services and the other APN is used to transmit data services, to ensure the quality of
voice services, you need to configure QoS on the 3G cellular interface, so that voice services
are preferentially scheduled. For details about QoS configuration, see Huawei AR Series
Access Routers Configuration Guide - QoS Configuration.
11.3.9 Configuring PIN Management
Context
A personal identification number (PIN) is a password used to control the rights of using a
USIM or SIM card, and prevents unauthorized users from using the USIM or SIM card.
Issue 09 (2019-05-24) Copyright © Huawei Technologies Co., Ltd. 147
Huawei AR Series Access Routers
CLI-based Configuration Guide - Interface Management 11 3G Cellular Interface Configuration
NOTE
A PIN is a decimal integer of 4 to 8 digits. Obtain the initial PIN from the carrier.
Procedure
l Enable PIN authentication.
PIN authentication on a 3G modem prevents unauthorized users from using a USIM or
SIM card. After PIN authentication is enabled, the device will authenticate the PIN each
time when the USIM or SIM card is started. To use the 3G modem, you must enter the
correct PIN to unlock the USIM or SIM card.
a. Run:
system-view
The system view is displayed.
b. Run:
interface cellular interface-number
The 3G cellular interface view is displayed.
c. Run:
pin verification enable [ auto ]
PIN authentication is enabled.
By default, PIN authentication is disabled.
In this step, you must enter a PIN to enable PIN authentication for the 3G data card.
d. Run:
pin verify [ auto ]
The device is configured to authenticate a PIN.
In this step, after the PIN is entered manually or automatically, wait for a period of
time. When the system displays the message "PIN has been verified successfully.",
PIN authentication is successful.
l Change a PIN.
Periodically changing a PIN can improve security of the USIM or SIM card.
a. Run:
system-view
The system view is displayed.
b. Run:
interface cellular interface-number
The 3G cellular interface view is displayed.
c. Run:
pin verification enable [ auto ]
PIN authentication is enabled.
By default, PIN authentication is disabled.
In this step, you must enter a PIN to enable PIN authentication for the 3G data card.
Issue 09 (2019-05-24) Copyright © Huawei Technologies Co., Ltd. 148
Huawei AR Series Access Routers
CLI-based Configuration Guide - Interface Management 11 3G Cellular Interface Configuration
d. Run:
pin modify
The PIN of the USIM or SIM card is changed.
In this step, you need to enter the old PIN and a new PIN, and then enter the new
PIN again to verify the new PIN. When the system displays the message "PIN has
been changed successfully.", the PIN has been changed.
l Unlock the USIM or SIM card using the personal identification number unlocked key
(PUK).
If a user enters an incorrect PIN for three consecutive times, the USIM or SIM card is
locked. To unlock the USIM or SIM card, enter a PUK.
NOTE
PUKs are provided by the carrier. If a user enters incorrect PUKs for 10 consecutive times, the USIM or
SIM card is permanently locked, and the user needs to obtain a new one from the carrier.
a. Run:
system-view
The system view is displayed.
b. Run:
interface cellular interface-number
The 3G cellular interface view is displayed.
c. Run:
pin verification enable [ auto ]
PIN authentication is enabled.
By default, PIN authentication is disabled.
In this step, you must enter a PIN to enable PIN authentication for the 3G data card.
d. Run:
pin unlock
The USIM or SIM card is unlocked using the PUK.
In this step, you need to enter the old PIN and a new PIN, and then enter the new
PIN again to verify the new PIN. When the system displays the message "Warning:
PIN will be unlocked and changed. Continue? [Y/N]", select Y and wait for a
period of time. When the system displays the message "PIN has been unlocked and
changed successfully.", the USIM or SIM card has been unlocked.
----End
11.3.10 (Optional) Configuring the Function of Receiving and
Sending SMS Messages
You can configure the function of receiving and sending short message service (SMS)
messages so that the device and users can exchange SMS messages.
Context
The device can use the SMS to send SMS messages to users and save SMS messages received
from users in the SIM card. You can check received SMS messages on the device. If the
Issue 09 (2019-05-24) Copyright © Huawei Technologies Co., Ltd. 149
Huawei AR Series Access Routers
CLI-based Configuration Guide - Interface Management 11 3G Cellular Interface Configuration
number of SMS messages saved in the SIM card exceeds the maximum number, you can
delete the SMS messages.
Procedure
l Sending SMS messages
The device can use the SMS to send SMS messages to a user with a specified mobile
number. You need to specify the short message center (SMC) number when configuring
the device to send SMS messages.
a. Run:
system-view
The system view is displayed.
b. Run:
sms send interface cellular interface-number destination-telephone-number
An SMS message is sent to a specified destination number.
c. Run:
interface cellular interface-number
The cellular interface view is displayed.
d. Run:
sms service-center-address service-center-number
The SMC number is configured on the cellular interface.
By default, no SMC number is configured on the cellular interface.
l Receiving SMS messages
The device saves SMS messages received from users in the SIM card. You can check
and delete received SMS messages.
– Check received SMS messages.
Run:
display sms interface cellular interface-number { brief | id sms-id |
verbose }
Received SMS messages are displayed.
– Delete received SMS messages.
i. Run:
system-view
The system view is displayed.
ii. Run:
sms delete interface cellular interface-number { sms-id | all }
SMS messages saved in the SIM card are deleted.
----End
Checking the Configuration
l Run the display sms interface cellular interface-number statistics command to check
statistics about SMS messages.
Issue 09 (2019-05-24) Copyright © Huawei Technologies Co., Ltd. 150
Huawei AR Series Access Routers
CLI-based Configuration Guide - Interface Management 11 3G Cellular Interface Configuration
11.3.11 (Optional) Configuring the SMS Alarm Function
After the short message service (SMS) alarm function is configured, a short message with the
specified content can be sent to notify specific users of the service interface status change.
Context
The device can send short messages to users' mobile phones through SMS.
In the scenario of active/standby interface backup, when the active and standby links are
switched, the active/standby interface status changes. Users can view the alarm on the device
to know the interface status change. If users want to sense the interface status change anytime
and anywhere, configure the SMS alarm function on the service interface. After the function
is configured, the alarm with the interface status change is sent to users in a short message.
For example, a user connects to the Internet through an ADSL interface (active link) and a
cellular interface (standby link). When the active link is faulty and services are switched to
the standby link after the SMS alarm function is configured, a short message can be
immediately sent to specific users. When the standby link is working properly and services
are not switched back to the active link within the specified time, a short message can be sent
to specific users again. If services are switched back to the active link within the specified
time, no short message needs to be sent again.
Procedure
Step 1 Configure an SMS service pool.
An SMS service pool contains the preset SMS services, user phone numbers specified to
receive short messages, and short message content.
1. Run:
system-view
The system view is displayed.
2. Run:
sms-pool
The SMS service pool view is displayed.
3. Run:
sms item item-id telephone-number tel-number &<1-3> content
The phone numbers specified to receive short messages, and short message content are
configured in the SMS service pool.
By default, no SMS service is configured in the SMS service pool.
A maximum of 20 SMS services can be configured in an SMS service pool. Each SMS
service can be preset with 3 phone numbers. Each short message can contain at most 160
characters. The short message content is configured to end with %.
4. Run:
quit
Return to the system view.
Step 2 Configure the SMS alarm function.
Issue 09 (2019-05-24) Copyright © Huawei Technologies Co., Ltd. 151
Huawei AR Series Access Routers
CLI-based Configuration Guide - Interface Management 11 3G Cellular Interface Configuration
Configure the SMS alarm function, specify the triggering condition for sending short
message, and invoke the preset SMS service in the SMS service pool to send specified short
messages to specific users.
1. Run:
system-view
The system view is displayed.
2. Run:
interface cellular interface-number
The 3G cellular interface view is displayed.
3. Run:
sms send-item item-id track-interface { up | down } [ after time ]
The preset short message is sent to specific users when the 3G cellular interface status
changes.
By default, the SMS alarm function is not configured on an interface.
If after time is not configured, a short message is sent immediately when the interface
status changes. If after time is configured, a short message is sent only when the
interface status changes and remains unchanged within the value of time. This
configuration prevents the device from frequently sending short messages when frequent
Up/Down status changes occur on an interface.
NOTE
Before running this command, ensure that the SMS service with a specified ID is configured using
the sms item command.
Currently, the SMS alarm function can be configured on interfaces only when cellular, ATM, and
serial interfaces are used as the active and standby interfaces.
This command can be run on each interface at most four times, and the latest configuration does
not override the previous ones.
4. Run:
sms service-center-address service-center-number
The SMS center number is configured on the 3G cellular interface.
By default, no SMS center number is configured on a cellular interface.
----End
Checking the Configuration
l Run the display sms send-history command to view records of sent short messages
saved in the memory.
11.3.12 Checking the Configuration
Procedure
l Run the display cellular interface-number { all | hardware | security | network |
profile | radio } command to check call session information about a 3G modem.
Issue 09 (2019-05-24) Copyright © Huawei Technologies Co., Ltd. 152
Huawei AR Series Access Routers
CLI-based Configuration Guide - Interface Management 11 3G Cellular Interface Configuration
l Run the display interface cellular [ interface-number ] command to check the running
status of and statistics on the 3G cellular interface.
----End
11.4 Configuring a 3G Cellular Interfaces in Compliance
with the CDMA2000 Standard
After configuring a 3G cellular interface in compliance with the CDMA2000 standard, you
can access the Internet through a CDMA2000 network and networks that are downward
compatible with the CDMA2000 network.
11.4.1 Preparations
Procedure
Step 1 3G services processed on 3G data cards/3G interface cards/3G models must be supported by
carriers, and the area where the device is located must be covered with 3G signals.
Step 2 Apply for 3G service and a SIM, USIM, or UIM card from the carrier.
Step 3 Install the SIM, USIM, or UIM card into a 3G data card/3G interface card/3G model.
NOTE
Ensure that the SIM, USIM, or UIM card is not damaged before installation and is installed properly after
installation.
For details on how to install or replace the SIM, USIM, or UIM card of the 3G interface card, see Replacing a
SIM Card in Huawei AR Series Access Routers Hardware Installation and Maintenance Guide - Maintaining
a Router.
The 3G model provides the SIM card slot in which the SIM/USIM/UIM card can be installed.
Step 4 Install the 3G interface card on the device.
Step 5 Install 3G antennas on the 3G interface card or 3G model.
NOTE
The angel of antennas affects signal receiving and sending. To better send and receive wireless signals, the
antennas need to be positioned to a proper angel. For details on how to install 3G antennas on the
AR120&AR150&AR160&AR200 series routers, see (Optional) Installing Antennas in Huawei AR Series
Access Routers Hardware Installation and Maintenance Guide - Installing AR120/AR150/AR160/AR200
Series Routers.
Step 6 Check whether the indicator on the 3G data cards/3G interface cards/3G models works
normally.
Step 7 (Optional) Obtain the user name, password, and APN to access the 3G network.
----End
11.4.2 Configuring a Network Connection Mode
Issue 09 (2019-05-24) Copyright © Huawei Technologies Co., Ltd. 153
Huawei AR Series Access Routers
CLI-based Configuration Guide - Interface Management 11 3G Cellular Interface Configuration
Context
After a CDMA2000 network connection mode is configured on a 3G modem, you can access
the 2G or 3G network in 1XRTT/EVDO or hybrid (a combination of 1xRTT and EVDO)
mode. Configure a network connection mode based on the network situation, 3G modem type,
and limitations on the UIM card. For example, if you only subscribe to EV-DO services,
connecting to the 1xRTT network will cause failures in communication.
Procedure
Step 1 Run:
system-view
The system view is displayed.
Step 2 Run:
interface cellular interface-number
The 3G cellular interface view is displayed.
Step 3 Run:
mode cdma { 1xrtt-only | evdo-only | hybrid }
A WCDMA network connection mode is configured on a 3G modem.
----End
Follow-up Procedure
After the network connection mode is configured, run the display cellular interface-number
network command to check the Current Service Status field. If the Current Service Status
field displays Service Available, the current 3G/2G service is available.
If the Current Service Status field displays No Service or Emergency, the 3G service is
unavailable. If the 3G service is unavailable, perform the following operations.
1. If the 3G interface is connected to the WCDMA network or a network that is compatible
with the WCDMA network, run the display cellular interface-number network
command to check the Mobile Country Code (MCC), Mobile Network Code (MNC),
and Mobile Operator Information fields and check whether the PLMN selected by the
3G modem is consistent with that of the carrier.
NOTE
If the 3G interface is connected to the CDMA2000 network or a network that is compatible with the
CDMA2000 network, you can skip this step.
2. Run the display cellular interface-number network command to check the Current
Network Connection field and check whether the type of the network connected to the
3G modem is correct.
3. Run the display cellular interface-number radio command to check the Current RSSI
field and received signal strength. If the RSSI is larger than or equal to -85 dBm, signals
are stable and reliable.
– If the Current RSSI field displays a value smaller than -85 dBm, perform the
following operations:
i. Check whether the angle of the antennas is proper. The angel of antennas
affects signal receiving and sending.
Issue 09 (2019-05-24) Copyright © Huawei Technologies Co., Ltd. 154
Huawei AR Series Access Routers
CLI-based Configuration Guide - Interface Management 11 3G Cellular Interface Configuration
ii. Check whether the 3G/2G signal in the area is strong.
– If the Current RSSI field displays Unknown, perform the following operations:
i. Check whether the 3G data card is supported by the device.
ii. Check whether the 3G hardware (including the 3G data card/3G interface
card/3G model) or 3G antenna is damaged, not properly installed, or not
fastened.
iii. Check whether the area is covered with 3G/2G signals.
4. Check the SIM, USIM, or UIM card.
a. Contact the carrier to confirm whether 3G/2G services is enabled on the SIM,
USIM, or UIM card and whether the users owe fees.
b. Run the display cellular interface-number radio command to check the SIM
Status field and check whether the SIM, USIM, or UIM card status is normal.
If the SIM Status field displays Not insert, the SIM, USIM, or UIM card is not
installed properly.
5. Run the display cellular interface-number radio command to check PIN Status and
check whether the PIN status is normal.
11.4.3 Configuring a Dial-up Network Connection
Context
The following dial-up modes are available:
l Automatic dial-up (permanently online)
A router immediately attempts to dial the remote end after starting. The dialing process
is not triggered by data packets. If a connection cannot be established with the remote
end, the router retries at an interval.
This mode applies to users who are not charged based on the traffic or time, for example,
users who have subscribed to yearly-package services.
l On-demand dial-up (connection setup triggered by traffic)
The device triggers link establishment only when data needs to be transmitted. When the
time during which no traffic is transmitted on a link exceeds the timeout interval, the
device disconnects the link to reduce the traffic volume.
This mode applies to users who are charged based on the traffic or time. For example, a
traffic-package service allows a user to use a certain volume of traffic within a specified
period.
Procedure
Step 1 Run:
system-view
The system view is displayed.
Step 2 (Optional) Create an APN profile.
1. Run:
apn profile profile-name
An APN profile is created and the APN profile view is displayed.
Issue 09 (2019-05-24) Copyright © Huawei Technologies Co., Ltd. 155
Huawei AR Series Access Routers
CLI-based Configuration Guide - Interface Management 11 3G Cellular Interface Configuration
By default, no APN profile is created.
2. Run:
user name username password { cipher | simple } password [ authentication-
mode { auto | pap | chap } ]
The user name, password, and authentication mode for accessing an external PDN are
configured.
By default, the user name, password, and authentication mode for accessing an external
PDN are not configured.
Contact the carrier when configuring the user name, password, and authentication mode.
NOTE
To match the PAP or CHAP authentication mode of the carrier network, you are advised to configure
the auto mode.
3. Run:
quit
Return to the system view.
Step 3 (Optional) Configure a dialer ACL.
NOTE
The following procedure is required in on-demand dial-up mode.
1. Run:
dialer-rule
The dialer rule view is displayed.
2. Run:
dialer-rule dialer-rule-number { acl { acl-number | name acl-name } | ip
{ deny | permit } | ipv6 { deny | permit } }
A dialer ACL is configured to determine DCC call initiating conditions.
3. Run:
quit
Return to the system view.
Step 4 Configure C-DCC.
1. Run:
interface cellular interface-number
The 3G cellular interface view is displayed.
2. Run:
dialer enable-circular
C-DCC is enabled.
By default, C-DCC is disabled on an interface.
3. (Optional) Run:
dialer-group group-number
A dialer access group is configured for the dialer interface.
By default, no DCC dialer ACL or dialer access group is configured.
Issue 09 (2019-05-24) Copyright © Huawei Technologies Co., Ltd. 156
Huawei AR Series Access Routers
CLI-based Configuration Guide - Interface Management 11 3G Cellular Interface Configuration
NOTE
The following procedure is required in on-demand dial-up mode.
Ensure that the value of group-number in the dialer-group command is consistent with the value
of dialer-rule-number in the dialer-rule command.
4. (Optional) Configure the interface to accept the DNS server address specified by the
remote end.
Run the following commands as required.
– Run:
ppp ipcp dns request
The device is configured to request a DNS server address from the remote end.
By default, the device is disabled from requesting a DNS server address from the
remote end.
– Run:
ppp ipcp dns admit-any
The device is configured to accept the DNS server address specified by the remote
end.
By default, the device does not accept the DNS server address specified by the
remote end.
5. (Optional) Run:
rssi-threshold rssi-threshold
The RSSI threshold is set for successfully establishing 3G links.
By default, a 3G data card does not establish a 3G link based on the RSSI threshold.
Step 5 Run:
dialer number dial-number [ autodial ]
A dialer number is configured.
l If autodial is specified, automatic dial-up is used. Automatic dial-up is applied to users
who are not charged based on the traffic or time, for example, users who have subscribed
to yearly-package services.
l If autodial is not specified, on-demand dial-up is used. On-demand dial-up is applied to
users who are charged based on the traffic or time. For example, a traffic-package service
allows a user to use a certain volume of traffic within a specified period.
Obtain a dialer number from a carrier.
NOTE
When autodial is specified and C-DCC is enabled on the 3G cellular interface, the device will set the DCC
automatic dial-up interval to 10 seconds to prevent long automatic dial-up. If the 3G cellular interface is used
for dial-up, run the dialer timer autodial command to set the automatic dial-up interval.
Step 6 Run:
apn-profile profile-name [ track nqa { admin-name test-name } &<1-2> ]
The APN profile is bound to the 3G cellular interface.
By default, no APN profile is bound to a 3G cellular interface.
When track nqa is specified and the 3G cellular interface establishes a dial-up connection,
the device will use an NQA test to detect the 3G network. If the detection fails for three
Issue 09 (2019-05-24) Copyright © Huawei Technologies Co., Ltd. 157
Huawei AR Series Access Routers
CLI-based Configuration Guide - Interface Management 11 3G Cellular Interface Configuration
consecutive times, the device will disconnect the 3G link. You can run the dialer timer
probe-interval command to configure the NQA detection interval.
Step 7 Run:
quit
Return to the system view.
Step 8 Run:
ip route-static 0.0.0.0 0 cellular interface-number [ preference preference ]
A default route is configured.
interface-number specifies the number of a 3G cellular interface.
----End
11.4.4 Configuring PIN Management
Context
A personal identification number (PIN) is a password used to control the rights of using a
USIM or SIM card, and prevents unauthorized users from using the USIM or SIM card.
NOTE
A PIN is a decimal integer of 4 to 8 digits. Obtain the initial PIN from the carrier.
Procedure
l Enable PIN authentication.
PIN authentication on a 3G modem prevents unauthorized users from using a USIM or
SIM card. After PIN authentication is enabled, the device will authenticate the PIN each
time when the USIM or SIM card is started. To use the 3G modem, you must enter the
correct PIN to unlock the USIM or SIM card.
a. Run:
system-view
The system view is displayed.
b. Run:
interface cellular interface-number
The 3G cellular interface view is displayed.
c. Run:
pin verification enable [ auto ]
PIN authentication is enabled.
By default, PIN authentication is disabled.
In this step, you must enter a PIN to enable PIN authentication for the 3G data card.
d. Run:
pin verify [ auto ]
The device is configured to authenticate a PIN.
Issue 09 (2019-05-24) Copyright © Huawei Technologies Co., Ltd. 158
Huawei AR Series Access Routers
CLI-based Configuration Guide - Interface Management 11 3G Cellular Interface Configuration
In this step, after the PIN is entered manually or automatically, wait for a period of
time. When the system displays the message "PIN has been verified successfully.",
PIN authentication is successful.
l Change a PIN.
Periodically changing a PIN can improve security of the USIM or SIM card.
a. Run:
system-view
The system view is displayed.
b. Run:
interface cellular interface-number
The 3G cellular interface view is displayed.
c. Run:
pin verification enable [ auto ]
PIN authentication is enabled.
By default, PIN authentication is disabled.
In this step, you must enter a PIN to enable PIN authentication for the 3G data card.
d. Run:
pin modify
The PIN of the USIM or SIM card is changed.
In this step, you need to enter the old PIN and a new PIN, and then enter the new
PIN again to verify the new PIN. When the system displays the message "PIN has
been changed successfully.", the PIN has been changed.
l Unlock the USIM or SIM card using the personal identification number unlocked key
(PUK).
If a user enters an incorrect PIN for three consecutive times, the USIM or SIM card is
locked. To unlock the USIM or SIM card, enter a PUK.
NOTE
PUKs are provided by the carrier. If a user enters incorrect PUKs for 10 consecutive times, the USIM or
SIM card is permanently locked, and the user needs to obtain a new one from the carrier.
a. Run:
system-view
The system view is displayed.
b. Run:
interface cellular interface-number
The 3G cellular interface view is displayed.
c. Run:
pin verification enable [ auto ]
PIN authentication is enabled.
By default, PIN authentication is disabled.
In this step, you must enter a PIN to enable PIN authentication for the 3G data card.
Issue 09 (2019-05-24) Copyright © Huawei Technologies Co., Ltd. 159
Huawei AR Series Access Routers
CLI-based Configuration Guide - Interface Management 11 3G Cellular Interface Configuration
d. Run:
pin unlock
The USIM or SIM card is unlocked using the PUK.
In this step, you need to enter the old PIN and a new PIN, and then enter the new
PIN again to verify the new PIN. When the system displays the message "Warning:
PIN will be unlocked and changed. Continue? [Y/N]", select Y and wait for a
period of time. When the system displays the message "PIN has been unlocked and
changed successfully.", the USIM or SIM card has been unlocked.
----End
11.4.5 Checking the Configuration
Procedure
l Run the display cellular interface-number { all | hardware | security | network |
profile | radio } command to check call session information about a 3G modem.
l Run the display interface cellular [ interface-number ] command to check the running
status of and statistics on the 3G cellular interface.
----End
11.5 Maintaining 3G Cellular Interfaces
Maintaining 3G cellular interfaces includes restarting a 3G modem and clearing statistics.
11.5.1 Restarting a 3G Modem Manually
Context
A 3G modem restarts automatically when it detects an exception. If the 3G modem cannot
restart automatically, restart it manually.
NOTE
The SIM, USIM, or UIM card is not hot-swappable. To ensure that the SIM, USIM, or UIM card works
normally, restart the 3G modem manually after hot-swapping the SIM, USIM, or UIM card.
You can run the display cellular command to check whether the SIM, USIM, or UIM card is working
properly based on the SIM Status or UIM Status field.
Procedure
Step 1 Run the system-view command to enter the system view.
Step 2 Run the interface cellular interface-number command to enter the 3G cellular interface view.
Step 3 Run the modem reboot command to restart the 3G modem.
----End
Issue 09 (2019-05-24) Copyright © Huawei Technologies Co., Ltd. 160
Huawei AR Series Access Routers
CLI-based Configuration Guide - Interface Management 11 3G Cellular Interface Configuration
11.5.2 Automatically Restarting a 3G Modem
Context
When a 3G modem is not attached to a Packet Switch (PS) domain, you can configure the 3G
modem to automatically restart and set the interval at which the 3G modem automatically
restarts. Then the 3G modem automatically restarts and starts dialing until it is attached to a
PS domain.
Procedure
Step 1 Run the system-view command to enter the system view.
Step 2 Run the interface cellular interface-number command to enter the 3G cellular interface view.
Step 3 Run the packet-service recover interval command to configure the 3G modem to
automatically restart and set the interval at which the 3G modem automatically restarts.
By default, a 3G modem does not automatically restart.
----End
11.5.3 Restarting a 3G Modem After Several Consecutive Dial-up
Failures
Context
When the dial-up on a 3G cellular interface fails for several consecutive times, you can set the
maximum number of dial-up failures. When the number of consecutive dial-up failures
reaches the maximum value, the device restarts the 3G modem for automatic fault recovery.
Procedure
Step 1 Run the system-view command to enter the system view.
Step 2 Run the interface cellular interface-number command to enter the 3G cellular interface view.
Step 3 Run the modem auto-recovery dial action modem-reboot fail-times times command to set
the maximum number of dial-up failures. When the number of consecutive dial-up failures
reaches the maximum value, the device restarts the 3G modem.
NOTE
It is recommended that the maximum number of consecutive dial-up failures should be less than 8.
----End
11.5.4 Using an NQA Test Instance to Detect a 3G Link
Context
When a 3G link is unstable because of weak 3G signals or noises, you may fail to access an
external network through a 3G link even if the dial-up succeeds. To solve this problem,
Issue 09 (2019-05-24) Copyright © Huawei Technologies Co., Ltd. 161
Huawei AR Series Access Routers
CLI-based Configuration Guide - Interface Management 11 3G Cellular Interface Configuration
configure the device to use an NQA test instance to detect the 3G link status. When the 3G
link is unstable, the device triggers an action to recover the 3G link.
Procedure
Step 1 Run the system-view command to enter the system view.
Step 2 Run the interface cellular interface-number command to enter the 3G cellular interface view.
Step 3 Run the modem auto-recovery track nqa admin-name test-name [ probe-cycle [ seconds ]
period ] command to reference an NQA test instance to detect a 3G link.
By default, a device does not use an NQA test instance to detect a 3G link.
NOTE
Only V200R007C00 supports the seconds parameter.
The NQA test instance used in this step must be an ICMP NQA test instance. For details
about how to configure an ICMP NQA test instance, see Configuring an ICMP Test Instance
in Huawei AR Series Access Routers Configuration Guide - Network Management
Configuration.
Step 4 Run the modem auto-recovery track action { plmn-search | modem-reboot | redial } fail-
times times command to set the maximum number of 3G link detection failures in an NQA
test instance. When the number of consecutive 3G link detection failures in an NQA test
instance reaches the maximum value, the device triggers an action to recover the 3G link.
By default, the maximum number of 3G link detection failures in an NQA test instance is not
configured. That is, the device does not trigger an action to recover a 3G link when 3G link
detection fails for several consecutive times.
NOTE
Only V200R007C00 supports the redial parameter.
----End
11.5.5 Clearing Statistics on a 3G Cellular Interface
Context
To monitor the status of an Ethernet interface or locate faults on the interface, collect traffic
statistics on the interface. Before collecting traffic statistics on a 3G cellular interface within a
period of time, delete the existing traffic statistics on this interface.
The cleared traffic statistics on a 3G cellular interface cannot be restored. Exercise caution
when you run the reset counters interface cellular command.
Issue 09 (2019-05-24) Copyright © Huawei Technologies Co., Ltd. 162
Huawei AR Series Access Routers
CLI-based Configuration Guide - Interface Management 11 3G Cellular Interface Configuration
Procedure
l Run the reset counters interface cellular [ interface-number ] command to clear
statistics on the 3G cellular interface.
----End
11.5.6 Enabling the WWAN Log Function
Context
To view changes of the 3G signal strength, cell ID, or network type in WWAN logs, you can
enable the WWAN log function and check WWAN logs.
Procedure
Step 1 Run:
system-view
The system view is displayed.
Step 2 Run:
cellular log enable
The WWAN log function is enabled.
By default, the WWAN log function is disabled.
After the WWAN log function is enabled, you can view changes of the 3G signal strength,
cell ID, or network type in WWAN logs.
l When the 3G signal strength changes, the device records the WWAN/5/
WWAN_RSSI_NORMAL log or the WWAN/5/WWAN_RSSI_WEAK log.
l When the cell ID changes, the device records the WWAN/5/WWAN_CELLID log.
l When the network type changes, the device records the WWAN/5/
WWAN_NETWORK log.
Step 3 (Optional) Run:
cellular log rssi-threshold rssi-threshold
The RSSI threshold used for determining the 3G signal strength is configured.
By default, the RSSI threshold used for determining the 3G signal strength is -89 dBm.
To change the RSSI threshold used for determining the 3G signal strength, perform this step.
l If the strength of received 3G signals is greater than the RSSI threshold 10 consecutive
times, and the signal strength becomes normal, the device records the WWAN/5/
WWAN_RSSI_NORMAL log.
l If the strength of received 3G signals is not greater than the RSSI threshold 10
consecutive times, and the signal strength becomes weak, the device records the
WWAN/5/WWAN_RSSI_WEAK log.
NOTE
Only V200R007C00 supports this step.
----End
Issue 09 (2019-05-24) Copyright © Huawei Technologies Co., Ltd. 163
Huawei AR Series Access Routers
CLI-based Configuration Guide - Interface Management 11 3G Cellular Interface Configuration
11.6 Configuration Examples
This section provides configuration examples of 3G cellular interfaces, including networking
requirements, configuration roadmap, configuration procedure, and configuration files.
11.6.1 Example for Configuring a Link of a 3G Cellular Interface
as the Primary Link to Connect to the Internet (WCDMA
Network)
Networking Requirements
Because some branches are located in remote areas, it is difficult to deploy fixed networks. As
shown in Figure 11-6, to meet service transmission requirements, the branch uses the Router
as the egress gateway and uses a 3G cellular interface to connect to the Internet through the
WCDMA network.
The branch intranet is on the network segment 10.10.10.0/24 and all hosts join VLAN 10. The
branch requires that the Router assign IP addresses to intranet users and that the users access
the Internet.
The branch has subscribed to the yearly-package service and obtained the following
information from the carrier:
l User name and password: 3guser and Password@123
l APN: 3GNET
l Dialer number: *99#
Issue 09 (2019-05-24) Copyright © Huawei Technologies Co., Ltd. 164
Huawei AR Series Access Routers
CLI-based Configuration Guide - Interface Management 11 3G Cellular Interface Configuration
Figure 11-6 Networking diagram for configuring a link of a 3G cellular interface as the
primary link to connect to the Internet (WCDMA network)
Application server PC
Headquarters
WCDMA
network
Cellular0/0/0
Enterprise
branch
Router
VLAN10
10.10.10.0/24
Configuration Roadmap
The configuration roadmap is as follows:
1. Configure C-DCC for a dial-up connection so that the 3G cellular interface connects to
the WCDMA network.
2. Configure the enterprise intranet and configure the Router to assign IP addresses to
intranet users.
3. Configure NAT to allow branch users to access the Internet.
4. Configure a default route and specify the 3G cellular interface as the outbound interface
so that traffic from the branch intranet is forwarded to the Internet through the 3G
cellular interface.
Procedure
Step 1 Configure C-DCC for a dial-up connection.
# Create an APN profile.
<Huawei> system-view
Issue 09 (2019-05-24) Copyright © Huawei Technologies Co., Ltd. 165
Huawei AR Series Access Routers
CLI-based Configuration Guide - Interface Management 11 3G Cellular Interface Configuration
[Huawei] sysname Router
[Router] apn profile 3gprofile
[Router-apn-profile-3gprofile] apn 3GNET
[Router-apn-profile-3gprofile] user name 3guser password cipher Password@123
authentication-mode auto
[Router-apn-profile-3gprofile] quit
# Obtain an IP address dynamically
[Router] interface cellular 0/0/0
[Router-Cellular0/0/0] ip address negotiate
# Configure a DNS server address through PPP negotiation.
[Router-Cellular0/0/0] ppp ipcp dns request
# Enable C-DCC.
[Router-Cellular0/0/0] dialer enable-circular
# Configure a dialer number.
[Router-Cellular0/0/0] dialer number *99# autodial
# Configure a network connection mode.
[Router-Cellular0/0/0] mode wcdma wcdma-precedence
# Bind the APN profile to the 3G cellular interface.
[Router-Cellular0/0/0] apn-profile 3gprofile
[Router-Cellular0/0/0] shutdown
[Router-Cellular0/0/0] undo shutdown
[Router-Cellular0/0/0] quit
Step 2 Configure the enterprise intranet.
# Create VLAN 10 and add Ethernet2/0/0 to VLAN 10.
[Router] vlan 10
[Router-vlan10] quit
[Router] interface ethernet 2/0/0
[Router-Ethernet2/0/0] port link-type trunk
[Router-Ethernet2/0/0] port trunk allow-pass vlan 10
[Router-Ethernet2/0/0] quit
# Enable DHCP.
[Router] dhcp enable
# Create a global address pool.
[Router] ip pool 3gpool
[Router-ip-pool-3gpool] network 10.10.10.0 mask 255.255.255.0
[Router-ip-pool-3gpool] gateway-list 10.10.10.254
[Router-ip-pool-3gpool] quit
# Configure the interface to use the global address pool to allocate IP addresses to users.
[Router] interface vlanif 10
[Router-Vlanif10] ip address 10.10.10.1 255.255.255.0
[Router-Vlanif10] dhcp select global
[Router-Vlanif10] quit
Step 3 Configure NAT.
[Router] acl number 3002
[Router-acl-adv-3002] rule 5 permit ip source 10.10.10.0 0.0.0.255
[Router-acl-adv-3002] quit
[Router] interface cellular 0/0/0
Issue 09 (2019-05-24) Copyright © Huawei Technologies Co., Ltd. 166
Huawei AR Series Access Routers
CLI-based Configuration Guide - Interface Management 11 3G Cellular Interface Configuration
[Router-Cellular0/0/0] nat outbound 3002
[Router-Cellular0/0/0] quit
Step 4 Configure a default route and specify Cellular0/0/0 as the outbound interface.
[Router] ip route-static 0.0.0.0 0 cellular 0/0/0
Step 5 Verify the configuration.
# Run the display interface cellular command to check information about the cellular
interface. In the command output, traffic is forwarded through the cellular interface, both the
physical layer status and link layer status of the interface are Up and the IP address
dynamically obtained is 10.1.1.2/24.
[Router] display interface cellular 0/0/0
Cellular0/0/0 current state : UP
Line protocol current state : UP (spoofing)
Description:HUAWEI, AR Series, Cellular0/0/0 Interface
Route Port,The Maximum Transmit Unit is 1500, Hold timer is 10(sec)
Internet Address is negotiated, 10.1.1.2/24
Link layer protocol is PPP
LCP opened, IPCP opened
Current system time: 2011-06-08 11:35:23
Modem State: Present
Model = MC509
Current Network Connection = WCDMA(WCDMA)
Current RSSI = -69 dBm
Current SINR = 6 dB (weak)
Last 300 seconds input rate 555 bytes/sec 4440 bits/sec 12 packets/sec
Last 300 seconds output rate 11230 bytes/sec 89840 bits/sec 311 packets/sec
Input: 210 packets, 87205 bytes
Unicast: 200, Ununicast: 10
Output:225340 packets, 6760917 bytes
Unicast: 225300, Ununicast: 40
Input bandwidth utilization : 0.01%
Output bandwidth utilization : 0.01%
# Run the display cellular command to check call session information on the 3G modem.
You can see that the APN is 3GNET, the network type is WCDMA, and the network
connection mode is WCDMA precedence.
[Router] display cellular 0/0/0 all
Modem State:
Hardware Information.
=====================
Model = MC509
Modem Type = WCDMA USB modem
Modem Firmware Version = 11.106.15.17.000
Hardware Version = CP12TCPU
Integrate circuit card identity (ICCID) = 98681011274300909893
International Mobile Subscriber Identity (IMSI) = 460016002707237
International Mobile Equipment Identity (IMEI) = 354661034412719
Factory Serial Number (FSN) = MLA7NA1093003693
Modem Status = Online
Profile Information.
====================
Profile 1 = ACTIVE
--------
PDP Type = IPv4, Header Compression = OFF
Data Compression = OFF
Access Point Name (APN) = 3GNET
Packet Session Status = Active
* - Default profile
Network Information.
====================
Current Service Status = Service available
Service Domain = Combined
Current Service = Combined
Packet Service = Attached
Issue 09 (2019-05-24) Copyright © Huawei Technologies Co., Ltd. 167
Huawei AR Series Access Routers
CLI-based Configuration Guide - Interface Management 11 3G Cellular Interface Configuration
Packet Session Status = Active
Current Roaming Status = Home
Network Selection Mode = Automatic
Network Connection Mode = WCDMA precedence
Current Network Connection = WCDMA(WCDMA)
Mobile Country Code (MCC) = 460
Mobile Network Code (MNC) = 01
Mobile Operator Information = "CHN-CUGSM"
Location Area Code (LAC) = 53505
Cell ID = 6012
Upstream Bandwidth = 5.7mbps
Downstream Bandwidth = 384kbps
Radio Information.
==================
Current Band = ANY
Current RSSI = -69 dBm (good)
Bands supported :
GSM: GSM850 GSM900 GSM1800 GSM1900
WCDMA: WCDMA850 WCDMA900 WCDMA2100 WCDMA1900
Modem Security Information.
===========================
PIN Verification = Disabled
PIN Status = Ready
Number of Retries remaining = 3
SIM Status = OK
----End
Example
l Configuration file of the Router
#
sysname Router
#
vlan batch 10
#
dhcp enable
#
acl number 3002
rule 5 permit ip source 10.10.10.0 0.0.0.255
#
ip pool 3gpool
gateway-list 10.10.10.254
network 10.10.10.0 mask 255.255.255.0
#
interface Vlanif10
ip address 10.10.10.1 255.255.255.0
dhcp select global
#
interface Ethernet2/0/0
port link-type trunk
port trunk allow-pass vlan 10
#
interface Cellular0/0/0
link-protocol ppp
ppp ipcp dns request
dialer enable-circular
apn-profile 3gprofile
dialer timer autodial 10
dialer number *99# autodial
nat outbound 3002
ip address negotiate
#
apn profile 3gprofile
user name 3guser password cipher %@%@Gy-Z:-sDMYJ`qiLe/gJG)}hP%@%@
apn 3GNET
#
ip route-static 0.0.0.0 0.0.0.0 Cellular0/0/0
Issue 09 (2019-05-24) Copyright © Huawei Technologies Co., Ltd. 168
Huawei AR Series Access Routers
CLI-based Configuration Guide - Interface Management 11 3G Cellular Interface Configuration
#
return
11.6.2 Example for Configuring a Link of a 3G Cellular Interface
as the Primary Link to Connect to the Internet (CDMA2000
Network)
Networking Requirements
Because some branches are located in remote areas, it is difficult to deploy fixed networks. As
shown in Figure 11-7, to meet service transmission requirements, the branch uses the Router
as the egress gateway and uses a 3G cellular interface to connect to the Internet through the
CDMA2000 network.
The branch intranet is on the network segment 10.10.10.0/24 and all hosts join VLAN 10. The
branch requires that the Router assign IP addresses to intranet users and that the users access
the Internet.
The branch has subscribed to the yearly-package service and obtained the following
information from the carrier:
l User name and password: 3guser and Password@123
l Dialer number: #777
Issue 09 (2019-05-24) Copyright © Huawei Technologies Co., Ltd. 169
Huawei AR Series Access Routers
CLI-based Configuration Guide - Interface Management 11 3G Cellular Interface Configuration
Figure 11-7 Networking diagram for configuring 3G cellular links as primary links to connect
to the Internet (CDMA2000 network)
Application server PC
Headquarters
CDMA2000
network
Enterprise
branch
Router
VLAN10
10.10.10.0/24
Configuration Roadmap
The configuration roadmap is as follows:
1. Configure C-DCC for a dial-up connection so that the 3G cellular interface connects to
the CDMA2000 network.
2. Configure the enterprise intranet and configure the Router to assign IP addresses to
intranet users.
3. Configure NAT to allow branch users to access the Internet.
4. Configure a default route and specify the 3G cellular interface as the outbound interface
so that traffic from the branch intranet is forwarded to the Internet through the 3G
cellular interface.
Procedure
Step 1 Configure C-DCC for a dial-up connection.
# Create an APN profile.
<Huawei> system-view
Issue 09 (2019-05-24) Copyright © Huawei Technologies Co., Ltd. 170
Huawei AR Series Access Routers
CLI-based Configuration Guide - Interface Management 11 3G Cellular Interface Configuration
[Huawei] sysname Router
[Router] apn profile 3gprofile
[Router-apn-profile-3gprofile] user name 3guser password cipher Password@123
authentication-mode auto
[Router-apn-profile-3gprofile] quit
# Obtain an IP address dynamically
[Router] interface cellular 0/0/0
[Router-Cellular0/0/0] ip address negotiate
# Configure a DNS server address through PPP negotiation.
[Router-Cellular0/0/0] ppp ipcp dns request
# Enable C-DCC.
[Router-Cellular0/0/0] dialer enable-circular
# Configure a dialer number.
[Router-Cellular0/0/0] dialer number #777 autodial
# Configure a network connection mode.
[Router-Cellular0/0/0] mode cdma hybrid
# Bind the APN profile to the 3G cellular interface.
[Router-Cellular0/0/0] apn-profile 3gprofile
[Router-Cellular0/0/0] shutdown
[Router-Cellular0/0/0] undo shutdown
[Router-Cellular0/0/0] quit
Step 2 Configure the enterprise intranet.
# Create VLAN 10 and add Ethernet2/0/0 to VLAN 10.
[Router] vlan 10
[Router-vlan10] quit
[Router] interface ethernet 2/0/0
[Router-Ethernet2/0/0] port link-type trunk
[Router-Ethernet2/0/0] port trunk allow-pass vlan 10
[Router-Ethernet2/0/0] quit
# Enable DHCP.
[Router] dhcp enable
# Create a global address pool.
[Router] ip pool 3gpool
[Router-ip-pool-3gpool] network 10.10.10.0 mask 255.255.255.0
[Router-ip-pool-3gpool] gateway-list 10.10.10.254
[Router-ip-pool-3gpool] quit
# Configure the interface to use the global address pool to allocate IP addresses to users.
[Router] interface vlanif 10
[Router-Vlanif10] ip address 10.10.10.1 255.255.255.0
[Router-Vlanif10] dhcp select global
[Router-Vlanif10] quit
Step 3 Configure NAT.
[Router] acl number 3002
[Router-acl-adv-3002] rule 5 permit ip source 10.10.10.0 0.0.0.255
[Router-acl-adv-3002] quit
[Router] interface cellular 0/0/0
[Router-Cellular0/0/0] nat outbound 3002
[Router-Cellular0/0/0] quit
Issue 09 (2019-05-24) Copyright © Huawei Technologies Co., Ltd. 171
Huawei AR Series Access Routers
CLI-based Configuration Guide - Interface Management 11 3G Cellular Interface Configuration
Step 4 Configure a default route and specify Cellular0/0/0 as the outbound interface.
[Router] ip route-static 0.0.0.0 0 cellular 0/0/0
Step 5 Verify the configuration.
# Run the display interface cellular command to check information about the cellular
interface. In the command output, traffic is forwarded through the cellular interface, both the
physical layer status and link layer status of the interface are Up and the IP address
dynamically obtained is 10.1.1.2/24.
[Router] display interface Cellular 0/0/0
Cellular0/0/0 current state : UP
Line protocol current state : UP (spoofing)
Description:HUAWEI, AR Series, Cellular0/0/0 Interface
Route Port,The Maximum Transmit Unit is 1500, Hold timer is 10(sec)
Internet Address is negotiated, 10.1.1.2/24
Link layer protocol is PPP
LCP opened, IPCP opened
Current system time: 2011-06-08 11:35:23
Modem State: Present
Last 300 seconds input rate 555 bytes/sec 4440 bits/sec 12 packets/sec
Last 300 seconds output rate 11230 bytes/sec 89840 bits/sec 311 packets/sec
Input: 210 packets, 87205 bytes
Unicast: 200, Ununicast: 10
Output:225340 packets, 6760917 bytes
Unicast: 225300, Ununicast: 40
Input bandwidth utilization : 0.01%
Output bandwidth utilization : 0.01%
# Run the display cellular command to check call session information on the 3G modem.
You can see that the the wireless network type is EVDO and the network connection mode is
Hybrid.
[Router] display cellular 0/0/0 all
Modem State:
Hardware Information.
=====================
Model = MC509
Modem Type = CDMA2000 module
Manufacturer = Huawei Technologies Co., Ltd.
Modem Firmware Version = 11.106.15.17.000
Hardware Version = MC509ME1MC509M
Electronic Serial Number (ESN) = None
Preferred Roaming List (PRL) Version = 0
Integrate circuit card identity (ICCID) =
97681011274301909894
International Mobile Subscriber Identity (IMSI) =
460036002707237
Modem Status = Online
Network Information.
====================
Current Service Status = Service
available
Current Roaming Status = Home
Network Connection Mode = Hybrid
Current Network Connection = EVDO
Upstream Bandwidth = 153kbps
Downstream Bandwidth = 2.4mbps
Radio Information.
==================
Current RSSI(1xRTT) = Unknown
Current RSSI(EVDO) = -58 dBm
Current Voltage = 3327 mV
Modem Security Information.
===========================
PIN Verification = Disabled
Issue 09 (2019-05-24) Copyright © Huawei Technologies Co., Ltd. 172
Huawei AR Series Access Routers
CLI-based Configuration Guide - Interface Management 11 3G Cellular Interface Configuration
PIN Status = Ready
UIM Status = OK
----End
Example
l Configuration file of the Router
#
sysname Router
#
vlan batch 10
#
dhcp enable
#
acl number 3002
rule 5 permit ip source 10.10.10.0 0.0.0.255
#
ip pool 3gpool
gateway-list 10.10.10.254
network 10.10.10.0 mask 255.255.255.0
#
interface Vlanif10
ip address 10.10.10.1 255.255.255.0
dhcp select global
#
interface Ethernet2/0/0
port link-type trunk
port trunk allow-pass vlan 10
#
interface Cellular0/0/0
link-protocol ppp
ppp ipcp dns request
dialer enable-circular
apn-profile 3gprofile
dialer timer autodial 10
dialer number #777 autodial
nat outbound 3002
ip address negotiate
#
apn profile 3gprofile
user name 3guser password cipher %@%@Gy-Z:-sDMYJ`qiLe/gJG)}hP%@%@
#
ip route-static 0.0.0.0 0.0.0.0 Cellular0/0/0
#
return
11.6.3 Example for Configuring a Branch to Access the Internet
Using a 3G Cellular Interface and Establishing an IPSec Tunnel
Between Headquarters and Branch Using an IPSec Policy
Template
Networking Requirements
Because some branches are located in remote areas, it is difficult to deploy fixed networks. As
shown in Figure 11-8, to meet service transmission requirements, the branch uses the Router
as the egress gateway and uses a 3G cellular interface to connect to the Internet through the
WCDMA network.
To ensure secure data exchanges between the headquarters and branch, the branch needs to
use an IPSec tunnel. The headquarters gateway RouterB uses a static public address, and the
Issue 09 (2019-05-24) Copyright © Huawei Technologies Co., Ltd. 173
Huawei AR Series Access Routers
CLI-based Configuration Guide - Interface Management 11 3G Cellular Interface Configuration
branch gateway RouterA uses a 3G interface to dynamically obtain an IP address from the
provider to access a public network. To deploy an IPSec policy, the headquarters need to
obtain the branch IP address. The branch IP address changes frequently and is difficult to
maintain.
Figure 11-8 Networking diagram for configuring 3G and IPSec
Application Headquarters
server PC
RouterB 10.10.2.0/24
GE1/0/0
1.1.1.1/24
IPSec tunnel
WCDMA
network
Enterprise
branch
RouterA
VLAN10
10.10.10.0/24
Configuration Roadmap
You can use an IPSec policy template on the headquarters gateway so that the headquarters
gateway and branch gateway can perform IPSec negotiation without knowing the branch IP
address. In addition, the configuration is simple.
The configuration roadmap for RouterA is as follows:
l Configure an ACL to define data flows to be protected by the IPSec tunnel.
l Configure an IPSec proposal to define the traffic protection method.
l Configure an IKE peer and define attributes used for IKE negotiation.
l Configure an IPSec policy to determine methods used to protect different types of data
flows.
Issue 09 (2019-05-24) Copyright © Huawei Technologies Co., Ltd. 174
Huawei AR Series Access Routers
CLI-based Configuration Guide - Interface Management 11 3G Cellular Interface Configuration
l Create an APN profile used to connect to the Internet.
l Configure a 3G cellular interface, bind the APN profile to the 3G cellular interface, and
apply the IPSec policy to the 3G cellular interface.
l Configure a default route and specify the 3G cellular interface as the outbound interface
so that traffic from the branch intranet is forwarded to the Internet through the 3G
cellular interface.
The configuration roadmap for RouterB is as follows:
l Configure an ACL to define data flows to be protected by the IPSec tunnel.
l Configure an IPSec proposal to define the traffic protection method.
l Configure an IKE peer. The IKE peer does not require a remote IP address and can
perform negotiation with other branches.
l Configure an IPSec policy to determine methods used to protect different types of data
flows and allow the remote device to initiate negotiation requests to the local device.
l Configure an IPSec policy and reference the IPSec policy template in the IPSec policy.
l Configure a public network interface to use a fixed IP address and apply the IPSec policy
to the public network interface.
l Configure a default route and specify the public network interface as the outbound
interface so that traffic from the branch intranet is forwarded to the Internet through the
public network interface.
Procedure
Step 1 Configure RouterA.
# Configure an ACL to define data flows to be protected by the IPSec tunnel.
<Huawei> system-view
[Huawei] sysname RouterA
[RouterA] acl number 3000
[RouterA-acl-adv-3000] rule 5 permit ip source 10.10.1.0 0.0.0.255 destination
10.10.2.0 0.0.0.255
[RouterA-acl-adv-3000] quit
# Configure an IPSec proposal.
[RouterA] ipsec proposal rta
[RouterA-ipsec-proposal-rta] quit
# Configure an IKE peer for establishing an IPSec connection with RouterB through
automatic negotiation.
[RouterA] ike peer rta v1
[RouterA-ike-peer-rta] pre-shared-key cipher huawei@123
[RouterA-ike-peer-rta] remote-address 1.1.1.1
[RouterA-ike-peer-rta] quit
# Configure an IPSec policy.
[RouterA] ipsec policy rta 1 isakmp
[RouterA-ipsec-policy-isakmp-rta-1] security acl 3000
[RouterA-ipsec-policy-isakmp-rta-1] ike-peer rta
[RouterA-ipsec-policy-isakmp-rta-1] proposal rta
[RouterA-ipsec-policy-isakmp-rta-1] quit
# Create an APN profile.
[RouterA] apn profile 3gprofile
Issue 09 (2019-05-24) Copyright © Huawei Technologies Co., Ltd. 175
Huawei AR Series Access Routers
CLI-based Configuration Guide - Interface Management 11 3G Cellular Interface Configuration
[RouterA-apn-profile-3gprofile] apn 3GNET
[RouterA-apn-profile-3gprofile] user name 3guser password cipher Password@123
authentication-mode auto
[RouterA-apn-profile-3gprofile] quit
# Configure a 3G interface.
[RouterA] interface cellular 0/0/0
[RouterA-Cellular0/0/0] ip address negotiate
[RouterA-Cellular0/0/0] ppp ipcp dns request
[RouterA-Cellular0/0/0] dialer enable-circular
[RouterA-Cellular0/0/0] dialer number *99# autodial
[RouterA-Cellular0/0/0] mode wcdma wcdma-precedence
[RouterA-Cellular0/0/0] apn-profile 3gprofile
[RouterA-Cellular0/0/0] ipsec policy rta
[RouterA-Cellular0/0/0] shutdown
[RouterA-Cellular0/0/0] undo shutdown
[RouterA-Cellular0/0/0] quit
# Configure a default route.
[RouterB] ip route-static 0.0.0.0 0.0.0.0 cellular 0/0/0
Step 2 Configure RouterB.
# Configure an ACL to define data flows to be protected by the IPSec tunnel.
<Huawei> system-view
[Huawei] sysname RouterB
[RouterB] acl number 3000
[RouterB-acl-adv-3000] rule 5 permit ip source 10.10.2.0 0.0.0.255 destination
10.10.1.0 0.0.0.255
[RouterB-acl-adv-3000] quit
# Configure an IPSec proposal.
[RouterB] ipsec proposal rtb
[RouterB-ipsec-proposal-rtb] quit
# Configure an IKE peer. The IKE peer does not require a remote IP address and can perform
negotiation with other branches.
[RouterB] ike peer rtb v1
[RouterB-ike-peer-rtb] pre-shared-key cipher huawei@123
[RouterB-ike-peer-rtb] quit
# Configure an IPSec policy template.
[RouterB] ipsec policy-template temp 1
[RouterB-ipsec-policy-templet-temp-1] security acl 3000
[RouterB-ipsec-policy-templet-temp-1] ike-peer rtb
[RouterB-ipsec-policy-templet-temp-1] proposal rtb
[RouterB-ipsec-policy-templet-temp-1] quit
# Configure an IPSec policy and reference the IPSec policy template in the IPSec policy.
[RouterB] ipsec policy rtb1 1 isakmp template temp
# Configure a public network interface to use a fixed IP address.
[RouterB] interface gigabitEthernet 1/0/0
[RouterB-GigabitEthernet1/0/0] ip address 1.1.1.1 255.255.255.0
[RouterB-GigabitEthernet1/0/0] ipsec policy rtb1
[RouterB-GigabitEthernet1/0/0] quit
# Configure a default route.
[RouterB] ip route-static 0.0.0.0 0.0.0.0 gigabitEthernet 1/0/0
Issue 09 (2019-05-24) Copyright © Huawei Technologies Co., Ltd. 176
Huawei AR Series Access Routers
CLI-based Configuration Guide - Interface Management 11 3G Cellular Interface Configuration
Step 3 Verify the configuration.
# After the configuration is completed, data between the headquarters and branch is
transmitted through the IPSec tunnel.
----End
Configuration Files
l Configuration file of RouterA
#
sysname RouterA
#
acl number 3000
rule 5 permit ip source 10.10.1.0 0.0.0.255 destination 10.10.2.0 0.0.0.255
#
ipsec proposal rta
esp authentication-algorithm
sha2-256
esp encryption-algorithm aes-256
#
ike peer rta
v1
pre-shared-key cipher %^%#mZ"B;"Nf(Jg::AW)P3J@r)Zm-B"o$A2.C/E7bY80%^
%
remote-address 1.1.1.1
#
ipsec policy rta 1
isakmp
security acl
3000
ike-peer
rta
proposal rta
#
interface
Cellular0/0/0
link-protocol ppp
ppp ipcp dns request
dialer enable-circular
apn-profile 3gprofile
dialer timer autodial
10
dialer number *99#
autodial
ipsec policy
rta
ip address negotiate
#
apn profile
3gprofile
user name 3guser password cipher %@%@,)AK/L"R0'^5%YUBDqKP#^y>%@%@
authentication-mode auto
apn 3GNET
#
ip route-static 0.0.0.0 0.0.0.0 Cellular0/0/0
#
return
l Configuration file of RouterB
#
sysname RouterB
Issue 09 (2019-05-24) Copyright © Huawei Technologies Co., Ltd. 177
Huawei AR Series Access Routers
CLI-based Configuration Guide - Interface Management 11 3G Cellular Interface Configuration
acl number 3000
rule 5 permit ip source 10.10.2.0 0.0.0.255 destination 10.10.1.0 0.0.0.255
#
ipsec proposal
rtb
esp authentication-algorithm
sha2-256
esp encryption-algorithm aes-256
#
ike peer rtb
v1
pre-shared-key cipher %^%#mZ"D;"Nf(Jg::AW)P4J@r)Zm-B"o$A4.C/E7bY91%^%
#
ipsec policy-template temp
1
security acl
3000
ike-peer
rtb
proposal rtb
#
ipsec policy rtb1 1 isakmp template temp
#
interface
GigabitEthernet1/0/0
ip address 1.1.1.1
255.255.255.0
ipsec policy rtb1
#
ip route-static 0.0.0.0 0.0.0.0 GigabitEthernet1/0/0
#
return
11.6.4 Example for Configuring an Enterprise to Use a G.SHDSL
Interface as the Primary Interface and a 3G Interface as the
Backup Interface to Access the Internet
Networking Requirements
As shown in Figure 11-9, the enterprise branch uses a G.SHDSL interface as the primary
interface to access the Internet.
The branch requires high network connectivity. A very short network disconnect may affect
services of the branch, so a network backup solution is necessary for the branch. Wired links
can be used as backup links; however, it takes a long time and costs too much to deploy wired
links. As 3G links are easy to deploy and more flexible than wired links, the branch uses 3G
links as backup links to connect to the Internet. When the primary link fails, traffic is
immediately switched to the backup link, enhancing the reliability of Internet access.
Issue 09 (2019-05-24) Copyright © Huawei Technologies Co., Ltd. 178
Huawei AR Series Access Routers
CLI-based Configuration Guide - Interface Management 11 3G Cellular Interface Configuration
Figure 11-9 Networking diagram for configuring the 3G cellular interface as the backup
interface to connect to the Internet
Application server PC
Headquarters
DSLAM WCDMA
network
ATM0/0/0
Cellular0/0/0
Enterprise
branch
Router
VLAN 10
10.10.10.0/24
Configuration Roadmap
The configuration roadmap is as follows:
1. Configure the enterprise intranet and configure the Router to assign IP addresses to
enterprise intranet users.
2. Configure a G.SHDSL interface as the primary interface and configure the G.SHDSL
interface to use point-to-point protocol over ATM (PPPoA) to connect to the Internet.
3. Configure a 3G interface as the backup interface and configure the 3G interface to
connect to the WCDMA network using C-DCC.
4. Configure a default route for the primary interface and backup interface respectively so
that traffic from the enterprise intranet is forwarded to the Internet through the G.SHDSL
interface and 3G interface.
Procedure
Step 1 Configure the enterprise intranet.
# Create VLAN 10 and add Ethernet2/0/0 to VLAN 10.
Issue 09 (2019-05-24) Copyright © Huawei Technologies Co., Ltd. 179
Huawei AR Series Access Routers
CLI-based Configuration Guide - Interface Management 11 3G Cellular Interface Configuration
<Huawei> system-view
[Huawei] sysname Router
[Router] vlan 10
[Router-vlan10] quit
[Router] interface ethernet 2/0/0
[Router-Ethernet2/0/0] port link-type trunk
[Router-Ethernet2/0/0] port trunk allow-pass vlan 10
[Router-Ethernet2/0/0] quit
# Enable DHCP.
[Router] dhcp enable
# Create a global address pool.
[Router] ip pool 3gpool
[Router-ip-pool-3gpool] network 10.10.10.0 mask 255.255.255.0
[Router-ip-pool-3gpool] gateway-list 10.10.10.254
[Router-ip-pool-3gpool] quit
# Configure the interface to use the global address pool to allocate IP addresses to users.
[Router] interface vlanif 10
[Router-Vlanif10] ip address 10.10.10.1 255.255.255.0
[Router-Vlanif10] dhcp select global
[Router-Vlanif10] quit
# Configure an ACL to define the data flows that are allowed to pass through.
[Router] acl number 3002
[Router-acl-adv-3002] rule 5 permit ip source 10.10.10.0 0.0.0.255
[Router-acl-adv-3002] quit
Step 2 Configure the G.SHDSL interface as the primary interface to connect to the Internet.
[Router] interface virtual-template 10
[Router-Virtual-Template10] ip address ppp-negotiate
[Router-Virtual-Template10] nat outbound 3002
[Router-Virtual-Template10] quit
[Router] interface atm 1/0/0
[Router-Atm1/0/0] pvc voip 1/35
[Router-atm-pvc-Atm1/0/0-1/35-voip] map ppp virtual-template 10
[Router-atm-pvc-Atm1/0/0-1/35-voip] quit
[Router-Atm1/0/0] standby interface cellular 0/0/0
[Router-Atm1/0/0] quit
Step 3 Configure the 3G interface as backup interface to connect to the Internet.
# Create an APN profile.
[Router] apn profile 3gprofile
[Router-apn-profile-3gprofile] apn 3GNET
[Router-apn-profile-3gprofile] user name 3guser password cipher Password@123
authentication-mode auto
[Router-apn-profile-3gprofile] quit
# Obtain an IP address dynamically
[Router] interface cellular 0/0/0
[Router-Cellular0/0/0] ip address negotiate
# Configure a DNS server address through PPP negotiation.
[Router-Cellular0/0/0] ppp ipcp dns request
# Enable C-DCC.
[Router-Cellular0/0/0] dialer enable-circular
# Configure a dialer number.
Issue 09 (2019-05-24) Copyright © Huawei Technologies Co., Ltd. 180
Huawei AR Series Access Routers
CLI-based Configuration Guide - Interface Management 11 3G Cellular Interface Configuration
[Router-Cellular0/0/0] dialer number *99# autodial
# Configure a network connection mode.
[Router-Cellular0/0/0] mode wcdma wcdma-precedence
# Configure NAT.
[Router-Cellular0/0/0] nat outbound 3002
# Bind the APN profile to the 3G interface.
[Router-Cellular0/0/0] apn-profile 3gprofile
[Router-Cellular0/0/0] shutdown
[Router-Cellular0/0/0] undo shutdown
[Router-Cellular0/0/0] quit
Step 4 Configure a default route.
[Router] ip route-static 0.0.0.0 0.0.0.0 virtual-template 10 preference 40
[Router] ip route-static 0.0.0.0 0.0.0.0 cellular 0/0/0 preference 80
Step 5 Verify the configuration.
# After the configuration is completed, run the display standby state command on the Router
to check the status of the primary and backup interfaces. The command output shows that
ATM1/0/0 is in UP state and Cellular0/0/0 is in STANDBY state.
[Router] display standby state
Interface Interfacestate Backupstate Backupflag Pri Loadstate
ATM1/0/0 UP MUP MU
Cellular0/0/0 STANDBY STANDBY BU 0
Backup-flag meaning:
M---MAIN B---BACKUP V---MOVED U---USED
D---LOAD P---PULLED
----------------------------------------------------------------------------
Below is track BFD information:
Bfd-Name Bfd-State BackupInterface State
----------------------------------------------------------------------------
Below is track IP route information:
Destination/Mask Route-State BackupInterface State
----------------------------------------------------------------------------
Below is track NQA Information:
Instance Name BackupInterface State
# Run the shutdown command on ATM1/0/0 to simulate a link fault. Run the display
standby state command on the Router to check the status of the primary and backup
interfaces. The command output shows that ATM1/0/0 is in Down state and Cellular0/0/0 is
in UP state, indicating that the backup interface has been used.
[Router] display standby state
Interface Interfacestate Backupstate Backupflag Pri Loadstate
ATM1/0/0 DOWN MDOWN MU
Cellular0/0/0 UP UP BU 0
Backup-flag meaning:
M---MAIN B---BACKUP V---MOVED U---USED
D---LOAD P---PULLED
----------------------------------------------------------------------------
Below is track BFD information:
Issue 09 (2019-05-24) Copyright © Huawei Technologies Co., Ltd. 181
Huawei AR Series Access Routers
CLI-based Configuration Guide - Interface Management 11 3G Cellular Interface Configuration
Bfd-Name Bfd-State BackupInterface State
----------------------------------------------------------------------------
Below is track IP route information:
Destination/Mask Route-State BackupInterface State
----------------------------------------------------------------------------
Below is track NQA Information:
Instance Name BackupInterface State
----End
Configuration Files
l Configuration file of the Router
#
sysname Router
#
vlan batch 10
#
dhcp enable
#
acl number 3002
rule 5 permit ip source 10.10.10.0 0.0.0.255
#
ip pool 3gpool
gateway-list 10.10.10.254
network 10.10.10.0 mask 255.255.255.0
#
interface Vlanif10
ip address 10.10.10.1 255.255.255.0
dhcp select global
#
interface Ethernet2/0/0
port link-type trunk
port trunk allow-pass vlan 10
#
interface Cellular0/0/0
link-protocol ppp
ppp ipcp dns request
dialer enable-circular
apn-profile 3gprofile
dialer timer autodial 10
dialer number *99# autodial
nat outbound 3002
ip address negotiate
#
interface Atm1/0/0
pvc voip 1/35
map ppp Virtual-Template10
standby interface Cellular0/0/0
#
interface Virtual-Template10
ip address ppp-negotiate
nat outbound 3002
#
apn profile 3gprofile
user name 3guser password cipher %@%@}7g|@uc0bBQM%]VMM28)3U".%@%@
authentication-mode auto
apn 3GNET
#
ip route-static 0.0.0.0 0.0.0.0 virtual-template 10 preference 40
ip route-static 0.0.0.0 0.0.0.0 cellular 0/0/0 preference 80
#
return
Issue 09 (2019-05-24) Copyright © Huawei Technologies Co., Ltd. 182
Huawei AR Series Access Routers
CLI-based Configuration Guide - Interface Management 11 3G Cellular Interface Configuration
11.6.5 Example for Configuring a 3G Cellular Interface as the
Primary INerface and Another 3G Cellular Interface as the
Backup Interface to Connect to the Internet
Networking Requirements
Because some branches are located in remote areas, it is difficult to deploy fixed networks. As
shown in Figure 11-10, to meet service transmission requirements, the branch uses the Router
as the egress gateway and uses 3G cellular interfaces to connect to the Internet through the
WCDMA network.
The branch requires high network connectivity. A very short network disconnect may affect
services of the branch, so a network backup solution is necessary for the branch. Wired links
can be used as backup links; however, it takes a long time and costs too much to deploy wired
links. As 3G links are easy to deploy and more flexible than wired links, the branch uses 3G
links as backup links to connect to the Internet. When the primary link fails, traffic is
immediately switched to the backup link, enhancing the reliability of Internet access.
Figure 11-10 Connecting to the Internet through 3G dual uplinks
Application server PC
Headquarters
WCDMA CDMA
network network
Cellular0/0/0 Cellular0/0/1
Enterprise
branch
Router
VLAN10
10.10.10.0/24
Issue 09 (2019-05-24) Copyright © Huawei Technologies Co., Ltd. 183
Huawei AR Series Access Routers
CLI-based Configuration Guide - Interface Management 11 3G Cellular Interface Configuration
Configuration Roadmap
The configuration roadmap is as follows:
1. Configure the enterprise intranet and configure the Router to assign IP addresses to
enterprise intranet users.
2. Configure Cellular0/0/0 as the primary interface and configure Cellular0/0/0 to connect
to the WCDMA network using C-DCC.
3. Configure Cellular0/0/1 as the backup interface and configure Cellular0/0/1 to connect to
the CDMA2000 network using C-DCC.
4. Configure a default route for the primary interface and backup interface respectively so
that traffic from the enterprise intranet is forwarded to the Internet through Cellular0/0/0
and Cellular0/0/1.
Procedure
Step 1 Configure the enterprise intranet.
# Create VLAN 10 and add Ethernet2/0/0 to VLAN 10.
<Huawei> system-view
[Huawei] sysname Router
[Router] vlan 10
[Router-vlan10] quit
[Router] interface ethernet 2/0/0
[Router-Ethernet2/0/0] port link-type trunk
[Router-Ethernet2/0/0] port trunk allow-pass vlan 10
[Router-Ethernet2/0/0] quit
# Enable DHCP.
[Router] dhcp enable
# Create a global address pool.
[Router] ip pool 3gpool
[Router-ip-pool-3gpool] network 10.10.10.0 mask 255.255.255.0
[Router-ip-pool-3gpool] gateway-list 10.10.10.254
[Router-ip-pool-3gpool] quit
# Configure the interface to use the global address pool to allocate IP addresses to users.
[Router] interface vlanif 10
[Router-Vlanif10] ip address 10.10.10.1 255.255.255.0
[Router-Vlanif10] dhcp select global
[Router-Vlanif10] quit
# Configure an ACL to define the data flows that are allowed to pass through.
[Router] acl number 3002
[Router-acl-adv-3002] rule 5 permit ip source 10.10.10.0 0.0.0.255
[Router-acl-adv-3002] quit
Step 2 Configure Cellular0/0/0 as the primary interface to connect to the WCDMA network.
# Create an APN profile.
[Router] apn profile 3gprofile1
[Router-apn-profile-3gprofile1] apn 3GNET
[Router-apn-profile-3gprofile1] user name 3guser1 password cipher Password@123
authentication-mode auto
[Router-apn-profile-3gprofile1] quit
# Obtain an IP address dynamically
Issue 09 (2019-05-24) Copyright © Huawei Technologies Co., Ltd. 184
Huawei AR Series Access Routers
CLI-based Configuration Guide - Interface Management 11 3G Cellular Interface Configuration
[Router] interface cellular 0/0/0
[Router-Cellular0/0/0] ip address negotiate
# Configure a DNS server address through PPP negotiation.
[Router-Cellular0/0/0] ppp ipcp dns request
# Enable C-DCC.
[Router-Cellular0/0/0] dialer enable-circular
# Configure a dialer number.
[Router-Cellular0/0/0] dialer number *99# autodial
# Configure a network connection mode.
[Router-Cellular0/0/0] mode wcdma wcdma-precedence
# Configure a backup interface for Cellular0/0/1.
[Router-Cellular0/0/0] standby interface cellular 0/0/1
# Configure NAT.
[Router-Cellular0/0/0] nat outbound 3002
# Bind the APN profile to the 3G cellular interface.
[Router-Cellular0/0/0] apn-profile 3gprofile1
[Router-Cellular0/0/0] shutdown
[Router-Cellular0/0/0] undo shutdown
[Router-Cellular0/0/0] quit
Step 3 Configure Cellular0/1/0 as the backup interface to connect to the CDMA2000 network.
# Create an APN profile.
[Router] apn profile 3gprofile2
[Router-apn-profile-3gprofile2] user name 3guser2 password cipher Password@123
authentication-mode auto
[Router-apn-profile-3gprofile2] quit
# Configure an IP address through PPP negotiation.
[Router] interface cellular 0/0/1
[Router-Cellular0/0/1] ip address negotiate
# Configure a DNS server address through PPP negotiation.
[Router-Cellular0/0/1] ppp ipcp dns request
# Enable C-DCC.
[Router-Cellular0/0/1] dialer enable-circular
# Configure a dialer number.
[Router-Cellular0/0/1] dialer number #777 autodial
# Configure a network connection mode.
[Router-Cellular0/0/1] mode cdma hybrid
# Configure NAT.
[Router-Cellular0/0/1] nat outbound 3002
# Bind the APN profile to the 3G cellular interface.
[Router-Cellular0/0/0] apn-profile 3gprofile2
Issue 09 (2019-05-24) Copyright © Huawei Technologies Co., Ltd. 185
Huawei AR Series Access Routers
CLI-based Configuration Guide - Interface Management 11 3G Cellular Interface Configuration
[Router-Cellular0/0/0] shutdown
[Router-Cellular0/0/0] undo shutdown
[Router-Cellular0/0/0] quit
Step 4 Configure a default route.
[Router] ip route-static 0.0.0.0 0.0.0.0 cellular 0/0/0 preference 40
[Router] ip route-static 0.0.0.0 0.0.0.0 cellular 0/0/1 preference 80
Step 5 Verify the configuration.
# After the configuration is completed, run the display standby state command on the Router
to check the status of the primary and backup interfaces. The command output shows that
Cellular0/0/0 is in UP state and Cellular0/0/1 is in STANDBY state.
[Router] display standby state
Interface Interfacestate Backupstate Backupflag Pri Loadstate
Cellular0/0/0 UP MUP MU
Cellular0/0/1 STANDBY STANDBY BU 0
Backup-flag meaning:
M---MAIN B---BACKUP V---MOVED U---USED
D---LOAD P---PULLED
----------------------------------------------------------------------------
Below is track BFD information:
Bfd-Name Bfd-State BackupInterface State
----------------------------------------------------------------------------
Below is track IP route information:
Destination/Mask Route-State BackupInterface State
----------------------------------------------------------------------------
Below is track NQA Information:
Instance Name BackupInterface State
# Run the shutdown command on Cellular0/0/0 to simulate a link fault. Run the display
standby state command on the Router to check the status of the primary and backup
interfaces. The command output shows that Cellular0/0/0 is in DOWN state and Cellular0/0/1
is in UP state, indicating that the backup interface has been used.
[Router] display standby state
Interface Interfacestate Backupstate Backupflag Pri Loadstate
Cellular0/0/0 DOWN MDOWN MU
Cellular0/0/1 UP UP BU 0
Backup-flag meaning:
M---MAIN B---BACKUP V---MOVED U---USED
D---LOAD P---PULLED
----------------------------------------------------------------------------
Below is track BFD information:
Bfd-Name Bfd-State BackupInterface State
----------------------------------------------------------------------------
Below is track IP route information:
Destination/Mask Route-State BackupInterface State
----------------------------------------------------------------------------
Below is track NQA Information:
Instance Name BackupInterface State
----End
Issue 09 (2019-05-24) Copyright © Huawei Technologies Co., Ltd. 186
Huawei AR Series Access Routers
CLI-based Configuration Guide - Interface Management 11 3G Cellular Interface Configuration
Example
l Configuration file of the Router
#
sysname Router
#
vlan batch 10
#
dhcp enable
#
acl number 3002
rule 5 permit ip source 10.10.10.0 0.0.0.255
#
ip pool 3gpool
gateway-list 10.10.10.254
network 10.10.10.0 mask 255.255.255.0
#
interface Vlanif10
ip address 10.10.10.1 255.255.255.0
dhcp select global
#
interface Ethernet2/0/0
port link-type trunk
port trunk allow-pass vlan 10
#
interface Cellular0/0/0
link-protocol ppp
ppp ipcp dns request
dialer enable-circular
apn-profile 3gprofile1
dialer timer autodial 10
dialer number *99# autodial
standby interface Cellular0/0/1
nat outbound 3002
ip address negotiate
#
interface Cellular0/0/1
link-protocol ppp
ppp ipcp dns request
dialer enable-circular
apn-profile 3gprofile2
dialer timer autodial 10
dialer number #777 autodial
nat outbound 3002
ip address negotiate
#
apn profile 3gprofile1
user name 3guser1 password cipher %@%@}7g|@uc0bBQM%]VMM28)3U".%@%@
authentication-mode auto
apn 3GNET
apn profile 3gprofile2
user name 3guser2 password cipher %@%@}6w|@uc0bBQM%]VMM28)3B".%@%@
authentication-mode auto
#
ip route-static 0.0.0.0 0.0.0.0 Cellular0/0/0 preference 40
ip route-static 0.0.0.0 0.0.0.0 Cellular0/0/1 preference 80
#
return
11.6.6 Example for Configuring a Branch to Use 3G Cellular
Interfaces for Internet Access and VoIP Communication
Issue 09 (2019-05-24) Copyright © Huawei Technologies Co., Ltd. 187
Huawei AR Series Access Routers
CLI-based Configuration Guide - Interface Management 11 3G Cellular Interface Configuration
Networking Requirements
Because some branches are located in remote areas, it is difficult to deploy fixed networks.
Enterprise branches need to use the 3G mode for Internet access and VoIP communication
through the IMS network.
As shown in Figure 11-11, the branch uses the Router as the egress gateway and uses 3G
cellular interfaces to connect to the Internet and IMS network through the 3G network.
Figure 11-11 Networking diagram for configuring 3G cellular interfaces to use the multi-
APN function for Internet access and VoIP communication
Application server PC
Headquarters
IMS
network
3G
network
1
Cellular0/0/0:2 Cellular0/0/0:1
VoIP service Data service
Enterprise
branch
Router
VLAN10
10.10.10.0/24
Configuration Roadmap
You can use the multi-APN function of 3G cellular interfaces to implement data and VoIP
communication.
The configuration roadmap is as follows:
# Configure the enterprise intranet and configure the Router to assign IP addresses to intranet
users.
Issue 09 (2019-05-24) Copyright © Huawei Technologies Co., Ltd. 188
Huawei AR Series Access Routers
CLI-based Configuration Guide - Interface Management 11 3G Cellular Interface Configuration
# Create two APN profiles. One profile corresponds to the APN connecting to the Internet,
and the other corresponds to the APN connecting to the IMS network.
# Configure 3G cellular interfaces, configure a network connection mode, and enable the
multi-APN function.
# Configure C-DCC on the two 3G interfaces and bind the APN profiles to the two interfaces.
# Configure NAT and specify the IP address of the 3G channel interface as the public IP
address of the enterprise branch.
# Configure default routes and specify 3G channel interfaces as outbound interfaces so that
traffic from the branch intranet is forwarded to the 3G network through the 3G channel
interfaces.
Procedure
Step 1 Configure the enterprise intranet.
# Create VLAN 10 and add Ethernet2/0/0 to VLAN 10.
<Huawei> system-view
[Huawei] sysname Router
[Router] vlan 10
[Router-vlan10] quit
[Router] interface ethernet 2/0/0
[Router-Ethernet2/0/0] port link-type trunk
[Router-Ethernet2/0/0] port trunk allow-pass vlan 10
[Router-Ethernet2/0/0] quit
# Enable DHCP.
[Router] dhcp enable
# Create a global address pool.
[Router] ip pool 3gpool
[Router-ip-pool-3gpool] network 10.10.10.0 mask 255.255.255.0
[Router-ip-pool-3gpool] gateway-list 10.10.10.254
[Router-ip-pool-3gpool] quit
# Configure the interface to use the global address pool.
[Router] interface vlanif 10
[Router-Vlanif10] ip address 10.10.10.1 255.255.255.0
[Router-Vlanif10] dhcp select global
[Router-Vlanif10] quit
Step 2 Configure APN profiles.
# Configure an APN profile named datanet to connect to the Internet.
[Router] apn profile datanet
[Router-apn-profile-datanet] apn DATANET
[Router-apn-profile-datanet] user name 3guser password cipher Password@123
authentication-mode auto
[Router-apn-profile-datanet] quit
# Configure an APN profile named voicenet to connect to the IMS network.
[Router] apn profile voicenet
[Router-apn-profile-voicenet] apn VOICENET
[Router-apn-profile-voicenet] quit
Step 3 Configure a 3G cellular interface.
Issue 09 (2019-05-24) Copyright © Huawei Technologies Co., Ltd. 189
Huawei AR Series Access Routers
CLI-based Configuration Guide - Interface Management 11 3G Cellular Interface Configuration
# Configure a network connection mode.
[Router] interface cellular 0/0/0
[Router-Cellular0/0/0] mode wcdma wcdma-precedence
# Enable the multi-APN function on the 3G cellular interface.
[Router-Cellular0/0/0] multi-apn enable
[Router-Cellular0/0/0] quit
Step 4 Configure C-DCC on the 3G channel interface.
# Configure C-DCC on cellular0/0/0:1 and bind the APN profile datanet to cellular0/0/0:1.
[Router] interface cellular 0/0/0:1
[Router-Cellular0/0/0:1] ip address negotiate
[Router-Cellular0/0/0:1] dialer enable-circular
[Router-Cellular0/0/0:1] dialer number *99# autodial
[Router-Cellular0/0/0:1] apn-profile datanet
[Router-Cellular0/0/0:1] shutdown
[Router-Cellular0/0/0:1] undo shutdown
[Router-Cellular0/0/0:1] quit
# Configure C-DCC on cellular0/0/0:2 and bind the APN profile voicenet to cellular0/0/0:2.
[Router] interface cellular 0/0/0:2
[Router-Cellular0/0/0:2] ip address negotiate
[Router-Cellular0/0/0:2] dialer enable-circular
[Router-Cellular0/0/0:2] dialer number *99# autodial
[Router-Cellular0/0/0:2] apn-profile voicenet
[Router-Cellular0/0/0:2] shutdown
[Router-Cellular0/0/0:2] undo shutdown
[Router-Cellular0/0/0:2] quit
Step 5 Configure NAT.
[Router] acl number 3002
[Router-acl-adv-3002] rule 5 permit ip source 10.10.10.0 0.0.0.255
[Router-acl-adv-3002] quit
[Router] interface cellular 0/0/0:1
[Router-Cellular0/0/0:1] nat outbound 3002
[Router-Cellular0/0/0:1] quit
[Router] interface cellular 0/0/0:2
[Router-Cellular0/0/0:2] nat outbound 3002
[Router-Cellular0/0/0:2] quit
Step 6 Configure default routes and specify the 3G channel interfaces as the outbound interfaces.
[Router] ip route-static 0.0.0.0 0 cellular 0/0/0:1
[Router] ip route-static 0.0.0.0 0 cellular 0/0/0:2
Step 7 Verify the configuration.
# After the configuration is completed, traffic of the branch intranet is transmitted to the 3G
network through 3G cellular interfaces and branch users can perform data and VoIP
communication through 3G cellular interfaces.
----End
Example
l Configuration file of the Router
#
sysname Router
#
vlan batch 10
#
dhcp enable
Issue 09 (2019-05-24) Copyright © Huawei Technologies Co., Ltd. 190
Huawei AR Series Access Routers
CLI-based Configuration Guide - Interface Management 11 3G Cellular Interface Configuration
acl number
3002
rule 5 permit ip source 10.10.10.0 0.0.0.255
#
ip pool 3gpool
gateway-list 10.10.10.254
network 10.10.10.0 mask 255.255.255.0
#
interface Vlanif10
ip address 10.10.10.1 255.255.255.0
dhcp select global
#
interface Ethernet2/0/0
port link-type trunk
port trunk allow-pass vlan 10
#
interface Cellular0/0/0
link-protocol ppp
multi-apn enable
#
interface Cellular0/0/0:1
link-protocol ppp
dialer enable-circular
apn-profile datanet
dialer timer autodial 10
dialer number *99# autodial
nat outbound 3002
ip address negotiate
#
interface Cellular0/0/0:2
dialer enable-circular
apn-profile voicenet
dialer timer autodial 10
dialer number *99# autodial
nat outbound 3002
ip address negotiate
#
apn profile datanet
user name 3guser password cipher %@%@9eCPJjmQR!gQxf6@q%.;,u5q%@%@
authentication-mode chap
apn DATANET
apn profile voicenet
apn VOICENET
#
ip route-static 0.0.0.0 0.0.0.0 Cellular0/0/0:1
ip route-static 0.0.0.0 0.0.0.0 Cellular0/0/0:2
#
return
11.7 Common Configuration Errors
This section describes the common configuration errors that may occur during 3G
configuration.
11.7.1 Users on a 3G Cellular Interface Fails to Be Authenticated
Because the Authentication Configuration Is Incorrect
Fault Symptom
When using 3G cellular interfaces to access the Internet through dial-up, users fail to be
authenticated on an external PDN.
Issue 09 (2019-05-24) Copyright © Huawei Technologies Co., Ltd. 191
Huawei AR Series Access Routers
CLI-based Configuration Guide - Interface Management 11 3G Cellular Interface Configuration
Fault Analysis
The possible causes are as follows:
1. The authentication mode configured using the user command in the APN profile view is
inconsistent with the authentication mode provided by the carrier.
2. The user name and password configured using the user command in the APN profile
view are inconsistent with the user name and password provided by the carrier.
Troubleshooting Procedure
Check the preceding causes one by one. If the fault occurs due to cause 1, use the following
solution:
l Confirm the network authentication mode with the carrier, and run the user command in
the APN profile view to check the authentication mode. If the authentication mode is
inconsistent with that provided by the carrier, configure the authentication mode to be
consistent with that provided by the carrier.
l Run the user command in the APN profile view to configure auto mode so that the
authentication mode can match with that provided by the carrier.
If the fault occurs due to cause 2, obtain the correct user name and password from the carrier
and ensure the user name and password are consistent with those configured by running the
user command in the APN profile view.
11.7.2 Dial-up Fails After a 3G Cellular Interface Is Configured
with a Fixed IP Address in 3G+IPSec Scenario
Fault Symptom
During IPSec configuration on a 3G cellular interface, after the 3G cellular interface is
configured with a fixed IP address, dial-up fails.
Fault Analysis
The cause is that the 3G cellular interface does not support the fixed IP address. Therefore,
IPSec cannot be configured on the 3G cellular interface using a fixed IP address.
Troubleshooting Procedure
1. Configure a 3G cellular interface of a branch to obtain IP an address dynamically.
2. Configure an IPSec policy template on the headquarters router so that the headquarters
router and branch gateway can perform IPSec negotiation without knowing the branch IP
address.
For the detailed configuration, see 11.6.3 Example for Configuring a Branch to Access
the Internet Using a 3G Cellular Interface and Establishing an IPSec Tunnel
Between Headquarters and Branch Using an IPSec Policy Template.
Issue 09 (2019-05-24) Copyright © Huawei Technologies Co., Ltd. 192
Huawei AR Series Access Routers
CLI-based Configuration Guide - Interface Management 11 3G Cellular Interface Configuration
11.8 FAQ
11.8.1 How Do I Locate the Cause for a 3G Dial-up Access Failure?
Run the display cellular interface-number network command to check the Current Service
Status field.
If the Current Service Status field displays Service Available, the 3G service is available.
Perform the following operations to further check the router configuration:
1. Check whether the dialer number is configured correctly.
2. If the 3G interface is connected to the WCDMA network or a network that is compatible
with the WCDMA network, check whether the APN is configured correctly
3. Check whether the authentication mode, user name, and password are consistent with
those provided by the carrier.
4. Check whether the dialer ACL is configured correctly.
If the Current Service Status field displays No Service or Emergency, the 3G service is
unavailable. If the 3G service is unavailable, perform the following operations:
1. If the 3G interface is connected to the WCDMA network or a network that is compatible
with the WCDMA network, run the display cellular interface-number network
command to check the Mobile Country Code (MCC), Mobile Network Code (MNC),
and Mobile Operator Information fields and check whether the PLMN selected by the
3G modem is consistent with that of the carrier.
NOTE
If the 3G interface is connected to the CDMA2000 network or a network that is compatible with the
CDMA2000 network, you can skip this step.
2. Run the display cellular interface-number network command to check the Current
Network Connection field and check whether the type of the network connected to the
3G modem is correct.
3. Run the display cellular interface-number radio command to check the Current RSSI
field and received signal strength. If the RSSI is larger than or equal to -85 dBm, signals
are stable and reliable.
– If the Current RSSI field displays a value smaller than -85 dBm, perform the
following operations:
i. Check whether the angle of the antennas is proper. The angel of antennas
affects signal receiving and sending.
ii. Check whether the 3G/2G signal in the area is strong.
– If the Current RSSI field displays Unknown, perform the following operations:
i. Check whether the 3G data card is supported by the device.
ii. Check whether the 3G hardware (including the 3G data card/3G interface
card/3G model) or 3G antenna is damaged, not properly installed, or not
fastened.
iii. Check whether the area is covered with 3G/2G signals.
4. Check the SIM, USIM, or UIM card.
Issue 09 (2019-05-24) Copyright © Huawei Technologies Co., Ltd. 193
Huawei AR Series Access Routers
CLI-based Configuration Guide - Interface Management 11 3G Cellular Interface Configuration
a. Contact the carrier to confirm whether 3G/2G services is enabled on the SIM,
USIM, or UIM card and whether the users owe fees.
b. Run the display cellular interface-number radio command to check the SIM
Status field and check whether the SIM, USIM, or UIM card status is normal.
If the SIM Status field displays Not insert, the SIM, USIM, or UIM card is not
installed properly.
5. Run the display cellular interface-number radio command to check PIN Status and
check whether the PIN status is normal.
11.8.2 Why Cannot a 3G Dial-up Connection Be Established
Immediately When the 3G Link Is Used as the Backup Link?
In most cases, 3G links are used as backup links of routers. When the primary link fails, the
backup 3G link needs to immediately establish a dial-up network connection, which prevents
the impact on services. However, sometimes when the primary links have a fault, the backup
links fail to establish a dial-up connection immediately, and the establishment may even take
several minutes.
The possible causes are as follows:
1. The signal of the network provided by the carrier is poor.
2. The automatic dial-up interval is too long.
Use the following check methods:
1. Run the display cellular interface-number radio command to check the Current RSSI
field and check received signal strength. If the RSSI is larger than or equal to -85 dBm,
signals are stable and reliable.
2. If the signal is normal and the 3G cellular interface uses automatic dial-up, run the
display this command in the 3G cellular interface view to check the automatic dial-up
interval. If the automatic dial-up interval is too long, run the dialer timer autodial
command to shorten the interval so that the service interruption period can be reduced
when 3G links are used as backup links.
11.8.3 Why Is the 3G Link Frequently Disconnected When the 3G
Cellular Interface Is Used for Network Access?
An enterprise branch uses a router as the egress gateway and connects to a network through
3G cellular interfaces. The NMS of the headquarters detects that the 3G link of the branch is
frequently disconnected.
The possible causes are as follows:
1. The signal of the network provided by the carrier is unstable.
2. The 3G hardware is faulty.
3. The configuration is incorrect.
Use the following check methods:
1. Run the display cellular interface-number radio command to check the Current RSSI
field and received signal strength. If the RSSI is larger than or equal to -85 dBm, signals
are stable and reliable.
Issue 09 (2019-05-24) Copyright © Huawei Technologies Co., Ltd. 194
Huawei AR Series Access Routers
CLI-based Configuration Guide - Interface Management 11 3G Cellular Interface Configuration
2. Check whether the 3G data card or 3G interface card and SIM, USIM, or UIM card are
damaged or not properly installed.
3. Run the display dialer interface cellular interface-number command to check the Idle
field and check whether the maximum idle time of the 3G link is manually shortened.
If a branch connects to a network through a 3G cellular interface and requires a long
online duration, on-demand dial-up is not necessary for the branch. If on-demand dial-up
is configured to reduce data traffic, run the dialer timer idle seconds command to set the
link idle time of a 3G link to 600 seconds or longer.
11.8.4 Why Does the SIM, USIM, or UIM Card Fail to Work After
Being Installed on the Device?
The SIM, USIM, or UIM card is not hot-swappable. When the SIM, USIM, or UIM card is
installed on the device after the device is started, the card cannot work.
After hot-swapping the SIM, USIM, or UIM card, restart the 3G modem manually so that the
SIM, USIM, or UIM card can work normally.
Issue 09 (2019-05-24) Copyright © Huawei Technologies Co., Ltd. 195
Huawei AR Series Access Routers
CLI-based Configuration Guide - Interface Management 12 LTE Cellular Interface Configuration
12 LTE Cellular Interface Configuration
About This Chapter
You can configure Long Term Evolution (LTE) cellular interfaces to transmit voice, video,
and data services over the LTE network.
12.1 Introduction to LTE Cellular Interfaces
This section describes the definition, type, and purpose of LTE Cellular Interfaces.
12.2 Principles
This section describes the implementation of LTE.
12.3 Configuration Notes
This section describes specifications of LTE Cellular Interface.
12.4 Applications
This section describes the applicable scenario of LTE Cellular Interfaces.
12.5 Configuration Tasks
This section describes configuration tasks of LTE cellular interfaces.
12.6 Default Configuration
This section describes the default configuration of LTE cellular interfaces.
12.7 Setting Connection Parameters of LTE Cellular Interfaces
Before connecting LTE cellular interfaces to the Internet through the LTE network, you must
set the connection parameters of LTE cellular interfaces.
12.8 Configuring C-DCC for Dial-up Connection
To use LTE cellular interfaces to connect to an LTE network, you must configure circular dial
control center (C-DCC) for dial-up connection.
12.9 Configuring PIN Management
The personal identification number (PIN) of a SIM card ensures security of the SIM card.
12.10 (Optional) Configuring the Function of Receiving and Sending SMS Messages
You can configure the function of receiving and sending short message service (SMS)
messages so that the device and users can exchange SMS messages.
12.11 (Optional) Configuring the SMS Alarm Function
Issue 09 (2019-05-24) Copyright © Huawei Technologies Co., Ltd. 196
Huawei AR Series Access Routers
CLI-based Configuration Guide - Interface Management 12 LTE Cellular Interface Configuration
After the short message service (SMS) alarm function is configured, a short message with the
specified content can be sent to notify specific users of the service interface status change.
12.12 Maintaining LTE Cellular Interfaces
Maintaining LTE cellular interfaces includes restarting LTE data cards and clearing statistics.
12.13 Configuration Examples
This section provides examples for configuring LTE cellular interfaces, including networking
requirements, networking diagrams, configuration roadmaps, and configuration procedures.
12.1 Introduction to LTE Cellular Interfaces
This section describes the definition, type, and purpose of LTE Cellular Interfaces.
Definition
Long Term Evolution (LTE) is a standard developed by the 3rd Generation Partnership
Project (3GPP) for the Universal Mobile Telecommunications System (UMTS).
LTE is improvement over 3G technology, but not equal to 4G technology. LTE is a transition
from 3G to 4G technology. Compared with 3G technology, LTE has the following technical
advantages:
l Higher data transmission rate: LTE provides a downstream peak rate of 100 Mbit/s and
an upstream peak rate of 50 Mbit/s over a 20 MHz bandwidth.
l Improved spectrum efficiency.
l Increased network deployment flexibility: LTE supports bandwidth ranging from 1.25
MHz to 20 MHz.
l QoS guarantee: The LTE system design and strict QoS mechanism ensures better QoS
for delay-sensitive services such as voice over Internet Protocol (VoIP).
l Shorter delay on wireless networks.
l Higher cell edge bit rate: The high bit rate delivers higher performance for users located
on the cell edge.
l Backward compatible: LTE offers compatibility between the existing 3G system and
non-3GPP systems.
An LTE cellular interface is a physical interface supporting Long Term Evolution (LTE)
technology. Compared with 3G technology, LTE technology provides enterprises with the
high-bandwidth wireless WAN access service.
Type
LTE hardware includes the LTE interface card, and LTE model. The device equipped with the
LTE data card or LTE interface card provides LTE cellular interfaces, and LTE models have
LTE cellular interfaces. The LTE interface card, and LTE model have built-in LTE modem. A
LTE cellular interface manages a LTE modem. The LTE cellular interface uses a LTE modem
for wireless data transmission at the physical layer, PPP or Wireless Wide Area Network
(WWAN) at the data link layer, and IP at the network layer.
In addition, the LTE cellular interface provided by an 1LTE-L interface card can be
configured with two LTE channel interfaces numbered 1 and 2.
Issue 09 (2019-05-24) Copyright © Huawei Technologies Co., Ltd. 197
Huawei AR Series Access Routers
CLI-based Configuration Guide - Interface Management 12 LTE Cellular Interface Configuration
NOTE
You can re-insert an LTE data card into the device 5 seconds after the card is removed. If an LTE data card
cannot be identified after you fast remove and install the card, you must restart the device.
LTE includes the time division long term evolution (TD-LTE) and frequency-division duplex long term
evolution (FDD-LTE). Among LTE networks, LTE cellular interfaces can only connect to FDD-LTE and TD-
LTE networks. Among 3G networks, LTE cellular interfaces can only connect to GSM, WCDMA and TD-
SCDMA networks, not CDMA2000 networks.
Purpose
LTE technology deployed on routers provides wireless access and interconnection for
enterprise branches or small- and medium-sized enterprises. Compared with 3G technology,
LTE technology provides higher bandwidth on wireless WAN links to transmit more voice,
data, and video services for enterprise users.
Enterprises can use LTE technology to replace or back up wired WAN links such as Ethernet,
digital subscriber line (DSL), frame relay (FR), and integrated services digital network
(ISDN) links. LTE allows flexible, efficient, and fast network deployment, and provides a
backup for wired WAN links on an enterprise network.
Benefits
LTE technology brings users the following benefits:
l Wired WAN link backup: LTE technology backs up wired links such as Ethernet and
DSL, ensuring uninterrupted services if the wired links fail.
l Flexible, efficient, and fast network deployment: LTE technology provides service
coverage even in remote areas and mobile office scenarios.
l Secure virtual private network (VPN) access: An enterprise branch can set up a tunnel
with the enterprise headquarters on LTE links using VPN technologies, such as Generic
Routing Encapsulation (GRE), Layer 2 Tunneling Protocol (L2TP), or Internet Protocol
Security (IPSec) VPN. This tunnel allows the enterprise branch to communicate with the
headquarters in a fast, secure, and efficient way.
l Data services and multimedia services: LTE allows a router to connect to different
gateways using different access point names (APNs). For example, the router can use
one APN to access the Internet, and another APN to access the IP multimedia subsystem
(IMS). QoS settings on the router can be configured to control the quality of data and
multimedia services on the router.
Limitations
Due to limitations in wireless transmission, LTE may be limited in terms of throughput, delay,
and customer requirements:
l Throughput: varies depending on the number of active users and network congestion.
This is a common limitation of wireless networks.
l Delay: varies depending on the quality of network services provided by carriers and may
increase due to network congestion. Compared with wired networks, wireless networks
may cause longer delays.
l Carriers may pose other limitations on LTE.
Issue 09 (2019-05-24) Copyright © Huawei Technologies Co., Ltd. 198
Huawei AR Series Access Routers
CLI-based Configuration Guide - Interface Management 12 LTE Cellular Interface Configuration
12.2 Principles
This section describes the implementation of LTE.
12.2.1 LTE Network Architecture
Different from a traditional 3GPP network, an LTE network uses the single-layer architecture
that combines radio network controller (RNC) nodes and NodeB nodes into E-UTRAN
NodeB (eNodeB) nodes, as shown in Figure 12-1. The eNodeB nodes complete circuit
switching on the base stations. This single-layer architecture simplifies the network, shortens
the system delay, and reduces the costs in network construction and maintenance.
Table 12-1 describes LTE network elements (NEs). A router connects to the LTE network as
user equipment (UE).
Figure 12-1 LTE network architecture
Serving PDN IP
Gateway Gateway Network
SGSN
GERAN UTRAN E-UTRAN
eNode B
2G 3G LTE
UE
Router
Table 12-1 LTE NEs
NE Description
PDN gateway Packet data network (PDN) gateway.
The PDN gateway connects UEs to an
external PDN.
Serving gateway Serving gateway (SGW).
The SGW routes and forwards data packets
and manages user mobility as well as
mobility between LTE and other 3GPP
technologies.
Issue 09 (2019-05-24) Copyright © Huawei Technologies Co., Ltd. 199
Huawei AR Series Access Routers
CLI-based Configuration Guide - Interface Management 12 LTE Cellular Interface Configuration
NE Description
SGSN Serving GPRS support node (SGSN).
The SGSN is an important part of the packet
switched domain on the General Packet
Radio Service (GPRS), Time Division-
Synchronous Code Division Multiple
Access (TD-SCDMA), and Wideband Code
Division Multiple Access (WCDMA)
networks. The SGSN routes and forwards
packets, manages mobility, sessions, and
logical links, performs authentication and
encryption, and generates and exports call
detail records (CDRs).
eNodeB eNodeB connects to the SGW using an S1-
UP interface and communicates with a UE
using a Uu interface, completing protocol
processing on the S1-UP interface and Uu
interface physical layer.
UE User equipment (UE).
On 3G and 4G networks, UEs include
mobile phones, smart terminals, multimedia
devices, and streaming devices.
12.2.2 LTE Hardware and Supported Frequency Bands and Rates
LTE is classified into time division LTE (TD-LTE) and frequency division duplex LTE (FDD-
LTE).
Table 12-2 lists the frequency bands and rates supported by an LTE interface card (1LTE-L).
Table 12-2 Frequency bands and rates supported by an LTE interface card
Attribute Description
Frequency bands l GSM/GPRS/EDGE: 850/900/1800/1900 MHz
l WCDMA/HSDPA/HSUPA/HSPA+: band 1/2/5/8
l •LTE FDD: band 1/2/3/5/7/8/20
Issue 09 (2019-05-24) Copyright © Huawei Technologies Co., Ltd. 200
Huawei AR Series Access Routers
CLI-based Configuration Guide - Interface Management 12 LTE Cellular Interface Configuration
Attribute Description
Rates l GSM CS: upstream 14.4 kbit/s and downstream 14.4 kbit/s
l GPRS: upstream 85.6 kbit/s and downstream 85.6 kbit/s
l EDGE: upstream 236.8 kbit/s and downstream 236.8 kbit/s
l WCDMA CS: upstream 64 kbit/s and downstream 64 kbit/s
l WCDMA PS: upstream 384 kbit/s and downstream 384 kbit/s
l HSPA+: upstream 5.76 Mbit/s and downstream 21.6 Mbit/s
l DC-HSPA+: upstream 5.76 Mbit/s and downstream 42 Mbit/s
l LTE FDD: upstream 50 Mbit/s and downstream 100 Mbit/s
12.2.3 LTE Dial-up Connection Setup
LTE initiates a dial-up connection using circular dial control center (C-DCC). Two dial-up
modes are available:
l Automatic dial-up (permanently online)
The DCC initiates a dial-up connection to the PGW immediately after the router starts.
The dial-up process does not need to be triggered by data packets. If the DCC fails to set
up a connection with the PGW, it retries after an interval.
This mode applies to users who are not charged based on the traffic or time, for example,
users who have subscribed to yearly-package services.
l Dial-on-demand (not permanently online; traffic-triggered connection setup)
The router sets up a connection only when data needs to be transmitted. When no traffic
is transmitted on the connection within a specified period, the router tears down the
connection to save traffic.
This mode applies to users who are charged based on the traffic or time. For example,
users of a traffic-package service can use a certain volume of traffic within a specified
period, and the dial-on-demand model applies to these users.
As shown in Figure 12-2, when data needs to be transmitted or the dial-up timer expires, the
router uses C-DCC to initiate a dial-up on a cellular interface and enables the LTE modem to
connect to the PGW.
Issue 09 (2019-05-24) Copyright © Huawei Technologies Co., Ltd. 201
Huawei AR Series Access Routers
CLI-based Configuration Guide - Interface Management 12 LTE Cellular Interface Configuration
Figure 12-2 LTE dial-up connection setup
PGW
DCC Cellular LTE
interface Modem
Connection setup request Connection setup request
Step 1 (with identity information)
Step 2
Set up the connection and
assign an IP address
Instruct cellular interface Step 3
to go Up physically
Step 4
Negotiate the IP address
Step 5
The connection is set up and data is forwarded.
Step 6
An LTE dial-up connection is set up in the following process:
1. When data needs to be transmitted or the dial-up timer expires, the router uses C-DCC to
initiate a dial-up on a cellular interface. The cellular interface sends a connection setup
request message to the LTE modem.
2. The LTE modem sends a connection setup request message to the PGW. The message
contains user authentication information including the access point name (APN), user
name, and password.
3. The PGW authenticates the user identity. After authentication succeeds, the PGW sets up
a connection with the LTE modem and assigns an IP address to the LTE modem.
4. The LTE modem instructs the cellular interface to go Up physically.
5. The cellular interface negotiates with the LTE modem to obtain an IP address.
6. The cellular interface sets up a connection with the PGW and forwards data services.
NOTE
The LTE module of the device does not support forwarding of DHCP packets.
12.2.4 APN
Definition
An access point name (APN) identifies an external packet data network (PDN) that a user
needs to access. Users connect to a PDN using the APN of the PDN. As shown in Figure
12-3, a router can connect to the carrier's PDN and the enterprise's gateway using the APNs
configured for the carrier and enterprise. For example, APN1 is used to access the IMS
network, and APN2 is used access the enterprise data gateway.
Issue 09 (2019-05-24) Copyright © Huawei Technologies Co., Ltd. 202
Huawei AR Series Access Routers
CLI-based Configuration Guide - Interface Management 12 LTE Cellular Interface Configuration
Figure 12-3 PDN access using APNs
Branch Carrier IMS
Analog phone network gateway
APN1
Router
LTE core Internet
Fax
network gateway
eNode B
APN2
IP phone LSW Headquarters
Enterprise Enterprise
IMS gateway data gateway
PC1 PC2
LTE Multi-APN
In Figure 12-4, the 1LTE-L interface card on the router supports two APNs that share the
same cellular interface. You need to bind each APN to a cellular channel interface configured
on the cellular interface. Each cellular channel interface is a logical service interface that has
its own IP address, DCC dial-up configuration, and services (such as voice, data, and VPN).
Figure 12-4 LTE multi-APN networking
Internet
gateway
APN1 for Internet
LTE core
network
Router eNode B
APN2 for voice IMS
gateway
Cellular channel interface 1
Cellular channel interface 2
The two APNs share uplink bandwidth on the cellular interface. QoS must be configured to
schedule services of the APNs. For example, if one APN is used to transmit voice services
and the other APN is used to transmit data services, voice services must be transmitted with a
higher priority. QoS parameters must be configured on the cellular interface to ensure that
voice services are preferentially scheduled.
Issue 09 (2019-05-24) Copyright © Huawei Technologies Co., Ltd. 203
Huawei AR Series Access Routers
CLI-based Configuration Guide - Interface Management 12 LTE Cellular Interface Configuration
12.3 Configuration Notes
This section describes specifications of LTE Cellular Interface.
Involved Network Elements
None.
License Support
LTE Cellular Interface is a basic capability of an AR router and is not under license control.
Feature Dependencies and Limitations
1LTE-L, 1LTE-LV, and 1LTEC interface cards can be selected.
You are advised not to use the 3G data cards to ensure compatibility.
Only the LTE cellular interface Cellular 0/0/0 on the AR161FG-L, AR169FGW-L,
AR169FGVW-L, AR169G-L, AR161G-L, and AR161FGW-L with built-in ME906E modules
supports the multi-APN configuration.
The dual-SIM functions can be configured only on the LTE cellular interface (Cellular 0/0/0)
supported by the AR121GW-L, AR129GW-L, AR161FG-L, AR169FGW-L, AR169FGVW-
L, AR169G-L, AR161G-L, AR161FGW-La, and AR161FGW-L.
LTE interface cards support the multi-APN configuration. LTE interface cards support the
dual-SIM configuration.
12.4 Applications
This section describes the applicable scenario of LTE Cellular Interfaces.
12.4.1 LTE Links as Backup WAN Links
An LTE link can function as the backup link of an Ethernet link, xDSL link, or another LTE
link.
As shown in Figure 12-5, an enterprise branch uses a DSL link as the primary link for WAN
access. If the primary link fails, traffic is immediately switched to the LTE link, enhancing
reliability of Internet access from the enterprise branch.
Issue 09 (2019-05-24) Copyright © Huawei Technologies Co., Ltd. 204
Huawei AR Series Access Routers
CLI-based Configuration Guide - Interface Management 12 LTE Cellular Interface Configuration
Figure 12-5 LTE link backing up a DSL link
DSL link
Branch Headquarters
Router DSLAM
LTE link
LTE
network Primary link
Backup link
In Figure 12-6, an enterprise branch has two LTE links to connect to the headquarters. LTE
link 1 is the primary link and connects to LTE network 1 of Carrier A. LTE link 2 is the
backup link and connects to LTE network 2 of Carrier B. If the primary link fails, traffic is
immediately switched to the backup LTE link, enhancing reliability of Internet access from
the enterprise branch.
Figure 12-6 LTE link backing up another LTE link
LTE link 1 LTE
network 1
Branch Headquarters
Router
LTE link 2 LTE
network 2 Primary link
Backup link
12.4.2 LTE Links as Primary WAN Links
As shown in Figure 12-7, a remote branch of the enterprise needs to access external networks
but cannot obtain access to the WAN. To meet service transmission requirements, the
enterprise branch uses an LTE link as the primary link to provide the WAN access service for
branch user devices, such as PCs and phones.
Issue 09 (2019-05-24) Copyright © Huawei Technologies Co., Ltd. 205
Huawei AR Series Access Routers
CLI-based Configuration Guide - Interface Management 12 LTE Cellular Interface Configuration
Figure 12-7 LTE link as a primary WAN link
LTE link
LTE
Branch Headquarters
network
Router
12.4.3 VPN Tunnel to the Enterprise Headquarters over an LTE
Link
An enterprise branch can dial up to the Internet through an LTE link and set up a tunnel with
the headquarters using such VPN technologies as Generic Routing Encapsulation (GRE),
Layer 2 Tunneling Protocol (L2TP), and Internet Protocol Security (IPSec) VPN. This tunnel
allows the enterprise branch to communicate with the headquarters in a fast, secure, and
efficient way.
In Figure 12-8, an enterprise branch dials up to the Internet through an LTE link and sets up
an IPSec VPN tunnel with the headquarters. The tunnel protects traffic between the enterprise
branch and the headquarters.
Figure 12-8 Communication between the enterprise branch and the headquarters using an
IPSec VPN tunnel
LTE link
LTE
Branch Headquarters
network
Router
IPSec tunnel
12.4.4 Data Communication and VoIP Communication Using LTE
Multi-APN
As shown in Figure 12-9, Router is the egress gateway of an enterprise. Two APN profiles
can be created, each of which is bound to an LTE channel interface. One APN connects to the
Internet for data communication, and the other connects to the IMS for VoIP communication.
QoS is configured to control quality of data and voice services.
Issue 09 (2019-05-24) Copyright © Huawei Technologies Co., Ltd. 206
Huawei AR Series Access Routers
CLI-based Configuration Guide - Interface Management 12 LTE Cellular Interface Configuration
Figure 12-9 LTE multi-APN Scenario
Internet
Branch LTE
network PGW Headquarters
Router
IMS
network
IMS
gateway
Data communication
VoIP communication
12.4.5 Accessing Different LTE Networks Using Dual SIM Cards
As shown in Figure 12-10, the headquarters and branch of an enterprise are located in
different places. Router is the egress gateway of the branch and connects to the headquarters
through an LTE network (LTE network 1).
To improve data transmission reliability of the LTE link, the branch uses an LTE cellular
interface supporting dual SIM cards. One SIM card functions as the master SIM card to
connect to LTE network 1, the other SIM card functions as the backup SIM card to connect to
LTE network 2. If dial-up fails because the account balance of the master SIM card is
insufficient, the master SIM card is faulty, the LTE link signal quality is poor, or the
connected LTE network is faulty, traffic is automatically switched to the backup SIM card,
ensuring uninterrupted enterprise services.
Figure 12-10 Networking diagram for accessing different LTE networks using dual SIM
cards
LTE
Master SIM network 1
card
Enterprise
Cellular0/0/0 Headquarters
branch
Router
Backup SIM LTE
card network 2
12.5 Configuration Tasks
This section describes configuration tasks of LTE cellular interfaces.
Issue 09 (2019-05-24) Copyright © Huawei Technologies Co., Ltd. 207
Huawei AR Series Access Routers
CLI-based Configuration Guide - Interface Management 12 LTE Cellular Interface Configuration
To configure LTE cellular interfaces, set the interface connection parameters and configure C-
DCC for dial-up connection so that the LTE cellular interfaces can connect to the LTE
network. You can also configure the PIN management function to ensure security of SIM
cards.
NOTE
This chapter describes the connection parameters of LTE cellular interfaces, C-DCC for dial-up connection,
and PIN management. Based on enterprise service requirements, you probably need to configure PPP, DHCP,
DNS, NAT, firewall, and backup interface functions. For details, see relevant configuration guides.
12.6 Default Configuration
This section describes the default configuration of LTE cellular interfaces.
Table 12-3 lists the default configuration of LTE cellular interfaces.
Table 12-3 Default configuration of LTE cellular interfaces
Parameter Default Setting
PLMN selection method Automatic selection
12.7 Setting Connection Parameters of LTE Cellular
Interfaces
Before connecting LTE cellular interfaces to the Internet through the LTE network, you must
set the connection parameters of LTE cellular interfaces.
Pre-configuration Tasks
Before setting the connection parameters of LTE cellular interfaces, complete the following
tasks:
1. Ensuring that an available LTE network covers the required region
2. Buying the LTE service and obtaining SIM cards that support the LTE service from the
carrier
3. Ensuring that the LTE data cards and SIM cards are available
Procedure
Follow the steps to set the connection parameters of LTE cellular interfaces. You can perform
12.7.6 Configuring an APN Profile (A Single SIM Card and A Single APN), 12.7.7
Configuring an APN Profile (A Single SIM Card and Dual APNs), and 12.7.8
Configuring APN Profiles (Dual SIM Cards and a Single APN) in any sequence. Other
steps must be performed in sequence.
Issue 09 (2019-05-24) Copyright © Huawei Technologies Co., Ltd. 208
Huawei AR Series Access Routers
CLI-based Configuration Guide - Interface Management 12 LTE Cellular Interface Configuration
12.7.1 (Optional) Configuring the Default APN
Context
Some carriers require that devices connect to LTE networks through the default APN, whereas
other carriers do not have such requirements. You can determine whether to configure the
default APN for an LTE network based on the carrier's requirements. By default, no default
APN is configured for an LTE network.
NOTE
This configuration is not supported on the LTE data card E8278.
Procedure
Step 1 Run:
system-view
The system view is displayed.
Step 2 Run:
interface cellular interface-number
The LTE cellular interface view is displayed.
Step 3 Run:
profile create lte-default apn [ user username password password authentication-
mode { chap | pap } ]
The default APN is configured for an LTE network.
By default, no default APN is configured for an LTE network.
To delete the default APN configured for an LTE network, run the profile delete lte-default
command.
----End
12.7.2 Selecting a PLMN
Context
You can manually select a Public Land Mobile Network (PLMN) for an LTE data card or
configure the data card to automatically select a PLMN.
By default, an LTE data card automatically selects a PLMN. If you have subscribed to LTE
services and obtained the mobile country code (MCC) and mobile network code (MNC), you
can manually select a PLMN.
Procedure
Step 1 Run:
system-view
The system view is displayed.
Step 2 Run:
Issue 09 (2019-05-24) Copyright © Huawei Technologies Co., Ltd. 209
Huawei AR Series Access Routers
CLI-based Configuration Guide - Interface Management 12 LTE Cellular Interface Configuration
interface cellular interface-number
The LTE cellular interface view is displayed.
Step 3 Run:
plmn search
The PLMN is searched for.
Step 4 Configure the PLMN selection mode.
l Run the plmn auto command to configure the data card to automatically select a PLMN.
l Run the plmn select manual mcc mnc [ fail-over-auto ] command to manually select a
PLMN.
By default, an LTE data card automatically selects a PLMN.
----End
12.7.3 (Optional) Configuring the Service Domain
Context
The 3G network supports both the CS domain and PS domain. The LTE network supports
only the PS domain. To prevent services in the CS domain from changing the network from
an LTE network to a 3G network, you can configure an LTE modem to work only in the PS
domain when it connects to an LTE network.
Procedure
Step 1 Run:
system-view
The system view is displayed.
Step 2 Run:
interface cellular interface-number
The LTE cellular interface view is displayed.
Step 3 Run:
service domain { ps-only | combined }
The service domain is configured for the LTE modem.
By default, an LTE modem works in both the CS domain and PS domain.
NOTE
You can run the service domain ps-only command to configure an LTE modem to work only in the PS
domain when it connects to an LTE network.
----End
12.7.4 (Optional) Manually Configuring Frequency Bands
Context
GSM/WCDMA/LTE networks of network carriers can provide multiple frequency bands for
user access. When the frequency band of a GSM/WCDMA/LTE network changes after LTE
Issue 09 (2019-05-24) Copyright © Huawei Technologies Co., Ltd. 210
Huawei AR Series Access Routers
CLI-based Configuration Guide - Interface Management 12 LTE Cellular Interface Configuration
cellular interfaces are connected to the GSM/WCDMA/LTE network, the LTE data card
automatically adjusts the frequency band accordingly, which affects stability of LTE links.
When the frequency band of a GSM/WCDMA/LTE network that you access is fixed, you can
set the frequency band of the GSM/WCDMA/LTE network that LTE cellular interfaces are
connected to. This prevents frequency band changes caused by frequency interference and
ensures LTE link stability.
Procedure
l Manually configuring the frequency band of a GSM network
a. Run:
system-view
The system view is displayed.
b. Run:
interface cellular interface-number
The LTE cellular interface view is displayed.
c. Run:
band gsm { gsm1800 | gsm1900 | gsm850 | gsm900 }*
The frequency band of the GSM network that LTE cellular interfaces are connected
to is manually configured.
By default, LTE cellular interfaces automatically select a frequency band to connect
to the GSM network.
l Manually configuring the frequency band of a WCDMA network
a. Run:
system-view
The system view is displayed.
b. Run:
interface cellular interface-number
The LTE cellular interface view is displayed.
c. Run:
band wcdma { wcdma1900 | wcdma2100 | wcdma850 | wcdma900 | AWS }*
The frequency band of the WCDMA network that LTE cellular interfaces are
connected to is manually configured.
By default, LTE cellular interfaces automatically select a frequency band to connect
to the WCDMA network.
l Manually configuring the frequency band of an LTE network
a. Run:
system-view
The system view is displayed.
b. Run:
interface cellular interface-number
The LTE cellular interface view is displayed.
Issue 09 (2019-05-24) Copyright © Huawei Technologies Co., Ltd. 211
Huawei AR Series Access Routers
CLI-based Configuration Guide - Interface Management 12 LTE Cellular Interface Configuration
c. Run:
band lte { band1 | band2 | band3 | band4 | band5 | band7 | band8 |
band17 | band20 | band38 | band39 | band40 | band41 }*
The frequency band of the LTE network that LTE cellular interfaces are connected
to is manually configured.
By default, LTE cellular interfaces automatically select a frequency band to connect
to the LTE network.
----End
12.7.5 Configuring a Network Connection Mode
Context
LTE cellular interfaces can connect to the 3G or LTE network only when the 3G or LTE
network connection mode is configured for an LTE modem based on the type of the network
provided by the carrier. If the 3G or LTE network connection mode configured for an LTE
modem is inconsistent with the network type of the provided by the carrier, configure a
correct network connection mode.
Procedure
Step 1 Run:
system-view
The system view is displayed.
Step 2 Run:
interface cellular interface-number
The LTE cellular interface view is displayed.
Step 3 Run:
mode lte { auto | gsm-only | lte-only | umts-gsm | umts-only | wcdma-gsm | wcdma-
only }
The 3G or LTE network connection mode is configured for an LTE modem.
By default, the 3G or LTE network connection mode is auto for an LTE modem.
----End
12.7.6 Configuring an APN Profile (A Single SIM Card and A
Single APN)
Context
An access point name (APN) identifies an external PDN network (for example, the Internet or
IMS network) that users want to access.
You can create an APN profile to configure APN. In the scenario where a single single SIM
card and a single APN are available, create an APN profile and bind the profile to an LTE
cellular interface so that the APN can be used to access the Internet for data communication.
Issue 09 (2019-05-24) Copyright © Huawei Technologies Co., Ltd. 212
Huawei AR Series Access Routers
CLI-based Configuration Guide - Interface Management 12 LTE Cellular Interface Configuration
Procedure
Step 1 Create an APN profile.
NOTE
You are advised to create an APN profile to configure an APN. You are not advised to run the profile
create profile-number { dynamic | static apn } command in the LTE cellular interface view to configure
an APN by creating a 3G modem parameter profile.
1. Run:
system-view
The system view is displayed.
2. Run:
apn profile profile-name
An APN profile is created and the APN profile view is displayed.
By default, no APN profile is created.
3. Run:
apn apn-name
An APN profile is configured.
By default, no APN is configured in the APN profile. During LTE dial-up, apn profile
name specifies an access point name (APN) user name.
NOTE
– APNs are provided by the carrier.
– Generally, China Mobile provides the APN CMNET, China Telecom provides the APN CTLTE,
and China Unicom provides the APN 3GNET.
– After an APN is configured, it is permanently recorded in an LTE data card. If the APN changes,
reconfigure it.
4. (Optional) Run:
user name username password { cipher | simple } password [ authentication-
mode { auto | pap | chap } ]
The user name, password, and authentication mode for accessing the external PDN
network are configured.
By default, the user name, password, and authentication mode for accessing an external
PDN network are not configured.
Contact the carrier when configuring the user name, password, and authentication mode.
NOTE
– Select a proper authentication mode based on the carrier network. PAP authentication provides
lower security. When you specify auto or pap to enable the device to use PAP authentication, the
password is transmitted in plain text on the network. This brings potential security risks.
– When you specify simple, the password is saved in plain text in the configuration, which brings
potential security risks. You are advised to specify cipher to save the password in the cipher text.
5. Run:
quit
Return to the system view.
Step 2 Bind the APN profile to an LTE cellular interface.
Issue 09 (2019-05-24) Copyright © Huawei Technologies Co., Ltd. 213
Huawei AR Series Access Routers
CLI-based Configuration Guide - Interface Management 12 LTE Cellular Interface Configuration
1. Run:
interface cellular interface-number
The LTE cellular interface view is displayed.
2. Run:
apn-profile profile-name [ track nqa { admin-name test-name }&<1-2> ]
The APN profile is bound to the LTE cellular interface.
By default, no APN profile is bound to the LTE cellular interface.
If track nqa is specified, the device performs an NQA probe on the LTE network when
the dial-up initiated through an LTE cellular interface succeeds. The device terminates
the LTE link after three consecutive NQA probe failures. Additionally, you can run the
dialer timer probe-interval command to set the NQA probe interval.
----End
12.7.7 Configuring an APN Profile (A Single SIM Card and Dual
APNs)
Context
An access point name (APN) identifies an external PDN network (for example, the Internet or
IMS network) that users want to access.
You can create an APN profile to configure APN. In the scenario where a single single SIM
card and dual APNs are available, create two APN profiles and bind the APN profiles
respectively to the two LTE channel interfaces configured for an LTE cellular interface. One
APN connects to the Internet for data communication, and the other connects to the IMS
network for VoIP communication.
Procedure
Step 1 Create an APN profile.
1. Run:
system-view
The system view is displayed.
2. Run:
apn profile profile-name
An APN profile is created and the APN profile view is displayed.
By default, no APN profile is created.
3. Run:
apn apn-name
An APN profile is configured.
By default, no APN is configured in the APN profile.
Issue 09 (2019-05-24) Copyright © Huawei Technologies Co., Ltd. 214
Huawei AR Series Access Routers
CLI-based Configuration Guide - Interface Management 12 LTE Cellular Interface Configuration
NOTE
– APNs are provided by the carrier.
– Generally, China Mobile provides the APN CMNET, China Telecom provides the APN CTLTE,
and China Unicom provides the APN 3GNET.
– After an APN is configured, it is permanently recorded in an LTE data card. If the APN changes,
reconfigure it.
4. (Optional) Run:
user name username password { cipher | simple } password [ authentication-
mode { auto | pap | chap } ]
The user name, password, and authentication mode for accessing the external PDN
network are configured.
By default, the user name, password, and authentication mode for accessing an external
PDN network are not configured.
Contact the carrier when configuring the user name, password, and authentication mode.
NOTE
– Select a proper authentication mode based on the carrier network. PAP authentication provides
lower security. When you specify auto or pap to enable the device to use PAP authentication, the
password is transmitted in plain text on the network. This brings potential security risks.
– When you specify simple, the password is saved in plain text in the configuration, which brings
potential security risks. You are advised to specify cipher to save the password in the cipher text.
5. Run:
quit
Return to the system view.
NOTE
You need to repeat this step to create multiple APN profiles for accessing different external PDN networks.
Step 2 Enable the multi-APN function.
1. Run:
interface cellular interface-number
The LTE cellular interface view is displayed.
2. Run:
multi-apn enable
The multi-APN function is enabled on the LTE cellular interface.
By default, the multi-APN function is disabled on an LTE cellular interface.
3. Run:
quit
Return to the system view.
Step 3 Bind the APN profiles to the LTE channel interface interfaces.
1. Run:
interface cellular interface-number
The LTE channel interface view is displayed.
2. Run:
apn-profile profile-name [ track nqa { admin-name test-name }&<1-2> ]
Issue 09 (2019-05-24) Copyright © Huawei Technologies Co., Ltd. 215
Huawei AR Series Access Routers
CLI-based Configuration Guide - Interface Management 12 LTE Cellular Interface Configuration
The APN profiles are bound to the LTE channel interfaces.
By default, no APN profile is bound to an LTE channel interface.
If track nqa is specified, the device performs an NQA probe on the LTE network when
the dial-up initiated through an LTE channel interface succeeds. The device terminates
the LTE link after three consecutive NQA probe failures. Additionally, you can run the
dialer timer probe-interval command to set the NQA probe interval.
NOTE
You need to repeat this step to bind APN profiles to another 3G channel interface.
----End
Follow-up Procedure
The two APNs share uplink bandwidth on the LTE cellular interface. QoS is required to
schedule services based on APNs. For example, if one APN is used to transmit voice services
and the other APN is used to transmit data services, voice services must be transmitted with a
higher priority. You must configure QoS on the LTE cellular interface to ensure that voice
services are preferentially scheduled .For details on how to configure QoS, See Huawei AR
Series Access Routers Configuration Guide - QoS
12.7.8 Configuring APN Profiles (Dual SIM Cards and a Single
APN)
Context
An access point name (APN) identifies an external PDN network (for example, the Internet or
IMS network) that users want to access.
You can create an APN profile to configure an APN. In the scenario where dual SIM cards
and a single APN are available, you can create two APN profiles, bind one to the master SIM
card and the other to the backup SIM card, and bind the two APN profiles to the same LTE
cellular interface. The two SIM cards connect to different LTE networks. If dial-up fails
because the account balance of the master SIM card is insufficient, the master SIM card is
faulty, the LTE link signal quality is poor, or the connected LTE network is faulty, traffic is
automatically switched to the backup SIM card, ensuring uninterrupted enterprise services.
NOTE
The master and backup SIM cards cannot simultaneously work. Upon a SIM card switchover, traffic is
interrupted for a short period.
Procedure
Step 1 Creating an APN profile
1. Run:
system-view
The system view is displayed.
2. Run:
apn profile profile-name
An APN profile is created and the APN profile view is displayed.
Issue 09 (2019-05-24) Copyright © Huawei Technologies Co., Ltd. 216
Huawei AR Series Access Routers
CLI-based Configuration Guide - Interface Management 12 LTE Cellular Interface Configuration
By default, no APN profile is created.
3. Run:
apn apn-name
The APN is configured.
By default, no APN is configured in the APN profile.
NOTE
– APNs are provided by the carrier.
– Generally, China Mobile provides the APN CMNET, China Telecom provides the APN CTLTE,
and China Unicom provides the APN 3GNET.
– After an APN is configured, it is permanently recorded in an LTE data card. If the APN changes,
reconfigure it.
4. Run:
sim-id sim-id
The SIM card ID is set to specify the master or backup SIM card to which the APN
profile is bound.
The default ID of a SIM card is 1.
sim-id can be 1 or 2.
– The value 1 indicates that the APN profile is bound to the master SIM card.
– The value 2 indicates that the APN profile is bound to the backup SIM card.
5. (Optional) Run:
user name username password { cipher | simple } password [ authentication-
mode { auto | pap | chap } ]
The user name, password, and authentication mode for accessing the external PDN
network are configured.
By default, the user name, password, and authentication mode for accessing an external
PDN network are not configured.
Contact the carrier when configuring the user name, password, and authentication mode.
NOTE
– Select a proper authentication mode based on the carrier network. PAP authentication provides
lower security. When you specify auto or pap to enable the device to use PAP authentication, the
password is transmitted in plain text on the network. This brings potential security risks.
– When you specify simple, the password is saved in plain text in the configuration, which brings
potential security risks. You are advised to specify cipher to save the password in the cipher text.
6. Run:
quit
Return to the system view.
NOTE
After the APN profile to be bound to the master SIM card is created, you need to repeat Creating an APN
profile to create an APN profile to be bound to the backup SIM card.
Step 2 Binding the APN profiles to the LTE cellular interface
1. Run:
interface cellular interface-number
Issue 09 (2019-05-24) Copyright © Huawei Technologies Co., Ltd. 217
Huawei AR Series Access Routers
CLI-based Configuration Guide - Interface Management 12 LTE Cellular Interface Configuration
The LTE cellular interface view is displayed.
2. Run:
apn-profile profile-name priority priority track nqa { admin-name test-
name }&<1-2>
The APN profiles are bound to the LTE cellular interfaces.
By default, no APN profile is bound to the LTE cellular interface.
For the parameter priority, a larger value indicates a higher priority. When dual SIC
cards are available, you are advised to set the priority of the APN profile bound to the
master SIM card to higher than that of the APN profile bound to the backup SIM card.
NOTE
After an APN profile is bound to the master SIM card, you need to repeat this step to bind another APN
profile to the backup SIM card.
3. Run:
sim switch rssi-threshold rssi-threshold
The SIM cards are configured with automatic switchover based on the RSSI threshold.
By default, an LTE cellular interface does not switch between SIM cards based on the
RSSI threshold.
4. (Optional) Run:
sim switch-back enable [ timer time ]
Traffic is automatically switched from the backup SIM card back to the master SIM card.
By default, traffic on the backup SIM card is not automatically switched back to the
master SIM card.
----End
Follow-up Procedure
When automatic SIM card switchover is not configured or the switchover condition is not
met, you can run the sim switch to sim-id command in the LTE cellular interface view to
manually switch between SIM cards.
12.7.9 Configuring the MTU
Context
The size of data packets is limited at the network layer. Upon receiving an IP packet to be
sent, the network layer checks to which local interface the packet needs to be sent and obtains
the maximum transmission unit (MTU) configured on the interface. Then the network layer
compares the MTU with the packet length. If the packet length is longer than the MTU, the
network layer disassembles the packet to fragments, each no longer than the MTU.
l If the MTU is too small whereas the packet size is large, the packet is split into many
fragments. Therefore, the packet may be discarded due to insufficient QoS queue length.
l If the MTU is too large, packets are transmitted slowly or even lost.
Issue 09 (2019-05-24) Copyright © Huawei Technologies Co., Ltd. 218
Huawei AR Series Access Routers
CLI-based Configuration Guide - Interface Management 12 LTE Cellular Interface Configuration
Procedure
Step 1 Run:
system-view
The system view is displayed.
Step 2 Run:
interface cellular interface-number
The LTE cellular interface view or LTE channel interface view is displayed.
Step 3 Run:
mtu mtu
The MTU is configured for the LTE cellular interfaces or LTE channel interfaces.
By default, the MTU is 1500 bytes for the LTE cellular interfaces or LTE channel interfaces.
----End
12.7.10 Checking the Configuration
Procedure
l Run the display cellular interface-number { all | hardware | security | network |
profile | radio } command to check information about call sessions on the LTE modem.
l Run the display interface cellular [ interface-number ] command to check the running
status and statistics of LTE cellular interfaces.
----End
12.8 Configuring C-DCC for Dial-up Connection
To use LTE cellular interfaces to connect to an LTE network, you must configure circular dial
control center (C-DCC) for dial-up connection.
Context
Based on different triggering mode, the LTE link dial-up modes can be classified into the
following types:
l Automatic dial-up (permanently online)
The DCC attempts to dial the PGW immediately after the device starts. The dialing
process does not need to be triggered by data packets. If a connection cannot be
established with the PGW, the DCC retries at an interval.
This mode applies to the scenarios in which users are not charged based on traffic or
time. For example, if a yearly-package service is used, users are not charged based on
link traffic or time within the service duration.
l Dial-on-demand (not permanently online; link establishment triggered by traffic)
The device triggers link establishment only when data needs to be transferred. When the
time during which no traffic is transmitted on the link exceeds the timeout duration, the
device disconnects the link to reduce traffic volume.
Issue 09 (2019-05-24) Copyright © Huawei Technologies Co., Ltd. 219
Huawei AR Series Access Routers
CLI-based Configuration Guide - Interface Management 12 LTE Cellular Interface Configuration
This mode applies to the scenarios in which users are charged based on traffic or time.
For example, if a traffic-package service is used, users are allowed to use certain traffic
within the service duration.
Based on different link-layer protocols used by an LTE link, the LTE link dial-up modes can
be classified into the following types:
l PPP dial-up: In this mode, PPP is used as the link-layer protocol and the LTE link
obtains an IP address through PPP negotiation (configured using the ip address ppp-
negotiate command).
l WWAN dial-up: In this mode, WWAN is used as the link-layer protocol and the LTE
link dynamically obtains an IP address (configured using the ip address negotiate
command).
Pre-configuration Tasks
Before configuring C-DCC for dial-up connection, complete the following tasks:
1. Setting connection parameters of LTE cellular interfaces
2. Obtaining dialer numbers from the carrier
Procedure
Step 1 Configure a dialer control list.
NOTE
Configures on-demand dialing.
1. Run:
system-view
The system view is displayed.
2. Run:
dialer-rule
The dialer rule view is displayed.
3. Run:
dialer-rule dialer-rule-number { acl { acl-number | name acl-name } | ip
{ deny | permit } | ipv6 { deny | permit } }
A dialer control list is specified for a dialer access group to define conditions for
initiating calls.
4. Run:
quit
Return to the system view.
Step 2 Enable C-DCC.
1. Run:
interface cellular interface-number
An LTE cellular or LTE channel interface is created and the interface view is displayed.
When the multi-APN function is configured, the LTE channel interface view is
displayed; otherwise, the LTE cellular interface view is displayed.
2. Run:
Issue 09 (2019-05-24) Copyright © Huawei Technologies Co., Ltd. 220
Huawei AR Series Access Routers
CLI-based Configuration Guide - Interface Management 12 LTE Cellular Interface Configuration
dialer enable-circular
C-DCC is enabled, the dialer number and IP address assigns automatically.
By default, the C-DCC function is disabled on an interface.
3. Run:
dialer-group group-number
The dialer access group is configured for the dialer interface.
By default, no dialer group is configured.
NOTE
Make sure that the value of group-number in the dialer-group command is the same as that of
dialer-rule-number in the dialer-rule command.
4. (Optional) Run:
rssi-threshold rssi-threshold
The received signal strength indicator (RSSI) threshold is set for successfully
establishing LTE links.
By default, an LTE data card does not establish an LTE link based on the RSSI threshold.
Step 3 Obtain IP addresses.
l When two LTE data cards are used to connect to the Internet through dual uplinks, the
LTE links use the PPP dial-up mode.
a. Run:
ip address ppp-negotiate
The local interfaces are configured to obtain IP addresses assigned by the peer
through PPP negotiation.
l For other scenarios, the WWAN dial-up mode is used.
Run:
ip address negotiate
The LTE cellular interfaces or LTE channel interfaces are configured to dynamically
obtain IP addresses.
Step 4 Run:
dialer number dial-number [ autodial ]
A dialer number is configured.
Obtain the dialer number from the carrier.
The autodial parameter indicates the automatic dial-up mode. By default, the automatic dial-
up interval is 300 seconds. You can run the dialer timer autodial command to set the
automatic dial-up interval. If the autodial parameter is not specified in the command, the dial-
on-demand mode is used.
Step 5 Run:
quit
Return to the system view.
Step 6 Run:
ip route-static 0.0.0.0 0 { nexthop-address | interface-type interface-number }
[ preference preference ]
Issue 09 (2019-05-24) Copyright © Huawei Technologies Co., Ltd. 221
Huawei AR Series Access Routers
CLI-based Configuration Guide - Interface Management 12 LTE Cellular Interface Configuration
A default route is Configured.
----End
Checking the Configuration
l Run the display cellular interface-number { all | hardware | security | network |
profile | radio } command to check information about all call sessions on the LTE data
card.
12.9 Configuring PIN Management
The personal identification number (PIN) of a SIM card ensures security of the SIM card.
Context
A PIN identifies the user of the SIM card and prevents unauthorized access to the SIM card.
If a user enters incorrect PINs three consecutive times, the PIN is locked to protect security of
the SIM card. To unlock the PIN, enter the PIN unblocking key (PUK).
NOTE
A PIN is a decimal integer of 4 to 8 digits. Obtain the initial PIN from the carrier.
PUKs are provided by carriers. If a user enters incorrect PUKs ten consecutive times, the SIM card is
permanently locked and the user needs to obtain a new one from the carrier.
Procedure
l Enabling PIN authentication
PIN authentication prevents unauthorized users from using a SIM card. A user can use
an LTE modem only after the PIN is authenticated. If PIN authentication is disabled,
anyone can use the SIM card.
a. Run:
system-view
The system view is displayed.
b. Run:
interface cellular interface-number
The LTE cellular interface view is displayed.
c. Run:
pin verification enable [ auto ]
PIN authentication is enabled for an LTE modem.
By default, PIN authentication is disabled.
In this step, you must enter a PIN to enable PIN authentication for the LTE modem.
l Authenticating a PIN
After PIN authentication is enabled for an LTE modem, the PIN must be authenticated
every time you start the SIM card. If PIN authentication fails, the LTE modem cannot
provide data communication functions.
Issue 09 (2019-05-24) Copyright © Huawei Technologies Co., Ltd. 222
Huawei AR Series Access Routers
CLI-based Configuration Guide - Interface Management 12 LTE Cellular Interface Configuration
a. Run:
system-view
The system view is displayed.
b. Run:
interface cellular interface-number
The LTE cellular interface view is displayed.
c. Run:
pin verify [ auto ]
The PIN is authenticated.
In this step, you must enter the PIN. When the message "PIN has been verified
successfully." is displayed, the PIN has been authenticated.
l Changing a PIN
After PIN authentication is enabled, you are advised to change the PIN periodically to
improve the SIM card security.
a. Run:
system-view
The system view is displayed.
b. Run:
interface cellular interface-number
The LTE cellular interface view is displayed.
c. Run:
pin modify
The PIN is changed.
In this step, you must enter the old PIN and enter a new PIN twice. When the
message "PIN has been changed successfully." is displayed, the PIN has been
changed.
l Using the PUK to unlock a SIM card
a. Run:
system-view
The system view is displayed.
b. Run:
interface cellular interface-number
The LTE cellular interface view is displayed.
c. Run:
pin unlock
The PUK is configured to unlock the SIM card.
In this step, you must enter the PUK and enter a new PIN twice. When the message
"Warning: PIN will be unlocked and changed. Continue? [Y/N]:" is displayed, enter
Y. When the message "PIN has been unlocked and changed successfully." is
displayed, the SIM card has been unlocked.
----End
Issue 09 (2019-05-24) Copyright © Huawei Technologies Co., Ltd. 223
Huawei AR Series Access Routers
CLI-based Configuration Guide - Interface Management 12 LTE Cellular Interface Configuration
Checking the Configuration
l Run the display cellular interface-number { all | hardware | security | network |
profile | radio } command to check information about all call sessions on the LTE
modem.
12.10 (Optional) Configuring the Function of Receiving
and Sending SMS Messages
You can configure the function of receiving and sending short message service (SMS)
messages so that the device and users can exchange SMS messages.
Context
The device can use the SMS to send SMS messages to users and save SMS messages received
from users in the SIM card. You can check received SMS messages on the device. If the
number of SMS messages saved in the SIM card exceeds the maximum number, you can
delete the SMS messages.
Procedure
l Sending SMS messages
The device can use the SMS to send SMS messages to a user with a specified mobile
number. You need to specify the short message center (SMC) number when configuring
the device to send SMS messages.
a. Run:
system-view
The system view is displayed.
b. Run:
sms send interface cellular interface-number destination-telephone-number
An SMS message is sent to a specified destination number.
c. Run:
interface cellular interface-number
The cellular interface view is displayed.
d. Run:
sms service-center-address service-center-number
The SMC number is configured on the cellular interface.
By default, no SMC number is configured on the cellular interface.
l Receiving SMS messages
The device saves SMS messages received from users in the SIM card. You can check
and delete received SMS messages.
– Check received SMS messages.
Run:
display sms interface cellular interface-number { brief | id sms-id |
verbose }
Issue 09 (2019-05-24) Copyright © Huawei Technologies Co., Ltd. 224
Huawei AR Series Access Routers
CLI-based Configuration Guide - Interface Management 12 LTE Cellular Interface Configuration
Received SMS messages are displayed.
– Delete received SMS messages.
i. Run:
system-view
The system view is displayed.
ii. Run:
sms delete interface cellular interface-number { sms-id | all }
SMS messages saved in the SIM card are deleted.
----End
Checking the Configuration
l Run the display sms interface cellular interface-number statistics command to check
statistics about SMS messages.
12.11 (Optional) Configuring the SMS Alarm Function
After the short message service (SMS) alarm function is configured, a short message with the
specified content can be sent to notify specific users of the service interface status change.
Context
The device can send short messages to users' mobile phones through SMS.
In the scenario of active/standby interface backup, when the active and standby links are
switched, the active/standby interface status changes. Users can view the alarm on the device
to know the interface status change. If users want to sense the interface status change anytime
and anywhere, configure the SMS alarm function on the service interface. After the function
is configured, the alarm with the interface status change is sent to users in a short message.
For example, a user connects to the Internet through an ADSL interface (active link) and a
cellular interface (standby link). When the active link is faulty and services are switched to
the standby link after the SMS alarm function is configured, a short message can be
immediately sent to specific users. When the standby link is working properly and services
are not switched back to the active link within the specified time, a short message can be sent
to specific users again. If services are switched back to the active link within the specified
time, no short message needs to be sent again.
Procedure
Step 1 Configure an SMS service pool.
An SMS service pool contains the preset SMS services, user phone numbers specified to
receive short messages, and short message content.
1. Run:
system-view
The system view is displayed.
2. Run:
sms-pool
Issue 09 (2019-05-24) Copyright © Huawei Technologies Co., Ltd. 225
Huawei AR Series Access Routers
CLI-based Configuration Guide - Interface Management 12 LTE Cellular Interface Configuration
The SMS service pool view is displayed.
3. Run:
sms item item-id telephone-number tel-number &<1-3> content
The phone numbers specified to receive short messages, and short message content are
configured in the SMS service pool.
By default, no SMS service is configured in the SMS service pool.
A maximum of 20 SMS services can be configured in an SMS service pool. Each SMS
service can be preset with 3 phone numbers. Each short message can contain at most 160
characters. The short message content is configured to end with %.
4. Run:
quit
Return to the system view.
Step 2 Configure the SMS alarm function.
Configure the SMS alarm function, specify the triggering condition for sending short
message, and invoke the preset SMS service in the SMS service pool to send specified short
messages to specific users.
1. Run:
system-view
The system view is displayed.
2. Run:
interface cellular interface-number
The LTE cellular interface view is displayed.
3. Run:
sms send-item item-id track-interface { up | down } [ after time ]
The preset short message is sent to specific users when the LTE cellular interface status
changes.
By default, the SMS alarm function is not configured on an interface.
If after time is not configured, a short message is sent immediately when the interface
status changes. If after time is configured, a short message is sent only when the
interface status changes and remains unchanged within the value of time. This
configuration prevents the device from frequently sending short messages when frequent
Up/Down status changes occur on an interface.
NOTE
Before running this command, ensure that the SMS service with a specified ID is configured using
the sms item command.
Currently, the SMS alarm function can be configured on interfaces only when cellular, ATM, and
serial interfaces are used as the active and standby interfaces.
This command can be run on each interface at most four times, and the latest configuration does
not override the previous ones.
4. Run:
sms service-center-address service-center-number
The SMS center number is configured on the LTE cellular interface.
Issue 09 (2019-05-24) Copyright © Huawei Technologies Co., Ltd. 226
Huawei AR Series Access Routers
CLI-based Configuration Guide - Interface Management 12 LTE Cellular Interface Configuration
By default, no SMS center number is configured on a cellular interface.
----End
Checking the Configuration
l Run the display sms send-history command to view records of sent short messages
saved in the memory.
12.12 Maintaining LTE Cellular Interfaces
Maintaining LTE cellular interfaces includes restarting LTE data cards and clearing statistics.
12.12.1 Restarting an LTE Modem Manually
Context
An LTE modem restarts automatically when it detects an exception. If the LTE modem cannot
automatically restart, you can manually restart it.
NOTE
The SIM card is not hot swappable. To ensure that the installed SIM card works properly, manually restart the
LTE modem after hot swapping the SIM card.
Procedure
Step 1 Run:
system-view
The system view is displayed.
Step 2 Run:
interface cellular interface-number
The LTE cellular interface view is displayed.
Step 3 Run:
modem reboot
The LTE modem is manually restarted.
NOTE
After you manually restart the LTE modem, the services on the LTE cellular interface are interrupted.
----End
12.12.2 Automatically Restarting an LTE Modem
Context
When an LTE modem is not attached to a Packet Switch (PS) domain, you can configure an
LTE modem to automatically restart and set the interval at which the LTE modem
automatically restarts. Then the LTE modem automatically restarts and starts dialing until it is
attached to a PS domain.
Issue 09 (2019-05-24) Copyright © Huawei Technologies Co., Ltd. 227
Huawei AR Series Access Routers
CLI-based Configuration Guide - Interface Management 12 LTE Cellular Interface Configuration
Procedure
Step 1 Run:
system-view
The system view is displayed.
Step 2 Run:
interface cellular interface-number
The LTE cellular interface view is displayed.
Step 3 Run:
packet-service recover interval
An LTE modem is configured to automatically restart and the interval at which an LTE
modem automatically restarts is set.
By default, an LTE modem does not automatically restart.
----End
12.12.3 Using an NQA Test Instance to Detect a 3G or LTE Link
Context
When a 3G or LTE link is unstable because of weak 3G or LTE signals or interference, you
may fail to access external networks through the 3G or LTE link even if the dialup succeeds.
To solve this problem, configure the device to use an NQA test instance to detect the 3G or
LTE link status. When the 3G or LTE link is unstable, the device triggers an action to recover
the 3G or LTE link.
Procedure
Step 1 Run:
system-view
The system view is displayed.
Step 2 Run:
interface cellular interface-number
The LTE cellular interface view is displayed.
Step 3 Run:
modem auto-recovery track nqa admin-name test-name [ probe-cycle [ seconds ]
period ]
The device is configured to use an NQA test instance to detect a 3G or LTE link.
By default, a device does not use an NQA test instance to detect a 3G or LTE link.
NOTE
Only V200R007C00 supports the seconds parameter.
The NQA test instance used in this step must be an ICMP NQA test instance. For details
about how to configure such a test instance, see Configuring an ICMP Test Instance in the
Huawei AR Series Access Routers Configuration Guide - Network Management
Configuration.
Issue 09 (2019-05-24) Copyright © Huawei Technologies Co., Ltd. 228
Huawei AR Series Access Routers
CLI-based Configuration Guide - Interface Management 12 LTE Cellular Interface Configuration
Step 4 Run:
modem auto-recovery track action { plmn-search | modem-reboot | redial } fail-
times times
The maximum number of 3G or LTE detection failures in an NQA test instance is set. When
the number of consecutive 3G or LTE link detection failures in an NQA test instance reaches
the maximum value, the device triggers an action to recover the 3G or LTE link.
By default, the maximum number of 3G or LTE link detection failures in an NQA test
instance is not configured. That is, the device does not trigger an action to recover a 3G or
LTE link when 3G or LTE link detection fails for several consecutive times.
NOTE
Only V200R007C00 supports the redial parameter.
----End
12.12.4 Restarting an LTE Modem After Several Consecutive Dial-
up Failures
Context
When the dial-up initiated through an LTE cellular interface fails multiple times, you can set
the maximum number of dial-up failures. When the number of consecutive dial-up failures
reaches the maximum value, the device restarts the LTE modem so that the fault can be
rectified automatically.
Procedure
Step 1 Run:
system-view
The system view is displayed.
Step 2 Run:
interface cellular interface-number
The LTE cellular interface is displayed.
Step 3 Run:
modem auto-recovery dial action modem-reboot fail-times fail-times times
The maximum number of dial-up failures is set. When the number of consecutive dial-up
failures reaches the maximum value, the device restarts the LTE modem.
NOTE
The maximum number of dial-up failures less than 8 is recommended.
----End
Issue 09 (2019-05-24) Copyright © Huawei Technologies Co., Ltd. 229
Huawei AR Series Access Routers
CLI-based Configuration Guide - Interface Management 12 LTE Cellular Interface Configuration
12.12.5 Clearing Statistics on LTE Cellular Interfaces
Context
To monitor the status of an LTE cellular interface or locate faults on the interface, collect
traffic statistics about the interface. Before collecting traffic statistics on an LTE cellular
interface within a period, delete the existing traffic statistics on this interface.
Interface traffic statistics cannot be restored after being cleared. Exercise caution when you
run the reset counters interface cellular [ interface-number ] command.
Procedure
l Run the reset counters interface cellular [ interface-number ] command to clear the
statistics on the current LTE cellular interface.
----End
12.12.6 Enabling the WWAN Log Function
Context
To view changes of the LTE signal strength, cell ID or network type in WWAN logs, you can
enable the WWAN log function.
Procedure
Step 1 Run:
system-view
The system view is displayed.
Step 2 Run:
cellular log enable
The WWAN log function is enabled.
By default, the WWAN log function is disabled.
After enabling the WWAN log function, you can view changes of the LTE signal strength, cell
ID or network type in WWAN logs.
l When the LTE signal strength changes, the device records the WWAN/5/
WWAN_SINR_NORMAL or WWAN/5/WWAN_SINR_WEAK log.
l When the cell ID changes, the device records the WWAN/5/WWAN_CELLID log.
l When the network type changes, the device records the WWAN/5/
WWAN_NETWORK log.
NOTE
Only V200R007C00 supports the WWAN/5/WWAN_SINR_NORMAL or WWAN/5/
WWAN_SINR_WEAK log.
Issue 09 (2019-05-24) Copyright © Huawei Technologies Co., Ltd. 230
Huawei AR Series Access Routers
CLI-based Configuration Guide - Interface Management 12 LTE Cellular Interface Configuration
Step 3 (Optional) Run:
cellular log sinr-threshold sinr-threshold
The SINR threshold used to determine the LTE signal strength is set.
By default, the SINR threshold used to determine the LTE signal strength is 10 dB.
You can perform this step to change the SINR threshold used to determine the LTE signal
strength.
l If the strength of received LTE signals is greater than the SINR threshold 10 consecutive
times, and the signal strength becomes normal, the device records the WWAN/5/
WWAN_SINR_NORMAL log.
l If the strength of received LTE signals is not greater than the SINR threshold 10
consecutive times, and the signal strength becomes weak, the device records the
WWAN/5/WWAN_SINR_WEAK log.
NOTE
Only V200R007C00 supports this step.
----End
12.13 Configuration Examples
This section provides examples for configuring LTE cellular interfaces, including networking
requirements, networking diagrams, configuration roadmaps, and configuration procedures.
12.13.1 Example for Configuring an LTE Cellular Interface as the
Primary Interface to Connect to the Internet
Networking Requirements
A remote branch of the enterprise needs to exchange large volumes of service traffic with
external networks, but it cannot obtain the wired WAN access service. As shown in Figure
12-11, the branch uses the Router as the egress gateway and uses an LTE cellular interface to
connect to the Internet through the LTE network, meeting service transmission requirements.
The branch intranet is on the network segment 192.168.100.0/24 and all hosts join VLAN 10.
The branch requires that the Router should assign IP addresses to branch intranet users and
the users access external networks.
The branch has subscribed to a yearly-package service and connects to the Internet in dial-
automatic mode. The branch obtains the following information from the carrier:
l APN: ltenet
l Dialer number: *99#
Figure 12-11 Networking diagram of configuring an LTE cellular interface as the primary
interface to connect to the Internet
Cellular0/0/0
Enterprise LTE
branch network Headquarters
Router
Issue 09 (2019-05-24) Copyright © Huawei Technologies Co., Ltd. 231
Huawei AR Series Access Routers
CLI-based Configuration Guide - Interface Management 12 LTE Cellular Interface Configuration
Configuration Roadmap
The configuration roadmap is as follows:
1. Set the connection parameters of the LTE cellular interface.
2. Configure C-DCC for dial-up connection so that the LTE cellular interface can connect
to the LTE network.
3. Configure the enterprise intranet and configure the Router to assign IP addresses to
branch intranet users.
4. Configure the NAT function to allow branch intranet users to access external networks.
5. Configure a default route and specify the LTE cellular interface as the outbound interface
so that traffic from the branch intranet is forwarded to the Internet through the LTE
cellular interface.
NOTE
Run dialer enable-circular, the dialer number and IP address assigns automatically, a dialer control list not
required.
Procedure
Step 1 Set the connection parameters of the LTE cellular interface.
# Create an APN profile.
<Huawei> system-view
[Huawei] sysname Router
[Router] apn profile lteprofile
[Router-apn-profile-lteprofile] apn ltenet
[Router-apn-profile-lteprofile] quit
# Configure a network connection mode.
[Router] interface cellular 0/0/0
[Router-Cellular0/0/0] mode lte auto
# Bind the APN profile to the LTE cellular interface.
[Router-Cellular0/0/0] dialer enable-circular
[Router-Cellular0/0/0] apn-profile ltenet
[Router-Cellular0/0/0] shutdown
[Router-Cellular0/0/0] undo shutdown
[Router-Cellular0/0/0] quit
Step 2 Configure C-DCC for dial-up connection.
# Configure a dialer control list.
[Router] dialer-rule
[Router-dialer-rule] dialer-rule 1 ip permit
[Router-dialer-rule] quit
# Obtain IP addresses dynamically.
[Router] interface cellular 0/0/0
[Router-Cellular0/0/0] ip address negotiate
# Associate Cellular0/0/0 to the dialer control list.
[Router-Cellular0/0/0] dialer-group 1
Issue 09 (2019-05-24) Copyright © Huawei Technologies Co., Ltd. 232
Huawei AR Series Access Routers
CLI-based Configuration Guide - Interface Management 12 LTE Cellular Interface Configuration
NOTE
Ensure that the group-number value in the dialer-group command is the same as the dialer-rule-number
value in the dialer-rule command.
# Configure the dialer number.
[Router-Cellular0/0/0] dialer number *99# autodial
[Router-Cellular0/0/0] quit
Step 3 Configure the enterprise intranet.
# Create VLAN 10 and add Ethernet 2/0/0 to VLAN 10.
[Router] vlan 10
[Router-vlan10] quit
[Router] interface ethernet 2/0/0
[Router-Ethernet2/0/0] port link-type trunk
[Router-Ethernet2/0/0] port trunk allow-pass vlan 10
[Router-Ethernet2/0/0] quit
# Enable DHCP.
[Router] dhcp enable
# Create a global address pool.
[Router] ip pool 4gpool
[Router-ip-pool-4gpool] network 192.168.100.0 mask 255.255.255.0
[Router-ip-pool-4gpool] gateway-list 192.168.100.1
[Router-ip-pool-4gpool] quit
# Configure the interface to work in global address pool mode.
[Router] interface vlanif 10
[Router-Vlanif10] ip address 192.168.100.1 255.255.255.0
[Router-Vlanif10] dhcp select global
[Router-Vlanif10] quit
Step 4 Configure the NAT function.
[Router] acl number 3002
[Router-acl-adv-3002] rule 5 permit ip source 192.168.100.0 0.0.0.255
[Router-acl-adv-3002] quit
[Router] interface cellular 0/0/0
[Router-Cellular0/0/0] nat outbound 3002
[Router-Cellular0/0/0] quit
Step 5 Configure a default route and specify Cellular0/0/0 as the outbound interface.
[Router] ip route-static 0.0.0.0 0 cellular 0/0/0
Step 6 Verify the configuration.
# View the interface status and traffic statistics. The command output shows that if traffic is
forwarded through the interface, both the physical layer status and link layer status of the
interface are Up and the IP address dynamically obtained by the interface is 10.1.1.2/24.
[Router] display interface cellular 0/0/0
Cellular0/0/0 current state : UP
Line protocol current state : UP
Description:HUAWEI, AR Series, Cellular0/0/0 Interface
Route Port,The Maximum Transmit Unit is 1500, Hold timer is
10(sec)
Internet Address is 10.1.1.2/24
Current system time: 2011-06-08 11:35:23
Modem State: Present
Last 300 seconds input rate 555 bytes/sec 4440 bits/sec 12 packets/sec
Last 300 seconds output rate 11230 bytes/sec 89840 bits/sec 311 packets/sec
Input: 210 packets, 87205 bytes
Issue 09 (2019-05-24) Copyright © Huawei Technologies Co., Ltd. 233
Huawei AR Series Access Routers
CLI-based Configuration Guide - Interface Management 12 LTE Cellular Interface Configuration
Unicast: 200, Ununicast: 10
Output:225340 packets, 6760917 bytes
Unicast: 225300, Ununicast: 40
Input bandwidth utilization : 0.01%
Output bandwidth utilization : 0.01%
# View information about all call sessions on the LTE data card. The following command
output shows that the APN is ltenet, the network type is Automatic, and the network
connection mode is LTE(LTE).
<Huawei> display cellular 0/0/0 all
Modem State:
Hardware Information.
=====================
Model = E392
Modem Firmware Version = 11.833.15.00.000
Hardware Version = CD2E392UM
Integrate circuit card identity (ICCID) = 98681011274300909893
International Mobile Subscriber Identity (IMSI) = 460016002731442
International Mobile Equipment Identity (IMEI) = 861230010006485
Factory Serial Number (FSN) = T2Y01A9211900298
Modem Status = Online
Profile Information.
====================
Profile 1 = ACTIVE
--------
PDP Type = IPv4, Header Compression = OFF
Data Compression = OFF
Access Point Name (APN) = ltenet
Packet Session Status = Active
* - Default profile
Network Information.
====================
Current Service Status = Service available
Current Service = Combined
Packet Service = Attached
Packet Session Status = Active
Current Roaming Status = Home
Network Selection Mode = Automatic
Network Connection Mode = Automatic
Current Network Connection = LTE(LTE)
Mobile Country Code (MCC) = 460
Mobile Network Code (MNC) = 01
Mobile Operator Information = "CHN-CULTE"
Cell ID = 55924
Upstream Bandwidth = 50mbps
Downstream Bandwidth = 100mbps
Radio Information.
==================
Current Band = AUTO
Current RSSI = -55 dBm
Modem Security Information.
===========================
PIN Verification = Disabled
PIN Status = Ready
Number of Retries remaining = 3
SIM Status = OK
----End
Example
l Configuration file of the Router
#
sysname Router
#
vlan batch 10
Issue 09 (2019-05-24) Copyright © Huawei Technologies Co., Ltd. 234
Huawei AR Series Access Routers
CLI-based Configuration Guide - Interface Management 12 LTE Cellular Interface Configuration
#
dhcp enable
#
acl number
3002
rule 5 permit ip source 192.168.100.0 0.0.0.255
#
ip pool 4gpool
gateway-list 192.168.100.1
network 192.168.100.0 mask 255.255.255.0
#
interface Vlanif10
ip address 192.168.100.1 255.255.255.0
dhcp select global
#
interface Ethernet2/0/0
port link-type trunk
port trunk allow-pass vlan 10
#
interface Cellular0/0/0
dialer enable-circular
dialer-group 1
apn-profile lteprofile
dialer number *99# autodial
nat outbound 3002
ip address negotiate
#
dialer-rule
dialer-rule 1 ip permit
#
apn profile lteprofile
apn ltenet
#
ip route-static 0.0.0.0 0.0.0.0 Cellular0/0/0
#
return
12.13.2 Example for Configuring an LTE Cellular Interface as the
Backup Interface to Connect to the Internet
Networking Requirements
As shown in Figure 12-12, Router is the egress gateway of the enterprise, and the VDSL
interface functions as the primary interface to connect to the Internet.
To ensure reliable access, the enterprise requires that the LTE cellular interface should
function as a backup interface to connect enterprise users to the Internet when the primary
interface is faulty.
NOTE
The following figure shows only the access-side networking. Deploy devices on the aggregation and
core networks according to site requirements.
Issue 09 (2019-05-24) Copyright © Huawei Technologies Co., Ltd. 235
Huawei AR Series Access Routers
CLI-based Configuration Guide - Interface Management 12 LTE Cellular Interface Configuration
Figure 12-12 Networking diagram of configuring an LTE cellular links as the backup
interface to connect to the Internet
ATM1/0/0
Enterprise DSLAM
Router
Cellular0/0/0
LTE
network
Access
network Primary line
Backup line
Configuration Roadmap
The configuration roadmap is as follows:
1. Configure the enterprise intranet and configure the Router as the enterprise's egress
gateway to assign IP addresses to enterprise intranet users.
2. Configure the VDSL interface as the uplink primary interface.
3. Configure the LTE cellular interface as the uplink backup interface.
4. Configure a default route so that traffic from the enterprise intranet is transmitted to the
Internet through the VDSL or LTE cellular interface.
Procedure
Step 1 Configure the enterprise intranet.
<Huawei> system-view
[Huawei] sysname Router
[Router] vlan 10
[Router-vlan10] quit
[Router] dhcp enable
[Router] interface vlanif 10
[Router-Vlanif10] ip address 192.168.100.1 255.255.255.0
[Router-Vlanif10] dhcp select global
[Router-Vlanif10] quit
[Router] ip pool lan
[Router-ip-pool-lan] gateway-list 192.168.100.1
[Router-ip-pool-lan] network 192.168.100.0 mask 24
[Router-ip-pool-lan] quit
[Router] interface ethernet 2/0/0
[Router-Ethernet2/0/0] port link-type hybrid
[Router-Ethernet2/0/0] port hybrid pvid vlan 10
[Router-Ethernet2/0/0] port hybrid untagged vlan 10
[Router-Ethernet2/0/0] quit
Step 2 Configure the VDSL interface as the uplink primary interface.
Issue 09 (2019-05-24) Copyright © Huawei Technologies Co., Ltd. 236
Huawei AR Series Access Routers
CLI-based Configuration Guide - Interface Management 12 LTE Cellular Interface Configuration
NOTE
This example only describes the configuration of the uplink primary interface. For details about other
uplink devices, see the related manuals.
[Router] acl number 3002
[Router-acl-adv-3002] rule 5 permit ip source 192.168.100.0 0.0.0.255
[Router-acl-adv-3002] quit
[Router] interface virtual-template 10
[Router-Virtual-Template10] ip address ppp-negotiate
[Router-Virtual-Template10] nat outbound 3002
[Router-Virtual-Template10] quit
[Router] interface atm 1/0/0
[Router-Atm1/0/0] pvc voip 1/35
[Router-atm-pvc-Atm1/0/0-1/35-voip] map ppp virtual-template 10
[Router-atm-pvc-Atm1/0/0-1/35-voip] quit
[Router-Atm1/0/0] standby interface cellular 0/0/0
[Router-Atm1/0/0] quit
Step 3 Configure the LTE cellular interface as the uplink backup interface.
# In this example, set the dialer number to *99#.
# Use the APN specified by the carrier. In this example, set the APN to ltenet.
NOTE
Before configuring the backup interface, ensure that the LTE data cards and SIM cards are available.
This example only describes the configuration of the uplink backup interface. For details about other
uplink devices, see the related manuals.
[Router] dialer-rule
[Router-dialer-rule] dialer-rule 1 ip permit
[Router-dialer-rule] quit
[Router] apn profile ltenet
[Router-apn-profile-ltenet] quit
[Router] interface cellular 0/0/0
[Router-Cellular0/0/0] ip address negotiate
[Router-Cellular0/0/0] dialer enable-circular
[Router-Cellular0/0/0] dialer-group 1
[Router-Cellular0/0/0] dialer timer idle 50
[Router-Cellular0/0/0] dialer number *99# autodial
[Router-Cellular0/0/0] nat outbound 3002
[Router-Cellular0/0/0] mode lte auto
[Router-Cellular0/0/0] apn-profile ltenet
[Router-Cellular0/0/0] shutdown
[Router-Cellular0/0/0] undo shutdown
[Router-Cellular0/0/0] quit
Step 4 Configuring a default route.
[Router] ip route-static 0.0.0.0 0.0.0.0 virtual-template 10 preference 40
[Router] ip route-static 0.0.0.0 0.0.0.0 cellular 0/0/0 preference 80
Step 5 Verify the configuration.
# After the configuration is complete, run the display standby state command on the Router
to check the status of the primary and backup interfaces. The command output shows that
ATM1/0/0 is in Up state and Cellular0/0/0 is in Standby state.
[Router] display standby state
Interface Interfacestate Backupstate Backupflag Pri Loadstate
ATM1/0/0 UP MUP MU
Cellular0/0/0 STANDBY STANDBY BU 0
Backup-flag meaning:
M---MAIN B---BACKUP V---MOVED U---USED
D---LOAD P---PULLED
Issue 09 (2019-05-24) Copyright © Huawei Technologies Co., Ltd. 237
Huawei AR Series Access Routers
CLI-based Configuration Guide - Interface Management 12 LTE Cellular Interface Configuration
----------------------------------------------------------------------------
Below is track BFD information:
Bfd-Name Bfd-State BackupInterface State
----------------------------------------------------------------------------
Below is track IP route information:
Destination/Mask Route-State BackupInterface State
----------------------------------------------------------------------------
Below is track NQA Information:
Instance Name BackupInterface State
# Run the shutdown command on ATM1/0/0 to simulate a link fault. Run the display
standby state command on the Router to check the status of the primary and backup
interfaces. The command output shows that ATM1/0/0 is in Down state and Cellular0/0/0 is in
Up state, indicating that the backup interface has started.
[Router-Atm1/0/0] shutdown
[Router-Atm1/0/0] quit
[RouterA] display standby state
Interface Interfacestate Backupstate Backupflag Pri Loadstate
ATM1/0/0 DOWN MDOWN MU
Cellular0/0/0 UP UP BU 0
Backup-flag meaning:
M---MAIN B---BACKUP V---MOVED U---USED
D---LOAD P---PULLED
----------------------------------------------------------------------------
Below is track BFD information:
Bfd-Name Bfd-State BackupInterface State
----------------------------------------------------------------------------
Below is track IP route information:
Destination/Mask Route-State BackupInterface State
----------------------------------------------------------------------------
Below is track NQA Information:
Instance Name BackupInterface State
----End
Configuration Files
l Configuration file of the Router
#
sysname Router
#
vlan batch 10
#
dhcp enable
#
acl number 3002
rule 5 permit ip source 192.168.100.0 0.0.0.255
#
apn profile ltenet
#
ip pool lan
gateway-list 192.168.100.1
Issue 09 (2019-05-24) Copyright © Huawei Technologies Co., Ltd. 238
Huawei AR Series Access Routers
CLI-based Configuration Guide - Interface Management 12 LTE Cellular Interface Configuration
network 192.168.100.0 mask 255.255.255.0
#
interface Vlanif10
ip address 192.168.100.1 255.255.255.0
dhcp select global
#
interface Ethernet2/0/0
port hybrid pvid vlan 10
port hybrid untagged vlan 10
#
interface Cellular0/0/0
dialer enable-circular
dialer-group 1
apn-profile ltenet
dialer timer idle 50
dialer number *99# autodial
nat outbound 3002
ip address negotiate
#
interface Atm1/0/0
pvc voip 1/35
map ppp Virtual-Template10
standby interface Cellular0/0/0
#
interface Virtual-Template10
ip address ppp-negotiate
nat outbound 3002
#
dialer-rule
dialer-rule 1 ip permit
#
ip route-static 0.0.0.0 0.0.0.0 Virtual-template10 preference 40
ip route-static 0.0.0.0 0.0.0.0 Cellular0/0/0 preference
80
#
return
12.13.3 Example for Configuring LTE Cellular Interfaces as the
Primary/Backup Interfaces to Connect to the Internet (Using Two
1LTE-L Interfaces Cards)
Networking Requirements
A remote branch of the enterprise needs to exchange large volumes of service traffic with
external networks, but it cannot obtain the wired WAN access service. As shown in Figure
12-13, the branch uses the RouterA as the egress gateway and uses an LTE cellular interface
Cellular1/0/0 to connect to the Internet through LTE network 1, meeting service transmission
requirements.
The enterprise leases a link connected to the Internet through LTE network 2 as the backup
link, so the backup link can transmit services when Cellular1/0/0 or LTE network 1 is faulty.
Issue 09 (2019-05-24) Copyright © Huawei Technologies Co., Ltd. 239
Huawei AR Series Access Routers
CLI-based Configuration Guide - Interface Management 12 LTE Cellular Interface Configuration
NOTE
In this example:
l For LTE network 1, the connection mode is LTE, the APN is ltenet1, and the dialer number is
*99#.
l For LTE network 2, the connection mode is AUTO, the APN is ltenet2, and the dialer number is
*98#.
Set the connection parameters based on the site requirements.
Figure 12-13 Networking diagram of configuring LTE cellular interfaces as the primary/
backup interfaces to connect to the Internet
LTE
Cellular1/0/0 network 1
Enterprise
branch
RouterA
Cellular2/0/0 LTE
network 2 Primary link
Backup link
Configuration Roadmap
The configuration roadmap is as follows:
1. Configure Cellular1/0/0 on RouterA to connect RouterA to the Internet through LTE
network 1.
2. Configure Cellular2/0/0 on RouterA to connect RouterA to the Internet through LTE
network 2.
3. Configure Cellular2/0/0 as the backup interface of Cellular1/0/0 so that traffic can be
switched to Cellular2/0/0 when Cellular1/0/0 is faulty.
4. Configure C-DCC to dial up to the Internet through the primary or backup link.
5. Configure a static route for communication at the network layer.
Procedure
Step 1 Configure Cellular1/0/0.
# Create an APN profile.
<Huawei> system-view
[Huawei] sysname RouterA
[RouterA] apn profile ltenet1
[RouterA-apn-profile-ltenet1] quit
# Obtain IP addresses dynamically.
[RouterA] interface cellular 1/0/0
[RouterA-Cellular1/0/0] ip address negotiate
Issue 09 (2019-05-24) Copyright © Huawei Technologies Co., Ltd. 240
Huawei AR Series Access Routers
CLI-based Configuration Guide - Interface Management 12 LTE Cellular Interface Configuration
# Configure a network connection mode.
[RouterA-Cellular1/0/0] mode lte lte-only
# Bind the APN profile to Cellular1/0/0.
[RouterA-Cellular1/0/0] dialer enable-circular
[RouterA-Cellular1/0/0] apn-profile ltenet1
[RouterA-Cellular1/0/0] shutdown
[RouterA-Cellular1/0/0] undo shutdown
[RouterA-Cellular1/0/0] quit
Step 2 Configure Cellular2/0/0.
# Create an APN profile.
[RouterA] apn profile ltenet2
[RouterA-apn-profile-ltenet2] quit
# Obtain IP addresses dynamically.
[RouterA] interface cellular 2/0/0
[RouterA-Cellular2/0/0] ip address negotiate
# Configure a network connection mode.
[RouterA-Cellular2/0/0] mode lte auto
# Bind the APN profile to Cellular2/0/0.
[RouterA-Cellular2/0/0] dialer enable-circular
[RouterA-Cellular2/0/0] apn-profile ltenet2
[RouterA-Cellular2/0/0] shutdown
[RouterA-Cellular2/0/0] undo shutdown
[RouterA-Cellular2/0/0] quit
Step 3 Configure Cellular2/0/0 as the backup interface of Cellular1/0/0.
[RouterA] interface cellular 1/0/0
[RouterA-Cellular1/0/0] standby interface cellular 2/0/0
[RouterA-Cellular1/0/0] quit
Step 4 Configure C-DCC.
# Create dialer access group 1 and configure a dialer rule in the group.
[RouterA] dialer-rule
[RouterA-dialer-rule] dialer-rule 1 ip permit
[RouterA-dialer-rule] quit
# Enable C-DCC on Cellular1/0/0.
[RouterA] interface cellular 1/0/0
[RouterA-Cellular1/0/0] dialer-group 1
[RouterA-Cellular1/0/0] dialer timer autodial 60
[RouterA-Cellular1/0/0] dialer number *99# autodial
[RouterA-Cellular1/0/0] quit
# Enable C-DCC on Cellular2/0/0.
[RouterA] interface cellular 2/0/0
Issue 09 (2019-05-24) Copyright © Huawei Technologies Co., Ltd. 241
Huawei AR Series Access Routers
CLI-based Configuration Guide - Interface Management 12 LTE Cellular Interface Configuration
[RouterA-Cellular2/0/0] dialer-group 1
[RouterA-Cellular2/0/0] dialer timer autodial 60
[RouterA-Cellular2/0/0] dialer number *98# autodial
[RouterA-Cellular2/0/0] quit
Step 5 Configure a static route.
[RouterA] ip route-static 0.0.0.0 0.0.0.0 cellular 1/0/0 preference 40
[RouterA] ip route-static 0.0.0.0 0.0.0.0 cellular 2/0/0 preference 80
Step 6 Verify the configuration.
# After the configuration is complete, run the display standby state command on the
RouterA to check the status of the primary and backup interfaces. The command output shows
that Cellular1/0/0 is in Up state and Cellular2/0/0 is in Standby state.
[RouterA] display standby state
Interface Interfacestate Backupstate Backupflag Pri Loadstate
Cellular1/0/0 UP MUP MU
Cellular2/0/0 STANDBY STANDBY BU 0
Backup-flag meaning:
M---MAIN B---BACKUP V---MOVED U---USED
D---LOAD P---PULLED
----------------------------------------------------------------------------
Below is track BFD information:
Bfd-Name Bfd-State BackupInterface State
----------------------------------------------------------------------------
Below is track IP route information:
Destination/Mask Route-State BackupInterface State
----------------------------------------------------------------------------
Below is track NQA Information:
Instance Name BackupInterface State
# Run the shutdown command on Cellular1/0/0 to simulate a link fault. Run the display
standby state command on the RouterA to check the status of the primary and backup
interfaces. The command output shows that Cellular1/0/0 is in Down state and Cellular2/0/0
is in Up state, indicating that the backup interface has started.
[RouterA-Cellular1/0/0] shutdown
[RouterA-Cellular1/0/0] quit
[RouterA] display standby state
Interface Interfacestate Backupstate Backupflag Pri Loadstate
Cellular1/0/0 DOWN MDOWN MU
Cellular2/0/0 UP UP BU 0
Backup-flag meaning:
M---MAIN B---BACKUP V---MOVED U---USED
D---LOAD P---PULLED
----------------------------------------------------------------------------
Below is track BFD information:
Bfd-Name Bfd-State BackupInterface State
----------------------------------------------------------------------------
Below is track IP route information:
Destination/Mask Route-State BackupInterface State
----------------------------------------------------------------------------
Below is track NQA Information:
Issue 09 (2019-05-24) Copyright © Huawei Technologies Co., Ltd. 242
Huawei AR Series Access Routers
CLI-based Configuration Guide - Interface Management 12 LTE Cellular Interface Configuration
Instance Name BackupInterface State
----End
Configuration Files
l Configuration file of RouterA
sysname RouterA
#
apn profile ltenet1
apn profile ltenet2
#
interface Cellular1/0/0
dialer enable-circular
dialer-group 1
apn-profile ltenet1
dialer timer autodial 60
dialer number *99# autodial
stanby interface Cellular2/0/0
ip address negotiate
#
interface Cellular2/0/0
dialer enable-circular
dialer-group 1
apn-profile ltenet2
dialer timer autodial 60
dialer number *98# autodial
ip address negotiate
#
dialer-
rule
dialer-rule 1 ip permit
#
ip route-static 0.0.0.0 0.0.0.0 Cellular1/0/0 preference
40
ip route-static 0.0.0.0 0.0.0.0 Cellular2/0/0 preference
80
#
return
12.13.4 Configuring LTE Cellular Interfaces to Use the Multi-APN
Function for Data and VoIP Communication
Networking Requirements
A remote branch of the enterprise cannot obtain wired WAN access service, and needs to
exchange heavy traffic with the headquarters. The branch wants to communicate with the
headquarters through the Internet. In addition, the branch also wants to exchange voice
services with the headquarters at a low cost, so VoIP communication needs to be used.
The branch intranet is on the network segment 192.168.100.0/24 and all hosts join VLAN 10.
The branch requires that the Router should assign IP addresses to branch intranet users and
the users access external networks.
A remote branch of the enterprise cannot obtain the wired WAN access service to provide data
and VoIP communication. As shown in Figure 12-14, the branch uses the Router as the egress
gateway and uses an LTE cellular interface to connect to the PGW through the LTE network,
Issue 09 (2019-05-24) Copyright © Huawei Technologies Co., Ltd. 243
Huawei AR Series Access Routers
CLI-based Configuration Guide - Interface Management 12 LTE Cellular Interface Configuration
meeting service transmission requirements. The PGW connects to the Internet through the
Internet gateway and connects to the IMS network through the IMS gateway.
Figure 12-14 Networking diagram of configuring LTE cellular interfaces to use the multi-
APN function for data and VoIP communication
Internet
Enterprise Enterprise
LTE
branch PGW headquarters
network
Router
IMS
network
IMS
gateway
Data communication
VoIP communication
Configuration Roadmap
The enterprise can use the multi-APN function of LTE cellular interfaces to implement data
and VoIP communication. Two LTE channel interfaces can be configured for an LTE cellular
interface. You can bind two APN profiles respectively to the two LTE channel interfaces. One
APN connects to the Internet for data communication, and the other connects to the IMS
network for VoIP communication. The PGW assigns an IP address to each LTE channel
interface of the LTE cellular interface.
The configuration roadmap is as follows:
l Create two APN profiles. One profile is named the APN connecting to the Internet, and
the other is named the APN connecting to the IMS network.
l Configure an LTE cellular interface, configure a network connection mode for the
interface, and enable the multi-APN function.
l Configure C-DCC for dial-up connection on the LTE cellular interface.
l Bind the APN profiles to the LTE cellular interface.
l Configure the enterprise intranet and configure the Router to assign IP addresses to
branch intranet users.
l Configure the NAT function and set the IP address of the LTE channel interface as the
public IP address of the enterprise branch.
l Configure a default route and specify the LTE channel interface as the outbound
interface so that traffic from the branch intranet can be forwarded to the LTE network
through the LTE channel interface.
Procedure
Step 1 Configure APN profiles.
# Configure an APN profile named datanet to connect to the Internet.
Issue 09 (2019-05-24) Copyright © Huawei Technologies Co., Ltd. 244
Huawei AR Series Access Routers
CLI-based Configuration Guide - Interface Management 12 LTE Cellular Interface Configuration
<Huawei> system-view
[Huawei] sysname Router
[Router] apn profile datanet
[Router-apn-profile-datanet] user name lte-example password cipher 123456
authentication-mode chap
[Router-apn-profile-datanet] apn data
[Router-apn-profile-datanet] quit
# Configure an APN profile named voicenet to connect to the IMS network.
[Router] apn profile voicenet
[Router-apn-profile-voicenet] apn voice
[Router-apn-profile-voicenet] quit
Step 2 Configure an LTE cellular interface.
# Configure a network connection mode.
[Router] interface cellular 1/0/0
[Router-Cellular1/0/0] mode lte auto
# Enable the multi-APN function on the LTE cellular interface.
[Router-Cellular1/0/0] multi-apn enable
[Router-Cellular1/0/0] quit
Step 3 Configure C-DCC for dial-up connection on the LTE cellular interface.
# Configure a dialer control list.
[Router] dialer-rule
[Router-dialer-rule] dialer-rule 1 ip permit
[Router-dialer-rule] quit
# Configure C-DCC for dial-up connection on LTE channel interface 1 and bind the APN
profile datanet to LTE channel interface 1.
[Router] interface cellular 1/0/0:1
[Router-Cellular1/0/0:1] ip address negotiate
[Router-Cellular1/0/0:1] dialer enable-circular
[Router-Cellular1/0/0:1] dialer-group 1
[Router-Cellular1/0/0:1] dialer timer autodial 20
[Router-Cellular1/0/0:1] dialer number *99# autodial
[Router-Cellular1/0/0:1] apn-profile datanet
[Router-Cellular1/0/0:1] shutdown
[Router-Cellular1/0/0:1] undo shutdown
[Router-Cellular1/0/0:1] quit
# Configure C-DCC for dial-up connection on LTE channel interface 2 and bind the APN
profile voicenet to LTE channel interface 2.
[Router] interface cellular 1/0/0:2
[Router-Cellular1/0/0:2] ip address negotiate
[Router-Cellular1/0/0:2] dialer enable-circular
[Router-Cellular1/0/0:2] dialer-group 1
[Router-Cellular1/0/0:2] dialer timer autodial 20
[Router-Cellular1/0/0:2] dialer number *99# autodial
[Router-Cellular1/0/0:2] apn-profile voicenet
[Router-Cellular1/0/0:2] shutdown
[Router-Cellular1/0/0:2] undo shutdown
[Router-Cellular1/0/0:2] quit
Step 4 Configure the enterprise intranet.
# Create VLAN 10 and add Ethernet 2/0/0 to VLAN 10.
[Router] vlan 10
[Router-vlan10] quit
[Router] interface ethernet 2/0/0
Issue 09 (2019-05-24) Copyright © Huawei Technologies Co., Ltd. 245
Huawei AR Series Access Routers
CLI-based Configuration Guide - Interface Management 12 LTE Cellular Interface Configuration
[Router-Ethernet2/0/0] port link-type trunk
[Router-Ethernet2/0/0] port trunk allow-pass vlan 10
[Router-Ethernet2/0/0] quit
# Enable DHCP.
[Router] dhcp enable
# Create a global address pool.
[Router] ip pool 4gpool
[Router-ip-pool-4gpool] network 192.168.100.0 mask 255.255.255.0
[Router-ip-pool-4gpool] gateway-list 192.168.100.1
[Router-ip-pool-4gpool] quit
# Configure the interface to work in global address pool mode.
[Router] interface vlanif 10
[Router-Vlanif10] ip address 192.168.100.1 255.255.255.0
[Router-Vlanif10] dhcp select global
[Router-Vlanif10] quit
Step 5 Configure the NAT function.
[Router] acl number 3002
[Router-acl-adv-3002] rule 5 permit ip source 192.168.100.0 0.0.0.255
[Router-acl-adv-3002] quit
[Router] interface cellular 1/0/0:1
[Router-Cellular1/0/0:1] nat outbound 3002
[Router-Cellular1/0/0:1] quit
[Router] interface cellular 1/0/0:2
[Router-Cellular1/0/0:2] nat outbound 3002
[Router-Cellular1/0/0:2] quit
Step 6 Configure a default route and specify the LTE channel interfaces as the outbound interfaces.
[Router] ip route-static 1.1.1.0 255.255.255.0 cellular 0/0/0:1
[Router] ip route-static 2.2.2.0 255.255.255.0 cellular 0/0/0:2
Step 7 Verify the configuration.
# After the configuration is complete, traffic of the branch intranet is transmitted to the LTE
network through the LTE cellular interface and the branch users can exchange both data and
VoIP services through the LTE cellular interface.
----End
Example
l Configuration file of the Router
#
sysname Router
#
vlan batch 10
#
dhcp enable
#
acl number
3002
rule 5 permit ip source 192.168.100.0 0.0.0.255
#
apn profile datanet
apn data
user name lte-example password cipher %^%#Xhc5=7"mU5o)7]/JST4$8\0CD`~a{O0Z~p
+YWvY~%^%# authentication-mode chap
apn profile voicenet
apn voice
Issue 09 (2019-05-24) Copyright © Huawei Technologies Co., Ltd. 246
Huawei AR Series Access Routers
CLI-based Configuration Guide - Interface Management 12 LTE Cellular Interface Configuration
#
interface Cellular1/0/0
mode lte auto
multi-apn enable
#
interface Cellular1/0/0:1
dialer enable-circular
dialer-group 1
apn-profile datanet
dialer timer autodial 20
dialer number *99# autodial
nat outbound 3002
ip address negotiate
#
interface Cellular1/0/0:2
dialer enable-circular
dialer-group 1
apn-profile voicenet
dialer timer autodial 20
dialer number *99# autodial
nat outbound 3002
ip address negotiate
#
interface Ethernet2/0/0
port link-type trunk
port trunk allow-pass vlan 10
#
interface Vlanif10
ip address 192.168.100.1 255.255.255.0
dhcp select global
#
ip pool 4gpool
gateway-list 192.168.100.1
network 192.168.100.0 mask 255.255.255.0
#
dialer-rule
dialer-rule 1 ip permit
#
ip route-static 1.1.1.0 255.255.255.0 Cellular1/0/0:1
ip route-static 2.2.2.0 255.255.255.0 Cellular1/0/0:2
#
return
12.13.5 Example for Accessing Different LTE Networks Using
Dual SIM Cards
Networking Requirements
As shown in Figure 12-15, the headquarters and branch of an enterprise are located in
different places. Router is the egress gateway of the branch and connects to the headquarters
through an LTE network (LTE network 1).
To improve data transmission reliability of the LTE link, the branch uses an LTE cellular
interface supporting dual SIM cards. One SIM card functions as the master SIM card to
connect to LTE network 1, the other SIM card functions as the backup SIM card to connect to
LTE network 2. If dial-up fails because the account balance of the master SIM card is
insufficient, the master SIM card is faulty, the LTE link signal quality is poor, or the
connected LTE network is faulty, traffic is automatically switched to the backup SIM card,
ensuring uninterrupted enterprise services.
Issue 09 (2019-05-24) Copyright © Huawei Technologies Co., Ltd. 247
Huawei AR Series Access Routers
CLI-based Configuration Guide - Interface Management 12 LTE Cellular Interface Configuration
Figure 12-15 Networking diagram for accessing different LTE networks using dual SIM
cards
LTE
Master SIM
network 1
card
Enterprise
branch Cellular0/0/0 Headquarters
Router
Backup SIM
card LTE
network 2
Configuration Roadmap
The configuration roadmap is as follows:
l Create two APN profiles. Bind one APN profile to the master SIM card and the other to
the backup SIM card.
l Configure C-DCC for the dial-up connection on the LTE cellular interface.
l Bind the APN profiles to the LTE cellular interface.
l Configure the enterprise intranet and use Router to assign IP addresses to the branch
intranet users.
l Configure the NAT function and specify the IP address of the LTE cellular interface as
the public IP address of the enterprise branch.
l Configure a default route and specify the LTE cellular interface as the outbound interface
so that traffic from the branch intranet is forwarded to the Internet through the LTE
cellular interface.
Procedure
Step 1 Configure APN profiles.
# Configure APN profile mainCard and bind it to the master SIM card to connect to LTE
network 1. According to the carrier, the APN of LTE network 1 is LTENET1.
<Huawei> system-view
[Huawei] sysname Router
[Router] apn profile mainCard
[Router-apn-profile-mainCard] sim-id 1
[Router-apn-profile-mainCard] apn LTENET1
[Router-apn-profile-mainCard] quit
# Configure APN profile backupCard and bind it to the backup SIM card to connect to LTE
network 2. According to the carrier, the APN of LTE network 2 is LTENET2.
[Router] apn profile backupCard
[Router-apn-profile-backupCard] sim-id 2
[Router-apn-profile-backupCard] apn LTENET2
[Router-apn-profile-backupCard] quit
Issue 09 (2019-05-24) Copyright © Huawei Technologies Co., Ltd. 248
Huawei AR Series Access Routers
CLI-based Configuration Guide - Interface Management 12 LTE Cellular Interface Configuration
Step 2 Configure C-DCC for the dial-up connection on the LTE cellular interface.
# Configure a dialer control list.
[Router] dialer-rule
[Router-dialer-rule] dialer-rule 1 ip permit
[Router-dialer-rule] quit
# Configure C-DCC for the dial-up connection on the LTE cellular interface.
[Router] interface cellular 0/0/0
[Router-Cellular0/0/0] ip address negotiate
[Router-Cellular0/0/0] mode lte auto
[Router-Cellular0/0/0] dialer enable-circular
[Router-Cellular0/0/0] dialer-group 1
[Router-Cellular0/0/0] dialer timer autodial 20
[Router-Cellular0/0/0] dialer number *99# autodial
Step 3 Bind the APN profiles to the LTE cellular interface.
[Router-Cellular0/0/0] apn-profile mainCard priority 150
[Router-Cellular0/0/0] apn-profile backupCard priority 120
[Router-Cellular0/0/0] sim switch rssi-threshold 105
[Router-Cellular0/0/0] sim switch-back enable timer 1440
[Router-Cellular0/0/0] shutdown
[Router-Cellular0/0/0] undo shutdown
[Router-Cellular0/0/0] quit
Step 4 Configure the enterprise intranet.
# Create VLAN 10 and add Ethernet 2/0/0 to VLAN 10.
[Router] vlan 10
[Router-vlan10] quit
[Router] interface ethernet 2/0/0
[Router-Ethernet2/0/0] port link-type trunk
[Router-Ethernet2/0/0] port trunk allow-pass vlan 10
[Router-Ethernet2/0/0] quit
# Enable DHCP.
[Router] dhcp enable
# Create a global address pool.
[Router] ip pool ltepool
[Router-ip-pool-ltepool] network 192.168.100.0 mask 255.255.255.0
[Router-ip-pool-ltepool] gateway-list 192.168.100.1
[Router-ip-pool-ltepool] quit
# Configure the interface to work in global address pool mode.
[Router] interface vlanif 10
[Router-Vlanif10] ip address 192.168.100.1 255.255.255.0
[Router-Vlanif10] dhcp select global
[Router-Vlanif10] quit
Step 5 Configure the NAT function.
[Router] acl number 3002
[Router-acl-adv-3002] rule 5 permit ip source 192.168.100.0 0.0.0.255
[Router-acl-adv-3002] quit
[Router] interface cellular 0/0/0
[Router-Cellular0/0/0] nat outbound 3002
[Router-Cellular0/0/0] quit
Step 6 Configure a default route and specify Cellular0/0/0 as the outbound interface.
[Router] ip route-static 0.0.0.0 0 cellular 0/0/0
Step 7 Verify the configuration.
Issue 09 (2019-05-24) Copyright © Huawei Technologies Co., Ltd. 249
Huawei AR Series Access Routers
CLI-based Configuration Guide - Interface Management 12 LTE Cellular Interface Configuration
# After the previous configurations, traffic on the branch intranet is transmitted to LTE
network 1 through the master SIM card. If dial-up fails because the account balance of the
master SIM card is insufficient, the master SIM card is faulty, the LTE link signal quality is
poor, or the connected LTE network is faulty, traffic is automatically switched to the backup
SIM card and transmitted to the LTE network 2.
----End
Example
l Configuration file of Router
#
sysname Router
#
vlan batch 10
#
dhcp enable
#
acl number
3002
rule 5 permit ip source 192.168.100.0 0.0.0.255
#
apn profile mainCard
apn LTENET1
apn profile backupCard
apn LTENET2
sim-id 2
#
interface Cellular0/0/0
dialer enable-circular
dialer-group 1
apn-profile mainCard priority 150
apn-profile backupCard priority 120
dialer timer autodial 20
dialer number *99# autodial
nat outbound 3002
ip address negotiate
sim switch-back enable timer 1440
sim switch rssi-threshold 105
#
interface Ethernet2/0/0
port link-type trunk
port trunk allow-pass vlan 10
#
interface Vlanif10
ip address 192.168.100.1 255.255.255.0
dhcp select global
#
ip pool ltepool
gateway-list 192.168.100.1
network 192.168.100.0 mask 255.255.255.0
#
dialer-rule
dialer-rule 1 ip permit
#
ip route-static 0.0.0.0 0.0.0.0 Cellular0/0/0
#
return
Issue 09 (2019-05-24) Copyright © Huawei Technologies Co., Ltd. 250
Huawei AR Series Access Routers
CLI-based Configuration Guide - Interface Management 13 ISDN BRI Interface Configuration
13 ISDN BRI Interface Configuration
About This Chapter
You can configure ISDN BRI interfaces to connect the headquarters and branch companies of
the enterprise to the ISDN network. ISDN BRI interfaces provide 64 kbit/s or 128 kbit/s
bandwidth.
13.1 ISDN BRI Interface Overview
This section describes basic concepts, attributes and usage scenarios of ISDN BRI interfaces.
13.2 Configuration Notes
This section describes specifications of ISDN BRI interfaces.
13.3 Application
13.4 Default Configuration
This section describes the default configuration of ISDN BRI interfaces.
13.5 Configuring an ISDN BRI Interface
The ISDN BRI interface configuration includes maximum transmission unit (MTU), interface
description, and the link layer protocol.
13.6 Maintaining an ISDN BRI Interface
ISDN BRI interface maintenance tasks include loopback detection and packet statistics
clearing.
13.1 ISDN BRI Interface Overview
This section describes basic concepts, attributes and usage scenarios of ISDN BRI interfaces.
Basic concepts of ISDN BRI Interfaces
Integrated Services Digital Network (ISDN) evolves from the Integrated Digital Network
(IDN). The Integrated Services Digital Network (ISDN) provides end-to-end digital
connections and supports a wide range of services, including voice, high-speed fax, video
phone, intelligent telegraph, and teletext services.
Issue 09 (2019-05-24) Copyright © Huawei Technologies Co., Ltd. 251
Huawei AR Series Access Routers
CLI-based Configuration Guide - Interface Management 13 ISDN BRI Interface Configuration
ISDN provides users with a set of user-network interfaces (UNIs) to connect different
terminals such as phones, fax machines, computers to ISDN networks. ITU-T I.412 defines
two types of interfaces: Basic Rate Interfaces (BRI) and Primary Rate Interfaces (PRI).
l A BRI interface contains two 64 kbit/s B channels and one 64 kbit/s D channel (BRI
interface bandwidth = Bandwidth of two B channels + Bandwidth of one D channel).
The two B channels (B1 channel and B2 channel) can be used independently or be
bundled by using the MP technique to provide a maximum of 128 kbit/s transmission
rate.
l PRI interfaces are classified into CE1/PRI interfaces and CT1/PRI interfaces: For the
configuration of a CE1/PRI interface, see 5 CE1/PRI Interface Configuration; for the
configuration of a CT1/PRI interface, see 6 CT1/PRI Interface Configuration.
NOTE
Both BRI and PRI interfaces contain data channels (B channels) and signaling channels (D channels). B
channels transmit data of upper layer applications, and D channels transmit all ISDN signaling packets.
Attributes of ISDN BRI Interfaces
ISDN BRI interfaces have the following characteristics:
l Comply with the S/T interface standard.
l Use PPP and FR as link layer protocols.
l Use IP as the network-layer protocol.
13.2 Configuration Notes
This section describes specifications of ISDN BRI interfaces.
Involved Network Elements
None.
License Support
ISDN BRI interfaces is a basic capability of an AR router and is not under license control.
Feature Dependencies and Limitations
The 1BST interface card supports ISDN BRI interfaces. For the mapping between the device
and interface card, see 1BST (1-Port-ISDN S/T WAN Interface Card) in the Huawei AR
Series Access Routers Get to Know the Product-Hardware Description-Cards-WAN Interface
Card.
13.3 Application
Issue 09 (2019-05-24) Copyright © Huawei Technologies Co., Ltd. 252
Huawei AR Series Access Routers
CLI-based Configuration Guide - Interface Management 13 ISDN BRI Interface Configuration
13.3.1 The router connects to an ISDN network through ISDN BRI
interfaces
In Figure 13-1, RouterA and RouterB use ISDN BRI interfaces to connect to the NT1
devices, and the NT1 devices connect to the ISDN network.
NOTE
For details about ISDN service configuration, see ISDN Configuration in the Configuration Guide - WAN.
NT1 implements physical layer functions, including subscriber line transmission, loop detection, and D
channel preemption. For details, see ISDN Reference Model in Configuration Guide - WAN.
Figure 13-1 The router connects to an ISDN network through ISDN BRI interfaces.
ISDN BRI ISDN BRI
ISDN
RouterA NT1 ISDN ISDN NT1 RouterB
Switch Switch
13.4 Default Configuration
This section describes the default configuration of ISDN BRI interfaces.
Table 13-1 Default configuration of ISDN BRI interfaces
Parameter Default Setting
MTU of an ISDN BRI interface 1500 bytes
Link layer protocol of the ISDN BRI PPP
interface
13.5 Configuring an ISDN BRI Interface
The ISDN BRI interface configuration includes maximum transmission unit (MTU), interface
description, and the link layer protocol.
Pre-configuration Tasks
Before configuring an ISDN BRI interface, complete the following task:
l Installing a 1BST interface card on the router and ensuring that it is registered
successfully
Context
Before configuration, clarify the following points:
Issue 09 (2019-05-24) Copyright © Huawei Technologies Co., Ltd. 253
Huawei AR Series Access Routers
CLI-based Configuration Guide - Interface Management 13 ISDN BRI Interface Configuration
l The interface provided by the ISP is an ISDN BRI U interface or an ISDN BRI S/T
interface. The 1BST interface card supported by the device provides an ISDN BRI S/T
interface.
l Whether the applied ISDN service supports digital services. The ISDN network supports
digital or voice services. Devices communicate in digital format. Therefore, the applied
ISDN service must provide digital services; otherwise, the devices cannot communicate.
Procedure
Step 1 Run:
system-view
The system view is displayed.
Step 2 Run:
interface bri interface-number
The ISDN BRI interface view is displayed.
Step 3 Run:
mtu mtu
The MTU of the ISDN BRI interface is set.
By default, the MTU of an ISDN BRI interface is 1500 bytes.
Step 4 (Optional) Run:
description description
A description is configured for the ISDN BRI interface.
Step 5 Run either of the following commands to configure a link layer protocol for the ISDN BRI
interface:
l Run:
link-protocol ppp
PPP is configured as the link layer protocol of the interface.
l Run:
link-protocol fr [ ietf | nonstandard ]
FR is configured as the link layer protocol of the interface.
By default, the link layer protocol of an ISDN BRI interface is PPP.
----End
Checking the Configuration
Run the display interface bri [ interface-number ] command to check the running status and
statistics of the specified ISDN BRI interface.
13.6 Maintaining an ISDN BRI Interface
ISDN BRI interface maintenance tasks include loopback detection and packet statistics
clearing.
Issue 09 (2019-05-24) Copyright © Huawei Technologies Co., Ltd. 254
Huawei AR Series Access Routers
CLI-based Configuration Guide - Interface Management 13 ISDN BRI Interface Configuration
13.6.1 Configuring Loopback Detection
Context
You can configure loopback detection on an interface to monitor the interface or cable status.
NOTE
Performing loopback detection affects system performance. After loopback detection is performed, run the
undo loopback command to disable loopback detection immediately.
Procedure
Step 1 Run:
system-view
The system view is displayed.
Step 2 Run:
interface bri interface-number
The ISDN BRI interface view is displayed.
Step 3 Run:
loopback { local | remote } [ b1 | b2 | both ]
Loopback detection is configured on the ISDN BRI interface.
----End
13.6.2 Clearing Traffic Statistics on an ISDN BRI Interface
Context
To monitor the status of an interface or locate faults on the interface, you can collect traffic
statistics on the interface. Before collecting traffic statistics on an ISDN BRI interface within
a certain period, clear the existing traffic statistics on this interface.
The cleared statistics on an ISDN BRI interface cannot be restored.
Procedure
l Run the reset counters interface [ interface-type [ interface-number ] ] command to
clear the statistics on the specified ISDN BRI interface.
----End
Issue 09 (2019-05-24) Copyright © Huawei Technologies Co., Ltd. 255
Huawei AR Series Access Routers
CLI-based Configuration Guide - Interface Management 14 POS Interface Configuration
14 POS Interface Configuration
About This Chapter
Packet Over SONET/SDH (POS) uses SDH or SONET as the physical-layer protocol and
provides a high-speed channel to transfer IP data in MAN and WAN.
14.1 POS Overview
A POS interface uses SONET/SDH as the physical-layer protocol and provides a high-speed,
reliable, and P2P IP data transfer.
14.2 Configuration Notes
This section describes specifications of POS interfaces.
14.3 Default Configuration
This topic describes the default values of the common POS parameters.
14.4 Configuring a POS Interface
Configuring a POS interface includes configuration of the link-layer protocol, clock mode,
overhead byte, frame format, and CRC check.
14.5 Maintaining POS
Maintaining a POS interface includes the tasks of using the loopback function to check the
interface and deleting interface statistics.
14.6 Configuration Examples
This section provides POS interface configuration example, including network requirements,
configuration roadmap, configuration procedure, and configuration files.
14.7 Common Configuration Errors
This topic describes the common configuration errors.
14.1 POS Overview
A POS interface uses SONET/SDH as the physical-layer protocol and provides a high-speed,
reliable, and P2P IP data transfer.
Issue 09 (2019-05-24) Copyright © Huawei Technologies Co., Ltd. 256
Huawei AR Series Access Routers
CLI-based Configuration Guide - Interface Management 14 POS Interface Configuration
Introduction to POS
Figure 14-1 Typical POS application diagram
RouterA RouterB
SONET/SDH
POS POS
A POS interface uses SONET/SDH to transfer IP data in MAN and WAN. The POS uses the
link-layer protocol (FR, PPP and HDLC) to encapsulate IP packets, uses the service adapter at
the SONET/SDH channel layer to map the packets to the payload of SONET/SDH signals,
then uses the SONET/SDH transport layer and section layer to add a path overhead and
segment overhead and encapsulate the payload in a SONET/SDH frame, and finally transmits
it on the optical network.
The device provides POS interfaces with two rates and their signal level are OC-3/STM-1
(155 Mbit/s) and OC-12/STM-4 (622 Mbit/s).
SONET and SDH Overview
Synchronous optical network (SONET) is a standard defined by ANSI and is mainly used in
North America and Japan. All clocks in the entire network come from a main clock. SONET
defines a rate hierarchy for optical transmission devices. It transmits data at a base rate of
51.84 Mbit/s.
l In electrical signal, the base rate is called level-1 Synchronous Transport Signal (STS-1).
l In optical signal, the base rate is called level-1 Optical Carrier (OC-1).
ITU-T, based on SONET, develops a worldwide standard synchronous digital hierarchy
(SDH), which is mainly used in Europe.
The basic rate of SDH is 155.52 Mbit/s, which is called STM-1. This rate equals the OC-3
rate in SONET.
14.2 Configuration Notes
This section describes specifications of POS interfaces.
Involved Network Elements
None.
License Support
POS interfaces is a basic capability of an AR router and is not under license control.
Feature Dependencies and Limitations
The 1STM1, 1STM4, and 4STM1 interface cards support POS interfaces. For the mapping
between the device and interface card, see 1STM1 (1-Port-155M POS Optical Interface
Issue 09 (2019-05-24) Copyright © Huawei Technologies Co., Ltd. 257
Huawei AR Series Access Routers
CLI-based Configuration Guide - Interface Management 14 POS Interface Configuration
Card), 1STM4 (1-Port-622M POS Optical Interface Card) or 4STM1 (4-Port 155M Packet
over SDH/SONET Optical Interface Card) in the Huawei AR Series Access Routers Get to
Know the Product-Hardware Description-Cards-WAN Interface Card.
14.3 Default Configuration
This topic describes the default values of the common POS parameters.
Table 14-1 Default POS interface configuration
Parameter Default Value
Frame format SDH
Link-layer protocol PPP
Clock mode Slave
MTU 1500 bytes
Overhead bytes C2: 0x16
J0 and J1 are both blank character strings.
Payload scrambling Enabled
CRC check character length 32 bits
Alarm threshold 10e-6 for Signal Degrade (SD)
10e-3 for Signal Fail (SF)
14.4 Configuring a POS Interface
Configuring a POS interface includes configuration of the link-layer protocol, clock mode,
overhead byte, frame format, and CRC check.
Pre-configuration Tasks
Before configuring a POS interface, complete the following tasks:
l Registering the 1STM1/1STM4/4STM1 interface card
14.4.1 Configuring the Frame Format for a POS Interface
Context
SDH and SONET are different standards defined by different organizations, but their content
and functions are similar. SDH is mainly used in Europe and China and SONET is mainly
used in North America and Japan. Different device manufacturers provide different default
configurations for them.
Configure the POS interface frame format based on the standard used locally.
Issue 09 (2019-05-24) Copyright © Huawei Technologies Co., Ltd. 258
Huawei AR Series Access Routers
CLI-based Configuration Guide - Interface Management 14 POS Interface Configuration
Procedure
Step 1 Run:
system-view
The system view is displayed.
Step 2 Run:
interface pos interface-number
The POS interface view is displayed.
Step 3 Run:
frame-format { sdh | sonet }
The frame format is configured for the POS interface.
By default, the frame format of the POS interface is SDH.
----End
14.4.2 Configuring the Link-Layer Protocol for a POS Interface
Context
Ensure that the same link-layer protocol is configured for both devices on the link. Otherwise,
the two devices cannot be connected.
Procedure
Step 1 Run:
system-view
The system view is displayed.
Step 2 Run:
interface pos interface-number
The POS interface view is displayed.
Step 3 Run:
link-protocol { fr | hdlc | ppp }
The link-layer protocol is configured for the POS interface.
By default, the link-layer protocol of a POS interface is PPP.
----End
14.4.3 Configuring the Clock Mode
Context
A POS interface supports the following clock modes:
l master: uses the internal clock signal.
l slave: uses the line clock signal.
Issue 09 (2019-05-24) Copyright © Huawei Technologies Co., Ltd. 259
Huawei AR Series Access Routers
CLI-based Configuration Guide - Interface Management 14 POS Interface Configuration
l system: uses the MPU clock signal.
When the POS interfaces of the router and a remote device are directly connected, set the
clock mode of one end to master and that of the peer end to slave. When the POS interface of
a device is connected to the SONET or SDH network, set the clock mode of the POS interface
to slave because the SONET or SDH network clock has a higher accuracy than the POS
interface.
Procedure
Step 1 Run:
system-view
The system view is displayed.
Step 2 Run:
interface pos interface-number
The POS interface view is displayed.
Step 3 Run:
clock { master | slave | system }
The clock mode is set for the POS interface.
By default, the clock mode of a POS interface is slave.
----End
14.4.4 Configuring the MTU
Context
The size of data packets is limited at the network layer. Any time the network layer receives
an IP packet to be sent, it checks to which local interface the packet needs to be sent and
obtains the MTU configured on the interface. Then, the network layer compares the MTU
with the packet length. If the packet length is longer than the MTU, the IP layer disassembles
the packet to fragments, each not longer than the MTU.
l If the MTU is too small whereas the packet size is large, the packet is probably split into
many fragments. Therefore, the packet may be discarded due to the insufficient QoS
queue length.
l If the MTU is too large, packets are transmitted slowly or even lost.
Procedure
Step 1 Run:
system-view
The system view is displayed.
Step 2 Run:
interface pos interface-number
The POS interface view is displayed.
Issue 09 (2019-05-24) Copyright © Huawei Technologies Co., Ltd. 260
Huawei AR Series Access Routers
CLI-based Configuration Guide - Interface Management 14 POS Interface Configuration
Step 3 Run:
mtu mtu
The MTU is configured for the POS interface.
By default, the MTU of a POS interface is 1500 bytes.
After changing the MTU on an interface using the mtu command, run the shutdown and
undo shutdown/restart command in the interface view to restart the interface for the
configuration to take effect.
----End
14.4.5 Configuring the Overhead Byte
Context
Different device manufactures require different overhead bytes for a POS interface. Ensure
that the C2, J0, and J1 overhead bytes of both ends are the same. Otherwise, the two devices
cannot be connected.
Procedure
Step 1 Run:
system-view
The system view is displayed.
Step 2 Run:
interface pos interface-number
The POS interface view is displayed.
Step 3 Run:
l flag c2 c2–value
l flag j0 { 1byte-mode value | 16byte-mode value | 64byte-mode value }
l flag j1 { 1byte-mode value | 16byte-mode value | 64byte-mode value }
The default overhead bytes for the SDH are used: The C2 overhead byte is 0x16, J0 and J1
overhead bytes are blank.
----End
14.4.6 Configuring Scrambling
Context
To avoid long consecutive 1 and 0 and allow the receiver to extract clock signals, a POS
interface supports scrambling of payload data.
Issue 09 (2019-05-24) Copyright © Huawei Technologies Co., Ltd. 261
Huawei AR Series Access Routers
CLI-based Configuration Guide - Interface Management 14 POS Interface Configuration
Ensure that the same scrambling function is configured for both devices on the link.
Otherwise, the two devices cannot be connected.
Procedure
Step 1 Run:
system-view
The system view is displayed.
Step 2 Run:
interface pos interface-number
The POS interface view is displayed.
Step 3 Run:
scramble
The scrambling function is configured.
By default, the scrambling function is enabled.
----End
14.4.7 Setting the CRC Field Length
Context
CRC is a commonly used method to detect transmission errors in a communication system. It
checks for transmission errors by adding redundancy codes to the original data. Transmission
errors are more likely to be detected when more redundancy codes are added, but data is
transmitted at a lower efficiency.
Ensure that the same CCR field length is configured for both devices on the link. Otherwise,
the two devices cannot be connected.
Procedure
Step 1 Run:
system-view
The system view is displayed.
Step 2 Run:
interface pos interface-number
The POS interface view is displayed.
Step 3 Run:
Issue 09 (2019-05-24) Copyright © Huawei Technologies Co., Ltd. 262
Huawei AR Series Access Routers
CLI-based Configuration Guide - Interface Management 14 POS Interface Configuration
crc { 16 | 32 }
The CRC field length is configured for the POS interface
By default, the CRC field length is 32 bits.
----End
14.4.8 Configuring the SD and SF Alarm Threshold
Context
Different services allow different bit error rates. Configure the error rate alarm threshold for a
POS interface so that an alarm is reported when the link performance deteriorates. Network
administrators can locate and process link faults based on the alarms.
The Signal Degrade (SD) and Signal Fail (SF) alarms indicate the current link performance.
Their generation reasons are both that the receiver detects error codes. The difference is that
an SD alarm is reported when a small number of error codes are detected and an SF alarm is
reported when a large number of error codes are detected.
Procedure
Step 1 Run:
system-view
The system view is displayed.
Step 2 Run:
interface pos interface-number
The POS interface view is displayed.
Step 3 Run:
threshold { sd | sf } value
The SD and SF alarm threshold is configured for the POS interface.
The default SD alarm threshold is 10e-6 and the default SF alarm threshold is 10e-3.
The SD alarm threshold must be smaller than the SF alarm threshold.
----End
14.4.9 Checking the Configuration
Procedure
l Run the display interface pos [ interface-number ] command to display the POS
interface settings and status.
Issue 09 (2019-05-24) Copyright © Huawei Technologies Co., Ltd. 263
Huawei AR Series Access Routers
CLI-based Configuration Guide - Interface Management 14 POS Interface Configuration
l Run the display interface brief command to display the brief information about the POS
interface.
----End
14.5 Maintaining POS
Maintaining a POS interface includes the tasks of using the loopback function to check the
interface and deleting interface statistics.
14.5.1 Configuring Loopback Detection
Context
l After the loopback detection is enabled on an interface using the loopback command, the
POS interface or link on the interface cannot function properly. When the loopback
detection is not required, run the undo loopback command to disable it.
When testing some special functions, for example, diagnosing POS interface faults, enable
loopback detection.
Table 14-2 describes the loopback detection classification.
Table 14-2 Loopback detection classification
Classification
Hardware loopback
Connect a short-circuiting cable on the transceiver so that the device receives the signals
sent by itself.
Software loopback Remote loopback
Remote loopback means that the local
interface sends a packet from the peer
interface back to the peer interface, rather
than forwarding the packet to the
destination address.
Internal loopback
Internal loopback means that a packet from
an interface is sent back to this interface
inside the system.
Procedure
Step 1 Run:
Issue 09 (2019-05-24) Copyright © Huawei Technologies Co., Ltd. 264
Huawei AR Series Access Routers
CLI-based Configuration Guide - Interface Management 14 POS Interface Configuration
system-view
The system view is displayed.
Step 2 Run:
interface pos interface-number
The POS interface view is displayed.
Step 3 Run:
loopback { local | remote }
The loopback detection is enabled for the POS interface and the detection mode is configured.
By default, loopback detection is disabled on a POS interface.
----End
14.5.2 Deleting Interface Statistics
Context
To monitor the status of a POS interface or locate faults on the interface, collect traffic
statistics about the interface. Before collecting traffic statistics on a POS interface within a
period, delete the existing traffic statistics on this interface.
Once statistics are deleted, they cannot be restored. Confirm the action before you perform it.
Procedure
l Run:
reset counters interface [ interface-type [ interface-number ] ]
Interface statistics are deleted.
----End
14.6 Configuration Examples
This section provides POS interface configuration example, including network requirements,
configuration roadmap, configuration procedure, and configuration files.
14.6.1 Example for Setting Physical Parameters of a POS Interface
Networking Requirements
Two devices are connected through the SONET network, and routerB has been configured, as
shown in Figure 14-2. To ensure successful connection, configure the POS interface of
routerA.
The existing configurations are as follows:
Issue 09 (2019-05-24) Copyright © Huawei Technologies Co., Ltd. 265
Huawei AR Series Access Routers
CLI-based Configuration Guide - Interface Management 14 POS Interface Configuration
l The frame format of the POS interface on RouterB is SONET.
l The link-layer protocol of the POS interface on RouterB is HDLC.
l The clock mode of the POS interface on RouterB is slave.
l The MTU of the POS interface on RouterB is 1200 bytes.
l The POS interface on RouterB does not scramble payload data.
l The CRC field length of the POS interface on RouterB is 16 bits.
l The overhead bytes of the POS interface on RouterB are as follows: C2: 3, J0: abc (16
byte-mode), and J1: xyz (16 byte-mode).
Figure 14-2 POS interface networking diagram
RouterA POS2/0/0 POS2/0/0 RouterB
10.1.1.1/30 SONET/SDH 10.1.1.2/30
Configuration Roadmap
The configuration roadmap is as follows:
1. Set the frame format of the POS interface on RouterA to SONET.
2. Set the link-layer protocol of the POS interface on Router A to HDLC.
3. Set the clock mode of the POS interface on Router A to slave because the SONET
network clock has high accuracy.
4. Set the MTU of the POS interface on RouterA to 1200 bytes.
5. Disable the payload data scrambling function of the POS interface on RouterA.
6. Set the CRC field length of the POS interface on RouterA to 16 bits.
7. Set overhead bytes of the POS interface on RouterB as follows: C2: 3, J0: abc, and J1:
xyz.
Procedure
Step 1 Set the frame format of the POS interface on RouterA to SONET.
<Huawei> system-view
[Huawei] sysname RouterA
[RouterA] interface pos 2/0/0
[RouterA-Pos2/0/0] frame-format sonet
Step 2 Set the link-layer protocol of the POS interface on RouterA to HDLC.
[RouterA-Pos2/0/0] link-protocol hdlc
Step 3 Set the clock mode of the POS interface on RouterA to slave.
[RouterA-Pos2/0/0] clock slave
Step 4 Set the MTU of the POS interface on RouterA to 1200.
[RouterA-Pos2/0/0] mtu 1200
Step 5 Set overhead bytes of the POS interface on RouterA.
Issue 09 (2019-05-24) Copyright © Huawei Technologies Co., Ltd. 266
Huawei AR Series Access Routers
CLI-based Configuration Guide - Interface Management 14 POS Interface Configuration
[RouterA-Pos2/0/0] flag c2 3
[RouterA-Pos2/0/0] flag j0 16byte-mode abc
[RouterA-Pos2/0/0] flag j1 16byte-mode xyz
Step 6 Disable the scrambling function of the POS interface on RouterA.
[RouterA-Pos2/0/0] undo scramble
Step 7 Set the CRC field length of the POS interface on RouterA to 16 bits.
[RouterA-Pos2/0/0] crc 16
Step 8 Set the POS interface IP address on RouterA.
[RouterA-Pos2/0/0] ip address 10.1.1.1 30
Step 9 Verify the configuration.
# Run the display interface pos command, and you can view the status of the POS interface
on RouterA.
[RouterA] display interface pos 2/0/0
Pos2/0/0 current state : UP
Line protocol current state : UP
Description:HUAWEI, AR Series, Pos2/0/0 Interface
Route Port,The Maximum Transmit Unit is 1200, Hold timer is 10(sec)
Internet Address is 10.1.1.1/30
Link layer protocol is nonstandard HDLC
Last physical up time : 2008-04-14 15:19:33
Last physical down time : 2008-04-14 15:12:39
Current system time: 2008-04-15 09:58:50
Frame-format is Sonet,
Source Clock is Slave,
Source Loopback is Not Set.
Tx: J0: abc, J1: xyz, C2: 0x3
Rx: J0: abc, J1: xyz, C2: 0x3
Last 300 seconds input rate 873 bytes/sec 6984 bits/sec 0 packets/sec
Last 300 seconds output rate 1 bytes/sec 8 bits/sec 0 packets/sec
Input: 313 packets, 40894162 bytes
313 errors,
Output: 7463 packets, 134334 bytes
Input bandwidth utilization : 0%
Output bandwidth utilization : 0%
# Run the ping command to check the connectivity of the network.
[RouterA-Pos2/0/0] ping 10.1.1.2
PING 10.1.1.2: 56 data bytes, press CTRL_C to break
Reply from 10.1.1.2: bytes=56 Sequence=1 ttl=255 time=3 ms
Reply from 10.1.1.2: bytes=56 Sequence=2 ttl=255 time=2 ms
Reply from 10.1.1.2: bytes=56 Sequence=3 ttl=255 time=2 ms
Reply from 10.1.1.2: bytes=56 Sequence=4 ttl=255 time=2 ms
Reply from 10.1.1.2: bytes=56 Sequence=5 ttl=255 time=2 ms
--- 10.1.1.2 ping statistics ---
5 packet(s) transmitted
5 packet(s) received
0.00% packet loss
round-trip min/avg/max = 2/2/3 ms
----End
Configuration Files
l Configuration file of RouterA
#
sysname RouterA
#
interface Pos2/0/0
link-protocol hdlc
Issue 09 (2019-05-24) Copyright © Huawei Technologies Co., Ltd. 267
Huawei AR Series Access Routers
CLI-based Configuration Guide - Interface Management 14 POS Interface Configuration
mtu 1200
ip address 10.1.1.1 255.255.255.252
flag c2 3
flag j0 16byte-mode abc
flag j1 16byte-mode xyz
frame-format sonet
undo scramble
crc 16
#
return
14.7 Common Configuration Errors
This topic describes the common configuration errors.
14.7.1 Different POS Interface Parameter Settings on Both Ends
Fault Symptom
The physical layer is in the Up state but the link layer is in the Down state.
Troubleshooting Procedure
1. Run the interface pos interface-number command to enter the POS interface view, then
run the display this to check the interface information in the POS interface view.
– View the Scramble values on both ends. If they are different, run the scramble
command in the POS interface view to change them to the same.
– View the CRC values on both ends. If they are different, run the crc command in
the POS interface view to change them to the same.
– View the Flag values on both ends. If they are different, run the flag command in
the POS interface view to change them to the same.
2. Run the display interface pos [ interface-number ] check the configuration and status of
the POS interface.
– View the Link layer protocol values on both ends. If they are different, run the
link-protocol command in the POS interface view to change them to the same.
Issue 09 (2019-05-24) Copyright © Huawei Technologies Co., Ltd. 268
Huawei AR Series Access Routers
CLI-based Configuration Guide - Interface Management 15 CPOS Interface Configuration
15 CPOS Interface Configuration
About This Chapter
You can configure CPOS interfaces on a router to converge E1/T1 lines of a SONET/SDH
network.
15.1 CPOS Overview
A CPOS interface is a channelized POS interface that allows a device to effectively converge
low-speed access lines.
15.2 Principles
15.3 Configuration Notes
This section describes specifications of CPOS interfaces.
15.4 Application
15.5 Default Configuration
This section describes the default CPOS interface configuration.
15.6 Configuring CPOS Interfaces to Connect Devices
When the headquarters and the branch need to transmit data over a long distance through
CPOS interfaces, you can configure CPOS interfaces to connect devices through optical fibers
or using WDM.
15.7 Configuring CPOS Interfaces to Converge E1 Lines
Multiple branches access the SONET/SDH network through E1 lines. To lower costs and
improve the convergence ability of the device for low-speed access, the regional headquarters
uses CPOS interfaces to converge these E1 lines. In this way, data can be transmitted between
the regional headquarters and its branches. The E1 system is widely used in Europe and
China.
15.8 Configuring CPOS Interfaces to Converge T1 Lines
Multiple branches access the SONET/SDH network through T1 lines. To lower costs and
improve the convergence ability of the device for low-speed access, the regional headquarters
uses CPOS interfaces to converge these T1 lines. In this way, data can be transmitted between
the regional headquarters and its branches. T1 system is widely used in North America and
Japan.
15.9 Maintaining CPOS Interface Configuration
Issue 09 (2019-05-24) Copyright © Huawei Technologies Co., Ltd. 269
Huawei AR Series Access Routers
CLI-based Configuration Guide - Interface Management 15 CPOS Interface Configuration
You can enable the self-loop function to detect whether an interface runs properly and clear
interface statistics to maintain CPOS interfaces.
15.10 Configuration Examples
This section provides CPOS interface configuration examples including the networking
requirements, configuration roadmap, operation procedure, and configuration files.
15.11 Common Configuration Errors
This section provides the common configuration errors.
15.1 CPOS Overview
A CPOS interface is a channelized POS interface that allows a device to effectively converge
low-speed access lines.
SONET and SDH
The synchronous optical network (SONET) is an ANSI-defined synchronous transport mode
and a global standard transport protocol. It transmits data at a basic rate of 51.84 Mbit/s.
The synchronous digital hierarchy (SDH) is an ITU-T-defined international standard
developed based on SONET. SDH uses synchronous multiplexing and flexible mapping
structure to produce low-speed tributary signals from SDH signals and does not require a lot
of multiplexing and demultiplexing devices. This reduces signal loss and device investment.
The basic rate of SDH is 155.52 Mbit/s, which is called level-1 synchronous transfer module
(STM-1). This rate equals the OC-3 rate in SONET.
Table 15-1 lists the common SONET and SDH transmission rates.
Table 15-1 SONET and SDH transmission rates
SONET SDH Transmission Rate
(Mbit/s)
Electrical Optical Signal Optical Signal
Signal
STS-1 OC-1 - 51.840
STS-3 OC-3 STM-1 155.520 (155)
STS-9 OC-9 STM-3 466.560
STS-12 OC-12 STM-4 622.080 (622)
STS-18 OC-18 STM-6 933.120
STS-24 OC-24 STM-8 1244.160
STS-36 OC-36 STM-12 1866.240
STS-48 OC-48 STM-16 2488.320 (2.5 Gbit/s)
STS-96 OC-96 STM-32 4876.640
STS-192 OC-192 STM-64 9953.280 (10 Gbit/s)
Issue 09 (2019-05-24) Copyright © Huawei Technologies Co., Ltd. 270
Huawei AR Series Access Routers
CLI-based Configuration Guide - Interface Management 15 CPOS Interface Configuration
Introduction to POS
Figure 15-1 Typical POS application diagram
RouterA RouterB
SONET/SDH
POS POS
A POS interface uses SONET/SDH to transfer IP data in MAN and WAN. The POS uses the
link-layer protocol (FR, PPP and HDLC) to encapsulate IP packets, uses the service adapter at
the SONET/SDH channel layer to map the packets to the payload of SONET/SDH signals,
then uses the SONET/SDH transport layer and section layer to add a path overhead and
segment overhead and encapsulate the payload in a SONET/SDH frame, and finally transmits
it on the optical network.
The device provides POS interfaces with two rates and their signal level are OC-3/STM-1
(155 Mbit/s) and OC-12/STM-4 (622 Mbit/s).
CPOS
Low-speed tributary signals can be multiplexed into SDH signals. These low-speed tributary
links are known as channels. CPOS interfaces are channelized POS interfaces that use the
SDH mechanism to perform refined division of bandwidth. A CPOS interface reduces the
number of low-speed physical interfaces required in networking and improves the capability
of a device to access leased lines. CPOS interfaces in Figure 15-2 are used in the regional
headquarters to converge E1/T1 lines of each branch, improving the convergence ability of
the device for low-speed access.
Issue 09 (2019-05-24) Copyright © Huawei Technologies Co., Ltd. 271
Huawei AR Series Access Routers
CLI-based Configuration Guide - Interface Management 15 CPOS Interface Configuration
Figure 15-2 Using CPOS interfaces to converge E1/T1 lines
Regional
headquarters
RouterA
CPOS
interface
SONET/SDH
E1/T1 E1/T1 E1/T1
.
.
.
.
Branch 1 Branch 2 Branch N
15.2 Principles
15.2.1 Concepts
Multiplexing units
SDH contains basic multiplexing units, including container (C-n), virtual container (VC-n),
tributary unit (TU-n), tributary unit group (TUG-n), administrative unit (AU-n), and
administrative unit group (AUG-n). Here, n stands for the number of the unit level.
Container
It is used to carry service signals that are transmitted at different rates. G.709 defines
specifications for five types of standard containers: C-11, C-12, C-2, C-3, and C-4.
VC
It is used to support connections between channel layers of the SDH and is an information
terminal of SDH channels. VCs are classified into lower-order VCs and higher-order VCs.
VC-3 in AU-3 and VC-4 are higher-order VCs.
Issue 09 (2019-05-24) Copyright © Huawei Technologies Co., Ltd. 272
Huawei AR Series Access Routers
CLI-based Configuration Guide - Interface Management 15 CPOS Interface Configuration
TU and TUG
TU provides adaptation between lower-order and higher-order path layers. One TU or a set of
multiple TUs, occupying a fixed position in the payload of the higher-order VC, is called a
TUG.
AU and AUG
AU provides adaptation between higher-order channel layer and multiplex section layer. One
AU and a set of multiple AUs, occupying a fixed position in the payload of STM-N, is called
an AUG.
15.2.2 Frame Structure of SDH
To add or drop low-speed tributary signals to or from high-speed signals, try to distribute
tributary signals in the frame equably and regularly. The ITU-T regulates that STM-N frames
are rectangular and expressed in bytes, as shown in Figure 15-3.
Figure 15-3 STM-N frame structure
9*270*N(bytes)
1 Regenerator
2 Section
3 Overhead
4 AUPTR
5 Payload
6 Multiplex
7 Section
8 Overhead
9
9*N 261*N
STM-N is the frame with the dimension of 9 rows x 270 x N columns. Here, N is consistent
with that in STM-N, indicating how many STM-1 signals are multiplexed to this STM-N
signal.
An STM-N frame consists of the following parts:
l Section Overhead (SOH): includes Regenerator Section Overhead (RSOH) and
Multiplex Section Overhead (MSOH).
l Administration Unit Pointer (AU-PTR): is the pointer that specifies the first byte of the
payload. The receiving end can correctly extract the payload according to the location of
the pointer.
Issue 09 (2019-05-24) Copyright © Huawei Technologies Co., Ltd. 273
Huawei AR Series Access Routers
CLI-based Configuration Guide - Interface Management 15 CPOS Interface Configuration
l Payload
15.2.3 Multiplexing E1/T1 to STM-1
In the process of SDH multiplexing recommended in G.709, there is more than one
multiplexing path from a valid payload to STM-N.
Figure 15-4 and Figure 15-5 show the multiplexing from E1/T1 to STM-1.
Figure 15-4 Process of multiplexing E1 to STM-1
×1 ×1 ×3
SMT-1 AUG-1 AU-4 VC-4
×3 TUG-3
AU-3
×7
Point processing
×7 TUG-2
VC-3
Multiplexing
Aligning
C-12:2.048Mb/s ×3
Mapping
C-12 VC-12 TU-12
Figure 15-5 Process of multiplexing T1 to STM-1
×1 ×1 ×3
SMT-1 AUG-1 AU-4 VC-4
TUG-3
×3 ×7
AU-3 VC-3
Point processing ×7
TUG-2
Multiplexing
×4
Aligning
TU-11
Mapping
VC-11
C-11:1.544Mb/s
C-11
In application, different countries and regions may adopt different multiplexing paths. To
ensure mutual communication, the device provides the multiplex mode command on the
CPOS interface so that you can select the AU-3 or AU-4 multiplexing path.
Issue 09 (2019-05-24) Copyright © Huawei Technologies Co., Ltd. 274
Huawei AR Series Access Routers
CLI-based Configuration Guide - Interface Management 15 CPOS Interface Configuration
15.2.4 Calculation of E1/T1 Path Sequence Number
CPOS interfaces adopt the multiplexing mode of byte interleave, so the lower-order VCs in a
higher-order VC are not arranged in sequence. To facilitate user configuration, the following
takes E1 in CPOS adopting AU-4 multiplexing path as an example to introduce the method of
calculating the TU number.
The multiplexing process in Figure 15-6 shows that the 2 Mbit/s multiplexing structure is
3-7-3 when the AU-4 multiplexing path is adopted. The following formula shows how to
calculate the numbers of TU-12s that are located in different positions in a VC-4:
TU-12 number = TUG-3 number + (TUG-2 number - 1) x 3 + (TU-12 number - 1) x 21
In a VC-4, all TUG-3s are numbered the same; all TUG-2s are numbered the same; the
difference between two TU-12 numbers is 1. These two TU-12s are adjacent.
NOTE
l The numbers listed in the preceding formula stand for the positions in a VC-4 frame.
l The TUG-3 number ranges from 1 to 3; the TUG-2 number ranges from 1 to 7; the TU-12 number
ranges from 1 to 3.
l The TU-12 number indicates which one of the 63 TU-12s is in the VC-4 frame according to the
sequence and also indicates the E1 channel number.
Figure 15-6 Sequence of arrangement of TUG-3, TUG-2 and TU-12 in VC-4
TU-12 1
1 1
VC-4 TUG-3 TUG-2 TU-12 2
TU-12 3
TU-12 1
2 2
TUG-3 TUG-2 TU-12 2
. 3
. TU-12
.
.
.
.
TU-12 1
3 7
TUG-3 TUG-2 TU-12 2
TU-12 3
When the AU-3 multiplexing path is adopted, the calculation of the TU-12 number can be
deduced in a similar manner.
Issue 09 (2019-05-24) Copyright © Huawei Technologies Co., Ltd. 275
Huawei AR Series Access Routers
CLI-based Configuration Guide - Interface Management 15 CPOS Interface Configuration
When 63 E1 channels or 84 T1 channels are configured on a CPOS interface, these channels
can be directly numbered from 1 to 63 or 1 to 84. If a router of Huawei is connected to a
channelized STM-1 interface of a router from another vendor, note differences in channel
numbers.
15.2.5 Overhead Bytes
SDH provides monitoring and management in layers. Monitoring is classified into section
monitoring and path monitoring. Section monitoring is classified into regenerator section
monitoring and multiplex section monitoring. Path monitoring is classified into higher-order
path monitoring and lower-order path monitoring. Different overhead bytes help to implement
the monitoring functions.
NOTE
This section describes only some SDH overhead bytes used in configuration. For details, refer to a book
about the particular topic.
l SOH
SOH consists of RSOH and MSOH.
The Payload of an STM-N frame contains the path overhead (POH) that monitors low-
speed tributary signals.
J0, the regeneration section trace message is contained in RSOH. This byte is used to
transmit the Section Access Point Identifiers (SAPIs) repeatedly to check the connection
between the receiver and the transmitter. The byte can be any character in the networks
of a carrier, whereas the J0 byte of the receiver and the transmitter must match each other
at the border of networks between two carriers. With the J0 byte, a carrier can locate and
rectify faults in advance to speed up the network recovery.
l POH
SOH monitors section layers, whereas POH monitors path layers. POH is classified into
lower-order path overhead and higher-order path overhead.
The higher-order path overhead monitors the paths at VC-4 and VC-3 levels.
J1, the higher-order VC-N path trace byte, is contained in the higher-order path
overhead. Similar to j0, J1 is used to transmit SAPIs repeatedly to check the connection
between the receiver and the transmitter. J1 bytes of the receiver and transmitter must
match each other.
C2, the path signal label byte, is contained in higher-order path overhead. C2 is used to
specify the multiplexing structure and the attributes of the information payload in a VC
frame, including whether the path is loaded with services, service types, and the mapping
mode. C2 bytes of the receiver and transmitter must match each other.
15.2.6 E1/T1 Channels channelized by a CPOS interface
A CPOS interface can be channelized to multiple E1/T1 channels to converge E1/T1 lines of
different enterprise branches. Each E1/T1 line contains one channel or several channels.
The E1 channel of a CPOS interface can work in unchannelized or channelized mode.
l In unchannelized mode, an E1 channel works at a rate of 2 Mbit/s without timeslot
division. The logical features of an E1 channel are the same as those of a synchronous
serial interface.
The name and number of the interface formed by the E1 channel are serial interface-
number/e1-number:0. interface-number specifies the number of the CPOS interface, and
e1-number specifies the E1 channel number.
Issue 09 (2019-05-24) Copyright © Huawei Technologies Co., Ltd. 276
Huawei AR Series Access Routers
CLI-based Configuration Guide - Interface Management 15 CPOS Interface Configuration
l When an E1 channel works in channelized mode, the 2 Mbit/s transmission line is
divided into 32 timeslots at a rate of 64 kbit/s. The 32 timeslots are numbered 0 to 31,
and timeslot 0 transmits synchronization signals. Timeslots except timeslot 0 can be
randomly bundled into a channel set that functions as an interface. The rate of the
interface is N x 64 kbit/s, in which N is the number of timeslots bundled into a channel
set. The interface has the same logical features as a synchronous serial interface.
The name and number of the interface formed by the E1 channel are serial interface-
number/e1-number:set-number. interface-number specifies the number of the CPOS
interface, e1-number specifies the E1 channel number, and set-number specifies the
number of the channel set.
The T1 channel of a CPOS interface can work in unchannelized or channelized mode.
l In unchannelized mode, a T1 interface works at a rate of 1.544 Mbit/s without timeslot
division. The logical features of a T1 channel are the same as those of a synchronous
serial interface.
The name and number of the interface formed by the T1 channel are serial interface-
number/t1-number:0. interface-number specifies the number of the CPOS interface, and
t1-number specifies the T1 channel number.
l When a T1 channel works in channelized mode, timeslots numbered 1 to 24 can be
randomly bundled into a channel set that functions as an interface. The rate of the
interface is N x 56 kbit/s or N x 64 kbit/s, in which N is the number of timeslots bundled
into a channel set. The interface has the same logical features as a synchronous serial
interface.
The name and number of the interface formed by the T1 channel are serial interface-
number/t1-number:set-number. interface-number specifies the number of the CPOS
interface, t1-number specifies the T1 channel number, and set-number specifies the
number of the channel set.
15.3 Configuration Notes
This section describes specifications of CPOS interfaces.
Involved Network Elements
None
License Support
CPOS interfaces is a basic capability of an AR router and is not under license control.
Feature Dependencies and Limitations
The 1CPOS-155M and 1CPOS-155M-W interface cards support CPOS interfaces. For the
mapping between the device and interface card, see 1CPOS-155M (1-Port 155M Channelized
POS Optical Interface Card) in the Huawei AR Series Access Routers Get to Know the
Product-Hardware Description-Cards-WAN Interface Card.
Only STM-1 CPOS interfaces are supported by the device.
Issue 09 (2019-05-24) Copyright © Huawei Technologies Co., Ltd. 277
Huawei AR Series Access Routers
CLI-based Configuration Guide - Interface Management 15 CPOS Interface Configuration
15.4 Application
15.4.1 Using CPOS Interfaces to Converge E1/T1 Lines
As shown in Figure 15-7, some enterprise branches use mid-range and low-end routers to
access the SONET/SDH network through E1/T1 lines. To obtain high bandwidth, other
branches require several leased E1/T1 lines.
The SONET/SDH network converges E1/T1 lines of all branches to one CPOS interface or
several CPOS interfaces. The CPOS interface connects the E1/T1 lines to RouterA, and
RouterA identifies each mid-range and low-end router based on the timeslot. Logically, each
mid-range and low-end router is connected to RouterA through the E1/T1 line or several
E1/T1 lines.
NOTE
In practice, there may be more than one level of transmission networks between CPOS interfaces and mid-
range and low-end routers. The mid-range and low-end routers may require other transmission devices to
connect to CPOS interfaces.
Figure 15-7 Using CPOS interfaces to converge E1/T1 lines through SONET/SDH network
Regional
headquarters
RouterA
CPOS
interface
SONET/SDH
E1/T1 E1/T1 E1/T1
.
.
.
.
Branch 1 Branch 2 Branch N
As shown in Figure 15-8, some enterprise branches use mid-range and low-end routers to
connect to the CPOS interfaces. The CPOS interfaces are configured to aggregate E1/T1 lines
of each branch.
Issue 09 (2019-05-24) Copyright © Huawei Technologies Co., Ltd. 278
Huawei AR Series Access Routers
CLI-based Configuration Guide - Interface Management 15 CPOS Interface Configuration
Figure 15-8 Configuring CPOS interfaces to directly converge E1/T1 lines
SONET/SDH
FE/GE FE/GE FE/GE
.
.
.
.
CPOS CPOS CPOS
E1/T1 E1/T1 E1/T1 E1/T1 E1/T1 E1/T1
Branch 1 Branch 2 Branch 3 Branch 4 Branch N-1 Branch N
15.4.2 Using optical fibers or wavelength division multiplexing
(WDM) to connect CPOS interfaces
As shown in Figure 15-9, a cpos interface of RouterA connects to that of RouterB through
optical fibers or using WDM to transmit data from the regional area to the headquarters.
Figure 15-9 Using optical fibers or WDM to connect CPOS interfaces
Regional
headquarters Headquarters
RouterA CPOS CPOS RouterB
interface interface
15.5 Default Configuration
This section describes the default CPOS interface configuration.
Table 15-2 lists the default configuration of CPOS interfaces.
Table 15-2 Default configuration of the CPOS interface
Parameter Default Value
Frame format of the CPOS interface SDH
Issue 09 (2019-05-24) Copyright © Huawei Technologies Co., Ltd. 279
Huawei AR Series Access Routers
CLI-based Configuration Guide - Interface Management 15 CPOS Interface Configuration
Parameter Default Value
AUG multiplexing mode of the CPOS AU-4
interface
Clock mode of the CPOS interface Slave
Overhead byte of the CPOS interface C2: 2; S1: 15
15.6 Configuring CPOS Interfaces to Connect Devices
When the headquarters and the branch need to transmit data over a long distance through
CPOS interfaces, you can configure CPOS interfaces to connect devices through optical fibers
or using WDM.
Pre-configuration Tasks
Before configuring CPOS interfaces to connect devices, complete the following task:
l Registering the 1CPOS-155M/1CPOS-155M-W interface card
15.6.1 Configuring the Connection Mode for a CPOS Interface
Context
When CPOS interfaces of a Huawei device and a non-Huawei device are connected through
optical fibers or using WDM, configure the connection mode for the CPOS interface.
A router provides three connection modes: Alcatel mode, Huawei mode, and Lucent mode.
Configure the mode to suit the device connected to the CPOS interface.
NOTE
When the E1/T1 links on all low-end devices are aggregated to the device's CPOS interface through an SDH/
SONET network, you do not need to configure the connection mode for the CPOS interface.
Procedure
Step 1 Run:
system-view
The system view is displayed.
Step 2 Run:
controller cpos cpos-number
The specified CPOS interface view is displayed.
Step 3 Run:
multi-channel align-mode { alcatel | huawei | lucent }
The connection mode is configured for the CPOS interface.
Issue 09 (2019-05-24) Copyright © Huawei Technologies Co., Ltd. 280
Huawei AR Series Access Routers
CLI-based Configuration Guide - Interface Management 15 CPOS Interface Configuration
By default, the connection mode of a CPOS interface is Huawei.
----End
15.6.2 Configuring Line Attributes for a CPOS Interface
Context
SDH and SONET are different standards defined by different organizations, but their content
and functions are similar. SDH is mainly used in Europe and China and SONET is mainly
used in North America and Japan. Different device manufacturers provide different default
configurations for them.
You need to configure line attributes for a CPOS interface based on the local standard.
Procedure
l Perform the following configurations if SDH is used locally:
a. Run:
system-view
The system view is displayed.
b. Run:
controller cpos cpos-number
The specified CPOS interface view is displayed.
c. Run:
frame-format sdh
The frame format is set to SDH for the CPOS interface.
By default, the frame format of a CPOS interface is SDH.
NOTE
The frame format of the CPOS interface must be the same on both ends.
d. Run:
multiplex mode { au-4 | au-3 }
The AUG multiplexing mode is configured for the CPOS interface.
By default, the AUG multiplexing mode of a CPOS interface is AU-4.
NOTE
Choose a proper AUG multiplexing mode and ensure that the AUG multiplexing mode of
the CPOS interface is the same on both ends.
e. Run:
flag { c2 c2-value | { j0 | j1 } { 1byte-mode 1byte-string | 16byte-mode
16byte-string | 64byte-mode 64byte-string } | s1 s1-string }
The overhead byte of the CPOS interface is configured.
By default, the C2 value is 2 and the S1 value is 15.
NOTE
The values of C2, J0, J1, and S1 at the receive and transmit ends must be the same; otherwise, the
two ends fail to communicate.
Issue 09 (2019-05-24) Copyright © Huawei Technologies Co., Ltd. 281
Huawei AR Series Access Routers
CLI-based Configuration Guide - Interface Management 15 CPOS Interface Configuration
f. Run:
clock { master | slave | system }
The clock mode is configured for the CPOS interface.
By default, the clock mode of a CPOS interface is slave.
NOTE
When CPOS interfaces are connected through optical fibers or using WDM, configure one CPOS
interface to work in master clock mode and the other in slave clock mode.
g. Run:
itf { number number | type { 7e | ff } }
The interframe filling tag and the number of interframe filling tags are configured
on a CPOS interface.
By default, a CPOS interface uses the interframe filling tag 0x7e and interframe
filling tags.
l Perform the following configurations if SONET is used locally:
a. Run:
system-view
The system view is displayed.
b. Run:
controller cpos cpos-number
The specified CPOS interface view is displayed.
c. Run: frame-format sonet The frame format is set to SONET for the CPOS
interface.
By default, the frame format of a CPOS interface is SDH.
NOTE
The frame format of the CPOS interface must be the same on both ends.
d. Run:
flag { c2 c2-value | { j0 | j1 } { 1byte-mode 1byte-string | 16byte-mode
16byte-string | 64byte-mode 64byte-string } | s1 s1-string }
The overhead byte of the CPOS interface is configured.
By default, the C2 value is 2 and the S1 value is 15.
NOTE
The values of C2, J0, J1, and S1 at the receive and transmit ends must be the same; otherwise, the
two ends fail to communicate.
e. Run:
clock { master | slave | system }
The clock mode is configured for the CPOS interface.
By default, the clock mode of a CPOS interface is slave.
NOTE
When CPOS interfaces are connected through optical fibers or using WDM, configure one CPOS
interface to work in master clock mode and the other in slave clock mode.
Issue 09 (2019-05-24) Copyright © Huawei Technologies Co., Ltd. 282
Huawei AR Series Access Routers
CLI-based Configuration Guide - Interface Management 15 CPOS Interface Configuration
f. Run:
itf { number number | type { 7e | ff } }
The interframe filling tag and the number of interframe filling tags are configured
on a CPOS interface.
By default, a CPOS interface uses the interframe filling tag 0x7e and four
interframe filling tags.
----End
15.6.3 Checking the Configuration
Procedure
l Run the display controller cpos [ cpos-number ] command to view the physical layer
configurations of the CPOS interface and all E1/T1 channels.
l Run the display cpos multi-channel align-mode command to view the multiplexing
path tributary unit groups (TUGs) of an E1/T1 channel.
----End
15.7 Configuring CPOS Interfaces to Converge E1 Lines
Multiple branches access the SONET/SDH network through E1 lines. To lower costs and
improve the convergence ability of the device for low-speed access, the regional headquarters
uses CPOS interfaces to converge these E1 lines. In this way, data can be transmitted between
the regional headquarters and its branches. The E1 system is widely used in Europe and
China.
Pre-configuration Tasks
Before configuring CPOS interfaces to converge E1 lines, complete the following tasks:
l Registering the 1CPOS-155M/1CPOS-155M-W interface card
l Ensuring that the configuration of multiplexing path TUGs on the SDH transmission
device corresponds to the E1 channel number of the CPOS interface
15.7.1 Configuring Line Attributes for a CPOS Interface
Context
SDH and SONET are different standards defined by different organizations, but their content
and functions are similar. SDH is mainly used in Europe and China and SONET is mainly
used in North America and Japan. Different device manufacturers provide different default
configurations for them.
You need to configure line attributes for a CPOS interface based on the local standard.
Procedure
l Perform the following configurations if SDH is used locally:
a. Run:
Issue 09 (2019-05-24) Copyright © Huawei Technologies Co., Ltd. 283
Huawei AR Series Access Routers
CLI-based Configuration Guide - Interface Management 15 CPOS Interface Configuration
system-view
The system view is displayed.
b. Run:
controller cpos cpos-number
The specified CPOS interface view is displayed.
c. Run:
frame-format sdh
The frame format is set to SDH for the CPOS interface.
By default, the frame format of a CPOS interface is SDH.
d. Run:
multiplex mode { au-4 | au-3 }
The AUG multiplexing mode is configured for the CPOS interface.
By default, the AUG multiplexing mode of a CPOS interface is AU-4.
NOTE
Choose the proper AUG multiplexing mode.
e. Run:
clock { master | slave | system }
The clock mode is configured for the CPOS interface.
By default, the clock mode of a CPOS interface is slave.
NOTE
When connecting to a SONET/SDH device, a CPOS interface must be configured with the slave
clock mode because the clock on a SONET/SDH network is more accurate than the internal clock
source on a CPOS interface.
l Perform the following configurations if SONET is used locally:
a. Run:
system-view
The system view is displayed.
b. Run:
controller cpos cpos-number
The specified CPOS interface view is displayed.
c. Run:
frame-format sonet
The frame format is set to SONET for the CPOS interface.
By default, the frame format of a CPOS interface is SDH.
d. Run:
clock { master | slave | system }
The clock mode is configured for the CPOS interface.
By default, the clock mode of a CPOS interface is slave.
Issue 09 (2019-05-24) Copyright © Huawei Technologies Co., Ltd. 284
Huawei AR Series Access Routers
CLI-based Configuration Guide - Interface Management 15 CPOS Interface Configuration
NOTE
When connecting to a SONET/SDH device, a CPOS interface must be configured with the slave
clock mode because the clock on a SONET/SDH network is more accurate than the internal clock
source on a CPOS interface.
----End
15.7.2 Configuring an E1 Channel for a CPOS Interface
Context
The E1 channel of a CPOS interface can work in unchannelized or channelized mode.
l In unchannelized mode, an E1 channel works at a rate of 2 Mbit/s without timeslot
division. The logical features of an E1 channel are the same as those of a synchronous
serial interface.
l When an E1 channel works in channelized mode, the 2 Mbit/s transmission line is
divided into 32 timeslots at a rate of 64 kbit/s. The 32 timeslots are numbered 0 to 31,
and timeslot 0 transmits synchronization signals. Timeslots except timeslot 0 can be
randomly bundled into a channel set that functions as an interface. The rate of the
interface is N x 64 kbit/s. The interface has the same logical features as a synchronous
serial interface.
NOTE
By default, an E1 channel works in channelized mode.
Procedure
Step 1 Run:
system-view
The system view is displayed.
Step 2 Configure the 1CPOS-155M/1CPOS-155M-W interface card to work in E1 mode.
1. Run:
display device
Information about the 1CPOS-155M/1CPOS-155M-W interface card is displayed. You
can view the slot ID of the interface card, check whether the interface card is installed in
the slot, and check whether it is working properly.
2. Run:
display workmode { slot slot-id | all }
The working mode of the 1CPOS-155M/1CPOS-155M-W interface card is displayed.
3. Run:
set workmode slot slot-id cpos e1-data
The 1CPOS-155M/1CPOS-155M-W interface card is configured to work in E1 mode.
By default, a 1CPOS-155M/1CPOS-155M-W interface card works in E1 mode (e1-data).
After completing this step, reset the 1CPOS-155M/1CPOS-155M-W interface card and
wait for a while for the configuration to take effect.
Step 3 Run:
controller cpos cpos-number
The specified CPOS interface view is displayed.
Issue 09 (2019-05-24) Copyright © Huawei Technologies Co., Ltd. 285
Huawei AR Series Access Routers
CLI-based Configuration Guide - Interface Management 15 CPOS Interface Configuration
Step 4 Configure the working mode for an E1 channel.
l Run:
e1 e1-number unframed
An E1 channel is configured to work in unchannelized mode.
After the configuration is complete, the device generates a logical channel at a rate of 2
Mbit/s without timeslot division. You can run the interface serial cpos-number/e1-
number: 0 command to access the logical channel.
l Run:
e1 e1-number channel-set set-number timeslot-list slot-list
An E1 channel is configured to work in channelized mode and timeslots of E1 channel
are bundled.
After the configuration is complete, the device generates a logical channel that is
composed of timeslots slot-list and works at a rate of N×64 kbit/s (N is the number of
timeslots bundled into a channel). You can run the interface serial cpos-number/e1-
number: set-number command to access the logical channel.
NOTE
Before switching between the unchannelized mode and channelized mode, delete the configuration of the
original working mode.
Step 5 Run:
e1 e1-number set frame-format { crc4 | no-crc4 }
The frame format of the E1 channel is configured.
By default, the frame format of an E1 interface is no-CRC4.
NOTE
The frame format of the E1 channel must be the same on both ends.
Step 6 Run:
e1 e1-number set flag { j2 { 1byte-mode 1byte-string | 16byte-mode 16byte-
string } | v5 v5-string }
The overhead byte is configured for the E1 channel.
By default, J2 repeatedly transmits a string of null characters, and the V5 byte value is 2.
Step 7 Run:
e1 e1-number set clock { master | slave }
The clock mode is configured for the E1 channel.
By default, the clock mode of an E1 channel is slave.
NOTE
The clock mode of the E1 channel must be different on both ends.
Step 8 (Optional) Run either of the following commands to disable or enable the E1 channel.
l Run:
e1 e1-number shutdown
The specified E1 channel is disabled.
l Run:
undo e1 e1-number shutdown
The specified E1 channel is enabled.
Issue 09 (2019-05-24) Copyright © Huawei Technologies Co., Ltd. 286
Huawei AR Series Access Routers
CLI-based Configuration Guide - Interface Management 15 CPOS Interface Configuration
By default, an E1 channel is enabled.
----End
15.7.3 Checking the Configuration
Procedure
l Run the display controller cpos [ cpos-number ] command to view the physical layer
configurations of the CPOS interface and all E1/T1 channels.
l Run the display controller cpos cpos-number e1 e1-number command to view the
physical layer configuration of a specified E1 channel of a specified CPOS interface.
----End
15.8 Configuring CPOS Interfaces to Converge T1 Lines
Multiple branches access the SONET/SDH network through T1 lines. To lower costs and
improve the convergence ability of the device for low-speed access, the regional headquarters
uses CPOS interfaces to converge these T1 lines. In this way, data can be transmitted between
the regional headquarters and its branches. T1 system is widely used in North America and
Japan.
Pre-configuration Tasks
Before configuring CPOS interfaces to converge T1 lines, complete the following tasks:
l Registering the 1CPOS-155M/1CPOS-155M-W interface card
l Ensuring that the configuration of multiplexing path TUGs on the SDH transmission
device corresponds to the T1 channel number of the CPOS interface
15.8.1 Configuring Line Attributes for a CPOS Interface
Context
SDH and SONET are different standards defined by different organizations, but their content
and functions are similar. SDH is mainly used in Europe and China and SONET is mainly
used in North America and Japan. Different device manufacturers provide different default
configurations for them.
You need to configure line attributes for a CPOS interface based on the local standard.
Procedure
l Perform the following configurations if SDH is used locally:
a. Run:
system-view
The system view is displayed.
b. Run:
controller cpos cpos-number
The specified CPOS interface view is displayed.
Issue 09 (2019-05-24) Copyright © Huawei Technologies Co., Ltd. 287
Huawei AR Series Access Routers
CLI-based Configuration Guide - Interface Management 15 CPOS Interface Configuration
c. Run:
frame-format sdh
The frame format is set to SDH for the CPOS interface.
By default, the frame format of a CPOS interface is SDH.
d. Run:
multiplex mode { au-4 | au-3 }
The AUG multiplexing mode is configured for the CPOS interface.
By default, the AUG multiplexing mode of a CPOS interface is AU-4.
NOTE
Choose the proper AUG multiplexing mode.
e. Run:
clock { master | slave | system }
The clock mode is configured for the CPOS interface.
By default, the clock mode of a CPOS interface is slave.
NOTE
When connecting to a SONET/SDH device, a CPOS interface must be configured with the slave
clock mode because the clock on a SONET/SDH network is more accurate than the internal clock
source on a CPOS interface.
l Perform the following configurations if SONET is used locally:
a. Run:
system-view
The system view is displayed.
b. Run:
controller cpos cpos-number
The specified CPOS interface view is displayed.
c. Run:
frame-format sonet
The frame format is set to SONET for the CPOS interface.
By default, the frame format of a CPOS interface is SDH.
d. Run:
clock { master | slave | system }
The clock mode is configured for the CPOS interface.
By default, the clock mode of a CPOS interface is slave.
NOTE
When connecting to a SONET/SDH device, a CPOS interface must be configured with the slave
clock mode because the clock on a SONET/SDH network is more accurate than the internal clock
source on a CPOS interface.
----End
Issue 09 (2019-05-24) Copyright © Huawei Technologies Co., Ltd. 288
Huawei AR Series Access Routers
CLI-based Configuration Guide - Interface Management 15 CPOS Interface Configuration
15.8.2 Configuring a T1 Channel for a CPOS Interface
Context
The T1 channel of a CPOS interface can work in unchannelized or channelized mode.
l In unchannelized mode, a T1 interface works at a rate of 1.544 Mbit/s without timeslot
division. The logical features of a T1 channel are the same as those of a synchronous
serial interface.
l When a T1 channel works in channelized mode, timeslots numbered 1 to 24 can be
randomly bundled into a channel set that functions as an interface. The rate of the
interface is N x 56 kbit/s or N x 64 kbit/s. The interface has the same logical features as a
synchronous serial interface.
NOTE
By default, an E1 channel works in channelized mode.
Procedure
Step 1 Run:
system-view
The system view is displayed.
Step 2 Configure the 1CPOS-155M/1CPOS-155M-W interface card to work in T1 mode.
1. Run:
display device
Information about the 1CPOS-155M/1CPOS-155M-W interface card is displayed. You
can check the slot ID of the interface card, whether the interface card is installed in the
slot, and whether it is working properly.
2. Run:
display workmode { slot slot-id | all }
The working mode of the 1CPOS-155M/1CPOS-155M-W interface card is displayed.
3. Run:
set workmode slot slot-id cpos t1-data
The 1CPOS-155M/1CPOS-155M-W interface card is configured to work in T1 mode.
By default, a 1CPOS-155M/1CPOS-155M-W interface card works in E1 mode (e1-data).
After completing this step, reset the 1CPOS-155M/1CPOS-155M-W interface card and
wait for a while for the configuration to take effect.
Step 3 Run:
controller cpos cpos-number
The specified CPOS interface view is displayed.
Step 4 Configure the working mode for a T1 channel.
l Run:
t1 t1-number unframed
A T1 channel is configured to work in unchannelized mode.
After the configuration is complete, the device generates a logical channel working at a
rate of 1.544 Mbit/s without timeslot division. You can run the interface serial cpos-
number/t1-number: 0 command to the logical channel.
Issue 09 (2019-05-24) Copyright © Huawei Technologies Co., Ltd. 289
Huawei AR Series Access Routers
CLI-based Configuration Guide - Interface Management 15 CPOS Interface Configuration
l Run:
t1 t1-number channel-set set-number timeslot-list slot-list [ speed { 56k |
64k } ]
A T1 channel is configured to work in channelized mode and timeslots of T1 channel are
bundled.
After the configuration is complete, the device generates a logical channel that is
composed of timeslots slot-list and works at a rate of N × 56 kbit/s or N × 64 kbit/s (N is
the number of timeslots bundled into a channel). By default, the rate of the channel-set
that is formed by binding T1 timeslots is N x 56 kbit/s.
You can run the interface serial cpos-number/t1-number: set-number command to the
logical channel.
Step 5 Run:
t1 t1-number set frame-format { esf | sf }
The frame format of the T1 channel is configured.
By default, the frame format of a T1 channel is ESF.
NOTE
The frame format of the T1 channel must be the same on both ends.
Step 6 Run:
t1 e1-number set flag { j2 { 1byte-mode 1byte-string | 16byte-mode 16byte-
string } | v5 v5-string }
The overhead byte is configured for the T1 channel.
By default, J2 repeatedly transmits a string of null characters, and the V5 byte value is 2.
Step 7 Run:
t1 t1-number set clock { master | slave }
The clock mode is configured for the T1 channel.
By default, the clock mode of a T1 channel is slave.
NOTE
The clock mode of the T1 channel must be different on both ends.
Step 8 (Optional) Run either of the following commands to disable or enable the T1 channel.
l Run:
t1 t1-number shutdown
The specified T1 channel is disabled.
l Run:
undo t1 t1-number shutdown
The specified T1 channel is enabled.
By default, a T1 channel is enabled.
----End
Issue 09 (2019-05-24) Copyright © Huawei Technologies Co., Ltd. 290
Huawei AR Series Access Routers
CLI-based Configuration Guide - Interface Management 15 CPOS Interface Configuration
15.8.3 Checking the Configuration
Procedure
l Run the display controller cpos [ cpos-number ] command to view the physical layer
configurations of the CPOS interface and all E1/T1 channels.
l Run the display controller cpos cpos-number t1 t1-number command to view the
physical layer configuration of a specified T1 channel of a specified CPOS interface.
----End
15.9 Maintaining CPOS Interface Configuration
You can enable the self-loop function to detect whether an interface runs properly and clear
interface statistics to maintain CPOS interfaces.
15.9.1 Performing a Loopback on a CPOS Interface
Context
The interface or the link runs abnormally during the loopback test. After finishing the
detection, run the undo loopback command immediately to disable loopback.
Procedure
Step 1 Run:
system-view
The system view is displayed.
Step 2 Run:
controller cpos cpos-number
The CPOS interface view is displayed.
Step 3 According to the type of the interface to be detected, choose one of the following commands
to enable loopback.
l In the case of a CPOS interface, run the loopback { local | remote } command.
l In the case of the E1 channel of a CPOS interface, run the e1 e1-number set loopback
{ local | remote } command.
l In the case of the T1 channel of a CPOS interface, run the t1 t1-number set loopback
{ local | remote } command.
By default, loopback is disabled on an interface.
----End
Issue 09 (2019-05-24) Copyright © Huawei Technologies Co., Ltd. 291
Huawei AR Series Access Routers
CLI-based Configuration Guide - Interface Management 15 CPOS Interface Configuration
15.9.2 Clearing CPOS Interface Statistics
Context
To monitor the status of an interface or locate faults on the interface, you can collect traffic
statistics on the interface. Before collecting traffic statistics on a CPOS interface, clear the
existing traffic statistics on this interface.
Interface statistics cannot be restored after they are cleared.
Procedure
l Run the reset counters interface [ interface-type [ interface-number ] ] command in the
user view to clear statistics on the CPOS interface or on the E1/T1 channel.
----End
15.10 Configuration Examples
This section provides CPOS interface configuration examples including the networking
requirements, configuration roadmap, operation procedure, and configuration files.
15.10.1 Example for Configuring CPOS Interfaces to Be
Connected Through Optical Fibers
Networking Requirements
In Figure 15-10, CPOS interfaces of RouterA and RouterB are connected through optical
fibers.
The existing configurations are as follows:
l The SDH transmission mechanism is used in areas where RouterA and RouterB reside.
l AU-3 is used in areas where RouterA and RouterB reside.
l RouterB is an Alcatel device.
l The clock mode of the CPOS interface on RouterB is slave.
l The overhead bytes of the CPOS interface on RouterB are as follows: c2: 3, s1: 14, j0:
abc(16 byte-mode), and j1: xyz(16 byte-mode).
To ensure successful connection, configure the CPOS interface of RouterA.
Figure 15-10 Networking diagram for configuring CPOS interfaces to be connected through
optical fibers
RouterA RouterB
CPOS1/0/0
Issue 09 (2019-05-24) Copyright © Huawei Technologies Co., Ltd. 292
Huawei AR Series Access Routers
CLI-based Configuration Guide - Interface Management 15 CPOS Interface Configuration
Configuration Roadmap
The configuration roadmap is as follows:
1. Set the connection mode of RouterA to Alcatel.
2. Set the frame format to SDH for the CPOS interface on RouterA.
3. Set the AUG multiplexing mode to AU-3 for the CPOS interface on RouterA.
4. Set the overhead bytes of the CPOS interface on RouterA as follows: c2: 3, s1:14, j0:
abc(16 byte-mode), and j1: xyz(16 byte-mode) and ensure that overhead bytes are the
same on both ends.
5. Set the clock mode of the CPOS interface on RouterA to master and ensure that RouterA
has the different clock mode than RouterB.
Procedure
Step 1 Set the connection mode of RouterA to Alcatel.
<Huawei> system-view
[Huawei] sysname RouterA
[RouterA] controller cpos 1/0/0
[RouterA-Cpos1/0/0] multi-channel align-mode alcatel
Step 2 Set the frame format to SDH for the CPOS interface on RouterA.
[RouterA-Cpos1/0/0] frame-format sdh
Step 3 Set the AUG multiplexing mode to AU-3 for the CPOS interface on RouterA.
[RouterA-Cpos1/0/0] multiplex mode au-3
Step 4 Set the overhead bytes of the CPOS interface on RouterA.
[RouterA-Cpos1/0/0] flag c2 3
[RouterA-Cpos1/0/0] flag s1 14
[RouterA-Cpos1/0/0] flag j0 16byte-mode abc
[RouterA-Cpos1/0/0] flag j1 16byte-mode xyz
Step 5 Set the clock mode of the CPOS interface on RouterA to master.
[RouterA-Cpos1/0/0] clock master
[RouterA-Cpos1/0/0] quit
Step 6 Verify the configuration.
# Check information about all channels of CPOS 1/0/0. You can view that the physical status
of the interface is Up.
[RouterA] display controller cpos 1/0/0
Cpos1/0/0 current state : UP
Description : HUAWEI, AR Series, Cpos1/0/0 Interface
Frame-format SDH, multiplex AU-3, clock master, loopback not set
Tx: J0: abc, J1: xyz, C2: 0x3
Tx: J0: abc, J1: xyz, C2: 0x3
Regenerator section:
Alarm: none
Error: 0 BIP
Multiplex section:
Alarm: none
Error: 0 BIP, 0 REI
Higher order path(VC-3-1):
Alarm: none
Error: 0 BIP, 0 REI
Higher order path(VC-3-2):
Alarm: none
Error: 0 BIP, 0 REI
Issue 09 (2019-05-24) Copyright © Huawei Technologies Co., Ltd. 293
Huawei AR Series Access Routers
CLI-based Configuration Guide - Interface Management 15 CPOS Interface Configuration
Higher order path(VC-3-3):
Alarm: none
Error: 0 BIP, 0 REI
Cpos1/0/0 CE1 1 is up
Frame-format NO-CRC4, clock master, loopback not set
Cpos1/0/0 CE1 2 is up
Frame-format NO-CRC4, clock master, loopback not set
Cpos1/0/0 CE1 3 is up
Frame-format NO-CRC4, clock master, loopback not set
......
Cpos1/0/0 CE1 62 is up
Frame-format NO-CRC4, clock master, loopback not set
Cpos1/0/0 CE1 63 is up
Frame-format NO-CRC4, clock master, loopback not set
----End
Configuration Files
l Configuration file of RouterA
#
sysname RouterA
#
controller Cpos1/0/0
clock master
multiplex mode au-3
multi-channel align-mode alcatel
flag j0 16byte-mode abc
flag j1 16byte-mode xyz
flag c2 3
flag s1 14
#
return
15.10.2 Example for Configuring CPOS Interfaces to Converge E1
Lines
Networking Requirements
As shown in Figure 15-11, RouterA connects to seven Routers B through H. Each of the
seven Routers connects to RouterA using an E1 link. RouterA uses a CPOS interface to
aggregate these E1 links.
When another E1 link is added to RouterB to provide more bandwidth, the two E1 links need
to be bound using MP-Group interfaces.
The requirements on RouterA are as follows:
l RouterA uses the clock signals transmitted from the SDH network.
l The RouterA's CPOS interface uses SDH as the frame format, and the AUG
multiplexing mode is au-4.
Issue 09 (2019-05-24) Copyright © Huawei Technologies Co., Ltd. 294
Huawei AR Series Access Routers
CLI-based Configuration Guide - Interface Management 15 CPOS Interface Configuration
Figure 15-11 Networking diagram for configuring CPOS interfaces to converge E1 lines
RouterH
E1
.
.
CPOS1/0/0 .
SDH
.
RouterA .
E1
RouterB
Configuration Roadmap
The configuration roadmap is as follows:
1. Configure line attributes, including clock mode, frame format, and AUG multiplexing
mode, on RouterA's CPOS interface.
NOTE
By default, the clock mode is slave clock, frame format is SDH, and AUG multiplexing mode is au-4.
The default line attributes on CPOS interface do not need to be modified in this example.
2. Create and configure an MP-Group interface on RouterA and RouterB.
3. Configure an E1 channel on the CPOS interface of RouterA and bind the E1 channel to
the MP-Group interface.
4. Bind the E1-F interface to the MP-Group interface on RouterB.
Procedure
Step 1 Create and configure an MP-Group interface on RouterA.
<Huawei> system-view
[Huawei] sysname RouterA
[RouterA] interface mp-group 0/0/1
[RouterA-Mp-group0/0/1] ip address 10.10.10.1 24
[RouterA-Mp-group0/0/1] quit
Step 2 Configure an E1 channel for a CPOS interface.
[RouterA] controller cpos 1/0/0
[RouterA-Cpos1/0/0] e1 1 unframed
[RouterA-Cpos1/0/0] e1 2 unframed
[RouterA-Cpos1/0/0] quit
Step 3 Bind the E1 channel to the MP-Group interface.
[RouterA] interface serial 1/0/0/1:0
[RouterA-Serial1/0/0/1:0] ppp mp mp-group 0/0/1
[RouterA-Serial1/0/0/1:0] quit
[RouterA] interface serial 1/0/0/2:0
[RouterA-Serial1/0/0/2:0] ppp mp mp-group 0/0/1
[RouterA-Serial1/0/0/2:0] quit
Step 4 Create and configure an MP-Group interface on RouterB.
<Huawei> system-view
[Huawei] sysname RouterB
Issue 09 (2019-05-24) Copyright © Huawei Technologies Co., Ltd. 295
Huawei AR Series Access Routers
CLI-based Configuration Guide - Interface Management 15 CPOS Interface Configuration
[RouterB] interface mp-group 0/0/1
[RouterB-Mp-group0/0/1] ip address 10.10.10.2 24
[RouterB-Mp-group0/0/1] quit
Step 5 Bind the E1-F interface to the MP-Group interface on RouterB.
[RouterB] interface serial 1/0/0
[RouterB-Serial1/0/0] fe1 unframed
[RouterB-Serial1/0/0] ppp mp mp-group 0/0/1
[RouterB-Serial1/0/0] quit
[RouterB] interface serial 2/0/0
[RouterB-Serial2/0/0] fe1 unframed
[RouterB-Serial2/0/0] ppp mp mp-group 0/0/1
[RouterB-Serial2/0/0] quit
Step 6 Verify the configuration.
# View information about E1 channel 1 on CPOS 1/0/0.
[RouterA] display controller cpos 1/0/0 e1 1
Cpos1/0/0 current state : UP
Description : HUAWEI, AR Series, Cpos1/0/0 Interface
Frame-format SDH, multiplex AU-4, clock slave, loopback not set
Tx: J0: 0x1, J1: NULL, C2: 0x2
Rx: J0: NULL, J1: NULL, C2: 0x0
Regenerator section:
Alarm: none
Error: 0 BIP
Multiplex section:
Alarm: none
Error: 0 BIP, 0 REI
Higher order path(VC-4-1):
Alarm: none
Error: 0 BIP, 0 REI
Lower order path:
Alarm: none
Error: 0 BIP, 0 REI
Cpos1/0/0 CE1 1 is up
Frame-format NO-CRC4, clock slave, loopback not set
E1 framer(1-1-1-1):
Alarm: none
Error: 0 CEC, 0 FEBC, 0 REC
# View information about the MP-Group interface on RouterA.
[RouterA] display interface mp-group
Mp-group0/0/1 current state : UP
Line protocol current state : UP
Last line protocol up time : 2011-06-09 10:20:36
Description:HUAWEI, AR Series, Mp-group0/0/1 Interface
Route Port,The Maximum Transmit Unit is 1500
Internet Address is 10.10.10.1/24
Link layer protocol is PPP
LCP opened, MP opened, IPCP opened
Physical is MP, baudrate is 64000 bps
Current system time: 2011-02-09 10:21:48
Last 300 seconds input rate 0 bytes/sec, 0 packets/sec
Last 300 seconds output rate 0 bytes/sec, 0 packets/sec
Realtime 0 seconds input rate 0 bytes/sec, 0 packets/sec
Realtime 0 seconds output rate 0 bytes/sec, 0 packets/sec
6 packets input, 84 bytes, 0 drops
6 packets output, 84 bytes, 0 drops
Input bandwidth utilization : 0.00%
Output bandwidth utilization : 0.00%
# Check the network connectivity.
[RouterA] ping 10.10.10.2
PING 10.10.10.2: 56 data bytes, press CTRL_C to break
Reply from 10.10.10.2: bytes=56 Sequence=1 ttl=255 time=14 ms
Reply from 10.10.10.2: bytes=56 Sequence=2 ttl=255 time=4 ms
Reply from 10.10.10.2: bytes=56 Sequence=3 ttl=255 time=4 ms
Issue 09 (2019-05-24) Copyright © Huawei Technologies Co., Ltd. 296
Huawei AR Series Access Routers
CLI-based Configuration Guide - Interface Management 15 CPOS Interface Configuration
Reply from 10.10.10.2: bytes=56 Sequence=4 ttl=255 time=4 ms
Reply from 10.10.10.2: bytes=56 Sequence=5 ttl=255 time=4 ms
--- 10.10.10.2 ping statistics ---
5 packet(s) transmitted
5 packet(s) received
0.00% packet loss
round-trip min/avg/max = 4/6/14 ms
----End
Configuration Files
l Configuration file of RouterA
#
sysname RouterA
#
interface Mp-group0/0/1
ip address 10.10.10.1 24
#
controller cpos 1/0/0
e1 1 unframed
e1 2 unframed
#
interface Serial1/0/0/1:0
link-protocol ppp
ppp mp mp-group 0/0/1
#
interface Serial1/0/0/2:0
link-protocol ppp
ppp mp mp-group 0/0/1
#
return
l Configuration file of RouterB
#
sysname RouterB
#
interface Mp-group0/0/1
ip address 10.10.10.2 24
#
interface Serial1/0/0
fe1 unframed
link-protocol ppp
ppp mp mp-group 0/0/1
#
interface Serial2/0/0
fe1 unframed
link-protocol ppp
ppp mp mp-group 0/0/1
#
return
15.10.3 Example for Configuring CPOS Interfaces to Converge T1
Lines
Networking Requirements
As shown in Figure 15-12, RouterA connects to seven Routers B through H. Each of the
seven Routers connects to RouterA using an T1 link. RouterA uses a CPOS interface to
aggregate these T1 links.
When another T1 link is added to RouterB to provide more bandwidth, the two T1 links need
to be bound using MP-Group interfaces.
Issue 09 (2019-05-24) Copyright © Huawei Technologies Co., Ltd. 297
Huawei AR Series Access Routers
CLI-based Configuration Guide - Interface Management 15 CPOS Interface Configuration
The requirements on RouterA are as follows:
l RouterA uses the clock signals transmitted from the SDH network.
l The RouterA's CPOS interface uses SDH as the frame format, and the AUG
multiplexing mode is au-4.
Figure 15-12 Networking diagram for configuring CPOS interfaces to converge T1 lines
RouterH
T1
.
.
CPOS1/0/0 .
SDH
.
RouterA .
T1
RouterB
Configuration Roadmap
The configuration roadmap is as follows:
1. Configure line attributes, including clock mode, frame format, and AUG multiplexing
mode, on RouterA's CPOS interface.
NOTE
By default, the clock mode is slave clock, frame format is SDH, and AUG multiplexing mode is au-4.
The default line attributes on CPOS interface do not need to be modified in this example.
2. Create and configure an MP-Group interface on RouterA and RouterB.
3. Configure a T1 channel on the CPOS interface of RouterA and bind the T1 channel to
the MP-Group interface.
4. Bind the T1-F interface to the MP-Group interface on RouterB.
Procedure
Step 1 Create and configure an MP-Group interface on RouterA.
<Huawei> system-view
[Huawei] sysname RouterA
[RouterA] interface mp-group 0/0/1
[RouterA-Mp-group0/0/1] ip address 10.10.10.1 24
[RouterA-Mp-group0/0/1] quit
Step 2 Configure a T1 channel for a CPOS interface.
[RouterA] controller cpos 1/0/0
[RouterA-Cpos1/0/0] t1 1 channel-set 1 timeslot-list 1-24
[RouterA-Cpos1/0/0] t1 2 channel-set 2 timeslot-list 1-24
[RouterA-Cpos1/0/0] quit
Step 3 Bind the T1 channel to the MP-Group interface.
[RouterA] interface serial 1/0/0/1:0
[RouterA-Serial1/0/0/1:0] ppp mp mp-group 0/0/1
Issue 09 (2019-05-24) Copyright © Huawei Technologies Co., Ltd. 298
Huawei AR Series Access Routers
CLI-based Configuration Guide - Interface Management 15 CPOS Interface Configuration
[RouterA-Serial1/0/0/1:0] quit
[RouterA] interface serial 1/0/0/2:0
[RouterA-Serial1/0/0/2:0] ppp mp mp-group 0/0/1
[RouterA-Serial1/0/0/2:0] quit
Step 4 Create and configure an MP-Group interface on RouterB.
<Huawei> system-view
[Huawei] sysname RouterB
[RouterB] interface mp-group 0/0/1
[RouterB-Mp-group0/0/1] ip address 10.10.10.2 24
[RouterB-Mp-group0/0/1] quit
Step 5 Bind the T1-F interface to the MP-Group interface on RouterB.
[RouterB] interface serial 1/0/0
[RouterB-Serial1/0/0] ft1 timeslot-list 1-24
[RouterB-Serial1/0/0] ppp mp mp-group 0/0/1
[RouterB-Serial1/0/0] quit
[RouterB] interface serial 2/0/0
[RouterB-Serial2/0/0] ft1 timeslot-list 1-24
[RouterB-Serial2/0/0] ppp mp mp-group 0/0/1
[RouterB-Serial2/0/0] quit
Step 6 Verify the configuration.
# View information about T1 channel 1 on CPOS 1/0/0.
[RouterA] display controller cpos 1/0/0 t1 1
Cpos1/0/0 current state : UP
Description : HUAWEI, AR Series, Cpos1/0/0 Interface
Frame-format SDH, multiplex AU-4, clock slave, loopback not set
Tx: J0: 0x1, J1: NULL, C2: 0x2
Rx: J0: NULL, J1: NULL, C2: 0x0
Regenerator section:
Alarm: none
Error: 0 BIP
Multiplex section:
Alarm: none
Error: 0 BIP, 0 REI
Higher order path(VC-3-2):
Alarm: none
Error: 0 BIP, 0 REI
Lower order path:
Alarm: none
Error: 4095 BIP, 2047 REI
Cpos1/0/0 CT1 1 is up
Frame-format ESF, clock slave, loopback not set
T1 framer(2-1-1):
Alarm: none
Error: 0 CEC, 0 FEBC, 0 REC
# View information about the MP-Group interface on RouterA.
[RouterA] display interface mp-group
Mp-group0/0/1 current state : UP
Line protocol current state : UP
Last line protocol up time : 2011-06-09 10:20:36
Description:HUAWEI, AR Series, Mp-group0/0/1 Interface
Route Port,The Maximum Transmit Unit is 1500
Internet Address is 100.10.10.1/24
Link layer protocol is PPP
LCP opened, MP opened, IPCP opened
Physical is MP, baudrate is 64000 bps
Current system time: 2011-02-09 10:21:48
Last 300 seconds input rate 0 bytes/sec, 0 packets/sec
Last 300 seconds output rate 0 bytes/sec, 0 packets/sec
Realtime 0 seconds input rate 0 bytes/sec, 0 packets/sec
Realtime 0 seconds output rate 0 bytes/sec, 0 packets/sec
6 packets input, 84 bytes, 0 drops
6 packets output, 84 bytes, 0 drops
Input bandwidth utilization : 0.00%
Output bandwidth utilization : 0.00%
Issue 09 (2019-05-24) Copyright © Huawei Technologies Co., Ltd. 299
Huawei AR Series Access Routers
CLI-based Configuration Guide - Interface Management 15 CPOS Interface Configuration
# Check the network connectivity.
[RouterA] ping 10.10.10.2
PING 10.10.10.2: 56 data bytes, press CTRL_C to break
Reply from 10.10.10.2: bytes=56 Sequence=1 ttl=255 time=14 ms
Reply from 10.10.10.2: bytes=56 Sequence=2 ttl=255 time=4 ms
Reply from 10.10.10.2: bytes=56 Sequence=3 ttl=255 time=4 ms
Reply from 10.10.10.2: bytes=56 Sequence=4 ttl=255 time=4 ms
Reply from 10.10.10.2: bytes=56 Sequence=5 ttl=255 time=4 ms
--- 10.10.10.2 ping statistics ---
5 packet(s) transmitted
5 packet(s) received
0.00% packet loss
round-trip min/avg/max = 4/6/14 ms
----End
Configuration Files
l Configuration file of RouterA
#
sysname RouterA
#
interface Mp-group0/0/1
ip address 10.10.10.1 24
#
controller cpos 1/0/0
t1 1 channel-set 1 timeslot-list 1-24
t1 2 channel-set 2 timeslot-list 1-24
#
interface Serial1/0/0/1:0
link-protocol ppp
ppp mp mp-group 0/0/1
#
interface Serial1/0/0/2:0
link-protocol ppp
ppp mp mp-group 0/0/1
#
return
l Configuration file of RouterB
#
sysname RouterB
#
interface Mp-group0/0/1
ip address 10.10.10.2 24
#
interface Serial1/0/0
ft1 timeslot-list 1-24
link-protocol ppp
ppp mp mp-group 0/0/1
#
interface Serial2/0/0
ft1 timeslot-list 1-24
link-protocol ppp
ppp mp mp-group 0/0/1
#
return
15.11 Common Configuration Errors
This section provides the common configuration errors.
Issue 09 (2019-05-24) Copyright © Huawei Technologies Co., Ltd. 300
Huawei AR Series Access Routers
CLI-based Configuration Guide - Interface Management 15 CPOS Interface Configuration
15.11.1 The Physical Status of an E1 Channel Is Up and the Link
Protocol Status Is Down, and a Line Loopback Is Detected
Fault Symptom
CPOS interfaces of a Huawei device and a non-Huawei device are connected through SDH
transmission devices. The E1 channel of the CPOS interface runs PPP and does not have a
loopback mode configured. Run the display interface serial command to view the interface
status, and you can find that the physical status of the E1 channel is Up, the link protocol
status is Down, and a loopback is detected.
Fault Analysis
The fault may be caused because the configuration of multiplexing path TUGs on the SDH
transmission device does not correspond to the E1 channel number of the CPOS interface. As
a result, signals are transmitted to the incorrect timeslot. Timeslots on both ends do not match.
PPP negotiation fails and LCP cannot work properly. If a timeslot corresponds to an idle
timeslot on the transmission device but the E1 channel of the correct timeslot on the
transmission device is in loopback state, the system prompts a message, indicating that a line
loopback is detected.
Troubleshooting Procedure
1. Run the display controller cpos e1 command to view the multiplexing path of the E1
channel. You can also obtain the multiplexing path of the E1 channel based on the E1
channel number of a CPOS interface and the result of 15.2.4 Calculation of E1/T1 Path
Sequence Number.
2. Check whether the configurations on the SDH transmission device correspond to the E1
multiplexing path obtained in step 1 and modify inconsistent entries.
15.11.2 Two Routers Are Connected Through CPOS Interfaces,
but the Link Layer Status of the Logical Channel Keeps
Alternating Between Up and Down
Fault Description
Two routers are connected through CPOS interfaces, and CPOS interfaces are bundled into a
large number of logical channels. The link layer status of the logical channel keeps alternating
between Up and Down.
Fault Cause
Too many logical channels affect processing capability of the system.
Troubleshooting Procedure
This problem can be solved using the following two methods:
l Method 1: Run the ppp mp max-bind max-bind-number command on the VT or MP-
Group interface to change the maximum number of bundled links of an MP. This reduces
Issue 09 (2019-05-24) Copyright © Huawei Technologies Co., Ltd. 301
Huawei AR Series Access Routers
CLI-based Configuration Guide - Interface Management 15 CPOS Interface Configuration
idle logical links bundled on the CPOS interface until the protocol status of the logical
channel keeps stable.
l Method 2: Configure CPU attack defense. PPP of the logical channel is used as an
example.
a. Run the packet-type ppp rate-limit rate-value command in the attack defense
policy view to increase the rate limit for sending packets to the CPU.
b. Apply the attack defense policy in the system view.
c. Repeat the preceding operations until the link layer status of the logical link is in a
stable state.
Issue 09 (2019-05-24) Copyright © Huawei Technologies Co., Ltd. 302
Huawei AR Series Access Routers
CLI-based Configuration Guide - Interface Management 16 ADSL Interface Configuration
16 ADSL Interface Configuration
About This Chapter
Asymmetric Digital Subscriber Line (ADSL) technology transmits LAN services over low-
cost twisted pairs to upper-layer devices.
16.1 ADSL Overview
ADSL is a data communications technology that enables fast data transmission over copper
twisted pairs by employing high frequencies that are not used by regular telephone lines.
16.2 Configuration Notes
This section describes specifications of ADSL interfaces.
16.3 Principles
16.4 Default Configuration
This section describes the default configuration of the ADSL interface.
16.5 Configuring an ADSL Interface
After an ADSL interface on the device is configured, the device can transmit services to
upper-layer devices.
16.6 Configuration Examples
This section provides several ADSL interface configuration examples, including network
requirements, configuration roadmap, configuration procedure, and configuration files.
16.1 ADSL Overview
ADSL is a data communications technology that enables fast data transmission over copper
twisted pairs by employing high frequencies that are not used by regular telephone lines.
Background
Users must access networks to use Internet services. Varying with transmission media,
network access modes include wired access, wireless access, and combination of wired and
wireless access. Wired access includes copper access, fiber access, and access by using both
twisted pairs and fibers. Copper twisted pair access is widely used currently, so ADSL
becomes the most competitive access mode.
Issue 09 (2019-05-24) Copyright © Huawei Technologies Co., Ltd. 303
Huawei AR Series Access Routers
CLI-based Configuration Guide - Interface Management 16 ADSL Interface Configuration
ADSL uses frequency division multiplexing (FDM) technology to classify telephone lines
into regular telephone lines, upstream channels, and downstream channels to avoid
interference. ADSL can provide channelized data services (including E1/Tl, FR, IP, and ATM
services) and transmit data, voice, and video signals at a high rate.
ADSL Evolution
The first ADSL standards (G.992.1 G.DMT and G.992.2 G.Lite) supported the upstream
transmission rate of 640 kbit/s to 2 Mbit/s, downstream transmission rate of 1 Mbit/s to 8
Mbit/s, and transmission distance of 3 to 5 km. Since the release of ADSL in June 1999, the
ITU-T has been improving the ADSL transmission performance, anti-attenuation and anti-
interference capabilities, line diagnosis, and operation maintenance. In 2002, the ITU-T
released ADSL2, which comprises two new ADSL standards (G.992.3 and G.992.4). In 2003,
the ITU-T defined G.992.5, which is referred to as ADSL2+.
Compared with the first ADSL technology, ADSL2/2+ has the following advantages:
1. ADSL2 improves performance in long-distance transmission, anti-attenuation, and anti-
noise. ADSL2 also improves the frame structure, so it can provide a maximum of 1
Mbit/s upstream transmission rate and 12 Mbit/s downstream transmission rate.
Expanding the frequency spectrum used, ADSL2+ greatly improves transmission
performance and provides a maximum rate of 1 Mbit/s upstream and 24 Mbit/s
downstream.
2. In addition to providing higher rates, ADSL2/2+ improves transmission performance in
long-distance transmission and anti-interference by improving the modulation rate and
coding gain, reducing the frame overhead, and using enhanced signal processing
methods. Currently, ADSL provides a transmission distance of 3 km, whereas ADSL2+
achieves a maximum of 6 km transmission distance.
3. ADSL2/2+ saves energy. The first ADSL technology provides the same transmission rate
regardless of whether data is being transmitted. ADSL2/2+ enables a transmitter to enter
the sleep state when the data transmission rate is low or no data is being transmitted,
reducing power consumption and heat dissipation.
ADSL System
As shown in Figure 16-1, an ADSL system consists of a Digital Subscriber Line Access
Multiplexer (DSLAM) and Customer Premises Equipment (CPE).
l A DSLAM is an aggregation device that terminates ADSL packets on the central office.
l A CPE provides interfaces for users, modulates and demodulates data signals, and
uploads user data to a DSLAM.
NOTE
An router functions as a CPE.
In the ADSL system, downstream transmission refers to data transmission from a DSLAM to
a CPE, and upstream transmission refers to data transmission from a CPE to a DSLAM.
ADSL interfaces on the device are upstream interfaces.
Issue 09 (2019-05-24) Copyright © Huawei Technologies Co., Ltd. 304
Huawei AR Series Access Routers
CLI-based Configuration Guide - Interface Management 16 ADSL Interface Configuration
Figure 16-1 ADSL system
Host 1
CPE DSLAM
Host 2 xDSL
Internet
Host n
Service Supported by an ADSL Interface
This section provides only the physical attribute configuration of ADSL interfaces. For details
about ATM service configuration including the PVC configuration, see ATM Configuration in
the Configuration Guide - WAN.
16.2 Configuration Notes
This section describes specifications of ADSL interfaces.
Involved Network Elements
None.
License Support
ADSL interfaces is a basic capability of an AR router and is not under license control.
Feature Dependencies and Limitations
The 1ADSL-A/M and 1ADSL-B/J interface cards support ADSL interfaces. For the mapping
between the device and interface card, see 1ADSL-A/M and 1ADSL-B/J (1-Port-ADSL2+
ANNEX A/M and B/J WAN Interface Card) in the Huawei AR Series Access Routers Get to
Know the Product-Hardware Description-Cards-xDSL/xPON Interface Card.
Among the AR150&AR160&AR200 series, only the AR129, AR156, AR157, AR169F,
AR206, AR207 series support ADSL interfaces.
Among the AR150&AR160&AR200, only the AR157, AR157W, AR157VW, AR157G-
HSPA+7, AR207, AR207V, AR207VW, AR207V-P, and AR207G-HSPA+7 support AnnexM.
Among the AR150&AR160&AR200, only the AR156, AR156W, and AR206 support
AnnexJ.
Issue 09 (2019-05-24) Copyright © Huawei Technologies Co., Ltd. 305
Huawei AR Series Access Routers
CLI-based Configuration Guide - Interface Management 16 ADSL Interface Configuration
AR1200 series, AR2204, AR2220E, AR2220, AR2240, AR3200 and AR3600 series provide
ADSL-A/M and ADSL-B/J boards. Only the ADSL-A/M boards support AnnexM. Only the
ADSL-B/J boards support AnnexJ.
16.3 Principles
Interface Activation
Activation of an ADSL interface refers to the training between a DSLAM and a CPE. During
the training, the two devices check the line distance and status and negotiate parameters such
as the transmission standard, upstream and downstream line rates, and specified noise margin.
If the training succeeds, the ADSL interface on the CPE is activated and can transmit data.
After the device starts, its ADSL interface is automatically activated. The ADSL interface
remains activated as long as its ADSL line works properly. To set line parameters, deactivate
the ADSL interface on the CPE. After setting parameters, activate the interface to make
configurations take effect.
Transmission Standard
Parameters for an ADSL interface include the transmission standard, bit exchange status,
seamless rate adaptation status, and trellis coding status.
Transmission Standard
Before configuring the device to transmit services on an ADSL line, configure the
transmission standard for an ADSL interface on the device. Table 16-1 lists the transmission
standards supported by the device.
The device functions as a CPE and must be configured with the same transmission standard as
the DSLAM. You are advised to configure the device to automatically adapt to the
transmission standard of the DSLAM. By doing this, the device can automatically select the
same transmission standard as the DSLAM from G.DMT, ADSL2, AnnexL, ADSL2+,
AnnexM and T1.413.
Table 16-1 Transmission standards supported by the device
Transmission Standard Description
G.DMT (G992.1) Provides an upstream frequency band from
25 kHz to 138 kHz, a downstream
frequency band from 138 kHz to 1.104
MHz, a maximum of 1 Mbit/s upstream
transmission rate, and a maximum of 8
Mbit/s downstream transmission rate.
Issue 09 (2019-05-24) Copyright © Huawei Technologies Co., Ltd. 306
Huawei AR Series Access Routers
CLI-based Configuration Guide - Interface Management 16 ADSL Interface Configuration
Transmission Standard Description
ADSL2 (G992.3) Provides faster transmission rates by
improving the modulation rate, coding gain,
and initialization state machine, reducing
the frame overhead, and using enhanced
signal processing methods. ADSL2 can
provide a maximum of 1 Mbit/s upstream
transmission rate and 12 Mbit/s downstream
transmission rate.
AnnexL Reach extended ADSL2 (AnnexL for short)
is defined in ADSL2 recommendation. It
uses a narrower frequency band and
optimizes the power spectral density (PSD)
mask to provide long-distance transmission.
NOTE
Among the AR150&AR200, Only the AR157,
AR157W, AR157VW, AR157G-HSPA+7,
AR207, AR207V, AR207VW, AR207V-P, and
AR207G-HSPA+7 support this parameter.
AR1200 series, AR2200 series (Except
AR2201-48FE and AR2202-48FE), AR3200
series, or AR3600 series provide ADSL-A/M
and ADSL-B/J boards. Only the ADSL-A/M
boards support this parameter.
ADSL2+ (G992.5) Expands the frequency band to 2.208 MHz
and provides a maximum of 1 Mbit/s
upstream transmission rate and 24 Mbit/s
downstream transmission rate.
AnnexM Expands the upstream frequency band of
ADSL2 or ADSL2+ and provides a
maximum of 2 Mbit/s upstream
transmission rate.
NOTE
Among the AR150&AR200, Only the AR157,
AR157W, AR157VW, AR157G-HSPA+7,
AR207, AR207V, AR207VW, AR207V-P, and
AR207G-HSPA+7 support this parameter.
AR1200 series, AR2200 series (Except
AR2201-48FE and AR2202-48FE), AR3200
series, or AR3600 series provide ADSL-A/M
and ADSL-B/J boards. Only the ADSL-A/M
boards support this parameter.
Issue 09 (2019-05-24) Copyright © Huawei Technologies Co., Ltd. 307
Huawei AR Series Access Routers
CLI-based Configuration Guide - Interface Management 16 ADSL Interface Configuration
Transmission Standard Description
AnnexJ Expands the upstream frequency band of
ADSL2 or ADSL2+ and provides a
maximum of 3078 kbit/s upstream
transmission rate.
NOTE
Among the AR150&AR160&AR200, only the
AR156, AR156W, and AR206 support AnnexJ.
AR1200 series, AR2200 series (Except
AR2201-48FE and AR2202-48FE), AR3200
series, or AR3600 series provide ADSL-A/M
and ADSL-B/J boards. Only the ADSL-B/J
boards support this parameter.
T1.413 Provides a maximum of 1 Mbit/s upstream
transmission rate and 8 Mbit/s downstream
transmission rate.
NOTE
Among the AR150&AR200, Only the AR157,
AR157W, AR157VW, AR157G-HSPA+7,
AR207, AR207V, AR207VW, AR207V-P, and
AR207G-HSPA+7 support this parameter.
AR1200 series, AR2200 series (Except
AR2201-48FE and AR2202-48FE), AR3200
series, or AR3600 series provide ADSL-A/M
and ADSL-B/J boards. Only the ADSL-A/M
boards support this parameter.
NOTE
The performance of an ADSL interface depends on external factors, such as DSLAM line card types,
DSLAM software version, line noise, line length, and temperature.
Bit Exchange
During line activation, every sub-channel calculates the signal-to-noise ratio (SNR) and the
number of bits to be transmitted. After the line is activated, the SNR may change because the
external environment changes. For example, the SNRs of some sub-channels decrease,
whereas the SNRs of others increase. After a long period of time, the line may be
disconnected.
The bit exchange function addresses this issue in the following ways:
l Allows sub-channels with low SNRs switch some bits that they cannot transmit to sub-
channels with higher SNRs.
l Reduces the transmit power of sub-channels with higher SNRs to increase the sending
rate and SNRs of sub-channels with lower SNRs.
These measures reduce the bit error rate without triggering line negotiation.
Seamless Rate Adaptation
To prevent the line disconnection when the external environment changes, the bit exchange
function adjusts bit distribution or the power among sub-channels without deactivating the
line. However, the bit exchange function cannot change the line rate. When the line
Issue 09 (2019-05-24) Copyright © Huawei Technologies Co., Ltd. 308
Huawei AR Series Access Routers
CLI-based Configuration Guide - Interface Management 16 ADSL Interface Configuration
environment worse, the bit exchange function just allows the line to be activated at a smaller
rate. When the line environment becomes better, the bit exchange function cannot adjust the
rate and therefore, wasting line resources.
Seamless rate adaptation solves this problem by dynamically adjusting the line rate without
reactivating the line.
Trellis Coding
Trellis coding increases the SNR by using an algorithm with a high coding efficiency. After
trellis coding is enabled, the line activation rate is greatly increased.
16.4 Default Configuration
This section describes the default configuration of the ADSL interface.
Table 16-2 Default configuration of the ADSL interface
Parameter Default Setting
Interface status Up
Transmission standard Auto
Bit exchange Enabled
Seamless rate adaptation Disabled
Trellis coding Enabled
16.5 Configuring an ADSL Interface
After an ADSL interface on the device is configured, the device can transmit services to
upper-layer devices.
Pre-configuration Tasks
Before Configuring an ADSL interface, complete the following task:
l Installing an ADSL-A/M or ADSL-B interface card on the router and ensuring that it is
registered successfully
16.5.1 Deactivating an ADSL Interface
Context
After an device starts, its ADSL interface is automatically activated. To set line parameters,
deactivate the ADSL interface on the CPE. After setting parameters, activate the interface to
make configurations take effect.
NOTE
By default, an ADSL interface is activated.
Issue 09 (2019-05-24) Copyright © Huawei Technologies Co., Ltd. 309
Huawei AR Series Access Routers
CLI-based Configuration Guide - Interface Management 16 ADSL Interface Configuration
Procedure
Step 1 Run:
system-view
The system view is displayed.
Step 2 Run:
interface atm interface-number
The ADSL interface view is displayed.
Step 3 Run:
shutdown
The ADSL interface is deactivated.
----End
16.5.2 Setting Parameters for an ADSL Interface
Prerequisites
The ADSL interface has been deactivated.
Context
The router used as the CPE and the peer device must use the same transmission standard, bit
exchange status, seamless rate adaptation status, and trellis coding status so that they can
communicate.
Procedure
Step 1 Run:
system-view
The system view is displayed.
Step 2 Run:
interface atm interface-number
The ADSL interface view is displayed.
Step 3 Run:
adsl standard { adsl2 [ annexm | annexj | annexl ] | adsl2+ [ annexm | annexj ] |
auto | gdmt | t1413 }
The transmission standard is configured for the ADSL interface.
By default, an ADSL interface transmission standard is auto.
NOTE
ADSL boards on the device include ADSL-A/M and ADSL-B/J boards. Only ADSL-A/M boards
support annexm, annexl and t1413. Only ADSL-B/J boards support annexj.
Step 4 Run:
adsl bitswap { off | on }
Issue 09 (2019-05-24) Copyright © Huawei Technologies Co., Ltd. 310
Huawei AR Series Access Routers
CLI-based Configuration Guide - Interface Management 16 ADSL Interface Configuration
Bit exchange is configured on the ADSL interface.
By default, bit exchange is enabled on an ADSL interface.
Step 5 Run:
adsl sra { off | on }
Seamless rate adaptation is configured on the ADSL interface.
By default, seamless rate adaptation is disabled on an ADSL interface.
Step 6 Run:
adsl trellis { off | on }
Trellis coding is configured on the ADSL interface.
By default, trellis coding is enabled on an ADSL interface.
----End
16.5.3 Activating an ADSL Interface
Prerequisites
Parameters have been set for an ADSL interface.
Context
Deactivating an ADSL interface disconnects it from a DSLAM. To enable the ADSL interface
to transmit services, reactivate the interface.
Procedure
Step 1 Run:
system-view
The system view is displayed.
Step 2 Run:
interface atm interface-number
The ADSL interface view is displayed.
Step 3 Run:
undo shutdown
The ADSL interface is activated.
----End
16.5.4 Checking the Configuration
Procedure
l Run the display dsl interface atm interface-number command to check the information
about an ADSL interface.
Issue 09 (2019-05-24) Copyright © Huawei Technologies Co., Ltd. 311
Huawei AR Series Access Routers
CLI-based Configuration Guide - Interface Management 16 ADSL Interface Configuration
l Run the display interface atm [ interface-number ] command to check the configuration
and status of an ADSL interface.
----End
16.6 Configuration Examples
This section provides several ADSL interface configuration examples, including network
requirements, configuration roadmap, configuration procedure, and configuration files.
16.6.1 Example for Configuring an ADSL Interface
Networking Requirements
As shown in Figure 16-2, multiple hosts in Enterprise A access an enterprise gateway router.
The router accesses a DSLAM over an ADSL line.
Enterprise A requires a data access solution that is easy to deploy and provides high-speed
downstream transmission to meet requirements of data and video services. To meet these
service requirements, the carrier provides an ADSL line for Enterprise A so that the device
can connect to the DSLAM by using an ADSL interface.
Figure 16-2 ADSL networking diagram
Router DSLAM
ATM1/0/0
Internet
Enterprise A
Configuration Roadmap
The configuration roadmap is as follows:
1. Deactivate an ADSL interface.
2. Set the same parameters on the device as those of the DSLAM. Parameters for the ADSL
interface on the DSLAM: The transmission standard ADSL2+ is used, bit exchange and
trellis coding are enabled, and seamless rate adaptation are disabled.
3. Activate the ADSL interface.
Procedure
Step 1 Deactivate ATM1/0/0.
<Huawei> system-view
[Huawei] sysname Router
[Router] interface atm 1/0/0
[Router-Atm1/0/0] shutdown
Step 2 Configure the transmission standard ADSL2+ for the ADSL interface.
[Router-Atm1/0/0] adsl standard adsl2+
Issue 09 (2019-05-24) Copyright © Huawei Technologies Co., Ltd. 312
Huawei AR Series Access Routers
CLI-based Configuration Guide - Interface Management 16 ADSL Interface Configuration
Step 3 Enable bit exchange on the ADSL interface.
[Router-Atm1/0/0] adsl bitswap on
Step 4 Disable seamless rate adaptation on the ADSL interface.
[Router-Atm1/0/0] adsl sra off
Step 5 Enable trellis coding on the ADSL interface.
[Router-Atm1/0/0] adsl trellis on
Step 6 Activate ATM1/0/0.
[Router-Atm1/0/0] undo shutdown
[Router-Atm1/0/0] quit
Step 7 Verify the configuration.
# Check the training status, transmission standard, line status, performance statistics, bit
exchange status, seamless rate adaptation status, trellis coding status, and board version of the
ADSL interface.
[Router] display dsl interface atm 1/0/0
--------------------------------------------------------------
DSL driver and PHY status
Training Status : Showtime
Transmission mode : ADSL2+
Line Status : No Defect
Downstream max. attainable rate(Kbps): 8184
Upstream max. attainable rate(Kbps) : 529
Downstream actual net data rate(Kbps): 4538
Upstream actual net data rate(Kbps) : 221
Downstream SNR margin(dB) : 13.1
Upstream SNR margin(dB) : 18.9
Downstream attenuation(dB) : 0.0
Upstream attenuation(dB) : 4.8
Downstream output power(dB) : 7.2
Upstream output power(dB) : -8.3
Downstream total cells : 3305378
Upstream total cells : 74443
Downstream data cells : 36545
Upstream data cells : 5447
Downstream bit errors : 124
Upstream bit errors : 365
Total drop cells : 241
Downstream total ES count : 0
Upstream total ES count : 0
Downstream total SES count : 0
Upstream total SES count : 0
Downstream total UAS count : 72
Upstream total UAS count : 72
Total AS count : 36
Line modulations
G.Dmt : Disabled
ADSL2 : Disabled
T1.413 : Disabled
AnnexL : Disabled
ADSL2+ : Enabled
AnnexM : Disabled
Line capability
Bitswap : On
SRA : Off
Trellis coding : On
Board version
vendor ID : BDCM:
0x938f
vendor serial : 0x938f
Board ID: : 963281TAN
Software version : 4.06L.03
Issue 09 (2019-05-24) Copyright © Huawei Technologies Co., Ltd. 313
Huawei AR Series Access Routers
CLI-based Configuration Guide - Interface Management 16 ADSL Interface Configuration
Bootloader (CFE) version : 1.0.37-106.24
DSL PHY and driver version : A2pD033a.d23c
Build timestamp : 20110221_2122
--------------------------------------------------------------
# Check the configuration and status of an ADSL interface.
[Router] display interface atm 1/0/0
Atm1/0/0 current state : UP
Line protocol current state : UP
Last line protocol up time : 2011-7-27 14:57:48
Description:HUAWEI, AR Series, Atm1/0/0 Interface
Route Port,The Maximum Transmit Unit is 1488
Internet Address is 1.1.1.1/24
AAL enabled: AAL5, Maximum VCs: 16
VCs on main-interface: 1 (Total VCs: 1)
VPs on main-interface: 0 (Total VPs: 0)
Last physical up time : 2010-06-21 14:56:32
Last physical down time : 2010-06-21 14:56:31
Current system time: 2011-08-01 15:42:04
Port PHY type : ADSL
The physical uptimes since the system startup : 2
Last 300 seconds input rate 0 bits/sec, 0 packets/sec
Last 300 seconds output rate 0 bits/sec, 0 packets/sec
Input correct packet: 0 packets, Input total data: 0 bytes
OAM Cells: 0, ASM Cells: 0
Packet Errors: 0, Cell Errors: 0
Output: 0 packets, 0 bytes
OAM Cells: 0, ASM Cells: 0
Input bandwidth utilization : 0%
Output bandwidth utilization : 0%
----End
Configuration Files
l Configuration file of the Router
#
sysname Router
#
interface Atm1/0/0
adsl standard adsl2+
#
return
Issue 09 (2019-05-24) Copyright © Huawei Technologies Co., Ltd. 314
Huawei AR Series Access Routers
CLI-based Configuration Guide - Interface Management 17 VDSL Interface Configuration
17 VDSL Interface Configuration
About This Chapter
The Very high data rate Digital Subscriber Line (VDSL) technology transmits LAN services
over low-cost twisted pairs.
17.1 VDSL Overview
17.2 Configuration Notes
This section describes specifications of VDSL interfaces.
17.3 Principle
17.4 Default Configuration
This section describes the default configuration of the VDSL interface.
17.5 Configuring a VDSL Interface in ATM Mode
To improve VDSL transmission efficiency, set parameters for a VDSL interface on the device.
17.6 Configuring a VDSL Interface in PTM Mode
When the VDSL line needs to carry Ethernet packets, configure the VDSL interface to work
in PTM mode.
17.7 Configuration Examples
This section provides several VDSL interface configuration examples, including network
requirements, configuration roadmap, configuration procedure, and configuration files.
17.8 FAQ About Basic Interfaces
17.1 VDSL Overview
ADSL provides limited bandwidth for image services at high costs, which hinders ADSL
development. VDSL is the most advanced digital subscriber line technology that provides
high bandwidth for broadband services such as image services.
Advantages of VDSL
Compared with ADSL, VDSL has the following advantages:
Issue 09 (2019-05-24) Copyright © Huawei Technologies Co., Ltd. 315
Huawei AR Series Access Routers
CLI-based Configuration Guide - Interface Management 17 VDSL Interface Configuration
1. Data transmission rate.
ADSL provides the upstream transmission rate of 640 kbit/s to 2 Mbit/s and the
downstream transmission rate of 1 Mbit/s to 8 Mbit/s. VDSL provides the upstream
transmission rate of 0.8 Mbit/s to 6.4 Mbit/s and the downstream transmission rate of 6.5
Mbit/s to 52 Mbit/s. VDSL transmits services faster than ADSL.
2. Line activation rate.
ADSL provides high transmit power, so lines interfere with each other. ADSL provides
the line activation rate of only 10% to 30%. VDSL provides low transmit power, so there
is less crosstalk. VDSL provides the line activation rate of over 90%.
3. Transmission mode.
ADSL provides only asymmetrical transmission, but VDSL provides both asymmetrical
and symmetrical transmission.
4. Frequency band.
ADSL transmits digital signals at the frequency bands of 25 kHz to 1.1 MHz, but VDSL
uses higher frequency bands of 0.138 MHz to 12 MHz.
5. Transmission quality.
VDSL provides good transmission quality and supports HD video conference, VoD, and
BTV, whereas ADSL cannot provide these services.
6. Deployment cost.
VDSL transmits signals over a copper twisted pair without layout new lines or
reconstructing the existing network.
7. Service compatibility.
Compared with ADSL, VDSL supports both traditional voice services and ISDN
services. VDSL can use the same phone line with the existing phone line and ISDN.
Both VDSL and ADSL can provide Internet browsing, email receiving and sending, file
upload and download, working at home, remote education, and remote shopping. VDSL
meets requirements of users for high-speed access, makes full use of existing twisted-pair
telephone lines, protects carrier investments, and solves the bottleneck of the last mile.
VDSL System
As shown in Figure 17-1, a VDSL system consists of a Digital Subscriber Line Access
Multiplexer (DSLAM) and Customer Premises Equipment (CPE).
l A DSLAM is an aggregation device that terminates VDSL packets on the central office.
l A CPE provides interfaces for users, modulates and demodulates data signals, and
uploads user data to a DSLAM.
NOTE
The router functions as a CPE.
In the VDSL system, downstream transmission refers to data transmission from a DSLAM to
a CPE, and upstream transmission refers to data transmission from a CPE to a DSLAM.
VDSL interfaces on the device are upstream interfaces.
Issue 09 (2019-05-24) Copyright © Huawei Technologies Co., Ltd. 316
Huawei AR Series Access Routers
CLI-based Configuration Guide - Interface Management 17 VDSL Interface Configuration
Figure 17-1 VDSL system
Host 1
CPE DSLAM
Host 2 xDSL
Internet
Host n
Service Supported by a VDSL Interface
This section provides only the physical attribute configuration of VDSL interfaces. For details
about the configuration of the VDSL interface working in ATM mode including the PVC
configuration, see ATM Configuration in the Configuration Guide - WAN. For details about
the configuration of the VDSL interface working in PTM mode including the PVC
configuration, see PPPoE Configuration in the Configuration Guide - WAN.
17.2 Configuration Notes
This section describes specifications of VDSL interfaces.
Involved Network Elements
None.
License Support
VDSL interfaces is a basic capability of an AR router and is not under license control.
Feature Dependencies and Limitations
The VDSL2 and 2VDSL2 interface cards support VDSL interfaces. For the mapping between
the device and interface card, see VDSL2 (1-Port VDSL2 over POTS WAN Interface Card) or
2VDSL2 (2-Port VDSL2 over POTS with Bonding WAN Interface Card) in the Huawei AR
Series Access Routers Get to Know the Product-Hardware Description-Cards-xDSL/xPON
Interface Card.
The AR129, AR129W, AR129GW-L, AR169, AR169W, AR169F, AR169BF, AR169FVW,
AR169FGW-L, AR169G-L, AR169-P-M9, AR169W-P-M9, AR169RW-P-M9, and
AR169FGVW-L support VDSL interfaces.
Issue 09 (2019-05-24) Copyright © Huawei Technologies Co., Ltd. 317
Huawei AR Series Access Routers
CLI-based Configuration Guide - Interface Management 17 VDSL Interface Configuration
17.3 Principle
Working Mode
The device supports two working modes for VDSL interfaces:
l Asynchronous Transfer Mode (ATM): ATM cells are transmitted over VDSL lines.
l Packet Transfer Mode (PTM): Ethernet frames are transmitted over VDSL lines.
Ethernet frames do not need to be fragmented into ATM cells. 1483B/1483R
encapsulation, ATM Adaptation Layer 5 (AAL5) encapsulation, and ATM cell
encapsulation are not required, enabling Ethernet services to be transmitted more rapidly
than in ATM mode.
A VDSL interface on the device must work in the same mode as the VDSL interface on the
DSLAM.
Interface Activation
Activation of a VDSL interface refers to the training between a DSLAM and a CPE. During
the training, the two devices check the line distance and status and negotiate parameters such
as the transmission standard, upstream and downstream line rates, and specified noise margin.
If the training succeeds, the VDSL interface on the CPE is activated and can transmit data.
After the device starts, its VDSL interface is automatically activated. The VDSL interface
remains activated as long as its VDSL line works properly. To set line parameters, deactivate
the VDSL interface on the CPE. After setting parameters, activate the interface to make
configurations take effect.
Transmission Standard
Parameters for a VDSL interface include the transmission standard, bit exchange status,
seamless rate adaptation status, and trellis coding status.
Transmission Standard
Before configuring the device to transmit services on a VDSL line, configure the transmission
standard for a VDSL interface on the device. Table 17-1 lists the transmission standards
supported by the device.
The device functions as a CPE and must be configured with the same transmission standard as
the DSLAM. You are advised to configure the device to automatically adapt to the
transmission standard of the DSLAM. By doing this, the device can automatically select the
same transmission standard as the DSLAM from G.DMT, ADSL2, AnnexL, ADSL2+,
AnnexM, AnnexJ, AnnexA, AnnexB, T1.413, and VDSL2.
Issue 09 (2019-05-24) Copyright © Huawei Technologies Co., Ltd. 318
Huawei AR Series Access Routers
CLI-based Configuration Guide - Interface Management 17 VDSL Interface Configuration
Table 17-1 Transmission standards supported by the device
Transmission Standard Description
G.DMT (G.992.1) Provides an upstream frequency band from
25 kHz to 138 kHz, a downstream
frequency band from 138 kHz to 1.104
MHz, a maximum of 1 Mbit/s upstream
transmission rate, and a maximum of 8
Mbit/s downstream transmission rate.
ADSL2 (G.992.3) Provides faster transmission rates by
improving the modulation rate, coding gain,
and initialization state machine, reducing
the frame overhead, and using enhanced
signal processing methods. ADSL2 can
provide a maximum of 1 Mbit/s upstream
transmission rate and 12 Mbit/s downstream
transmission rate.
AnnexL Reach extended ADSL2 (AnnexL for short)
is defined in ADSL2 recommendation. It
uses a narrower frequency band and
optimizes the power spectral density (PSD)
mask to provide long-distance transmission.
NOTE
The AR169BF does not support this parameter.
ADSL2+ (G.992.5) Expands the frequency band to 2.208 MHz
and provides a maximum of 1 Mbit/s
upstream transmission rate and 24 Mbit/s
downstream transmission rate.
AnnexM Expands the upstream frequency band of
ADSL2 or ADSL2+ and provides a
maximum of 2 Mbit/s upstream
transmission rate.
NOTE
The AR169BF does not support this parameter.
AnnexJ Expands the upstream frequency band of
ADSL2 or ADSL2+ and provides a
maximum of 3078 Kbit/s upstream
transmission rate.
NOTE
Only the AR129, AR129W, AR129GW-L,
AR169, AR169W, AR169BF, AR169G-L,
AR169W-P-M9, AR169RW-P-M9, AR169-P-
M9 support this parameter.
Issue 09 (2019-05-24) Copyright © Huawei Technologies Co., Ltd. 319
Huawei AR Series Access Routers
CLI-based Configuration Guide - Interface Management 17 VDSL Interface Configuration
Transmission Standard Description
AnnexA AnnexA is applied to ADSL over POTS and
compatible with POTS services.
NOTE
Only the AR129, AR129W, AR129GW-L,
AR169, AR169W, AR169F, AR169FVW,
AR169FGW-L, AR169FGVW-L, AR169G-L,
AR169W-P-M9, AR169RW-P-M9, AR169-P-
M9 support this parameter.
The VDSL2 interface card supports this
parameter.
AnnexB AnnexB is applied to ADSL over ISDN and
compatible with ISDN services.
NOTE
Only the AR129, AR129W, AR129GW-L,
AR169, AR169W, AR169BF, AR169G-L,
AR169W-P-M9, AR169RW-P-M9, AR169-P-
M9 support this parameter.
T1.413 Provides a maximum of 800 kbit/s upstream
transmission rate and 8 Mbit/s downstream
transmission rate.
NOTE
The AR169BF does not support this parameter.
VDSL2 Provides a maximum of 100 Mbit/s
upstream transmission rate and 100 Mbit/s
downstream transmission rate.
NOTE
A VDSL interface in ATM mode does not
support VDSL2 transmission standard.
NOTE
The performance of a VDSL interface depends on external factors, such as DSLAM line card types, DSLAM
software version, line noise, line length, and temperature.
Bit Exchange
During line activation, every sub-channel calculates the signal-to-noise ratio (SNR) and the
number of bits to be transmitted. After the line is activated, the SNR may change because the
external environment changes. For example, the SNRs of some sub-channels decrease,
whereas the SNRs of others increase. After a long period of time, the line may be
disconnected.
The bit exchange function addresses this issue in the following ways:
l Allows sub-channels with low SNRs switch some bits that they cannot transmit to sub-
channels with higher SNRs.
l Reduces the transmit power of sub-channels with higher SNRs to increase the sending
rate and SNRs of sub-channels with lower SNRs.
These measures reduce the bit error rate without triggering line negotiation.
Seamless Rate Adaptation
Issue 09 (2019-05-24) Copyright © Huawei Technologies Co., Ltd. 320
Huawei AR Series Access Routers
CLI-based Configuration Guide - Interface Management 17 VDSL Interface Configuration
To prevent the line disconnection when the external environment changes, the bit exchange
function adjusts bit distribution or the power among sub-channels without deactivating the
line. However, the bit exchange function cannot change the line rate. When the line
environment worse, the bit exchange function just allows the line to be activated at a smaller
rate. When the line environment becomes better, the bit exchange function cannot adjust the
rate and therefore, wasting line resources.
Seamless rate adaptation solves this problem by dynamically adjusting the line rate without
reactivating the line.
Trellis Coding
Trellis coding increases the SNR by using an algorithm with a high coding efficiency. After
trellis coding is enabled, the line activation rate is greatly increased.
17.4 Default Configuration
This section describes the default configuration of the VDSL interface.
Table 17-2 Default configuration of the VDSL interface
Parameter Default Setting
Working mode PTM
Interface status Up
Transmission standard Auto
Bit exchange Enabled
Seamless rate adaptation Disabled
Trellis coding Enabled
17.5 Configuring a VDSL Interface in ATM Mode
To improve VDSL transmission efficiency, set parameters for a VDSL interface on the device.
Pre-configuration Tasks
Before setting parameters for a VDSL interface, complete the following task:
l Installing a VDSL interface card on the router and ensuring that it is registered
successfully
17.5.1 Configuring a VDSL Interface to Work in ATM Mode
Context
The device supports two working modes for VDSL interfaces: ATM for transmitting ATM
cells and PTM for transmitting Ethernet frames.
Issue 09 (2019-05-24) Copyright © Huawei Technologies Co., Ltd. 321
Huawei AR Series Access Routers
CLI-based Configuration Guide - Interface Management 17 VDSL Interface Configuration
The device functions as a CPE. A VDSL interface on the device must work in the same mode
as the VDSL interface on the DSLAM.
Procedure
Step 1 Run:
system-view
The system view is displayed.
Step 2 Run:
set workmode slot slot-id vdsl atm
A VDSL interface is configured to work in ATM mode.
By default, VDSL interfaces work in PTM mode.
NOTE
After completing this step, restart the board and wait for a while for the configuration to take effect.
For the AR129, AR129W, AR129GW-L, AR169, AR169W, AR169F, AR169BF, AR169FVW, AR169FGW-
L, AR169G-L, AR169-P-M9, AR169W-P-M9, AR169RW-P-M9, and AR169FGVW-L, you must restart the
device to make the configuration take effect after performing this step.
----End
17.5.2 Deactivating a VDSL Interface
Context
After the device starts, its VDSL interface is automatically activated. The VDSL interface
remains activated as long as its VDSL line works properly. To enable a CPE to communicate
with a DSLAM, deactivate the VDSL interface on the CPE, set parameters, and then
reactivate this interface to make configurations take effect.
NOTE
By default, a VDSL interface is activated.
Procedure
Step 1 Run:
system-view
The system view is displayed.
Step 2 Run:
interface atm interface-number
The view of the VDSL interface working in ATM mode is displayed.
Step 3 Run:
shutdown
The VDSL interface is deactivated.
----End
Issue 09 (2019-05-24) Copyright © Huawei Technologies Co., Ltd. 322
Huawei AR Series Access Routers
CLI-based Configuration Guide - Interface Management 17 VDSL Interface Configuration
17.5.3 Configuring a43, b43, and v43 Carrier Bands
Prerequisites
l The transmission mode of the VDSL interface has been set to ATM or PTM.
l The VDSL interface has been deactivated.
Context
Carrier bands a43, b43, and v43 on a VDSL interface allow the local device to connect to and
negotiate with a digital subscriber line access multiplexer (DSLAM). By default, carrier bands
are enabled on the VDSL interface and the local device selects a carrier band through auto-
negotiation with the DSLAM. If the DSLAM does not support a carrier band, disable the
carrier band.
Procedure
Step 1 Run:
system-view
The system view is displayed.
Step 2 Run:
interface ethernet interface-number
The view of the VDSL interface working in PTM mode is displayed.
Step 3 Run:
vdsl band { a43 | b43 | v43 } { off | on }
A specified carrier band on the VDSL interface is enabled or disabled.
By default, carrier bands are enabled on a VDSL interface.
----End
17.5.4 Setting Parameters for a VDSL Interface
Prerequisites
The VDSL interface has been deactivated.
Context
The router used as the CPE and the peer device must use the same transmission standard, bit
exchange status, seamless rate adaptation status, and trellis coding status so that they can
communicate.
Procedure
Step 1 Run:
system-view
The system view is displayed.
Issue 09 (2019-05-24) Copyright © Huawei Technologies Co., Ltd. 323
Huawei AR Series Access Routers
CLI-based Configuration Guide - Interface Management 17 VDSL Interface Configuration
Step 2 Run:
interface atm interface-number
The VDSL interface view in ATM mode is displayed.
Step 3 Run:
adsl standard { adsl2 [ annexa | annexm | annexb | annexj | annexl ] | adsl2+
[ annexa | annexm | annexb | annexj ] | auto | gdmt [ annexa | annexb ] | t1413 }
The transmission standard is configured for the VDSL interface in ATM mode.
By default, a VDSL interface in ATM mode transmission standard is auto.
NOTE
The AR129, AR129W, AR129GW-L, AR169, AR169W, AR169F, AR169FVW, AR169FGW-L,
AR169FGVW-L, AR169G-L, AR169W-P-M9, AR169RW-P-M9, AR169-P-M9 support annexa, annexb and
annexj.
The AR169BF does not support annexa, annexm, annexl and t1413.
Step 4 Run:
adsl bitswap { off | on }
Bit exchange is configured on the VDSL interface.
By default, bit exchange is enabled on a VDSL interface.
Step 5 Run:
adsl sra { off | on }
Seamless rate adaptation is configured on the VDSL interface.
By default, seamless rate adaptation is disabled on a VDSL interface.
Step 6 Run:
adsl trellis { off | on }
Trellis coding is configured on the VDSL interface.
By default, trellis coding is enabled on a VDSL interface.
----End
17.5.5 Activating a VDSL Interface
Context
Deactivating a VDSL interface disconnecting it from the DSLAM. To enable the VDSL
interface to transmit services, reactivate this VDSL interface.
Procedure
Step 1 Run:
system-view
The system view is displayed.
Step 2 Run:
interface atm interface-number
The view of the VDSL interface working in ATM mode is displayed.
Issue 09 (2019-05-24) Copyright © Huawei Technologies Co., Ltd. 324
Huawei AR Series Access Routers
CLI-based Configuration Guide - Interface Management 17 VDSL Interface Configuration
Step 3 Run:
undo shutdown
The VDSL interface is activated.
----End
17.5.6 Checking the Configuration
Procedure
l Run the display dsl interface atm interface-number command to check the information
about a VDSL interface.
l Run the display interface atm interface-number command to check the configuration
and status of a VDSL interface.
----End
17.6 Configuring a VDSL Interface in PTM Mode
When the VDSL line needs to carry Ethernet packets, configure the VDSL interface to work
in PTM mode.
Pre-configuration Tasks
Before setting parameters for a VDSL interface, complete the following task:
l Installing a VDSL interface card on the router and ensuring that it is registered
successfully
17.6.1 Configuring a VDSL Interface to Work in PTM Mode
Context
The device supports two working modes for VDSL interfaces: ATM for transmitting ATM
cells and PTM for transmitting Ethernet frames.
The device functions as a CPE. A VDSL interface on the device must work in the same mode
as the VDSL interface on the DSLAM.
Procedure
Step 1 Run:
system-view
The system view is displayed.
Step 2 Run:
set workmode slot slot-id vdsl ptm
A VDSL interface is configured to work in PTM mode.
By default, VDSL interfaces work in PTM mode.
Issue 09 (2019-05-24) Copyright © Huawei Technologies Co., Ltd. 325
Huawei AR Series Access Routers
CLI-based Configuration Guide - Interface Management 17 VDSL Interface Configuration
NOTE
After completing this step, restart the board and wait for a while for the configuration to take effect.
For the AR129, AR129W, AR129GW-L, AR169, AR169W, AR169F, AR169BF, AR169FVW, AR169FGW-
L, AR169G-L, AR169-P-M9, AR169W-P-M9, AR169RW-P-M9, and AR169FGVW-L, you must restart the
device to make the configuration take effect after performing this step.
----End
17.6.2 Deactivating a VDSL Interface
Context
After the device starts, its VDSL interface is automatically activated. The VDSL interface
remains activated as long as its VDSL line works properly. To enable a CPE to communicate
with a DSLAM, deactivate the VDSL interface on the CPE, set parameters, and then
reactivate this interface to make configurations take effect.
NOTE
By default, a VDSL interface is activated.
Procedure
Step 1 Run:
system-view
The system view is displayed.
Step 2 Run:
interface ethernet interface-number
The view of the VDSL interface working in PTM mode is displayed.
Step 3 Run:
shutdown
The VDSL interface is deactivated.
----End
17.6.3 Setting Parameters for a VDSL Interface
Prerequisites
The VDSL interface has been deactivated.
Context
The router used as the CPE and the peer device must use the same bit exchange status,
seamless rate adaptation status, and trellis coding status so that they can communicate.
Procedure
Step 1 Run:
system-view
Issue 09 (2019-05-24) Copyright © Huawei Technologies Co., Ltd. 326
Huawei AR Series Access Routers
CLI-based Configuration Guide - Interface Management 17 VDSL Interface Configuration
The system view is displayed.
Step 2 Run:
interface ethernet interface-number
The VDSL interface view in PTM mode is displayed.
Step 3 Run:
vdsl standard vdsl2 { annexa | annexb }
A transmission standard is configured for a VDSL interface in PTM mode.
By default, a VDSL interface in PTM mode automatically uses the transmission standard of
the peer interface.
NOTE
Only the AR129, AR129W, AR129GW-L, AR169, AR169W, AR169F, AR169FVW, AR169FGW-L,
AR169FGVW-L, AR169G-L, AR169W-P-M9, AR169RW-P-M9, AR169-P-M9 support this step.
Step 4 Run:
adsl bitswap { off | on }
Bit exchange is configured on the VDSL interface.
By default, bit exchange is enabled on a VDSL interface.
Step 5 Run:
adsl sra { off | on }
Seamless rate adaptation is configured on the VDSL interface.
By default, seamless rate adaptation is disabled on a VDSL interface.
Step 6 Run:
adsl trellis { off | on }
Trellis coding is configured on the VDSL interface.
By default, trellis coding is enabled on a VDSL interface.
Step 7 (Optional) Run:
undo vdsl bind
Two lines of the VDSL interface in PTM mode are unbound.
By default, two lines of a VDSL interface in PTM mode are bound.
When the device is deployed as a CPE, a VDSL interface in PTM mode has two lines (Line0
and Line1). By default, the two lines are bound to increase bandwidth. When the DSLAM
requires the CPE to use one line for access, run the undo vdsl bind command to unbind the
two lines of the VDSL interface in PTM mode.
----End
17.6.4 Activating a VDSL Interface
Context
Deactivating a VDSL interface disconnecting it from the DSLAM. To enable the VDSL
interface to transmit services, reactivate this VDSL interface.
Issue 09 (2019-05-24) Copyright © Huawei Technologies Co., Ltd. 327
Huawei AR Series Access Routers
CLI-based Configuration Guide - Interface Management 17 VDSL Interface Configuration
Procedure
Step 1 Run:
system-view
The system view is displayed.
Step 2 Run:
interface ethernet interface-number
The view of the VDSL interface working in ATM mode is displayed.
Step 3 Run:
undo shutdown
The VDSL interface is activated.
----End
17.6.5 Checking the Configuration
Procedure
l Run the display interface ethernet interface-number command to check the
configuration and status of a VDSL interface working in PTM mode.
l Run the display dsl interface ethernet interface-number command to check the status
of a VDSL interface in PTM mode.
----End
17.7 Configuration Examples
This section provides several VDSL interface configuration examples, including network
requirements, configuration roadmap, configuration procedure, and configuration files.
17.7.1 Example for Connecting a VDSL Interface Working in
ATM Mode to the Internet
Networking Requirements
As shown in Figure 17-2, multiple hosts in Enterprise A access an enterprise gateway. The
router accesses a DSLAM over a VDSL line.
Enterprise A requires a data access solution that is easy to deploy and provides high-speed
downstream transmission to meet requirements of data and video services. To meet these
service requirements, the carrier provides a VDSL line for Enterprise A so that the router can
connect to the DSLAM by using a VDSL interface.
Figure 17-2 VDSL networking diagram
Router DSLAM
ATM1/0/0
Internet
Enterprise A
Issue 09 (2019-05-24) Copyright © Huawei Technologies Co., Ltd. 328
Huawei AR Series Access Routers
CLI-based Configuration Guide - Interface Management 17 VDSL Interface Configuration
Configuration Roadmap
The configuration roadmap is as follows:
1. Deactivate a VDSL interface.
2. Set the same parameters on the device as those of the DSLAM. Parameters for the VDSL
interface on the DSLAM: The transmission standard auto is used, bit exchange and
trellis coding are enabled, and seamless rate adaptation are disabled.
3. Activate the VDSL interface.
NOTE
The VDSL interface working in ATM mode is used as an example. The VDSL interface working in
ATM mode has the similar configuration roadmap with this example.
Procedure
Step 1 Set the working mode for VDSL interfaces on the device to ATM.
<Huawei> system-view
[Huawei] sysname Router
[Router] set workmode slot 1 vdsl atm
Warning: Changing the working mode will reset the board in slot 1. Continue? [y/
n]:y
INFO: Resetting board[1] succeeded.
NOTE
By default, a VDSL interface works in PTM mode.
Step 2 Deactivate ATM1/0/0.
[Router] interface atm 1/0/0
[Router-Atm1/0/0] shutdown
Step 3 Configure the transmission standard auto for the VDSL interface.
[Router-Atm1/0/0] adsl standard auto
Step 4 Enable bit exchange on the VDSL interface.
[Router-Atm1/0/0] adsl bitswap on
Step 5 Disable seamless rate adaptation on the VDSL interface.
[Router-Atm1/0/0] adsl sra off
Step 6 Enable trellis coding on the VDSL interface.
[Router-Atm1/0/0] adsl trellis on
Step 7 Activate ATM1/0/0.
[Router-Atm1/0/0] undo shutdown
[Router-Atm1/0/0] quit
Step 8 Verify the configuration.
# Check the training status, transmission standard, line status, performance statistics, bit
exchange status, seamless rate adaptation status, trellis coding status, and board version of the
VDSL interface.
[Router] display dsl interface atm 1/0/0
--------------------------------------------------------------
DSL driver and PHY status
Training Status : Showtime
Transmission Mode : ADSL2
Line Status : No Defect
Issue 09 (2019-05-24) Copyright © Huawei Technologies Co., Ltd. 329
Huawei AR Series Access Routers
CLI-based Configuration Guide - Interface Management 17 VDSL Interface Configuration
Downstream max. attainable rate(Kbps): 8740
Upstream max. attainable rate(Kbps) : 703
Downstream actual net data rate(Kbps): 4399
Upstream actual net data rate(Kbps) : 570
Downstream SNR margin(dB) : 28.8
Upstream SNR margin(dB) : 27.0
Downstream attenuation(dB) : 0.0
Upstream attenuation(dB) : 0.0
Downstream output power(dBm) : 7.5
Upstream output power(dBm) : -4.8
Downstream total cells : 826623466
Upstream total cells : 413437274
Downstream data cells : 672651340
Upstream data cells : 246036145
Downstream bit errors : 0
Upstream bit errors : 0
Total drop cells : 0
Downstream total ES count : 0
Upstream total ES count : 0
Downstream total SES count : 0
Upstream total SES count : 0
Downstream total UAS count : 31
Upstream total UAS count : 31
Total AS count : 6820
Line modulations
G.Dmt : Enabled
T1.413 : Enabled
ADSL2 : Enabled
AnnexL : Enabled
ADSL2+ : Enabled
AnnexM : Enabled
Line capability
Bitswap : On
SRA : Off
Trellis coding : On
Board version
vendor ID : BDCM:
0x938f
vendor number : 0x938f
vendor ID : 0xB5 0 "BDCM" 0 0
vendor serial : 10000000000000000000000000000000
Board ID : 963168MBV_17A
Software version : 4.12L.08
Bootloader (CFE) version : 1.0.38-112.118
DSL PHY and driver version : A2pvbF038j.d24h
Build timestamp : 20130706_1814
--------------------------------------------------------------
# Check the configuration and status of a VDSL interface.
[Router] display interface atm 1/0/0
Atm1/0/0 current state : UP
Line protocol current state : UP
Last line protocol up time : 2012-03-14 13:49:37
Description:HUAWEI, AR Series, Atm1/0/0 Interface
Route Port,The Maximum Transmit Unit is 1500
Internet protocol processing : disabled
AAL enabled: AAL5, Maximum PVCs: 16
PVCs on main-interface: 0 (Total PVCs: 1)
Last physical up time : 2012-03-14 13:49:37
Last physical down time : 2012-03-14 13:49:09
Current system time: 2012-03-14 16:58:58
Port PHY type : VDSL
The physical up times since the system startup : 1
Last 300 seconds input rate 120 bits/sec, 0 packets/sec
Last 300 seconds output rate 1112344 bits/sec, 1311 packets/sec
Issue 09 (2019-05-24) Copyright © Huawei Technologies Co., Ltd. 330
Huawei AR Series Access Routers
CLI-based Configuration Guide - Interface Management 17 VDSL Interface Configuration
Input: 469180146 packets, 49174924889 bytes
OAM Cells: 47700, ASM Cells: 0
Packet Errors: 0, Packet Discards: 0
Cell Errors: 561137
Output: 94834890 packets, 10052499551 bytes
OAM Cells: 0, ASM Cells: 0
Packet Errors: 0, Packet Discards: 0
Input bandwidth utilization : 0.01%
Output bandwidth utilization : 4.33%
----End
Configuration Files
l Configuration file of the Router
#
sysname Router
#
set workmode slot 1 VDSL atm
#
interface Atm1/0/0
#
return
17.8 FAQ About Basic Interfaces
17.8.1 VDSL Interconnection List
V200R007 and later versions: For details about how to connect VDSL interfaces of the
AR129, AR169, AR169EW, AR169CVW, AR169EGW-L, AR169CVW-4B4S, AR169G-L,
AR169-P-M9, routers to other Huawei devices, see the AR Series Router VDSL
Interconnection List. You can log in to Huawei enterprise support website (http://
support.huawei.com/enterprise) to obtain the list based the product model and version.
Issue 09 (2019-05-24) Copyright © Huawei Technologies Co., Ltd. 331
Huawei AR Series Access Routers
CLI-based Configuration Guide - Interface Management 18 G.SHDSL Interface Configuration
18 G.SHDSL Interface Configuration
About This Chapter
The G.Single-pair High Speed Digital Subscriber Line (G.SHDSL) technology transmits data
over low-cost twisted pairs.
18.1 G.SHDSL Overview
G.SHDSL is a data communications technology that enables faster data transmission over
copper twisted pairs. G.SHDSL employs frequencies that include those unused by traditional
Plain Old Telephone Service (POTS) to provide symmetric transmit and receive data rates.
18.2 Configuration Notes
This section describes specifications of G.SHDSL interfaces.
18.3 Default Configuration
This section describes the default configuration of the G.SHDSL interface.
18.4 Setting Parameters for a G.SHDSL Interface
When the router connects to a DSLAM using a G.SHDSL interface, set parameters for the
G.SHDSL interface.
18.5 Configuration Examples
This section provides several G.SHDSL interface configuration examples, including network
requirements, configuration roadmap, configuration procedure, and configuration files.
18.6 FAQ About Basic Interfaces
18.1 G.SHDSL Overview
G.SHDSL is a data communications technology that enables faster data transmission over
copper twisted pairs. G.SHDSL employs frequencies that include those unused by traditional
Plain Old Telephone Service (POTS) to provide symmetric transmit and receive data rates.
Asymmetric Digital Subscriber Line (ADSL) is the most commonly used broadband access
technology. It provides asymmetric transmit and receive data rates over copper twisted pairs
and is useful for transmitting asymmetric services such as Internet access and Video on
Demand (VoD). However, ADSL cannot meet requirements of commercial broadband
applications that require bidirectional and symmetric traffic and are sensitive to performance
fluctuation. The G.SHDSL technology solves this problem.
Issue 09 (2019-05-24) Copyright © Huawei Technologies Co., Ltd. 332
Huawei AR Series Access Routers
CLI-based Configuration Guide - Interface Management 18 G.SHDSL Interface Configuration
G.SHDSL complies with ITU Recommendation G.991.2 and provides bidirectional data
transmission with symmetric data rates over twisted pairs. It reduces the transmission
spectrum, improves the anti-noise performance, and extends the maximum transmission
distance to 6 km by using 16-trellis coded pulse amplitude modulation (TCPAM).
Advantages of G.SHDSL
G.SHDSL provides high-speed commercial broadband services and has the following
advantages:
l Symmetric DSL technology: In contrast to ADSL, G.SHDSL provides symmetrical
services with symmetric rates from 192 kbit/s to 15296 kbit/s on a single twisted pair.
G.SHDSL can also achieve a higher bandwidth by using interface binding.
l Good compatibility: G.SHDSL is compatible with other access transmission
technologies including Digital Subscriber Line (DSL). This extends the transmission
distance.
l High-speed transmission: The G.SHDSL supports high data transmission, meeting
users's requirements.
l Long transmission distance and high signal-to-noise ratio (SNR): Compared with other
DSL technologies, G.SHDSL provides a longer transmission distance for the same
transmission rate, a higher transmission rate for the same transmission distance, and a
greater SNR for the same transmission distance and rate.
l Good performance and wide range of services: G.SHDSL provides comprehensive
solutions for small- and medium-scale enterprises and branch networks of medium- and
large-scale enterprises, meeting diverse requirements, such as security, Virtual Private
Network (VPN), and service extension. It also provides voice, video, and video
conference solutions for service providers.
G.SHDSL System
As shown in Figure 18-1, a G.SHDSL system consists of a Central Office (CO) and
Customer Premises Equipment (CPE).
l A CO is an aggregation device that terminates G.SHDSL packets on the central office.
l A CPE is a user-side device that modules and demodulates user data, and transmits user
data to a DSLAM.
NOTE
The router can function as a CPE or CO.
In the G.SHDSL system, downstream transmission refers to data transmission from a CO to a
CPE, and upstream transmission refers to data transmission from a CPE to a CO. G.SHDSL
interfaces on the CPE are upstream interfaces.
Issue 09 (2019-05-24) Copyright © Huawei Technologies Co., Ltd. 333
Huawei AR Series Access Routers
CLI-based Configuration Guide - Interface Management 18 G.SHDSL Interface Configuration
Figure 18-1 G.SHDSL system
Host 1
CPE CO
Host 2
Internet
Host n
Services Supported by the G.SHDSL Interface
This section provides only the physical attribute configuration of G.SHDSL interfaces. For
details about the configuration of the G.SHDSL interface working in ATM mode including
the PVC configuration, see ATM Configuration in the Configuration Guide - WAN. For details
about the configuration of the G.SHDSL interface working in PTM mode including the PVC
configuration, see PPPoE Configuration in the Configuration Guide - WAN.
18.2 Configuration Notes
This section describes specifications of G.SHDSL interfaces.
Involved Network Elements
None.
License Support
G.SHDSL interfaces is a basic capability of an AR router and is not under license control.
Feature Dependencies and Limitations
The 4G.SHDSL and 1GBIS4W interface cards support G.SHDSL interfaces. For the mapping
between the device and interface card, see G.SHDSL (1-Port-4-Channel G.SHDSL WAN
Interface Card) in the Huawei AR Series Access Routers Get to Know the Product-Hardware
Description-Cards-xDSL/xPON Interface Card.
Among the AR150&AR160&AR200 series, the AR158E, AR158EVW, only the AR168F,
AR208E support G.SHDSL interfaces.
18.3 Default Configuration
This section describes the default configuration of the G.SHDSL interface.
Issue 09 (2019-05-24) Copyright © Huawei Technologies Co., Ltd. 334
Huawei AR Series Access Routers
CLI-based Configuration Guide - Interface Management 18 G.SHDSL Interface Configuration
Table 18-1 Default configuration of the G.SHDSL interface
Parameter Default Setting
Transmission mode ATM
Interface status Up
Working mode CPE
Transmission standard G.991.2 Annex A, G.991.2 Annex F, and
G.991.2 Annex B, and G.991.2 Annex G
Power spectral density (PSD) mode Symmetric
Transmit power Auto
Board capability Auto
Modulation mode Auto
Binding mode Auto-enhanced
Maximum rate 15296 kbit/s
Minimum rate 192 kbit/s
Actual uplink SNR 6 dB
Actual downlink SNR 6 dB
Lowest uplink SNR 0 dB
Lowest downlink SNR 0 dB
Line probing function Enabled
18.4 Setting Parameters for a G.SHDSL Interface
When the router connects to a DSLAM using a G.SHDSL interface, set parameters for the
G.SHDSL interface.
Pre-configuration Tasks
Before setting parameters for a G.SHDSL interface, complete the following tasks:
l Powering on and starting the device
l Obtaining the working mode of the G.SHDSL interface on the DSLAM
18.4.1 Setting the Transmission Mode for a G.SHDSL Interface
Context
The router supports two transmission modes for G.SHDSL interfaces: ATM for transmitting
ATM cells and PTM for transmitting Ethernet frames. The device functions as a CPE. a
Issue 09 (2019-05-24) Copyright © Huawei Technologies Co., Ltd. 335
Huawei AR Series Access Routers
CLI-based Configuration Guide - Interface Management 18 G.SHDSL Interface Configuration
G.SHDSL interface on the device must work in the same mode as the G.SHDSL interface on
the DSLAM.
Procedure
Step 1 Run:
system-view
The system view is displayed.
Step 2 Run:
set workmode slot slot-id shdsl { atm | ptm }
The transmission mode is set for G.SHDSL interfaces.
By default, a G.SHDSL interface uses the ATM mode.
After completing this step, reset the G.SHDSL interface card and wait for a while for the
configuration to take effect.
NOTE
l The SRU of AR158E, AR158EVW, AR168F and AR208E has only one WAN physical interface.
After the transmission mode is set for the G.SHDSL interface card, four G.SHDSL interfaces all
work in the configured mode. The AR168F interfaces are numbered from 0 to 3. In ATM mode, the
AR158E, AR158EVW and AR208E interfaces are numbered from 0 to 3; in PTM mode, the
AR158E and AR158EVW interfaces are numbered from 4 to 7, and AR208E interfaces are
numbered from 8 to 11.
l Each 4G.SHDSL board on the AR1200, AR2204, AR2204-48GE-P, AR2204-51GE-P,
AR2204-24GE, AR2204-27GE-P, AR2204-27GE, AR2204E, AR2220E, AR2220, AR2240,
AR2240C, AR3200, and AR3600 has only one physical interface. This physical interface can be
virtualized into four G.SHDSL upstream interfaces numbered from 0 to 3. After the transmission
mode is set for the G.SHDSL interface card, four G.SHDSL interfaces all work in the configured
mode.
----End
18.4.2 Deactivating a G.SHDSL Interface
Context
After the device starts, its G.SHDSL interface is automatically activated. The G.SHDSL
interface remains activated as long as its G.SHDSL line works properly. To enable a CPE to
communicate with a DSLAM, deactivate the G.SHDSL interface on the CPE, set parameters
such as the transmission standard, interface binding mode, PSD mode, and line probing
function for the interface, and then reactivate this interface to make configurations take effect.
Procedure
Step 1 Run:
system-view
The system view is displayed.
Step 2 Run either of the following commands to enter the G.SHDSL interface view.
l If the transmission mode is set to ATM, run:
interface atm interface-number
Issue 09 (2019-05-24) Copyright © Huawei Technologies Co., Ltd. 336
Huawei AR Series Access Routers
CLI-based Configuration Guide - Interface Management 18 G.SHDSL Interface Configuration
l If the transmission mode is set to PTM, run:
interface ethernet interface-number
Step 3 Run:
shutdown
The G.SHDSL interface is deactivated.
----End
18.4.3 Setting the Working Mode for an SHDSL Interface
Prerequisites
The G.SHDSL interface has been deactivated.
Context
The G.SHDSL interface can work in CO or CPE mode.
When two devices establish a back-to-back connection, one device must work in CO mode
and the other device must work in CPE mode.
Procedure
Step 1 Run:
system-view
The system view is displayed.
Step 2 Run either of the following commands to enter the G.SHDSL interface view.
l If the transmission mode is set to ATM, run:
interface atm interface-number
l If the transmission mode is set to PTM, run:
interface ethernet interface-number
Step 3 Run:
shdsl mode { co | cpe }
The working mode of the G.SHDSL interface is configured.
By default, a G.SHDSL interface works in CPE mode.
----End
18.4.4 Configuring G.SHDSL Interface Binding
Prerequisites
The G.SHDSL interface has been deactivated.
Context
The router must be configured with the same interface binding mode as the peer device. For
example, if interfaces 0 and 1 are bound on the peer device, interfaces 0 and 1 must be bound
on the router. When binding interfaces, pay attention to the following points:
Issue 09 (2019-05-24) Copyright © Huawei Technologies Co., Ltd. 337
Huawei AR Series Access Routers
CLI-based Configuration Guide - Interface Management 18 G.SHDSL Interface Configuration
l Only contiguous interfaces on the same 4G.SHDSL interface card or SRU can be bound
together. The number of the first interface to be bound must be 0 or 2, the first bound
interface is the master interface, and other bound interfaces are slave interfaces.
l Before binding interfaces, ensure that these interfaces have been deactivated and that
slave interfaces are not configured with any service.
l You only need to configure G.SHDSL interface binding on the master interface and do
not need to configure it on slave interfaces.
NOTE
l If the transmission mode is set to ATM, the interface binding mode must be set to M-Pair binding.
l If the transmission mode is set to PTM, the interface binding mode must be set to EFM binding.
l Two binding groups cannot be configured on the same interface of a 4G.SHDSL or 1GBIS4W interface
card.
Procedure
l Configure the G.SHDSL interface working in ATM transmission mode.
a. Run:
system-view
The system view is displayed.
b. Run:
interface atm interface-number
The view of the G.SHDSL interface working in ATM transmission mode is
displayed.
c. Set the binding mode to M-Pair binding on the G.SHDSL interface.
n Run:
shdsl bind m-pair link-number
M-Pair binding is set on the G.SHDSL interface.
By default, no binding mode is configured for a G.SHDSL interface.
n When the device functions as the CPE, run the shdsl bind m-pair auto
command to configure the automatic binding mode for the G.SHDSL
interface.
NOTE
If the transmission mode is set to ATM, the interface binding mode must be set to M-Pair binding.
After G.SHDSL interfaces are bound together, the transmission standard, PSD mode, and line
probing status of these interfaces are restored to the default settings. To activate all the bound
interfaces or set parameters for these interfaces, activate the main interface or set parameters for
the main interface. Other bound interfaces inherit the configurations from the main interface. For
example, if the main interface is activated, other interfaces in the same binding group are also
activated. When one bound interface fails, all services are interrupted.
l Configure the G.SHDSL interface working in PTM transmission mode.
a. Run:
system-view
The system view is displayed.
b. Run:
interface ethernet interface-number
The view of the G.SHDSL interface working in PTM transmission mode is
displayed.
Issue 09 (2019-05-24) Copyright © Huawei Technologies Co., Ltd. 338
Huawei AR Series Access Routers
CLI-based Configuration Guide - Interface Management 18 G.SHDSL Interface Configuration
c. Run:
shdsl bind efm link-number
The EFM binding mode is set for the G.SHDSL interface.
By default, no binding mode is configured for a G.SHDSL interface.
NOTE
If the transmission mode is set to PTM, the interface binding mode must be set to EFM binding.
After G.SHDSL interfaces are bound successfully, you can set different parameters for these
interfaces. For example, you can set different transmission standards for interfaces in the same
binding group. When one bound interface fails, traffic on this interface automatically switches to
other bound interfaces. Services are not interrupted if the traffic rate is smaller than the actual
interface bandwidth.
----End
18.4.5 Setting the Transmission Standard for a G.SHDSL Interface
Prerequisites
The G.SHDSL interface has been deactivated.
Context
The device supports the following transmission standards:
l G.991.2 Annex A and G.991.2 Annex F are North American standards.
l G.991.2 Annex B and G.991.2 Annex G are European standards.
A G.SHDSL interface must use the same transmission standard as the remote G.SHDSL
interface on the DSLAM.
Procedure
Step 1 Run:
system-view
The system view is displayed.
Step 2 Run either of the following commands to enter the G.SHDSL interface view.
l If the transmission mode is set to ATM, run:
interface atm interface-number
l If the transmission mode is set to PTM, run:
interface ethernet interface-number
Step 3 Run:
shdsl annex { a | all | b }
The transmission standard is set for the G.SHDSL interface.
By default, a G.SHDSL interface supports both G.991.2 Annex A, G.991.2 Annex F, and G.
991.2 Annex B, and G.991.2 Annex G and can adapt to the transmission standard used by the
remote G.SHDSL interface on the DSLAM.
----End
Issue 09 (2019-05-24) Copyright © Huawei Technologies Co., Ltd. 339
Huawei AR Series Access Routers
CLI-based Configuration Guide - Interface Management 18 G.SHDSL Interface Configuration
18.4.6 Setting the PSD Mode for a G.SHDSL Interface
Prerequisites
The G.SHDSL interface has been deactivated.
Context
The router must be configured with the same power spectral density (PSD) mode as the peer
device. The router supports the following PSD modes:
l Symmetric PSD: The G.SHDSL interface is spectral-compatible with other services, uses
less power, and is suitable for short-distance transmission.
l Asymmetric PSD: The G.SHDSL interface uses a high output power for better
transmission performance and is suitable for long-distance transmission.
Procedure
Step 1 Run:
system-view
The system view is displayed.
Step 2 Run either of the following commands to enter the G.SHDSL interface view.
l If the transmission mode is set to ATM, run:
interface atm interface-number
l If the transmission mode is set to PTM, run:
interface ethernet interface-number
Step 3 Run:
shdsl psd { asymmetry | symmetry }
The PSD mode is set for the G.SHDSL interface.
By default, the PSD mode of a G.SHDSL interface is symmetric PSD.
----End
18.4.7 Setting the Transmit Power of a G.SHDSL Interface
Prerequisites
The G.SHDSL interface has been deactivated.
Context
Normally, an interface adjusts its transmit power based on the line noise to achieve a proper
SNR. When the noise is known or the rate automatically adjusted by the interface is
inaccurate, you can manually adjust the transmit power.
Procedure
Step 1 Run:
system-view
Issue 09 (2019-05-24) Copyright © Huawei Technologies Co., Ltd. 340
Huawei AR Series Access Routers
CLI-based Configuration Guide - Interface Management 18 G.SHDSL Interface Configuration
The system view is displayed.
Step 2 Run either of the following commands to enter the G.SHDSL interface view.
l If the transmission mode is set to ATM, run:
interface atm interface-number
l If the transmission mode is set to PTM, run:
interface ethernet interface-number
Step 3 Set the transmit power of a G.SHDSL interface.
l After the shdsl pbo auto command is executed, the interface adjusts the transmit power
according to the line noise.
l When the noise is known or the rate automatically adjusted by the interface is inaccurate,
you can run the shdsl pbo value command to manually adjust the transmit power.
By default, the auto mode is used.
----End
18.4.8 Configuring a Capability on a G.SHDSL Interface
Prerequisites
The G.SHDSL interface has been deactivated.
Context
To enable the device to connect to the peer device, configure the capability for the G.SHDSL
interface card based on the chip type of the peer device. When the peer device uses the g-
shdsl mode, you must configure the g-shdsl mode on the device.
Procedure
l Configure the g-shdsl.bis mode.
a. Run:
system-view
The system view is displayed.
b. Run either of the following commands to enter the G.SHDSL interface view.
n If the transmission mode is set to ATM, run:
interface atm interface-number
n If the transmission mode is set to PTM, run:
interface ethernet interface-number
c. Run:
shdsl capability { auto | g-shdsl.bis }
A capability is configured.
By default, a G.SHDSL interface uses the auto mode.
d. Run:
shdsl pam { 16 | 32 | 64 | 128 | auto }
The modulation mode is configured.
By default, a G.SHDSL interface uses the auto mode.
Issue 09 (2019-05-24) Copyright © Huawei Technologies Co., Ltd. 341
Huawei AR Series Access Routers
CLI-based Configuration Guide - Interface Management 18 G.SHDSL Interface Configuration
NOTE
If a G.SHDSL interface uses the auto mode, only the 16 PAM mode and 32 PAM mode can
be configured automatically, the 64 PAM mode and 128 PAM mode must be configured
manually.
e. Run:
shdsl bind m-pair 2 [ pairs { auto-enhanced | enhanced | standard } ]
A binding mode is configured.
By default, a G.SHDSL interface uses the auto-enhanced mode.
NOTE
Only G.SHDSL interfaces in ATM mode support this command.
This command can only be executed on interface 0 or 2.
f. Run:
shdsl rate maximum maximum
The maximum rate of a G.SHDSL interface is set.
When the g-shdsl.bis mode is used, the value ranges from 192 to 15296, in kbit/s.
g. Run:
shdsl rate minimum minimum
The minimum rate of a G.SHDSL interface is set.
When the g-shdsl.bis mode is used, the value ranges from 192 to 15296, in kbit/s.
l Configure the g-shdsl mode.
NOTE
When the g-shdsl mode is configured, strictly perform the following operations. Otherwise, the link
cannot be activated when the local device is connected to the peer device.
a. Run:
system-view
The system view is displayed.
b. Run either of the following commands to enter the G.SHDSL interface view.
n If the transmission mode is set to ATM, run:
interface atm interface-number
n If the transmission mode is set to PTM, run:
interface ethernet interface-number
c. Run:
shdsl capability g-shdsl
A capability is configured.
d. Run:
shdsl pam 16
The modulation mode is configured.
By default, a G.SHDSL interface uses the auto mode.
e. Run:
shdsl bind m-pair 2 [ pairs enhanced ]
A binding mode is configured.
NOTE
Only G.SHDSL interfaces in ATM mode support this command.
This command can only be executed on interface 0 or 2.
Issue 09 (2019-05-24) Copyright © Huawei Technologies Co., Ltd. 342
Huawei AR Series Access Routers
CLI-based Configuration Guide - Interface Management 18 G.SHDSL Interface Configuration
f. Run:
shdsl rate maximum maximum
The maximum rate of a G.SHDSL interface is set.
When the g-shdsl mode is used, the value must range from 192 to 2304.
g. Run:
shdsl rate minimum minimum
The minimum rate of a G.SHDSL interface is set.
When the g-shdsl mode is used, the value must range from 192 to 2304.
----End
18.4.9 Configuring Compatibility Modes of a G.SHDSL Interface
Prerequisites
The G.SHDSL interface has been deactivated.
Context
You can configure the compatibility modes of a G.SHDSL interface based on the chip type on
the remote DSLAM so that the router can communicate with the DSLAM.
The interface compatibility modes supported by the router include the extended compatibility
mode at the transport layer, probe mode, vendor ID mode, and interoperability mode.
NOTE
Only AR V200R007C00 supports the extended compatibility mode at the transport layer.
Table 18-2 Interface compatibility modes
Compatibilit Sub-category
y Mode
Probe mode l normal indicates the standard probe mode.
l long indicates that the G.SHDSL interface is compatible with the
2.5.x- and 3.0.x-based Globespan transceiver probe modes.
Issue 09 (2019-05-24) Copyright © Huawei Technologies Co., Ltd. 343
Huawei AR Series Access Routers
CLI-based Configuration Guide - Interface Management 18 G.SHDSL Interface Configuration
Compatibilit Sub-category
y Mode
Vendor ID l normal indicates that the G.SHDSL interface uses the device's vendor
mode ID.
l gs indicates that the G.SHDSL interface uses the Globespan's vendor
ID.
When the router communicates with a DSLAM that uses the
Globespan's vendor ID, the DSLAM detects that the router and itself
are from different vendors, and forcibly makes the router go offline.
You can set the vendor ID to the Globespan's vendor ID so that the
DSLAM does not forcibly make the router go offline.
l gs enhanced indicates that the G.SHDSL interface uses the
Globespan's enhanced vendor ID.
If the router uses the Globespan's vendor ID but still fails to
communicate with the DSLAM, you can change the vendor ID to the
Globespan's enhanced vendor ID so that the router can communicate
with the DSLAM.
Interoperabilit l normal indicates the default interoperability mode.
y mode l specific indicates that the router can correctly identify the remote
device's signals after the physical layer interoperability mode is set to
specific if the remote device runs an earlier Globespan version and
works at a rate lower than 512 kbit/s, and the power spectrum density
(PSD) of sent signals does not conform to the specification.
Extended l efm only applies to the IEEE handshake mode.
compatibility l ptm_6465o only applies to the ITU-T handshake mode.
mode at the
transport layer l efm_6465o applies to IEEE and ITU-T handshake modes.
Procedure
Step 1 Run:
system-view
The system view is displayed.
Step 2 Run either of the following commands to enter the G.SHDSL interface view.
l If the transmission mode is ATM, run:
interface atm interface-number
The view of the G.SHDSL interface working in ATM mode is displayed.
l If the transmission mode is PTM, run:
interface ethernet interface-number
The view of the G.SHDSL interface working in PTM mode is displayed.
Step 3 Configure compatibility modes of the G.SHDSL interface.
l Run:
shdsl compatibility pmms { normal | long } vendor { normal | gs
[ enhanced ] } filter { normal | specific }
Issue 09 (2019-05-24) Copyright © Huawei Technologies Co., Ltd. 344
Huawei AR Series Access Routers
CLI-based Configuration Guide - Interface Management 18 G.SHDSL Interface Configuration
Three compatibility modes of the G.SHDSL interface, including the probe mode, vendor
ID, and interoperability mode, are configured.
By default, the probe mode, vendor ID, and interoperability mode of a G.SHDSL
interface are set to normal.
l Run:
shdsl tc mode { efm | ptm_6465o | efm_6465o }
The extended compatibility mode at the transport layer of the G.SHDSL interface is
configured.
By default, the extended compatibility mode at the transport layer of a G.SHDSL
interface is efm.
----End
18.4.10 (Optional) Setting the SNR on a G.SHDSL Interface
Prerequisites
The G.SHDSL interface has been deactivated.
Context
The device supports the following SNR settings:
l Uplink and downlink SNRs: When the actual SNR of the device is greater than the
configured SNR, the device is activated successfully.
l Lowest uplink and downlink SNRs: When the actual lowest SNR of the device is smaller
than the configured lowest SNR, the device is disconnected.
Procedure
l Set the uplink and downlink SNRs on a G.SHDSL interface.
a. Run:
system-view
The system view is displayed.
b. Run either of the following commands to enter the G.SHDSL interface view.
n If the transmission mode is set to ATM, run:
interface atm interface-number
n If the transmission mode is set to PTM, run:
interface ethernet interface-number
c. Run:
shdsl current target snr margin upstream value
The uplink SNR is set.
By default, the uplink SNR on a G.SHDSL interface is 6 dB.
d. Run:
shdsl current target snr margin downstream value
The downlink SNR is set.
By default, the downlink SNR on a G.SHDSL interface is 6 dB.
l Set the lowest uplink and downlink SNRs on a G.SHDSL interface.
Issue 09 (2019-05-24) Copyright © Huawei Technologies Co., Ltd. 345
Huawei AR Series Access Routers
CLI-based Configuration Guide - Interface Management 18 G.SHDSL Interface Configuration
a. Run:
system-view
The system view is displayed.
b. Run either of the following commands to enter the G.SHDSL interface view.
n If the transmission mode is set to ATM, run:
interface atm interface-number
n If the transmission mode is set to PTM, run:
interface ethernet interface-number
c. Run:
shdsl worst case target snr margin upstream value
The lowest uplink SNR is set.
By default, the lowest uplink SNR on a G.SHDSL interface is 0 dB.
d. Run:
shdsl worst case target snr margin downstream value
The lowest downlink SNR is set.
By default, the lowest downlink SNR on a G.SHDSL interface is 0 dB.
----End
18.4.11 (Optional) Enabling the Line Probing Function
Prerequisites
The G.SHDSL interface has been deactivated.
Context
If the line probing function is enabled on a G.SHDSL interface, the G.SHDSL interface will
be activated at the optimal line rate.
l If the remote DSLAM is configured with the maximum and minimum G.SHDSL line
rates, the local G.SHDSL interface must be activated at a rate within the specified range.
Enable the line probing function on the G.SHDSL interface so that the interface can
automatically select an appropriate rate that is within the specified range.
l If the remote DSLAM is configured with a fixed G.SHDSL line rate, the local G.SHDSL
interface must be activated at the fixed G.SHDSL line rate. By disabling the line probing
function on the G.SHDSL interface, enable the G.SHDSL interface to be activated at the
fixed G.SHDSL line rate.
NOTE
If the modulation mode of a G.SHDSL interface is set to 64 PAM or 128 PAM, the line probing function
cannot be enabled on the G.SHDSL interface, and the G.SHDSL interface will be activated at the
maximum transmission rate configured using the shdsl rate maximum command. If the G.SHDSL
interface cannot be activated because the configured rate is too high, you need to manually configure the
maximum transmission rate of the G.SHDSL interface based on the actual line rate.
Procedure
Step 1 Run:
system-view
The system view is displayed.
Issue 09 (2019-05-24) Copyright © Huawei Technologies Co., Ltd. 346
Huawei AR Series Access Routers
CLI-based Configuration Guide - Interface Management 18 G.SHDSL Interface Configuration
Step 2 Run either of the following commands to enter the G.SHDSL interface view.
l If the transmission mode is set to ATM, run:
interface atm interface-number
l If the transmission mode is set to PTM, run:
interface ethernet interface-number
Step 3 Run:
shdsl line-probing enable
The line probing function is enabled on the G.SHDSL interface.
By default, the line probing function is enabled on a G.SHDSL interface.
----End
18.4.12 Activating a G.SHDSL Interface
Context
After a G.SHDSL interface is deactivated, the device is disconnected from the DSLAM. To
enable the G.SHDSL interface to transmit services, reactivate this G.SHDSL interface.
Procedure
Step 1 Run:
system-view
The system view is displayed.
Step 2 Run either of the following commands to enter the G.SHDSL interface view.
l If the transmission mode is set to ATM, run:
interface atm interface-number
l If the transmission mode is set to PTM, run:
interface ethernet interface-number
Step 3 Run:
undo shutdown
The G.SHDSL interface is activated.
NOTE
l To activate G.SHDSL interfaces bound in M-Pair mode, you only need to activate the main interface
because slave interfaces will be activated together with the main interface.
l To activate G.SHDSL interfaces bound in EFM mode, activate the main and slave interfaces in
sequence.
----End
18.4.13 Checking the Configuration
Procedure
Step 1 Run the display dsl interface { atm | ethernet } interface-number command to check
information about the G.SHDSL interface.
Issue 09 (2019-05-24) Copyright © Huawei Technologies Co., Ltd. 347
Huawei AR Series Access Routers
CLI-based Configuration Guide - Interface Management 18 G.SHDSL Interface Configuration
NOTE
You can select the G.SHDSL interface to view according to the interface transmission mode (ATM or
PTM).
The fields displayed in the command output are the same for G.SHDSL interfaces working in ATM or
PTM transmission mode.
----End
18.5 Configuration Examples
This section provides several G.SHDSL interface configuration examples, including network
requirements, configuration roadmap, configuration procedure, and configuration files.
18.5.1 Example for Configuring G.SHDSL Interfaces
Networking Requirements
As shown in Figure 18-2, Enterprise A requires a carrier to provide a data access solution that
is easy to deploy and provides high-speed upstream and downstream transmission to meet
service requirements of security, VPN, and video conferences.
Enterprise A requires a higher bandwidth for data transmission.
Figure 18-2 Network diagram of G.SHDSL interface configurations
Router DSLAM
ATM1/0/0 ATM1/0/0
ATM1/0/1 M-Pair ATM1/0/1
ATM1/0/2 ATM1/0/2 Internet
Enterprise A
Configuration Roadmap
The configuration roadmap is as follows:
1. Configure the same transmission mode as G.SHDSL interfaces on the DSLAM for
G.SHDSL interfaces on the device.
2. Deactivate G.SHDSL interfaces.
3. Set parameters for these G.SHDSL interfaces. The parameters include the interface
binding mode, transmission standard, PSD mode, and line probing function. All the
parameters except the line probing function must be the same as those on the DSLAM.
Otherwise, the G.SHDSL interfaces cannot be activated.
4. Activate the G.SHDSL interfaces.
Issue 09 (2019-05-24) Copyright © Huawei Technologies Co., Ltd. 348
Huawei AR Series Access Routers
CLI-based Configuration Guide - Interface Management 18 G.SHDSL Interface Configuration
NOTE
In this section, the configuration of G.SHDSL interfaces working in ATM transmission mode is used as
an example. The configuration of G.SHDSL interfaces working in PTM transmission mode is similar
except for the transmission mode and interface binding mode.
Procedure
Step 1 Set the transmission mode for G.SHDSL interfaces on the device to ATM.
<Huawei> system-view
[Huawei] sysname Router
[Router] set workmode slot 1 shdsl atm
Warning: Changing the working mode will reset the board in slot 1. Continue? [y/
n]:y
INFO: Resetting board[1] succeeded.
NOTE
By default, G.SHDSL interfaces work in ATM mode.
Step 2 Deactivate G.SHDSL interfaces.
# Deactivate ATM1/0/0.
[Router] interface atm 1/0/0
[Router-Atm1/0/0] shutdown
[Router-Atm1/0/0] quit
# Deactivate ATM1/0/1.
[Router] interface atm 1/0/1
[Router-Atm1/0/1] shutdown
[Router-Atm1/0/1] quit
# Deactivate ATM1/0/2.
[Router] interface atm 1/0/2
[Router-Atm1/0/2] shutdown
[Router-Atm1/0/2] quit
Step 3 Set parameters for G.SHDSL interfaces.
# Set the interface binding mode to M-Pair binding and bind three G.SHDSL interfaces.
[Router] interface atm 1/0/0
[Router-Atm1/0/0] shdsl bind m-pair 3
# Set the transmission standard to G.991.2 Annex B on ATM1/0/0.
[Router-Atm1/0/0] shdsl annex b
# Set the PSD mode to symmetric PSD on ATM1/0/0.
[Router-Atm1/0/0] shdsl psd symmetry
# Enable the line probing function on ATM1/0/0.
[Router-Atm1/0/0] shdsl line-probing enable
Step 4 Activate ATM1/0/0.
[Router-Atm1/0/0] undo shutdown
[Router-Atm1/0/0] quit
Step 5 Verify the configuration.
# Check whether G.SHDSL interfaces on the device are activated and whether parameters are
set for these interfaces correctly.
[Router] display dsl interface atm 1/0/0
-------------------------------------------------------------------
Port admin status :Active
Port running status :Activated
Port bind status :MPair-3
Bind group master port :0
Port transmission mode :G.991.2 Annex B
Port power spectral density :Symmetric
Port line probe :Enable
Line Status of SHDSL port 0
Issue 09 (2019-05-24) Copyright © Huawei Technologies Co., Ltd. 349
Huawei AR Series Access Routers
CLI-based Configuration Guide - Interface Management 18 G.SHDSL Interface Configuration
Current line rate(unit:kbps) :5704
Current transmission mode :G.991.2 Annex B
Actual attainable payload line rate(unit:kbps) :17088
Current modulation mode :TCPAM-32
Current PBO downstream(unit:dB) :6.0
Current PBO upstream(unit:dB) :0.0
Current loop attenuation downstream(unit:dB) :0
Current loop attenuation upstream(unit:dB) :0
Current SNR margin downstream(unit:dB) :19
Current SNR margin upstream(unit:dB) :0
Inventory of SHDSL port 0
Vendor ID :Infineon
Vendor mode :SOCRATES
Vendor serial :4e_2e_1e
EOC version :0
Standard version :8
Vendor list :-
Vendor issue :1
Software code :1.6.3
Equipment code :-
Information of other vendor :B01D01
Transmission mode capability :G.991.2 Annex A&B
Current 15 minutes statistic of SHDSL port 0
Total seconds counted in 15 minutes :254
ES count in 15 minutes (unit:Second) :0
SES count in 15 minutes (unit:Second) :0
CRC anomaly count in 15 minutes :0
LOSW count in 15 minutes (unit:Second) :0
UAS count in 15 minutes (unit:Second) :254
-------------------------------------------------------------------
# Check information about the G.SHDSL interfaces on the device.
[Router] display interface atm 1/0/0
Atm1/0/0 current state : UP
Line protocol current state : UP
Last line protocol up time : 2012-12-31 17:46:13
Description:HUAWEI, AR Series, Atm1/0/0 Interface
Route Port,The Maximum Transmit Unit is 1500
Internet Address is 1.1.1.1/24
AAL enabled: AAL5, Maximum PVCs: 8
PVCs on main-interface: 8 (Total PVCs: 8)
Last physical up time : 2012-12-31 17:46:13
Last physical down time : 2012-12-31 17:43:48
Current system time: 2013-01-06 14:06:38
Port PHY type : G.SHDSL
Total seconds counted in 15 minutes :400
ES count in 15 minutes (unit:Second) :0
SES count in 15 minutes (unit:Second) :0
CRC anomaly count in 15 minutes :0
LOSW count in 15 minutes (unit:Second) :0
UAS count in 15 minutes (unit:Second) :0
Last 300 seconds input rate 1059904 bits/sec, 1232 packets/sec
Last 300 seconds output rate 1016080 bits/sec, 1221 packets/sec
Input: 622961422 packets, 66968337586 bytes
0 error, 0 discard, 0 crc
Output: 617299079 packets, 64198983080 bytes
0 error, 0 discard
Input bandwidth utilization : 0%
Output bandwidth utilization : 0%
----End
Issue 09 (2019-05-24) Copyright © Huawei Technologies Co., Ltd. 350
Huawei AR Series Access Routers
CLI-based Configuration Guide - Interface Management 18 G.SHDSL Interface Configuration
Configuration Files
l Configuration file of the Router
#
sysname Router
#
interface Atm1/0/0
shdsl bind m-pair 3
shdsl annex b
#
return
18.6 FAQ About Basic Interfaces
18.6.1 How Do I Solve the G.SHDSL Board Connection Failure
Problem?
Table 18-3 lists G.SHDSL board connection problems and solutions.
Table 18-3 G.SHDSL board connection failure
Conn Conn Connec Connec Connec Problem Solution
ected ected ted ted ted
Devi Devic G.SHD Device Device
ce e SL Board G.SHD
Vend Mode Board Type SL
or l Softwa Chip
re Type
Versio
n
Alcate ASAM 5.1.18c( SMLT-C Conexan The Upgrade the version
l 7301 51.354) (3EC37 t G.SHDSL to
140AB) interface that V200R002C00SPC1
has the line 00 or later.
probing
function
configured
cannot be
activated.
HUA UA50 162 H601SD Conexan When two Run the shdsl bind
WEI 00 LB t virtualized m-pair 2 pairs
interfaces are enhanced command
bound, the on the G.SHDSL
G.SHDSL interface working in
interface ATM mode to set
cannot be the binding mode to
activated. enhanced.
Issue 09 (2019-05-24) Copyright © Huawei Technologies Co., Ltd. 351
Huawei AR Series Access Routers
CLI-based Configuration Guide - Interface Management 18 G.SHDSL Interface Configuration
Conn Conn Connec Connec Connec Problem Solution
ected ected ted ted ted
Devi Devic G.SHD Device Device
ce e SL Board G.SHD
Vend Mode Board Type SL
or l Softwa Chip
re Type
Versio
n
HUA MA56 Unknow SHEA Conexan When two Run the shdsl bind
WEI 00 n t virtualized m-pair 2 pairs
interfaces are enhanced command
bound, the on the G.SHDSL
G.SHDSL interface working in
interface ATM mode to set
cannot be the binding mode to
activated. enhanced.
HUA MA56 Earlier SHLB/ Infineon When two l Upgrade the
WEI 00T versions SHLM virtualized DSLAM board
of 754 interfaces of to the latest
the G.SHDSL version.
interface l Reactivate the
working in interface.
PTM mode
are bound,
several the
G.SHDSL
board cannot
connect to the
peer device.
Issue 09 (2019-05-24) Copyright © Huawei Technologies Co., Ltd. 352
Huawei AR Series Access Routers
CLI-based Configuration Guide - Interface Management 18 G.SHDSL Interface Configuration
Conn Conn Connec Connec Connec Problem Solution
ected ected ted ted ted
Devi Devic G.SHD Device Device
ce e SL Board G.SHD
Vend Mode Board Type SL
or l Softwa Chip
re Type
Versio
n
HUA MA51 E326/ H511SH Conexan The interface l When a single
WEI 00 E360.1 LA t cannot be wire pair is
activated in activated, run the
ATM mode. shdsl
compatibility
pmms long
vendor gs
enhanced filter
specific
command to
configure the
compatibility
mode of the
interface.
l When two wire
pairs are
activated, run the
shdsl bind m-
pair 2 pairs
enhanced
command to
configure the
interface to work
in enhanced
mode.
OverT HN40 Unknow - Infineon The interface Hatteras Network
ure 8S n works in PTM Bonding Discovery
binding mode Protocol (HNBDP)
and is forced is a proprietary
to go offline 2 protocol of
minutes after Overture. Disable
being HNBDP on the
activated. The remote end to solve
remote end this problem.
incorrectly
displays the
message
hnbdp_timeou
t
.
Issue 09 (2019-05-24) Copyright © Huawei Technologies Co., Ltd. 353
Huawei AR Series Access Routers
CLI-based Configuration Guide - Interface Management 18 G.SHDSL Interface Configuration
Conn Conn Connec Connec Connec Problem Solution
ected ected ted ted ted
Devi Devic G.SHD Device Device
ce e SL Board G.SHD
Vend Mode Board Type SL
or l Softwa Chip
re Type
Versio
n
OverT HN40 Unknow - Infineon The interface l DSLAM
ure 00E/I n cannot be supports IEEE
activated in and ITU-T
PTM mode. handshake
modes. Change
the DSLAM
handshake mode
to IEEE.
l A G.SHDSL
interface on the
device supports
IEEE and ITU-T
handshake
modes. Run the
shdsl tc mode
efm_6465o
command to
change the
handshake mode
of the G.SHDSL
interface to ITU-
T.
NOTE
Only AR
V200R007C00
supports this
solution.
Sieme HiX 1.2.2.10 SUSHD Infineon The Run the shdsl
ns 5300 6 SL:32 G.SHDSL capability g-shdsl
board cannot command on the
connect to the G.SHDSL interface
peer device working in ATM
working in mode to configure
G.SHDSL the G.SHDSL board
mode. to work in
G.SHDSL mode.
Issue 09 (2019-05-24) Copyright © Huawei Technologies Co., Ltd. 354
Huawei AR Series Access Routers
CLI-based Configuration Guide - Interface Management 18 G.SHDSL Interface Configuration
Conn Conn Connec Connec Connec Problem Solution
ected ected ted ted ted
Devi Devic G.SHD Device Device
ce e SL Board G.SHD
Vend Mode Board Type SL
or l Softwa Chip
re Type
Versio
n
Sieme Unkno Unknow - - The interface In V200R006, the
ns wn n cannot be default modulation
activated in mode of a
ATM mode. G.SHDSL interface
is 128 PAM. The
remote end does not
support the 128
PAM modulation
mode.
Run the shdsl pam
{ 16 | 32 }
command on the
interface. The
interface will go Up
after the device
restarts.
ZTE 9800 Unknow - - When two Run the shdsl bind
n virtualized m-pair 2 pairs
interfaces are enhanced command
bound, the on the G.SHDSL
G.SHDSL interface working in
interface ATM mode to set
cannot be the binding mode to
activated. enhanced.
ZTE 5200 Unknow - - When two Run the shdsl bind
n virtualized m-pair 2 pairs
interfaces are enhanced command
bound, the on the G.SHDSL
G.SHDSL interface working in
interface ATM mode to set
cannot be the binding mode to
activated. enhanced.
Issue 09 (2019-05-24) Copyright © Huawei Technologies Co., Ltd. 355
Huawei AR Series Access Routers
CLI-based Configuration Guide - Interface Management 19 IMA Configuration
19 IMA Configuration
About This Chapter
With Inverse Multiplexing for ATM (IMA) technology, you can use one or multiple E1-IMA
links or G.SHDSL links to transmit services based on the required bandwidth.
19.1 IMA Overview
IMA allows a sender to break up the ATM cell flows and distributes the cells over multiple
low-speed links, and allows a receiver to recombine the cells into the cell flows.
19.2 Configuration Notes
This section describes specifications of IMA.
19.3 Default Configuration
This section describes the default configuration of the E1-IMA interface and IMA group.
19.4 Configuring IMA
19.5 Configuration Examples
This section provides IMA configuration examples, including networking requirements and
configuration roadmap.
19.1 IMA Overview
IMA allows a sender to break up the ATM cell flows and distributes the cells over multiple
low-speed links, and allows a receiver to recombine the cells into the cell flows.
IMA Principle
ATM cells are transmitted over the links based on the Round Robin distribution mechanism.
This mechanism allows each separate cell to be sent cyclically over the links. An IMA group
periodically sends IMA Control Protocol (ICP) cells to define IMA frames. ICP cells enable
the receiver to reconstruct the ATM cell stream. Based on the arrival time of IMA frames, the
receiver can detect and adjust the link differential delay to remove the cell delay variation
(CDV) imported by ICP cells.
The sender sends cells consecutively. If no ATM layer cell can be sent in an IMA frame
between ICP cells, the IMA sender adds filler cells to ensure consecutive cells. The IMA
receiver discards these filler cells.
Issue 09 (2019-05-24) Copyright © Huawei Technologies Co., Ltd. 356
Huawei AR Series Access Routers
CLI-based Configuration Guide - Interface Management 19 IMA Configuration
Figure 19-1 shows the transmission of ATM cells in an IMA group.
Figure 19-1 Transmission of ATM cells in an IMA group
IMA Group IMA Group
Physical
Link#0
TIME Physical TIME
Link#1
Physical
ATM cell flows Link#2 Send the ATM
from the ATM cell flows
layer
IMA Virtual Link
Transmission direction: Cells are distributed
on each link cyclically.
Receiving direction: Cells are reassembled to
form ATM flows cyclically.
IMA System
As shown in Figure 19-2, there is one or multiple physical links between Router A and
Router B.
l You can use a single E1-IMA links or G.SHDSL links to transmit services.
l When you require high bandwidth that a single E1-IMA links or G.SHDSL links cannot
provide, you can bind multiple E1-IMA links or G.SHDSL links to an IMA group to
transmit services.
An IMA group is a logical link multiplexing one or more low-speed links. It provides high
bandwidth and supports high-speed ATM cell stream. The bandwidth of an IMA group is
approximately the sum of the bandwidths of all member links. IMA technology is flexible to
use and cost-effective.
Issue 09 (2019-05-24) Copyright © Huawei Technologies Co., Ltd. 357
Huawei AR Series Access Routers
CLI-based Configuration Guide - Interface Management 19 IMA Configuration
Figure 19-2 IMA System
Host 1
Router A IMA group Router B
Host 2
Host n
19.2 Configuration Notes
This section describes specifications of IMA.
Involved Network Elements
None.
License Support
IMA is a basic capability of an AR router and is not under license control.
Feature Dependencies and Limitations
The 4E1-IMA interface card supports E1-IMA interfaces. For the mapping between the
device and interface card, see 4E1-IMA (4-Port-E1 ATM IMA Interface Card) in the Huawei
AR Series Access Routers Get to Know the Product-Hardware Description-Cards-WAN
Interface Card.
In ATM transmission mode, you can add G.SHDSL interfaces to IMA groups on the AR158E,
AR168F, AR158EVW, and AR208E.
l EI-IMA interfaces and the IMA group do not support IS-IS.
l When the router is connected to the peer device through E1-IMA interfaces, one E1-IMA
interface must work in master clock mode and the other must work in slave clock mode.
l If devices cannot communicate after an IMA group is configured, run the shutdown and
undo shutdown commands in the view of the IMA group that connects the devices.
l After the frame-length and ima-standard commands are executed, run the shutdown
and undo shutdown commands in the IMA group view to make the configuration take
effect.
l Only non-service-configured E1-IMA links or G.SHDSL links can join an IMA group.
l IMA groups can be configured in three modes: symmetric mode and symmetric
operation, symmetric mode and asymmetric operation, asymmetric mode and
Issue 09 (2019-05-24) Copyright © Huawei Technologies Co., Ltd. 358
Huawei AR Series Access Routers
CLI-based Configuration Guide - Interface Management 19 IMA Configuration
asymmetric operation. Currently, the device supports symmetric mode and symmetric
operation.
19.3 Default Configuration
This section describes the default configuration of the E1-IMA interface and IMA group.
Table 19-1 Default configuration of an E1-IMA interface
Parameter Default Setting
Clock mode of an interface Slave clock
Frame format No-CRC4 ADM
Scramble function Enabled
Loopback mode Disabled
Table 19-2 Default Configuration of an IMA Group
Parameter Default Setting
Number of cells contained in an IMA frame 128
Minimum number of available links 1
Clock mode Common transmit clock
Standard The normal parameter has different
meanings for IMA groups with different
member interfaces:
l For an IMA group with G.SHDSL
member interfaces, it indicates that the
standard used by the IMA group is set
to V1.1 (standard implementation).
l For an IMA group with E1-IMA
member interfaces, it indicates that the
IMA group automatically uses the same
standard as the peer IMA group.
Maximum differential delay of member links 25 ms
19.4 Configuring IMA
19.4.1 Configuring an E1-IMA Interface
An E1-IMA interface allows ATM cells to transmit over the E1-IMA links.
Issue 09 (2019-05-24) Copyright © Huawei Technologies Co., Ltd. 359
Huawei AR Series Access Routers
CLI-based Configuration Guide - Interface Management 19 IMA Configuration
Applicable Scenario
To transmit ATM cells over a single E1-IMA link, configure attributes of the E1-IMA
interfaces on both ends of the E1-IMA link.
By default, these attributes of the E1-IMA interface have default values. To modify the
attributes, perform the following operations.
NOTE
You can create PVC, specify service type, and configure parameters for the E1-IMA link. For details, see
ATM Configuration in the Huawei AR Series Access Routers Configuration Guide - WAN Configuration.
Pre-configuration Tasks
Before configuring an E1-IMA interface, complete the following task:
l Successfully registering the 4E1-IMA card
Procedure
Step 1 Run:
system-view
The system view is displayed.
Step 2 Run:
interface atm interface-number
The E1-IMA interface view is displayed.
Step 3 Run:
clock { master | slave }
The clock mode of an E1-IMA interface is configured.
By default, the clock mode of an E1-IMA interface is slave.
NOTE
When the router is connected to the peer device through E1-IMA interfaces, one E1-IMA interface must work
in master clock mode and the other must work in slave clock mode.
Step 4 Run:
frame-format { crc4-adm | no-crc4-adm }
The frame format of an E1-IMA interface is configured.
By default, the frame format of an E1-IMA interface is No-CRC4 ADM.
Step 5 Run:
scramble
The payload scramble function is enabled on the E1-IMA interface.
By default, the payload scramble function is enabled on the E1-IMA interface.
Step 6 Run:
loopback { local | payload | remote }
The loopback mode of an E1-IMA interface is configured.
Issue 09 (2019-05-24) Copyright © Huawei Technologies Co., Ltd. 360
Huawei AR Series Access Routers
CLI-based Configuration Guide - Interface Management 19 IMA Configuration
By default, loopback detection is disabled.
----End
Checking the Configuration
l Run the display interface atm [ interface-number ] command to check the configuration
and status of an ATM interface.
19.4.2 Configuring an IMA Group
An IMA group binds one or multiple E1-IMA links or G.SHDSL links into a high-speed
logical link. It provides high bandwidth and supports high-speed ATM cell stream.
Applicable Scenario
When you require high bandwidth that a single E1-IMA link or G.SHDSL link cannot
provide, you can bind multiple E1-IMA links or G.SHDSL links to an IMA group to increase
the bandwidth.
When using an IMA group to transmit the ATM cells, you need to configure attributes of the
IMA group.
By default, these attributes of the IMA group interface have default values. To modify the
attributes, perform the following steps.
NOTE
l In ATM transmission mode, you can add G.SHDSL interfaces to IMA groups on the AR158E, AR168F,
AR158EVW, and AR208E.
l You can create PVC, specify service type, and configure parameters for the IMA group links. For details,
see ATM Configuration in the Huawei AR Series Access Routers Configuration Guide - WAN
Configuration.
Pre-configuration Tasks
Before configuring an IMA group, complete the following task:
Register the 4E1-IMA interface card with the device or power on the AR158E, AR168F,
AR158EVW, and AR208E and ensure that their self-tests are successful.
Procedure
Step 1 Create an IMA group.
1. Run:
system-view
The system view is displayed.
2. Run:
interface ima-group interface-number
An IMA group is created.
3. Run:
quit
Return to the system view.
Issue 09 (2019-05-24) Copyright © Huawei Technologies Co., Ltd. 361
Huawei AR Series Access Routers
CLI-based Configuration Guide - Interface Management 19 IMA Configuration
Step 2 Add an E1-IMA or G.SHDSL interface to the IMA group.
To add more than one E1-IMA or G.SHDSL interfaces to the IMA group, repeat the following
step.
NOTE
l Only non-configured E1-IMA link or G.SHDSL link can join an IMA group. Bound G.SHDSL links
cannot join an IMA group.
l When the device is connected to the DSLAM through the IMA group, the device and the DSLAM's
G.SHDSL links must use the same interface numbering sequence (ascending or descending) to join or
quit the IMA group. Otherwise, the IMA group may fail to be activated. To activate the IMA group, you
only need to run the shutdown and undo shutdown commands in the IMA group view.
l When removing a link from the original IMA group to a new IMA group, you need to remove two
interfaces of the link from the original IMA group, and then add the two interfaces of the link to the new
IMA group.
l If two devices on both ends of a link cannot communicate after the link is removed from an original IMA
group to a new IMA group, run the shutdown and undo shutdown commands in the IMA group view on
the two devices.
1. Run:
interface atm interface-number
The E1-IMA interface view is displayed. Alternatively, you can run the interface atm
interface-number command to enter the G.SHDSL interface view in ATM transmission
mode.
2. Run:
ima ima-group interface-number
The interface is added to an IMA group.
3. Run:
quit
Return to the system view.
Step 3 Configure an E1-IMA or G.SHDSL interface.
For configurations, see 19.4.1 Configuring an E1-IMA Interface or 18.4 Setting
Parameters for a G.SHDSL Interface.
To configure more than one E1-IMA or G.SHDSL interfaces, repeat the preceding step.
The same parameters must be configured for the E1-IMA or G.SHDSL interfaces that are
added to the same IMA group.
Step 4 Configure attributes of the IMA group.
1. Run:
interface ima-group interface-number
The IMA group view is displayed.
2. Run:
ima-clock { ctc [ link-number number ] | itc }
The clock mode of the IMA group is configured.
By default, the clock mode of the IMA group is the common transmit clock (ctc).
3. Run:
frame-length { 32 | 64 | 128 | 256 }
The number of cells contained in an IMA frame is configured.
By default, an IMA frame contains 128 ATM cells.
Issue 09 (2019-05-24) Copyright © Huawei Technologies Co., Ltd. 362
Huawei AR Series Access Routers
CLI-based Configuration Guide - Interface Management 19 IMA Configuration
4. Run:
ima-standard { normal | standard-v10 | standard-v11 | alternate-v10 }
The standard used by an IMA group is set.
By default, the standard used by an IMA group is set to normal.
NOTE
The normal parameter has different meanings for IMA groups with different member interfaces:
– For an IMA group with G.SHDSL member interfaces, it indicates that the standard used by the
IMA group is set to V1.1 (standard implementation).
– For an IMA group with E1-IMA member interfaces, it indicates that the IMA group
automatically uses the same standard as the peer IMA group.
If the peer IMA group uses V1.0 (other implementation), the local IMA group cannot
automatically use the same standard as the peer IMA group.
5. Run:
min-active-links number
The minimum number of available member links in the IMA group is set.
By default, the minimum number of available member links in an IMA group is 1.
6. Run:
differential-delay interval
The maximum differential delay of member links in the IMA group is set.
By default, the maximum differential delay of member links in an IMA group is 25 ms.
----End
Checking the Configuration
Run the display interface ima-group [ interface-number ] command to check information
about interfaces in an IMA group.
19.5 Configuration Examples
This section provides IMA configuration examples, including networking requirements and
configuration roadmap.
19.5.1 Example for Configuring an IMA Group
Networking Requirements
As shown in Figure 19-3, RouterA and RouterB are connected by two E1-IMA links.
On a large enterprise network, a single link fails to support transmission of a large number of
services. To ensure data transmission, users require high bandwidth.
Figure 19-3 Networking diagram for configuring an IMA group
ATM2/0/0 ATM2/0/0
ATM2/0/1 ATM2/0/1
RouterA RouterB
Issue 09 (2019-05-24) Copyright © Huawei Technologies Co., Ltd. 363
Huawei AR Series Access Routers
CLI-based Configuration Guide - Interface Management 19 IMA Configuration
Configuration Roadmap
The configuration roadmap is as follows:
1. Add the E1-IMA links to an IMA group.
2. Configure the E1-IMA interface on RouterA to work in master clock mode and the E1-
IMA interface on RouterB to work in slave clock mode and use default values for other
attributes so that RouterA and RouterB on the E1-IMA link can communicate.
3. Configure RouterA' to use Common Transmit Clock Configuration (CTC) of link 0, and
RouterB to use Independent Transmit Clock Configuration (ITC) to meet higher
bandwidth requirement.
Procedure
Step 1 Configure RouterA.
# Create an IMA group.
<Huawei> system-view
[Huawei] sysname RouterA
[RouterA] interface ima-group 2/0/0
[RouterA-Ima-group2/0/0] quit
# Add E1-IMA interfaces to the IMA group.
[RouterA] interface atm 2/0/0
[RouterA-ATM2/0/0] ima ima-group 2/0/0
[RouterA-ATM2/0/0] clock master
[RouterA-ATM2/0/0] quit
[RouterA] interface atm 2/0/1
[RouterA-ATM2/0/1] ima ima-group 2/0/0
[RouterA-ATM2/0/1] clock master
[RouterA-ATM2/0/1] quit
# Configure attributes of the IMA group.
[RouterA] interface ima-group 2/0/0
[RouterA-Ima-group2/0/0] ima-clock ctc link-number 0
[RouterA-Ima-group2/0/0] quit
Step 2 Configure RouterB.
# Create an IMA group.
<Huawei> system-view
[Huawei] sysname RouterB
[RouterB] interface ima-group 2/0/0
[RouterB-Ima-group2/0/0] quit
# Add E1-IMA interfaces to the IMA group.
[RouterB] interface atm 2/0/0
[RouterB-ATM2/0/0] ima ima-group 2/0/0
[RouterB-ATM2/0/0] clock slave
[RouterB-ATM2/0/0] quit
[RouterB] interface atm 2/0/1
[RouterB-ATM2/0/1] ima ima-group 2/0/0
[RouterB-ATM2/0/1] clock slave
[RouterB-ATM2/0/1] quit
# Configure attributes of the IMA group.
[RouterB] interface ima-group 2/0/0
[RouterB-Ima-group2/0/0] ima-clock itc
[RouterB-Ima-group2/0/0] quit
Issue 09 (2019-05-24) Copyright © Huawei Technologies Co., Ltd. 364
Huawei AR Series Access Routers
CLI-based Configuration Guide - Interface Management 19 IMA Configuration
Step 3 Verify the Configuration
# Run the display interface ima-group command on RouterA to check the IMA binding
information.
[RouterA] display interface Ima-group 2/0/0
Ima-group2/0/0 current state : UP
Line protocol current state : UP
Last line protocol up time : 2016-01-10 06:00:46 UTC-05:13
Description:HUAWEI, AR Series, Ima-group2/0/0 Interface
Route Port,The Maximum Transmit Unit is 1500
Internet protocol processing : disabled
AAL enabled: AAL5, Maximum PVCs: 8
PVCs on main-interface: 0 (Total PVCs: 0)
Current system time: 2016-01-10 06:11:17-05:13
Physical layer is ATM over IMA
Maximum allowed differential delay is: 25ms, Minimum required active links num:
1
Tx frame length: 128, symmetry: symmetrical configuration and operation
Ne Tx clock mode CTC, configured timing reference link is Atm2/0/0
Ima protocol version: Version 1.1
Ima group near-end state is: operational
Ima group far-end state is: operational
LinkName Atm2/0/0
NeLink TxLid 0, Tx Link state is active
NeLink RxLid 0, Rx link state is active
FeLink TxLid 0, Tx Link state is active
FeLink RxLid 0, Rx link state is active
Defect: NONE
LinkName Atm2/0/1
NeLink TxLid 1, Tx Link state is active
NeLink RxLid 1, Rx link state is active
FeLink TxLid 1, Tx Link state is active
FeLink RxLid 1, Rx link state is active
Defect: NONE
Last 10 seconds input rate 0 bytes/sec 0 bits/sec 0 packets/sec
Last 10 seconds output rate 0 bytes/sec 0 bits/sec 0 packets/sec
Input: 0 packets, 0 bytes
Output: 0 packets, 0 bytes
Input bandwidth utilization : 0%
Output bandwidth utilization : 0%
----End
Configuration Files
l Configuration file of RouterA
#
sysname RouterA
#
interface atm 2/0/0
ima ima-group 2/0/0
clock master
#
interface atm 2/0/1
ima ima-group 2/0/0
clock master
#
interface ima-group 2/0/0
ima-clock ctc link-number 0
#
return
l Configuration file of RouterB
#
sysname RouterB
#
Issue 09 (2019-05-24) Copyright © Huawei Technologies Co., Ltd. 365
Huawei AR Series Access Routers
CLI-based Configuration Guide - Interface Management 19 IMA Configuration
interface atm 2/0/0
ima ima-group 2/0/0
#
interface atm 2/0/1
ima ima-group 2/0/0
#
interface ima-group 2/0/0
ima-clock itc
#
return
Issue 09 (2019-05-24) Copyright © Huawei Technologies Co., Ltd. 366
Huawei AR Series Access Routers
CLI-based Configuration Guide - Interface Management 20 PON Interface Configuration
20 PON Interface Configuration
About This Chapter
Passive optical network (PON) interfaces are classified into Ethernet PON (EPON) interfaces
and gigabit PON (GPON) interfaces. They transmit data at a high rate.
20.1 PON Overview
Passive optical network (PON) technology is a new point-to-multipoint optical access
technology. A PON network uses only optical fibers to transmit data, voice, and video
services.
20.2 Principles
20.3 Configuration Notes
This section describes specifications of PON interfaces.
20.4 Default Configuration
This section provides the default configuration of the PON interface.
20.5 Configuring Attributes of an EPON Interface
To enable the router to communicate with an upstream optical line terminal (OLT), you must
correctly configure attributes of the EPON interface connected to the OLT.
20.6 Configuring Attributes of a GPON Interface
To enable the router to communicate with an upstream optical line terminal (OLT), you must
correctly configure attributes of the GPON interface connected to the OLT.
20.7 Maintaining PON Interfaces
This section describes how to maintain PON interfaces.
20.1 PON Overview
Passive optical network (PON) technology is a new point-to-multipoint optical access
technology. A PON network uses only optical fibers to transmit data, voice, and video
services.
A PON network consists of only passive optical components. This technology has the
following advantages:
Issue 09 (2019-05-24) Copyright © Huawei Technologies Co., Ltd. 367
Huawei AR Series Access Routers
CLI-based Configuration Guide - Interface Management 20 PON Interface Configuration
l Prevents electromagnetic interference and lightning damages generated by active
electronic components.
l Reduces failure rate of lines and devices.
l Simplifies power supply configuration and network topology.
l Improves system reliability.
l Saves maintenance costs.
Theoretically, a PON network can transmit signals of any format at any rate.
PON System Architecture
As shown in Figure 20-1, a PON system consists of optical line terminal (OLT), Optical
Distribution Network (ODN), and optical network units (ONUs).
l An OLT is an aggregation device that terminates PON protocol packets on a carrier
network.
l An ODN is a passive device that connects ONUs to an OLT. It distributes data to
downstream ONUs and aggregates data sent to the upstream OLT.
l An ONU is a user-side device that provides interfaces for users.
NOTE
The router functions as an ONU.
Figure 20-1 PON network diagram
PON
ONU
OLT
ONU ODN
Internet
ODN
ONU
ONU
20.2 Principles
Issue 09 (2019-05-24) Copyright © Huawei Technologies Co., Ltd. 368
Huawei AR Series Access Routers
CLI-based Configuration Guide - Interface Management 20 PON Interface Configuration
20.2.1 Upstream and Downstream Transmission
On a PON network, downstream refers to data transmission from an OLT to an ONU, and
upstream refers to data transmission from an ONU to an OLT. The downstream and upstream
transmission processes are:
l Downstream: An OLT broadcasts IP packets of data, voice, and video services to all
ONUs through 1:N ODN. After an ONU receives a data frame, it checks the logical
identifier of the data frame at the physical layer. If the logical identifier is the same as the
local identifier allocated by the OLT, the ONU accepts the data frame; if not, the ONU
discards the data frame.
l Upstream: A 1:N ODN uses the time division multiple access (TDMA) function to
couple signals of various services from multiple ONUs to one optical fiber and sends the
signals to the OLT. Signals of different services do not interfere with each other during
transmission.
PON interfaces on the router transmit data to an OLT; therefore, these interfaces are also
called upstream PON interfaces.
20.2.2 EPON and GPON
Ethernet PON (EPON) and gigabit PON (GPON) are main PON technologies. The EPON
standard was defined by the IEEE 802.3ah working group, and the GPON standard was
defined by the International Telecommunication Union (ITU) and the Full Service Access
Networks (FSAN).
The Ethernet in the First Mile (EFM) task force, founded in November 2000, brought forward
the EPON concept and described it in IEEE 802.3ah. EPON integrates the Ethernet and PON
technologies and provides 1.25 Gbit/s symmetric transmission rate on upstream and
downstream links. An EPON network is a point-to-multipoint gigabit optical access system.
EPON technology complies with IEEE Ethernet standards and is a good choice for migration
to the all-IP network.
ITU and FSAN developed and standardized GPON technology. This technology uses the
Generic Framing Procedure (GFP) defined by ITU-T to encapsulate Ethernet, time division
multiplexing (TDM), and Asynchronous Transfer Mode (ATM) packets at Layer 2. GPON
technology provides the downstream transmission rate of 1.25 Gbit/s or 2.5 Gbit/s, and the
upstream transmission rate of 155 Mbit/s, 622 Mbit/s, 1.25 Gbit/s, or 2.5 Gbit/s, and has
strong OAM functions. GPON technology provides a higher transmission rate and supports
more services than EPON technology, but it is more complicated and expensive and is not as
mature as EPON technology.
PON is becoming the mainstream bearer technology for the next generation access network
because of its advantages of long transmission distance, high QoS guarantee, and high
bandwidth.
Table 20-1 Comparison between EPON and GPON
Item EPON GPON
Downstream rate 1.25 Gbit/s 1.25 Gbit/s or 2.5 Gbit/s
Upstream rate 155 Mbit/s, 622 Mbit/s, 1.25 Gbit/s, or 2.5
1.25 Gbit/s
Gbit/s
Issue 09 (2019-05-24) Copyright © Huawei Technologies Co., Ltd. 369
Huawei AR Series Access Routers
CLI-based Configuration Guide - Interface Management 20 PON Interface Configuration
Item EPON GPON
Split ratio Depending on the
Depending on the optical power budget
optical power budget
Maximum
transmission 10 km or 20 km 20 km
distance
Link layer
Ethernet GEM or ATM
protocol
Encapsulation
High Higher
efficiency
Technical
Good Medium
standardization
Chip and device
High Medium
maturity
Theoretical cost Low Low
Actual cost Low High
20.3 Configuration Notes
This section describes specifications of PON interfaces.
Involved Network Elements
None.
License Support
PON interfaces is a basic capability of an AR router and is not under license control.
Feature Dependencies and Limitations
The 1PON interface card supports PON interfaces. For the mapping between the device and
interface card, see 1PON (1-Port GPON/EPON Dual-Mode Interface Card) in the Huawei AR
Series Access Routers Get to Know the Product-Hardware Description-Cards-xDSL/xPON
Interface Card.
Different vendors have proprietary mechanisms for implementing the PON technology on
OLTs. PON cards or modules can only be interconnected with Huawei's DSLAMs.
20.4 Default Configuration
This section provides the default configuration of the PON interface.
Default configuration of the PON interface
Issue 09 (2019-05-24) Copyright © Huawei Technologies Co., Ltd. 370
Huawei AR Series Access Routers
CLI-based Configuration Guide - Interface Management 20 PON Interface Configuration
Parameter Default Setting
Working mode Auto-negotiation
Laser working mode of the PON interface Auto
optical module
20.5 Configuring Attributes of an EPON Interface
To enable the router to communicate with an upstream optical line terminal (OLT), you must
correctly configure attributes of the EPON interface connected to the OLT.
Pre-configuration Tasks
Before Configuring an EPON interface, complete the following task:
l Installing a PON interface card on the router and ensuring that it is registered
successfully
20.5.1 Configuring the Working Mode of a PON Interface
Context
When the router is connected to an EPON interface of an OLT, configure the router to
automatically determine the working mode according to the received optical signal, or
configure the PON interface connected to the OLT to work in EPON mode.
l You are advised to configure a PON interface to work in auto-negotiation mode. To trigger
another negotiation after a successful negotiation, reset the PON board. For example, if a
PON interface of the router has automatically negotiated to work in EPON mode, you
need to reset the PON board so that this interface can automatically negotiate to work in
GPON mode when this interface connects to an OLT's PON interface that works in GPON
mode.
l If a PON interface is transmitting service data, changing the working mode will interrupt
services on the PON interface. Perform this operation with caution.
Procedure
Step 1 Run:
system-view
The system view is displayed.
Step 2 Run:
interface pon interface-number
The PON interface view is displayed.
Issue 09 (2019-05-24) Copyright © Huawei Technologies Co., Ltd. 371
Huawei AR Series Access Routers
CLI-based Configuration Guide - Interface Management 20 PON Interface Configuration
Step 3 Run:
port mode epon
The PON interface is configured to work in EPON mode.
By default, a PON interface automatically determines the working mode according to the
received optical signal.
Step 4 (Optional) Run:
epon compatibility dba
The compatibility mode of the EPON interface is configured.
By default, the compatibility mode of an EPON interface is not configured.
After running the epon compatibility dba command on a device, restart the device to make
the configuration take effect.
If the device connects to an optical line terminal (OLT) through an EPON interface and the
remote OLT sends non-standard DBA packets, the physical status of the EPON interface on
the device is Down. You can perform this step so that the device can process non-standard
DBA packets from the remote OLT and transmit services.
----End
20.5.2 Configuring Authentication Parameters
Context
An OLT authenticates validity and identity of each ONU to prevent access from unauthorized
ONUs. An EPON system supports the following ONU authentication modes:
Table 20-2 Comparison of ONU authentication modes in an EPON system
Authent Descrip Advantage Disadvantage Usage Scenario
ication tion
Mode
Physical The OLT It is simple to When an ONU fails Networks requiring
identifier authentic configure and and needs to be high security
authentic ates an reliable. After an replaced by a new
ation ONU by ONU passes the one, the MAC
checking authentication, the address of the new
the MAC MAC address used ONU must be
address for authentication configured on the
of the cannot be changed. OLT, so this mode is
ONU. not flexible.
Issue 09 (2019-05-24) Copyright © Huawei Technologies Co., Ltd. 372
Huawei AR Series Access Routers
CLI-based Configuration Guide - Interface Management 20 PON Interface Configuration
Authent Descrip Advantage Disadvantage Usage Scenario
ication tion
Mode
Logical The OLT You do not need to When two ONUs Networks requiring
identifier authentic configure new use the same logical flexible access
(LOID) ates an logical identifiers identifier, the OLT
authentic ONU by when users change allows the one that
ation checking their physical passes the
the locations. The OLT authentication
LOID can be configured to earlier to go online.
and check only the Therefore, if an
check LOID or check both unauthorized ONU
code of the LOID and check has gone online by
the code, implementing using the logical
ONU. flexible access. identifier of an
You can authorized ONU,
configur the authorized ONU
e the cannot go online.
OLT to
check
only the
LOID, or
check
both the
LOID
and
check
code.
Passwor This is a It is simple to The OLT must be a Networks requiring
d Huawei configure and you Huawei device and flexible access
authentic proprieta do not need to support password
ation ry configure new authentication.
authentic passwords when
ation users change their
mode. physical locations.
When
this
mode is
used, the
OLT
must be
a
Huawei
device.
An EPON system supports physical identifier authentication, LOID authentication, and
password authentication. The three authentication modes can be used separately or jointly. All
the authentication parameters are pre-configured on the OLT and cannot be modified on the
ONU. If the authentication parameters are not pre-configured, the ONU cannot be
Issue 09 (2019-05-24) Copyright © Huawei Technologies Co., Ltd. 373
Huawei AR Series Access Routers
CLI-based Configuration Guide - Interface Management 20 PON Interface Configuration
successfully authenticated. Therefore, you can configure authentication parameters on the
ONU according to the authentication mode.
Procedure
l Configure physical identifier authentication (MAC address authentication).
a. Run:
system-view
The system view is displayed.
b. Run:
interface pon interface-number
The PON interface view is displayed.
c. Run:
epon-mac-address mac-address
The MAC address used for authentication is specified.
The MAC address cannot be changed after the ONU is authenticated.
l Configure logical identifier authentication.
a. Run:
system-view
The system view is displayed.
b. Run:
interface pon interface-number
The PON interface view is displayed.
c. Run:
epon-loid loid
The LOID used for logical identifier authentication is configured.
d. Run:
epon-checkcode checkcode
The check code used for logical identifier authentication is configured.
NOTE
You can configure the OLT to check only the LOID, or check both the LOID and check code.
When step 3 and step 4 are configured, the router will check both the LOID and check code.
l Configure password authentication.
a. Run:
system-view
The system view is displayed.
b. Run:
interface pon interface-number
The PON interface view is displayed.
Issue 09 (2019-05-24) Copyright © Huawei Technologies Co., Ltd. 374
Huawei AR Series Access Routers
CLI-based Configuration Guide - Interface Management 20 PON Interface Configuration
c. Run:
epon-password cipher password
The password used for password authentication is configured.
NOTE
Password authentication is a Huawei proprietary authentication mode. When this mode is used, the
OLT must be a Huawei device.
----End
20.5.3 (Optional) Configuring Optical Module Attributes
Context
After configuring optical module attributes on a PON interface, you can monitor the interface
status on the NMS.
Procedure
Step 1 Run:
system-view
The system view is displayed.
Step 2 Run:
interface pon interface-number
The PON interface view is displayed.
Step 3 Run:
laser { auto | off | on [ time-value ] }
The laser working mode of the PON interface optical module is configured.
The default laser working mode is auto.
Step 4 Run:
optical-module threshold bias { lower-limit lower-limit | upper-limit upper-
limit }*
The lower alarm threshold and upper alarm threshold of the bias current are set for the optical
module.
The recommended value of lower-limit is 2.
The recommended value of upper-limit is 70.
Step 5 Run:
optical-module threshold rx-power { lower-limit lower-limit | upper-limit upper-
limit }*
The lower alarm threshold and upper alarm threshold of the receiving optical power are set for
the optical module.
The recommended value of lower-limit is -35.00.
The recommended value of upper-limit is 1.00.
Issue 09 (2019-05-24) Copyright © Huawei Technologies Co., Ltd. 375
Huawei AR Series Access Routers
CLI-based Configuration Guide - Interface Management 20 PON Interface Configuration
Step 6 Run:
optical-module threshold tx-power { lower-limit lower-limit | upper-limit upper-
limit }*
The lower alarm threshold and upper alarm threshold of the transmitting optical power are set
for the optical module.
The recommended value of lower-limit is -1.00.
The recommended value of upper-limit is 7.00.
Step 7 Run:
optical-module threshold temperature { lower-limit lower-limit | upper-limit
upper-limit }*
The lower alarm threshold and upper alarm threshold of the temperature are set for the optical
module.
The recommended value of lower-limit is -10.
The recommended value of upper-limit is 100.
Step 8 Run:
optical-module threshold voltage { lower-limit lower-limit | upper-limit upper-
limit }*
The lower alarm threshold and upper alarm threshold of the voltage are set for the optical
module.
The recommended value of lower-limit is 2.97.
The recommended value of upper-limit is 3.63.
----End
Follow-up Procedure
To remove all alarm thresholds that are configured step 4 through step 8, run the undo
optical-module threshold command.
20.5.4 Checking the Configuration
Procedure
Step 1 Run the display epon-info interface pon interface-number command to view information
about an EPON interface.
Step 2 Run the display pon-transceiver interface pon interface-number command to view
information about the optical module on an EPON interface.
Step 3 Run the display pon-statistic interface pon interface-number command to view traffic
statistics on an EPON interface.
----End
Issue 09 (2019-05-24) Copyright © Huawei Technologies Co., Ltd. 376
Huawei AR Series Access Routers
CLI-based Configuration Guide - Interface Management 20 PON Interface Configuration
20.6 Configuring Attributes of a GPON Interface
To enable the router to communicate with an upstream optical line terminal (OLT), you must
correctly configure attributes of the GPON interface connected to the OLT.
Pre-configuration Tasks
Before Configuring a GPON interface, complete the following task:
l Installing a PON interface card on the router and ensuring that it is registered
successfully
20.6.1 Configuring the Working Mode of a PON Interface
Context
When the device is connected to a GPON interface of an OLT, configure the device to
automatically determine the working mode according to the received optical signal, or
configure the PON interface connected to the OLT to work in GPON mode.
l You are advised to configure a PON interface to work in auto-negotiation mode. To trigger
another negotiation after a successful negotiation, reset the PON board. For example, if a
PON interface of the device has automatically negotiated to work in EPON mode, you
need to reset the PON board so that this interface can automatically negotiate to work in
GPON mode when this interface connects to an OLT's PON interface that works in GPON
mode.
l If a PON interface is transmitting service data, changing the working mode will interrupt
services on the PON interface. Perform this operation with caution.
Procedure
Step 1 Run:
system-view
The system view is displayed.
Step 2 Run:
interface pon interface-number
The PON interface view is displayed.
Step 3 Run:
port mode gpon
The PON interface is configured to work in GPON mode.
By default, a PON interface automatically determines the working mode according to the
received optical signal.
----End
Issue 09 (2019-05-24) Copyright © Huawei Technologies Co., Ltd. 377
Huawei AR Series Access Routers
CLI-based Configuration Guide - Interface Management 20 PON Interface Configuration
20.6.2 Configuring Authentication Parameters
Context
An OLT needs to authenticate validity and identity of each ONU to prevent access from
unauthorized ONUs. A GPON system supports the following ONU authentication modes:
Table 20-3 Comparison of ONU authentication modes in a GPON system
Authe Description Advantage Disadvantage Usage Scenario
nticati
on
Mode
SN The OLT This mode does When an ONU It is applicable to
authenti authenticates an not require any fails and needs to all scenarios
cation ONU by manual be replaced by a because the device
checking the configuration and new one, the SN supports this mode
SN of the has a high of the new ONU by default.
ONU. The SN reliability. must be added to
of each ONU is the OLT, so this
a globally mode is not
unique string of flexible.
13 characters.
The first four
characters
represent the
manufacturer.
The SN of a
Huawei ONU
starts with
hwhw.
Passwor The OLT It is simple to When two ONUs It is applicable to
d authenticates an configure and you use the same networks requiring
authenti ONU by do not need to password, the flexible access.
cation checking configure new OLT allows the
whether the passwords when one that passes the
password sent users change their authentication
by the ONU is physical locations. earlier to go
the same as that This mode online. Therefore,
configured implements if an unauthorized
locally. flexible access. ONU has gone
online by using
the password of an
authorized ONU,
the authorized
ONU cannot go
online.
The device supports the SN authentication mode by default.
Issue 09 (2019-05-24) Copyright © Huawei Technologies Co., Ltd. 378
Huawei AR Series Access Routers
CLI-based Configuration Guide - Interface Management 20 PON Interface Configuration
A GPON system supports the following ONU authentication modes: only by serial number
(SN), only by password, or by SN and password. When a GPON system authenticates the
ONU by checking the password or checking SN and password, you must run the gpon-
password command to configure a password for the GPON.
NOTE
All the authentication parameters are pre-configured on the OLT and cannot be modified on the ONU. If
the authentication parameters are not pre-configured, the ONU cannot be authenticated.
Procedure
Step 1 Run:
system-view
The system view is displayed.
Step 2 Run:
interface pon interface-number
The PON interface view is displayed.
Step 3 Run:
gpon-password cipher password
The password used for password authentication is configured.
----End
20.6.3 (Optional) Configuring Optical Module Attributes
Context
After configuring optical module attributes on a PON interface, you can monitor the interface
status on the NMS.
Procedure
Step 1 Run:
system-view
The system view is displayed.
Step 2 Run:
interface pon interface-number
The PON interface view is displayed.
Step 3 Run:
laser { auto | off | on [ time-value ] }
The laser working mode of the PON interface optical module is configured.
The default laser working mode is auto.
Step 4 Run:
optical-module threshold bias { lower-limit lower-limit | upper-limit upper-
limit }*
Issue 09 (2019-05-24) Copyright © Huawei Technologies Co., Ltd. 379
Huawei AR Series Access Routers
CLI-based Configuration Guide - Interface Management 20 PON Interface Configuration
The lower alarm threshold and upper alarm threshold of the bias current are set for the optical
module.
The recommended value of lower-limit is 2.
The recommended value of upper-limit is 70.
Step 5 Run:
optical-module threshold rx-power { lower-limit lower-limit | upper-limit upper-
limit }*
The lower alarm threshold and upper alarm threshold of the receiving optical power are set for
the optical module.
The recommended value of lower-limit is -35.00.
The recommended value of upper-limit is 1.00.
Step 6 Run:
optical-module threshold tx-power { lower-limit lower-limit | upper-limit upper-
limit }*
The lower alarm threshold and upper alarm threshold of the transmitting optical power are set
for the optical module.
The recommended value of lower-limit is -1.00.
The recommended value of upper-limit is 7.00.
Step 7 Run:
optical-module threshold temperature { lower-limit lower-limit | upper-limit
upper-limit }*
The lower alarm threshold and upper alarm threshold of the temperature are set for the optical
module.
The recommended value of lower-limit is -10.
The recommended value of upper-limit is 100.
Step 8 Run:
optical-module threshold voltage { lower-limit lower-limit | upper-limit upper-
limit }*
The lower alarm threshold and upper alarm threshold of the voltage are set for the optical
module.
The recommended value of lower-limit is 2.97.
The recommended value of upper-limit is 3.63.
----End
Follow-up Procedure
To remove all alarm thresholds that are configured step 4 through step 8, run the undo
optical-module threshold command.
Issue 09 (2019-05-24) Copyright © Huawei Technologies Co., Ltd. 380
Huawei AR Series Access Routers
CLI-based Configuration Guide - Interface Management 20 PON Interface Configuration
20.6.4 Checking the Configuration
Procedure
Step 1 Run the display gpon-info interface pon interface-number command to view information
about a GPON interface.
Step 2 Run the display pon-transceiver interface pon interface-number command to view
information about the optical module on a GPON interface.
Step 3 Run the display pon-statistic interface pon interface-number command to view traffic
statistics on a GPON interface.
----End
20.7 Maintaining PON Interfaces
This section describes how to maintain PON interfaces.
20.7.1 Clearing Traffic Statistics on a PON Interface
Context
Before collecting traffic statistics on a passive optical network (PON) interface within a
period, clear the existing traffic statistics on this interface.
The cleared interface statistics cannot be restored. Exercise caution when you use this
command.
Procedure
l Run the reset pon-statistic interface pon interface-number command in the user view
or system view to clear traffic statistics on a PON interface.
----End
Issue 09 (2019-05-24) Copyright © Huawei Technologies Co., Ltd. 381
Huawei AR Series Access Routers
CLI-based Configuration Guide - Interface Management 21 Logical Interface Configuration
21 Logical Interface Configuration
About This Chapter
21.1 Logical Interfaces Overview
21.2 Default Configuration
21.3 Configuration Notes
This section describes specifications of logical interface.
21.4 Configuring a Logical Interface
21.5 Configuration Examples
21.1 Logical Interfaces Overview
This topic describes logical interfaces supported by devices.
Table 21-1 Logical interface types
Interface Description Configuration Reference
has Layer 2 or Layer 3 features. An For details about how to configure
Eth-Trunk interface is formed by an Eth-Trunk interface, see Link
Eth-Trunk
binding multiple Ethernet interfaces to Aggregation Configuration in the
interface
provide more bandwidth and higher Huawei AR Series Access Routers
transmission reliability. Configuration Guide: LAN.
Virtual- Used when PPP needs to transmit -
Template packets of other link layer protocols.
(VT)
interface
Issue 09 (2019-05-24) Copyright © Huawei Technologies Co., Ltd. 382
Huawei AR Series Access Routers
CLI-based Configuration Guide - Interface Management 21 Logical Interface Configuration
Interface Description Configuration Reference
Virtual- used when other data link layer -
Ethernet protocols need to be carried by the
(VE) Ethernet protocol.
interface
MP-Group used to perform MP binding. MP group For details about how to configure
interface interfaces are dedicated to the MP an MP Group interface, see MP
application and usually used in Configuration in the Huawei AR
scenarios requiring dynamic bandwidth. Series Access Routers
Configuration Guide: WAN.
Dialer used to implement the Dialer Control For details about how to configure
interface Center (DCC) function. A physical a dialer interface, see DCC
interface can be bound to a dialer Configuration in the Huawei AR
interface to inherit the configuration of Series Access Routers
the dialer interface. Configuration Guide: WAN.
Tunnel has Layer 3 features, transmits packets, For details about how to configure
interface and identifies and processes packets a tunnel interface, see GRE
transmitted over a tunnel. Configuration in the Huawei AR
Series Access Routers
Configuration Guide: VPN.
VLANIF has Layer 3 features and enables For details about how to configure
interface VLANs to communicate after being a VLANIF interface, see VLAN
assigned an IP address. Configuration in the Huawei AR
Series Access Routers
Configuration Guide: LAN
Configuration.
Sub- A sub-interface is a virtual interface -
interface configured on a physical interface to
allow a physical link to communicate
with multiple remote devices.
MFR If a single FR link cannot provide For details about how to configure
interface sufficient bandwidth, and multiple FR an MFR interface, see FR
physical links exist between devices, Configuration in the Huawei AR
you can bundle these FR physical links Series Access Routers
into a Multilink Frame Relay (MFR) Configuration Guide: WAN
link to increase bandwidth. Interconnection.
Loopback A loopback interface is always Up and -
interface can be configured with a 32-bit subnet
mask.
NULL used in route filtering because any -
interface network packets sent to this interface
are discarded.
Issue 09 (2019-05-24) Copyright © Huawei Technologies Co., Ltd. 383
Huawei AR Series Access Routers
CLI-based Configuration Guide - Interface Management 21 Logical Interface Configuration
Interface Description Configuration Reference
Bridge A bridge interface has Layer 3 features For details about how to configure
interface and enables users on different network a bridge interface, see Transparent
segments on a transparent bridge to Bridging Configuration in the
communicate with each other after Huawei AR Series Access Routers
being assigned an IP address. Configuration Guide: LAN
Configuration.
WLAN- WLAN-Radio interface is a kind of For details about how to configure
Radio logical interface. You can configure the a WLAN-Radio interface, see the
interface radio after creating a WLAN-radio Huawei AR Series Access Routers
interface. Configuration Guide: WLAN-FAT
AP.
WLAN- A WLAN-BSS interface is a virtual For details about how to configure
BSS Layer 2 interface. Similar to a Layer 2 a WLAN-BSS interface, see the
interface Ethernet interface of the hybrid type, a Huawei AR Series Access Routers
WLAN-BSS interface has Layer 2 Configuration Guide: WLAN-FAT
attributes and supports multiple Layer 2 AP.
protocols. After creating a WLAN-BSS
interface, bind a service set to the
interface.
WLAN- A WLAN-ESS interface is a virtual For details about how to configure
ESS Layer 2 interface. Similar to a Layer 2 a WLAN-ESS interface, see the
interface Ethernet interface of the hybrid type, a Huawei AR Series Access Routers
WLAN-ESS interface has Layer 2 Configuration Guide: WLAN-AC.
attributes and supports multiple Layer 2
protocols.
21.2 Default Configuration
Table 21-2 Default configuration of the logical interfaces
Parameter Default Setting
ATM sub-interface connection mode p2mp
Frame relay sub-interface connection mode p2mp
Maximum number of links that are supported 30
by the VT interface profile to send multicast
and broadcast packets.
21.3 Configuration Notes
This section describes specifications of logical interface.
Issue 09 (2019-05-24) Copyright © Huawei Technologies Co., Ltd. 384
Huawei AR Series Access Routers
CLI-based Configuration Guide - Interface Management 21 Logical Interface Configuration
Involved Network Elements
None.
License Support
Logical Interface is a basic capability of an AR router and is not under license control.
Feature Dependencies and Limitations
The AR550 series do not support the Virtual-Template (VT) interface.
The AR120&AR160 series do not support the Eth-Trunk interface.
21.4 Configuring a Logical Interface
21.4.1 Configuring a Sub-interface
21.4.1.1 Configuring an Ethernet Sub-interface
Context
Generally, each physical interface is configured with one main IP address. When Layer 3
devices connect to Layer 2 devices in different VLANs through a Layer 3 Ethernet interface,
the main IP address of the Layer 3 physical interface cannot support communication between
different VLANs.
Sub-IP addresses or sub-interfaces can be configured on the Layer 3 Ethernet interface to
solve the issue. Sub-IP addresses are valid only when the main IP address is valid. Sub-
interfaces share the physical configuration of the main interface but have independent link
layer and network layer configurations. Therefore, sub-interfaces can function independently
of the main interface. Sub-interfaces are created on the Ethernet interface that connects Layer
3 devices to Layer 2 devices in different VLANs to ensure commutation between different
VLANs.
Pre-configuration Tasks
Before configuring an Ethernet sub-interface, complete the following tasks:
l Correctly connecting the physical interface of the sub-interface
l Configuring a Layer 3 main interface
Procedure
Step 1 Run:
system-view
The system view is displayed.
Step 2 Run:
interface interface-type interface-number.subinterface-number
Issue 09 (2019-05-24) Copyright © Huawei Technologies Co., Ltd. 385
Huawei AR Series Access Routers
CLI-based Configuration Guide - Interface Management 21 Logical Interface Configuration
The Ethernet sub-interface view is displayed.
subinterface-number specifies the number of an Ethernet sub-interface.
NOTE
A sub-interface cannot be created on an Eth-Trunk member interface.
Step 3 Configure an IP address for the Ethernet sub-interface.
l Configure an IPv4 address for the Ethernet sub-interface.
Run:
ip address ip-address { mask | mask-length } [ sub ]
An IP address is configured for the Ethernet sub-interface.
NOTE
If you need to configure a secondary IP address for the Ethernet sub-interface, specify the sub
parameter.
l Configure an IPv6 address for the Ethernet sub-interface.
For the detailed configuration, see Configuring IPv6 Addresses for Interfaces in the
Huawei AR Series Access Routers Configuration Guide - IP Service - Basic IPv6
Configurations.
Step 4 Configure an Ethernet sub-interface for termination.
VLAN packets are classified into Dot1q packets (one layer of VLAN tag) and QinQ packets
(double layers of tags). Accordingly, there are two VLAN tag termination modes. Dot1q
termination terminates Dot1q packets and QinQ termination terminates QinQ packets. Run
either of the following commands to configure an Ethernet sub-interface for termination based
on site requirements.
l Run:
dot1q termination vid low-pe-vid [ to high-pe-vid ]
The allowed VLAN is configured on the Ethernet sub-interface for dot1q VLAN
termination.
l Run:
qinq termination pe-vid pe-vid ce-vid ce-vid1 [ to ce-vid2 ]
The allowed VLAN is configured on the Ethernet sub-interface for qinq VLAN
termination.
Step 5 Run:
arp broadcast enable
The ARP broadcast function is enabled on the Ethernet sub-interface.
By default, ARP broadcast is enabled on a VLAN tag termination sub-interface.
NOTE
When you enable or disable the ARP broadcast function on a sub-interface, the routing status of the sub-
interface becomes Down and then Up. This may result in flapping of routes on the entire network, affecting
the normal operation of services.
----End
Issue 09 (2019-05-24) Copyright © Huawei Technologies Co., Ltd. 386
Huawei AR Series Access Routers
CLI-based Configuration Guide - Interface Management 21 Logical Interface Configuration
Checking the Configuration
l Run the display interface [ interface-type [ interface-number [.subnumber ] ] ]
command to check the status of the specified Ethernet sub-interface.
l Run the display dot1q information termination [ interface interface-type interface-
number [.subinterface-number ] ] command to display all interfaces configured with
dotlq termination and the number of rules that enable termination sub-interfaces to
terminate user packets.
l Run the display qinq information termination [ interface interface-type interface-
number [.subinterface-number ] ] command to display all interfaces configured with
QinQ termination and the number of rules that enable termination sub-interfaces to
terminate user packets.
21.4.1.2 Configuring an Eth-Trunk Sub-interface
Context
Sub-interfaces can be configured on a Layer 3 Eth-Trunk interface. When Layer 3 devices
connect to Layer 2 devices in different VALNs through the Layer 3 Eth-Trunk interface, sub-
interfaces must be configured on the Eth-Trunk interface to identify packets from different
VLANs and to enable users in different VLANs to communicate with each other.
Pre-Configuration
Before configuring an Eth-Trunk sub-interface, complete the following tasks:
l Using physical links to connect devices correctly
Procedure
Step 1 Run:
system-view
The system view is displayed.
Step 2 Run:
interface eth-trunk trunk-id
A Layer 2 Eth-Trunk interface is created.
Step 3 Run:
undo portswitch
A Layer 3 Eth-Trunk interface is configured.
Step 4 Run:
quit
The system view is displayed.
Step 5 Run:
interface eth-trunk trunk-id.subnumber
A sub-interface is created for the Layer 3 Eth-Trunk interface.
subnumber specifies the number of an Eth-Trunk sub-interface, and the value ranges from 1 to
4096.
Issue 09 (2019-05-24) Copyright © Huawei Technologies Co., Ltd. 387
Huawei AR Series Access Routers
CLI-based Configuration Guide - Interface Management 21 Logical Interface Configuration
Step 6 Configure an IP address for the Eth-Trunk sub-interface.
l Configure an IPv4 address for the Eth-Trunk sub-interface.
Run:
ip address ip-address { mask | mask-length } [ sub ]
An IP address is configured for the Eth-Trunk sub-interface.
NOTE
If you need to configure a secondary IP address for the Eth-Trunk sub-interface, specify the sub
parameter.
l Configure an IPv6 address for the Eth-Trunk sub-interface.
For the detailed configuration, see Configuring IPv6 Addresses for Interfaces in the
Huawei AR Series Access Routers Configuration Guide - IP Service - Basic IPv6
Configurations.
Step 7 Configure an Ethernet sub-interface for termination.
l Run:
dot1q termination vid low-pe-vid [ to high-pe-vid ]
The allowed VLAN is configured on the Ethernet sub-interface for dot1q VLAN
termination.
Step 8 Run:
arp broadcast enable
The ARP broadcast function is enabled on the Eth-Trunk sub-interface.
NOTE
When you enable or disable the ARP broadcast function on a sub-interface, the routing status of the sub-
interface becomes Down and then Up. This may result in flapping of routes on the entire network, affecting
the normal operation of services.
----End
Checking the Configuration
l Run the display interface eth-trunk [ trunk-id [ .subnumber ] ] command to check the
status of the Eth-Trunk sub-interface.
l Run the display dot1q information termination [ interface interface-type interface-
number [.subinterface-number ] ] command to display all interfaces configured with
dotlq termination and the number of rules that enable termination sub-interfaces to
terminate user packets.
21.4.1.3 Configuring a PON Sub-interface
Context
Sub-interfaces can be configured on a PON interface. To ensure that the PON interface can
identify different VLAN packets and users in different VLANs can communicate, create
mapping between sub-interfaces and VLANs on the connected PON interface.
Pre-configuration Tasks
Before configuring a PON sub-interface, complete the following tasks:
Issue 09 (2019-05-24) Copyright © Huawei Technologies Co., Ltd. 388
Huawei AR Series Access Routers
CLI-based Configuration Guide - Interface Management 21 Logical Interface Configuration
l Correctly connecting the physical interface of the sub-interface
l Configuring a Layer 3 main interface
Procedure
Step 1 Run:
system-view
The system view is displayed.
Step 2 Run:
interface pon interface-number.subinterface-number
The PON sub-interface view is displayed.
The parameter subinterface-number specifies the number of the PON sub-interface.
Step 3 Configure an IP address for the PON sub-interface.
l Configure an IPv4 address for the PON sub-interface.
Run:
ip address ip-address { mask | mask-length } [ sub ]
An IP address is configured for the PON sub-interface.
NOTE
If you need to configure a secondary IP address for the PON sub-interface, specify the sub
parameter.
l Configure an IPv6 address for the PON sub-interface.
For the detailed configuration, see Configuring IPv6 Addresses for Interfaces in the
Huawei AR Series Access Routers Configuration Guide - IP Service - Basic IPv6
Configurations.
Step 4 Run:
dot1q termination vid low-pe-vid [ to high-pe-vid ]
The allowed VLAN is configured on the Ethernet sub-interface for dot1q VLAN termination.
Step 5 Run:
arp broadcast enable
The ARP broadcast function is enabled on the Ethernet sub-interface.
NOTE
When you enable or disable the ARP broadcast function on a sub-interface, the routing status of the sub-
interface becomes Down and then Up. This may result in flapping of routes on the entire network, affecting
the normal operation of services.
----End
Checking the Configuration
l Run the display dot1q information termination [ interface interface-type interface-
number [.subinterface-number ] ] command to display all interfaces configured with
dotlq termination and the number of rules that enable termination sub-interfaces to
terminate user packets.
Issue 09 (2019-05-24) Copyright © Huawei Technologies Co., Ltd. 389
Huawei AR Series Access Routers
CLI-based Configuration Guide - Interface Management 21 Logical Interface Configuration
21.4.1.4 Configuring ATM Sub-interfaces
Context
Configuring ATM sub-interfaces implements P2MP connections on ATM links.
Procedure
Step 1 Run:
system-view
The system view is displayed.
Step 2 Run:
interface atm interface-number.subnumber [ p2mp | p2p ]
An ATM sub-interface is configured.
subnumber specifies the number of the ATM Sub-interface. The number ranges from 1 to
1024.
The default type of an ATM sub-interface is P2MP.
Step 3 Configuring ATM Sub-interfaces
For details about ATM sub-interface configuration, refer to ATM Configuration in the Huawei
AR Series Access Routers Configuration Guide - WAN.
----End
21.4.1.5 Configuring FR Sub-interfaces
Context
Configuring FR sub-interfaces implements P2MP connections on FR links.
Procedure
Step 1 Run:
system-view
The system view is displayed.
Step 2 Run:
interface interface-type interface-number
The interface view is displayed.
Step 3 Run:
link-protocol fr [ ietf | nonstandard ]
The link layer protocol of the interface is configured as FR.
Step 4 Run:
quit
Return to the system view.
Issue 09 (2019-05-24) Copyright © Huawei Technologies Co., Ltd. 390
Huawei AR Series Access Routers
CLI-based Configuration Guide - Interface Management 21 Logical Interface Configuration
Step 5 Run:
interface interface-type interface-number.subnumber [ p2mp | p2p ]
An FR sub-interface is configured.
subnumber is the number of the sub-interface. The value ranges from 1 to 1024.
The default type of an FR sub-interface is P2MP.
Step 6 Run:
ip address ip-address { mask | mask-length } [ sub ]
An IP address is assigned to the FR sub-interface.
Step 7 Configuring FR Sub-interfaces.
The items described below can be configured on an FR sub-interface:
l Frame Relay address mapping different from the main interface
l IP address which is not in the same network segment as the main interface
l Virtual circuit of the sub-interface
For details about FR sub-interface configuration, refer to FR Configuration in the Huawei AR
Series Access Routers Configuration Guide - WAN.
----End
21.4.2 Configuring a Loopback Interface
Context
A loopback interface is always Up at the physical layer and link layer unless it is manually
shut down. You can configure loopback interfaces to enhance network reliability.
The loopback interface has the following features:
l A loopback interface is always Up at the physical layer and link layer unless it is
manually shut down. It has the loopback feature.
l The loopback interface can be configured with the mask of all 1s.
Based on the preceding features, the loopback interface has the following applications.
l The IP address of a loopback interface is specified as the source address of packets to
improve network reliability.
l When no Router ID is configured for dynamic routing protocols, the maximum IP
address of the loopback interface is configured as the router ID automatically.
l The loopback interface is configured as the source interface to send boarder gateway
protocol (BGP) packets to ensure that the BGP session functions correctly when the
physical interface is faulty.
l The loopback interface can be configured with the mask of 255.255.255.255 to save IP
address resources.
Pre-Configuration
Before configuring a loopback interface, complete the following task:
Issue 09 (2019-05-24) Copyright © Huawei Technologies Co., Ltd. 391
Huawei AR Series Access Routers
CLI-based Configuration Guide - Interface Management 21 Logical Interface Configuration
l Powering on the device and performing self-check
Procedure
Step 1 Run:
system-view
The system view is displayed.
Step 2 Run:
interface loopback loopback-number
A loopback interface is created and the loopback interface view is displayed.
Step 3 Run:
ip address ip-address { mask | mask-length } [ sub ]
The IP address of the loopback interface is configured.
Step 4 (Optional) Run:
trigger trap { linkup | linkdown }
The device is configured to report alarms to the network management system.
----End
Checking the Configuration
l Run the display interface loopback [ loopback-number ] command to check the status
of a loopback interface.
21.4.3 Configuring a NULL Interface
Context
A NULL interface is always Up once created automatically by the system. It does not forward
packets but can be used to filter packets.
A NULL0 interface is created automatically. The NULL0 interface is always Up and cannot
forward packets. Any packets sent to the NULL0 interface are discarded. If the next hop of a
static route to a network segment is a null interface, all the data packets destined for this
network segment are discarded. Therefore, the packets that you want to filter out can be sent
to the NULL0 interface directly without configuring the access control list.
For example, run the following static route configuration command to discard packets sent to
the network segment of 192.168.0.0.
[Huawei] ip route-static 192.168.0.0 255.255.255.0 NULL 0
Pre-Configuration
Before configuring a NULL interface, complete the following task:
l Powering on the device and performing self-check
Issue 09 (2019-05-24) Copyright © Huawei Technologies Co., Ltd. 392
Huawei AR Series Access Routers
CLI-based Configuration Guide - Interface Management 21 Logical Interface Configuration
Procedure
Step 1 Run:
system-view
The system view is displayed.
Step 2 Run:
interface null 0
The NULL interface view is displayed.
The NULL interface stays in the Up state. It cannot forward data packets. You cannot
configure an IP address for it or encapsulate it with protocols.
----End
Checking the Configuration
l Run the display interface null [ 0 ] command to check the status of a null interface.
21.4.4 Configuring an MP Group Interface
Context
A Multilink PPP (MP) group interface is used to perform MP binding to increase link
bandwidth.
If high bandwidth is required, a single PPP link cannot provide sufficient bandwidth. Multiple
PPP links are bound to form an MP link to enhance link bandwidth and reliability.
An MP-Group interface is the dedicated interface in MP. An MP group is created by binding
one or more interfaces to an MP-Group interface. An MP-Group interface is applicable to the
scenario with dynamic bandwidth requirements.
Pre-configuration Tasks
Before configuring an MP-Group interface, complete the following task:
l Powering on the device and performing self-check
Procedure
Step 1 Run:
system-view
The system view is displayed.
Step 2 Run:
interface mp-group number
An MP group interface is created.
Step 3 Configure an IP address for an MP-Group interface.
l Configure an IP address for an MP-Group interface directly.
Run:
Issue 09 (2019-05-24) Copyright © Huawei Technologies Co., Ltd. 393
Huawei AR Series Access Routers
CLI-based Configuration Guide - Interface Management 21 Logical Interface Configuration
ip address ip-address { mask | mask-length }
The IP address of the MP-Group interface is configured.
l Configure an MP-Group interface with an IP address assigned by the peer device.
Run:
ip address ppp-negotiate
The local MP-Group interface is configured with an IP address that is assigned by the
peer device through PPP negotiation.
Step 4 Configuring an MP Group Interface
For details about how to configure the MP-group interface, refer to MP Configuration in
Huawei AR Series Access Routers Configuration Guide: WAN.
----End
Checking the Configuration
l Run the display interface mp-group command to check the status of the MP group
interface.
21.4.5 Configuring a Dialer Interface
Context
By binding a physical interface (such as a serial, BRI or asynchronous interface) to a dialer
interface, you can enable the physical interface to inherit the configuration of the dialer
interface.
The dial control center (DCC) provides the dialing service for users. You can configure DCC
on the routers connected by an Integrated Services Digital Network (ISDN), a 3G network, or
a Public Switched Telephone Network (PSTN) or on the routers functioning as a PPPoE/
PPPoEoA/PPPoA client connecting to a PPPoE/PPPoEoA/PPPoA server.
A dialer interface is a logical interface used to implement DCC. A physical interface can be
bound to a dialer interface to inherit the configuration of the dialer interface.
Applicable Environment
Before configuring a dialer interface, complete the following task:
l Powering on the device and performing self-check
Procedure
Step 1 Run:
system-view
The system view is displayed.
Step 2 Run:
interface dialer number
A dialer interface is created.
Step 3 Configure an IP address of a dialer interface.
Issue 09 (2019-05-24) Copyright © Huawei Technologies Co., Ltd. 394
Huawei AR Series Access Routers
CLI-based Configuration Guide - Interface Management 21 Logical Interface Configuration
l Configure an IP address for a dialer interface directly.
Run:
ip address ip-address { mask | mask-length }
An IP address is configured for the dialer interface.
l Configure an IP address assigned by the peer device for a dialer interface.
Run:
ip address ppp-negotiate
The local dialer interface is configured with an IP address that is assigned by the peer
device through PPP negotiation.
Step 4 Configuring a Dialer Interface
For details about how to configure a dialer interface, refer to DCC Configuration in Huawei
AR Series Access Routers Configuration Guide: WAN Configuration.
----End
Checking the Configuration
l Run the display interface dialer command to check the status of the dialer interface.
21.4.6 Configuring a VE Interface
Context
Virtual-Ethernet (VE) interfaces allow one data link protocol to transmit data of other link
layer protocols.
The VE interface is applicable to PPPoEoA and IPoEoA, and can be applied to the firewall
and route configurations.
In addition, the VE interface can be configured with:
l Routing protocol
l VLAN
Pre-Configuration
Before configuring a VE interface, complete the following task:
l Powering on the device and performing self-check
Procedure
Step 1 Run:
system-view
The system view is displayed.
Step 2 Run:
interface virtual-ethernet ve-number
A VE interface is created and the VE interface view is displayed.
Issue 09 (2019-05-24) Copyright © Huawei Technologies Co., Ltd. 395
Huawei AR Series Access Routers
CLI-based Configuration Guide - Interface Management 21 Logical Interface Configuration
NOTE
After establishing a binding relationship between a VE interface and the permanent virtual channel
(PVC) that transmits PPPoEoA or IPoEoA data, you can delete this VE interface only when you unbind
the VE interface from the PVC.
Step 3 Configuring a VE interface
The configuration of a VE interface is the same as that of an Ethernet interface. For details
about how to configure a VE interface, see 2 Ethernet Interface Configuration.
Step 4 (Optional) Run:
mac-address
The MAC address for the VE interface is configured.
The MAC address of a VE interface is the system MAC address, and may conflict with the
MAC address of another interface (a physical or logical interface). If the MAC address of the
VE interface conflicts with that of another interface, a loop probably occurs or traffic
forwarding on the VE interface may fail.
In this case, you must run this command to configure a MAC address for the VE interface to
guarantee the normal transmission of service data flows.
----End
Checking the Configuration
l Run the display interface virtual-ethernet [ ve-number ] command to check the status
of a VE interface.
21.4.7 Configuring a Virtual-Template Interface
Context
When a PPP link needs to transmit data of other link layer protocols, configure a Virtual-
Template (VT) interface.
A VT interface is used in VPN, ATM and MP applications. The system creates and deletes
VT interfaces and the process is transparent to users.
The link layer of VT interfaces only supports the PPP protocol, and the network layer only
supports IP.
l The newly configured or modified parameters of a VT interface take effect only after the
shutdown and the undo shutdown command are run.
l After configuring or modifying services such as MPLS, MTU or IS-IS, modify VT
configuration on the interfaces with the services configured.
Pre-configuration Tasks
Before configuring a VT interface, complete the following tasks:
Issue 09 (2019-05-24) Copyright © Huawei Technologies Co., Ltd. 396
Huawei AR Series Access Routers
CLI-based Configuration Guide - Interface Management 21 Logical Interface Configuration
l Powering on the device and performing self-check
l Configuring a VT interface
Procedure
Step 1 Run:
system-view
The system view is displayed.
Step 2 Run:
interface virtual-template vt-number
A VT interface is created, and the VT interface view is displayed.
After a VT interface is deleted, all of its derived VA interfaces are deleted automatically.
Step 3 Run:
ip address ip-address { mask| mask-length } [ sub ]
The IP address of the VT interface is configured.
Step 4 Run:
broadcast-limit link number
The maximum number of links supported by the VT interface for sending multicast or
broadcast packets is configured.
Multicast or broadcast packets sent out from each link may affect system performance if there
are too many links in the VT interface.
Using the broadcast-limit link command, you can restrict the packets since the packets are
dropped when the link number exceeds the maximum number.
NOTE
Do not configure multiple services such as MP, L2TP and PPPoE on a VT.
By default, the maximum link number is 30 for the VT interface.
----End
Checking the Configuration
l Run the display interface virtual-template [ vt-number ] command to check the status
of a VT interface.
l Run the display virtual-access [ vt vt-number | dialer dialer-interface-number | user
user-name | peer peer-address | va-number ]* command to check the status of a VA
interface.
21.5 Configuration Examples
Issue 09 (2019-05-24) Copyright © Huawei Technologies Co., Ltd. 397
Huawei AR Series Access Routers
CLI-based Configuration Guide - Interface Management 21 Logical Interface Configuration
21.5.1 Example for Configuring FR Sub-Interfaces
Networking Requirements
As shown in Figure 21-1, RouterA connects to RouterB and RouterC through the serial1/0/0
interface over the frame relay network. Sub-interfaces are configured for the Serial1/0/0
interface on Router A so that LAN1 can communicate with LAN2 and LAN3.
RouterA and RoutrerB function as DTEs to transmit IP packets and connect LANs through
the frame relay network.
Figure 21-1 Networking diagram of FR sub-interface configuration
LAN2:10.10.0.0/16
Serial1/0/0 RouterB
1.1.1.2/24
DLCI=70
Serial1/0/0.1
RouterA 1.1.1.1/24
DLCI=50
Frame Relay
network
Serial1/0/0.2
1.1.2.1/24
DLCI=60
Serial1/0/0
LAN1:10.9.0.0/16 1.1.2.2/24
DLCI=80 RouterC
LAN3:10.11.0.0/16
Configuration Roadmap
The configuration roadmap is as follows:
1. Configure the link protocol of the interface that accesses the FR network on routerA.
2. Configure sub-interfaces and allocate IP addresses and VC.
3. Configure the static route to the peer LAN.
Procedure
Step 1 Configure RouterA.
# Configure link layer protocol as FR on Serial 1/0/0 of RouterA.
<Huawei> system-view
[Huawei] sysname RouterA
Issue 09 (2019-05-24) Copyright © Huawei Technologies Co., Ltd. 398
Huawei AR Series Access Routers
CLI-based Configuration Guide - Interface Management 21 Logical Interface Configuration
[RouterA] interface serial 1/0/0
[RouterA-Serial1/0/0] link-protocol fr
[RouterA-Serial1/0/0] fr interface-type dte
[RouterA-Serial1/0/0] quit
# Configure the sub-interface Serial 1/0/0.1 on RouterA, and assign VC for it.
[RouterA] interface serial 1/0/0.1 p2mp
[RouterA-Serial1/0/0.1] ip address 1.1.1.1 255.255.255.0
[RouterA-Serial1/0/0.1] fr dlci 50
[RouterA-fr-dlci-Serial1/0/0.1-50] quit
# Configure the sub-interface Serial 1/0/0.2 on RouterA, and assign VC for it.
[RouterA] interface serial 1/0/0.2 p2mp
[RouterA-Serial1/0/0.2] ip address 1.1.2.1 255.255.255.0
[RouterA-Serial1/0/0.2] fr dlci 60
[RouterA-fr-dlci-Serial1/0/0.2-60] quit
# Configure the static routes from RouterA to LAN2 and LAN3.
[RouterA] ip route-static 10.10.0.0 255.255.0.0 1.1.1.2
[RouterA] ip route-static 10.11.0.0 255.255.0.0 1.1.2.2
Step 2 Configure RouterB.
# Configure link layer protocol as FR on Serial 1/0/0 of RouterB.
<Huawei> system-view
[Huawei] sysname RouterB
[RouterB] interface serial 1/0/0
[RouterB-Serial1/0/0] link-protocol fr
[RouterB-Serial1/0/0] fr interface-type dte
# Configure the IP address on Serial 1/0/0 of RouterB, and assign VC for it.
[RouterB-Serial1/0/0] ip address 1.1.1.2 255.255.255.0
[RouterB-Serial1/0/0] fr dlci 70
[RouterB-fr-dlci-Serial1/0/0-70] quit
# Configure the static routes from RouterB to LAN1.
[RouterB] ip route-static 10.9.0.0 255.255.0.0 1.1.1.2
Step 3 Configure RouterC.
# Configure link layer protocol as FR on Serial 1/0/0 of RouterC.
<Huawei> system-view
[Huawei] sysname RouterC
[RouterC] interface serial 1/0/0
[RouterC-Serial1/0/0] link-protocol fr
[RouterC-Serial1/0/0] fr interface-type dte
# Configure the IP address on Serial 1/0/0 of RouterC, and assign VC for it.
[RouterC-Serial1/0/0] ip address 1.1.2.2 255.255.255.0
[RouterC-Serial1/0/0] fr dlci 80
[RouterC-fr-dlci-Serial1/0/0-80] quit
# Configure the static routes from RouterB to LAN1.
[RouterC] ip route-static 10.9.0.0 255.255.0.0 1.1.2.2
Step 4 Check the configuration.
# Run the display ip route-table command on RouterA to view routes of LAN2 and LAN3.
The ping command output shows that three LANs can access each other.
Issue 09 (2019-05-24) Copyright © Huawei Technologies Co., Ltd. 399
Huawei AR Series Access Routers
CLI-based Configuration Guide - Interface Management 21 Logical Interface Configuration
[RouterA] display ip route-table
Route Flags: R - relay, D - download to fib
------------------------------------------------------------------------------
Routing Tables: Public
Destinations : 2 Routes : 2
Destination/Mask Proto Pre Cost Flags NextHop Interface
10.10.0.0/16 Static 60 0 RD 1.1.1.2 Serial1/0/0.1
10.11.0.0/16 Static 60 0 RD 1.1.2.2 Serial1/0/0.2
[RouterA] ping 1.1.1.2
PING 1.1.1.2: 56 data bytes, press CTRL_C to break
Reply from 1.1.1.2: bytes=56 Sequence=1 ttl=255 time=3 ms
Reply from 1.1.1.2: bytes=56 Sequence=2 ttl=255 time=3 ms
Reply from 1.1.1.2: bytes=56 Sequence=3 ttl=255 time=3 ms
Reply from 1.1.1.2: bytes=56 Sequence=4 ttl=255 time=3 ms
Reply from 1.1.1.2: bytes=56 Sequence=5 ttl=255 time=3 ms
--- 1.1.1.2 ping statistics ---
5 packet(s) transmitted
5 packet(s) received
0.00% packet loss
round-trip min/avg/max = 3/3/3 ms
[RouterA] ping 1.1.2.2
PING 1.1.2.2: 56 data bytes, press CTRL_C to break
Reply from 1.1.2.2: bytes=56 Sequence=1 ttl=255 time=3 ms
Reply from 1.1.2.2: bytes=56 Sequence=2 ttl=255 time=3 ms
Reply from 1.1.2.2: bytes=56 Sequence=3 ttl=255 time=3 ms
Reply from 1.1.2.2: bytes=56 Sequence=4 ttl=255 time=3 ms
Reply from 1.1.2.2: bytes=56 Sequence=5 ttl=255 time=3 ms
--- 1.1.2.2 ping statistics ---
5 packet(s) transmitted
5 packet(s) received
0.00% packet loss
round-trip min/avg/max = 3/3/3 ms
----End
Configuration Files
l Configuration files of RouterA
#
sysname RouterA
#
interface Serial1/0/0
link-protocol fr
#
interface Serial1/0/0.1 p2mp
fr dlci 50
ip address 1.1.1.1 255.255.255.0
#
interface Serial1/0/0.2 p2mp
fr dlci 60
ip address 1.1.2.1 255.255.255.0
#
ip route-static 10.10.0.0 255.255.0.0 1.1.1.2
ip route-static 10.11.0.0 255.255.0.0 1.1.2.2
#
return
l Configuration files of RouterB
#
sysname RouterB
#
interface Serial1/0/0
Issue 09 (2019-05-24) Copyright © Huawei Technologies Co., Ltd. 400
Huawei AR Series Access Routers
CLI-based Configuration Guide - Interface Management 21 Logical Interface Configuration
link-protocol fr
fr dlci 70
ip address 1.1.1.2 255.255.255.0
#
ip route-static 10.9.0.0 255.255.0.0 1.1.1.1
#
return
l Configuration files of RouterC
#
sysname RouterC
#
interface Serial1/0/0
link-protocol fr
fr dlci 80
ip address 1.1.2.2 255.255.255.0
#
ip route-static 10.9.0.0 255.255.0.0 1.1.2.1
#
return
21.5.2 Example for Configuring the Loopback's IP Address to Be
Borrowed
Networking Requirements
As shown in Figure 21-2, RouterA connects to RouterB by Serial interface. A Loopback
interface is configured on RouterA and an IP address is configured for the interface.
To save IP addresses, users do not want to configure an IP address for the Serial 1/0/0
interface of Router A, which also does not affect the normal communication.
Figure 21-2 Networking diagram of configuring a Loopback Interface
Loopback1
10.1.1.1/32
Serial1/0/0
Serial1/0/0
RouterA RouterB
10.1.1.2/30
Configuration Roadmap
The configuration roadmap is as follows:
Configure the Serial interface of RouterA to borrow the IP address of the loopback1
interface.so that RouterA can communicate with RouterB.
Procedure
Step 1 Create a loopback interface on Router A and allocate an IP address for it.
<Router> system-view
[Router] sysname RouterA
[RouterA] interface loopback 1
[RouterA-LoopBack1] ip address 10.1.1.1 32
[RouterA-LoopBack1] quit
Issue 09 (2019-05-24) Copyright © Huawei Technologies Co., Ltd. 401
Huawei AR Series Access Routers
CLI-based Configuration Guide - Interface Management 21 Logical Interface Configuration
Step 2 Configure Serial 1/0/0 of Router A to borrow the IP address of the created loopback1
interface.
[RouterA] interface serial 1/0/0
[RouterA-Serial1/0/0] ip address unnumbered interface loopback 1
[RouterA-Serial1/0/0] quit
Step 3 Configure Router B.
<Router> system-view
[Router] sysname RouterB
[RouterB] interface serial 1/0/0
[RouterB-Serial1/0/0] ip address 10.1.1.2 30
[RouterB-Serial1/0/0] quit
Step 4 Verify the configuration.
# Display the status of Serial1/0/0.
[RouterA] display interface serial 1/0/0
Serial1/0/0 current state : UP
Line protocol current state : UP
Last line protocol up time : 2011-12-14 16:08:45 UTC-08:00
Route Port,The Maximum Transmit Unit is 4470, Hold timer is 10(sec)
Internet Address is unnumbered, using address of LoopBack1(10.1.1.1/32)
Link layer protocol is PPP
LCP opened, IPCP opened
Last physical up time : 2011-12-14 16:08:39 UTC-08:00
Last physical down time : 2011-12-14 16:06:19 UTC-08:00
Current system time: 2011-12-14 16:09:00-08:00
Interface is V35
Last 300 seconds input rate 0 bytes/sec, 0 packets/sec
Last 300 seconds output rate 0 bytes/sec, 0 packets/sec
Input: 7 packets, 102 bytes
Output: 7 packets , 106 bytes
Input bandwidth utilization : 0%
Output bandwidth utilization : 0%
# The information in bold shows that Serial1/0/0 borrows the IP address of loopback1.
# If Router A can ping Router B, Router A can communicate with Router B.
----End
Configuration Files
l Configuration files of Router A.
#
sysname RouterA
#
interface Serial1/0/0
link-protocol ppp
ip address unnumbered interface LoopBack1
#
interface LoopBack1
ip address 10.1.1.1 255.255.255.255
#
return
l Configuration files of Router B.
#
sysname RouterB
#
interface Serial1/0/0
link-protocol ppp
ip address 10.1.1.2 255.255.255.252
#
return
Issue 09 (2019-05-24) Copyright © Huawei Technologies Co., Ltd. 402
S-ar putea să vă placă și
- The Yellow House: A Memoir (2019 National Book Award Winner)De la EverandThe Yellow House: A Memoir (2019 National Book Award Winner)Evaluare: 4 din 5 stele4/5 (98)
- Liebherr Engine Service ManualDocument2 paginiLiebherr Engine Service Manualpurnima25% (4)
- The Subtle Art of Not Giving a F*ck: A Counterintuitive Approach to Living a Good LifeDe la EverandThe Subtle Art of Not Giving a F*ck: A Counterintuitive Approach to Living a Good LifeEvaluare: 4 din 5 stele4/5 (5795)
- 110 Tonnes Liebherr LR1110Document32 pagini110 Tonnes Liebherr LR1110purnimaÎncă nu există evaluări
- Shoe Dog: A Memoir by the Creator of NikeDe la EverandShoe Dog: A Memoir by the Creator of NikeEvaluare: 4.5 din 5 stele4.5/5 (537)
- Daf D0032 GB 18 03 Daf in 2019 PDFDocument11 paginiDaf D0032 GB 18 03 Daf in 2019 PDFpurnimaÎncă nu există evaluări
- Elon Musk: Tesla, SpaceX, and the Quest for a Fantastic FutureDe la EverandElon Musk: Tesla, SpaceX, and the Quest for a Fantastic FutureEvaluare: 4.5 din 5 stele4.5/5 (474)
- MaritimeReporter1980 10 01Document70 paginiMaritimeReporter1980 10 01purnimaÎncă nu există evaluări
- Grit: The Power of Passion and PerseveranceDe la EverandGrit: The Power of Passion and PerseveranceEvaluare: 4 din 5 stele4/5 (588)
- DAF XF Brochure MY2020 HQ GB PDFDocument15 paginiDAF XF Brochure MY2020 HQ GB PDFpurnimaÎncă nu există evaluări
- On Fire: The (Burning) Case for a Green New DealDe la EverandOn Fire: The (Burning) Case for a Green New DealEvaluare: 4 din 5 stele4/5 (74)
- HQP 70273 DAF PACCAR PX 5 Engines PDFDocument4 paginiHQP 70273 DAF PACCAR PX 5 Engines PDFpurnimaÎncă nu există evaluări
- A Heartbreaking Work Of Staggering Genius: A Memoir Based on a True StoryDe la EverandA Heartbreaking Work Of Staggering Genius: A Memoir Based on a True StoryEvaluare: 3.5 din 5 stele3.5/5 (231)
- Engine Liebherr D934S PDFDocument6 paginiEngine Liebherr D934S PDFpurnimaÎncă nu există evaluări
- Hidden Figures: The American Dream and the Untold Story of the Black Women Mathematicians Who Helped Win the Space RaceDe la EverandHidden Figures: The American Dream and the Untold Story of the Black Women Mathematicians Who Helped Win the Space RaceEvaluare: 4 din 5 stele4/5 (895)
- Ku 125490 272610 913792 PDFDocument2 paginiKu 125490 272610 913792 PDFpurnimaÎncă nu există evaluări
- Never Split the Difference: Negotiating As If Your Life Depended On ItDe la EverandNever Split the Difference: Negotiating As If Your Life Depended On ItEvaluare: 4.5 din 5 stele4.5/5 (838)
- L6 L8 Spec Sheet PDFDocument4 paginiL6 L8 Spec Sheet PDFpurnimaÎncă nu există evaluări
- The Little Book of Hygge: Danish Secrets to Happy LivingDe la EverandThe Little Book of Hygge: Danish Secrets to Happy LivingEvaluare: 3.5 din 5 stele3.5/5 (400)
- Troubleshooting Just Got Better With Clearsky: Remote Analyzer ReaderDocument2 paginiTroubleshooting Just Got Better With Clearsky: Remote Analyzer ReaderpurnimaÎncă nu există evaluări
- Automatic Identification System (AIS) PDFDocument9 paginiAutomatic Identification System (AIS) PDFpurnimaÎncă nu există evaluări
- The Hard Thing About Hard Things: Building a Business When There Are No Easy AnswersDe la EverandThe Hard Thing About Hard Things: Building a Business When There Are No Easy AnswersEvaluare: 4.5 din 5 stele4.5/5 (345)
- Applsci 09 02666 PDFDocument14 paginiApplsci 09 02666 PDFpurnimaÎncă nu există evaluări
- Ship Traffic Control: SolutionsDocument11 paginiShip Traffic Control: SolutionspurnimaÎncă nu există evaluări
- The Unwinding: An Inner History of the New AmericaDe la EverandThe Unwinding: An Inner History of the New AmericaEvaluare: 4 din 5 stele4/5 (45)
- Epiq Quick Reference GuideDocument2 paginiEpiq Quick Reference GuidepurnimaÎncă nu există evaluări
- Team of Rivals: The Political Genius of Abraham LincolnDe la EverandTeam of Rivals: The Political Genius of Abraham LincolnEvaluare: 4.5 din 5 stele4.5/5 (234)
- Emission Manuals - Peterbilt Exhaust Regeneration Quick Reference GuideDocument2 paginiEmission Manuals - Peterbilt Exhaust Regeneration Quick Reference GuidepurnimaÎncă nu există evaluări
- The World Is Flat 3.0: A Brief History of the Twenty-first CenturyDe la EverandThe World Is Flat 3.0: A Brief History of the Twenty-first CenturyEvaluare: 3.5 din 5 stele3.5/5 (2259)
- NACOS Platinum BrochureDocument5 paginiNACOS Platinum BrochurepurnimaÎncă nu există evaluări
- 579 Brochure 2019Document28 pagini579 Brochure 2019purnimaÎncă nu există evaluări
- Model 579ev Sales SheetDocument2 paginiModel 579ev Sales SheetpurnimaÎncă nu există evaluări
- Devil in the Grove: Thurgood Marshall, the Groveland Boys, and the Dawn of a New AmericaDe la EverandDevil in the Grove: Thurgood Marshall, the Groveland Boys, and the Dawn of a New AmericaEvaluare: 4.5 din 5 stele4.5/5 (266)
- Brochure Reman Turbo enDocument6 paginiBrochure Reman Turbo enpurnimaÎncă nu există evaluări
- The Emperor of All Maladies: A Biography of CancerDe la EverandThe Emperor of All Maladies: A Biography of CancerEvaluare: 4.5 din 5 stele4.5/5 (271)
- AnacorpDocument102 paginiAnacorppurnimaÎncă nu există evaluări
- Technology A Way of RevealingDocument24 paginiTechnology A Way of RevealingSheena jhane Magana100% (1)
- HVPE Syllabus of Ist Year & IInd Year Degree StudentsDocument5 paginiHVPE Syllabus of Ist Year & IInd Year Degree StudentsReddyvari Venugopal0% (1)
- MSC BMT Excel Spreadsheet For Salmon FisheriesDocument10 paginiMSC BMT Excel Spreadsheet For Salmon FisheriesYamith.8210hotmail.com PedrozaÎncă nu există evaluări
- The Gifts of Imperfection: Let Go of Who You Think You're Supposed to Be and Embrace Who You AreDe la EverandThe Gifts of Imperfection: Let Go of Who You Think You're Supposed to Be and Embrace Who You AreEvaluare: 4 din 5 stele4/5 (1090)
- Kuhlmann DigiTherm Digital Controller Manual ENDocument12 paginiKuhlmann DigiTherm Digital Controller Manual ENLuis SantosÎncă nu există evaluări
- Sensible HeatDocument31 paginiSensible Heat12001301100% (2)
- Datasheet Si-113 EN Ball Segment ValveDocument8 paginiDatasheet Si-113 EN Ball Segment ValveAnonymous ItzBhUGoiÎncă nu există evaluări
- Slag Pot DesignDocument2 paginiSlag Pot Designnitesh1mishra100% (2)
- The Sympathizer: A Novel (Pulitzer Prize for Fiction)De la EverandThe Sympathizer: A Novel (Pulitzer Prize for Fiction)Evaluare: 4.5 din 5 stele4.5/5 (121)
- 475英文说明书Document33 pagini475英文说明书Jon Aldwin CamachoÎncă nu există evaluări
- ACC Flow Chart (Whole Plan) - Rev00Document20 paginiACC Flow Chart (Whole Plan) - Rev00amandeep12345Încă nu există evaluări
- CV - Shakir Alhitari - HR ManagerDocument3 paginiCV - Shakir Alhitari - HR ManagerAnonymous WU31onÎncă nu există evaluări
- Instrument TechnicianDocument3 paginiInstrument TechnicianMahabula TypingÎncă nu există evaluări
- Darcy Friction Loss Calculator For Pipes, Fittings & Valves: Given DataDocument2 paginiDarcy Friction Loss Calculator For Pipes, Fittings & Valves: Given DataMSÎncă nu există evaluări
- Guidelines For Xii Plan: Ther Backward Classes (Obc)Document15 paginiGuidelines For Xii Plan: Ther Backward Classes (Obc)SACHCHIDANAND PRASADÎncă nu există evaluări
- Fax 283Document3 paginiFax 283gary476Încă nu există evaluări
- MIL-W-22759 Rev E - Part34Document1 paginăMIL-W-22759 Rev E - Part34David WongÎncă nu există evaluări
- C D C SDocument4 paginiC D C SandriÎncă nu există evaluări
- Mode ReversionsDocument15 paginiMode ReversionsISHAANÎncă nu există evaluări
- Her Body and Other Parties: StoriesDe la EverandHer Body and Other Parties: StoriesEvaluare: 4 din 5 stele4/5 (821)
- Operations Management: William J. StevensonDocument36 paginiOperations Management: William J. StevensonRubel Barua100% (4)
- VFD Cable Selection Guide: NEC Allowable Conductor Ampacity Regulatory CodesDocument1 paginăVFD Cable Selection Guide: NEC Allowable Conductor Ampacity Regulatory Codescarlos ortizÎncă nu există evaluări
- Operating System ComponentsDocument59 paginiOperating System ComponentsJikku VarUgheseÎncă nu există evaluări
- Characterisation of Soil ESCI 16-2-2012Document102 paginiCharacterisation of Soil ESCI 16-2-2012Divya Tadepalli100% (1)
- Thrust StandDocument43 paginiThrust StandABHIMANYU KHADGAÎncă nu există evaluări
- TemplateDocument17 paginiTemplatedaveÎncă nu există evaluări
- Risk Solver Platform ReferenceDocument247 paginiRisk Solver Platform Referencemj_davis04Încă nu există evaluări
- Solid Desiccant DehydrationDocument5 paginiSolid Desiccant Dehydrationca_minoÎncă nu există evaluări
- COP24SummaryReport 2018Document14 paginiCOP24SummaryReport 2018AlfiahaleÎncă nu există evaluări
- Reduced Chemical Kinetic Mechanisms For Methane Combustion Ino /N and O /co AtmosphereDocument51 paginiReduced Chemical Kinetic Mechanisms For Methane Combustion Ino /N and O /co Atmosphereariel zamoraÎncă nu există evaluări
- Dana Trailer Suspension: SpicerDocument14 paginiDana Trailer Suspension: SpicerCarlos Manuel Vazquez SanchezÎncă nu există evaluări
- Goldwallet 2.1.1Document16 paginiGoldwallet 2.1.1yanuarÎncă nu există evaluări
- NCP81243 Dual Output 3 & 2 Phase Controller With Single Intel Proprietary Interface For Desktop and Notebook CPU ApplicationsDocument26 paginiNCP81243 Dual Output 3 & 2 Phase Controller With Single Intel Proprietary Interface For Desktop and Notebook CPU ApplicationsAhmed Sherif CupoÎncă nu există evaluări
- Microsoft Azure Infrastructure Services for Architects: Designing Cloud SolutionsDe la EverandMicrosoft Azure Infrastructure Services for Architects: Designing Cloud SolutionsÎncă nu există evaluări
- The Compete Ccna 200-301 Study Guide: Network Engineering EditionDe la EverandThe Compete Ccna 200-301 Study Guide: Network Engineering EditionEvaluare: 5 din 5 stele5/5 (4)
- Hacking: A Beginners Guide To Your First Computer Hack; Learn To Crack A Wireless Network, Basic Security Penetration Made Easy and Step By Step Kali LinuxDe la EverandHacking: A Beginners Guide To Your First Computer Hack; Learn To Crack A Wireless Network, Basic Security Penetration Made Easy and Step By Step Kali LinuxEvaluare: 4.5 din 5 stele4.5/5 (67)