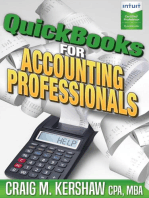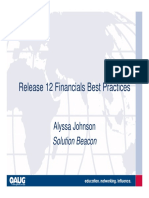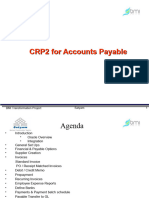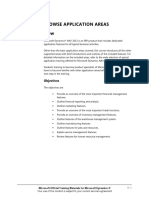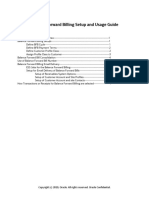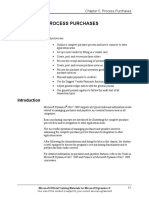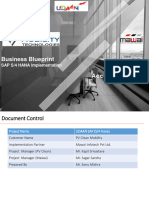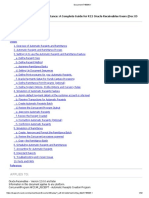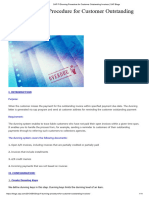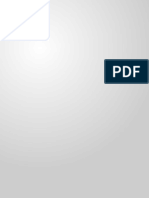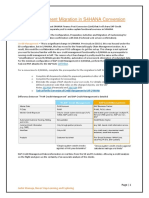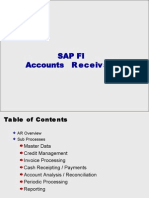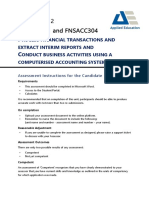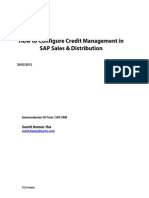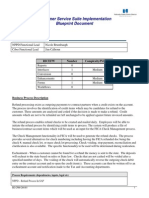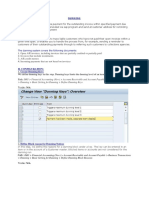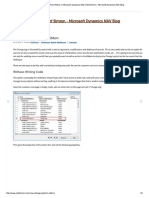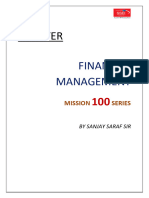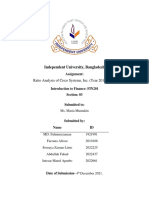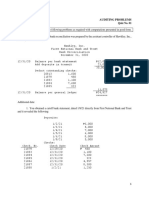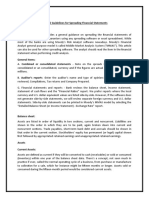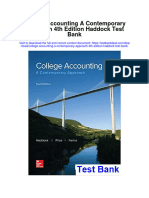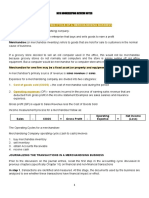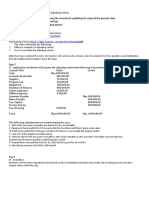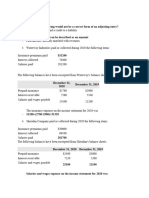Documente Academic
Documente Profesional
Documente Cultură
NAV 2009 - .Receivable Management
Încărcat de
red clickDrepturi de autor
Formate disponibile
Partajați acest document
Partajați sau inserați document
Vi se pare util acest document?
Este necorespunzător acest conținut?
Raportați acest documentDrepturi de autor:
Formate disponibile
NAV 2009 - .Receivable Management
Încărcat de
red clickDrepturi de autor:
Formate disponibile
Chapter 5: Receivables Management
CHAPTER 5: RECEIVABLES MANAGEMENT
Objectives
The objectives are:
• Reference the Payments FastTab on the Customer Card.
• Explain the Cash Receipt Journal, which is used to post payments
received.
• Explain the process of applying cash receipt payments to customer
ledger entries.
• Explain the process of unapplying entries to customer ledger entries.
• Explain the process of reversing customer ledger entries posted with
using journals.
• Set up Microsoft Dynamics NAV 2009 to use payment discounts.
• Process transactions for various situations that benefit from payment
discounts.
• Set up Microsoft Dynamics NAV 2009 to use payment tolerance.
• Process transactions for various situations that benefit from using
payment tolerance.
• Explain why and when Reminders and Finance Charge Memos are
used.
• Set up Microsoft Dynamics NAV 2009 to use reminders.
• Explain the process of creating and issuing reminders.
• Set up Microsoft Dynamics NAV 2009 to use finance charge memos.
• Explain the process of creating and issuing finance charge memos.
• Review Customer Ledger Entries and Detailed Customer Ledger
Entries.
Introduction
Microsoft Dynamics® NAV 2009 Receivables Management is used to manage
the customers for a company. All information for a customer is kept in a
Customer Card, which also includes all customer ledger entries and detailed
ledger entries.
The basic functions in Receivables Management are:
• Applying and posting customer payments.
• Unapplying and reversing posted entries.
• Setup and processing payment discounts and tolerances.
Microsoft Official Training Materials for Microsoft Dynamics ® 5-1
Your use of this content is subject to your current services agreement
Financials in Microsoft Dynamics® NAV 2009
The system also has a collections management feature to keep track of reminders
and other finance charge memos.
NOTE: To successfully perform all demonstrations in this course, a clean
Microsoft Dynamics NAV 2009 database must be used.
Customer Card
Managing customers is an important part of managing the total finances of the
company. In Microsoft Dynamics NAV 2009, the Customer Card contains six
FastTabs:
• General
• Communication
• Invoicing
• Payments
• Shipping
• Foreign Trade
Each FastTab includes a function to manage the customers the best way. The
customer card also has two FactBoxes with the Customer Sales History and
Customer Statistics to help users gain information about a specific customer's
account.
FIGURE 5.1 CUSTOMER CARD
5-2 Microsoft Official Training Materials for Microsoft Dynamics ®
Your use of this content is subject to your current services agreement
Chapter 5: Receivables Management
Customer Card and Receivables
The Payments FastTab on the Customer Card is used to define how customer's
payments are managed.
FIGURE 5.2 CUSTOMER CARD - PAYMENTS FASTTAB
On this FastTab, the following payment requirements are specified:
• Payment application methods
• Payment terms and methods
• Reminder and finance charge terms
• Whether payment tolerance is allowed
Microsoft Official Training Materials for Microsoft Dynamics ® 5-3
Your use of this content is subject to your current services agreement
Financials in Microsoft Dynamics® NAV 2009
Cash Receipt Journals Overview
The Cash Receipt Journal is used to post payments received from customers.
The Cash Receipt Journal can be accessed from the following two areas on the
Financial Management page:
• Cash Management
• Receivables
FIGURE 5.3 CASH RECEIPT JOURNAL WINDOW
Use the following field selections when you post cash receipts:
• Document Type = Payment
• Account Type = Customer
• Bal. Account Type = Bank Account
The following fields are important when posting cash receipts:
• Batch Name - determines default balancing accounts and document
numbers.
• Document No. - the batch selected for the Cash Receipt Journal is
set up with a No. Series; this field is automatically populated.
If the No. Series field on the journal batch is blank, manually enter a
document number.
• Amount - entered as a negative amount.
5-4 Microsoft Official Training Materials for Microsoft Dynamics ®
Your use of this content is subject to your current services agreement
Chapter 5: Receivables Management
Applying Cash Receipt Payments
Users can apply cash receipt payments to customer ledger entries using either of
the following methods:
• At the time that a cash receipt is processed.
• After a cash receipt is processed without an application to an entry.
The various methods of applying cash receipts in the Cash Receipt Journal are:
• Post a payment to a single invoice.
• Post a payment to multiple invoices.
• Post a partial payment to a single invoice.
• Post a partial payment to multiple invoices.
NOTE: The instructions contained in the four processes that were discussed
earlier do not reference specific customer payments or invoices. To avoid
conflicts with demonstrations in this lesson, do not use customer numbers 10000-
50000 when performing these procedures.
Application Methods
When users post payments without application to an entry, the option selected in
the Application Method field on the Payments FastTab of the customer's card
determines how the open payment is managed in the customer ledger entries.
The Application Method options are:
• Manual
• Apply to Oldest
When the Manual option is selected, a payment posted to a customer's account is
not applied to an invoice and remains an open payment in the customer ledger
entries.
When the Apply to Oldest option is selected, a payment posted to a customer's
account is automatically applied to the oldest of the customer's open entries.
The option selected does not affect how applications are made when users post a
payment; however, the user must understand how the Application Method affects
the unapplied entries.
Microsoft Official Training Materials for Microsoft Dynamics ® 5-5
Your use of this content is subject to your current services agreement
Financials in Microsoft Dynamics® NAV 2009
Apply Customer Entries Window Overview
The Apply Customer Entries window is used to apply open customer ledger
entries for the relevant customer. This window can be accessed from various
areas in Microsoft Dynamics NAV 2009, including from the following two
windows:
• Cash Receipt Journal, to apply payments to entries before posting.
• Customer Ledger Entries, after posting payments that have not
been applied.
To open the Apply Customer Entries window from either of these windows,
click Apply Entries.
FIGURE 5.4 APPLY CUSTOMER ENTRIES
The Apply Customer Entries window contains five areas:
• General Header
• ActionPane
• Lines
• Balancing application fields
• FactBox
The General Header contains the applying entry information. This entry
determines whether the following are offered for the entry:
• Payment discounts
• Tolerances
• Realized gains or losses on currencies
5-6 Microsoft Official Training Materials for Microsoft Dynamics ®
Your use of this content is subject to your current services agreement
Chapter 5: Receivables Management
The Lines area displays each open transaction and is used to determine the
entries to be applied-to. The following fields can be edited:
• Applies-to ID-identifies who or what is making the application and
is required to post the application.
• Amount to Apply - used for partial payments to specify the exact
amount to apply to the applying entry.
• Due Date - indicates when an invoice is due to be paid
• Pmt. Discount Date - indicates the date on which the amount in the
entry must be paid for a payment discount to be obtained.
• Pmt. Disc. Tolerance Date - indicates the latest date on which the
amount in the entry must be paid for payment discount tolerance to
be granted.
• Remaining Pmt. Disc. Possible - identifies the remaining payment
discount that can be received if the payment is made before the
payment discount date.
• Max. Payment Tolerance - identifies the maximum tolerated
amount that the amount in the entry can differ from the amount on
the invoice or credit memo.
Underneath the lines are the following balancing fields, used to track the
application:
• Appln. Currency
• Amount to Apply
• Pmt. Disc. Amount
• Rounding
• Applied Amount
• Available Amount
• Balance
The Related Information menu in the Apply Customer Entries window
includes the following options:
• Entry
• Application
The Entry menu button provides access to additional information for the line
selected.
Microsoft Official Training Materials for Microsoft Dynamics ® 5-7
Your use of this content is subject to your current services agreement
Financials in Microsoft Dynamics® NAV 2009
The Application menu includes the two options:
• Set Applies-to ID - used to set the Applies-to ID field on the line
for each line that is applied against the Applying Entry in the
General FastTab.
• Post Application - used to post the application when users are
applying previously posted entries.
These can also be accessed from the Action Pane.
From the Actions menu, Navigate Menu, you can access the Navigate window
for the selected line..
The FactBox on the Apply Customer Entries Card displays the Customer
Ledger Entry Details.
Post a Payment to a Single Invoice
To enter a payment and apply the full amount to a single invoice, follow these
steps:
1. On the Navigation Pane, click the Departments button, click
Financial Management, click Receivables, and then select Cash
Receipt Journals.
2. In the Batch Name field, verify that the correct batch is used.
3. In the Posting Date field, enter the date the payment was received.
4. In the Document Type field, select Payment.
5. Update the Type field, select Customer.
6. In the Account No. field, click the drop-down list and select the
customer.
7. Click Apply Entries.
8. Click the line with the invoice to apply the payment to.
9. Click Set Applies-to ID.
10. Click OK.
11. Notice that the Amount field contains the amount of the invoice.
Verify that it matches the amount of the payment.
12. Make sure that the Bal. Account Type and Bal. Account Number
fields indicate the bank account.
13. Click Post.
14. Click Yes to post the journal.
15. Click OK.
16. Close the Cash Receipt Journal.
5-8 Microsoft Official Training Materials for Microsoft Dynamics ®
Your use of this content is subject to your current services agreement
Chapter 5: Receivables Management
Post a Payment for Multiple Sales Documents
To enter and apply a payment to multiple sales documents, follow these steps:
1. On the Navigation Pane, click the Departments button, click
Financial Management, click Receivables, and then select Cash
Receipt Journals.
2. In the Batch Name field, verify that the correct batch is used.
3. In the Posting Date field, enter the date the payment was received.
4. In the Document Type field, select Payment.
5. Update the Type field, select Customer.
6. In the Account No. field, click the drop-down list and select the
customer.
7. Click OK.
8. In the Amount field, enter the full payment as a negative amount.
9. Click Apply Entries.
10. Click the line with the invoice to apply the payment to.
11. Click Set Applies-to ID.
12. Repeat steps 11-12 for the other invoice line(s).
13. Verify that the Balance field at the bottom of the window is zero (0).
14. Click OK.
15. Make sure that the Bal. Account Type and Bal. Account Number
fields indicate the bank account.
16. Click Post.
17. Click Yes to post the journal
18. Click OK.
19. Close the Cash Receipt Journal.
Post a Partial Payment to a Single Invoice
To enter a partial payment to a single invoice, follow these steps:
1. On the Navigation Pane, click the Departments button, click
Financial Management, click Receivables, and then select Cash
Receipt Journals.
2. In the Batch Name field, verify that the correct batch is used.
3. In the Posting Date field, enter the date the payment was received.
4. In the Document Type field, select Payment.
5. Update the Document No. field, if necessary.
6. In the Account Type field, select Customer.
7. In the Account No. field, click the drop-down list and select the
customer.
8. Click OK.
9. In the Amount field, enter the full payment as a negative amount.
Microsoft Official Training Materials for Microsoft Dynamics ® 5-9
Your use of this content is subject to your current services agreement
Financials in Microsoft Dynamics® NAV 2009
10. Click Apply Entries.
11. Click the line with the invoice to apply the payment to.
12. Click Set Applies-to ID.
13. Click OK.
14. Make sure that the Bal. Account Type and Bal. Account Number
fields indicate the bank account.
15. Click Post.
16. Click Yes to post the journal lines.
17. Click OK.
18. Close the Cash Receipt Journal
Post a Partial Payment to Multiple Invoices
To enter a partial payment to multiple invoices, follow these steps:
1. On the Navigation Pane, click the Departments button, click
Financial Management, click Receivables, and then select Cash
Receipt Journals.
2. In the Batch Name field, verify that the correct batch is used.
3. In the Posting Date field, enter the date the payment was received.
4. In the Document Type field, select Payment.
5. Update the Document No. field, if necessary.
6. In the Account Type field, select Customer.
7. In the Account No. field, click the drop-down list and select the
customer.
8. Click OK.
9. Click Apply Entries.
10. Click the line with the invoice to apply the payment to.
11. Click the Amount to Apply field.
12. Enter the amount of the partial payment for this invoice as a positive
amount.
13. Repeat steps 10-13 for the other invoice line(s).
14. Click OK.
15. Notice that the Amount field contains a negative amount totaling all
invoices. Verify that it matches the amount of the payment.
16. Click Post.
17. Click Yes to post the journal lines.
18. Click OK.
19. Close the Cash Receipt Journal.
5-10 Microsoft Official Training Materials for Microsoft Dynamics ®
Your use of this content is subject to your current services agreement
Chapter 5: Receivables Management
Applying Customer Refunds
Users can apply open credit memos to the same cash receipt line as open invoices
when they are using the same process as when entering full or partial payments to
multiple invoices.
Invoice and credit memo entries can also be applied to a customer refund in
Microsoft Dynamics NAV 2009. The only differences and requirements in the
application process are as follows:
• In the Cash Receipt Journal window:
o The Document Type is Refund.
o The Amount is entered as a positive.
• The total amount for the applied credit memos is larger than the total
applied invoice amounts.
Demonstration: Applying Entries After Posting
When a user posts a payment, credit memo, or refund without applying them to
an open customer ledger entry, he or she can apply it later from the Customer
Ledger Entries window.
Scenario: On January 18, 2010, Arnie, the accounts receivable administrator at
CRONUS International Ltd., receives a payment from customer 10000 in the
amount of 63,180.29. Because he does not know what invoices the payment
applies to, he posts the payment to the customer account to be applied later.
Two days later, he is notified that the payments are for:
• Invoice number 00-11, 63,473.13
• Credit memo 104001, -292.84
In this demonstration, the payment is posted to the customer account and then the
entries are applied.
Steps: Applying Entries After Posting
To post the payment for this demonstration, follow these steps:
1. On the Navigation Pane, click the Departments button, click
Financial Management, click Receivables, and then select Cash
Receipt Journal.
2. Make sure that the Bank batch is selected.
3. In the Posting Date field, enter 01/18/10.
4. In the Document Type field, click the drop-down list and select
Payment.
5. In the Account Type field, select Customer.
Microsoft Official Training Materials for Microsoft Dynamics ® 5-11
Your use of this content is subject to your current services agreement
Financials in Microsoft Dynamics® NAV 2009
6. In the Account No. field, enter 10000.
7. In the Amount field, enter -63,180.29.
8. Click Post.
9. Click Yes to post the journal lines.
10. Click OK.
11. Close the Cash Receipt Journal.
To apply the posted payment to the open invoice and credit memo, follow these
steps:
1. In the Receivables folder, click Customers.
2. Locate and select customer account 10000.
3. Click Ledger Entries.
4. Locate and select payment line dated 01/18/10 in the amount of -
63,180.29.
5. Click Actions, point to Functions, and then select Apply Entries.
o Notice that the General Header is populated with the
informations from the payment.
o All payments are removed from the lines so that they cannot be
selected as an applied-to entry.
6. In the lines, click the line for invoice 00-11 in the amount of
63,473.13.
7. Click Set Applies-to ID.
8. Notice that the Balance field at the bottom of the window displays
292.84. This is the amount of the credit memo.
9. Click the line for credit memo 104001.
10. Click Set Applies-to ID.
11. Notice that the Balance field at the bottom of the window contains
0.00.
To post the application, follow these steps:
1. Click Post Application.
2. Review the Post Application window:
o The Document No. is the same as the Document No. of the
payment in the header.
o The Posting Date is the same as the most recent entry included
in the application.
3. Change these fields if it is necessary:
o Apply entries in a closed period by changing the Posting Date to
a date in the current open period.
o Change the Document No. to use a different document number
to determine the application postings.
5-12 Microsoft Official Training Materials for Microsoft Dynamics ®
Your use of this content is subject to your current services agreement
Chapter 5: Receivables Management
4. Click OK.
5. Click OK to the message that the application was posted.
To review the posted application, follow these steps:
1. In the Customer Ledger Entries window, review the applied lines.
Notice the Remaining Amount field displays a zero balance for the:
o Fully paid invoice 00-11
o Credit memo 104001
o Payment line dated 01/18/10
2. Click the payment line, click Related Information, point to Entry,
and then select Applied Entries.
3. Notice that both the invoice and credit memo are listed.
4. Close the Applied Customer Entries window.
5. Click the invoice line, click Related Information, point to Entry,
and then select Applied Entries.
6. Notice that only the payment line appears.
7. Close the Applied Customer Entries window.
8. Click the credit memo line, click Related Information, point to
Entry, and then select Applied Entries.
9. Notice that only the payment line appears.
10. Close the Applied Customer Entries window.
NOTE: If the payment tolerance features are not used, payment amounts are
applied as follows.
If the payment is greater than the amount of the invoices applied to, the
difference is recorded as a Remaining Amount on the payment line and all
invoices are closed.
If the payment is less than the amount of invoices applied to, the invoices are
fully applied and closed in order of date (oldest first). The difference is recorded
as a Remaining Amount on the invoice(s) not fully applied to.
Apply a Partial Payment After Posting
To apply a partial payment after a cash receipt is posted, follow these steps:
Process a partial payment through the Cash Receipt Journal, but do not apply
the payment to an invoice.
1. On the Navigation Pane, click the Departments button, click
Financial Management, click Receivables, and then select
Customers.
2. Locate and select the customer.
Microsoft Official Training Materials for Microsoft Dynamics ® 5-13
Your use of this content is subject to your current services agreement
Financials in Microsoft Dynamics® NAV 2009
3. Click Ledger Entries.
4. Click Actions, point to Functions, and then select Apply Entries.
5. Select the payment entry that has not yet been applied and then click
Related Information, point to Application, and then select Set
Applying Entry.
6. Select the partial payment entry to be applied and then click Set
Applies-to ID. Notice that the full amount of the entry is set in the
Amount to Apply field.
7. Click the Amount to Apply field.
8. Change the amount to the partial amount that will be applied to the
invoice. The Balance at the bottom of the window is now zero.
5-14 Microsoft Official Training Materials for Microsoft Dynamics ®
Your use of this content is subject to your current services agreement
Chapter 5: Receivables Management
Lab 5.1 - Apply and post a Cash Receipt
Scenario
On January 25, 2010, you receive a payment from customer 30000, John
Haddock Insurance Co., in the amount of 116,167.75. This payment is for the
following invoices:
Invoice/Document No. Amount
00-10 76,167.75
00-13 40,000.00
As the accounts receivable administrator for CRONUS International Ltd. it is
your responsibility to apply and post this payment to this customer's invoices.
Use the Bank batch for this posting.
After posting, review the posted customer ledger entries.
Challenge Yourself!
1. Create the payment line for customer 30000.
2. Apply the full and partial payments.
3. Post the journal lines.
4. Review the customer ledger entries.
Need a Little Help?
1. Open the Bank batch in the Cash Receipt Journal.
2. Create the payment line for customer 30000. Do not enter the
amount of the check.
3. Open the Apply Customer Entries window.
4. Apply the full amount to Document No. 00-10.
5. Apply the partial payment to Document No. 00-13.
6. Close the Apply Customer Entries window.
7. Post the journal lines.
8. Open the Customer Card window.
9. Access the Customer Ledger Entries window.
10. Review the posted entries for this payment.
Microsoft Official Training Materials for Microsoft Dynamics ® 5-15
Your use of this content is subject to your current services agreement
Financials in Microsoft Dynamics® NAV 2009
Step by Step
1. On the Navigation Pane, click the Departments button, click
Financial Management, click Receivables, and then select Cash
Receipt Journals.
2. Make sure that the Bank batch is selected.
3. In the Posting Date field, enter 01/25/10.
4. In the Document Type field, click the drop-down list and select
Payment.
5. In the Account Type field, click the drop-down list and select
Customer.
6. In the Account No. field, enter 30000.
7. In the Amount field, enter -116,167.75.
8. Click Apply Entries.
9. Locate and select the line for Document No. 00-10.
10. Click Set Applies-to ID.
11. Locate and select the line for Document No. 00-13.
12. Click Set Applies-to ID.
13. Click the Amount to Apply field.
14. Enter 40000.
15. Verify that the Balance field at the bottom of the window is 0.00.
16. Click OK.
17. Click Post.
18. Click Yes to post the journal lines.
19. Click OK.
20. Close the Cash Receipt Journal window.
21. In the Receivables folder, click Customers.
22. Locate and select customer 30000, John Haddock Insurance Co.
23. Click Ledger Entries.
24. Review the posted entries. Notice that:
o Document No. 00-10 has a Remaining Amount of 0.00.
o Document No. 00-13 has a Remaining Amount of 40,399.29.
o The payment line posted on 01/25/08 has a Remaining Amount
of 0.00.
25. Close the Customer Ledger Entries and Customer Card windows.
5-16 Microsoft Official Training Materials for Microsoft Dynamics ®
Your use of this content is subject to your current services agreement
Chapter 5: Receivables Management
Lab 5.2 - Applying a Payment after posting
Scenario
On January 31, 2010, you receive another payment from customer 30000 in the
amount of 5,861.13. The payment does not reference any specific invoices;
therefore, you contact the customer's payables department. Unfortunately, their
payables clerk has the day off.
Because it is the last day of the month, you decide to post the payment to the
account and apply it later.
The next week, the payables clerk from John Haddock Insurance Co. calls and
tells you that the payment is for the full amount of invoice 103021 and a partial
payment of 5,000.00 for invoice 103003. They have returned a part of the
product and are expecting a credit for the remaining amount of that invoice.
As the accounts payable coordinator at CRONUS International, Ltd., it is your
responsibility to post the payment to the account and then apply the invoices. Use
the Bank batch for this posting.
Challenge Yourself!
1. Post the payment as specified in the scenario.
2. Apply the invoices to the payment from the Customer Card
window as specified in the scenario.
3. Post the application.
Need a Little Help?
1. Open the Bank batch in the Cash Receipt Journal.
2. Create and post the payment line for customer 30000. Do not apply
the invoices.
3. Open the Apply Customer Entries window.
4. Set the payment as the applying entry.
5. Apply the full invoice amount as specified in the scenario.
6. Apply the partial invoice amount as specified in the scenario.
7. Post the application.
Step by Step
1. On the Navigation Pane, click the Departments button, click
Financial Management, click Receivables, and then select Cash
Receipt Journals.
2. Make sure that the Bank batch is selected.
3. In the Posting Date field, enter 01/31/10.
Microsoft Official Training Materials for Microsoft Dynamics ® 5-17
Your use of this content is subject to your current services agreement
Financials in Microsoft Dynamics® NAV 2009
4. In the Document Type field, click the drop-down list and select
Payment.
5. In the Account Type field, click the drop-down list and select
Customer.
6. In the Account No. field, enter 30000.
7. In the Amount field, enter -5,861.13.
8. Click Post.
9. Click Yes to post the journal lines.
10. Click OK.
11. Close the Cash Receipt Journal window.
12. Click Customers.
13. Locate and select customer 30000.
14. Click Ledger Entries.
15. Locate and select the payment from 01/31/10.
16. Click Actions, point to Functions, and then select Apply Entries.
17. Click the line for Document No. 103021, in the amount of 861.13.
18. Click Set Applies-to ID.
19. Locate and select the line for Document No. 103003.
20. Click Set Applies-to ID.
21. Click the Amount to Apply field.
22. Enter 5000.
23. Click Post Application.
24. Click OK.
25. Click OK to the message that the application was posted.
26. Close the Apply Customer Entries, Customer Ledger Entries, and
Customer Card windows.
5-18 Microsoft Official Training Materials for Microsoft Dynamics ®
Your use of this content is subject to your current services agreement
Chapter 5: Receivables Management
Unapply Customer Ledger Entries
The Unapply Customer Ledger Entries functionality allows users to reverse
entries while making sure that the correct application is processed. This
functionality is available from two windows:
• Customer Ledger Entries
• Detailed Cust. Ledg. Entries
When users unapply already posted applications, they are able to reopen closed
customer ledger entries. All G/L postings that may have derived from an
incorrect application, such as payment discounts and currency gains/losses, are
also corrected when an entry is unapplied.
The user must understand that it is only possible to unapply from the bottom up.
Therefore, if an entry is applied by more than one application entry, the last
application entry must be unapplied first.
Unapplying a Ledger Entry
To unapply a ledger entry from the Customer Ledger Entries window, follow
these steps:
1. On the Navigation Pane, click the Departments button, click
Financial Management, click Receivables, and then select
Customers.
2. Locate and select the customer to unapply entries.
3. Click Ledger Entries.
4. Click the line with the entry to unapply.
5. Click Actions, point to Functions, and then select Unapply Entries.
The Unapply Customer Entries window shows the original detailed
ledger entries that can be used to unapply the original entry.
6. Click Unapply.
7. Click Yes to unapply the entries. When the entry is unapplied, a new
entry is created by using an opposite sign in the Amount field.
8. Click OK to the message that the entries were unapplied.
9. In the Customer Ledger Entries window, review the unapplied
entries:
o The Remaining Amount field contains the relevant unapplied
amount.
o The Open check box is checked to indicate that the unapplied
entries are open.
It is now possible to apply the open amount to the correct entry by using the
Apply Customer Entries functionality.
Microsoft Official Training Materials for Microsoft Dynamics ® 5-19
Your use of this content is subject to your current services agreement
Financials in Microsoft Dynamics® NAV 2009
Lab 5.3 - Unapply Posted Ledger Entries
Scenario
In late January, you receive a payment from customer 20000, Selangorian Ltd.,
for Document No. 00-8, in the amount of 50,778.50. As you start to apply the
payment, you notice that a temporary employee incorrectly applied two credit
memos to this invoice.
After additional investigation, you realize that these credit memos are to be
applied to the invoices that correspond to the credit memo amounts. The
following table shows these credit memos and invoices in the order in which they
were applied.
Credit Memo Invoice/Document No. Amount
104002 103008 787.40
104003 103014 1,145.33
As the accounts receivable administrator, it is your responsibility to correct this
error. Use the Unapply Customer Entries function to reverse the application and
then correctly apply the credit memos to the invoices.
The payment for Document No. 00-8 is not posted in this lab.
Challenge Yourself!
1. Unapply the credit memos from invoice 00-8 as specified in the
scenario.
2. Apply the credit memos to the correct invoices as specified in the
scenario.
Need a Little Help?
1. Open the Customer Ledger Entries for customer 20000.
2. Select the last credit memo applied and open the Unapply Customer
Entries window.
3. Unapply the entry.
4. Select the first credit memo applied and open the Unapply
Customer Entries window.
5. Unapply the entry.
6. Open the Apply Customer Entries window for credit memo 104002
and set as the applying entry.
7. Set Document No. 103008 as the Applies-to ID.
5-20 Microsoft Official Training Materials for Microsoft Dynamics ®
Your use of this content is subject to your current services agreement
Chapter 5: Receivables Management
8. Post the Application and close the Apply Customer Entries
window.
9. Open the Apply Customer Entries window for credit memo 104003
and set as the applying entry.
10. Set Document No. 103014 as the Applies-to ID.
11. Post the Application and close the Apply Customer Entries
window.
Step by Step
1. On the Navigation Pane, click the Departments button, click
Financial Management, click Receivables, and then select
Customers.
2. Locate and select customer 20000.
3. Click Ledger Entries.
4. Click the line for credit memo 104003 in the amount of -1,145.33.
5. Click Actions, point to Functions, and then select Unapply Entries.
6. Click Unapply.
7. Click Yes to unapply the entries.
8. Click OK to the message that the entry was unapplied.
9. Click the line for credit memo 104002 in the amount of -787.40.
10. Click Actions, point to Functions, and then select Unapply Entries
11. Click Unapply.
12. Click Yes to unapply the entries.
13. Click OK to the message that the entry was unapplied.
14. Click the line for Document No. 103008.
15. Click Actions, point to Functions, and then select Apply Entries.
16. Click the line for credit memo 104002.
17. Click Set Applies-to ID.
18. Click Post Application.
19. Click OK to post the application.
20. Click OK to the message that the application was posted.
21. Click the line for Document No. 103014.
22. Click Actions, point to Functions, and then select Apply Entries.
23. Click the line for credit memo 104003.
24. Click Set Applies-to ID.
25. Click Post Application.
26. Click OK to post the application.
27. Click OK to the message that the application was posted.
28. Click the line for credit memo 104003
29. Click Apply Entries.
Microsoft Official Training Materials for Microsoft Dynamics ® 5-21
Your use of this content is subject to your current services agreement
Financials in Microsoft Dynamics® NAV 2009
30. With the line for credit memo 104003 selected, click Related
Information, point to Application, and then select Set Applying
Entry.
31. Click Set Applies-to ID.
32. Click Post Application.
33. Click OK to post the application.
34. Click OK to the message that the application was posted.
35. Close the Customer Ledger Entries.
5-22 Microsoft Official Training Materials for Microsoft Dynamics ®
Your use of this content is subject to your current services agreement
Chapter 5: Receivables Management
Reversal of Posted Journals
In Microsoft Dynamics NAV 2009, incorrect customer ledger entries posted from
a journal, such as the Sales Journal or Cash Receipt Journal, can be reversed to
correct the entries.
The following are conditions of using this reversal functionality:
• Entries must be generated from a general journal line or from a
previous reversal.
• Customer Ledger Entries cannot be applied.
• Bank Ledger Entries must not be closed by reconciliation.
• The total amount of G/L Entries must equal zero.
Before reversing an applied customer ledger entry, you must unapply the entry.
During the reversal process, you can create and post correcting entries with the
same document number and posting date as the original entry for each line in the
entry. After reversing an entry, you can enter and post the correct entries
manually.
Reverse a Posted Journal Entry
To reverse a journal posting, follow these steps:
1. On the Navigation Pane, click the Departments button, click
Financial Management, click Receivables, and then select
Customers.
2. Locate and select the relevant customer.
3. Click Ledger Entries.
4. Click Yes to unapply the applied entries
5. Click the relevant entry to reverse.
6. Click Actions, point to Functions, and then select Reverse
Transaction. The Reverse Transaction Entries window displays
the posted entries connected by the same transaction number.
7. Click Related Information, point to Reversing, and then select
Reverse.
8. Click Yes to reverse the entries.
9. Click OK to the message that states the entries were reversed.
10. In the Customer Ledger Entries window, review the original and
reversed entries:
o A new entry that reverses the selected posted entry appears.
o The Remaining Amount field for both entries is a zero amount.
o The Open field does not contain a check mark. This indicates
that both entries are closed.
Microsoft Official Training Materials for Microsoft Dynamics ® 5-23
Your use of this content is subject to your current services agreement
Financials in Microsoft Dynamics® NAV 2009
Lab 5.4 - Reverse a Posted Journal Entry
Scenario
When beginning balances were posted on 12/31/09 for customer 10000, an error
was entered for invoice 00-1. The 5 and the 3 were transposed. Therefore, the
incorrect amount of 25,389.25 was posted instead of the correct amount of
23,589.25.
This invoice was paid on 01/17/10 with Document No. 2596 and must be
reversed because it was entered through a journal.
Cassie, the accountant, asks you to make the reversing entry and she will later
post the correction and refund the customer. Before you can reverse the entry,
you must unapply the payment.
NOTE: Do not reapply the other invoices unapplied during this process. These
unapplied invoices are used in demonstrations later in this content.
Challenge Yourself!
1. Unapply the invoice as specified in the scenario.
2. Reverse the journal entry as specified in the scenario.
Need a Little Help?
1. Open the Customer Ledger Entries window for customer 10000.
2. Use the Unapply Customer Entries window to unapply invoice 00-
1 from payment 2596.
3. From the Customer Ledger Entries window, reverse the 00-1
journal entry.
Step by Step
1. On the Navigation Pane, click the Departments button, click
Financial Management, click Receivables, and then select
Customers.
2. Locate and select customer 10000.
3. Click Ledger Entries.
4. With the line for Document No. 00-1 selected, click Actions, point
to Functions, and then select Unapply Entries.
5. Click the first line for Document No. 00-1.
6. Click Unapply.
7. Click Yes to unapply the entry.
8. Click OK to the message that the entry was unapplied.
5-24 Microsoft Official Training Materials for Microsoft Dynamics ®
Your use of this content is subject to your current services agreement
Chapter 5: Receivables Management
9. With the line for Document No. 00-1 selected, click Actions, point
to Functions, and then select Reverse Transaction.
10. Click Related Information, point to Reversing, and then select
Reverse.
11. Click Yes to reverse the entries.
12. Click OK to the message that the entry was reversed.
13. Close the Customer Ledger Entries and Customer Card windows.
Microsoft Official Training Materials for Microsoft Dynamics ® 5-25
Your use of this content is subject to your current services agreement
Financials in Microsoft Dynamics® NAV 2009
Set Up Payment Discounts
The purpose of granting payment discounts is to provide an incentive for
customers to quickly pay their outstanding amounts in full. The following are the
different methods available when you set up payment discounts for an invoice:
• If the payment discount is known at the time when the invoice or
sales order is entered, either:
o Select an existing payment term.
o Enter a new payment term for the invoice or sales order.
• If the payment discount is not determined until the invoice is paid:
o The customer may reduce the payment without negotiating a
payment discount.
o If the discount is acceptable, adjust the payment term for the
invoice after it posts.
It is also possible to calculate payment discount amounts on credit memos. This
enables users to automatically reduce the payment discount given on invoices
that the credit memo is applied to.
Determine Payment Discount Calculations on Amounts
The G/L Accounts for payment discounts must be set up differently depending on
whether payment discounts are calculated on amounts:
• Including VAT
• Excluding VAT
The setup is determined by the fields selected in the General Ledger Setup
window:
• Pmt. Disc. Excl. VAT
• Adjust for Payment Disc.
NOTE: In the General Ledger Setup window, the Pmt. Disc. Excl. VAT and the
Adjust for Payment Disc. check boxes are mutually exclusive. This means that
only one can contain a check mark. However, both can be empty at the same
time.
Therefore, payment discount accounts cannot be entered in the Customer
Posting Groups window if the Adjust for Payment Disc. check box contains a
check mark. Similarly, payment discount accounts cannot be entered in the
General Posting Setup window if the Pmt. Disc. Excl. VAT check box contains a
check mark.
5-26 Microsoft Official Training Materials for Microsoft Dynamics ®
Your use of this content is subject to your current services agreement
Chapter 5: Receivables Management
Set Up Payment Discounts Calculated on Amounts
Excluding VAT
To set up payment discounts calculated on amounts excluding VAT, follow these
steps:
1. On the Navigation Pane, click the Departments button, click
Administration, click Application Setup, click Financial
Management, click Finance, and then select General Ledger
Setup.
2. Place a check mark in the Pmt. Disc. Excl. VAT field to calculate
payment discounts on:
o The Amount field in Sales documents.
o The Sales/Purch. (LCY) field in General Journals.
3. Leave the Pmt. Disc. Excl. VAT check box cleared to calculate
payment discounts on:
o The Amount Including VAT field in Sales documents.
o The Amount field in General Journals.
4. Close the General Ledger Setup window.
NOTE: If journals are used to enter sales transactions and the Pmt. Disc. Excl.
VAT field is checked, an amount must be entered in the Sales/Purch. (LCY) field
in the journal. If an amount is not entered, the payment discount is zero.
If the Pmt. Disc. Excl. VAT check box contains a check mark, the following two
payment discount accounts must be set up in the Customer Posting Group
window:
• Payment Disc. Debit Acc. - G/L account that is used to post granted
payment discount amounts when you are posting sales payments for
the selected Customer Posting Group.
• Payment Disc. Credit Acc. - G/L account that is used to post
reductions in payment discount amounts when you are posting sales
payments for the selected Customer Posting Group.
To set up the payment discount accounts for Customer Posting Groups, follow
these steps:
1. In the Financial Management Application Setup page, click Posting
Groups and then select Customer Posting Groups.
2. For each Customer Posting Group using payment discounts:
3. In the Payment Disc. Debit Acc. field, click the drop-down list and
select the payment discount account.
Microsoft Official Training Materials for Microsoft Dynamics ® 5-27
Your use of this content is subject to your current services agreement
Financials in Microsoft Dynamics® NAV 2009
4. In the Payment Disc. Credit Acc. field, click the drop-down list and
select the payment discount account.
5. Close the Customer Posting Group window.
Set Up Payment Discounts Calculated on Amounts
Including VAT
If payment discounts are calculated on amounts including VAT, then VAT
recalculations may have to be made if the payment discount is taken.
To set up the program to recalculate tax amounts when payment discounts are
posted, follow these steps:
1. On the Navigation Pane, click the Departments button, click
Administration, click Application Setup, click Financial
Management, click Finance, and then select General Ledger
Setup.
2. Place a check mark in the Adjust for Payment Disc. field to enable
the feature.
3. Close the General Ledger Setup window.
4. On the Financial Management Application Setup folder, click VAT
Posting Group and then select VAT Posting Setup.
5. Use the Choose Columns feature to add the Adjust for Payment
Discount field.
6. For each relevant VAT Posting Group combination, place a check
mark in the Adjust for Payment Discount field.
7. Close the VAT Posting Setup window
If the Adjust for Payment check box contains a check mark, the following two
sales payment discount accounts must be set up in the General Posting Setup
window.
• Sales Pmt. Disc. Debit Acc. - G/L account that is used to post
granted payment discount amounts when you are posting payments
for sales with the selected combination of general business and
product posting groups.
• Sales Pmt. Disc. Credit Acc. - G/L account that is used to post
reductions in payment discount amounts when you are posting
payments for sales with the selected combination of general business
and product posting groups.
To set up the payment discount accounts in the General Posting Setup window,
follow these steps:
1. In the Financial Management Application Setup page, click Posting
Groups and then select General Posting Setup.
5-28 Microsoft Official Training Materials for Microsoft Dynamics ®
Your use of this content is subject to your current services agreement
Chapter 5: Receivables Management
2. For each general posting group combination using payment
discounts:
o In the Sales Pmt. Disc. Debit Acc. field, click the drop-down list
and select the payment discount account.
o In the Sales Pmt. Disc. Credit Acc. field, click the drop-down
list and select the payment discount account.
3. Close the General Posting Setup window.
Payment Terms with Discounts
Payment discounts granted to customers are determined by the Payment Terms
Code set up on the customer card and/or entered in the header of the sales order
or invoice.
To access the Payment Terms window, on the Navigation Pane, click the
Departments button, click Administration, click Application Setup, click
Financial Management, click Finance, and then select Payment Terms.
FIGURE 5.5 PAYMENT TERMS
The only Payment Term currently set up with discount capabilities is 1M(8D).
This Payment Term is set up as follows:
• Payments are due within one month of the Document Date specified
on the posted invoice.
Microsoft Official Training Materials for Microsoft Dynamics ® 5-29
Your use of this content is subject to your current services agreement
Financials in Microsoft Dynamics® NAV 2009
• If payments are received within eight days of the Document Date
specified on the posted invoice, a 2 percent discount is available.
• A payment discount cannot be calculated on credit memos with this
payment term because the Calc. Pmt. Disc. on Cr. Memos check
box does not contain a check mark.
Set Up Payment Discounts on Customers and Sales
Documents
When payment discounts have been granted for specific customers, Payment
Terms are set up on the Customer Card. Then, when a sales order or invoice is
created:
• Payment terms are transferred to the header.
• Applicable discount terms are automatically applied to the order
during posting.
To set up Payment Terms for a customer, follow these steps:
1. On the Navigation Pane, click the Departments button, click
Financial Management, click Receivables, and then select
Customers.
2. Locate and select the customer to assign a Payment Term.
3. Click the Payments FastTab.
4. In the Payment Terms Code field, click the drop-down list and
select the relevant Payment Term.
5. Close the Customer Card.
Alternatively, Payment Terms can be assigned on the sales order or invoice
header if:
• Payment Terms are not specified on the customer.
• A different term has to be assigned to a specific sales order or
invoice.
Test Your Knowledge: Set Up Payment Discounts
1. On the General Ledger Setup window, what check box must contain a check
mark so you may enter payment discount accounts in the Customer Posting
Groups window?
( ) Adjust for Payment
( ) Pmt. Disc. Incl. VAT
( ) Pmt. Disc. Excl. VAT
( ) Use Payment Disc.
5-30 Microsoft Official Training Materials for Microsoft Dynamics ®
Your use of this content is subject to your current services agreement
Chapter 5: Receivables Management
2. On the General Ledger Setup window, what check box must contain a check
mark so you may enter payment discount accounts in the General Posting
Setup window?
( ) Adjust for Payment
( ) Pmt. Disc. Incl. VAT
( ) Pmt. Disc. Excl. VAT
( ) Use Payment Disc.
3. What do you select in the Payment Terms window, to grant a payment
discount of 3 percent if payment is received within ten days of the document
date?
( ) Enter D10 in the Discount Date Calculation field, and 3 in the
Discount % Field.
( ) Enter 10D in the Discount Date Calculation field, and 3 in the
Discount % Field.
( ) Enter 10D in the Discount Date Calculation field, and .03 in the
Discount % Field.
( ) Enter D10 in the Discount Date Calculation field, and .03 in the
Discount % Field.
Process Payment Discounts
Microsoft Dynamics NAV 2009 checks the Pmt. Discount Date field of the
applied customer ledger entry or entries when users apply:
• Payments
• Refunds
• Credit memos
If the posting date of the application is the same or earlier than the Pmt.
Discount Date of the applied entry, a discount amount is calculated if the applied
entry is fully applied.
After the sales document is posted, the payment discount possible for a sales
invoice or sales credit memo is recorded on the customer ledger entry in the
following fields:
• Original Pmt. Disc. Possible
• Remaining Pmt. Disc. Possible
Demonstration: Post a Payment with a Discount
Scenario: The Cannon Group PLC, customer 10000 in CRONUS International
Ltd, is set up with payment terms that allow for a 2 percent discount if they pay
within eight days of the Document Date on their invoices.
Microsoft Official Training Materials for Microsoft Dynamics ® 5-31
Your use of this content is subject to your current services agreement
Financials in Microsoft Dynamics® NAV 2009
On January 30, 2010, Arnie, the accounts receivables administrator at CRONUS
International Ltd., receives a payment from customer 10000 in the amount of
8,018.70 for invoice 103001.
The full amount of invoice 103001 is 8,182.35. But because The Cannon Group
PLC paid within eight days, they have taken the 2 percent discount and reduced
their payment by 163.65.
Steps: Post a Payment with a Discount
To enter and apply the discounted payment, follow these steps:
1. On the Navigation Pane, click the Departments button, click
Financial Management, click Receivables, and then select Cash
Receipt Journals.
2. Make sure that the Bank batch is selected.
3. In the Posting Date field, enter 01/30/10.
4. In the Document Type field, click the drop-down list and select
Payment.
5. In the Account Type field, click the drop-down list and select
Customer.
6. In the Account No. field, enter 10000.
7. In the Amount field, enter -8,018.70.
8. Click Apply Entries.
9. Click the line for invoice 103001.
10. Click Set Applies-to ID.
11. Notice that the Pmt. Disc. Amount field on the bottom of the
window contains the discount amount of -163.65 and the Balance
field contains a zero balance because the discount was subtracted
from the payment amount.
12. Click OK.
To post the discounted payment, follow these steps:
1. Click Post.
2. Click Yes to post the journal lines.
3. Click OK.
4. Close the Cash Receipt Journal.
To review the posted Customer Ledger Entries for this payment, follow these
steps:
1. On the Receivables page, click Customers.
2. Locate and select customer 10000.
3. Click Ledger Entries.
5-32 Microsoft Official Training Materials for Microsoft Dynamics ®
Your use of this content is subject to your current services agreement
Chapter 5: Receivables Management
4. Review the line for invoice 103001:
o The Original Amount and Amount fields contain the full
amount of the invoice.
o The Remaining Amount is zero.
5. Review the line for the payment dated 01/30/10:
6. The Original Amount contains the amount of the payment.
7. The Amount field contains the amount of the payment plus the
discount amount.
8. The Remaining Amount is zero.
9. Close the Customer Ledger Entries and Customer Card windows.
Demonstration: Posting Partial Payments with Discounts
Scenario: Customer 40000, Deerfield Graphics, has an outstanding invoice in the
amount of 1,328.88. If the invoice is paid by December 18, 2009, they can take a
discount in the amount of 26.58.
On December 12, 2009, they send a payment of 651.15, which is half of the
discounted amount (1,328.88 - 26.58 / 2 = 651.15). On December 18, 2009 they
send the remaining half of the payment.
Arnie posts both payments, successfully by using the discount because both
payments were received by December 18, 2009.
NOTE: Entries are posted in the year 2009 in this demonstration.
Steps: Posting Partial Payments with Discounts
To post the first partial payment on an invoice with an available discount, follow
these steps:
1. On the Navigation Pane, click the Departments Button, click
Financial Management, click Receivables, and then select Cash
Receipt Journals.
2. Make sure that the Bank batch is selected.
3. In the Posting Date field, enter 12/12/09.
4. In the Document Type field, click the drop-down list and select
Payment.
5. In the Account Type field, click the drop-down list and select
Customer.
6. In the Account No. field, enter 40000.
7. In the Amount field, enter -651.15.
8. Click Apply Entries.
9. Click Set Applies-to ID.
Microsoft Official Training Materials for Microsoft Dynamics ® 5-33
Your use of this content is subject to your current services agreement
Financials in Microsoft Dynamics® NAV 2009
10. At the bottom of the window, notice that:
o The Pmt. Disc. Amount field contains a zero balance.
o The Balance field at the bottom of the window is out of balance
by 677.73, the amount of the other half due and the full discount
amount.
11. Click OK.
12. Click Post.
13. Click Yes to post the journal lines.
14. Click OK.
To post the remaining partial payment on an invoice with an available discount,
follow these steps:
1. In the Cash Receipt Journals, in the Posting Date field, enter
12/18/09.
2. On the Document Type click the drop-down list and select Payment
3. On Account Type click the drop-down list and select Customer
4. In the Account No. field, enter 40000.
5. In the Amount field, enter -651.15.
6. Click Apply Entries.
7. Click Set Applies-to ID.
8. Click OK.
9. Click Post.
10. Click Yes to post the journal lines.
11. Click OK.
12. Close the Cash Receipt Journal window.
Since both payments were received by the date specified in the Pmt. Discount
Date field, the partial payment structure is acceptable.
NOTE: If an invoice is not fully paid within the discount date period, the
discount is not available.
Demonstration: Add Discounts After Posting Sales
Transactions
Scenario: On January 21, 2010, customer 20000 set up a payment discount
agreement with CRONUS International Ltd., to take a 2 percent discount if
payments are received within eight days of invoicing.
That same day, invoice 103002 was posted before the terms were changed on the
customer card. On January 29, 2010, Arnie receives a payment in the amount of
6,832.34, which is 139.44 less than the invoice amount.
5-34 Microsoft Official Training Materials for Microsoft Dynamics ®
Your use of this content is subject to your current services agreement
Chapter 5: Receivables Management
When he reviews the invoice, he realizes that the correct payment terms were not
applied and that the difference is the 2 percent discount. Arnie changes the
discount fields on the customer ledger entries for this invoice and then posts the
discounted payment.
NOTE: Make sure that the year 2010 is used, as opposed to 2009 from the
previous demonstration.
Steps: Add Discounts After Posting Sales Transactions
To change the customer ledger entries to specify acceptable discounts, follow
these steps:
1. On the Navigation Pane, click the Departments button, click
Financial Management, click Receivables, and the select
Customers.
2. Locate and select customer 20000.
3. Click Ledger Entries.
4. On the line for Document No. 103002, click the Pmt. Discount
Date field.
5. Enter 01/29/10.
6. In the Remaining Pmt. Disc. Possible field, enter 139.44. Notice
that this amount must be entered in the same currency as the invoice.
7. Close the Customer Ledger Entries.
To enter and post the discounted payment, follow these steps:
1. On the Receivables page, click Cash Receipt Journals.
2. Make sure that the Bank batch is selected.
3. In the Posting Date field, enter 01/29/10.
4. In the Document Type field, click the drop-down list and select
Payment.
5. In the Account Type field, click the drop-down list and select
Customer.
6. In the Account No. field, enter 20000.
7. In the Amount field, enter -6832.34.
8. Click Apply Entries.
9. Click the line for invoice 103002.
10. Click Set Applies-to ID.
11. At the bottom of the window, notice that:
o The Pmt. Disc. Amount field contains -139.44, the discount
amount.
o The Balance field contains a zero balance because the discount
was available within this posting date range.
Microsoft Official Training Materials for Microsoft Dynamics ® 5-35
Your use of this content is subject to your current services agreement
Financials in Microsoft Dynamics® NAV 2009
12. Click OK to close the Apply Customer Entries window.
13. Click Post.
14. Click Yes to post the journal lines.
15. Click OK.
16. Close the Cash Receipt Journal window.
Demonstration: Apply Posted Payments to Sales
Documents with Discounts
When you apply a payment or refund to entries at the same time that the payment
or refund is posted, Microsoft Dynamics NAV 2009 automatically includes
payment discount information on both invoice and credit memo entries when it
calculates the amount of the payment or refund.
NOTE: When you are applying posted payments and refunds to entries with
payment discount amounts, it is recommended to only apply one payment or
refund with each application of posted entries.
Scenario: On January 25, 2010, a payment from customer 10000 is received in
the amount of 4,019.83. It is the end of the day and Arnie cannot match this exact
amount with an invoice in the customer ledger entries; therefore, he decides to
post the payment to the account and post the application when he can determine
the difference.
After posting the payment, he realizes that the payment is for invoice 103018.
The payment applies as follows:
• Invoice amount: 4,101.88
• A 2 percent discount amount of 82.04 was incorrectly taken as 82.05
• Payment amount then is 4,019.83 (4,101.88 - 82.05)
Arnie also notices that the payment is one day past the discount date. He
discusses the situation with Phyllis, the accounting manager, who instructs him to
give the discount because this is one of the company's best customers.
Because CRONUS International Ltd. is currently not set up with payment
tolerance percentages, Arnie adjusts the Remaining Pmt. Disc. Possible amount
to match the discount taken and also changes the Pmt. Discount Date to January
25, 2010.
To save time, Arnie changes the payment discount values in the Apply
Customer Entries window and then applies and posts the application.
5-36 Microsoft Official Training Materials for Microsoft Dynamics ®
Your use of this content is subject to your current services agreement
Chapter 5: Receivables Management
Steps: Apply Posted Payments to Sales Documents with
Discounts
To post the payment to the account, follow these steps:
1. On the Navigation Pane, click the Departments button, click
Financial Management, click Receivables, and then select Cash
Receipt Journals.
2. Make sure that the Bank batch is selected.
3. In the Posting Date field, enter 01/25/10.
4. In the Document Type field, click the drop-down list and select
Payment.
5. In the Account Type field, click the drop-down list and select
Customer.
6. In the Account No. field, enter 10000.
7. In the Amount field, enter -4,019.83.
8. Click Post.
9. Click Yes to post the journal lines.
10. Click OK.
11. Close the Cash Receipt Journal window.
To adjust, apply, and post the payment discount, follow these steps:
1. On the Receivables page, click Customers.
2. Locate and select customer 10000.
3. Click Ledger Entries.
4. On the line for Document No. 103018, click the Pmt. Discount
Date field, enter 01/25/10.
5. In the Remaining Pmt. Disc. Possible field, enter 82.05.
6. Click the payment line dated 01/25/10 in the amount of -4019.83.
7. Click Actions, point to Functions and then select Apply Entries.
8. Click the line for Document No. 103018.
9. Click Set Applies-to ID.
10. At the bottom of the window, notice that:
o The Pmt. Disc. Amount field contains -82.05, the discount
amount.
o The Balance field contains a zero balance because the discount
was adjusted to match the discount and to be available within
this posting date range.
11. Click Post Application.
12. Click OK.
13. Click OK to the message that the application posted.
14. Close the Customer Ledger Entries window.
Microsoft Official Training Materials for Microsoft Dynamics ® 5-37
Your use of this content is subject to your current services agreement
Financials in Microsoft Dynamics® NAV 2009
Applying Credit Memos with Payment Discounts
When you are posting a credit memo with a payment discount amount that is
applied to an invoice, the Remaining Pmt. Disc Possible amount for the invoice
is reduced by the payment discount amount for the credit memo.
To apply a posted credit memo with a payment discount amount to an invoice,
follow these steps:
1. On the Navigation Pane, click the Departments button, click
Financial Management, click Receivables, and then select
Customers.
2. Locate and select the relevant customer.
3. Click Ledger Entries.
4. Click Apply Entries.
5. Click the line with the relevant credit memo and then click Set
Applying Entry.
6. Click the line for the invoice to be applied to the credit memo and
then click Set Applies-to ID.
7. Click Post Application.
8. Click OK to apply the entries.
9. Click OK to the message that the entries were posted.
10. Close the Apply Customer Entries window.
11. Review the applied entries in the Customer Ledger Entries
window. Notice that the amount in the Remaining Pmt. Disc.
Possible field on the invoice line is reduced by the payment discount
amount on the credit memo.
12. Close the Customer Ledger Entries window.
5-38 Microsoft Official Training Materials for Microsoft Dynamics ®
Your use of this content is subject to your current services agreement
Chapter 5: Receivables Management
Lab 5.5 - Post a Payment with a Discount
Scenario
On January 8, 2010, the accounts payable clerk for customer 10000 contacts you,
asking whether the 2 percent discount can still be taken on Document No. 00-9 if
the payment is received on 01/09/10, even though that is one day past the
payment discount date. You say that is acceptable, since this is one of your best
customers.
On January 9, 2010, you receive a payment in the amount of 49,762.93. Adjust
the payment discount date while applying the payment.
Challenge Yourself!
1. Enter the information as specified in the scenario.
2. Adjust and apply the invoice as specified in the scenario.
3. Post the Cash Receipt Journal.
Need a Little Help?
1. Enter the payment in the Cash Receipt Journal as specified in the
scenario.
2. Open the Apply Customer Entries window.
3. Adjust the payment discount date as specified in the scenario.
4. Apply the invoice to the payment.
5. Post the Cash Receipt Journal.
Step by Step
1. On the Navigation Pane, click the Departments button, click
Financial Management, click Receivables, and then select Cash
Receipt Journals.
2. Make sure that the Bank batch is selected.
3. In the Posting Date field, enter 01/09/10.
4. In the Document Type field, click the drop-down list and select
Payment.
5. In the Account Type field, click the drop-down list and select
Customer.
6. In the Account No. field, enter 10000.
7. In the Amount field, enter -49,762.93.
8. Click Apply Entries.
9. In the line for Document No. 00-9, click the Pmt. Discount Date
field.
Microsoft Official Training Materials for Microsoft Dynamics ® 5-39
Your use of this content is subject to your current services agreement
Financials in Microsoft Dynamics® NAV 2009
10. Enter 01/09/10.
11. With this line selected, click Set Applies-to ID.
12. Notice that the Balance field at the bottom of the window contains a
zero balance.
13. Click Post.
14. Click Yes to post the journal lines.
15. Click OK.
16. Close the Cash Receipt Journal.
5-40 Microsoft Official Training Materials for Microsoft Dynamics ®
Your use of this content is subject to your current services agreement
Chapter 5: Receivables Management
Lab 5.6 - Apply Posted Partial Payments with Discounts
Scenario
On January 8, 2010, you receive a payment from customer 10000 in the amount
of 33,174.35. Even though you cannot determine what the payment applies to,
you post the payment to the customer account.
Afterward, you learn that the payment is for Document No. 00-16. Because the
payment was made 01/08/10, the full discount of 677.05 is available; however, a
small error was made in the discount calculation, which has resulted in the
customer taking a larger discount. Because this is a good customer, adjust the
discount to match the amount taken: 678.00.
First, post the payment but do not apply it to an invoice. Then, adjust the discount
amount while applying the invoice to the payment.
Challenge Yourself!
1. Post the payment as specified in the scenario.
2. Apply the posted payment to the invoice as specified in the scenario.
Remember to adjust the payment discount amount.
3. Post the application.
Need a Little Help?
1. Post the payment in the Cash Receipt Journal as specified in the
scenario. Do not apply the payment to an invoice.
2. Open the Apply Customer Entries window.
3. Set the applying payment entry.
4. Adjust the payment discount amount on Document No. 00-16.
5. Set the applies-to ID to the posted payment.
6. Post the application.
Step by Step
1. On the Navigation Pane, click the Departments button, click
Financial Management, click Receivables, and then select Cash
Receipt Journals.
2. Make sure that the Bank batch is selected.
3. In the Posting Date field, enter 01/08/10.
4. In the Document Type field, click the drop-down list and select
Payment.
5. In the Account Type field, click the drop-down list and select
Customer.
Microsoft Official Training Materials for Microsoft Dynamics ® 5-41
Your use of this content is subject to your current services agreement
Financials in Microsoft Dynamics® NAV 2009
6. In the Account No. field, enter 10000.
7. In the Amount field, enter -33174.35.
8. Click Post.
9. Click Yes to post the journal lines.
10. Click OK.
11. Close the Cash Receipt Journal window.
12. In the Receivables folder, click Customers.
13. Locate and select customer 10000.
14. Click Ledger Entries.
15. Locate and select the payment line dated 01/08/10 in the amount of -
33,174.35.
16. Click Action, point to Functions, and then select Apply Entries.
17. Locate the line for Document No. 00-16 and then click the
Remaining Pmt. Disc. Possible field.
18. Enter 678.00.
19. With line for Document No. 00-16 selected, click Set Applies-to
ID.
20. Notice that the Balance field at the bottom of the window contains a
zero balance.
21. Click Post Application.
22. Click OK.
23. Click OK to the message that the application posted.
24. Close the Customer Ledger Entries window.
5-42 Microsoft Official Training Materials for Microsoft Dynamics ®
Your use of this content is subject to your current services agreement
Chapter 5: Receivables Management
Set Up Payment Tolerance
Occasionally, a customer may underpay or overpay an invoice amount. When
this occurs, there are two options available:
• Post the payments with a remaining amount. With this option, you
must keep the remaining amount closed by using other methods,
such as posting an adjustment and/or contacting the customer for
additional payment.
• Set up payment tolerances to close entries where there is a difference
between the amount owed and the amount paid. With this option,
parameters of acceptable differences are used to post the amounts to
G/L accounts.
The features of using payment tolerance include the following:
• The ability to set the payment tolerance percentage, payment
discount grace period, and the maximum payment tolerance amount.
• Determining whether to receive a warning when an application is
made within the payment tolerance parameters set.
• Determining to which account to post the difference to keep track of
amounts and their frequency.
• The ability to set up different payment tolerances for different
currencies.
• Working with payment tolerance on invoices and payments, in
addition to credit memos and refunds.
• Determining customers who can be allowed to use or be blocked
from payment tolerances.
In Microsoft Dynamics NAV 2009, there are two kinds of payment tolerance:
• Payment Discount Tolerance: Allows a customer to take a payment
discount even though the payment discount date has passed.
• Payment Amount Tolerance: Accepts a slightly greater or smaller
amount as full settlement of an outstanding invoice. In the system,
payment amount tolerance is called Payment Tolerance.
In this lesson, Payment Tolerances are set up on the following windows:
• Customer Card
• General Ledger Setup
• Chart of Accounts
• Customer Posting Groups
Microsoft Official Training Materials for Microsoft Dynamics ® 5-43
Your use of this content is subject to your current services agreement
Financials in Microsoft Dynamics® NAV 2009
Set Up Payment Tolerance on Customer Cards
As default, payment tolerance is allowed for all customers. This default can be
changed on the Customer Card.
To disable payment tolerances, follow these steps:
1. On the Navigation Pane, click the Departments button, click
Financial Management, click Receivables, and then select
Customers.
2. Locate and select the customer to disable payment tolerance.
3. Click the Payments FastTab.
4. Place a check mark in the Block Payment Tolerance check box.
5. A message is displayed that asks if payment tolerance is to be
removed from all open entries. Click either:
o Yes, to remove payment tolerance on open entries and restrict
from future invoices.
o No, to maintain the payment tolerance on open entries but
restrict from future invoices.
To enable a disabled payment tolerance, follow these steps:
1. Remove the check mark from the Block Payment Tolerance check
box.
2. A message is displayed that asks if payment tolerance is to be
allowed for open entries. Click either:
o Yes, to allow payment tolerance on open entries and all future
invoices.
o No, to prevent payment tolerances from being available on open
entries but available on future invoices.
Set Up Payment Tolerance in General Ledger Setup
In the Customer Card, payment tolerance is enabled or disabled for individual
customers. The companywide payment tolerance parameters are set up in the
General Ledger Setup window. On the Application FastTab, specify:
• Payment Tolerance warnings
• Payment Tolerance percentages and maximum amounts
• Payment Tolerance grace periods
• Payment Tolerance G/L posting types
5-44 Microsoft Official Training Materials for Microsoft Dynamics ®
Your use of this content is subject to your current services agreement
Chapter 5: Receivables Management
To access these setup parameters, on the Navigation Pane, click the
Departments button, click Administration, click Application Setup, click
Financial Management, click Finance, select General Ledger Setup, and then
open the Application FastTab.
FIGURE 5.6 APPLICATION FASTTAB
The following fields are related to payment tolerance:
• Payment Discount Tolerance Warning - if this field is selected, the
system generates a warning message when an application is made
between the payment discount date and the payment discount
tolerance date.
If payment discount tolerances are usually allowed, do not place a
check mark in this check box.
• Payment Discount Tolerance Posting - identifies the type of G/L
accounts to post payment discount tolerance. There are two choices
for posting:
o Payment tolerance accounts: The payment tolerance is posted to
a special G/L account set up for payment tolerance.
o Payment discount accounts: The payment tolerance is posted as a
payment discount.
These G/L accounts are specified in Customer Posting Groups, or the General
Posting Setup if VAT amounts are adjusted for payment discounts.
• Payment Discount Grace Period - determines the number of days
that a payment or refund can pass the payment discount due date and
still receive payment discount. Specified as a date formula. For
example, to allow five days, enter 5D
Microsoft Official Training Materials for Microsoft Dynamics ® 5-45
Your use of this content is subject to your current services agreement
Financials in Microsoft Dynamics® NAV 2009
• Payment Tolerance Warning - if this field is selected, the system
generates a warning message when an application is made and a
balance is within the allowed payment tolerance amount
• Payment Tolerance Posting - identifies the G/L accounts to post
payment tolerance. There are two choices for posting:
o Payment tolerance accounts: The payment tolerance is posted to
a special G/L account set up for payment tolerance.
o Payment discount accounts: The payment tolerance is posted as a
payment discount.
These G/L accounts are specified in Customer Posting Groups,
or the General Posting Setup if VAT amounts are adjusted for
payment discounts.
• Payment Tolerance Percentage - determines the percentage that the
payment or refund is allowed to differ from the amount on the
invoice or credit memo.
This field is non-editable, but you can change the value by running
the Change Payment Tolerance batch job.
• Maximum Payment Tolerance Amount - specifies the maximum
allowed amount that the payment or refund can differ from the
amount on the invoice or credit memo.
This field is non-editable, but you can change the value by running
the Change Payment Tolerance batch job.
NOTE: Except the posting parameters, these fields can be used singly or in
combination.
Set Up Payment Tolerance Percentages and Maximum
Amounts
To change either or both the maximum payment tolerance and the payment
tolerance percentage, and filter by currency, run the Change Payment Tolerance
batch job, accessed from the General Ledger Setup window.
To run this batch job, follow these steps:
1. On the Navigation Pane, click Administration, click Application
Setup, click Financial Management, click Finance, and then select
General Ledger Setup.
2. Click Actions, point to Functions, and then select Change Payment
Tolerance.
3. Place a check mark in the All Currencies check box to change the
tolerance setup for both local and all foreign currencies.
4. If the tolerance setup is changed for a single currency, in the
Currency Code, click the drop-down list and select the relevant
currency.
5-46 Microsoft Official Training Materials for Microsoft Dynamics ®
Your use of this content is subject to your current services agreement
Chapter 5: Receivables Management
5. In the Payment Tolerance % field, enter the percent the payment or
refund can differ from the invoice or credit memo amount.
6. In the Max. Pmt. Tolerance Amount field, enter the maximum
amount that the payment or refund can differ from the invoice or
credit memo amount.
7. Click OK.
8. In the message that asks to change all open entries for unblocked
customers or vendors, click Yes or No as necessary.
NOTE: Existing open entries do not have to be updated. To only grant payment
discount tolerance or payment tolerance on new entries, click No when asked to
update existing entries.
Set Up and Assign Payment Tolerance G/L Accounts
To post tolerance to a G/L account that differs from the usual payment discount
account, the accounts must be created in the Chart of Accounts.
As soon as the accounts are set up, they must be assigned to the following fields
on Customer Posting Groups that allow payment tolerance:
• Payment Tolerance Debit Acc.
• Payment Tolerance Credit Acc.
NOTE: In CRONUS International Ltd., accounts 9260 and 9270 have already
been set up and assigned to Customer Posting Groups.
Demonstration: Set Up Payment Tolerance
Scenario: Cassie, the accountant at CRONUS International Ltd., is asked to set
up payment tolerance because of the many underpayments received based on
payment discounts.
Your company has decided to give a 1 percent payment tolerance for payment
amounts. However, the tolerance cannot exceed 50.00 (LCY).
There has also been a request for the company to:
• Receive notification if payment discount tolerance or payment
tolerance is possible.
• Use special accounts for tolerance postings.
• Give a payment discount grace period of five days.
In this demonstration, the new payment tolerance is set up.
Microsoft Official Training Materials for Microsoft Dynamics ® 5-47
Your use of this content is subject to your current services agreement
Financials in Microsoft Dynamics® NAV 2009
Steps: Set Up Payment Tolerance
To set up the tolerance parameters, follow these steps:
1. On the Navigation Pane, click the Departments button, click
Administration, click Application Setup, click Financial
Management, click Finance, and then select General Ledger
Setup.
2. Click the Application FastTab.
3. Place a check mark in the Pmt. Disc. Tolerance Warning check
box.
4. Make sure that the Pmt. Disc. Tolerance Posting field is set to
Payment Tolerance Accounts.
5. In the Payment Discount Grace Period field, enter 5D.
6. Click Yes to update the change to existing customer and vendor
ledger entries.
7. Place a check mark in the Payment Tolerance Warning check box.
8. Make sure that the Payment Tolerance Posting field is set to
Payment Tolerance Accounts.
9. Click Actions, point to Functions, and then select Change Payment
Tolerance.
10. In the Payment Tolerance % field, enter 1.
11. In the Max. Pmt. Tolerance Amount field, enter 50.
12. Click OK to run the batch job.
13. Click Yes to update the change to existing customer and vendor
ledger entries.
14. Notice that the Payment Tolerance % and Max. Pmt. Tolerance
Amount fields in the General Ledger Setup window contain the
values entered in the Change Payment Tolerance batch job.
15. Close the General Ledger Setup window.
5-48 Microsoft Official Training Materials for Microsoft Dynamics ®
Your use of this content is subject to your current services agreement
Chapter 5: Receivables Management
Lab 5.7 - Set Up a Payment Tolerance
Scenario
The CFO at CRONUS International Ltd. has discovered that the existing
tolerance is too strict and has created too many open balances for amounts not
worth collecting.
As the accounting manager, you have been asked to change the existing tolerance
to allow 3 percent overpayment/underpayment of invoices, with a maximum
tolerance of 200.00 (LCY).
The other tolerance parameters do not have to change. But all open ledger entries
must be updated to reflect the new tolerance.
Challenge Yourself!
1. Run the Change Payment Tolerance batch job as specified in the
scenario.
2. Update the open ledger entries.
Need a Little Help?
1. Open the Change Payment Tolerance batch job.
2. Enter the tolerance percent and maximum amount as specified in the
scenario.
3. Run the batch job.
4. Update the open ledger entries.
Step by Step
1. On the Navigation Pane, click Administration, click Application
Setup, click Financial Management, click Finance, and then select
General Ledger Setup.
2. Click Actions, point to Functions, and then select Change Payment
Tolerance.
3. In the Payment Tolerance % field, enter 3.
4. In the Max. Pmt. Tolerance Amount field, enter 200.
5. Click OK to run the batch job.
6. Click Yes to update the change to existing customer and vendor
ledger entries.
7. Close the General Ledger Setup window.
Microsoft Official Training Materials for Microsoft Dynamics ® 5-49
Your use of this content is subject to your current services agreement
Financials in Microsoft Dynamics® NAV 2009
Process Payment Tolerance
When payments do not match the invoiced amount, perhaps the customer has:
• Deducted the payment discount even though the payment discount
date is exceeded.
• Calculated the payment discount inaccurately.
• Combined the outstanding balance of two invoices and paid an
incorrect amount that is an underpayment.
NOTE: To complete the demonstrations in this lesson, the following labs and
demonstrations must be performed:
Lab 5.1: Apply and Post a Cash Receipt Lab 5.4: Reverse a Posted Journal Entry
Demonstration: Set up Payment Tolerance Lab 5.7: Set up a Payment Tolerance
Demonstration: Discount Taken Past the Discount Date
Scenario: On January 10, 2010, Arnie the Account Receivable assistent, receives
a payment from The Cannon Group PLC in the amount of 49,762.93 for invoice
00-3. The invoiced amount, however, was 50,778.50.
The Cannon Group PLC has taken the payment discount two days past the
discount date of January 8, 2010. Because CRONUS International Ltd. has set up
a grace period of five days, this discount is acceptable.
Steps: Discount Taken Past the Discount Date
To post the payment by using the tolerance, follow these steps:
1. On the Navigation Pane, click the Departments button, click
Financial Management, click Receivables, and then select Cash
Receipt Journals.
2. Make sure that the Bank batch is selected.
3. In the Posting Date field, enter 01/10/10.
4. In the Document Type field, click the drop-down list and select
Payment.
5. In the Account Type field, click the drop-down list and select
Customer.
6. In the Account No. field, enter 10000.
7. In the Amount field, enter -49,762.93.
8. Click Apply Entries.
9. Click the line for Document No. 00-3.
10. Click Set Applies-to ID.
11. Notice that the Balance field at the bottom of the window contains a
difference at -1,015.57.
5-50 Microsoft Official Training Materials for Microsoft Dynamics ®
Your use of this content is subject to your current services agreement
Chapter 5: Receivables Management
12. Click OK. The Payment Discount Tolerance Warning window
appears, with the options of accepting or declining the late payment
discount.
13. To accept the late payment discount, click the Post as Payment
Discount Tolerance option button.
14. Click Yes.
15. Click Post.
16. Click Yes to post the journal lines.
17. Click OK.
18. Close the Cash Receipt Journal window.
Review Posted Payment Tolerance Entries
When users apply entries and post balances as payment tolerance or payment
discount tolerance, the system posts a separate Detailed Customer Ledger Entry
with the amount of the tolerance.
The Entry Types for the tolerance entries are as follows:
• Payment Discount Tolerance: Contains the amount of discount that
was allowed even though the payment discount has passed.
• Payment Tolerance: Contains the amount of the underpayment or
overpayment that was accepted to close the applied entries.
If Microsoft Dynamics NAV 2009 is set up to adjust VAT amounts for payment
discounts, the VAT amounts are also adjusted for any tolerance allowed.
To review the posted entries from the "Discount Taken Past the Discount Date"
demonstration, follow these steps:
1. On the Receivables page, click Customers.
2. Locate and select customer 10000.
3. Click Ledger Entries.
4. Notice that the Remaining Amount is zero for:
o Document No. 00-3
o Payment line dated 01/10/10
5. Click the payment line and then click Related Information, point to
Entry and then select Detailed Ledger Entries.
Microsoft Official Training Materials for Microsoft Dynamics ® 5-51
Your use of this content is subject to your current services agreement
Financials in Microsoft Dynamics® NAV 2009
6. Review the lines, making note of the values in the Entry Type field:
o The first line is the initial entry of the payment and contains the
amount of the payment.
o The second line is the Payment Discount Tolerance and
contains the accepted payment discount amount.
o The third line is the Application and contains the net amount of
the two lines that match the invoice total.
7. Close the Customer Ledger Entries window.
If the difference was not posted as a discount tolerance, the 1,015.57 balance
appears as a remaining amount on the invoice line. Accept the late payment
discount to close the invoice and payment.
Demonstration: Discount Calculated Incorrectly
Scenario: On January 7, 2010, Arnie receives a payment from The Cannon
Group PLC in the amount of 66,181.31 for invoice 00-6. The invoiced amount,
however was 67,704.67.
Arnie reviews the possible discount amounts and notices that, although the
payment was received within the discount period, the amount was calculated
incorrectly.
The Cannon Group PLC has taken a 2.25 percent discount instead of 2 percent.
Because CRONUS International Ltd. has set up a 3 percent payment tolerance,
this discount is acceptable.
Steps: Discount Calculated Incorrectly
To post the payment by using the tolerance, follow these steps:
1. On the Navigation Pane, click the Departments button, click
Financial Management, click Receivables, and then click Cash
Receipt Journals.
2. Make sure that the Bank batch is selected.
3. In the Posting Date field, enter 01/07/10.
4. In the Document Type field, click the drop-down list and select
Payment.
5. In the Account Type field, click the drop-down list and select
Customer.
6. In the Account No. field, enter 10000.
7. In the Amount field, enter -66,181.31.
8. Click Apply Entries.
9. Click the line for Document No. 00-6.
10. Click Set Applies-to ID.
11. Notice that the Balance field at the bottom of the window contains
the -1,523.36 difference.
5-52 Microsoft Official Training Materials for Microsoft Dynamics ®
Your use of this content is subject to your current services agreement
Chapter 5: Receivables Management
12. Click OK. The Payment Tolerance Warning window appears, with
the options of posting the difference as a payment tolerance or
leaving it as a remaining amount on the customer account.
To accept the tolerance, click the Post the Balance as Payment
Tolerance option button.
13. Click OK.
14. Click Post.
15. Click Yes to post the journal lines.
16. Click OK.
17. Close the Cash Receipt Journal window.
To review the posted entries, follow these steps:
1. On the Receivables page, click Customers.
2. Locate and select customer 10000.
3. Click Ledger Entries.
4. Notice that the Remaining Amount is zero for:
o Document No. 00-6
o Payment line dated 01/07/10
5. Click the payment line and then click Detailed Ledger Entries.
6. Review the lines, making note of the values in the Entry Type field:
o The first line is the Initial Entry of the payment and contains the
amount of the payment.
o The second line is the Payment Tolerance and contains the
payment tolerance amount of the additional discount taken.
o The third line is the Payment Discount and contains the original
payment discount amount.
o The fourth line is the Application and contains the net amount of
the three lines that match the invoice total.
7. Close the Customer Ledger Entries and Customer Card windows.
If the difference was not posted as a payment tolerance, the 1,523.36 is displayed
as a remaining amount on the invoice line. Accept the tolerance to close the
invoice and payment.
Demonstration: Incorrect Totaling of Two Invoices
Scenario: On January 30, 2010, Arnie receives a payment from John Haddock
Insurance Co. in the amount of 116,564.07 for the following invoices:
• Document No. 00-13, 40,399.29
• Document No. 00-15, 76,167.75
Microsoft Official Training Materials for Microsoft Dynamics ® 5-53
Your use of this content is subject to your current services agreement
Financials in Microsoft Dynamics® NAV 2009
When posting the payment, Arnie realizes that the payment is 2.97 less than the
total of the two invoices. Because this is within the payment tolerance range, he
continues with posting to close the entries.
Steps: Incorrect Totaling of Two Invoices
To post the payment by using the tolerance, follow these steps:
1. On the Navigation Pane, click the Departments button, click
Financial Management, click Receivables, and then select Cash
Receipt Journals.
2. Make sure that the Bank batch is selected.
3. In the Posting Date field, enter 01/30/10.
4. In the Document Type field, click the drop-down list and select
Payment.
5. In the Account Type field, click the drop-down list and select
Customer.
6. In the Account No. field, enter 30000.
7. In the Amount field, enter -116,564.07.
8. Click Apply Entries.
9. Click the line for Document No. 00-13.
10. Click Set Applies-to ID.
11. Click the line for Document No. 00-15.
12. Click Set Applies-to ID.
13. Notice that the Balance field at the bottom of the window contains
the 2.97 difference.
14. Click OK; the Payment Tolerance Warning window appears.
15. To accept the tolerance, click the Post the Balance as Payment
Tolerance option button.
16. Click OK.
17. Click Post.
18. Click Yes to post the journal lines.
19. Click OK and close the Cash Receipt Journal window.
To review the posted entries, follow these steps:
1. On the Receivables page, click Customers.
2. Locate and select customer 30000.
3. Click Ledger Entries.
4. Notice that the Remaining Amount is zero for:
o Document No. 00-13
o Document No. 00-15
o Payment line dated 01/30/10
5-54 Microsoft Official Training Materials for Microsoft Dynamics ®
Your use of this content is subject to your current services agreement
Chapter 5: Receivables Management
5. Click the payment line and then click Related Information, point to
Entry and then select Detailed Ledger Entries.
6. Review the entry lines:
o The first line is the Initial Entry of the payment and contains the
amount of the payment.
o The second line is the Payment Tolerance and contains the
accepted payment tolerance amount.
o The third line is the Application and contains the net amount of
the two lines that match the actual net amount of the two
invoices.
7. Close the Customer Ledger Entries window.
If the difference was not posted as a payment tolerance, the 2.97 balance is
displayed as a remaining amount on the line for invoice 00-15 because it was the
last invoice applied. Accept the tolerance to close the invoices and payment.
Review Payment Tolerance History
To obtain an overview of the payment tolerance allowed over time for a specific
customer, statistics provide periodic and cumulative totals relative to the payment
amounts, in local currency (LCY).
To view a customer's statistics, follow these steps:
1. On the Navigation Pane, click the Departments button, click
Financial Management, click Receivables, and then select
Customers.
2. Locate and select the customer to review.
3. Click Statistics.
4. Click the Sales FastTab. The fields related to discounts and
tolerances are as follows:
o Pmt. Discounts (LCY) - contains the LCY value of discounts
that have been taken on or before the Pmt. Discount Date.
o Pmt. Disc. Tol. (LCY) - contains the LCY value of discounts
that have been taken after the Pmt. Discount Date but within the
payment discount grace period.
o Pmt. Tolerances (LCY) - contains the LCY value of
underpayments and overpayments that have been accepted in
relation to the customer.
5. Close the Customer Statistics window.
Microsoft Official Training Materials for Microsoft Dynamics ® 5-55
Your use of this content is subject to your current services agreement
Financials in Microsoft Dynamics® NAV 2009
Lab 5.8 - Process a Payment Tolerance
Scenario
At the end of December 2009, customer 20000, Selangorian Ltd., signed an
agreement to receive a 2 percent discount on all payment received within eight
days of the invoice's Document Date. Before the change can be made on the
customer card, Document No. 00-8 was posted. Your first step is to add the
following to this invoice:
• Discount date of January 8, 2010
• Discount amount of 1,015.57
On January 7, 2010, you receive the payment for the invoice in the amount of
49,635.98. Where this payment is within the discount range, the discount amount
taken (1,142.52) is greater than the granted amount (1,015.57).
Although the underpayment falls within the acceptable tolerance range, the
accounting manager decides that the customer is responsible for this difference
because they took a 2.25 percent discount instead of the allowed 2 percent.
Therefore, you have to post the payment with a remaining amount. You will later
contact the customer for an additional payment and remind them of the discount
terms.
Challenge Yourself!
1. For customer 20000, update the payment discount date and amount
as specified in the scenario.
2. Enter and apply the payment as specified in the scenario.
3. Decline the tolerance and post the journal line.
Need a Little Help?
1. Open the Customer Ledger Entries window for customer 20000.
2. Update the Pmt. Discount Date and Remaining Pmt. Disc.
Possible for Document No. 00-8 as specified in the scenario.
3. Open the Cash Receipt Journal window.
4. Enter the payment as specified in the scenario.
5. Open the Apply Customer Entries window.
6. Apply Document No. 00-8 to the payment.
7. Decline the tolerance.
8. Post the journal line.
5-56 Microsoft Official Training Materials for Microsoft Dynamics ®
Your use of this content is subject to your current services agreement
Chapter 5: Receivables Management
Step by Step
1. On the Navigation Pane, click the Departments button, click
Financial Management, click Receivables, and then select
Customers.
2. Locate and select customer 20000.
3. Click Ledger Entries.
4. On the line for Document No. 00-8, click the Pmt. Discount Date
field.
5. Enter 01/08/10.
6. In the Remaining Pmt. Disc. Possible field, enter 1015.57.
7. Close the Customer Ledger Entries and Customer Card windows.
8. In the Receivables folder, click Cash Receipt Journals.
9. Make sure that the Bank batch is selected.
10. In the Posting Date field, enter 01/07/10.
11. In the Document Type field, click the drop-down list and select
Payment.
12. In the Account Type field, click the drop-down list and select
Customer.
13. In the Account No. field, enter 20000.
14. In the Amount field, enter -49,635.98.
15. Click Apply Entries.
16. Click the line for Document No. 00-8.
17. Click Set Applies-to ID.
18. Click OK; the Payment Tolerance Warning window appears
19. To decline the tolerance, make sure that the Leave the Balance as
Remaining Amount option button is selected.
20. Click OK.
21. Click Post.
22. Click Yes to post the journal lines.
23. Click OK.
24. Close the Cash Receipt Journal window.
Microsoft Official Training Materials for Microsoft Dynamics ® 5-57
Your use of this content is subject to your current services agreement
Financials in Microsoft Dynamics® NAV 2009
Reminders and Finance Charge Memos
Management of receivables includes checking whether amounts due are paid on
time. If customers have overdue payments, it is necessary to determine when and
how to send reminders. In addition, it may be necessary to debit their accounts
for interest and/or fees.
Microsoft Dynamics NAV 2009 provides the ability to generate reminders and
finance charge memos. Reminders are used to prompt customers to pay overdue
amounts and to inform them of possible interest payable on overdue amounts.
If customers refuse to pay overdue amounts after they have received the
reminders, a finance charge memo can be issued that contains interest charges.
Set Up and Assign Reminder Terms
Reminder Terms specify when and how reminders are created. For example, if
three reminder levels are set up for a Reminder Term that only allows for five
reminders:
• Microsoft Dynamics NAV 2009 allows a given invoice to appear on
up to five reminders (the first one on level 1, the second on level 2,
and the rest on level 3).
• As soon as an invoice appears on five reminders, all reminders to the
customer are blocked until that particular invoice is paid.
• Even if the customer has other overdue invoices that have not yet
reached the maximum, additional reminders cannot be created.
As soon as the reminder terms are created, the Reminder Term Code is entered
on the relevant customer cards.
5-58 Microsoft Official Training Materials for Microsoft Dynamics ®
Your use of this content is subject to your current services agreement
Chapter 5: Receivables Management
Reminder Terms
To access Reminder Terms, on the Navigation Pane, click Administration, click
Application Setup, click Financial Management, click Finance, and then
select Reminder Terms.
FIGURE 5.7 REMINDER TERMS
The Reminder Terms page contains the following fields:
• Code and Description - unique identifier and short description of the
reminder.
• Max. No. of Reminders - identifies the maximum number of
reminders that can be created for an invoice.
• Post Interest - if this field is selected, any interest listed on the
reminder must be posted to the G/L and customer accounts when the
reminder is issued.
• Post Additional Fee - if this field is selected, any additional fee
listed on the reminder must be posted to the G/L and customer
accounts when the reminder is issued.
• Minimum Amount - identifies the minimum amount that must be
owed before a reminder is created.
Reminder Levels
Reminder Levels are used to define when reminders can be created and what
charges and texts they must include.
Microsoft Official Training Materials for Microsoft Dynamics ® 5-59
Your use of this content is subject to your current services agreement
Financials in Microsoft Dynamics® NAV 2009
To access Reminder Levels from the Reminder Terms window, click Levels.
FIGURE 5.8 REMINDER LEVELS
The Reminder Levels window contains the following fields:
• No. - identifies the level of the selected Reminder Term. The next
consecutive number is automatically generated when a new level is
added. Level 1 is the first reminder that is sent about an overdue
amount. Level 2 is the second reminder, and so on.
o When reminders are created, Microsoft Dynamics NAV 2009
keeps track of how many reminders have been created
previously and uses the current level number to determine which
conditions apply.
o When a reminder is issued on the last level, the terms of this
level apply to any succeeding reminders that are created.
• Grace Period - specifies the time that must pass from the due date or
from the date of the previous reminder before a reminder is created.
This field is required on each level.
o When Microsoft Dynamics NAV 2009 determines whether the
first reminder must be created, it compares the document date on
the reminder header to a date that is calculated as the due date of
the outstanding invoice plus the grace period for the first level.
o Any succeeding reminders are created if the document date is
after the date of the last issued reminder plus the grace period.
• Due Date Calculation - indicates the date formula used to determine
how the due date is calculated on the reminder. The due date is
calculated from the document date.
5-60 Microsoft Official Training Materials for Microsoft Dynamics ®
Your use of this content is subject to your current services agreement
Chapter 5: Receivables Management
• Calculate Interest - if this field is selected, interest is calculated on
the reminder lines and displayed on the reminder. Interest is
calculated based on the Finance Charge Terms Code selected on the
customer card.
• Additional Fee (LCY) - identifies the amount of the additional fee
in LCY that will be displayed on the reminder.
The following table shows how Grace Periods and Due Date Calculations are
used on an invoice due January 29 (01/29).
Rem. Invoice Due Grace Due Document Reminder
Level Date / Prior Period Date Date of Due Date
Reminder in Rem. Calc. in Reminder
Due Date Terms Rem.
Terms
1 01/29 3D 5D 02/02 02/07
2 02/07 5D 1W 02/13 02/20
3 02/20 5D 2D 02/26 02/28
Reminders and Currency
Additional fees can also be created for each reminder level in foreign currencies.
To access the Currency for Reminder Level window, click Related
Information, point to Level, and then select Currencies.
For each reminder level code and corresponding reminder level number, define
foreign currency information that consists of a currency code and an additional
fee.
Beginning and Ending Text
Beginning and ending text lines can:
• Be added for each reminder level for each reminder term.
• Contain instructions on payment and consequences of non-payment.
• Include several predefined text variables.
To access Beginning or Ending Texts from the Reminder Levels window, click
Related Information, point to Level, and then click Beginning Text or Ending
Text.
Microsoft Official Training Materials for Microsoft Dynamics ® 5-61
Your use of this content is subject to your current services agreement
Financials in Microsoft Dynamics® NAV 2009
In either the Beginning - Reminder Text or Ending - Reminder Text windows,
the following text variables can be entered:
%1 = Document Date (from the reminder header)
%2 = Due Date (from the reminder header)
%3 = Interest Rate (from Finance Charge Terms)
%4 = Remaining Amount (from the reminder header)
%5 = Interest Amount (from the reminder header)
%6 = Additional Fee (from the reminder header)
%7 = Total (Remaining Amount + Interest Amount + Additional Fee +
VAT)
%8 = Reminder Level (from the reminder header)
%9 = Currency Code (from the reminder header)
%10 = Posting Date (from the reminder header)
Demonstration: Create a Reminder Term
Scenario: Arnie is informed that a new reminder term must be set up for
customers who consistently pay after the due date. The name of this reminder
term is Late, with a description of Consistently Late Payers.
This reminder term contains three levels, including the criteria in the following
table.
Level Grace Due Additional Beginning Ending Text
Period Date Fee Text
1 3 days 5 days 10.00 Please
remit
payment
immediatel
y.
2 5 days 1 15.00 Payment was
week due (due date
from the
header). Remit
payment
immediately.
5-62 Microsoft Official Training Materials for Microsoft Dynamics ®
Your use of this content is subject to your current services agreement
Chapter 5: Receivables Management
Level Grace Due Additional Beginning Ending Text
Period Date Fee Text
3 5 days 2 days 20.00 This is the
(reminder
level from the
header)
reminder we
have sent.
Your account
is delinquent
and is sent to a
collection
agency.
Additional fees are not posted to customer or G/L accounts and interest must be
calculated for all levels but is also not posted.
When finished, Arnie assigns this Reminder Terms Code to customer 20000,
Selangorian, Ltd.
Steps: Create a Reminder Term
To create the Reminder Term Code and two levels, follow these steps:
1. On the Navigation Pane, click the Departments button, click
Administration, click Application Setup, click Financial
Management, click Finance, and then select Reminder Terms.
2. Click New to insert a line.
3. In the Code field, enter Late.
4. In the Description field, enter Consistently Late Payers.
5. Click Levels.
6. For level 1, in the Grace Period field, enter 3D.
7. In the Due Date field, enter 5D.
8. Place a check mark in the Calculate Interest check box.
9. In the Additional Fee field, enter 10.
10. Click Related Information, point to Level, and then select
Beginning Text.
11. In the first line, enter "Please remit payment immediately".
12. Click OK.
13. Click the next line.
14. For level 2, in the Grace Period field, enter 5D.
15. In the Due Date field, enter 1W.
16. Place a check mark in the Calculate Interest check box.
17. In the Additional Fee field, enter 15.
Microsoft Official Training Materials for Microsoft Dynamics ® 5-63
Your use of this content is subject to your current services agreement
Financials in Microsoft Dynamics® NAV 2009
18. Click Related Information, point to Level and then click Ending
Text.
19. In the first line, enter Payment was due %2. Remit payment
immediately.
20. Click OK
To enter the third level of the Reminder Term, follow these steps:
1. In the Reminder Levels window, click the next line.
2. For level 3, in the Grace Period field, enter 5D.
3. In the Due Date field, enter 2D.
4. Place a check mark in the Calculate Interest check box.
5. In the Additional Fee field, enter 20.
6. Click Related Information, point to Level and then select Ending
Text.
7. In the first line, enter "This is the %8 reminder we have sent".
8. In the second line, enter "Your account is delinquent and is sent to a
collection agency".
9. Click OK
10. Click OK in the Reminder Levels and Reminder Terms windows.
To assign the Reminder Term to customer 20000, follow these steps:
1. On the Receivables page, click Customers.
2. Locate and select customer 20000.
3. Click the Payments FastTab.
4. In the Reminder Terms Code field, click the drop-down list and
select LATE.
5. Click OK.
5-64 Microsoft Official Training Materials for Microsoft Dynamics ®
Your use of this content is subject to your current services agreement
Chapter 5: Receivables Management
Lab 5.9 - Set Up a Reminder Term
Scenario
CRONUS International Ltd. has three troublesome customers who are
consistently late on paying invoices. As the accounts receivable administrator,
you have been asked to set up a new reminder term named TOP3, with a
description of Top 3 Late Payers.
You also have to send a reminder every 14 days, with a maximum of four
reminders before the account is sent to collections. This reminder only includes
one level with an ending text that informs the customer of the current reminder
number and that after the fourth notice, the account will be sent to collections.
When the Reminder Term is set up, assign it to the following customers: 10000,
40000, and 50000.
NOTE: Use the appropriate text variable to designate the reminder number in
the ending text.
Challenge Yourself!
1. Create the new reminder term as specified in the scenario.
2. Enter the level as specified in the scenario.
3. Assign the Reminder Terms Code to the three customers specified in
the scenario.
Need a Little Help?
1. Open the Reminder Terms window.
2. Create the new reminder term as specified in the scenario.
3. Open the Reminder Levels window.
4. Enter the level as specified in the scenario.
5. In the Ending - Reminder Text window, use the appropriate text
variable.
6. Open the Customer Card for customer 10000.
7. Enter the TOP3 Reminder Terms Code.
8. Assign the code to customer 40000 and 50000.
Microsoft Official Training Materials for Microsoft Dynamics ® 5-65
Your use of this content is subject to your current services agreement
Financials in Microsoft Dynamics® NAV 2009
Step by Step
1. On the Navigation Pane, click Administration, click Application
Setup, click Financial Management, click Finance, and then select
Reminder Terms.
2. Click New to insert a line.
3. In the Code field, enter TOP3.
4. In the Description field, enter Top 3 Late Payers.
5. In the Max. No. of Reminders field, enter 4.
6. Click Levels.
7. For level 1, in the Grace Period field, enter 1W.
8. Click Related Information, point to Level, and the select Ending
Text.
9. In the first line, enter "This is reminder number %8".
10. In the second line, enter "After the fourth reminder, your account
will be sent to collections".
11. Click OK
12. Click OK in the Reminder Levels and Reminder Terms windows.
13. In the Receivables folder, click Customers.
14. Locate and select customer 10000.
15. Click the Payments FastTab.
16. In the Reminder Terms Code field, click the drop-down list and
select TOP3.
17. Click OK.
18. Repeat steps 13-15 for customers 40000 and 50000.
5-66 Microsoft Official Training Materials for Microsoft Dynamics ®
Your use of this content is subject to your current services agreement
Chapter 5: Receivables Management
Create and Issue Reminders
In Microsoft Dynamics NAV 2009, a reminder resembles an invoice. To create a
reminder, a reminder header and one or more reminder lines must be filled in.
You can create reminders by using either of the following methods:
• Automatically create reminders by using the Create Reminders batch
job.
• Manually fill in a header and use the Suggest Reminder Lines batch
job to fill in the lines.
Use the Create Reminders batch job when you are generating reminders for all
customers. Reminders are typically created manually when only one reminder is
needed for a single customer.
Create Reminders Batch Job
The Create Reminders batch job uses information from the customer card to
determine the relevant terms for the reminder. There are other extensive options,
such as:
• Applying several predefined text options.
• Flexible interest rates.
• Other fees when you are creating reminders for customers.
• Choosing whether interest and/or fees must be posted to the relevant
G/L and customer accounts.
To access the Create Reminders batch job, follow these steps:
1. On the Navigation Pane, click the Departments button, click
Financial Management, click Periodic Activities, click
Receivables, and then select Reminders.
Microsoft Official Training Materials for Microsoft Dynamics ® 5-67
Your use of this content is subject to your current services agreement
Financials in Microsoft Dynamics® NAV 2009
2. Click Create Reminders.
FIGURE 5.9 CREATE REMINDER
The Create Reminders batch job contains three FastTabs:
• Options
• Customer
• Cust. Ledger Entry
Use the Customer and Cust. Ledger Entry FastTabs to filter the information
used to create the reminders. Notice that regardless of the selections made on
these FastTabs, reminders are only created for customers who have outstanding
balances.
The Options FastTab contains the following fields:
• Posting Date - date that is listed as the posting date on the header of
the reminder.
• Document Date - date that is listed as the Document Date on the
header of the reminder.
This date is used for any interest calculations and to determine the
reminder's due date.
• Only Entries with Overdue Amounts - if this field is selected, the
batch job only inserts open customer entries with a due date earlier
than the Document Date. If it is not selected, the bottom of the
reminder contains the amounts owed by the customer but are not yet
due.
5-68 Microsoft Official Training Materials for Microsoft Dynamics ®
Your use of this content is subject to your current services agreement
Chapter 5: Receivables Management
• Use Header Level - if this field is selected, the Reminder Level in
the reminder header is used to determine whether to calculate interest
for a specific reminder line.
If it is not selected, the Reminder Level on each reminder line is used
to determine whether to calculate interest or not.
Use Header Level Option Example
A customer has two overdue amounts:
• The first amount already appeared in a reminder and is now at Level
2 when the next reminder is created.
• The second amount has not appeared in a reminder before and is
therefore at Level 1 when the next reminder is created.
In this situation, the reminder header has a Reminder Level of 2 because it uses
the highest level from the lines.
If Reminder terms are set up with Level 2 having interest calculated while Level
1 does not and the Use Header Level check box contains a check mark, the
following occurs when the batch job is run:
• The Reminder Level from the header is used.
• Interest is calculated for both lines in the reminder.
NOTE: The batch job only inserts customer ledger entries that are in the
currency represented by the currency code on the reminder header. The batch
job creates one reminder for each currency for which there is overdue customer
ledger entries.
Create Reminders Manually
You can manually create reminders directly in the Reminders window. After
creating the header, you can add invoice lines by using the Suggest Reminder
Lines batch job.
The Suggest Reminder Lines batch job creates reminder lines by using options
similar to those in the Create Reminders batch job:
• Filter customer ledger entry types.
• Suggest only overdue amounts.
NOTE: To calculate interest based on the Reminder Level in the reminder
header, place a check mark in the Use Header Level check box in the reminder
header, rather than selecting the Reminder Level on each reminder line before
running the Suggest Reminder Lines batch job.
Microsoft Official Training Materials for Microsoft Dynamics ® 5-69
Your use of this content is subject to your current services agreement
Financials in Microsoft Dynamics® NAV 2009
To create reminders manually, follow these steps:
1. On the Navigation Pane, click the Departments button, click
Financial Management, click Periodic Activities, click
Receivables, and the select Reminders.
2. Click New.
3. In the Customer No. field, click the drop-down list and select the
relevant customer.
4. In the Posting Date field, enter the date this reminder is to be issued.
5. In the Document Date field, enter the date the reminder is created.
Remember that this date is used to:
o Determine whether a reminder is created.
o Calculate interest.
o Calculate the due date of the reminder.
6. Place a check mark in the Use Header Level check box to base the
interest calculations on the header level, rather than the line level.
7. Click Suggest Reminder Lines.
8. Click the Options FastTab.
9. Place a check mark in the Only Entries with Overdue Amounts to
include only overdue invoices in the reminder lines.
10. Click the Cust. Ledger Entry FastTab.
11. Filter as needed on the document types to include in the reminder
lines.
12. Click OK to generate the reminder lines.
13. Click OK in the Reminder window
Change Beginning and Ending Text
Change the beginning and ending text on reminders using the Update Reminder
Text batch job. This batch job changes the text associated with the current
Reminder Terms level to the text associated with a different level.
NOTE: The Reminder Level is linked to the Reminder Terms Code on the
reminder header.
To change the reminder text, follow these steps:
1. In the Reminders window, with the header and lines created, click
Actions, point to Functions, and then select Update Reminder
Text.
2. Click the Options FastTab.
5-70 Microsoft Official Training Materials for Microsoft Dynamics ®
Your use of this content is subject to your current services agreement
Chapter 5: Receivables Management
3. In the Reminder Level field, enter the level number that contains the
preferred text.
4. Click OK.
FIGURE 5.10 UPDATE REMINDER TEXT
The reminder lines are now updated with the new text.
Issue Reminders
After the reminder header and associated reminder lines have been created, the
reminder must be issued. This is the process of posting the reminders.
When a reminder is issued, Microsoft Dynamics NAV 2009 posts entries
according to the Reminder Terms specifications, such as whether interest and/or
additional fees are posted to the customer's account and the general ledger.
Before issuing reminders, a Test Report can be run to review the pre-printed
document. To run the test report, follow these steps:
1. On the Reminder window, locate and select the reminder to review.
2. Click Actions, point to Issuing, and then select Test Report.
3. Click Preview to view the document on the screen or click Print to
print the document for review.
To issue reminders, follow these steps:
1. On the Navigation Pane, click the Departments button, click
Financial Management, click Periodic Activities, click
Receivables, and then select Reminders.
2. Locate and select the reminder to issue.
3. Click Issue.
4. Click the Options FastTab.
Microsoft Official Training Materials for Microsoft Dynamics ® 5-71
Your use of this content is subject to your current services agreement
Financials in Microsoft Dynamics® NAV 2009
5. Place a check mark in the Print check box to print the issued
reminder(s).
6. Place a check mark in the Replace Posting Date check box to
change the existing posting date on the reminder header(s).
7. If you are replacing the posting date, enter the new date in the
Posting Date field.
8. The Reminder FastTab contains the reminder number of the selected
reminder. Issue a group of reminders by entering the number range
in the No. field.
To issue all reminders from the Reminder List window, follow these steps:
1. In the Reminders window, highlight all lines.
2. Click Issue.
3. Click the Options FastTab and complete as needed.
4. Click OK.
5. Close the Reminders window.
View or Print Issued Reminders
View and print issued reminders from the Issued Reminder window.
Information cannot be entered, changed, or deleted in this window.
To view an issued reminder, follow these steps:
1. On the Navigation Pane, click the Departments button, click
Financial Management, click Periodic Activities, click
Receivables, and then select Issued Reminders.
2. Locate the issued reminder.
To print an issued reminder, follow these steps:
1. In the Issued Reminder window, locate and select the reminder to
print.
2. Click Print.
3. Click the Options FastTab.
4. Place a check mark in the Show Internal Information check box to
include internal information, such as dimensions, on the printed
reminder.
5. Place a check mark in the Log Interaction check box to create a
reminder interaction on the customer's Contact Card.
6. Click Print.
7. Close the Issued Reminder window.
5-72 Microsoft Official Training Materials for Microsoft Dynamics ®
Your use of this content is subject to your current services agreement
Chapter 5: Receivables Management
Lab 5.10 - Create and Issue Reminders
Scenario
It is the beginning of March, 2010, and reminders must be created and issued for
past due customer entries as of February 28, 2010, by using the conditions of the
header level to all reminder lines.
Issue reminders for customers 43687129 and 47563218 only, without printing or
changing the posting date. Review the issued reminders.
Challenge Yourself!
1. Run the Create Reminders batch job as specified in the scenario.
2. Issue the reminders as specified in the scenario.
3. Locate and review the issued reminders as specified in the scenario.
Need a Little Help?
1. Open the Reminder window.
2. Run the Create Reminders batch job for all past due entries as of
February 28, 2010.
3. Issue the reminder for customer 43687129.
4. Issue the reminder for customer 47563218.
5. Open the Issued Reminder window.
6. Locate and review the issued reminders for customers 43687129 and
47563218.
Step by Step
1. On the Navigation Pane, click the Departments button, click
Financial Management, click Periodic Activities, click
Receivables, and then select Reminders.
2. Click Create Reminders.
3. Click the Options FastTab.
4. In the Posting Date field, enter 02/28/10.
5. In the Document Date field, enter 02/28/10.
6. Make sure that the Only Entries with Overdue Amounts check box
contains a check mark.
7. Place a check mark in the Use Header Level check box.
8. Click OK.
9. Locate and select the reminder for customer 43687129.
10. Click Issue.
11. Click OK.
Microsoft Official Training Materials for Microsoft Dynamics ® 5-73
Your use of this content is subject to your current services agreement
Financials in Microsoft Dynamics® NAV 2009
12. Locate and select the reminder for customer 47563218.
13. Click Issue.
14. Click OK.
15. Close the Reminder window.
16. In the Periodic Activities folder, click Issued Reminders.
17. Locate and review the issued reminders for customers 43687129 and
47563218.
5-74 Microsoft Official Training Materials for Microsoft Dynamics ®
Your use of this content is subject to your current services agreement
Chapter 5: Receivables Management
Set Up and Assign Finance Charge Terms
A Finance Charge Memo is:
• A document that contains information about calculated interest on
outstanding balances.
• Used to inform a customer that the outstanding balance is increased
by an interest amount.
Before creating finance charge memos, you must set up the conditions for
finance charge calculations in the Finance Charge Terms window. After you set
up Finance Charge Terms, they are assigned to Customer Cards for use when you
calculate finance charges on open entries.
Finance Charge Terms
To access Reminder Charge Terms, on the Navigation Pane, click the
Departments button, click Administration, click Application Setup, click
Financial Management, click Finance, and then select Finance Charge Terms.
FIGURE 5.11 FINANCE CHARGE TERMS
Microsoft Official Training Materials for Microsoft Dynamics ® 5-75
Your use of this content is subject to your current services agreement
Financials in Microsoft Dynamics® NAV 2009
The Finance Charge Terms window contains the following fields:
• Code and Description - unique code and short description of the
finance charge term.
• Interest Calculation - determines which entries are used in the
interest calculation on finance charge memos. The options are as
follows:
o Open Entries
o Closed Entries
o All Entries
• Interest Calculation Method - determines the interest calculation
method for this set of finance charge terms. The options are as
follows:
o Balance Due Method: the finance charge is a percentage of the
overdue amount. Finance Charge = Overdue Amount * (Interest
Rate / 100)
o Average Daily Balance Method: this method considers how
many days the payment is overdue. Finance Charge = Remaining
Amount * (Days Overdue / Interest Period)*(Interest Rate/100)
• Interest Rate - identifies the finance charge percentage charged
when this finance charge type is used.
• Interest Period (Days) - identifies the number of days related to the
interest rate. For example, 12 percent for 360 days or 1 percent for
30 days.
• Minimum Amount (LCY) - specifies the minimum interest charge
in local currency (LCY).
• Additional Fee - identifies a charge in addition to the finance
charge.
• Grace Period - determines the number of days the customer's
invoice may go unpaid before a finance charge is assessed.
• Due Date Calculation - indicates the date formula used to determine
how the due date is calculated on the finance charge. This date is
calculated from the document date.
• Line Description - identifies a description to be used in the
Description field on the finance charge memo lines. Text variables
can be used in this description.
Post Interest - if this field is selected, interest listed on the finance
charge memo must be posted to the G/L and customer accounts when
the finance charge memo is issued.
• Post Additional Fee - if this field is selected, additional fees listed
on the finance charge memo must be posted to the G/L and customer
accounts when the finance charge memo is issued.
5-76 Microsoft Official Training Materials for Microsoft Dynamics ®
Your use of this content is subject to your current services agreement
Chapter 5: Receivables Management
Similar to Reminder Terms, Finance Charge Terms can also be set up with
Beginning and Ending Text and Currency fees. These three options are accessed
on the Terms button from the Finance Charge Terms window.
Demonstration: Create a Finance Charge Term
Scenario: Two days ago, Arnie set up new reminder terms for customers who
consistently pay late. He now has to set up a Finance Charge Term for these
customers using the following criteria:
• Interest is calculated on open customer entries by using the Average
Daily Balance method.
• Interest rate is 11 percent, with an interest period of 360 days.
• Includes the following line description: (Interest rate)% finance
charge of (Remaining amount on the customer ledger entry).
• Only calculated interest is posted.
• Includes the following ending text: Please pay the total of (Total
(Remaining Amount + Interest Amount + Additional Fee + VAT).
In this demonstration, the 11 LATE Finance Charge Term is set up and then
assigned to customer 20000.
Steps: Create a Finance Charge Term
To create the finance charge term, follow these steps:
1. On the Navigation Pane, click the Departments button, click
Administration, click Application Setup, click Financial
Management, click Finance, and then select Finance Charge
Terms.
2. Click New.
3. In the Code field, enter 11 Late.
4. In the Description field, enter Consistently Late Payers.
5. In the Line Description field, enter %4% finance charge of %6
6. In the Interest Rate field, enter 11.
7. Make sure that the Interest Calculation is set to Open Entries.
8. Make sure that the Interest Calculation Method is set to Average
Daily Balance.
9. In the Interest Period (Days) field, enter 360.
10. Make sure that the Post Interest check box contains a check mark.
11. Click to remove the check mark in the Post Additional Fee check
box.
12. Click OK
13. Select the new Finance Charge Term in the Finance Charge Terms
window and then click Related Information, point to Terms, and
then select Ending Text.
Microsoft Official Training Materials for Microsoft Dynamics ® 5-77
Your use of this content is subject to your current services agreement
Financials in Microsoft Dynamics® NAV 2009
14. In the first line, enter "Please pay the total of %7".
15. Click OK.
To assign the finance charge term to customer 20000, follow these steps:
1. On the Receivables page, click Customers.
2. Locate and select customer 20000.
3. Click the Payments FastTab.
4. In the Fin. Charge Terms Code field, click the drop-down list and
select 11 LATE.
5. Click OK.
Demonstration: Set Up a Finance Charge Term
In Lab 5.9, you set up the TOP3 Reminder Terms. Now, a Finance Charge Term
is being assigned to these customers.
Set up a Finance Charge Term for these customers using the following criteria:
• Code: 10 TOP3, Description: Top 3 Late Payers.
• Interest is calculated on all customer entries by using the Average
Daily Balance method.
• Use a 10 percent interest rate with an interest period of 180 days.
• Additional Fee of 20.00
• Includes the following line description: (Interest rate)% finance
charge of (Remaining amount on the customer ledger entry).
• Calculated interest and Additional Fees are posted.
• Includes the following ending text: Please pay the total of (all
amounts including interest and fees).
When the Finance Charge Term is set up, assign it to the following customers:
10000, 40000, and 50000.
Steps: Set Up a Finance Charge Term
1. On the Navigation Pane, click the Departments button, click
Administration, click Application Setup, click Financial
Management, click Finance, and then select Finance Charge
Terms.
2. Click New.
3. In the Code field, enter 10 TOP3.
4. In the Description field, enter TOP 3 Late Payers.
5. In the Line Description field, enter %4% finance charge of %6.
6. In the Additional Fee field, enter 20.
7. In the Interest Rate field, enter 10.
5-78 Microsoft Official Training Materials for Microsoft Dynamics ®
Your use of this content is subject to your current services agreement
Chapter 5: Receivables Management
8. In the Interest Calculation field, click the drop-down list and select
All Entries.
9. Make sure that the Interest Calculation Method is set to Average
Daily Balance.
10. In the Interest Period (Days) field, enter 180.
11. Make sure that the Post Interest and Post Additional Fee check
boxes contain check marks.
12. Click OK.
13. Select the 10 TOP3 in the Finance Charge Terms window and then
click Related Information, point to Terms, and then select Ending
Text.
14. In the first line, enter "Please pay the total of %7".
15. Click OK.
16. In the Navigation Pane, click Financial Management, click
Receivables, and then select Customers.
17. Locate and select customer 10000.
18. Click the Payments FastTab.
19. In the Fin. Charge Terms Code field, click the drop-down list and
select 10 TOP3.
20. Click OK.
21. Repeat steps 18-20 for customers 40000 and 50000.
Create and Issue Finance Charge Memos
Finance charge memos are composed of a header and lines and are created using
processes similar to reminders.
Create finance charge memos by using either of the following methods:
• Automatically create reminders using the Create Finance Charge
Memos batch job.
• Manually fill in a header and use the Suggest Fin. Charge Memo
Lines batch job to fill in the lines.
Use the Create Finance Charge Memo batch job when you are generating
reminders for all customers. Finance charge memos are typically created
manually when only one is needed for a single customer.
Create Finance Charge Memos Batch Job Overview
The Create Finance Charge Memos batch job creates finance charge memos
for customers who have overdue amounts, including:
• Open entries where payment is overdue.
• Closed entries where payment was late.
Microsoft Official Training Materials for Microsoft Dynamics ® 5-79
Your use of this content is subject to your current services agreement
Financials in Microsoft Dynamics® NAV 2009
The batch job:
• Uses information from the customer card to determine the relevant
terms for the finance charge memo.
• Calculates finance charges according to the following conditions
defined on the customer's Finance Charge Terms.
• Checks customer ledger entries to determine whether any payments
are overdue (or for closed entries, were overdue when paid by the
customer).
• Inserts the overdue customer ledger entries into the Finance Charge
Memo lines and calculates finance charges on each line.
NOTE: Make sure that all open credit memos are applied to existing open
invoices before you calculate finance charges. Because credit memos have
negative balances, the finance charge function generates an error when you try
to calculate on that open record.
To access the Create Finance Charge Memos batch job, follow these steps:
1. On the Navigation Pane, click the Departments button, click
Financial Management, click Periodic Activities, click
Receivables, and then select Finance Charge Memos.
2. Click Create Finance Charge Memos.
The Create Finance Charge Memos batch job contains three FastTabs:
• Options
• Customer
• Cust. Ledger Entry
Use the Customer and Cust. Ledger Entry FastTabs to filter the information
that is used to create the finance charge memos. Notice that regardless of the
selections made on these FastTabs, reminders are only created for customers who
have outstanding balances.
The Options FastTab contains the following fields:
• Posting Date - date that is listed as the posting date on the header of
the finance charge memo.
• Document Date - date that is listed as the Document Date on the
header of the finance charge memo. This date is used to determine:
o The due date for the finance charge memo.
o Which customer ledger entries to insert in the finance charge
memo lines. If you use the Average Daily Balance method for
interest calculation, this date is used to calculate finance charges
on each overdue customer ledger entry.
5-80 Microsoft Official Training Materials for Microsoft Dynamics ®
Your use of this content is subject to your current services agreement
Chapter 5: Receivables Management
NOTE: The batch job only inserts customer ledger entries that are in the
currency represented by the currency code on the finance charge memo header.
The batch job creates one finance charge memo for each currency for which
there are entries on which interest is calculated.
Demonstration: Create Finance Charge Memos
Automatically
Scenario: Beginning from 2010, Arnie is required to create finance charge
memos for all open customer entries. It is February 1, 2010 and he needs to run
the reminders for open entries as of January 31, 2010.
After running the Create Finance Charge Memos batch job, he reviews the
memo for customer 20000.
Steps: Create Finance Charge Memos Automatically
To create a finance charge memo using the Create Finance Charge Memos batch
job, follow these steps:
1. On the Navigation Pane, click the Departments button, click
Financial Management, click Periodic Activities, click
Receivables, and then select Finance Charge Memos.
2. Click Create Finance Charge Memos.
3. Click the Options FastTab.
4. In the Posting Date field, enter 01/31/10.
5. In the Document Date field, enter 01/31/10.
6. Click OK.
To review a finance charge memo, follow these steps:
1. In the Finance Charge Memos window click New.
2. Click the drop-down list in the Customer No. field and locate the
memo for customer 30000, John Haddock Insurance Co.
3. Notice that all invoices are past due as of January 31, 2010.
4. Click the Posting FastTab.
5. Note that the Reminder Terms Code is 1.5 DOM. Click the drop-
down list in this field.
6. Notice that there is:
o A 1.5 percent interest calculated with an interest period of 30
days.
o An additional fee of 10.00.
o A line text referencing the interest rate and the amount due.
7. Click Related Information, point to Terms, and then select
Beginning Text.
Microsoft Official Training Materials for Microsoft Dynamics ® 5-81
Your use of this content is subject to your current services agreement
Financials in Microsoft Dynamics® NAV 2009
8. Note that no beginning text has been specified for this Finance
Charge Term.
9. Close the Beginning - Finance Charge Text window.
10. Click Related Information, point to Level, and then select Ending
Text.
11. Note that the text references paying the total amount of overdue
invoices, interest, and additional fees.
12. Close the Ending - Finance Charge Text and Finance Charge
Terms windows.
13. On the Finance Charge Memo window, notice the following lines
based on the Finance Charge Terms:
o Line text of 1.5% finance charge of (overdue invoice amount).
o Additional fee of 10.00
o Ending text of Please pay the total of (total amount).
Create Finance Charge Memos Manually
You can manually create finance charge memos directly in the Finance Charge
Memos window. After creating the header, you can add invoice lines using the
Suggest Fin. Charge Memo Lines batch job.
This batch job creates finance charge memo lines using similar filtering options
as the Create Finance Charge Memos batch job.
NOTE: The batch job first deletes any existing lines in the finance charge memo
before inserting the new lines created when you run the batch job.
To create finance charge memos manually, follow these steps:
1. On the Navigation Pane, click the Departments button, click
Financial Management, click Periodic Activities, click
Receivables, and then click Finance Charge Memos.
2. Click New to a new finance charge memo.
3. In the Customer No. field, click the drop-down list and select the
relevant customer.
4. Click OK.
5. Press TAB or ENTER to populate the header.
6. In the Posting Date field, enter the date this finance charge memo is
to be issued.
7. In the Document Date field, enter the date the finance charge memo
is created. Remember that this date is used to:
o Calculate interest.
o Calculate the due date of the finance charge memo.
5-82 Microsoft Official Training Materials for Microsoft Dynamics ®
Your use of this content is subject to your current services agreement
Chapter 5: Receivables Management
8. Click Actions, point to Functions, and then select Suggest Finance
Charge Memos Lines.
9. Click the Cust. Ledger Entry FastTab.
10. Filter as needed on the document types to include in the memo lines.
11. Click OK to generate the finance charge memo lines.
Update Beginning and Ending Text
If existing beginning or ending text has been erroneously modified on a finance
charge memo, use the Update Finance Charge Text batch job to revert the text
to the original text set up on the Finance Charge Term.
To change finance charge memo text, follow these steps:
1. In the Finance Charge Memo window, with the header and lines
created, click Actions, point to Functions, and then select Update
Finance Charge Text.
2. Click OK.
The lines are updated with the new text.
NOTE: If text has been changed on the Finance Charge Term, it is recommended
to run the Suggest Fin. Charge Memo Lines batch job to update the lines.
Issue Finance Charge Memos
After creating the finance charge memo header and associated lines, you must
issue the finance charge memo, which is the process of posting the finance
charge memo.
When a finance charge memo is issued, Microsoft Dynamics NAV 2009 posts
entries according to the Finance Charge Terms specifications, such as whether
interest and/or additional fees are posted to the customer's account and the
general ledger.
Prior to issuing finance charge memos, you can run a Test Report to review the
pre-printed document. To run the test report, follow these steps:
1. On the Finance Charge Memo window, locate and select the
finance charge memo to review.
2. Click Actions, point to Issuing, and then select Test Report.
3. Click Preview to view the document on the screen or click Print to
print the document for review.
4. Close the open windows.
Microsoft Official Training Materials for Microsoft Dynamics ® 5-83
Your use of this content is subject to your current services agreement
Financials in Microsoft Dynamics® NAV 2009
To issue finance charge memos, follow these steps:
1. On the Navigation Pane, click the Departments button, click
Financial Management, click Periodic Activities, click
Receivables, and then select Finance Charge Memos.
2. Locate and select the finance charge memo to issue.
3. Click Issue.
4. Click the Options FastTab.
5. Place a check mark in the Print check box to print the issued finance
charge memo(s).
6. Place a check mark in the Replace Posting Date check box to
change the existing posting date on the finance charge memo
header(s).
7. If replacing the posting date, enter the new date in the Posting Date
field.
8. The Finance Charge Memo FastTab contains the number of the
selected finance charge memo. You can issue a group of finance
charge memos by entering the number range in the No. field.
9. Click OK.
To issue multiple finance charge memos from the Finance Charge Memo List
window, follow these steps:
1. In the Finance Charge Memo window, highlight all lines to be
issued and click Issue.
2. Notice that the Finance Charge Memo FastTab references a filter of
Marked entries.
3. Click the Options FastTab and complete as needed.
4. Click OK and close the Finance Charge Memo window.
View or Print Issued Finance Charge Memos
Issued finance charge memos can be viewed and printed from the Issued
Finance Charge Memo window. Information cannot be entered, changed, or
deleted in this window.
To view an issued finance charge memo, follow these steps:
1. On the Navigation Pane, click the Departments button, click
Financial Management, click Periodic Activities, click
Receivables, and then select Issued Finance Charge Memos.
2. Locate the issued finance charge memo.
5-84 Microsoft Official Training Materials for Microsoft Dynamics ®
Your use of this content is subject to your current services agreement
Chapter 5: Receivables Management
To print an issued finance charge memo, follow these steps:
1. In the Issued Finance Charge Memo window, locate and select the
finance charge memo to print.
2. Click Print.
3. Click the Options FastTab.
4. Place a check mark in the Show Internal Information check box to
include information that is only for internal use on the printed report.
5. Place a check mark in the Log Interaction check box to create a
finance charge memo interaction on the customer's Contact Card.
6. Click Print.
7. Close the Issued Finance Charge Memo window.
Interest Calculation in Finance Charge Memos
The entries suggested in finance charge memos, and the amount of interest
calculated in finance charge memos, depends on the selections made in Interest
Calculation and Interest Calculation Method fields in the Finance Charge
Terms window.
The interest calculation rules for finance charge terms are summarized in the
following table.
Interest Interest Customer Ledger Base Used to
Calculation Calculation Entries Suggested in Calculate Interest
Method Finance Charge
Memo
Balance Open Open entries at Remaining
Due Entries Document Date of Amount of each
Finance Charge finance charge
Memo. memo line.
Balance Closed No Finance Charge No Finance Charge
Due Entries Memo created. Memo created.
Balance All Entries Open entries at Remaining
Due Document Date of Amount of each
Finance Charge finance charge
Memo. memo line.
Microsoft Official Training Materials for Microsoft Dynamics ® 5-85
Your use of this content is subject to your current services agreement
Financials in Microsoft Dynamics® NAV 2009
Interest Interest Customer Ledger Base Used to
Calculation Calculation Entries Suggested in Calculate Interest
Method Finance Charge
Memo
Average Open Open entries at Remaining Amount
Daily Entries Document Date of of each finance
Balance Finance Charge charge memo line.
Memo.
Average Closed Closed entries at Remaining Amount
Daily Entries Document Date of at the Due Date of
Balance Finance Charge each closed entry
Memo Open at their suggested.
Due Date.
Average All Entries The combined entries Same base as the
Daily for the Open and Open and Closed
Balance Closed Entries Entries options.
options.
Interest Calculation in Reminders
In contrast to finance charge memos, customer ledger entries suggested in
reminders are only open entries at the Document Date of the reminder.
If the reminder is assigned a finance charge term with an Interest Calculation
Method of:
• Balance Due:
o The Interest Calculation field has no effect.
o The amount of interest calculated for each reminder line
suggested is based on the Remaining Amount of the reminder
line.
• Average Daily Balance, the Interest Calculation field has the
following effect:
o If Open Entries or All Entries is selected in the Interest
Calculation field, the amount of interest calculated for each
reminder line suggested is based on the Remaining Amount of
the reminder line.
o If Closed Entries is selected in the Interest Calculation field,
the amount of interest calculated for each reminder line
suggested is based on the Remaining Amount of the related
customer ledger entry on its Due Date. This allows interest to be
calculated on the full invoice amount of partially applied entries
if they were overdue at the time the partial payment was applied.
5-86 Microsoft Official Training Materials for Microsoft Dynamics ®
Your use of this content is subject to your current services agreement
Chapter 5: Receivables Management
Lab 5.11 - Create and Issue Finance Charge Memos
Scenario
It is the beginning of March 2010 and finance charge memos must be created and
issued for past due customer entries as of February 28, 2010.
Issue a finance charge memo for customer 42147258 only, without printing or
changing the posting date. Review the issued finance charge memo.
Challenge Yourself!
1. Run the Create Finance Charge Memos batch job as specified in
the scenario.
2. Issue the finance charge memo as specified in the scenario.
3. Locate and review the issued finance charge memo as specified in
the scenario.
Need a Little Help?
1. Open the Finance Charge Memo window.
2. Run the Create Finance Charge Memos batch job for all past due
entries as of February 28, 2010.
3. Issue the finance charge memo for customer 42147258.
4. Open the Issued Finance Charge Memo window.
5. Locate and review the finance charge memo issued for customer
42147258.
Step by Step
1. On the Navigation Pane, click the Department button, click
Financial Management, click Periodic Activities, click
Receivables, and then select Finance Charge Memos.
2. Click Create Finance Charge Memos.
3. Click the Options FastTab.
4. In the Posting Date field, enter 02/28/10.
5. In the Document Date field, enter 02/28/10.
6. Click OK.
7. Locate and select the finance charge memo for customer 42147258.
8. Click Issue.
9. Click OK.
10. Close the Finance Charge Memo window.
Microsoft Official Training Materials for Microsoft Dynamics ® 5-87
Your use of this content is subject to your current services agreement
Financials in Microsoft Dynamics® NAV 2009
11. In the Periodic Activities folder, click Issued Finance Charge
Memos.
12. Locate and review the finance charge memo issued for customer
42147258.
13. Close the Issued Finance Charge Memo window.
5-88 Microsoft Official Training Materials for Microsoft Dynamics ®
Your use of this content is subject to your current services agreement
Chapter 5: Receivables Management
Analyzing Receivables
Customer Ledger Entries are posted entries from sales orders, sales invoices,
sales credit memos, journal lines, finance charge memos, reminders, and refunds.
The amount on each customer entry is a flow field, which gathers information
from a Detailed Customer Ledger Entry.
Detailed Customer Ledger Entries contain the actual amounts of the posted
entries. Besides the original entry and the applied entry, Detailed Customer
Ledger Entries include any adjustments made to the customer ledger entry,
including:
• Payment discounts
• Realized and unrealized losses and gains due to changes in the
currency exchange rate
• Application rounding and corrections due to the rounding of different
currencies
Review Ledger Entries
Reviewing ledger entries gives the user a basic to analyze the receivables. The
Customer Ledger Entries and Detailed Customer Ledger Entries are both used to
analyze receivables.
1. The followring examble reviews the posted ledger entries posted to
customer 10000. On the Navigation Pane, click the Departments
button, click Financial Management, click Receivables, and then
select Customers.
2. Locate and select customer 10000.
3. Click Ledger Entries.
4. Review the posted entries, noticing that there are:
o Multiple opening entries created using a journal.
o Multiple payments, created from a general journal and the Cash
Receipt Journal.
o Multiple invoices and a credit memo created from sales
documents.
o Closed and open entries
5. Click the Amount field for any line. Notice that it accesses the
Detailed Customer Ledger Entries that calculate the value in the
field.
6. Click Close.
7. On the line for Document No. 00-11, click Related Information,
point to Entry, and then select Detailed Ledger Entries to view all
the entries posted to this entry.
Microsoft Official Training Materials for Microsoft Dynamics ® 5-89
Your use of this content is subject to your current services agreement
Financials in Microsoft Dynamics® NAV 2009
The Entry Type field is automatically populated when the detailed customer
ledger entry is created and contains several options. Some of the most common
are:
• Initial Entry: the entry is an invoice, payment, credit memo, finance
charge memo, or reminder.
• Application: two or more customer ledger entries are applied to each
other.
• Payment Discount: payment discount granted.
• Payment Tolerance: payment tolerance granted.
• Payment Discount Tolerance: payment discount tolerance granted.
Summary
Receivables Management helps understand the processes and functionality
available when you are managing receivables. It helps make sure that payments
are applied and posted correctly.
I helps you in always keeping track of the open balances and all entries posted to
a customer.
Using Receivables Management in Microsoft Dynamics NAV 2009 also lets you
manage customer payments, payment discounts and tolerances and even address
reminders and finance charge memos.
5-90 Microsoft Official Training Materials for Microsoft Dynamics ®
Your use of this content is subject to your current services agreement
Chapter 5: Receivables Management
Test Your Knowledge
Multiple Choice Questions
1. Where are Application Methods specified?
( ) Cash Receipt Journal
( ) Apply Customer Entries window
( ) Customer Card
( ) Customer Ledger Entries
2. In what window are actual posted customer entries amounts located?
( ) Posted Customer Ledger Entries window
( ) Customer Ledger Entries window
( ) Detailed Ledger Entries window
( ) Detailed Cust. Ledg. Entries window
Fill in the Blanks
Fill in the blanks to test your knowledge of this section.
3. Payment _________ is used to manage customer over- and underpayments.
4. _________ are used to prompt customers to pay overdue amounts.
5. Payment _________ are an incentive for customers to quickly pay their
outstanding amounts fully.
6. Finance charge memos contain information about calculated ________ on
outstanding balances.
Microsoft Official Training Materials for Microsoft Dynamics ® 5-91
Your use of this content is subject to your current services agreement
Financials in Microsoft Dynamics® NAV 2009
Quick Interaction: Lessons Learned
Take a moment and write down three key points you have learned from this
chapter
1.
2.
3.
5-92 Microsoft Official Training Materials for Microsoft Dynamics ®
Your use of this content is subject to your current services agreement
Chapter 5: Receivables Management
Solutions
Set Up Payment Discounts
Test Your Knowledge: Set Up Payment Discounts
1. On the General Ledger Setup window, what check box must contain a check
mark so you may enter payment discount accounts in the Customer Posting
Groups window?
( ) Adjust for Payment
( ) Pmt. Disc. Incl. VAT
(•) Pmt. Disc. Excl. VAT
( ) Use Payment Disc.
2. On the General Ledger Setup window, what check box must contain a check
mark so you may enter payment discount accounts in the General Posting Setup
window?
(•) Adjust for Payment
( ) Pmt. Disc. Incl. VAT
( ) Pmt. Disc. Excl. VAT
( ) Use Payment Disc.
3. What do you select in the Payment Terms window, to grant a payment
discount of 3 percent if payment is received within ten days of the document
date?
( ) Enter D10 in the Discount Date Calculation field, and 3 in the
Discount % Field.
(•) Enter 10D in the Discount Date Calculation field, and 3 in the
Discount % Field.
( ) Enter 10D in the Discount Date Calculation field, and .03 in the
Discount % Field.
( ) Enter D10 in the Discount Date Calculation field, and .03 in the
Discount % Field.
Microsoft Official Training Materials for Microsoft Dynamics ® 5-93
Your use of this content is subject to your current services agreement
Financials in Microsoft Dynamics® NAV 2009
Test Your Knowledge
Multiple Choice Questions
1. Where are Application Methods specified?
( ) Cash Receipt Journal
( ) Apply Customer Entries window
(•) Customer Card
( ) Customer Ledger Entries
2. 2. In what window are actual posted customer entries amounts located?
( ) Posted Customer Ledger Entries window
( ) Customer Ledger Entries window
( ) Detailed Ledger Entries window
(•) Detailed Cust. Ledg. Entries window
Fill in the Blanks
Fill in the blanks to test your knowledge of this section.
3. Payment tolerance is used to manage customer over- and underpayments.
4. Reminders are used to prompt customers to pay overdue amounts.
5. Payment discounts are an incentive for customers to quickly pay their
outstanding amounts fully.
6. Finance charge memos contain information about calculated interest on
outstanding balances.
5-94 Microsoft Official Training Materials for Microsoft Dynamics ®
Your use of this content is subject to your current services agreement
S-ar putea să vă placă și
- A Beginners Guide to QuickBooks Online 2023: A Step-by-Step Guide and Quick Reference for Small Business Owners, Churches, & Nonprofits to Track their Finances and Master QuickBooks OnlineDe la EverandA Beginners Guide to QuickBooks Online 2023: A Step-by-Step Guide and Quick Reference for Small Business Owners, Churches, & Nonprofits to Track their Finances and Master QuickBooks OnlineÎncă nu există evaluări
- AX2009 Advanced PaymentsDocument54 paginiAX2009 Advanced PaymentsKern Peters0% (1)
- 04-Accounts Receivable PDFDocument111 pagini04-Accounts Receivable PDFRory PinemÎncă nu există evaluări
- 04 Accounts ReceivableDocument107 pagini04 Accounts ReceivableKevin SimangungsangÎncă nu există evaluări
- 04-Accounts ReceivableDocument144 pagini04-Accounts Receivablefin.mouranceÎncă nu există evaluări
- Getting Started in Accounts Receivable: Finance Training May 2021 1Document42 paginiGetting Started in Accounts Receivable: Finance Training May 2021 1Wish MoruakgomoÎncă nu există evaluări
- Best Practices For FinancialsDocument88 paginiBest Practices For FinancialsSarah BakerÎncă nu există evaluări
- Chapter 1: Financial Management Setup: ObjectivesDocument22 paginiChapter 1: Financial Management Setup: ObjectivesAdekunle Rasheed AlawodeÎncă nu există evaluări
- Chapter 1: Cash Manager OverviewDocument10 paginiChapter 1: Cash Manager Overviewparrae22Încă nu există evaluări
- Ap CRP2Document25 paginiAp CRP2srikar valluÎncă nu există evaluări
- AX 2012 - ENUS - SMA - 08 - Service ManagementDocument40 paginiAX 2012 - ENUS - SMA - 08 - Service ManagementSubbu_kalÎncă nu există evaluări
- Module 8: Browse Application Areas Module Overview: ObjectivesDocument54 paginiModule 8: Browse Application Areas Module Overview: ObjectivesmatejkahuÎncă nu există evaluări
- Module 1: Financial Management Setup Module Overview: ObjectivesDocument20 paginiModule 1: Financial Management Setup Module Overview: ObjectivesmatejkahuÎncă nu există evaluări
- Balance Forward Billing Setup and Usage GuideDocument8 paginiBalance Forward Billing Setup and Usage GuideHamada Asmr AladhamÎncă nu există evaluări
- Functional Design Document V1.0: Customer Relationaship ManagementDocument8 paginiFunctional Design Document V1.0: Customer Relationaship ManagementnavanÎncă nu există evaluări
- NAV 2009 - Process PurchasesDocument46 paginiNAV 2009 - Process Purchasesred clickÎncă nu există evaluări
- Ax2012 Enus Fini 09 Accounts Payable SetupDocument48 paginiAx2012 Enus Fini 09 Accounts Payable Setupnaveenkumar7754918Încă nu există evaluări
- QBO Prep Time 1Document9 paginiQBO Prep Time 1ENIDÎncă nu există evaluări
- Accounts PayableDocument84 paginiAccounts PayableKrishna SukhwalÎncă nu există evaluări
- Automatic Receipts and Remittance: A Complete Guide For R12 Oracle Receivables Users (Doc ID 745996.1)Document32 paginiAutomatic Receipts and Remittance: A Complete Guide For R12 Oracle Receivables Users (Doc ID 745996.1)suresh_2Încă nu există evaluări
- Section 1: Complex ConversionsDocument12 paginiSection 1: Complex Conversionssuruth242Încă nu există evaluări
- SAP FI Dunning Procedure For Customer Outstanding Invoices - SAP BlogsDocument11 paginiSAP FI Dunning Procedure For Customer Outstanding Invoices - SAP BlogsballaamarÎncă nu există evaluări
- Sap Fi Accounts ReceivableDocument66 paginiSap Fi Accounts ReceivableNikola100% (1)
- Automatic Receipts and Remittance A Complete Guide For R12 Oracle Receivables Users Document 745996.1Document32 paginiAutomatic Receipts and Remittance A Complete Guide For R12 Oracle Receivables Users Document 745996.1Tino PiazzardiÎncă nu există evaluări
- AR Training Manual - Basic Concepts - PDFDocument93 paginiAR Training Manual - Basic Concepts - PDFAlaa Mostafa100% (14)
- Accounts ReceivablesDocument49 paginiAccounts ReceivablesKrishna SukhwalÎncă nu există evaluări
- SAP In-House Cash v0.10Document105 paginiSAP In-House Cash v0.10Arindam Ghosh88% (8)
- Computer Accounting Essentials With Quickbooks 2014 7th Edition Yacht Solutions ManualDocument11 paginiComputer Accounting Essentials With Quickbooks 2014 7th Edition Yacht Solutions Manualboredomake0ahb100% (25)
- Invoice ReductionsDocument7 paginiInvoice ReductionsVishal GaykeÎncă nu există evaluări
- Oracle AR Basic ConecptDocument253 paginiOracle AR Basic Conecpthamzaali227004Încă nu există evaluări
- Release Info Note Automatic Account Determ S4 Hana 1908Document5 paginiRelease Info Note Automatic Account Determ S4 Hana 1908RodrigoPepelascovÎncă nu există evaluări
- Overview of Fusion Payables.V1Document42 paginiOverview of Fusion Payables.V1Suresh Chandrashekhar MishraÎncă nu există evaluări
- SAP FI Dunning Procedure For Customer Outstanding InvoicesDocument12 paginiSAP FI Dunning Procedure For Customer Outstanding InvoicesJamil100% (1)
- K6023 110429 Client Online InternationalFactoringGuide Sept 15 PDFDocument67 paginiK6023 110429 Client Online InternationalFactoringGuide Sept 15 PDFAbeer AbdullahÎncă nu există evaluări
- Credit ManagementDocument27 paginiCredit Managementbhawana_verma7546100% (4)
- Quick BooksDocument6 paginiQuick BooksENIDÎncă nu există evaluări
- Oracle Fusion Applications Financials Implementation Guide IIDocument222 paginiOracle Fusion Applications Financials Implementation Guide IIBalaji Shinde100% (1)
- Account ReceivablesDocument285 paginiAccount ReceivablesOgwuche Oche SimonÎncă nu există evaluări
- PurposeDocument11 paginiPurposeAnjan KumarÎncă nu există evaluări
- QuickBooks Online 2024 ProAdvisor Certification ReviewerDocument226 paginiQuickBooks Online 2024 ProAdvisor Certification ReviewerRonald Nadon100% (1)
- 1z0-506 Questions and Answers HTTP WWW - Testsnow.net TXT 1 1288 14182.HTMLDocument102 pagini1z0-506 Questions and Answers HTTP WWW - Testsnow.net TXT 1 1288 14182.HTMLmurali0% (1)
- Case Study - Biller Direct - SAP S4HANA FinanceDocument28 paginiCase Study - Biller Direct - SAP S4HANA Financegnafoo2003Încă nu există evaluări
- Sap Fi Accounts ReceivableDocument66 paginiSap Fi Accounts Receivabler00x24100% (5)
- Section 8 - DMP Client Procedures-DraftDocument8 paginiSection 8 - DMP Client Procedures-DraftanguskeÎncă nu există evaluări
- Chapter Seven - Setting Up CustomersDocument17 paginiChapter Seven - Setting Up CustomersPiece of WritingsÎncă nu există evaluări
- Customer and Vendor RebatesDocument8 paginiCustomer and Vendor RebatesDavid ParajeÎncă nu există evaluări
- PRe 6 MaterialsDocument15 paginiPRe 6 MaterialsV-Heron BanalÎncă nu există evaluări
- How To Configure Credit Management in SAPDocument9 paginiHow To Configure Credit Management in SAPsujit2k70% (1)
- Refunds - FinalDocument7 paginiRefunds - FinalSergio ArtinanoÎncă nu există evaluări
- Quickbooks Pro Advisor Certification GuideDocument5 paginiQuickbooks Pro Advisor Certification GuidePappy Tres100% (1)
- I ReceivablesDocument24 paginiI ReceivablesAjaz AhmedÎncă nu există evaluări
- Test Receivables Oracle Cloud - 3 - FIMDocument68 paginiTest Receivables Oracle Cloud - 3 - FIMMariana SalgadoÎncă nu există evaluări
- r12 Oracle Apps AllDocument87 paginir12 Oracle Apps AllAllam ViswanadhÎncă nu există evaluări
- Ceu Bar KickoffDocument21 paginiCeu Bar KickoffpademercÎncă nu există evaluări
- Cash Manaagement ConceptDocument4 paginiCash Manaagement ConceptRoberto De FlumeriÎncă nu există evaluări
- Intro To Dynamics AX Modules PDFDocument44 paginiIntro To Dynamics AX Modules PDFAditi Sharma100% (4)
- Chapter 13 - Statement of Cash FlowDocument29 paginiChapter 13 - Statement of Cash FlowSina RahimiÎncă nu există evaluări
- Payment Services-How To Set Up Credit Card Processing: Microsoft Dynamics NAV 2015Document30 paginiPayment Services-How To Set Up Credit Card Processing: Microsoft Dynamics NAV 2015pierrejudej8607Încă nu există evaluări
- Dunning For Fica ConfigDocument8 paginiDunning For Fica Configyalamanchili111Încă nu există evaluări
- View Change Log From Ribbon in Microsof... F Simren - Microsoft Dynamics NAV BlogDocument6 paginiView Change Log From Ribbon in Microsof... F Simren - Microsoft Dynamics NAV Blogred clickÎncă nu există evaluări
- Dynamics Nav Shortcut KeysDocument2 paginiDynamics Nav Shortcut Keysred clickÎncă nu există evaluări
- NAV 2009 - Process PurchasesDocument46 paginiNAV 2009 - Process Purchasesred clickÎncă nu există evaluări
- Step by Step Guide - SG Localization ConfigurationDocument28 paginiStep by Step Guide - SG Localization Configurationred clickÎncă nu există evaluări
- P1-2A Lecture Matarial 1 (Slide 1 Er)Document3 paginiP1-2A Lecture Matarial 1 (Slide 1 Er)Movie Magazine100% (1)
- Commercial Transactions Project Work-First DraftDocument35 paginiCommercial Transactions Project Work-First DraftSylvia G.Încă nu există evaluări
- Accounts Receivable (Chapter 4)Document31 paginiAccounts Receivable (Chapter 4)chingÎncă nu există evaluări
- 4 Administer, Monitor and Control General and Subsidiary LedgersDocument86 pagini4 Administer, Monitor and Control General and Subsidiary LedgersSurafel HÎncă nu există evaluări
- Book-Keeping and Accounts Level 2 April 2012Document22 paginiBook-Keeping and Accounts Level 2 April 2012Cary LeeÎncă nu există evaluări
- Financial Management Case StudyDocument3 paginiFinancial Management Case StudyImms MathewsÎncă nu există evaluări
- Fica Sap MaterialDocument55 paginiFica Sap Materialvenkat629960% (5)
- FM Mission HundredDocument280 paginiFM Mission HundredKunal KuvadiaÎncă nu există evaluări
- FIN201 Assignment Cisco Ratio AnalysisDocument23 paginiFIN201 Assignment Cisco Ratio AnalysisDark RushÎncă nu există evaluări
- Quiz Audit of CashDocument3 paginiQuiz Audit of CashwesÎncă nu există evaluări
- General Interview QuestionsDocument20 paginiGeneral Interview QuestionsmatloobilahiÎncă nu există evaluări
- PWC Financial Instruments Under Ifrs Guide Through MazeDocument48 paginiPWC Financial Instruments Under Ifrs Guide Through MazeSaeful AzisÎncă nu există evaluări
- Case Music MartDocument23 paginiCase Music MartDarwin Dionisio Clemente75% (4)
- Lecture 8, 9 and 10 - Plant Assets, Natural Resources and Intangible AssetsDocument60 paginiLecture 8, 9 and 10 - Plant Assets, Natural Resources and Intangible AssetsTabassum Sufia MazidÎncă nu există evaluări
- AppliedDocument5 paginiAppliedvhlast23Încă nu există evaluări
- Name: Safira Yafiq Khairani NIM: 1802112130 Review Question Chapter 16Document9 paginiName: Safira Yafiq Khairani NIM: 1802112130 Review Question Chapter 16Safira KhairaniÎncă nu există evaluări
- Merrill Lynch Saudi Arabia Co Annual Fs - 2022Document37 paginiMerrill Lynch Saudi Arabia Co Annual Fs - 2022RAÎncă nu există evaluări
- General Guidelines For Spreading Financial StatementsDocument8 paginiGeneral Guidelines For Spreading Financial StatementsChandan Kumar ShawÎncă nu există evaluări
- Ebook College Accounting A Contemporary Approach 4Th Edition Haddock Test Bank Full Chapter PDFDocument67 paginiEbook College Accounting A Contemporary Approach 4Th Edition Haddock Test Bank Full Chapter PDFJonathanMasseyqemi100% (13)
- Accounting Cycle of A Merchandising BusinessDocument21 paginiAccounting Cycle of A Merchandising Businesszedrick edenÎncă nu există evaluări
- Financial Statement AnalysisDocument40 paginiFinancial Statement AnalysisYucel BozbasÎncă nu există evaluări
- Acctg Solution Chapter 19Document17 paginiAcctg Solution Chapter 19xxxxxxxxx33% (3)
- MCQ 1Document6 paginiMCQ 1Ankush NohriaÎncă nu există evaluări
- Exercise 5-9 (Part Level Submission) : Allessandro Scarlatti Company Balance Sheet (Partial) DECEMBER 31, 2014Document3 paginiExercise 5-9 (Part Level Submission) : Allessandro Scarlatti Company Balance Sheet (Partial) DECEMBER 31, 2014Tntnntnt ntntÎncă nu există evaluări
- Intermediate Accounting Practice Sets 1Document17 paginiIntermediate Accounting Practice Sets 1Mhaydel Garcia67% (3)
- Lesson Plan - Accounting Adjusting EntriesDocument1 paginăLesson Plan - Accounting Adjusting EntriesmelgreyÎncă nu există evaluări
- Fusion FIN ImplemntDocument1.202 paginiFusion FIN ImplemntSuresh Chandrashekhar MishraÎncă nu există evaluări
- Acct 470 Pre Quiz Chapter 4,5,9-12Document28 paginiAcct 470 Pre Quiz Chapter 4,5,9-12karissa.jqasm.0Încă nu există evaluări
- Mid Term Exam in ClassDocument34 paginiMid Term Exam in Classaliza tharaniÎncă nu există evaluări
- Bab 5 Statement of Financial Position and Statement of Cash Flows (Autosaved)Document99 paginiBab 5 Statement of Financial Position and Statement of Cash Flows (Autosaved)Maha Sarkowi SiranÎncă nu există evaluări