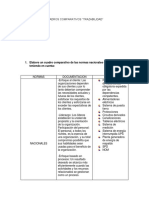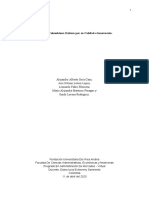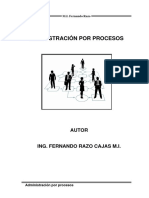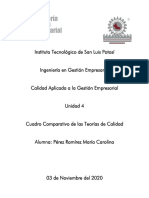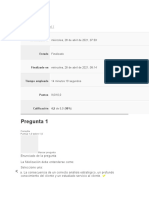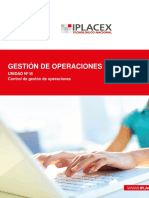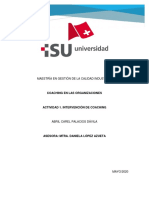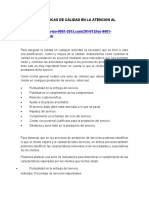Documente Academic
Documente Profesional
Documente Cultură
Guía Dimensions
Încărcat de
xfilesDrepturi de autor
Formate disponibile
Partajați acest document
Partajați sau inserați document
Vi se pare util acest document?
Este necorespunzător acest conținut?
Raportați acest documentDrepturi de autor:
Formate disponibile
Guía Dimensions
Încărcat de
xfilesDrepturi de autor:
Formate disponibile
Guía de Uso Dimensions
Servicios de Procesamiento América (SPA)
MANUAL DE USUARIO DIMENSIONS
GESTIÓN DE CALIDAD
Contenido
1. Introducción ...................................................................................................................... 4
1.1. Objetivo del documento .............................................................................................. 4
1.2. Objetivos de las guías de uso....................................................................................... 4
1.3. Acerca de este documento .......................................................................................... 4
1.4. A quién está dirigido este documento ........................................................................... 4
1.5. Cómo enviar sus comentarios ...................................................................................... 4
1.6. Registro y control de cambios al documento ................................................................. 5
2. Video de referencia de la versión anterior (10.1), para la Capacitación a Usuarios de
Dimensions ............................................................................................................................... 6
3. Notas importantes sobre la Guía de Uso de Dimensions ........................................................ 6
4. Guía de Uso de Dimensions................................................................................................. 8
4.1 Objetivo de la Sección de la Guía de Uso de Dimensions ............................................... 8
4.2 Introducción Guía de Uso Dimensions .......................................................................... 8
4.3 Accediendo a Dimensions ............................................................................................ 9
4.3.1 Cambiar contraseña de usuario (Entrada por primera vez y cuando expira
contraseña). .................................................................................................................... 12
4.3.2 Cambiar proyecto y producto.............................................................................. 13
4.3.3 Selección de un componente .............................................................................. 18
4.4 Requerimientos y Componentes ................................................................................. 18
4.4.1 Crear un requerimiento ...................................................................................... 18
4.4.2 Abrir un requerimiento ....................................................................................... 20
4.4.3 Check Out y asociación de componentes ............................................................. 21
4.4.4 Subir componentes nuevos en Dimensions .......................................................... 29
4.4.5 Check In de componentes .................................................................................. 33
4.4.6 Asociación de Componentes ............................................................................... 35
4.4.7 Abriendo el detalle de los componentes. ............................................................. 38
4.4.8 Historial de componentes ................................................................................... 39
4.4.9 Revisión de asociaciones con requerimientos ....................................................... 40
4.5 Promoción y Reverso de Requerimientos .................................................................... 41
Gestión de la Calidad 2/65 Versión 5.31
MANUAL DE USUARIO DIMENSIONS
GESTIÓN DE CALIDAD
4.5.1 Promoción de requerimientos ............................................................................. 41
4.5.2 Promoción de requerimientos al ambiente de Producción ..................................... 45
4.5.3 Reverso de requerimientos ................................................................................. 50
4.6 Validación de la instalación de paquetes (Requests). ................................................... 52
4.6.1 Revisión desde la pestaña Deployment ............................................................... 52
4.6.2 En caso de mensaje Failed ................................................................................. 55
4.6.3 Consideración de Fecha y Hora de los componentes instalados ............................. 57
5. Anexo: “En caso de error” ................................................................................................. 59
5.1.1 Si por error das clic en Submit as Draft en lugar de Submit .................................. 59
6. Políticas para el Uso de Dimensions ................................................................................... 62
6.1 Objetivo de la Sección de Políticas para el Uso de Dimensions ..................................... 62
6.2 Políticas para la Infraestructura de Dimensions ........................................................... 62
6.3 Políticas para Aplicaciones ......................................................................................... 63
6.4 Políticas para el Alta de Usuarios ................................................................................ 63
7. Solicitud de Alta de Aplicación en Dimensions .................................................................... 65
Gestión de la Calidad 3/65 Versión 5.31
MANUAL DE USUARIO DIMENSIONS
GESTIÓN DE CALIDAD
1. Introducción
1.1. Objetivo del documento
El objetivo de este documento es oficializar y difundir un grupo de guías de uso que habrán de
observarse en las instalaciones de Informática de América del grupo BBVA.
1.2. Objetivos de las guías de uso
El objetivo del establecimiento de guías de uso en el grupo BBVA es que existan documentos que
sirvan de apoyo en la utilización de las herramientas, con el fin de lograr un manejo eficiente
resolviendo dudas y ofreciendo información técnica. Las guías contienen imágenes asociadas al
tema descrito para una fácil comprensión, así como los pasos a realizar por el usuario para llevar
acabo las distintas opciones disponibles, usando un lenguaje sencillo.
1.3. Acerca de este documento
El objetivo de este documento es difundir las guías de uso referentes a las diferentes herramientas
que se utilizan en Servicios de Procesamiento América.
1.4. A quién está dirigido este documento
Este documento está dirigido al personal técnico encargado del diseño y desarrollo, que hace uso
de las herramientas administradas por SPA.
1.5. Cómo enviar sus comentarios
Sus comentarios sobre el contenido de este documento son importantes para SPA, así mejoraremos
la calidad de la información que se difunde. Favor de dirigirlos a la Oficina de Certificación Técnica
BFOCTCCR@bbva.bancomer.com, donde con gusto los atenderemos.
Gestión de la Calidad 4/65 Versión 5.31
MANUAL DE USUARIO DIMENSIONS
GESTIÓN DE CALIDAD
1.6. Registro y control de cambios al documento
Con el fin de llevar el control de movimientos y modificaciones se generará una tabla que integre el
registro y control de todos los cambios necesarios para la optimización y el mejoramiento en el uso
y funcionalidad de los recursos en que viven nuestros sistemas.
Fecha de
Revisión
Versión Descripción de la Páginas
(día- Autor Aprobación
Observación Modificación Afectadas
mes-
año)
5.31 12nov13 Actualización de Justino Reyes 1 Aprobada
formato solicitud Martínez, Ext.
para instrucciones en 99-573,
caso de Control-M justino.reyes.c
ontractor@bbv
a.com
5.32 06mar14 Integración de datos Karen Alcocer 1 Aprobada
respaldo y validación
6 15/01/15 Integración del tema Rocio Luna 1 Aprobada
de entrega de
archivos fuente en el
apartado 6.3
Registro y Control de Cambios al Documento
Gestión de la Calidad 5/65 Versión 5.31
MANUAL DE USUARIO DIMENSIONS
GESTIÓN DE CALIDAD
2. Video de referencia de la versión anterior (10.1), para la
Capacitación a Usuarios de Dimensions
En la siguiente liga podrás ver un video que sirve como introducción a los usuarios nuevos en la
herramienta Dimensions.
La duración aproximada del video es menor a 30 minutos.
URL video “Capacitación usuario Dimensions”
3. Notas importantes sobre la Guía de Uso de Dimensions
1. Las imágenes que esta guía contiene, son solo ilustrativas, los datos serán diferentes, de
acuerdo a la aplicación y privilegios configurados para el usuario con el que se ingrese.
2. Esta guía contiene los procedimientos necesarios para la operación de la herramienta y
ayudará al usuario aplicativo, a saber cómo realizar la instalación de sus componentes en
Producción. En caso de NO seguirlos como aquí se indica, ocasionará errores y/o
conflictos en la instalación de componentes en cualquiera de los ambientes
definidos.
3. Leer todo el manual es importante para el mejor aprovechamiento de la herramienta, pero
aquí les presentamos los links a las partes del documento que dan respuesta a las
“Preguntas Frecuentes” de los usuarios de Dimensions:
3.1 Soy usuario nuevo en Dimensions ¿cuál es el password de primera entrada entrando
vía SSH?
3.2 Soy usuario nuevo en Dimensions, ¿Cómo acceso por primera vez?
3.2 ¿Cuál es el servicio SRM para instalar en Producción mi paquete?
3.3 Necesito solicitar acceso a Dimensions para una aplicación ya existente
3.4 Si mi cuenta Dimensions ya expiró o no me acuerdo de la clave, ¿cuál es el proceso a
seguir?
3.5 ¿Se puede asociar más de una malla a un paquete Dimensions?
3.6 ¿Cómo puedo validar que mi paquete se haya instalado correctamente a través de
Dimensions?
3.8 ¿Existe algún horario en el que no pueda enviar instalaciones a Producción por
Dimensions?
3.9 Al realizar las validaciones de alguna instalación en Producción ¿Con qué fecha se
muestran los componentes instalados en mi servidor aplicativo?
Gestión de la Calidad 6/65 Versión 5.31
MANUAL DE USUARIO DIMENSIONS
GESTIÓN DE CALIDAD
3.10 Si mi paquete falló en su instalación en Producción, ¿qué debo hacer?
3.11 Si mi paquete falló en Producción, ¿puedo ocupar ese mismo paquete para solicitar
de nuevo la instalación en Producción?
Gestión de la Calidad 7/65 Versión 5.31
MANUAL DE USUARIO DIMENSIONS
GESTIÓN DE CALIDAD
4. Guía de Uso de Dimensions
4.1 Objetivo de la Sección de la Guía de Uso de Dimensions
Proporcionar una guía que facilite el uso de Dimensions a los usuarios de la herramienta.
4.2 Introducción Guía de Uso Dimensions
Dimensions es una herramienta que nos permite gestionar nuestro desarrollo de software mediante
el pase a distintos ambientes, manteniendo un versionado de cada componente. Incrementa la
eficiencia, reduce los riesgos de implantación y asegura el cumplimiento de los estándares.
Con Dimensions nos permite que los requerimientos, componentes, documentación sigan un flujo
definido con estados aprobados. Este flujo es definido por cada aplicación, por ejemplo:
Dentro de este flujo es necesario definir los privilegios de cada usuario en la promoción, con la
finalidad de tener un control de tus componentes.
Con Dimensions
llevamos un mejor
orden de nuestros
componentes y
requerimientos, ya
que nos permite
promover paquetes,
requerimientos o
solamente
componentes.
Gestión de la Calidad 8/65 Versión 5.31
MANUAL DE USUARIO DIMENSIONS
GESTIÓN DE CALIDAD
4.3 Accediendo a Dimensions
Para acceder a Dimensions debemos:
1. Abrir un browser y acceder a: http://150.50.102.145:8080/dimensions/?jsp=login
2. Se desplegará la pantalla de acceso.
3. Ingresar nuestro User ID (en minúsculas) y
Password. Estos deben ser solicitados
previamente al área encargada.
NOTA El usuario y password son
sensibles a minúsculas y
mayúsculas
4. Clic en Log in
NOTA Es probable que la primera vez que accedas a Dimensions te pida
permiso para correr un applet, debes aceptarlo. El applet no se
instala en tu PC, solamente en cache con la máquina virtual de Java.
NOTA Deberás tener cuidado con el bloqueador de ventanas emergentes
(pop-up) ya que puede interferir en el uso de la herramienta.
Gestión de la Calidad 9/65 Versión 5.31
MANUAL DE USUARIO DIMENSIONS
GESTIÓN DE CALIDAD
5. Se desplegará la Página Principal:
6. Pestañas: Las más usadas son:
My Current Project,
nos muestra la
información del
Proyecto que hemos
seleccionado desde la
Barra de Estatus.
Items, se desplegarán
los componentes de
nuestra aplicación.
Requests, se listarán
los requerimientos
que hemos creado.
Deployment,
podremos ver el log
de las promociones o
demociones que
hayamos realizado.
7. Área de Navegación: En ella podremos navegar a
través de árboles en los elementos del Proyecto
seleccionado en la Barra de Estatus. Al seleccionar
alguno de ellos, se desplegará la información
correspondiente en el Área de Contenido.
8. Área de Contenido: Nos ayuda a ver, seleccionar y modificar los objetos
y requerimientos, dependiendo en qué área de navegación estemos.
Gestión de la Calidad 10/65 Versión 5.31
MANUAL DE USUARIO DIMENSIONS
GESTIÓN DE CALIDAD
9. Barra de Estatus: Aquí seleccionaremos nuestro Proyecto, área de trabajo
y Producto, así como ver nuestro perfil y modificar nuestras preferencias.
Gestión de la Calidad 11/65 Versión 5.31
MANUAL DE USUARIO DIMENSIONS
GESTIÓN DE CALIDAD
4.3.1 Cambiar contraseña de usuario (Entrada por primera vez y cuando expira contraseña).
NOTA Cuando se entrega el user y password al usuario, se deben ingresar en minúsculas. El password por default para una
cuenta nueva es: carde1pa
Entregado el password, se tiene 1 día para validar.
Si el usuario no recuerda o ha bloqueado su password, deberá ingresar un requerimiento SRM hacia
Seguridad Lógica Distribuida en el servicio de “Alta, Baja, Modificación de Usuarios Unix” con los datos del
usuario y que se requiere desbloquear o resetear la cuenta sobre el equipo 150.50.102.145 (IP Dimensions).
1. Abrir una consola de SSH para el equipo 150.50.102.145
2. Escribir el usuario y oprimir tecla de <enter>
3. Escribir el password actual y oprimir tecla de
<enter>
4. Escribir un nuevo password y oprimir tecla de
<enter>
5. Escribir otra vez el password del paso
anterior y oprimir la tecla de <enter>
6. El password ha sido actualizado y con él
podrás acceder a Dimensions.
Gestión de la Calidad 12/65 Versión 5.31
MANUAL DE USUARIO DIMENSIONS
GESTIÓN DE CALIDAD
4.3.2 Cambiar proyecto y producto
1. Ir al Área de Estatus y ubicar
donde dice Project
2. Clic en change y nos aparecerá la pantalla:
3. Seleccionamos el proyecto que deseamos promover y
damos clic en OK.
4. Una vez que hemos cambiado el Proyecto, lo
siguiente será cambiar el Producto.
5. Debemos ver que el producto seleccionado, sea igual
al del proyecto, en este caso se llama PRUEBAS.
Gestión de la Calidad 13/65 Versión 5.31
MANUAL DE USUARIO DIMENSIONS
GESTIÓN DE CALIDAD
6. Posicionarnos en el área de status donde dice Product.
7. Clic en change y se desplegará la pantalla: 8. Seleccionamos <Default> y damos clic en OK
Gestión de la Calidad 14/65 Versión 5.31
MANUAL DE USUARIO DIMENSIONS
GESTIÓN DE CALIDAD
NOTA Si tiene un usuario acceso a varias aplicaciones es vital que se haga el cambio de
Proyecto y en el Producto se seleccione el valor “Default” para que se comience a
trabajar sobre el proyecto correcto. De lo contrario se pueden crear paquetes
asociados a proyectos que no coincidan. En este caso, el área de Calidad no
localizará el paquete y será rechazado.
Los paquetes deben ser creados desde la pestaña de MY CURRENT
PROJECT, no desde REQUESTS.
Ejemplo 1
El usuario tiene acceso al producto y proyecto MBLHQ9:PTAL_MX_HIP y al MBLBBN:PTAL_MX_BCOM. Primero está trabajando en el
MBLBBN:PTAL_MX_BCOM y comienza a crear paquetes de MBLHQ9:PTAL_MX_HIP sin cambiarse de proyecto ni producto y/o desde la pestaña de
REQUESTS, por lo que éste es el resultado el cuál será rechazado:
Gestión de la Calidad 15/65 Versión 5.31
MANUAL DE USUARIO DIMENSIONS
GESTIÓN DE CALIDAD
Gestión de la Calidad 16/65 Versión 5.31
MANUAL DE USUARIO DIMENSIONS
GESTIÓN DE CALIDAD
Gestión de la Calidad 17/65 Versión 5.31
MANUAL DE USUARIO DIMENSIONS
GESTIÓN DE CALIDAD
4.3.3 Selección de un componente
1. Debemos colocarnos dentro del área de contenido
2. Clic en la caja para que aparezca
3. Si deseamos seleccionar todos los objetos en la lista damos clic en el botón:
NOTA Nunca debemos realizar la promoción (Promote)
o democión (Demote) de componentes. Siempre a
través de un requerimiento (Requests).
4.4 Requerimientos y Componentes
4.4.1 Crear un requerimiento
Para crear un requerimiento debemos irnos a la pestaña de My Current Project /
/
1. Ya que estemos en , clic en
2. Y clic en
Gestión de la Calidad 18/65 Versión 5.31
MANUAL DE USUARIO DIMENSIONS
GESTIÓN DE CALIDAD
3. Se desplegará la
pantalla:
4. Ingresar el Título y
Descripción detallada
5. Ya que colocamos los
datos, Clic en
6. Si por error se da clic
en “Submit as Draft”:
Leer el anexo “En caso de error”
Gestión de la Calidad 19/65 Versión 5.31
MANUAL DE USUARIO DIMENSIONS
GESTIÓN DE CALIDAD
4.4.2 Abrir un requerimiento
Desde la pestaña My Current Project, clic sobre
el nombre del requerimiento, nos abrirá una
nueva ventana donde nos mostrará las
siguientes pestañas:
General: Encontramos la descripción general de
nuestro requerimiento como título, descripción,
status y si tiene un archivo adjunto.
Atributes: Nos mostrará los atributos de
nuestro requerimiento.
Relationships: Encontraremos todas las
relaciones que tiene nuestro requerimiento. Aquí
es importante la parte de las relaciones con los
componentes o ítems.
Action History: Dentro de esta pestaña se
muestra el historial del día y la hora de las
modificaciones del requerimiento y en que
estado se encontraba.
Refactoring History: Nos muestra los
componentes que se encuentran en el
requerimiento y cuándo fueron modificados.
Preview: Vista previa de los módulos que afecta el cambio, la descripción del requerimiento, historial de cambios e historial de actualizaciones.
Gestión de la Calidad 20/65 Versión 5.31
MANUAL DE USUARIO DIMENSIONS
GESTIÓN DE CALIDAD
4.4.3 Check Out y asociación de componentes
1. Crearemos una carpeta en nuestro escritorio (no
importa el nombre) y copiaremos la ruta de la misma
(Dirección). Esta será nuestra área de trabajo dentro
de nuestra PC.
2. Ahora nos dirigimos al área de Status y damos Clic en
change, en la parte de Work Area.
Gestión de la Calidad 21/65 Versión 5.31
MANUAL DE USUARIO DIMENSIONS
GESTIÓN DE CALIDAD
3. Se abrirá una ventana, en la cual pegaremos la ruta copiada
previamente y damos clic en OK.
4. Ahora nos dirigimos a , donde
buscaremos la ruta y los componentes que modificaremos.
5. En la ruta seleccionada, podemos seleccionar uno o varios componentes.
Gestión de la Calidad 22/65 Versión 5.31
MANUAL DE USUARIO DIMENSIONS
GESTIÓN DE CALIDAD
6. Seleccionado(s) los componentes, daremos clic en la opción
de Check Out , la cual abrirá una ventana.
7. Aquí nos aseguraremos de que la ruta previamente
capturada en el área de Status, se encuentre en la opción
Check out to folder. Verificada la ruta, dejamos la opción
del combo-box como se encuentra.
8. En la opción de Relate to Request, aquí pondremos el
nombre de nuestro requerimiento previamente creado,
entre doble comillas. Ejemplo: "PRUEBAS_REQ_74". Y
damos clic en OK.
Gestión de la Calidad 23/65 Versión 5.31
MANUAL DE USUARIO DIMENSIONS
GESTIÓN DE CALIDAD
9. En nuestro escritorio,
validaremos que en la
carpeta creada, se hayan
guardado los
componentes
seleccionados, así como
la ruta y estructura que
tenemos en nuestro
Baseline.
NOTA Los directorios “.metadata”, son directorios propios de la
herramienta y estos no afectan el funcionamiento del equipo.
Gestión de la Calidad 24/65 Versión 5.31
MANUAL DE USUARIO DIMENSIONS
GESTIÓN DE CALIDAD
NOTA Si se edita un archivo en Windows y luego se
pasa por algunas herramientas a un UNIX,
se agregan caracteres extras en cada línea. Para
evitar inconvenientes, el archivo final se debe
validar por el usuario.
Ejemplo 1
Ejemplo 2
Gestión de la Calidad 25/65 Versión 5.31
MANUAL DE USUARIO DIMENSIONS
GESTIÓN DE CALIDAD
Gestión de la Calidad 26/65 Versión 5.31
MANUAL DE USUARIO DIMENSIONS
GESTIÓN DE CALIDAD
10. Validar que nuestros componentes, a los cuáles aplicamos Ckeck Out, se encuentren asociados en
nuestro requerimiento. En el caso de proyectos de Control-M, sí se puede asociar más de una malla
a un solo paquete. Para esto debemos ir a la ruta:
11. Y seleccionaremos la opción de Requests, dónde se desplegarán la lista de requerimientos creados
por nosotros.
Gestión de la Calidad 27/65 Versión 5.31
MANUAL DE USUARIO DIMENSIONS
GESTIÓN DE CALIDAD
12. Damos clic sobre el
requerimiento deseado y nos
vamos a la pestaña de
Relationships, donde
aparecerá un combo-box
llamado:
Related object class, ahí
seleccionamos la opción de
Items, con ella se mostrarán
nuestros componentes.
NOTA Los componentes
tendrán un candado en
la parte izquierda, la
cual indica que están
en Check Out y nadie
más que el usuario que
realizó la operación,
podrá actualizarlos y
modificarlos.
Gestión de la Calidad 28/65 Versión 5.31
MANUAL DE USUARIO DIMENSIONS
GESTIÓN DE CALIDAD
4.4.4 Subir componentes nuevos en Dimensions
1. Como en el Check Out, generaremos
la carpeta con los componentes y la
estructura que se necesita cargar en
el BaseLine, en nuestra
computadora, por ejemplo:
2. Dentro de Dimensions, clic en
3. Clic en el ícono Deliver y se desplegará la ventana que se explica a continuación.
Gestión de la Calidad 29/65 Versión 5.31
MANUAL DE USUARIO DIMENSIONS
GESTIÓN DE CALIDAD
4. En Deliver Directory debe estar la ruta de nuestra
Work Area que contiene los componentes a los que
queremos ejecutar Deliver.
5. Clic en los 3 check box para que queden marcados.
6. En el combo box de After Item(s) Delivered: elegir
“Leave workfile as read only” (dejar el archivo de
trabajo como de solo lectura).
7. Asegurarse de que el número de requerimiento a asociar
los componentes es el correcto.
8. Es requerida una descripción para completar la
operación.
Gestión de la Calidad 30/65 Versión 5.31
MANUAL DE USUARIO DIMENSIONS
GESTIÓN DE CALIDAD
9. Clic en Next, en la parte superior derecha de ventana.
10. Se desplegará una ventana con las rutas y componentes a crear.
11. Clic en Select All para asegurar que todos los ítems
están seleccionados.
12. Clic en Finish, en la parte superior de la ventana.
Gestión de la Calidad 31/65 Versión 5.31
MANUAL DE USUARIO DIMENSIONS
GESTIÓN DE CALIDAD
13. A continuación podremos observar
que las nuevas estructuras y los
nuevos componentes se han creado
en el BaseLine.
14. También se puede validar esto, en el
requerimiento que asociamos.
Gestión de la Calidad 32/65 Versión 5.31
MANUAL DE USUARIO DIMENSIONS
GESTIÓN DE CALIDAD
4.4.5 Check In de componentes
1. Ya que se han realizado las modificaciones de nuestros componentes, en la carpeta de nuestro escritorio, procederemos a subirlos a
Dimensions, para su promoción.
2. Seleccionaremos los componentes a los cuales, les habíamos dado Check Out y damos Clic en Check In
Gestión de la Calidad 33/65 Versión 5.31
MANUAL DE USUARIO DIMENSIONS
GESTIÓN DE CALIDAD
3. Se abrirá una nueva ventana:
4. Validar que en Check In From Directory
esté la ruta donde se encuentran nuestros
componentes.
5. Escribir una breve descripción con el motivo de
esta modificación.
6. Clic en OK.
Gestión de la Calidad 34/65 Versión 5.31
MANUAL DE USUARIO DIMENSIONS
GESTIÓN DE CALIDAD
7. Al término del punto anterior, podemos ver que los componentes ya no tienen el candado, lo cual indica, que han subido bien y que se
pueden modificar de nuevo. También el Stage ha cambiado a DESARROLLO.
NOTA Las versiones/revisiones de los componentes, se irán incrementando cada vez que se realice una
modificación al componente. Esto es para diferenciar las versiones en el historial del componente.
4.4.6 Asociación de Componentes sin realizar Check Out
En caso de no haber asociado un componente, o no haber indicado el número de paquete, durante un Check Out/Check In, existe la posibilidad de
asociar componentes que ya fueron actualizados previamente.
1. Buscamos dentro de nuestro Baseline, el o los componentes a asociar.
Gestión de la Calidad 35/65 Versión 5.31
MANUAL DE USUARIO DIMENSIONS
GESTIÓN DE CALIDAD
2. Seleccionamos la opción de Relate , la cual desplegará un menú y seleccionaremos “to Request”
3. Se desplegará la ventana:
4. En Relationship type, seleccionar “In Response To” y
en Relate to, se desplegará el nombre del
requerimiento al que queremos asociar. clic en OK y
termina esta actividad.
NOTA Para cualquier asociación de componentes u operaciones Check In/Check Out en un requerimiento, este debe estar
en la fase de DESARROLLO. Si el requerimiento se encuentra en otro estado, las operaciones no se podrán realizar.
Si un paquete ya fue liberado a Producción, no podrá ser reutilizado, se deberá crear uno nuevo.
Gestión de la Calidad 36/65 Versión 5.31
MANUAL DE USUARIO DIMENSIONS
GESTIÓN DE CALIDAD
Gestión de la Calidad 37/65 Versión 5.31
MANUAL DE USUARIO DIMENSIONS
GESTIÓN DE CALIDAD
4.4.7 Abriendo el detalle de los componentes.
Para abrir un componente nos debemos posicionar en cualquiera de las vistas que conocemos (My Current Project o Items) ahí damos clic en el
nombre del componente y nos desplegará una ventana con 5 pestañas:
General: Nos muestra la información general del componente
como ruta, fecha de creación, fecha de actualización, tipo de
archivo, quién lo modificó por última vez, status, proyecto.
Attributes: Atributos que tiene el componente.
Relationships: Relaciones que tiene este componente ya sea
con requerimientos, otros componentes, Proyectos, partes,
líneas base, etc.
Action History: Nos muestra el árbol de versiones de nuestro
componente dándole clic donde nos dice la ventana. Ahí
podemos bajar versiones anteriores o compararlas con las
actuales.
Preview: Pre visualiza el componente si este puede ser leído.
Gestión de la Calidad 38/65 Versión 5.31
MANUAL DE USUARIO DIMENSIONS
GESTIÓN DE CALIDAD
4.4.8 Historial de componentes
1. Podemos visualizar cuántas versiones tiene un componente, para esto nos posicionamos en la pestaña Items ó podemos visualizar
nuestros componentes en My Current Project.
2. Seleccionamos el componente deseado y damos clic en la opción . Se desplegará una ventana con la información del
componente seleccionado, en la cual podremos ver las versiones anteriores del mismo, así como obtener una copia y visualizarla.
Gestión de la Calidad 39/65 Versión 5.31
MANUAL DE USUARIO DIMENSIONS
GESTIÓN DE CALIDAD
4.4.9 Revisión de asociaciones con requerimientos
Para revisar qué requerimientos tiene asociado nuestro componente debemos:
1. Abrir el componente.
2. Dirigirte a la pestaña de Relationships.
3. En donde dice Related object class seleccionar Requests.
4. Se desplegará el
requerimiento que
tenga asociado.
Gestión de la Calidad 40/65 Versión 5.31
MANUAL DE USUARIO DIMENSIONS
GESTIÓN DE CALIDAD
4.5 Promoción y Reverso de Requerimientos
4.5.1 Promoción de requerimientos
1. Nos dirigimos a donde se encuentran nuestros requerimientos creados.
2. Ya que visualizamos los requerimientos listados, seleccionamos la casilla del requerimiento.
3. Darle clic al botón
4. Se desplegará una ventana como esta:
5. Seleccionar el siguiente inmediato stage a
instalar, en Next stage:
NOTA Es indispensable pasar por todos los
stages para evitar errores y/o conflictos
en la instalación de componentes.
6. Clic en Next
Gestión de la Calidad 41/65 Versión 5.31
MANUAL DE USUARIO DIMENSIONS
GESTIÓN DE CALIDAD
Gestión de la Calidad 42/65 Versión 5.31
MANUAL DE USUARIO DIMENSIONS
GESTIÓN DE CALIDAD
7. En la siguiente ventana se mostrará el nombre
del área a donde se hará el despliegue, debemos
verificar que se encuentre seleccionada.
8. Clic en Next.
NOTA Existen aplicaciones que no
tendrán algún área asociada, el
pase será lógico y no físico.
Gestión de la Calidad 43/65 Versión 5.31
MANUAL DE USUARIO DIMENSIONS
GESTIÓN DE CALIDAD
9. Clic en Finish y termina la instalación.
NOTA No se debe omitir ningún Stage para
pasar a otro, por ejemplo, si se desea
instalar en CALIDAD, será necesario
instalar primero en TEST y
posteriormente en CALIDAD.
Gestión de la Calidad 44/65 Versión 5.31
MANUAL DE USUARIO DIMENSIONS
GESTIÓN DE CALIDAD
4.5.2 Promoción de requerimientos al ambiente de Producción
1. El Request a instalar debe promoverse hasta el stage de Calidad.
2. Seguir los procedimientos y políticas establecidas por BBVA CCR para instalaciones en el ambiente de Producción.
3. Generar un cambio CRQnnnnnnnnnnnn, que contenga una tarea TASnnnnnnnnnnnn para el área de Liberaciones a Producción en el
servicio “Despliegue de requerimiento Dimensions -” . Si su aplicación es de Control-M y contiene mallas, el servicio es “Despliegue
de requerimiento Dimensions Control-M-”
Gestión de la Calidad 45/65 Versión 5.31
MANUAL DE USUARIO DIMENSIONS
GESTIÓN DE CALIDAD
NOTA Existe un respaldo de Dimensions que corre de lunes a viernes de 3 am a 5 am. Los sábados corre de 6 pm a 8 pm. Los
domingos no corre. No se pueden ingresar requerimientos de despliegues en estos horarios porque la
herramienta estará abajo y la instalación no se efectuará.
4. Dentro de la tarea, completar toda
la información que se solicita, para
que no se rechace la instalación por
falta de datos.
5. Después de ingresar el Change
ID+, oprimir la tecla de <enter>
para que se valide que sea un
número de cambio vigente y a qué
entorno pertenece.
6. Clic en Inf Adicional.
Gestión de la Calidad 46/65 Versión 5.31
MANUAL DE USUARIO DIMENSIONS
GESTIÓN DE CALIDAD
7. Clic en la flecha del campo
Proyecto, para desplegar la lista de
Proyectos que tenemos habilitados, de
acuerdo a nuestro usuario, para solicitar
SRMs.
8. Seleccionar el proyecto deseado y
clic en Aceptar.
9. Se completarán los campos pre-definidos.
NOTA No se pueden enviar
paquetes a instalar primero
a un entorno y luego a un
entorno anterior al último.
Ej. Enviar primero a
Producción y luego a Pre-
Producción.
Gestión de la Calidad 47/65 Versión 5.31
MANUAL DE USUARIO DIMENSIONS
GESTIÓN DE CALIDAD
10. Ingresar el Numero paquete
correspondiente al “Requests” de
Dimensions
11. Escribir Fecha instalación y Hora instalación*.
Considerar que debe ser horario de la Cd. de México.
12. Cerciorarse de que el Producto y Proyecto, coincidan
con sus correspondientes en Dimensions
Gestión de la Calidad 48/65 Versión 5.31
MANUAL DE USUARIO DIMENSIONS
GESTIÓN DE CALIDAD
13. Clic en la flecha del campo Área de
despliegue, para elegir el entorno de
producción que nos corresponde instalar.
14. De acuerdo con nuestro ejemplo,
debemos seleccionar PRE-PRODUCCION,
porque el paquete está en Calidad y la
siguiente área de despliegue definida es
PRE-PRODUCCION.
NOTA Cada folio SRM sólo instala en un solo entorno. Si se
envía un SRM a Producción directo y la aplicación
tiene Pre-producción, sólo instala en Producción.
De acuerdo a nuestro ejemplo, si se requiere instalar
en PRODUCCION, será necesario ingresar otro
SRM.
Gestión de la Calidad 49/65 Versión 5.31
MANUAL DE USUARIO DIMENSIONS
GESTIÓN DE CALIDAD
4.5.3 Reverso de requerimientos
El reverso de los componentes es como el de promoción pero en vez de promoverlo al entorno siguiente será
a uno anterior.
1. Nos dirigimos a donde se encuentran nuestros requerimientos creados.
2. Seleccionamos la casilla del requerimiento que queremos reversar.
3. Seleccionamos de la barra de íconos, el signo de más y clic en la opción Demote.
Gestión de la Calidad 50/65 Versión 5.31
MANUAL DE USUARIO DIMENSIONS
GESTIÓN DE CALIDAD
4. Seleccionar el Stage previo a retornar (To
stage:)
5. Para que el retorno se vea reflejado debe estar
marcada la opción Perform deployment.
6. También debe escribirse la razón del retorno.
7. Clic en Finish
8. Validar que el requerimiento haya quedado en el
Stage correspondiente.
NOTA No se debe omitir ningún Stage para pasar
a otro, por ejemplo, si se desea retornar de
CALIDAD a DESARROLLO, se debe pasar por
TEST y posteriormente a DESARROLLO.
Gestión de la Calidad 51/65 Versión 5.31
MANUAL DE USUARIO DIMENSIONS
GESTIÓN DE CALIDAD
4.6 Validación de la instalación de paquetes (Requests).
4.6.1 Revisión desde la pestaña Deployment
1. Una vez que hayamos realizado la Promoción (Promote) o Democión (Demote) de nuestros Paquetes (Requests), independientemente del
estatus que observemos en la pestaña de My Current Project, debemos validarlo en la pestaña de Deployment. Esto se puede hacer
inmediatamente de que se haya ejecutado la instalación del paquete en Producción.
2. Clic en la pestaña de Deployment.
3. Clic en el ícono de filtro, en el Área de Navegación.
Gestión de la Calidad 52/65 Versión 5.31
MANUAL DE USUARIO DIMENSIONS
GESTIÓN DE CALIDAD
4. Clic sobre Show current Project:,
para observar el log de las
promociones o demociones
correspondientes a nuestro
Proyecto.
Gestión de la Calidad 53/65 Versión 5.31
MANUAL DE USUARIO DIMENSIONS
GESTIÓN DE CALIDAD
5. Cerciórate de que la opción occurred tenga seleccionado el período en que ocurrió el evento que estás revisando.
6. Si lo prefieres, recomendamos clic en la columna Event Date para visualizar del más nuevo al más antiguo.
Gestión de la Calidad 54/65 Versión 5.31
MANUAL DE USUARIO DIMENSIONS
GESTIÓN DE CALIDAD
7. Revisar que el estatus de la
instalación en la columna “Event
Result” sea Succeeded
4.6.2 En caso de mensaje Failed
1. En caso de que el estatus sea Failed, clic
sobre la palabra Failed, para que nos despliegue el
detalle de qué fue lo que falló.
Gestión de la Calidad 55/65 Versión 5.31
MANUAL DE USUARIO DIMENSIONS
GESTIÓN DE CALIDAD
2. Se desplegará una ventana con el detalle de la instalación donde
encontraremos cuál es la razón de la falla. En este caso se debe
contactar al Frente Único, quien hará la gestión correspondiente a
través de Centro de Mando para la corrección.
3. Un paquete que falla en Producción no se puede volver a utilizar
para otro requerimiento SRM hacia Producción a menos que se
solicite el demote y se vea en la pestaña de MY CURRENT PROJECT
en Calidad o algún entorno previo otra vez.
Gestión de la Calidad 56/65 Versión 5.31
MANUAL DE USUARIO DIMENSIONS
GESTIÓN DE CALIDAD
4.6.3 Consideración de Fecha y Hora de los componentes instalados
1. En la versión anterior de Dimensions, la instalación de paquetes se observaba registrada con la fecha y hora del momento en que se
instala. En la nueva versión se respeta la fecha y hora en que fue modificado el componente, proporcionando un mejor control de los
cambios al usuario que los realiza.
2. Es muy importante tomar en cuenta que Dimensions es una herramienta diseñada para empresas globales como BBVA, por lo que
previendo que se realicen actualizaciones de varias regiones del mundo a un mismo componente, las va a registrar con horario UTC
(Universal Time Coordinated = tiempo universal coordinado), dentro de la herramienta.
Para mayor explicación de los puntos anteriores, observemos el siguiente ejemplo, considerando nuestra ubicación con horario UTC-5:
3. El componente que
hemos modificado en
nuestra área de trabajo se
observa con fecha y hora
30-ago-13, 12:49 p.m.
4. En nuestro equipo
final, se instalará con la
misma fecha y hora, 30-
ago-13, 12:49 p.m.
Gestión de la Calidad 57/65 Versión 5.31
MANUAL DE USUARIO DIMENSIONS
GESTIÓN DE CALIDAD
5. En Dimensions, lo observaremos con horario UTC.
6. Para verificar la fecha y hora que observaremos en Dimensions, debemos saber cuál es la hora UTC, que tenemos en nuestra región. Esta
depende de la ubicación geográfica y de las políticas de husos horarios de cada país.
Por ejemplo si nos ubicamos el 30 de agosto de 2013 a las 19:00 hrs. en la Cd. de México, los horarios son:
UTC – 5 UTC – 4 UTC
30-ago-13 19:00 hrs. 30-ago-13 20:00 hrs. 1-sep-13 00:00 hrs.
Aplica para Colombia, México y Perú Aplica para Chile
Gestión de la Calidad 58/65 Versión 5.31
MANUAL DE USUARIO DIMENSIONS
GESTIÓN DE CALIDAD
5. Anexo: “En caso de error”
5.1.1 Si por error das clic en Submit as Draft en lugar de Submit
1. Se desplegará una ventana de operación realizada pero con advertencias
2. El Request quedará con estatus $TO_BE_DEFINED
Gestión de la Calidad 59/65 Versión 5.31
MANUAL DE USUARIO DIMENSIONS
GESTIÓN DE CALIDAD
Gestión de la Calidad 60/65 Versión 5.31
MANUAL DE USUARIO DIMENSIONS
GESTIÓN DE CALIDAD
3. Deberás abrirlo y guardarlo con clic en Save & Action
4. Se desplegará una ventana de aviso de que ha guardado el Request. Clic en Continue
5. Nos presentará otra ventana con la opción para cambiar el
estatus a “ABIERTOS”. Clic en Finish
Gestión de la Calidad 61/65 Versión 5.31
MANUAL DE USUARIO DIMENSIONS
GESTIÓN DE CALIDAD
6. Políticas para el Uso de Dimensions
6.1 Objetivo de la Sección de Políticas para el Uso de Dimensions
Establecer las políticas a las cuáles debe apegarse el usuario al hacer uso de Dimensions en el
proceso de ciclo de vida de la aplicación.
6.2 Políticas para la Infraestructura de Dimensions
1. El equipo debe tener los pre-requisitos instalados:
a. Usuario dmsys creado
b. File system
c. Agente instalado
Para equipos que ya se encuentren en producción y no cuenten con los prerrequisitos el
área de Herramientas iniciará la gestión.
2. Los equipos involucrados deben están delegados a entornos previos y a producción en cada
caso.
3. El file system, directorio o subdirectorio debe ser de uso exclusivo del usuario de
Dimensions: dmsys.
4. El usuario debe indicar el procedimiento de compilación de los componentes.
5. El usuario debe entregar los códigos fuentes de la aplicación, para cargar y generar el
BaseLine del proyecto asignado en Dimensions.
6. El usuario debe especificar cualquier precisión sobre su aplicación.
a. Si la aplicación contiene archivos de configuración por cada equipo, o componentes
que apunten a otros servidores. Por ejemplo: *.properties; *.cfg; *; *.dll.
b. Permisos.
c. Instancias.
7. Se debe contar con la clave aplicativa para ambiente distribuido.
Gestión de la Calidad 62/65 Versión 5.31
MANUAL DE USUARIO DIMENSIONS
GESTIÓN DE CALIDAD
6.3 Políticas para Aplicaciones
1. Toda aplicación nueva debe contar con Dimensions en su proceso para la liberación a
producción.
2. Toda aplicación debe contar con al menos un entorno previo y un entorno productivo.
3. Al estar los componentes bajo Dimensions, el usuario se abstiene de realizar modificaciones
fuera de Dimensions, ya que esto provocaría inconsistencia e incluso pérdida de
información.
4. No se considera información relevante los siguientes tipos de archivos, por lo que no son
tomados en cuenta para la integración a Dimensions:
a. Logs.
b. Bitácoras
c. Respaldos
d. Cualquier otro tipo de información ajena a la aplicación
5. El proceso de integración en Dimensions también tiene alcance en la entrega del código
fuente para llevar a cabo la compilación mediante la herramienta, para lo cual es necesario
que se entregue por parte del aplicativo lo siguiente:
a. Archivos fuente
b. Librerías
c. Indicar la versión de la herramienta que utilizan para compilar.
d. Qué tipo de archivos se generan (si solo son clases o jars)
6. La entrega del código aplicativo está relacionado con el proceso de Validación de
Código, lo que supone que dicha validación debe tener una calificación aprobatoria para
su instalación en el ambiente productivo.
7. No se deben dejar permisos de 777 en archivos y directorios de Producción o Entornos
Previos.
6.4 Políticas para el Alta de Usuarios
1. El número de usuarios máximo por proyecto de Dimensions es de 2 usuarios. Si la
aplicación ya existía y se requiere acceso, se debe contactar al personal de Dimensions a
través de un correo para preguntar los 2 usuarios que ya cuentan con acceso, después
solicitar por SRM en el servicio de “Modificación de Usuarios Dimensions” la baja de
alguno(s) de los 2 usuarios y con otro SRM en el mismo servicio el alta de los nuevos con
su nombre completo y cuenta de red.
2. Uno de los usuarios debe pertenecer al Gerente responsable del proyecto
3. Cuando se entregue el password de la cuenta creada, si tiene algún problema, el usuario
tiene máximo 3 días para reportarlo al área de Herramientas, en caso contrario se deberá
gestionar directamente al buzón de Seguridad para la corrección correspondiente.
Consideraciones:
a. El usuario es personal
b. El equipo donde es dado de alta el usuario es: 150.50.102.145
c. Se apega a las políticas establecidas por Seguridad.
Gestión de la Calidad 63/65 Versión 5.31
MANUAL DE USUARIO DIMENSIONS
GESTIÓN DE CALIDAD
Gestión de la Calidad 64/65 Versión 5.31
MANUAL DE USUARIO DIMENSIONS
GESTIÓN DE CALIDAD
7. Solicitud de Alta de Aplicación en Dimensions
Para solicitar el Alta de una Aplicación en Dimensions, completa el formato “Integración de
Proyecto a Dimensions® CM” con toda la información que requiere.
Para acceder al formato da clic en la siguiente liga:
Integración de Proyecto a Dimensions® CM
Gestión de la Calidad 65/65 Versión 5.31
S-ar putea să vă placă și
- Implementación de La Calidad en El Puesto de Trabajo de La Estudiante Valeria Soto en La Empresa Fenalco CesarDocument18 paginiImplementación de La Calidad en El Puesto de Trabajo de La Estudiante Valeria Soto en La Empresa Fenalco CesarValeria Soto RomeroÎncă nu există evaluări
- Dario Arrus y El IsoDocument31 paginiDario Arrus y El IsoCarmen Marjorie Anaya OtinianoÎncă nu există evaluări
- CasosDocument8 paginiCasosjose completoÎncă nu există evaluări
- Ejercicio 12Document1 paginăEjercicio 1223RICO ZAMORA ANGEL FERNANDOÎncă nu există evaluări
- FS3 PND 02 G 00Document10 paginiFS3 PND 02 G 00Jose Ocaña100% (1)
- Gestion de La Calidad Arturo CalleDocument8 paginiGestion de La Calidad Arturo CalleMartín JydÎncă nu există evaluări
- Propuesta de Mejora de Atención Ante Reclamos de Clientes, Mediante La Elaboración de Un Flujo de Proceso, de La Empresa Grifos MM Sac de La Ciudad Sangani Año 2022Document26 paginiPropuesta de Mejora de Atención Ante Reclamos de Clientes, Mediante La Elaboración de Un Flujo de Proceso, de La Empresa Grifos MM Sac de La Ciudad Sangani Año 2022Samanta Hilario MartinezÎncă nu există evaluări
- CUA-E-GC - Gestión de Proyectos.-C4Document6 paginiCUA-E-GC - Gestión de Proyectos.-C4Andres ValderramaÎncă nu există evaluări
- Tesis JesusDocument18 paginiTesis JesusfranciÎncă nu există evaluări
- Cuadro de Sist 4taDocument2 paginiCuadro de Sist 4taIsabelaÎncă nu există evaluări
- 1793-Texto Del Artículo-6564-1-10-20171221Document12 pagini1793-Texto Del Artículo-6564-1-10-20171221Marlon Saravia LuqueÎncă nu există evaluări
- Gelatina ProyectoDocument31 paginiGelatina ProyectoJhosue Daniel Martinez70% (10)
- Texto Básico de La Asignatura GXPDocument85 paginiTexto Básico de La Asignatura GXPHenry ZavalaÎncă nu există evaluări
- Cuadro de Las Teorias de Calidad. PRMCDocument10 paginiCuadro de Las Teorias de Calidad. PRMCCarolina PérezÎncă nu există evaluări
- Roberto - Zuleta - Tarea Semana 5Document9 paginiRoberto - Zuleta - Tarea Semana 5Roberto Zuleta ArocaÎncă nu există evaluări
- Hab. Aseguramiento de La CalidadDocument15 paginiHab. Aseguramiento de La CalidadKelly Katherine Cely MorenoÎncă nu există evaluări
- Parcial 2Document38 paginiParcial 2stefany alvaradoÎncă nu există evaluări
- Módulo 4 ¿Qué Es Un Sistema de Gestión de La CalidadDocument8 paginiMódulo 4 ¿Qué Es Un Sistema de Gestión de La CalidadAlejandro PérezÎncă nu există evaluări
- Fundamentos de La Calidad y Sus AplicacionesDocument20 paginiFundamentos de La Calidad y Sus AplicacionesMargarita081175% (4)
- Evaluación Unidad 3 Distribucion ComercialDocument9 paginiEvaluación Unidad 3 Distribucion ComercialTatiana RojasÎncă nu există evaluări
- FondonormaDocument7 paginiFondonormaMaria Alcala PeruginiÎncă nu există evaluări
- Gestión de La Calidad en El Ambito DeportivoDocument9 paginiGestión de La Calidad en El Ambito DeportivoMiguel Angel Lugo PolancoÎncă nu există evaluări
- Me 5Document18 paginiMe 5Katherine Gonzalez Osorio0% (1)
- Facultad de Ciencias Económicas y Administrativas: Ing. Diego LoyolaDocument24 paginiFacultad de Ciencias Económicas y Administrativas: Ing. Diego LoyolaMateo Sebastian PeñalozaÎncă nu există evaluări
- CAPÍTULO I MARCO TEORICO 07-04-2019 Avance PARAFRASEADODocument17 paginiCAPÍTULO I MARCO TEORICO 07-04-2019 Avance PARAFRASEADOJuan Andres Paredes GonzalesÎncă nu există evaluări
- Actividad 1. Intervención de CoachingDocument4 paginiActividad 1. Intervención de CoachingAc Pd100% (2)
- Examen Final 1 Herramientas OperacionesDocument13 paginiExamen Final 1 Herramientas OperacionesMartha AmayaÎncă nu există evaluări
- GC 15029518 7321 Abril 2021Document45 paginiGC 15029518 7321 Abril 2021Juan Sebastian Blanquicett AraujoÎncă nu există evaluări
- Normas y Politicas de Calidad en La Atencion Al ClienteDocument4 paginiNormas y Politicas de Calidad en La Atencion Al ClienteAlejandro GutierrezÎncă nu există evaluări
- Parcial Herramientas de CalidadDocument115 paginiParcial Herramientas de CalidadJimmy Garcia100% (3)