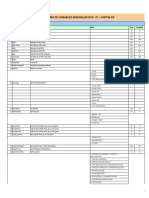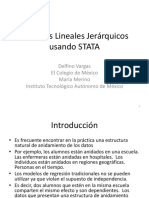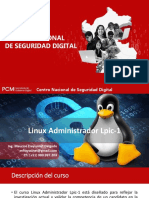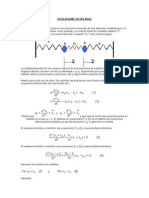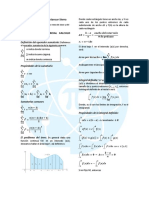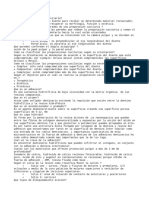Documente Academic
Documente Profesional
Documente Cultură
Sesion 1 Excel
Încărcat de
Mabel García DávilaTitlu original
Drepturi de autor
Formate disponibile
Partajați acest document
Partajați sau inserați document
Vi se pare util acest document?
Este necorespunzător acest conținut?
Raportați acest documentDrepturi de autor:
Formate disponibile
Sesion 1 Excel
Încărcat de
Mabel García DávilaDrepturi de autor:
Formate disponibile
Instituto Nacional de Estadística e Informática Escuela Nacional de Estadística e Informática
campusvirtual@inei.gob.pe
Curso : Especialización en Excel
Tema : Ejercicios de Aplicación – Formato de celdas
GUIA DE LABORATORIO O PRÁCTICA DE CLASE NRO 1
Objetivos de la clase:
Aplicar los disversos formatos de celdas en una hoja de calculo de Excel.
Desarrollar los siguientes ejercicios:
1. Para aplicar formato de celdas (alineación)
Digita la información como se muestra en el siguiente recuadro:
a. Selecciona el rango A5:A9.
b. Selecciona la pestaña Inicio.
c. Ubica el grupo de herramientas de Alineación.
d. Da clic sobre el recuadro que aparece al lado derecho de esta opción (alineación), ubica la
sección Horizontal y da clic sobre la flecha hacia abajo de la lista de posibles alineaciones
horizontales da clic en Centrar para elegirla. Observa el resultado.
Ahora vamos a realizar los mismos cambios que antes pero utilizando un menú contextual.
a. Selecciona el rango A5:A12 , en caso de que no esté seleccionado.
b. Haz clic sobre el texto con el botón derecho del mouse, y selecciona Formato de celdas ubica
la sección Horizontal ahora da clic en la flecha hacia abajo y selecciona izquierda (sangría).
NOTA: ESTAS MISMAS ACCIONES DE ALINEAR TEXTO DENTRO DE UNA COLUMNA LA PUEDES
REALIZAR USANDO LOS BOTONES DE ALINEACION DE ESTA SECCION
Numero de Pagina: 1 Total de Páginas:5
Instituto Nacional de Estadística e Informática Escuela Nacional de Estadística e Informática
campusvirtual@inei.gob.pe
a. Selecciona el rango A4:E4.
b. Ve a la pestaña Inicio.
c. Da clic sobre la flecha que aparece al lado derecho del ícono Orientación , y haz
clic sobre Angulo ascendente
d. Observa el resultado. Si quieres cambiar la orientación desde el menú contextual, da clic en
Formato de celdas, y en la opción orientación da clic izquierdo sobre el recuadro rojo y sin
soltarlo muévelo a 0 grados.
2. Ejercicio paso a paso: Para combinar celdas:
a. Selecciona el rango A1:E1.
b. Ve a la pestaña Inicio.
c. Haz clic sobre la opción Combinar celdas , para activarla. Observa como el texto queda
centrado formando una única celda. Esto también se puede hacer mediante el menú
contextual.
El aspecto del libro debe
de ser similar al de la
siguiente imagen:
1. Ejercicio paso a paso: Formato de celdas (Bordes)
a. Utiliza el libro anterior que contiene la información VENTA DE HELADOS LA DELICIA.
b. Selecciona el rango A4:E9.
Numero de Pagina: 2 Total de Páginas:5
Instituto Nacional de Estadística e Informática Escuela Nacional de Estadística e Informática
campusvirtual@inei.gob.pe
c. Selecciona la pestaña Inicio.
d. Ubica la sección o grupo de herramientas Fuente.
e. Haz clic sobre la ficha o pestaña Bordes y da clic sobre la flecha que aparece al lado derecho.
f. Selecciona la opción borde de cuadro grueso Observa como aparece un recuadro bordeando
las celdas seleccionadas. Vamos a cambiar el tipo de línea.
g. Teniendo seleccionadas las celdas A4:E9 da clic de nuevo en la herramientas y desplázate
hasta el final de la lista de opciones y selecciona la opción más bordes
h. De la ventana que aparece verifica que la pestaña que aparezca seleccionada sea Bordes,
ahora ve a las opciones que aparecen con el título Estilo y selecciona una de las líneas
punteadas.
i. Ahora haz clic sobre la opción Contorno que aparece debajo del título preestablecidos, y
selecciona el color rojo, dando clic en la flecha que aparece al lado derecho de este título
color que aparece al lado izquierdo de la ventana que tienes activa.
Observa el resultado, para que se vea mejor haz clic sobre cualquier celda de forma que se
quite la selección anterior.
j. Cambia el color de la línea que corresponde a los títulos de las columnas (SABOR, ENERO,
FEBRERO, MARZO, ABRIL)por color azul. Algunas de las líneas quedan inclinadas por la
orientación inclinada que les dimos de las celdas.
3. Ejercicio paso a paso: Cambio de fuentes en Excel
a. Utiliza el libro anterior que contiene la información VENTA DE HELADOS LA DELICIA.
b. Selecciona la celda A1. Aunque el texto de la celda A1 ocupe también las celdas B1, C1 y D1,
no hace falta seleccionarlas ya que vamos a cambiar el tipo de letra al texto, y éste se
encuentra únicamente en la celda A1.
c. Ve a la pestaña Inicio.
d. Haz clic sobre la flecha que se encuentra al pie de la sección Fuente.
e. En el cuadro de diálogo selecciona la pestaña Fuente si no lo estuviese.
f. En el recuadro Fuente nos indicará el tipo de letra que tienen las celdas seleccionadas, haz
clic sobre la flecha hacia abajo de la lista de posibles fuentes hasta Times New Roman y haz
clic sobre éste para elegirlo.
g. En el recuadro Tamaño elige 14 para hacer la letra más grande.
h. En el recuadro Color, haz clic sobre la flecha de la derecha para abrir la lista de colores y
elegir el Rojo.
i. Haz clic sobre el botón Aceptar. Observa el resultado (para comprobar algunos resultados,
como el cambio de color, será necesario seleccionar otra celda para que se vea el cambio
realizado).Ahora vamos a realizar los mismos cambios que antes pero utilizando la Cinta de
opciones.
j. Selecciona la celda A9.
k. Haz clic sobre la flecha que hay justo a la derecha del tipo de fuente Times New Roman de la
pestaña Inicio. Se abrirá la lista de fuentes.
Numero de Pagina: 3 Total de Páginas:5
Instituto Nacional de Estadística e Informática Escuela Nacional de Estadística e Informática
campusvirtual@inei.gob.pe
l. Selecciona la fuente Comic Sans MS, si no se encuentra este tipo de fuente, elige otro. Un
truco para encontrarla fácilmente es escribir el nombre. Verás que a medida que escribes las
letras Co, se muestran fuentes que empiezan así, en la lista.
m. Haz clic sobre la flecha de la derecha del botón de tamaño de fuente de la Cinta de opciones.
n. Selecciona el tamaño 12.
o. Haz clic sobre la flecha de la derecha del botón de la Cinta de opciones.
p. Elige el Azul. Vamos a probar más opciones de fuente. Selecciona el rango A5:A9.
q. Ve a la pestaña Inicio.
r. Haz clic en la flecha que se encuentra al pie de la sección Fuente.
s. Si no estás en la ficha Inicio, haz clic sobre ésta para activarla.
t. En el recuadro Estilo elegir la opción Negrita.
u. Haz clic sobre el botón Aceptar. Observa el resultado.
Ahora vamos a realizar el mismo cambio que antes pero utilizando la Cinta de opciones.
a. Selecciona el rango A4:E9. Haz clic sobre el botón de la pestaña Inicio. Le aplicamos un borde
distinto
b. Aplica subrayado al título, selecciona las celdas A1: E1 da clic en la opción subrayado del
grupo de herramientas fuente.
c. APLIQUEMOS RELLENO A LAS CELDAS
d. Selecciona las celdas que contienen los datos de los meses.
e. Da clic en la flecha que aparece al lado derecho del ícono de relleno del grupo fuentes balde
y selecciona el color azul.
Realiza los cambios que desees con respecto al color de la letra
4. Ejercicio paso a paso: Formato de valores numéricos
Vamos a empezar por visualizar los kilos vendidos con 2 decimales.
a. Selecciona el rango B5:E9.
b. Selecciona la pestaña Inicio.
c. Haz clic en la flecha que se encuentra al pie de la sección Número.
d. Haz clic sobre la ficha o pestaña Número.
e. Haz clic en la opción Moneda.
En la parte de la derecha aparecerán más opciones.
a. En el recuadro Posiciones decimales, hacer clic sobre la flecha hacia arriba hasta que ponga 2
(para 2 decimales). También se podría escribir directamente en el recuadro. Por defecto
debería estar ya a 2.
Aunque todo el rango se vea con 2 decimales, realmente el contenido de la celda seguirá
como antes, sólo hemos cambiado la forma de visualizar la celda.
b. Ahora vamos a poner el separador de miles.
c. Selecciona el mismo rango.
d. Selecciona la pestaña Inicio.
Numero de Pagina: 4 Total de Páginas:5
Instituto Nacional de Estadística e Informática Escuela Nacional de Estadística e Informática
campusvirtual@inei.gob.pe
e. Haz clic en la flecha que se encuentra al pie de la sección símbolo.
f. Selecciona el símbolo de S/, sino se encuentra este símbolo hay que indicarlo.
Numero de Pagina: 5 Total de Páginas:5
S-ar putea să vă placă și
- StataBasico TransformaciónBDDocument18 paginiStataBasico TransformaciónBDMabel García DávilaÎncă nu există evaluări
- Códigos de Formato Personalizado en ExcelDocument10 paginiCódigos de Formato Personalizado en ExcelMabel García DávilaÎncă nu există evaluări
- Ejercicios 08.10-DesarrolladoDocument15 paginiEjercicios 08.10-DesarrolladoMabel García DávilaÎncă nu există evaluări
- Ejercicios de Texto en Adobe Photoshop C PDFDocument4 paginiEjercicios de Texto en Adobe Photoshop C PDFMabel García DávilaÎncă nu există evaluări
- Valor CompartidoDocument13 paginiValor CompartidoMabel García DávilaÎncă nu există evaluări
- Guía Rápida Office 2019Document4 paginiGuía Rápida Office 2019Mabel García Dávila50% (2)
- Qué Es y Cómo Se Utiliza Un SmartArtDocument8 paginiQué Es y Cómo Se Utiliza Un SmartArtMabel García DávilaÎncă nu există evaluări
- Cuestionario de Encuesta EnsusaludDocument20 paginiCuestionario de Encuesta EnsusaludMabel García DávilaÎncă nu există evaluări
- Guia de Stata 2Document37 paginiGuia de Stata 2Mabel García DávilaÎncă nu există evaluări
- Clase 1 Stata en Formato Power PointDocument18 paginiClase 1 Stata en Formato Power PointMabel García DávilaÎncă nu există evaluări
- Merge Con StataDocument13 paginiMerge Con StataMabel García DávilaÎncă nu există evaluări
- Ejercicios Sesion 12 - SeminarioDocument1 paginăEjercicios Sesion 12 - SeminarioMAYCOL EDUARD GUILLEN HENOSTROZAÎncă nu există evaluări
- Guia #3 Porcentajes y PotenciasDocument11 paginiGuia #3 Porcentajes y PotenciasMaría José GómezÎncă nu există evaluări
- Recetario de Helados Artesanales ActualizadoDocument3 paginiRecetario de Helados Artesanales ActualizadoMichael Chuquiruna Muñoz50% (2)
- Topografia Fao 0Document10 paginiTopografia Fao 0PABLO GRANJAÎncă nu există evaluări
- 6.1.4. - Fundaciones Superficiales-Zapata CombinadaDocument21 pagini6.1.4. - Fundaciones Superficiales-Zapata CombinadaAlexander Muriel HilariÎncă nu există evaluări
- Fuerzas de FlotabilidadDocument51 paginiFuerzas de FlotabilidadDadÎncă nu există evaluări
- Comparacion Entre AA e ICP EspañolDocument8 paginiComparacion Entre AA e ICP EspañolEiner Jesus Quiñones Rios100% (1)
- MolyneuxDocument28 paginiMolyneuxJulian RodriguezÎncă nu există evaluări
- Tema 5Document11 paginiTema 5Cometas CachetesÎncă nu există evaluări
- Lab6 Parametros R-L-C en Corriente Continua y AlternaDocument18 paginiLab6 Parametros R-L-C en Corriente Continua y AlternaRoman RacÎncă nu există evaluări
- Primera Actividad (10%)Document2 paginiPrimera Actividad (10%)AriannysmonÎncă nu există evaluări
- Propiedades de Los Materiales DentalesDocument55 paginiPropiedades de Los Materiales DentalesValerio Grieco83% (6)
- Amef TranslateDocument16 paginiAmef TranslateEduardo Felix Ramirez Palacios100% (1)
- Unidad 1 Arquitectura Del SistemaDocument104 paginiUnidad 1 Arquitectura Del SistemaPatricia Peña PalominoÎncă nu există evaluări
- Paper DiodoDocument5 paginiPaper DiodoClaudio PatiñoÎncă nu există evaluări
- EJERCICIO GPM Ing de GasDocument7 paginiEJERCICIO GPM Ing de GasSebastian Otalora BarriosÎncă nu există evaluări
- LAB 7 Arduino Funciones LógicasDocument6 paginiLAB 7 Arduino Funciones Lógicasroger macias marcaÎncă nu există evaluări
- CasapalcaDocument27 paginiCasapalcapiunki75% (4)
- Oscilaciones AcopladasDocument5 paginiOscilaciones AcopladasEduardo SalvatierraÎncă nu există evaluări
- Sistema de Numeracion DecimalDocument1 paginăSistema de Numeracion DecimalRafael Torre Ortega0% (1)
- Primer Informe Hidrologia - RIO LLANTENDocument17 paginiPrimer Informe Hidrologia - RIO LLANTENErling Paolo Miranda SanchezÎncă nu există evaluări
- Tarea Nº4 Lab - Mantenimiento PlantasDocument12 paginiTarea Nº4 Lab - Mantenimiento PlantasGARY JOAN ACEVEDO CALDERONÎncă nu există evaluări
- Resumen Primer Parcial Calculo IntegralDocument4 paginiResumen Primer Parcial Calculo IntegralStiven GaviriaÎncă nu există evaluări
- 3.3.1.5 Packet Tracer - Configuring PVST InstructionsDocument3 pagini3.3.1.5 Packet Tracer - Configuring PVST InstructionsosmarÎncă nu există evaluări
- NTP 155Document6 paginiNTP 155Marioquis RamosÎncă nu există evaluări
- Clase Textura Final 1Document99 paginiClase Textura Final 1Pepe PeriodistaÎncă nu există evaluări
- Estados Fisicos de La MateriaDocument2 paginiEstados Fisicos de La MateriaRosemary Blanco CevallosÎncă nu există evaluări
- Proyeccto FinalDocument12 paginiProyeccto FinalRodrigo PadillaÎncă nu există evaluări
- OpeDocument2 paginiOpeMariel Agreda BustamanteÎncă nu există evaluări