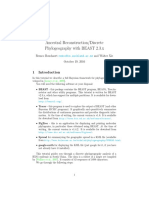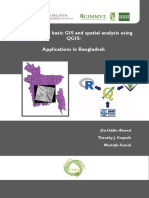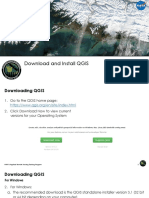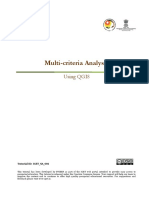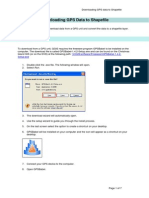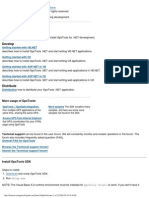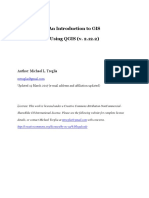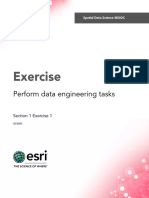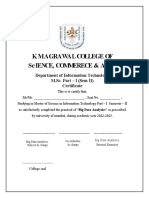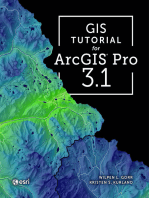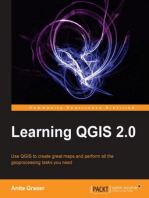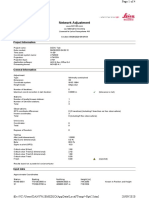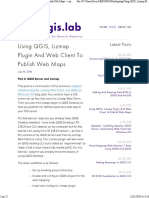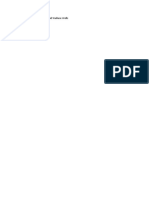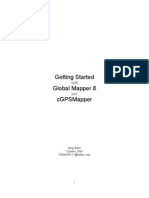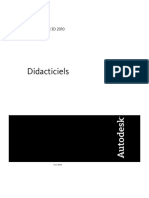Documente Academic
Documente Profesional
Documente Cultură
Module3 LC Classification Accuracy Assessment
Încărcat de
Oscar MekongoDrepturi de autor
Formate disponibile
Partajați acest document
Partajați sau inserați document
Vi se pare util acest document?
Este necorespunzător acest conținut?
Raportați acest documentDrepturi de autor:
Formate disponibile
Module3 LC Classification Accuracy Assessment
Încărcat de
Oscar MekongoDrepturi de autor:
Formate disponibile
Module 3: Introduction to QGIS and Land
Cover Classification
The main goals of this Module are to become familiar with QGIS, an open source GIS software; construct
a single-date land cover map by classification of a cloud-free composite generated from Landsat images;
and complete an accuracy assessment of the map output. The tools for completing this work will be
done using a suite of open-source tools, mostly focusing on QGIS. The land cover map will be created by
training a machine learning algorithm, random forests, to predict land cover across the landscape. The
random forests model is trained from a user generated reference data set – collected either in the field
or manually through examination of remotely sensed data sources. The resulting model is then applied
across the landscape. Finally you will assess agreement with a second reference data set generated
using a stratified random sampling process and high resolution aerial imagery. The reference data set
will be compared to the classified map image to determine the accuracy estimates.
Modules 3 and 4 have been adapted from Exercises and material developed by Dr. Pontus Olofsson,
Christopher E. Holden, and Eric L. Bullock at the Boston Education in Earth Observation Data Analysis in
the Department of Earth & Environment, Boston University. To learn more about their materials and
their work, visit their github site at https://github.com/beeoda.
Remote Sensing for Forest Cover Change Detection | 2016 1
Exercise 6: Introduction to QGIS
Introduction
The tools for completing the workflow in this module are all open-source; QGIS is the primary tool used
to complete both the land cover map and land cover change map workflow. A QGIS install was created
from the OSGeo4W and is included on the website for download. It includes these additional packages:
GDAL
Orfeo ToolBox
QGIS
Python
Objectives
Explore the QGIS Terminal
Create a false color image from the SWIR, NIR, and Red bands from the cloud free Landsat
composite image,
Stack image bands, and
Do some basic image band arithmetic.
Remote Sensing for Forest Cover Change Detection 2
Software Install and Data Organization
A. Installing QGIS
1. Download the QGIS files from the SERVIR website, located here:
https://s3.amazonaws.com/bucket.servirglobal.net/trainingmaterials/OSGeo4W64.zip
2. Right click and select to extract the files, save them on the C drive in the following location
C:\OSGeo4W64. This is a large file, so the transfer might take around 30 minutes.
Note: If the path name looks different than C:\OSGeo4W64, your QGIS tools will not work properly.
B. Download QGIS supplemental scripts and shortcuts
1. Download the QGIS_Scripts from
https://s3.amazonaws.com/bucket.servirglobal.net/trainingmaterials/QGIS_Scripts.zip.
2. Save these files on your C drive. The path name should read as C:\QGIS_Scripts.
3. Open the C:\QGIS_Scripts file and copy the QGIS shortcut and the OSGeo4W command line shell
shortcut. You can select both at the same time by holding down the Ctrl key on your keyboard.
4. Paste these shortcuts onto your desktop. If you double click either of these, it will initiate a QGIS
session or an OSGeo4 command line session.
Note: There is also the option to set up QGIS with a Virtual Machine (VM) install provided by researchers
and instructors at the Boston Education in Earth Observation Data Analysis, Boston University. The files
to get this set up are larger than downloading and installing QGIS via the steps above, so you will need
access to high speed internet to complete the Virtual Machine setup. The benefit of setting up QGIS on a
Virtual Machine is to avoid some of the issues that may be encountered with different operating systems.
Visit the following website to learn how to set up a Virtual Machine and download the necessary files
here: https://github.com/beeoda/tutorials/tree/master/1_Introduction
C. Setting up your file folder structure
1. Keeping your data organized is important to your workflow. Download and extract the data files
from https://s3.amazonaws.com/bucket.servirglobal.net/trainingmaterials/Change_detection.zip.
Extract the files onto your C drive, C:\Change_detection.
2. You now should have a folder structure C:\ Change_detection with subfolders called Data and
QGIS_Projects. You will refer to this directory structure throughout the training, so we
recommend that you use this setup as you work through these exercises.
Setting up QGIS
A. Start QGIS
1. Start QGIS by clicking on the QGIS shortcut file that you have just copied onto your desktop.
2. If QGIS doesn’t open, but instead you get an error message about a missing ‘vcruntime140.dll’ file
then you will need to copy and paste this file into this location: C:\Windows\System32.
i. A copy of the missing vcruntime140.dll file is available in the QGIS_Scripts folder.
Remote Sensing for Forest Cover Change Detection 3
ii. Note: you may need administrative privileges to copy files into the C:\Windows\System32
folder.
Note: this shortcut will open a version of QGIS with all the plugins, packages, and associated files that
you will be using in this online training course. If you would like to learn more about the QGIS download
options, information is available online at https://www.qgis.org/en/site/forusers/download.html and
http://trac.osgeo.org/osgeo4w/.
3. If the QGIS Tips window opens, close it by clicking OK.
4. Install the ROI Explorer plugin.
i. Click on Plugins, then select ‘Manage and Install Plugins…’
ii. Go to the ‘Settings’ tab.
iii. Turn on the box next to ‘Show also experimental plugins’.
iv. Click the ‘Reload repository’ button.
v. Go to the ‘All’ tab on the upper lefthand corner of the dialogue box.
vi. Search for ROIExplorer.
vii. Select it, then click on ‘Install plugin’.
viii. Close dialogue box.
5. Your screen should look like the image below – with the ROI Explorer window open on the right
hand side of the QGIS interface.
B. Setting up the Default Coordinate Reference System
1. Set the default Coordinate Reference System (CRS) to match the cloud free composite data set for
the study area. The case study for this Module is from Thailand, and has a coordinate reference
system of: WGS 84, UTM zone 47N (EPSG: 32647).
To find the UTM zone and the associated EPSG code for your home country, refer to the Spatial reference
website: http://spatialreference.org/ref/epsg/wgs-84-utm-zone-47n/.
i. From the menu bar select Settings > Options…. This opens the QGIS Options dialogue.
Remote Sensing for Forest Cover Change Detection 4
ii. On the left side of the Options dialogue select CRS, which stands for coordinate reference
system.
iii. In the Default CRS for new projects section click the Select CRS button for the Always start
new projects with this CRS field.
2. This opens the Coordinate Reference System Selector dialogue.
i. Type 32647 in the Filter field at the top of the dialogue.
3. From the Coordinate reference systems of the world section, select WGS 84/UTM zone 47N (see
image below).
4. Click OK to close the CRS dialogue and OK again to close the QGIS dialogue.
Remote Sensing for Forest Cover Change Detection 5
5. Close QGIS entirely and re-open to allow these changes to take effect. Once reopened the default
CRS (shown in lower right of the window, see image below) should be EPSG: 32647.
Note: to learn more about coordinate reference systems in QGIS, visit their online tutorial information:
https://docs.qgis.org/2.2/en/docs/user_manual/working_with_projections/working_with_projections.ht
ml
C. Setting up the Toolbars
1. Add the Advanced Digitizing Toolbar
i. At the top of the QGIS window, click on View > Toolbars.
ii. Click on Advanced Digitizing Toolbar to add it.
Loading Rasters and Setting Display
A. Open the 2008-2010 cloud free composite image
Remote Sensing for Forest Cover Change Detection 6
1. Open the provided 2008-2010 cloud free composite tile. This is a tile from southern Thailand (red
box in image below).
i. From the menu bar select Layer > Add Layer > Add Raster Layer.
ii. or click to the left of the Layer pane.
iii. Navigate to C:\Change_detection\Data\Composite\ and select the image
S_Thailand_2008_2010_305_90_Composite.tif.
Note: The image shows up as a black and white image. You will need to adjust the stretch values and
color palette to begin to see the details in the data. You will also need to set the no data values, as
currently these values are set to show up as black pixels (e.g., the large black patch in the northeast and
southwest). You will change the display values in the following section.
2. Take a few minutes to explore the Map Navigation tools to pan and zoom around the image.
QGIS has many different tools for navigating around an image. A few are highlighted in the table
on the following page to get you started:
Remote Sensing for Forest Cover Change Detection 7
Button Name Purpose
Zoom in Zoom in to a selected area
Zoom out Zoom out of a selected area
Zoom full Zoom to the full extent of the highlighted layer
Zoom back Zoom to the previous extent
Edit Edit the highlighted vector layer. This can be used to edit
attributes or add and delete features.
Identify Features View the attributes of the highlighted layer at the specified
location. This works for either raster or vector layers.
Pan Map Pan around the map without selecting any layers.
Save Save the current QGIS project.
3. Experiment with turning the image on and off by clicking the check box next to the layer name.
B. Setting No Data values
Before adjusting the display of the cloud free composite image, you need to first specify the values used
to represent cells with no data. The ‘no data’ value of the images downloaded from the Google Earth
Engine script is set to -32768.
Remote Sensing for Forest Cover Change Detection 8
1. Right click on the composite layer in the layers window and select Properties.
2. Go to Transparency > No data value > Additional no data value and type in -32768 (note, don’t
forget the negative sign).
3. Select OK.
Note: now you will notice that the black patches in the northeast and southwest are set to transparent.
These areas are outside of our study region, they cover the ocean, so the pixel values are masked and set
as no data during the Google Earth Engine export process.
After setting the No Data values in QGIS, the image displays as a box of light grey – almost white – with
a white corner where the ocean is (lower lefthand corner).
Next you will adjust the display values so that the display illustrates the information in the image you are
interested in.
C. Setting the display image
You will set the display of the Landsat composite image to a stretched false color composite using bands
6 (shortwave infrared, SWIR), 4 (near infrared, NIR) and 3 (red). A false color image where the SWIR,
Remote Sensing for Forest Cover Change Detection 9
NIR, and Red bands are represented as red, green, blue (RGB), respectively, highlights vegetated areas
as green and bare soil or impervious surfaces show up as pink.
1. Right click on the S_Thailand_2008_2010_305_90_composite image again, then click on
Properties.
2. In the properties dialog select the Style tab on the left of the dialog box.
3. The window will be populated with new options to set.
i. Set Band rendering > Render type to Multiband color
ii. Red band to Band 06
iii. Green band to Band 04
iv. Blue band to Band 03
v. Under Load min/max values set Accuracy to Estimate and make sure the box next to Clip
extent to canvas is unchecked.
vi. Click the Load button in the Load min/max values section. You’ll notice that the Min/Max
values under all the color band options have been updated.
vii. Click Apply in the bottom right of the properties dialog box
viii. Scroll down using the side bar slider on the right and at the bottom of the dialog box the
image with these display settings has been loaded in the properties panel.
Remote Sensing for Forest Cover Change Detection 10
ix. Then click OK to save the changes.
Note: The false color SWIR, NIR, Red image is now displayed on the map canvas. Vegetated areas appear
in shades of green; areas with exposed soils or impervious surfaces appear in shades of pink and red;
water as blue.
If the colors still look a little muted, you can adjust the display settings again.
4. This time zoom into a part of region that is fully covered by land.
5. Now open the style box again (right click on the composite image -
S_Thailand_2008_2010_305_90_composite - in the layer pane > Properties > Style).
i. Under Load min/max values place a check in the box next to Clip extent to canvas.
ii. Select Load.
iii. Then OK.
Remote Sensing for Forest Cover Change Detection 11
Now your colors should appear more vibrant. See the image below of my adjusted, zoomed in area.
Perhaps this is too much contrast – play around with the settings until you have a display you are
pleased with.
D. Save your project
1. Save your project by clicking on the save icon.
2. Save the project in the QGIS_Projects file folder in the C:\Change_detection directory. Name it
Intro_to_QGIS. You’ll notice the default file extension for QGIS projects is ‘.qgs’.
E. Load 2013-2015 composite image and adjust display
1. Repeat steps A to D to load the 2013 cloud free composite. Specify
S_Thailand_2013_2015_305_90_Composite.tif as the raster to load.
2. After you have the 2013 image loaded and set the display, toggle between the two dates of
imagery by clicking on (and off) the top image layer. Click the box to the left of the layer name in
the Layers Panel.
3. Do you see any differences between the images?
Exploring forest cover change and sub-setting
data
The study region is in the southern part of Thailand (red box in image below); this region was selected
because it exhibits changes in forest cover due to plantation activities. In this section, you will do some
preliminary data exploration to see which areas within the study region have undergone changes in
forest cover between 2008 and 2013.
Remote Sensing for Forest Cover Change Detection 12
A. Investigate areas of forest change in Google Earth Engine (Hansen’s
global forest data products)
1. Open the Google Earth Engine Script by clicking on the link below. This script has been created to
load and display forest cover as green, forest loss as red, and forest gain in blue.
https://ee-api.appspot.com/00371583f24d45ae994811bc1421fdeb
2. If the code window doesn’t automatically display after the site has finished loading, select the
Show Code option found in the center of the screen, towards the top and drag it down.
3. The script should run when you open the link. Although if it does not, click Run to execute the
script. The script is very simple – it loads the tree cover, loss and gain image into the window
display. Loss appears red, forest gain is blue.
Note: if you’d like to learn more about Hansen’s Forest Data Products or examples of additional Google
Earth Engine scripting exercises, visit the tutorials available here https://developers.google.com/earth-
engine/tutorial_hansen_01
4. Zoom in and scroll around the region – where do you see changes occurring over time? Also feel
free to look around for changes in your home country.
Remote Sensing for Forest Cover Change Detection 13
5. Turn the gain layer on and off – you’ll notice that the same pixel can be classified as loss and gain.
Why is this?
You can also visit the University of Maryland Global Forest Change website, which uses Google Earth
Engine to display just the areas of forest loss since 2000. These areas are color coded by the year
deforestation occurred.
6. Open this link in your web browser: http://earthenginepartners.appspot.com/science-2013-
global-forest
i. Zoom into the study region (near Phuket in southern Thailand, see image below).
ii. To view the map symbols (city names, roads, etc), you can adjust the transparency of the
forest loss layer by sliding the button along the continuum just above the forest loss year
legend.
iii. Where are the most recent, large losses in forest cover located within the study region? This
will be the larger blue, red, and orange polygons in the map.
Remote Sensing for Forest Cover Change Detection 14
B. Add forest loss data and zoom to that area
Next you will load a shapefile in QGIS with some previously identified locations that may have
undergone changes in land cover between the two study dates. You will investigate these areas so that
you can get a sense of what an area undergoing a land cover transition looks like using a false color
composite (SWIR, NIR, and red bands).
1. Load the shapefile that marks locations that have likely undergone a transition in land cover
between the two study dates. From the menu bar select Layer > Add Layer > Add Vector Layer (or
click on the Add Vector Layer icon on the left hand panel).
i. Click Browse and navigate to the following shapefile:
C:\Change_detection\Data\Shapefiles\Data_Exploration\Change_Examples.shp.
ii. Click Open.
2. In the Layers panel, right click on the newly loaded layer, Change_Examples, and select
Properties. Note – you can also just double click on the layer in the layer panel to open the Layer
Properties dialog.
i. Select the Style tag from the left panel.
ii. Click on the Simple fill box.
iii. Use the dropdown to set the Colors Fill to transparent fill.
Remote Sensing for Forest Cover Change Detection 15
iv. Set the Colors Border to red.
v. Set the Border width to 1.
vi. Select OK to close the dialog.
Your Layers panel should now look something like the figure below (you may need to drag layers up or
down to replicate the order shown here).
3. Right click on the Change_Examples layer and select Zoom to Layer.
4. The features in this shapefile delineate examples of areas that appear to have a change in land
cover between the two time steps.
5. Zoom in closer to one of the change example areas.
6. Toggle the 2008-2010 layer on and off to compare differences between the two images.
Note: These areas appear pink in one time period and green in another. This is due to the relative
increase in reflectance of the SWIR (displayed red) and relative decrease in NIR reflectance (displayed as
green) from the removal of vegetation and exposure of soil.
Remote Sensing for Forest Cover Change Detection 16
Image from 2008-2010 Composite Image from 2013-2015 Composite
C. (Optional) Explore these areas in Google Earth
1. If you have Google Earth installed on your laptop, navigate to the kmz file stored here:
C:\Change_detection\Data\Shapefiles\Data_Exploration
2. Double-click the file called Change_Examples.kmz.
3. This will open up the file of these same areas in Google Earth. You can now explore the changes in
land cover using the imagery in Google Earth.
i. Scroll the slider along the timeline of available imagery (in the upper left hand corner of
Google Earth) to view older imagery.
4. The imagery in BING maps is another useful data source to use to explore your study region. BING
doesn’t include an option to load shapefiles into the interface, but you can scroll around and
zoom in to regions manually. You can access the BING imagery with the imagery date information
Remote Sensing for Forest Cover Change Detection 17
displayed at this website: http://mvexel.dev.openstreetmap.org/bing/. They provide quite clear
imagery around the 2008 time period for this study region.
D. Creating a subset
When testing new algorithms or forms of analysis, computationally it makes sense to start with an
image subset. This makes it faster to repeat the analysis with different parameters or options. You will
use the extent of the example shapefile to clip the cloud free composite images.
1. Right click on the Change_Examples layer in the layer pane window and select Zoom to Layer.
2. With your raster image open in QGIS, go to Raster > Extraction > Clipper.
3. For the Input file choose your 2008-2010 cloud free composite image.
4. Save the Output file as
C:\Change_detection\Data\Composite\imagery_subset\2008_draw_Subset.tif.
5. For the Clipping mode choose “Extent”.
6. Now draw on the raster layer the extent you want to subset (hint – trace the extent of the display
window to get the region of the change example polygons). If you click and drag with the mouse it
will automatically draw a bounding box. Notice that the XY values will be updated. Click OK to run
the subset.
7. Leave the clipper dialog open and browse to your 2013-2015 cloud free composite layer and
create your subset (remember to change the output name so you don’t overwrite your previous
subset) – because the dialog box is still open you can use the same box region that you drew for
the 2008-2010 image. Click OK to run, and then Close to close the dialog.
8. The resulting image subsets load with the blue, green, red bands displayed. Use what you learned
earlier in the exercise to change the display to the SWIR, NIR, red false color composite for each
subset image.
Remote Sensing for Forest Cover Change Detection 18
E. Exploring NDVI with a single band gray scale display
Vegetation indices can be calculated from multispectral imagery; these indices enhance features of
interest. The normalized difference vegetation index, NDVI, provides a rough estimate of the abundance
of healthy vegetation and provides a means of monitoring changes in vegetation over time. It remains
the most well-known and oft-used index to detect live green plant canopies.
The NDVI ratio is calculated for each pixel in the image by dividing the difference of the near-infrared
(NIR) and red color bands by the sum of the NIR and red color bands. The equation is as follows:
𝑁𝐷𝑉𝐼 = (𝑁𝐼𝑅 − 𝑟𝑒𝑑)/(𝑁𝐼𝑅 + 𝑟𝑒𝑑)
There are three NDVI bands included in the Google Earth Engine cloud-free composite output: the 10th
percentile, the median, and the 90th percentile over the composite time range. Including the information
about the upper and lower values over time is useful when classifying agricultural land – as these areas
often vacillate between high values at the peak of the growing season to low values after harvest.
NDVI has already been calculated and included in the cloud free composite image stack from the Google
Earth Engine script. Bands 7-9 in the cloud free composite are the 10th percentile NDVI value, the
median NDVI value, and the 90th percentile NDVI value. You will explore the median value next.
1. Double click on the 2008_draw_subset in the layers panel.
2. Select the Style tab from the left hand column.
i. Next use the drop down box to select Singleband gray as the Render type.
ii. Use the drop down box to select Band 08 (this is the median NDVI band) as the Gray band.
iii. Set the Contrast enhancement as Stretch to MinMax.
iv. Keep the other options set as the default value.
v. Click Load to update these settings, the properties dialog should look similar to the following
graphic on the next page, click OK to apply the changes.
Remote Sensing for Forest Cover Change Detection 19
3. Do the same for 2013 subset data and explore the change in NDVI values in the polygons within
the Change_Examples.shp
Your image should look similar to the graphic on the following page. In this single band gray display, the
high NDVI values are white and the low values are black. Your min and max values might be little
different than the snapshot above because of different extents drawn during extracting.
Remote Sensing for Forest Cover Change Detection 20
F. Exploring NDVI with a single band pseudo color display
Since NDVI represents how green an area is, change the display to a green color scale.
1. Double click on the 2008_draw_subset in the layers panel.
2. Select the Style tab from the left hand column.
i. Next use the drop down box to select Singleband pseudocolor as the Render type.
ii. Use the drop down box to select Band 08, the median NDVI band, as the Band (to display).
iii. Specify Greens from the dropdown under Generate new color map (ramp).
iv. Click Load to update the min/max values.
v. Change the Mode to Equal Interval (or another option of interest to you).
vi. Click the Classify button.
vii. Then Select OK, the properties dialog should look similar to the graphic on the next page.
3. Do the same for 2013 subset data and explore the change in NDVI values in the polygons within
the Change_Examples.shp.
Remote Sensing for Forest Cover Change Detection 21
Now the pixels with a high NDVI value will be displayed as a dark green (refer to image below). You can
more clearly see areas where there is an abundance of vegetation (green areas) and areas with sparse
vegetation (white areas).
4. Save your project.
Remote Sensing for Forest Cover Change Detection 22
Exercise 7: Land Cover
Classification
Introduction
For this assignment, the requirement is to make a single-date thematic map of some kind using image
classification. Learning to do image classification well is extremely important and requires experience.
So here is your chance to build some experience.
Objectives
Create an appropriate list of land cover classes that can be used to create your classification
map
Create regions of interest (ROIs) for your classes that can be used to train a machine learning
algorithm
Classify your image using a Random forests classifier
Project Set up
A. Open your QGIS project
1. Start QGIS by clicking on the QGIS shortcut on your desktop
2. From the toolbar, go to Project > Open. Navigate to the QGIS project you created in the previous
exercise (C:\Change_detection\QGIS_Projects\Intro_to_QGIS.qgs).
3. Save this as a new project in the same folder (C:\Change_detection\QGIS_Projects\). Name it
classification.qgs.
B. Subset images
Since the size of the image you will be working on is not relevant to learning the land cover classification
concepts, you will classify a subset of the 2008-2010 cloud free composite image. This will reduce
processing time and allow you to redo steps more efficiently. You created a subset in Exercise 6,
however you will repeat this step to make sure you are working with the same spatial extent. This time
you will subset using a mask layer, a boundary shapefile that has been provided for you in the Data
folder.
1. Sub-set the 2008-2010 cloud free composite.
i. Go to Raster > Extraction > Clipper.
ii. Set S_Thailand_2008_2010_305_90_Composite.tif as the input file.
Remote Sensing for Forest Cover Change Detection 23
iii. Set the output file as
C:\Change_detection\Data\Composite\imagery_subset\Subset_2008.tif.
iv. Set the Clipping mode to Mask layer.
v. Set the Mask layer as Processing_Subset (found in
C:\Change_detection\Data\Shapefiles\Thailand\).
vi. Hit OK to execute.
vii. Close the Clipper dialog box.
C. Display subset
1. Use what you learned in Exercise 6 to apply a swir, nir, red (bands 6, 4, 3 in the Landsat cloud free
composite image) false color composite stretch to the subset image. You might need to also set
no data in this step.
2. Or if you want to copy the style from the full cloud free composite, right click on the image name
(S_Thailand_2008_2010_305_90_Composite.tif) under Layers and go to Styles > Copy Style.
3. To apply this matching stretch to your subset, right click on the Subset_2008 image in the Layers
panel. Select Styles > Paste Style.
4. Turn the other cloud free composite images off (click on the box to the left of the layer name in
the layers panel).
5. Zoom to the extent of the new subset layer by right clicking on the Subset_2008 layer in the Layer
panel and select Zoom to Layer.
Define land cover classes
The first thing you need to do is define the legend for the map, or the list of classes to be included in
your map. What classes do you want to map? For this exercise try to keep it simple, but perhaps more
interesting than just forest and non-forest. 3 to 5 land cover classes might be a good choice.
It is also important to have definitions for each of the classes. A lack of clear definitions of the land cover
classes can make the resulting maps difficult for others to use. These will probably be working
definitions as you move through the land cover classification process. As you become more familiar with
the landscape, data limitations, and the ability of the land cover classification methods to discriminate
some classes better than others, you will undoubtedly need to update your definitions.
Remote Sensing for Forest Cover Change Detection 24
A. Defining forest land cover
The image on the following page is an excerpt of text from the Methods and Guidance from the Global
Forest Observations Initiative (GFOI) document that describes the Intergovernmental Panel on Climate
Change (IPCC) 2003 Good Practice Guidance (GPG) forest definition and suggestions to consider when
drafting your forest definition.
Remote Sensing for Forest Cover Change Detection 25
1. Think about what criteria determine if you have a forest vs. another land cover type? An area of
trees that are conserved as a national park, an area that is sustainably logged, and an area
managed for palm oil all are characterized by tree cover – but they all have very different land
uses. Will their spectral signatures differ? Look at the images below – would you characterize all
of the images below as forest?
Note: The snapshots below are from both high resolution aerial images (left hand side) and the Landsat
cloud free image composite (right hand side). During this online training course, you will be mapping
land cover across the landscape using the Landsat composite, a moderate resolution data set. You may
develop definitions based upon your knowledge from the field or from investigating high resolution
imagery. However, when deriving your land cover class definitions, it’s also important to be aware of
how the definitions relate to the data used to model the land cover. You will continue to explore this
relationship throughout the exercise.
Remote Sensing for Forest Cover Change Detection 26
2. Draft a definition for the forest land cover class.
Note: the previous series of images are a good illustration of the connections between land use and land
cover. You can map land cover with remote sensing data and tools. However most of the time, you are
equally, if not more so, interested in land use ̶ for example, reporting the land use, land-use change and
forestry activities for REDD+. Below is an excerpt about land-use and land-cover relationships from the
Intergovenmental Panel on Climate Change (IPCC) Working Group II.
3.3. Land-Use and Land-Cover Change Scenarios 3.3.1. Purpose
The land cover of the Earth has a central role in many important biophysical and socioeconomic
processes of global environmental change. Contemporary land cover is changed mostly by human use;
therefore, understanding of land-use change is essential in understanding land-cover change (Turner et
al., 1995). Land use is defined through its purpose and is characterized by management practices such as
logging, ranching, and cropping. Land cover is the actual manifestation of land use (i.e., forest,
grassland, cropland) (IPCC, 2000). Land-use change and land-cover change (LUC-LCC) involve several
processes that are central to the estimation of climate change and its impacts (Turner et al., 1995). Read
the full publication here: http://www.ipcc.ch/ipccreports/tar/wg2/index.php?idp=132
Why does land use matter to REDD+ monitoring and reporting activities, and what can you capture with
remote sensing tools?
Remote Sensing for Forest Cover Change Detection 27
IPCC greenhouse gas inventory methodologies are used to estimate changes in 5 carbon pools for six
categories of land use. The six land use categories include
1. Forest land
2. Cropland
3. Grassland
4. Wetland
5. Settlements
6. Other land
For more information on these land use definitions and on converting land cover to land use, see here:
http://www.ipcc.ch/ipccreports/sres/land_use/index.php?idp=44#s2-2-1
B. Defining water land cover
1. Now look at water. Think about what criteria determine if you have water vs. another land cover
type? Is your data sensitive to these criteria?
2. Are fish ponds in the same class as the ocean along the shoreline? Again, here is an example of
similar land cover, but with different land uses – and subsequently different carbon processing
rates and characteristics (carbon sources and sinks). Would you classify both images below as
water? Will their spectral signatures differ?
Remote Sensing for Forest Cover Change Detection 28
3. Using these questions and images as a guide, draft a definition for your water land cover class.
C. Define the other land cover categories you intend to map
1. Think about the other land cover classes you would like to map. Use what you have learned above
and the Landsat data and aerial imagery from Google Earth Engine to draft definitions of your
other land cover categories.
Creating Regions of Interest for the 2008 image
classification
Any supervised classification method requires prior identification of training samples, also referred to as
regions of interest (ROI). High quality training data is necessary to get good land cover map results. In
the most ideal situation, training data is collected in the field by visiting each of the land cover types to
be mapped and collecting attributes. When field collection is not an option, the second best choice is to
digitize training data from high resolution imagery, or at the very least from the imagery to be classified.
In this assignment, you will define regions of interest (ROIs) through a combination of high resolution
imagery from online sources and the Landsat cloud free composite. These will be used to train the
classifier in a supervised classification using the Orfeo tool and random forests algorithms. The goal of
training the classifier is to provide examples of the variety of spectral signatures associated with each
class in the map. This can be done in the form of training polygons, which are digitized on an image as
Regions of Interest (ROIs). It is important to take time when collecting your training data. This is very
important!
A. Create your regions of interest shapefile
1. To collect ROIs in QGIS you need to create a shapefile with features corresponding to your
different ROIs. Go to Layer > Create Layer > New Shapefile Layer.
i. Under Type, click Polygon.
ii. Specify the same coordinate reference system as the image you intend to classify – EPSG:
32647 – WGS 84/UTM zone 47N.
iii. Now add an attribute to your Polygon with the
(a) Name: Class
(b) Type: Text data
(c) Click the Add to attribute list button
Remote Sensing for Forest Cover Change Detection 29
iv. Your box should look like the image above.
v. Click OK to create the shapefile.
vi. It will prompt you to save the ROI. Save it as
C:\Change_detection\Data\Shapefiles\ROI\ROI_1.shp.
B. Digitize your regions of interest
When you draw your ROIs in the next step you will need to represent them as integer values. If you have
5 classes, then your classes will be labeled 1-5.
1. In the table below, fill in the corresponding number for each class. Make sure you add in any
additional land cover categories you have decided to map. This table will help you keep track of
which number corresponds to which class label.
Land Cover Class Numeric Value
Forest 1
Water 2
Other 3
2. Start drawing your ROIs by right clicking the newly created shapefile in the Layers panel > Toggle
Editing.
Remote Sensing for Forest Cover Change Detection 30
3. Click the Add Feature button (or Layers > Add Feature).
i. Left click in the image to draw a polygon, and right click to complete the polygon.
4. When you finish drawing an ROI, it will ask you to fill in a value for ‘id’ and ‘Class’. Enter the class
and number that correspond to the class you’ve just drawn. Revisit the classification scheme in
the table you populated a moment ago to keep track of which number corresponds to each land
cover class.
5. Below is an example of an ROI for a water class.
6. After you enter the number for the class, click OK.
Note: To create the ROIs today, you can also refer to the imagery data sets available in Google Earth.
Refer to Appendix 2 to learn how to work with Google Earth. Make sure you are looking at imagery
collected around the 2008 to 2010 time period.
Forest – there is a good example of a patch of natural forest in the center of the subset (in the Khao
Phanombencha National Park). There are also a number of forest plantations. Make sure that you create
forest regions of interest that represent both areas if you have included both in your land cover
classification definition.
7. Repeat this multiple times for each land cover class.
8. When collecting ROIs, pay attention to the tips in the notes below.
Remote Sensing for Forest Cover Change Detection 31
9. When you are done creating ROIs, right click on your shapefile in the Layers panel and click Toggle
Editing to stop editing.
i. Save your edits.
Note: You can have more than one polygon that represents the same class. In fact, you should typically
have many polygons for each class. Many small ROIs are better than a few large ones (a few hundred
pixels tops for each ROI). This can help account for the spectral variations in each land cover class. If you
provide just one example of forest, it will be hard to recognize the variety of spectral signatures
associated with that class. If you have multiple sub-classes under the same class (such as different tree
species all being considered forest), your ROIs should reflect the full breadth of possible spectral
signatures.
You will find that you will need to adjust your training data a number of times (maybe many times!) in
order to produce a quality classification. The actual classification part is just pressing a button, what
most influences the accuracy of your results is the quality of your training data. Therefore, make sure to
take your time when collecting ROIs.
The amount of ROIs for each class should be proportional to the total area of that class in the image. If
you have more forest than water, then you should have more ROIs for forest than you have for water.
C. Analyze your ROIs
To help you understand why some categories you are trying to map might get confused with others, you
might consider plotting the spectral signatures of your different land cover classes. In this section, you
should notice a few things when exploring the spectral signatures of your land cover classes. First, some
classes are more distinct spectrally than others. For example, water is consistently dark in the NIR and
MIR wavelengths, and much darker than the other classes. This means that it shouldn’t be difficult to
classify water correctly. Also, not all pixels in the same classes have the exact same values, there is some
natural variability! This following steps will help you begin to understand the inherent variability of your
land cover classes.
Another factor that will strongly influence the results of your classification is the map class variance. For
example, classes with high variance will tend to include more places in the map than you’d like.
Similarly, if you use only very small and limited sites as an ROI for a class, you may get extremely low
variances and the class will be underrepresented in your map.
1. The user interface of the ROI Explorer plugin should appear docked in the right side of QGIS.
i. If the ROI Explorer interface is not open, right click on any QGIS toolbar and activate the ROI
Explorer from the toolbar menu dropdown list.
Note: you have loaded the ROI Explorer plugin within the supplied QGIS install version. If you need to
load this on your own at some later date (or it’s not showing up on the installation) – simply open the
Plugins menu and click Manage and Install Plugins. Under the Installed tab, enable the ROI Explorer
plugin. If this plugin is not currently installed, you may need to install it from the All tab. If it is not
showing up as an option, go to Settings and choose to show also experimental plug ins.
Remote Sensing for Forest Cover Change Detection 32
2. The ROI Explorer user interface tracks all raster and vector data opened within QGIS. Select from
the Raster drop down box the Subset_2008, the raster image you want to use for the
classification.
3. Using the Vector drop down box, select ROI_1 - the vector layer containing your training data
regions of interest.
4. Use the ROI “Aggregate features by field” drop down box to select the field (column) within your
training data vector file that contains the training data labels- Class. This selects the field that is
used to aggregate features into class labels for plotting graphs in the bottom window.
5. Now that your raster and vector files are selected, you may view each training data feature within
the included attribute table. Selecting features from this attribute table will select them for
visualization within the plot. You may select more than one feature by using the Control key and
clicking additional features, by using the Shift key to select a range of features, or by using the
Control + A shortcut to select all features.
6. Click the Update button below the plot to calculate the mean and standard deviation of all raster
bands for each unique class label. The plot will update and display the mean as a point on the plot
with the error bars around the point representing one standard deviation in either direction.
7. Continue to analyze your ROIs for separability. Highlighting ROIs from different classes in the
attribute table provides an understanding of differences in signatures between land cover classes.
8. You might also want to analyze the within-class variability of your ROIs. (Optional) create another
field within your vector layer that provides additional class information, such as degraded,
Remote Sensing for Forest Cover Change Detection 33
growing, or mature labels for examples of forests, or simply provide a unique identifier for each
example of forest.
i. If you select this additional field within the ROI “aggregate features by field” down box, then
you could analyze the differences among these forest sub-class examples by highlighting only
features labeled forest and by clicking Update.
Classification using Machine Learning
Algorithms (random forests)
There are a number of supervised classification algorithms that can be used to assign the pixels in the
image to the various map classes. The one you will be using today is Random forests. The selection of
features used to train any statistical model should be well thought out and informed by your knowledge
of the phenomenon of interest. Here you kept the selection pretty simple, focusing on metrics that are
associated with water, impervious surface, and vegetation spectral signatures.
Note on setting Features (predictor variables to train random forests model): The land cover
classification pilot project in the Philippines undertaken by Deutsche Gesellschaft für Internationale
Zusammenarbeit Gmbh (GIZ)1 (located in Supporting_Documentation folder) showed that agricultural
lands were better classified if the lower and upper range of NDVI values over the growing season were
included in the classification process. These two values are represented in this project as the 10th and 90th
percentile value of NDVI over a two year period (this was specified in the Earth Engine script that
generated the cloud free composite).
Also, if there are other ancillary data sets available that can help to differentiate land cover classes, it
would be good to load this into the project and include them in the model. Examples of additional data
sets that would probably be quite helpful to differentiate classes include climatic and topographic
(aspect, elevation) information.
There are many ways to try and improve land cover mapping efforts beyond setting high quality regions
of interest, reference data, used to train the model. Using improved or more appropriate classification
algorithms, exploring object based approaches opposed to pixel based approaches, or being more
creative with specifying the model predictor variables. In the case of being more creative with model
predictor variables you can try using multiple dates of data (instead of a single date), or try using texture
bands. The possibilities are many and should relate back to the nature of the classes you hope to map.
Last but certainly not least is to improve the quality of your training data.
One way of performing a supervised classification is to utilize a Machine Learning algorithm. Machine
Learning algorithms utilize training data to efficiently learn how to classify pixels. Using ROIs, these
algorithms can train a classifier, and then use the relationships identified in the training process to
classify the rest of the pixels in the map.
1
2013 Deutsche Gesellschaft für Internationale Zusammenarbeit Gmbh (GIZ) Landsat Land Cover Classification
Leyte Island, Eastern Visayas, Philippines. GIZ: Manila, Philippines.
Remote Sensing for Forest Cover Change Detection 34
One Machine Learning algorithm that is particularly popular in remote sensing is Random forests. A
Random forests algorithm creates numerous decision trees for each pixel. Each of these decision trees
votes on what the pixel should be classified as. The land cover class that receives the most votes is then
assigned as the map class for that pixel. Random forests are efficient on large data and accurate when
compared to other classification algorithms.
To complete the classification of our subset image you are going to use a Random forests classifier
contained within the Orfeo toolbox in QGIS. But first, you must train the classifier using the regions of
interest you just collected.
A. Remove bands from the composite stack
You will use the cloud free composite bands as predictor variables in the land cover classification model.
First you have to remove the ancillary bands – those that you don’t expect to supply predictive power
for the land cover classification process. You will make two new stacked images. The first will have only
the Landsat bands (bands 1-6 in the cloud free composite); the three NDVI bands and count will be
dropped. Then you will repeat this but keep the Landsat bands and the three NDVI bands- you will just
be dropping the count band.
1. Open the Translate tool by clicking on Raster > Conversion > Translate (Convert Format)…
2. Select the Subset_2008 layer as the Input Layer.
3. Save the Output layer in C:\Change_detection\Data\Composite\imagery_subset. Name it
2008_Sub_6band.tif.
4. Now select the Edit pencil at the bottom of the screen
5. You will type in the bands you are interested in saving to the raster stack in the script in the lower
panel of the screen. Type the text, found on the yellow line below, in between gdal_translate and
–of in the script window. It is important to type it in (or copy and paste) exactly as it appears
below, as the spaces are important. When you are done, you script box should appear as the
image below. Make sure there is a space between the -b 6 and the –of.
-b 1 -b 2 -b 3 -b 4 -b 5 -b 6
Remote Sensing for Forest Cover Change Detection 35
6. Then click OK to create the new file.
7. Repeat these steps to get a stacked raster with the 6 Landsat bands and the three ndvi bands.
i. Name this file 2008_Sub_9band.tif.
ii. The code you will enter is found below.
-b 1 -b 2 -b 3 -b 4 -b 5 -b 6 -b 7 -b 8 -b 9
8. Close the Translate window.
B. Train the classifier
1. Make sure that the image you intend to classify and the vector file containing the ROIs are added
to the Layers panel.
2. To find the tool needed, go to Processing > Toolbox (this may already be docked on the right side
of the screen with the ROI Explorer).
Remote Sensing for Forest Cover Change Detection 36
3. In the toolbox that pops up on the right side of the screen double click Orfeo Toolbox > Learning
> TrainImagesClassifier(rf).
i. If the Orfeo Toolbox isn’t an option in the Processing Toolbox, you’ll need to use the drop
down menu at the bottom of the Processing Toolbox to select the Advanced interface.
Note: Orfeo has many different types of machine learning classification algorithms. The algorithm can be
changed from random forests to another by choosing a different classifier from the Orfeo toolbox in this
step.
4. For the Input Image List, select your 2008-2010 Subset Landsat composite image,
2008_Sub_6band.
5. For Input Vector Data List select your ROI shapefile, ROI_1.shp.
6. Make sure the Name of the discrimination field is the name of the integer attribute you used to
differentiate the classes (it should be id).
7. For Output Model, click Save to file… and save it as a run1.txt file in
C:\Change_detection\Data\Models. Note, make sure you type the .txt extension when typing in
the name.
8. For now, leave the other fields as they are. These are different parameters to specify how the
random forest model is specified. If you’d like, play around with different parameters and see
how they affect the end results. When doing so, you will need to retrain the classifier with new
output models.
9. To train the classifier click Run.
Note: There were some issues running Orfeo on some operating systems. If you run into problems, you
can try to set up QGIS with the Virtual Machine (VM) option supported by researchers and instructors at
the Boston Education in Earth Observation Data Analysis at Boston University. The files to get this set up
are large, so you will need access to high speed internet to complete the Virtual Machine setup.
Visit the following website to learn how to set up a Virtual Machine and download the necessary files
here: https://github.com/beeoda/tutorials/tree/master/1_Introduction
C. Apply the random forests model to classify the image
You should now have a text (.txt) file saved that contains all the information needed to classify your
image. Now the Random forests classifier can use the information in this model and apply it to the rest
of the pixels in the image.
1. To find the tool needed for classification, return to the Processing Toolbox and go to Orfeo
toolbox > Learning > Image Classification.
i. For Input Image select your Landsat image (2008_Sub_6band.tif);
ii. For Model file select the text file you created in the step above
(C:\Change_detection\Data\Models\run1.txt); and
iii. For Output Image select Save to file… and save as 2008_LC.tif in the
C:\Change_detection\Data\Composite\imagery_subset folder.
iv. Leave the rest of the fields as they are. Your Image Classification box should look something
like the image below.
v. Select Run.
Remote Sensing for Forest Cover Change Detection 37
vi. You may notice that the name present in the Layers Panel is not the same as the file name
you just specified. However if you examine your output folder you will notice the file exists.
2. Right click the new layer in the Layers Panel > Properties > Style to change the name and color of
the classes.
i. Render type: singleband pseudocolor
ii. At the bottom of the Band Rendering box:
(a) Mode: Equal interval
(b) Classes: the number of land cover categories you included in your classification scheme -
I had three (forest, water, other)
(c) Select Classify
iii. Now in the box on the left (with the values, color swatches and labels) you can double click
on any of these to edit them.
(a) Edit the labels to be text values – e.g., change ‘1’ to ‘forest’, etc.
(b) Double click on each color swatch to change it to a color that matches land cover
expectations (e.g., water is usually set to a blue display, etc).
Remote Sensing for Forest Cover Change Detection 38
(c) Select OK to apply the updated settings to view your classification.
Note: Most likely, the map will not be satisfactory and you will need to go back to Part 3 to revisit and
edit your ROIs. Remember, image classification is an iterative process with a lot of learning by trial and
error. You may find you have to add/remove/edit your ROIs several times before you have a map that
you are satisfied with.
How do you know if your map is satisfactory? Good question, you will delve into that next.
Remote Sensing for Forest Cover Change Detection 39
Examine your map
Now your classified image should be displayed as a layer in QGIS. Each different class will correspond to
the number you gave that class when creating the ROIs. Look around at the classified image – are you
happy with the results? If not (and you won’t be the first time), you need to revisit your training data.
Some classes are bound to be “too big” and others “too small”. If a class is too small, it will help to add a
few more training sites for better characterization of the within-class variability. As a rule of thumb, if
you have lots of pixels in a class, it will tend to have higher variances, and tend to be “too big” in your
results. You will need to spend quite a bit of time looking over your results and modifying your sites to
get a good result. One common problem is that there may be land covers in the image that you haven’t
included in your legend, and those areas will be poorly classified. So you might need to add a class or
two.
If the results of the classification are not satisfactory, you may want to investigate the quality of your
training samples. Things to consider include:
Quality: Are the existing training samples that were created from the training shapefile correct? For
example, if your ROI is mostly forest but includes a small section of river it will be better to remove it and
replace it with one that is composed of pixels that represent only forest. Eliminate and replace any
problem samples.
Homogeneity: is the variance of spectral signatures high in any of your land cover classes? Or is your
data distributed with a bi-modal distribution (or multi-modal)? If so, maybe consider splitting a broad
category into a couple of subcategories (e.g., splitting a single agriculture class into vegetated crops and
fallow / flooded). This might be important to do with commonly confused subclasses, such as mangroves
or rice paddies.
Quantity and representation: Do you have enough training points? Do your training data points cover
the full range of variability of a land cover class? For example, does your water class include information
for the sea, lakes, and rivers? If not, you may need to create additional training data. You can do this by
editing the training data shapefile.
A. (Optional) Repeat the classification using the layer stack with the
three NDVI bands
1. Use what you learned in the previous steps to run a land cover classification using the random
forests algorithm. This time, specify 2008_Sub_9band as the input file instead of the
2008_Sub_6band. Note you will have to create a new random forests model using the same
ROIs but with the 9band image, Part 4 step B.
2. Name the output 2008_LC_ndvi.tif.
3. Do you notice any differences in the land cover classification output?
Remote Sensing for Forest Cover Change Detection 40
Refining the map using a Sieve
When examining your map, you may notice a “salt and pepper” effect in some of your classes. This
refers to lone pixels of a class inside a large, otherwise homogenous class that act to make the map look
“noisy”. Chances are these pixels should be classified as the majority class that surrounds it. If this is
occurring in your map and you are confident these pixels are the result of classification errors then they
can easily be removed. A technique often used in remote sensing is to ‘sieve’ isolated pixels and replace
them with the classification of the majority class that surrounds it.
A. Map smoothing/clean-up using a Sieve
1. In the general QGIS toolbar, go to Raster > Analysis > Sieve.
i. For Input file select your classified image (2008_LC.tif or 2008_LC_ndvi.tif).
ii. For Output file save your file as 2008_LC_Sieve10.tif in
C:\Change_detection\Data\Composite\imagery_subset.
iii. For Threshold put 10. This defines the minimum size of pixel groupings. Adjust this if you
would like to remove larger or smaller groups.
iv. For Pixel connections select 8. This will take the information from the 8 adjacent cells into
account. Start with 8 now, then if you are interested in exploring how this parameter
influences the results feel free to change the number and re-run.
v. Press OK to run the sieving process.
vi. Then Close the dialog box.
2. Copy the display style from the 2008_LC layer (in the layer panel, right click on the 2008 classified
image and select Styles > Copy Style).
3. Paste this style onto the Sieved raster (in the layer panel, right click on the 2008 sieve classified
image and select Styles > Paste Style).
Remote Sensing for Forest Cover Change Detection 41
Notice a change in your classification map? It should look less noisy. Below you can see a subset of a
classification unsmoothed (left) and smoothed using the sieving process (right).
Thought questions:
Recall the IPCC forest definition (refer to Part 2 for a refresher). How could you use the sieve function to
modify the forest classification to match the minimum forest size threshold from the IPCC definition?
What are the implications of using the sieve function if your goal is to monitor encroachment of
forestland by small scale settlements? Or the re-greening of small areas in an urban environment?
Image Segmentation
One additional step you can do in the classification process is to classify on segments instead of
individual pixels. This can be advantageous if you are finding your classification image to be overly
“noisy”. Image segmentation algorithms look for clusters of similar pixels in an image and group them
together based on pre-determined criteria. In doing so, you lose the spatial resolution of the image but
can create a simpler image that’s easier to work with. In addition, the shape, size, and spectral variance
of a segment can aid in the classification process.
The clusters reveal changes at the landscape level, which is why segmentation is often used in both
manual interpretation and automated algorithms for change detection. There are numerous algorithms
for image segmentation, but the one you are going to use is called Mean-Shift Clustering. Mean-shift
analysis is a non-parametric clustering technique that is widely used in image processing. The algorithm
assumes that the spectral values in the image are sampled from an underlying probability density
function. The dense clusters of data are therefore assumed to correspond with the modes of the
underlying density function. The algorithm makes no assumption about the number of modes or size of
output clusters.
Remote Sensing for Forest Cover Change Detection 42
While the segmentation process can be computationally intensive, it can reveal additional information
about the landscape that is not present at the pixel level. Primarily, it allows spectral variance to be
utilized in the classification process. The output of the segmentation described in this tutorial is an
image that is made up of segments determined by the Mean-Shift Algorithm. The segments contain
both the mean and the variance of the pixels that they contain. This image can then be classified in the
same way described in the previous sections.
A. Image segmentation
Be sure that you have the subset image open in QGIS. Since image segmentation is a computationally
expensive process, it is best to first work with a small subset to test the parameters you will use. At
most, start with an image that is a few thousand pixels. If your image is significantly larger that, use
Raster > Extraction > Clipper to make a smaller one. This will save you significant time in the long run.
Once you have determined appropriate parameters then segmentation can be run on the full scene.
1. In the Processing Toolbox, go to Orfeo Toolbox > Segmentation > Segmentation (meanshift).
2. Under Input Image select the subsetted image with the NDVI bands (2008_Sub_9band.tif).
3. You might have to tweak the parameters a bit to get the results you are looking for. Here are
some suggestions:
i. Spatial radius: the size of a window (in pixels) being considered in mean calculation; to start
leave this at 5.
ii. Range radius: specifies how close, in terms of Euclidian distance, neighboring pixels need to
be to be grouped together; to start, try keeping it at 15.
iii. Mode convergence threshold: Neighboring pixels whose multi-spectral distance lies below
this threshold with converge into one mode. Leave this at 0.1.
iv. Maximum number of iterations: Algorithm will stop if convergence has not been reached at
this amount of iterations. This can impact computation time. If you want to speed up the
process at the expense of segment quality, decrease this value. To start, keep this at 100.
v. Minimum region size: This is intuitively the smallest an output segment can be. This will
depend on the types of regions you are trying to find. Increase this to 150.
vi. Tile size: Since the algorithm is so computationally expensive, it will break up in the image
into specified tiles to reduce the memory needed. This can result in the output segment
image looking ‘blocky’ since segments are not accurately calculated at the lines between the
segments. This will often not matter, but if the blocks are jeopardizing your results, increase
this value. If you are running into memory issues, decrease this value. To start, keep it at
1024.
vii. Save the Output vector file as Segments_08v1.shp in the folder:
C:\Change_detection\Data\Composite\imagery_subset.
viii. Keep everything else the same, and click Run.
Depending on the size of your input file, this process can take a while. For the 2008_Sub_9band image,
it took a little less than a minute to run on my desktop.
Remote Sensing for Forest Cover Change Detection 43
Once it is done running, you should get something like the following image, the white lines are the
output segments (a vector file) overlaid on the original Landsat image. You may need to change the
display style (see instructions below) to assess the output.
4. To set the display to just the segment outlines, right click the shapefile in Layers Panel >
Properties > Style > Simple Fill > set Symbol layer type to Outline: Simple line.
i. Change the outline color to white, or another color that has high contrast with your underlying
image.
One use of image segmentation is to identify spectrally varying regions in a normally homogenous land
cover. Through visual interpretation, this can help detect areas of change.
B. Layer stack for input to classify land cover of objects (segments)
For classification, the vector file needs to be converted to a raster. Using zonal statistics, a raster can be
created that contains the mean and variance of the pixels within each segment as the output bands. This
‘object’ image can then be classified.
Remote Sensing for Forest Cover Change Detection 44
1. To calculate mean and variance for the objects in your image you will use a script that must be
run in the command line, outside of QGIS. Double click on the OSGeo4W Shell Shortcut that you
copied onto your desktop earlier in the online training course to open the OSGeo4W command
line shell.
2. Navigate to the folder where we’d like to save the data. You can do this a couple different ways.
i. You can copy the code below. Paste it into the command line shell by right clicking your
mouse.
Cd C:\Change_detection\Data\Composite\imagery_subset
ii. Or this: you can type ‘cd \’ in the command line and enter the first characters of the path and
use the tab key to autofill:
Cd \Chang (tab) … etc, etc
3. Next you will run the script. First you specify python. Then the full path name to access the script
‘object_stats.py’. Then you enter the Landsat image, the segment vector, and the statistics to be
calculated (mean and variance in this case).
i. For this exercise, you can just copy the text below.
ii. Right click in the command line shell to paste the text.
python C:\QGIS_Scripts\object_stats.py
C:\Change_detection\Data\Composite\imagery_subset\2008_Sub_9band.tif
C:\Change_detection\Data\Composite\imagery_subset\Segments_08v1.shp
C:\Change_detection\Data\Composite\imagery_subset\2008_seg_stats.tif mean var
Note: Instead of typing the full name in as you work with command line, you can also drag the files from
Windows Explorer onto the command line to get the full path name of scripts and files (without typing
them in by hand).
4. A dialogue box will open that informs you that python.exe has stopped working. This is OK your
layer was created, so Click OK to close the program and proceed.
The process you just initiated will generate a multiband image where each segment contains the mean
and variance for the pixels in that segment in the following band order:
- Mean Band 1 (blue)
- Variance Band 1 (blue)
- Mean Band 2 (green)
- Variance Band 2 (green)
- etc…
5. Load the generated stacked segment statistics file (2008_seg_stats.tif) into your QGIS project
(Hint: Layer > Add Layer > Add Raster Layer… ).
6. This raster can now be used in an object-based classification approach; display it as false color
composite of choice, it should look like the image on the right below. The original Landsat image
(swir, nir, red {6, 4, 3} false color composite) appears on the left and mean segment image (swir,
nir, red {11-7-5} false color composite) on the right.
Remote Sensing for Forest Cover Change Detection 45
Note: for the stacked segment statistics file, the SWIR, NIR, red false color composite bands are 11-7-5
instead of 6, 4, 3 since band1 is the mean of Band1 (blue), band2 is Variance for Band1 (blue), etc.
C. Run random forests on the segment layer
1. Use what you learned in Part 4 of this exercise to run a land cover classification on the stacked
segment statistics data set (2008_seg_stats.tif).
i. Name the output random forests model runSegments.txt.
Remote Sensing for Forest Cover Change Detection 46
ii. Name your classified image 2008_LC_Segments.tif.
2. Use the same display style to view the output as you did for the pixel based classification (tip: you
can copy and paste styles).
3. Toggle the new classification on and off to compare to the previous classification (the pixel based
and the pixel based classification that was cleaned up using the sieve process). What are the
major differences between these three methods?
Remote Sensing for Forest Cover Change Detection 47
Note: The results of the classification of the segments may result in some over-classification errors
(commission), as seen in the graphic above. Think back to when you were creating your ROIs – you were
probably making very general shapes, and it is very likely that some of the polygons you created overlap
multiple segments. If your ROI actually includes segments from multiple land cover types, this could
negatively affect your classification results. Based on the output above, I may want to go back and revise
my ROIs for the ‘other’ land cover class to make sure that they do not include forested areas or other
land cover types.
Alternatively, my minimum segment size may have been set too big. Some of my segments appear to
include multiple land cover types. You can also adjust the segmentation process to create more
homogenous segments before running the classification process, such as random forests.
D. Map clean-up through segmentation
In Part 6 you sieved out isolated groups of classified pixels and replaced them with the group majority of
the pixels around it. This made the map appear less noisy while still retaining the geometry of the
features in the map. An alternative method to cleaning up a map is to use image segmentation to assign
classifications at the segment level instead of at the pixel level. In the previous step, zonal statistics were
used to gain information about the segments and perform object-based classification. This is not the
only way segmentation can be utilized in classification, however.
An alternative to classifying objects based on the original Landsat data is to classify the map at the pixel
level and use the segmentation results to clean up that classification. In this process, no means or
variances are calculated. Instead, each pixel is classified normally. The mode, or most likely
classification, for each segment is then calculated. These modes are then assigned to each segment and
used as the output classification map.
1. Return to the OSGeo4W Shell (double click on the OSGeo4W Shell shortcut on your desktop if the
Shell isn’t still open).
Remote Sensing for Forest Cover Change Detection 48
i. If the Shell isn’t pointing to the imagery_subset folder, navigate to that directory (hint: refer
to Part 7, Step B).
You will use the object_stats.py script again. This time, instead of extracting statistics from the Landsat
image use the original (non-segmented) pixel-based classification map from Part 4.
2. The segmentation vector will again be used, but this time specify ‘mode’ as the statistic. What this
is doing is calculating the classification that has the highest likelihood of being assigned inside that
segment and applying that classification to the entire segment. This has the effect of “smoothing”
out the classification map based on calculated segments. An example command would be:
python C:\QGIS_Scripts\object_stats.py
C:\Change_detection\Data\Composite\imagery_subset\2008_LC.tif
C:\Change_detection\Data\Composite\imagery_subset\Segments_08v1.shp
C:\Change_detection\Data\Composite\imagery_subset\2008_LC_Pxl_Seg.tif mode
Note: if you get a message about the tuple index being out of range (see example below), it is likely due
to an error in the path name of one of your files. In the example below, there is an extra space in the
path name where the segments shapefile is being called.
If you get a warning message with a runtime error following a Create line about deleting the output file,
followed with a permission denied line, you need to change the name of the output file in the script. You
can’t overwrite an already existing file.
3. Add the new raster (2008_LC_Pxl_Seg.tif) to your QGIS project and adjust the display style to
match the other land cover classification results.
Remote Sensing for Forest Cover Change Detection 49
4. The result is a “clean” map like the one on the right in the image on the following page, with the
original unsegmented map to the left (note: if this removes too much detail, you will need to redo
the segmentation and decrease the minimum region size).
5. Save your project.
Congratulations! You have successfully completed this exercise.
Remote Sensing for Forest Cover Change Detection 50
Exercise 8: Accuracy Assessment
Introduction
In this Module you will select a sample of reference observations from the study area with the aim of
estimating accuracy of the land cover classification from Exercise 7.
Objectives
Generate a stratified random sample.
Learn about response designs and practice generating reference data from a combination of
remotely sensed data sources including the cloud free composite and an archive of high
resolution aerial imagery available in Google Earth.
Analyze the agreement between the classified image output, your 2008 land cover change map,
and the reference data to estimate the accuracy of your classification product.
Project Set up
A. Open a QGIS project
1. Start QGIS by clicking on the QGIS shortcut on your desktop
B. Load the land cover and 2008-2010 cloud free composite data
1. Click on the Add Raster Layer icon.
2. Navigate to the C:\Change_detection\Data\Composite\imagery_subset folder.
3. Select the 2008_LC.tif and 2008_Sub_9band.tif rasters. You can hold down the Ctrl key while
selecting the rasters with your mouse to select both.
C. Adjust display settings
1. Right click on the 2008_LC.tif layer in the Layers Panel. Go to Properties > Style to change the
name and color of the classes.
i. Render type: Singleband pseudocolor
ii. At the bottom of the Band Rendering box:
(a) Mode: Equal interval
(b) Classes: the number of land cover categories you included in your classification scheme -
I had three (forest, water, other)
(c) Select Classify
iii. Now in the box on the left (with the values, color swatches and labels) you can double click
on any of these to edit them.
(a) Edit the labels to be text values – e.g., change ‘1’ to ‘forest’, etc.
(b) Double click on each color swatch to change it to a color that matches land cover
expectations (e.g., water is usually set to a blue display, etc).
(c) Select OK to apply the updated settings to view your classification.
Remote Sensing for Forest Cover Change Detection 51
2. Right click on the 2008_Sub_9band.tif layer in the Layers panel. Go to Properties > Style.
i. Set Render type to Multiband color
ii. Red band to Band 06
iii. Green band to Band 04
iv. Blue band to Band 03
v. Accuracy to Estimate
vi. Click Load in the Load min/max values section.
vii. Then click OK to save the changes.
Sample Design
The sampling design is the protocol for selecting the subset of spatial units (e.g., pixels or segments) that
will form the basis of the analysis of area and accuracy. Sample design considerations are discussed in
Exercise 10. For this exercise, you will just focus on the basics of how to conduct an accuracy
assessment. You will specify a stratified random design, a total sample size of 30 plots, and the
allocation of samples to each stratum as indicated in the table below.
Forest Water Other
𝑛𝑖 10 10 10
Note: This is not a robust sample design, but rather a simplified sample design for the purpose of
learning about how to conduct an accuracy assessment.
A. Select Sample
Next the sample needs to be selected. This can be done in several ways, but many software lack good
support for selecting a sample. Therefore, you will use a program written by Earth and Environment
scientists at Boston University.
1. QGIS does not have built-in tools for drawing samples so you need to make use of two Python
scripts, sample_map.py and docopt.py, in the folder you’ve copied from the USB to the C drive
(C:\QGIS_Scripts).
2. First you will open the OSGeo4W command line shell. Go to your desktop and double-click the
OSGeo4W.bat – Shortcut.
3. Once the shell opens, navigate to the directory where the land cover classification output is
stored.
cd C:\Change_detection\Data\Composite\imagery_subset
4. Type the command below. This will open a dialog with descriptions about the different options.
python C:\QGIS_Scripts\sample_map.py -h
Remote Sensing for Forest Cover Change Detection 52
5. To select a stratified random sample, type:
python C:\QGIS_Scripts\sample_map.py -v --mask 0 --size 30 --allocation "10 10 10" --vector sample.shp
stratified C:\Change_detection\Data\Composite\imagery_subset\2008_LC.tif
Note: when it’s done running, you will see a screen like the one on the next page which indicates the
sampling has completed. This has now created a shapefile called sample.shp that contains the stratified
random sample with 10 points per strata based on the 2008_LC.tif. Note you might also get a popup
that python.exe has stopped working, just click close program it has finished and everything is OK!
Remote Sensing for Forest Cover Change Detection 53
Thought question: If you wanted to create 10 points per strata using another land cover classification
output, how would you change the call?
B. Load the sample into the QGIS project
1. Back in the QGIS software, click the Add Vector Layer icon. Browse to the working directory
(C:\Change_detection\Data\Composite\imagery_subset) and select the shapefile you just
created, called sample.shp.
Response Design
Once you design the sample and a stratified random sample is selected, it needs to be interpreted using
a suitable source of reference data, and you need to decide if the map and reference observations
agree. This step is referred to as the response design.
First, you need to identify the reference data sources. Ideally, you would have plots revisited in the field,
but this is rarely attainable, so you will need to collect reference observations by careful examination of
the sample units in satellite data. The more data you have at your disposal the better. If you have no
additional data you can use the Landsat data for collecting reference observations but the process has to
be more accurate than the process used to create the map being evaluated. Careful manual examination
can be regarded as being a more accurate process than automated classification. In addition to Landsat
data, you can use whatever data are available in Google Earth™. As the estimates are based on the
sample, it is important that the labels are correct and it is recommended that three interpreters
examine each unit independently.
A. Loading reference data (e.g., Landsat and aerial imagery)
Remote Sensing for Forest Cover Change Detection 54
1. You have already displayed the reference data in QGIS, i.e., display the data you will use to
interpret the sample you just created. This data set is the cloud free composite data you have
been working with throughout the online training course.
2. Load any additional data that is available, such as RapidEye, acquired around the same times as
the data used to create the map (in this case 2008).
3. You can also load the sample points into Google Earth to access their online imagery library.
i. Right click on sample in the layers panel. Select Save As.
ii. Use the drop down menu to change the Format to Keyhole Markup Language [KML].
iii. Click Browse and save the file as sample in the imagery_subset folder.
iv. Uncheck Add saved file to map.
v. Change the Symbology export to Feature symbology.
vi. Select OK.
Remote Sensing for Forest Cover Change Detection 55
Note: If you don’t have Google Earth on your computer, you will need to install it for the next steps. You
can download the installation files here: https://www.google.com/earth/.
4. In Windows Explorer, navigate to the imagery_subset folder and double click on the newly
created kml file, sample.kml. This will open the data set of plot locations in Google Earth.
i. In the Places panel on the left hand side of the screen, you can expand the list of samples by
clicking on arrows next to Temporary Places > sample.kml > sample.
ii. Double click on any of the sample features in the list to zoom into that plot location.
Remote Sensing for Forest Cover Change Detection 56
B. Interpreting sample
1. Return to QGIS and right-click the sample shapefile in the Layer pane. Select Open Attribute
Table.
i. Then select the Toggle Editing Mode (the pencil icon):
ii. Then the Delete field icon (table with a red box with an ‘x’).
iii. Highlight and delete the STRATUM column.
2. Click the New field button to add a column;
i. Name it “reference”;
ii. Change length to 3;
iii. Leave the other options as the default.
3. Now provide a label for each of the units in the sample by manually examining the reference data.
Add labels that correspond to the grid codes of the map: for example, if the forest class has the
grid code “3” in the map, then provide each sample unit exhibiting forest with the label “3”.
i. Refer to the cloud free composite values and the aerial imagery (from around 2008-2010) in
Google Earth to determine what the land cover is at each plot location.
Remote Sensing for Forest Cover Change Detection 57
ii. You can click Zoom map to selected row button in the attribute table to jump to the
highlighted plot.
iii. Make sure you save the edits to your shapefile regularly.
4. Click the Toggle Editing Mode button again to complete your editing session.
5. Since your final area estimates are based on the interpretation of this sample it is important that
the labels are correct – if you can’t provide a correct label then delete the unit rather than
guessing.
Look at the image below, how would you classify this plot? Make sure that you have clear definitions on
how you are determining land cover at each plot.
C. Construct the error matrix
Remote Sensing for Forest Cover Change Detection 58
Once the sample has been interpreted, the agreement between map and reference labels needs to
decided. This could potentially be a complicated task, but in this case you are using the map classes as
strata, which makes the decision straightforward. The agreement is preferably expressed in the form of
an error matrix, which is a simple cross-tabulation of the map labels against the reference labels for the
sample units. The error matrix organizes the acquired sample data in a way that summarizes key results
and aids the quantification of accuracy and area. The main diagonal of the error matrix highlights correct
classifications while the off-diagonal elements show omission and commission errors. The cell entries
and marginal values of the error matrix are fundamental to both accuracy assessment and area
estimation.
1. With each unit having a map label and a reference label you can construct an error matrix. This
can be done in various ways but we recommend using a home-made script that executes in the
terminal.
2. Return to the OSGeo4W Shell and if it’s not still pointing to the imagery_subset folder, navigate to
it (C:\Change_detection\Data\Composite\imagery_subset).
3. In the Shell, type python, the full pathname to the crosstab python script, -v, -a, the name of the
column in the sample shapefile with the reference data, the name of the classified raster, the
name of the sample shapefile, and finally the name of the file that you will be generating. See the
example below.
python C:\QGIS_Scripts\crosstab.py -v -a reference 2008_LC.tif
sample.shp errormatrix.txt
Note: If you named the field something other than ‘reference’ when you added a new column previously
in Part A, you will need to edit this line of code accordingly. It is case sensitive, so if you named the field
‘Reference’ update the casing accordingly.
i. This will create text file that contains the error matrix called “errormatrix.txt” in the
imagery_subset folder.
Note: If the script gives you an error regarding varying input shapes, check to make sure your raster file
has the same number of classes as the shapefile. If the edges of your map contain 0s, you do not have
any 0 values in your shapefile, and 0 is not the no data value of your raster, the script will not work.
To fix this create a new raster with 0 as the no data value by going to Raster -> Conversion -> Translate.
For Input Layer select the classified raster, select a name for the Output file, and for No data put 0 (or
whatever you want to declare the no data value).
Analysis
With the construction of an error matrix the estimation becomes straightforward. At the heart of the
analysis is the implementation of an unbiased area estimator. Different estimators can be implemented
but with a sample stratified by discrete map classes, stratified estimation has proven useful. A stratified
estimator of area includes the area of omission but excludes the error of commission, and it is easily
implemented from the data in the error matrix. Using the error matrix one can also estimate the
accuracy of the map and the map classes.
Remote Sensing for Forest Cover Change Detection 59
Note that stratified estimation can be used with simple or systematic random samples too.
The error matrix (with the mapped areas of each map category) contains all the information needed to
perform the analysis which includes stratified estimation of area and confidence intervals. Again, this
can be done various ways, but we recommend implementation in a spreadsheet program to provide the
user with an understanding of the estimation procedure.
A. Open the error matrix in a spreadsheet software
1. Open Microsoft Excel.
2. In Excel, go to File > Open > browse.
i. Change the type from All Excel Files (*.xlsx…) to All Files (*.*).
ii. Open the text file created in previous steps.
iii. Choose Delimited. Click Next.
iv. Select Comma as the Delimiter. Click Next.
v. Then Finish.
vi. The screen should like below:
3. First, rename the columns and rows so that they are more intuitive to work with. In this example.
Class 1 is forest, class 2 is water, and class 3 is other. Rename the table headers accordingly. See
example below.
4. Save the file as an Excel Spreadsheet
i. Click File > Save As
ii. Change type From Text (Tab delimited) (*.txt) to Excel Workbook (*.xlsx)
iii. Click Save
Remote Sensing for Forest Cover Change Detection 60
B. Below the error matrix output, invert the matrix
1. Below the sample error matrix information – duplicate the matrix, but invert the information
(such that the reference information is stored as columns, and the map information is stored as
rows).
i. Starting with cell A6, click and drag your mouse down to cell D9.
ii. In the function bar, type =transpose(A1:D4) and hold down the Ctrl + Shift + Enter keys.
iii. You will see that cells A6:D9 are now populated with the information from your error matrix,
but the rows and columns have been transposed.
Note: You may notice curly brackets in the screen capture above – these were populated automatically
after pressing the Ctrl + Shift + Enter keys. Do not type these in yourself.
C. Adding labels
1. Add Map Total as a column label on the right hand side of the lower matrix.
2. Add Reference Total as a row header at the bottom of the map labels.
Remote Sensing for Forest Cover Change Detection 61
D. Calculate reference and map sums
1. In the cell below Map Total (E7), total the number of instances where the forest category was
mapped by entering the following:
=sum(B7:D7)
2. Repeat for the other mapped land cover classes by highlighting cell E7, clicking the lower right-
hand corner of the cell, and dragging it down to cell E9.
3. Repeat the summing process for the Reference Total counts (see example below).
Remote Sensing for Forest Cover Change Detection 62
E. Calculate the Accuracy of the map
Finally, you can estimate the accuracy of the map. Three different accuracy measures are of interest:
overall accuracy which is simply the sum of the diagonals in the error matrix of estimated area
proportions;
̂𝑖 = 𝑝̂𝑖𝑖 ÷ 𝑝̂𝑖∙ and
user’s accuracy which for a map category i is given by 𝑈
producer’s accuracy for map category j given by 𝑃̂𝑖 = 𝑝̂𝑗𝑗 ÷ 𝑝̂∙𝑗 where 𝑝̂𝑖∙ and 𝑝̂∙𝑗 are the row
and columns totals respectively.
1. To the right of the Map Total label, add User’s Accuracy.
2. In the cell below the Reference Total label, add Producer’s Accuracy.
3. To calculate the User’s Accuracy, you will divide the agreement (the diagonal along the matrix
where, for example, forest reference and forest map intersect) by the Map Total. In the image
below, the agreement cells are highlighted in green.
i. In cell F7, type in the following:
=B7/E7
ii. This equation will calculate the total number of forest samples that were mapped correctly (in
this example, there are 5 correctly mapped samples) and divide by the total number of forest
samples in the map (you placed 10 samples within each class, so there are a total of 10 forest
samples).
Remote Sensing for Forest Cover Change Detection 63
iii. Repeat this process for each mapped category.
Note: this means that the user’s accuracy for the forest land cover is 50%; so the error of commission is
50%. The user’s accuracy for the water land cover is 100%; so the error of commission is 0% - this means
that according to these reference data, the map creator did not map water in any non-water classes.
What is the user’s accuracy and error of commission for the other class in this example (7/10)?
4. To calculate the Producer’s Accuracy, you will divide the agreement (the diagonal along the
matrix where, for example, forest reference and forest map intersect) by the Reference Total. In
the image below, the agreement cells are highlighted in green.
i. In cell B11, type in the following:
=B7/B10
ii. This equation will calculate the total number of forest samples that were mapped correctly (in
this example, there are 5 correctly mapped samples) and divide by the total number of forest
samples in the reference data (in this example, 8 of the total samples were interpreted as
forest).
iii. Repeat this process for each mapped category.
Remote Sensing for Forest Cover Change Detection 64
Note: this means that the producer’s accuracy for the forest land cover is 62.5%; so the error of omission
is 37.5% - that’s kind of high! The producer’s accuracy for the water land cover is 100%; so the error of
omission is 0% - this means that of all of the water reference samples were successfully mapped as
water, and none were omitted from the map.
What is the producer’s accuracy and of omission for the other class in this example (7/12)?
F. Calculate Overall Accuracy
1. To calculate the Overall Accuracy, first you need to determine the area of land that each of the
strata cover. You will determine the areas of each map category using a gdal tool called from the
OSGeo4W command line shell. Return to the command line shell and type in the following:
gdalinfo -hist 2008_LC.tif
Remote Sensing for Forest Cover Change Detection 65
Note: The return looks a little messy. The information you are interested in is the summary below the
bucket information line (highlighted in red in the image below). It gives you the count of the number of
pixels in each ‘histogram bucket’. In this example, the histogram is broken up into 3 buckets – starting at
0.67 to 3.3.
This indicates that there are:
- 92,467 pixels with a value between ~0.6 to 1.5 (forest land cover);
- 5,988 pixels with a raster value between ~1.6 and 2.5 (water land cover);
- 10,325 pixels with a value between ~2.6 and 3.3 (other land cover);
Remote Sensing for Forest Cover Change Detection 66
2. In the column to the right of the User’s Accuracy, type in the column header Pixels.
3. Use the information from the gdalinfo call in the OSGeo4W command line shell to update the
pixel count of each land cover category.
4. To the right of the Pixels column header, type in Weights.
5. Now calculate the weights by dividing the pixel value by the sum of pixel counts for all three land
cover categories.
=G7/SUM($G$7:$G$9)
6. Copy and paste the equation for the other two land cover categories.
Next you will calculate the overall accuracy after taking into account the area weights. You will learn
more about the equation, specifically the use of weighting your overall estimates by area, in Exercise 10
7. Underneath your estimate of producer’s accuracy, type Overall Accuracy, weighted by area.
8. In the cell to the right of the new label, type in the following equation.
=H7*B7/E7+H8*C8/E8+H9*D9/E9
Remote Sensing for Forest Cover Change Detection 67
Note: In this example, the overall accuracy is fairly low – it’s 54.7%. This means that for any given pixel
there is a 54.7% chance that it has been mapped correctly. Or you could reverse the focus to the
likelihood of error – in which case for any given pixel there is a 45.3% chance that it is mapped
incorrectly.
Congratulations! You have successfully completed this exercise.
Remote Sensing for Forest Cover Change Detection 68
S-ar putea să vă placă și
- Exercise1 RSDocument5 paginiExercise1 RSRea FloresÎncă nu există evaluări
- Level 2 MIT ExercisesDocument5 paginiLevel 2 MIT ExercisesJEZREEL JOHN GENESEÎncă nu există evaluări
- Level 2 MIT TakehomeDocument11 paginiLevel 2 MIT TakehomeJEZREEL JOHN GENESEÎncă nu există evaluări
- QGIS For Foresters ManualDocument26 paginiQGIS For Foresters ManualMauroÎncă nu există evaluări
- Training Manual: (OSGIS-2015)Document41 paginiTraining Manual: (OSGIS-2015)Vivek Kumar VermaÎncă nu există evaluări
- Create Local Exercise DataDocument10 paginiCreate Local Exercise Dataສີສຸວັນ ດວງມະນີÎncă nu există evaluări
- Ex01 FileMgnt SoftwareInstall MarBioDocument8 paginiEx01 FileMgnt SoftwareInstall MarBioDan-Elijah CobileÎncă nu există evaluări
- A Practical Guide To Using QGISDocument12 paginiA Practical Guide To Using QGISsurvmichael16Încă nu există evaluări
- IGET GIS 002 ProjectionTutorialDocument14 paginiIGET GIS 002 ProjectionTutorialHrithik AryaÎncă nu există evaluări
- QGIS and Open Data For Hydrological Applications Exercise Manual v3.4.1bDocument121 paginiQGIS and Open Data For Hydrological Applications Exercise Manual v3.4.1blenyking100% (1)
- QGIS and Open Data For Hydrological Applications Exercise Manual v3.2.3Document115 paginiQGIS and Open Data For Hydrological Applications Exercise Manual v3.2.3Raman MaharjanÎncă nu există evaluări
- Exercises Open Source Software For Preprocessing GIS Data For Hydrological Models v2.18.11 PDFDocument123 paginiExercises Open Source Software For Preprocessing GIS Data For Hydrological Models v2.18.11 PDFYoussef JahidÎncă nu există evaluări
- WOCAT FAO Tutorial QGISDocument51 paginiWOCAT FAO Tutorial QGISFernando Costa PintoÎncă nu există evaluări
- University of Mumbai GIS ManualDocument191 paginiUniversity of Mumbai GIS ManualRaghu TÎncă nu există evaluări
- and Install QGIS: Updated: November 2018Document10 paginiand Install QGIS: Updated: November 2018Anisa RahmawatiÎncă nu există evaluări
- Lsgi3220 Lab 4Document13 paginiLsgi3220 Lab 4Hahahhaa rubbishÎncă nu există evaluări
- Ancestral Reconstruction/Discrete Phylogeography With BEAST 2.3.xDocument21 paginiAncestral Reconstruction/Discrete Phylogeography With BEAST 2.3.xluther blissettÎncă nu există evaluări
- Gis PracticalsDocument61 paginiGis PracticalsMadhura JoshiÎncă nu există evaluări
- Process Drone Data To Model A Construction ProjectDocument26 paginiProcess Drone Data To Model A Construction ProjectAlexandra RizacÎncă nu există evaluări
- Analytics Platform Installation Guide-KnimeDocument21 paginiAnalytics Platform Installation Guide-KnimejvanilÎncă nu există evaluări
- Introduction To Basic GIS and Spatial Analysis Using Qgis: Applications in BangladeshDocument146 paginiIntroduction To Basic GIS and Spatial Analysis Using Qgis: Applications in BangladeshSugeng HartonoÎncă nu există evaluări
- (Andrea Blindenbacher, Oct. 21, 2012) QGIS Tutorial - SyringesNearParksDocument29 pagini(Andrea Blindenbacher, Oct. 21, 2012) QGIS Tutorial - SyringesNearParksSitti RusdianahÎncă nu există evaluări
- QGIS-instructions v3.1Document10 paginiQGIS-instructions v3.1destan beisÎncă nu există evaluări
- Scala For Machine Learning Sample ChapterDocument15 paginiScala For Machine Learning Sample ChapterPackt PublishingÎncă nu există evaluări
- M300 Lidar Data ProcessingDocument15 paginiM300 Lidar Data ProcessingjeffmigwimÎncă nu există evaluări
- IGET SA 001 MulticriteriaAnalysisDocument11 paginiIGET SA 001 MulticriteriaAnalysisDoddy Pratama PÎncă nu există evaluări
- Introduction To QGIS and Kobo ToolboxEnglish VersionDocument51 paginiIntroduction To QGIS and Kobo ToolboxEnglish Versionmichael AmponsahÎncă nu există evaluări
- GPX To SHPDocument7 paginiGPX To SHPPix FineÎncă nu există evaluări
- Geostatistics - 2D: GMS 10.0 TutorialDocument15 paginiGeostatistics - 2D: GMS 10.0 TutorialAnonymous IrESVWrTyiÎncă nu există evaluări
- P8 Ggy283 2021Document16 paginiP8 Ggy283 2021Fanelo FelicityÎncă nu există evaluări
- Gps Tools Guide NetDocument22 paginiGps Tools Guide NetVilciu ConstantinÎncă nu există evaluări
- VNM Exercise0-Installing QGIS and PluginsDocument10 paginiVNM Exercise0-Installing QGIS and PluginsclaudioÎncă nu există evaluări
- Treglia QGIS Tutorial 2 12Document52 paginiTreglia QGIS Tutorial 2 12Suraj_SubediÎncă nu există evaluări
- Section1 Exercise1 Perform Data Engineering Tasks PDFDocument25 paginiSection1 Exercise1 Perform Data Engineering Tasks PDFMakhlouf RejebÎncă nu există evaluări
- Splunk Lab - Creating MapsDocument19 paginiSplunk Lab - Creating Mapsalphabitic RazandrimanjakaÎncă nu există evaluări
- 04.2 DigitalSoilMappinginEarthEngine RandomForestRegressionDocument21 pagini04.2 DigitalSoilMappinginEarthEngine RandomForestRegressionjoaonitÎncă nu există evaluări
- Landsat Handout PDFDocument11 paginiLandsat Handout PDFsheldon jordanÎncă nu există evaluări
- Hello Map Tutorial - Android 1 0 2 2Document14 paginiHello Map Tutorial - Android 1 0 2 2Vortana SayÎncă nu există evaluări
- Section1 Exercise1 Perform Data Engineering TasksDocument18 paginiSection1 Exercise1 Perform Data Engineering TasksBagaÎncă nu există evaluări
- Geostatistics 2DDocument17 paginiGeostatistics 2DAlireza MohebzadehÎncă nu există evaluări
- Map Building Footprints With Deep LearningDocument14 paginiMap Building Footprints With Deep LearningAlexandra RizacÎncă nu există evaluări
- Idrisi TutorialDocument238 paginiIdrisi TutorialsajjanprashantÎncă nu există evaluări
- T Started With ArcGIS Drone2Map - Learn ArcGISDocument22 paginiT Started With ArcGIS Drone2Map - Learn ArcGISPUJARANI BISHOYIÎncă nu există evaluări
- Module 1 - Familiarization With Quantum GISDocument7 paginiModule 1 - Familiarization With Quantum GISRyan James AysonÎncă nu există evaluări
- Integrating Survey and GIS DataDocument17 paginiIntegrating Survey and GIS DataW1CHM4NÎncă nu există evaluări
- Build y Deploy QGIS PlanetDocument11 paginiBuild y Deploy QGIS PlanetEduardo NunoÎncă nu există evaluări
- GIS - Manual - IHE WEDocument48 paginiGIS - Manual - IHE WEDavid Acuña NarvaezÎncă nu există evaluări
- Setting A Coordinate SystemDocument31 paginiSetting A Coordinate Systemp20190416Încă nu există evaluări
- Section1 Exercise1 PerformDataEngineeringTasksDocument30 paginiSection1 Exercise1 PerformDataEngineeringTasksMe. FORTUSÎncă nu există evaluări
- Big Data Analytics PracDocument37 paginiBig Data Analytics PracPrince PatilÎncă nu există evaluări
- Introduction To Openbridge Designer: Practice WorkbookDocument249 paginiIntroduction To Openbridge Designer: Practice WorkbookSteffy CatharinaÎncă nu există evaluări
- Cloud File Aaditya Mishra 19100btcse05628Document107 paginiCloud File Aaditya Mishra 19100btcse05628Harsh RajputÎncă nu există evaluări
- Planet WalkthroughWCDMADocument34 paginiPlanet WalkthroughWCDMAIqbal HamdiÎncă nu există evaluări
- Manual de Pci Geomatica 240103 062603Document162 paginiManual de Pci Geomatica 240103 062603KUSAIRIÎncă nu există evaluări
- Configuring LAPS Part 2Document14 paginiConfiguring LAPS Part 2munivenkatÎncă nu există evaluări
- Group Policy: Fundamentals, Security, and the Managed DesktopDe la EverandGroup Policy: Fundamentals, Security, and the Managed DesktopÎncă nu există evaluări
- Multi-Platform Graphics Programming with Kivy: Basic Analytical Programming for 2D, 3D, and Stereoscopic DesignDe la EverandMulti-Platform Graphics Programming with Kivy: Basic Analytical Programming for 2D, 3D, and Stereoscopic DesignÎncă nu există evaluări
- Network Adjustment: Project InformationDocument4 paginiNetwork Adjustment: Project InformationOscar MekongoÎncă nu există evaluări
- The Uninhabitable Earth David Wallace WellsDocument1 paginăThe Uninhabitable Earth David Wallace WellsOscar MekongoÎncă nu există evaluări
- Using QGIS, Lizmap Plugin and Web Client To Publish Web Maps - Open - GisDocument25 paginiUsing QGIS, Lizmap Plugin and Web Client To Publish Web Maps - Open - GisOscar MekongoÎncă nu există evaluări
- The Uninhabitable Earth David Wallace WellsDocument1 paginăThe Uninhabitable Earth David Wallace WellsOscar Mekongo0% (1)
- High Accuracy SpeedDocument9 paginiHigh Accuracy SpeedGerald KlemenzÎncă nu există evaluări
- High Accuracy SpeedDocument9 paginiHigh Accuracy SpeedGerald KlemenzÎncă nu există evaluări
- The Uninhabitable Earth David Wallace WellsDocument1 paginăThe Uninhabitable Earth David Wallace WellsOscar Mekongo0% (3)
- The Uninhabitable Earth David Wallace WellsDocument1 paginăThe Uninhabitable Earth David Wallace WellsOscar MekongoÎncă nu există evaluări
- MS Office Project PDFDocument1 paginăMS Office Project PDFOscar MekongoÎncă nu există evaluări
- SARHB FullResDocument307 paginiSARHB FullResOscar MekongoÎncă nu există evaluări
- Morphometric Analysis of Vrishabhavathi Watershed Using Remote Sensing and Gis PDFDocument9 paginiMorphometric Analysis of Vrishabhavathi Watershed Using Remote Sensing and Gis PDFesatjournalsÎncă nu există evaluări
- C GPSMapperDocument53 paginiC GPSMapperhfenangadÎncă nu există evaluări
- Global MapperDocument325 paginiGlobal MapperJaime Edwin SardonÎncă nu există evaluări
- Autocad Civil 3d 2010 FRDocument860 paginiAutocad Civil 3d 2010 FRFuad Achmad SalehÎncă nu există evaluări
- Glabal Mapper Training PDFDocument23 paginiGlabal Mapper Training PDFrabaatliliÎncă nu există evaluări
- Global Mapper - User's Manual 14.0Document395 paginiGlobal Mapper - User's Manual 14.0Anonymous p2cFoXbjDÎncă nu există evaluări
- Global Mapper 19 Getting Started Guide enDocument26 paginiGlobal Mapper 19 Getting Started Guide enluis bakaÎncă nu există evaluări
- CEO Transformation BrochureDocument5 paginiCEO Transformation BrochureAnonymous 6KiAQNm100% (1)
- ECC 602 Computer Communication Network exam modulesDocument2 paginiECC 602 Computer Communication Network exam modulesRatnakar YadavÎncă nu există evaluări
- Pip Cteg1000-2018Document15 paginiPip Cteg1000-2018d-fbuser-93320248Încă nu există evaluări
- Airport Management SystemDocument4 paginiAirport Management SystemFrish MirÎncă nu există evaluări
- SML Lab ManuelDocument24 paginiSML Lab Manuelnavin rathiÎncă nu există evaluări
- Use of LibrariesDocument23 paginiUse of LibrariesFaizaan HussainÎncă nu există evaluări
- AgilescrummethodologyDocument29 paginiAgilescrummethodologyNasir NaseemÎncă nu există evaluări
- 10gen-MongoDB Operations Best PracticesDocument26 pagini10gen-MongoDB Operations Best PracticesRohit WaliÎncă nu există evaluări
- 4.6 - Notes (Fundamental Theorem of Algebra)Document5 pagini4.6 - Notes (Fundamental Theorem of Algebra)PV39349234Încă nu există evaluări
- APV Monitoring ReportDocument83 paginiAPV Monitoring ReportLeah MoscareÎncă nu există evaluări
- Solu of Assignment 9Document5 paginiSolu of Assignment 9dontstopmeÎncă nu există evaluări
- Utility of PETCT in Diagnosis, Staging, Assessment of Resectability and Metabolic Response of Pancreatic CancerDocument11 paginiUtility of PETCT in Diagnosis, Staging, Assessment of Resectability and Metabolic Response of Pancreatic CancerVictor Alfonso Martinez DiazÎncă nu există evaluări
- 8085 InteruptsDocument13 pagini8085 InteruptsAsawari DudwadkarÎncă nu există evaluări
- Lecture 17 Least Squares, State EstimationDocument29 paginiLecture 17 Least Squares, State EstimationManuelÎncă nu există evaluări
- Master StationDocument138 paginiMaster StationWilmer Quishpe AndradeÎncă nu există evaluări
- Ethereum White Paper Made SimpleDocument29 paginiEthereum White Paper Made SimpleSamir BennaniÎncă nu există evaluări
- Affidavit of Non-SignatureDocument2 paginiAffidavit of Non-SignatureABAABA75% (4)
- Part01 Aziz AlhaidariDocument18 paginiPart01 Aziz Alhaidariabdulaziz saif ali mansoorÎncă nu există evaluări
- SUBSET-026-7 v230 - 060224Document62 paginiSUBSET-026-7 v230 - 060224soniafrancoÎncă nu există evaluări
- ED6001 Project ReportDocument9 paginiED6001 Project Reportsaloni jainÎncă nu există evaluări
- Data WarehousingDocument24 paginiData Warehousingkishraj33Încă nu există evaluări
- High Performance Hmi Scada Improves Efficiency Ge DecemberDocument53 paginiHigh Performance Hmi Scada Improves Efficiency Ge DecemberAnh Tuan Nguyen100% (1)
- TASM 5 Intel 8086 Turbo AssemblerDocument3 paginiTASM 5 Intel 8086 Turbo AssemblerKeating Lopez100% (1)
- Pioneer S-F80 Manual7226606 - TextDocument8 paginiPioneer S-F80 Manual7226606 - TextRamzi DepamziÎncă nu există evaluări
- Sintaxis KR C2 PDFDocument28 paginiSintaxis KR C2 PDFarturoÎncă nu există evaluări
- Fiber Optic ManufacturingDocument4 paginiFiber Optic ManufacturingEarlÎncă nu există evaluări
- Normas IeeeDocument5 paginiNormas Ieeevibbora77Încă nu există evaluări
- Michael Nasol (April)Document10 paginiMichael Nasol (April)Anonymous CuIeVjHÎncă nu există evaluări
- A.V AidsDocument19 paginiA.V AidsRohini RaiÎncă nu există evaluări
- Sysmex SP-50 & XN-1500Document23 paginiSysmex SP-50 & XN-1500Elyza L. de Guzman100% (1)