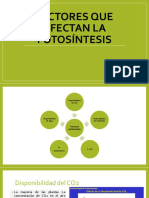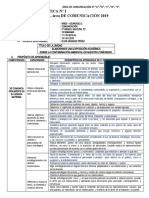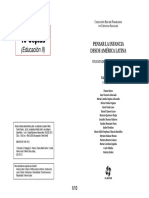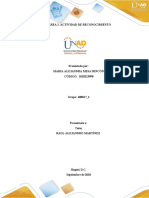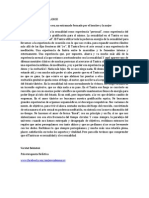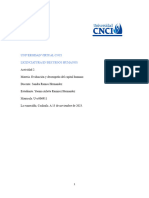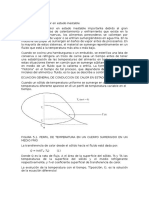Documente Academic
Documente Profesional
Documente Cultură
Compresor PDF
Încărcat de
Freddy MontagutTitlu original
Drepturi de autor
Formate disponibile
Partajați acest document
Partajați sau inserați document
Vi se pare util acest document?
Este necorespunzător acest conținut?
Raportați acest documentDrepturi de autor:
Formate disponibile
Compresor PDF
Încărcat de
Freddy MontagutDrepturi de autor:
Formate disponibile
Manual de Capacitación
Perfil Visualizador
Plataforma SmartPlant para la Gestión de la
Información Técnica de la Refinería de
Cartagena
Número del Documento MCAP-INGRCOL-ECOPETROL-SPO-VISUALIZADOR_Rev4
Título Manual de Capacitación – Perfil Visualizador
Revisión 4
Cliente ECOPETROL – REFINERIA DE CARTAGENA
Fecha de Emisión 26/10/2015
Autor(es)
Luy Dias Malpighi Intergraph PP&M Consultant
Giovanny R. Vásquez Mendoza
Revisor(es)
Eduardo Venezuela Intergraph PP&M Project
Manager
Aprobador(es)
Especificación Técnica - Gestión Documental TécnicaVisualizador Página 1 de 98
Histórico de Revisiones
Revisión Descripción Fecha de Emisión
0 Primera versión. 01/03/2015
1 Actualizaciones para ambiente de producción 24/08/2015
2 Actualización de la redacción de todos los numerales y muchas de las 14/10/2015
imágenes del documento
3 Adición de los numerales 7 y 8 23/10/2015
4 Ajustes generales 26/10/2015
Especificación Técnica - Gestión Documental TécnicaVisualizador Página 2 de 98
Resumen
1. INTRODUCCION ........................................................................................................................................................ 5
2. CONOCIENDO LA INTERFAZ .................................................................................................................................. 6
2.1. INICIAR SESIÓN .................................................................................................................................................................. 6
2.2. PANTALLA DE INICIO........................................................................................................................................................... 7
2.3. CAMBIAR CONTRASEÑA Y PREFERENCIAS .............................................................................................................................. 9
2.4. CAMBIAR LAS PREFERENCIAS DEL USUARIO ........................................................................................................................ 10
2.5. CAMBIAR EL USUARIO ....................................................................................................................................................... 14
2.6. ÁMBITO DE TRABAJO ACTIVO ............................................................................................................................................ 14
3. TRABAJANDO CON LOS REGISTROS DE DOCUMENTOS ............................................................................... 17
3.1. CONSULTAR DOCUMENTOS ................................................................................................................................................ 17
Salvar la búsqueda ............................................................................................................................................. 20
Utilizar búsquedas ya salvadas ......................................................................................................................... 21
Búsqueda rápida ................................................................................................................................................. 25
3.2. VISUALIZAR PROPIEDADES Y RELACIONAMIENTOS .............................................................................................................. 26
Columnas de visualización ................................................................................................................................. 26
Visualización de propiedades ............................................................................................................................ 29
Pantalla de detalles ............................................................................................................................................ 31
3.3. EXPORTAR LA BÚSQUEDA EN EXCEL ................................................................................................................................... 33
4. TRABAJANDO CON LOS ARCHIVOS .................................................................................................................... 35
4.1. VISUALIZACIÓN EN SPMARKUP ......................................................................................................................................... 36
Maquetas 3D ....................................................................................................................................................... 39
Dibujos 2D ........................................................................................................................................................... 42
4.2. SALVAR ARCHIVOS LOCALMENTE........................................................................................................................................ 44
5. NAVEGACIÓN RELACIONAL ................................................................................................................................. 47
5.1. BÚSQUEDA DE TAGS ......................................................................................................................................................... 47
5.2. BOTÓN DERECHO.............................................................................................................................................................. 48
Mostrar el objeto relacionado ........................................................................................................................... 49
Mostrar todos los objetos relacionados ........................................................................................................... 52
5.3. VISUALIZACIÓN POR EL ÁRBOL .......................................................................................................................................... 55
6. REPORTES ................................................................................................................................................................. 61
6.1. MÓDULO DE BI ................................................................................................................................................................ 61
7. FULL TEXT RETRIEVAL (BÚSQUEDA POR CONTENIDO) ............................................................................... 65
7.1. BÚSQUEDA EN FTR .......................................................................................................................................................... 65
8. WEB PORTAL ............................................................................................................................................................ 69
13.1. CONOCIENDO LA INTERFAZ ......................................................................................................................................... 69
13.1.1. Home Page ....................................................................................................................................................... 69
13.1.2. All Options ......................................................................................................................................................... 71
13.1.3. Multi View .......................................................................................................................................................... 73
13.1.4. Document Viewer ............................................................................................................................................. 75
Especificación Técnica - Gestión Documental TécnicaVisualizador Página 3 de 98
13.1.5. BI Viewer ........................................................................................................................................................... 77
13.1.5. Three Column ................................................................................................................................................... 79
13.1.6. Upload Page ..................................................................................................................................................... 81
13.2. FUNCIONES PRINCIPALES ........................................................................................................................................... 83
13.2.2. Cambiar contraseña ......................................................................................................................................... 83
13.2.3. Cambiar preferencias ...................................................................................................................................... 84
13.2.4. Ámbito de trabajo ............................................................................................................................................. 87
13.3. BÚSQUEDA RÁPIDA ..................................................................................................................................................... 89
13.4. BÚSQUEDA DETALLADA ............................................................................................................................................... 89
13.5. VER ARCHIVO .............................................................................................................................................................. 92
13.6. PROPIEDADES / RELACIONAMIENTOS / ACCIONES ..................................................................................................... 93
13.6.1. Relacionamientos ............................................................................................................................................. 93
13.6.2. Propiedades ...................................................................................................................................................... 94
13.6.3. Acciones ............................................................................................................................................................ 95
13.7. VISUALIZAR INFORMES GRÁFICOS.............................................................................................................................. 96
Especificación Técnica - Gestión Documental TécnicaVisualizador Página 4 de 98
1. INTRODUCCION
Este manual tiene la finalidad de capacitar el usuario en el uso básico del software de gestión de
documentación SmartPlant for Owner Operators (SPO). Las siguientes secciones describirán los
procesos por los cuales el usuario pasará en su rutina de obtención de información.
REQUERIMIENTOS
- Que los usuarios de esta guía sepan manejar las ventanas del sistema operativo Windows y
el mouse.
- Haber instalado SPF-DTC en la máquina local del usuario y tener un acceso a rápido en el
escritorio.
- Haber solicitado y recibido sus credenciales de acceso a la plataforma de información técnica
de la Refinería de Cartagena.
Especificación Técnica - Gestión Documental TécnicaVisualizador Página 5 de 98
2. CONOCIENDO LA INTERFAZ
En esta sección se explica la interfaz inicial y las acciones referentes a usuarios y permisos.
2.1. Iniciar sesión
Para el ingreso a SPO siga los pasos que se describen a continuación.
Haga doble click sobre el ícono de la aplicación “Sisgraph Smart Start” en el escritorio de
su computador.
En la pantalla de acceso a la plataforma, ingrese el nombre de usuario y password que le
fue asignado y entregado a usted. En esta misma ventana, seleccione el valor “SPO-
Produccion” de la lista que se despliega al hacer click en el campo Server. Para terminar,
haga click en el botón etiquetado con ‘Log In’.
Espere que la aplicación cargue la pantalla de Bienvenida, parecida a la que se muestra
en la siguiente imagen.
Especificación Técnica - Gestión Documental TécnicaVisualizador Página 6 de 98
Las opciones que se presentan en esta pantalla corresponden a los módulos funcionales
de SPO: ‘Business Inteligence’ y ‘SmartPlant Foundation Client’. En este punto, haga click
en el módulo ‘SmartPlant Foundation Client’.
2.2. Pantalla de inicio
La siguiente imagen muestra la pantalla de inicio que presenta la herramienta una vez que se ha
hecho click sobre el módulo funcional “SmartPlant Foundation Client”. Este módulo pone a su
alcance todos los servicios de búsqueda y visualización de documentos. Para una mejor
comprensión y acercamiento a los servicios, se hace una breve explicación de las secciones de la
pantalla que aparecen resaltada en color rojo.
Especificación Técnica - Gestión Documental TécnicaVisualizador Página 7 de 98
1. Menú del sistema: Permite cambiar de usuario, cambiar el tema, acceder a la ayuda y
abandonar la aplicación.
2. Información superior: Contiene información relativa a la sesión abierta como nombre
del servidor, sitio y usuario.
3. Menú superior: Contiene acciones de sistema como configuración, consultas, creación
de objetos, visualización y ayuda. Las acciones son presentadas de acuerdo con los
permisos del usuario.
4. Búsqueda rápida: Contiene opciones de búsqueda de objetos que pueden ser
encontrados solamente por su nombre.
5. Barra de acceso directo: Contiene acciones de objetos como actualizar, terminar,
visualizar detalles y otros. Estas acciones se presentan cuando un objeto es seleccionado
y se ejecutan de acuerdo con los permisos asignados al usuario.
6. Barra lateral: Es como una barra de acceso rápido a los módulos funcionales que se
presentan en la pantalla de inicio de la plataforma.
7. Vista de Árbol: La ventana del árbol contiene una jerarquía de objetos que pueden ser
abiertos para navegar en los datos de las diferentes bases de datos de SmartPlant
Foundation. La vista que por defecto que se presenta en esta ventana está basada en su
perfil de usuario y las configuraciones establecidas por la administración del sistema.
8. Ventana de Nuevos ítems: Cuando se crean nuevos objetos, ellos son adicionados a
esta ventana para facilitar su acceso y manipulación.
9. Ventana de Propiedades: En esta ventana se muestran las propiedades de cualquier
objeto seleccionado.
Especificación Técnica - Gestión Documental TécnicaVisualizador Página 8 de 98
10. Ámbito de trabajo: Esta opción incluye información sobre permiso, planta, proyecto y
fecha a la cual las búsquedas serán aplicadas.
2.3. Cambiar contraseña y preferencias
Esta es una función común en todos los sistemas en donde se utilizan un username y una
contraseña como mecanismo de acceso. Para cambiar la contraseña haga click en la secuencia
de comandos ‘File > Change Password…’.
El sistema responde presentando una ventana en donde se deben ingresar los datos requeridos
para completar esta acción. Los datos solicitados son la contraseña actual, la nueva contraseña
y la confirmación de la nueva contraseña. La acción se termina haciendo click sobre el botón ‘OK’.
Ver imagen a continuación.
Si el sistema pudo realizar el cambio sin problemas, presenta una ventana en la que le informa
sobre el éxito de la operación. Ver imagen siguiente.
Especificación Técnica - Gestión Documental TécnicaVisualizador Página 9 de 98
2.4. Cambiar las preferencias del usuario
Mediante este comando del sistema, el usuario puede cambiar las preferencias del cliente de
escritorio de SmartPlant Foundation, incluyendo opciones de expansión y menú, opciones de
manejo de ventana y opciones de configuración. Para cambiar sus preferencias haga click en ‘File
> Change User Preferences…’.
Después de esto, usted podrá cambiar las siguientes preferencias:
Pestaña General
Es la primera pestaña del cuadro de diálogo y contiene disposiciones genéricas de cómo el sistema
se comportará para el usuario.
Especificación Técnica - Gestión Documental TécnicaVisualizador Página 10 de 98
Los campos que más impactan el comportamiento del sistema para las acciones de un usuario
común están relacionadas con los resultados retornados por una consulta. Estos campos son
Warning dialog number y Maximum query limit.
Warning dialog number: Cuando un usuario ejecuta una consulta en el sistema, ésta
retorna un resultado equivalente a una cantidad de registros. Este campo permite
establecer la mayor cantidad de registros que puede retornar una consulta antes que el
sistema muestre un mensaje de alarma. Por ejemplo, si este valor es colocado en 20,
entonces usted recibirá un mensaje de alarma si 20 o más elementos son retornados por
una consulta.
Máximum query limit: Este campo permite establecer el número máximo de objetos,
registros, que pueden ser retornados por una consulta. Si este valor es colocado en 100,
por ejemplo, usted recibirá, en la lista de elementos retornados, solamente los 100
primeros elementos hallados en la consulta; Si en la base de datos de consulta hay 150
registros, o más, que coinciden con su criterio de búsqueda, solamente se retornarán los
100 primeros de esos 150, o más, registros.
Especificación Técnica - Gestión Documental TécnicaVisualizador Página 11 de 98
Pestaña Windows
Esta pestaña determina cómo se comportarán y desplegarán las ventanas que conforman la
interface del cliente de escritorio. Se excluyen las ventanas tree, new ítems y properties.
Single window, always docked. Esta opción ya viene seleccionada por defecto. Para
este caso, las ventanas están fijas y las nuevas ventanas son abiertas como pestañas.
Toda pestaña puede ser cerrada haciendo click sobre la X de la esquina superior derecha
o, alternativamente, hacer click derecho sobre la pestaña y luego escoger la opción ‘close’.
Las ventanas fijas del sistema (Vista de árbol, ventana de nuevos elementos y ventana de
propiedades) son independientes de este modo y pueden ser movidas, acopladas o
desacopladas.
No tabs (Sin pestañas). Coloca la vista a una sola, sin pestaña, ventana. Cuando se
opera de este modo, cualquier nueva selección sobre escribirá la actual ventana sobre la
vista de lista.
Multiple floating windows, dockable. Despliega las nuevas ventanas como cajas de
diálogos acoplables. Estas ventanas pueden acoplarse a cualquier lado de la ventana
principal.
Create all new Windows as tabs. Activa o desactiva el despliegue de todas las
búsquedas rápidas, consultas y expansiones en nuevas ventanas. Cada nueva ventana es
colocada como una pestaña dentro de la ventana principal. Se puede seleccionar las
pestañas o moverse entre las ventanas, y si se hace click derecho en una pestaña, cerrará
esa pestaña. Esta opción está disponible solamente si la opción Multiple foating
Windows, dockable está seleccionada.
Especificación Técnica - Gestión Documental TécnicaVisualizador Página 12 de 98
Create only query Windows as tabs. Activa o desactiva el despliegue de todas las
búsquedas rápidas y consultas, las cuales son agrupadas como pestañas dentro de una
ventana principal. Esta opción está disponible solamente si la opción Multiple foating
Windows, dockable está seleccionada.
Show relationship expansions as tabs. Activa o desactiva el despliegue de todas las
expansiones, las cuales son agrupadas como pestañas dentro de la ventana principal. Esta
opción está disponible solamente si la opción Multiple foating Windows, dockable
está seleccionada.
Display a separate window per configuration. Abre ventanas separadas para cada
configuración en uso.
Show tabs in the To Do List automatically. Indica si desea desplegar múltiples To Do
List como pestañas.
Modeless forms. Indica si desea que una forma se comporte sin modo. Cuando no está
activada, la forma se comportará como un diálogo modal y en ese caso no se puede
acceder a un diálogo padre hasta que haya cerrado el diálogo hijo. En un cuadro de diálogo
sin modo, se puede intercambiar entre diálogo padre y diálogo hijo.
Se recomienda dejar la configuración por defecto porque facilita el mejor manejo de las
ventanas que la herramienta despliega.
Pestaña Expansion
La siguiente imagen muestra los campos que pueden ser configurados en la pestaña expansión.
Esta pestaña permite seleccionar la manera como las relaciones se expanden en la interfaz del
cliente de escritorio de SmartPlant Foundation.
Expand to new window. Despliega los elementos en una nueva ventana.
Especificación Técnica - Gestión Documental TécnicaVisualizador Página 13 de 98
Expand to tree. Despliega los elementos en la vista de árbol.
Expand to New Items window. Despliega los elementos en la ventana de nuevos
elementos.
Show submenus on context menus. Activa o desactiva el despliegue de submenús.
Always update Properties window to reflect selected item. Activa o desactiva el
despliegue de los valores de propiedades. Cuando este elemento está activado, haciendo
click derecho en el ítem se desplegarán sus propiedades en la ventana de Propiedades.
Windows Classic menu style. Activa o desactiva el despliegue de los menús estilo
Windows. Si esta opción esta desactivada, el menú se despliega como un menú estilo
web.
2.5. Cambiar el usuario
Para cambiar el usuario haga click en el menú del sistema y escoja la opción ‘Change User’.
A continuación, inserte los nuevos valores para los campos de usuario y contraseña y finalice
haciendo click en el botón ‘Log In’.
2.6. Ámbito de trabajo Activo
El comando Set Active Scope permite al usuario establecer el alcance activo para ver, crear,
modificar y terminar datos en el contexto de una configuración seleccionada, sin afectar los datos
as-built. Al usuario también le está permitido escoger el rol que jugará en la configuración
seleccionada.
El ámbito de trabajo para consulta restringe los objetos por la planta o por el proyecto al que
está asociado. El ámbito de trabajo para creación determina a cuál planta o proyecto los objetos
creados serán asociados. Antes del uso, el usuario debe seleccionar los ámbitos de consulta
deseados y un único ámbito de creación. En cada planta el usuario puede tener diferentes
permisos. Esos permisos determinan sus accesos a los menús y las acciones.
Para elegir los ámbitos y permisos de su preferencia siga los siguientes pasos:
Especificación Técnica - Gestión Documental TécnicaVisualizador Página 14 de 98
Haga click en el menú ‘File > Set Active Scope…’
La imagen a continuación muestra un cuadro de diálogo en el cual usted como usuario
puede establecer la configuración de su ámbito de trabajo activo. Como se observa de
esta figura, el usuario tiene la posibilidad de elegir el ámbito de consulta, el ámbito de
creación y el rol que jugará en esos ámbitos seleccionados. En el ámbito de consulta
deberá elegir la planta y/o los proyectos a los que se les aplicará las búsquedas que se
realicen en el sistema; en el ámbito de creación se debe seleccionar la planta a la que
afectará la creación, modificación y terminación de datos. En la sección de roles, deberá
seleccionar el rol que aplicará sobre los ámbitos seleccionados.
Especificación Técnica - Gestión Documental TécnicaVisualizador Página 15 de 98
Especificación Técnica - Gestión Documental TécnicaVisualizador Página 16 de 98
3. TRABAJANDO CON LOS REGISTROS DE DOCUMENTOS
Los registros de los documentos son representaciones de los documentos reales con todas las
características relevantes para su gestión. Estas características son almacenadas como
propiedades o relacionamientos y son utilizadas para definir filtros en las consultas.
Las funciones de búsqueda del cliente de escritorio de SmartPlant Foundation permiten hallar
objetos basados en criterios de búsqueda. Se pueden ejecutar dos tipos de búsquedas en
SmartPlant Foundation: consultas y búsquedas rápidas.
3.1. Consultar documentos
Las funciones de consulta permiten al usuario la búsqueda de objetos basado en las propiedades
del mismo. Para consultar objetos documentos siga los pasos siguientes:
Haga click en el menú ‘Query > Documents… > Engineering Documents…’.
Seleccione la categoría de documento deseada y haga click en el botón ‘Next >’.
Especificación Técnica - Gestión Documental TécnicaVisualizador Página 17 de 98
Rellene el formulario con los valores correspondientes a los filtros deseados y finalice
haciendo click en el botón ‘Finish’.
Especificación Técnica - Gestión Documental TécnicaVisualizador Página 18 de 98
El sistema presenta los resultados de la consulta. Ver imagen a continuación.
Especificación Técnica - Gestión Documental TécnicaVisualizador Página 19 de 98
Atención: Si deseas realizar la consulta sin cerrar la ventana, debes hacer clic en el botón ‘Apply’.
Todos los documentos encontrados serán mostrados a manera de página en la pantalla central.
El número máximo de documentos por páginas es 50. Si el número de documentos retornados
es mayor a 50, éstos se agrupan en varias páginas.
Una breve explicación de los elementos de esta ventana se realiza a continuación.
: Muestra la página anterior
: Muestra la próxima página
1: Página actual
2: Número total de páginas
3: Número total de documentos
Salvar la búsqueda
Especificación Técnica - Gestión Documental TécnicaVisualizador Página 20 de 98
Es posible salvar una consulta con el propósito de utilizarla las veces que se requiera en momentos
posteriores. Para esto, rellene el formulario como en la sección anterior, pero ahora haga clic en
el botón ‘Save’. A continuación, ingrese un nombre y una descripción para identificar la consulta.
En el campo ‘GUI display as’ elija un nombre que será mostrado en el menú. Finalice haciendo
click en el botón ‘OK’.
Utilizar búsquedas ya salvadas
Todas las búsquedas previamente guardadas pueden ser accedidas desde el menú ‘Query >
Saved Queries > Nombre de la consulta’.
Especificación Técnica - Gestión Documental TécnicaVisualizador Página 21 de 98
Las consultas almacenadas pueden actualizarse o eliminarse. Para encontrar los objetos de
consulta utilice el menú ‘Query > Saved Queries > Manage Saved Queries’.
Especificación Técnica - Gestión Documental TécnicaVisualizador Página 22 de 98
Para actualizar, haga click con el botón derecho del ratón en la consulta y escoja la opción ‘Edit
Saved Query…’ del menú que se despliega. Ver imagen a continuación.
Enseguida, modifique los filtros deseados y termine haciendo click en ‘Save’.
Especificación Técnica - Gestión Documental TécnicaVisualizador Página 23 de 98
Si lo que se desea es eliminar una consulta, haga click con el botón derecho del ratón sobre la
consulta a eliminar y ejecute la acción correspondiente a la opción ‘Delete Saved Query’ del menú
que se despliega.
Especificación Técnica - Gestión Documental TécnicaVisualizador Página 24 de 98
Para que tenga efecto la acción, debe confirmar la eliminación.
Búsqueda rápida
La búsqueda rápida se recomienda utilizar cuando el filtro a aplicar es sobre el nombre del
documento. En la realidad, el patrón de búsqueda puede aplicarse al nombre completo del
documento o a una parte del mismo. Para este último caso, pueden utilizarse caracteres
comodines a la parte del nombre que no se recuerda o que quisiera omitirse de manera
deliberada.
Si usted conoce el nombre completo del documento y desea buscar únicamente ese documento,
ingrese el nombre completo del documento en el campo de búsqueda rápida y, seguidamente,
haga click en ‘Find’. Después de esto, el sistema presenta el resultado de su búsqueda. Ver
imágenes a continuación.
Especificación Técnica - Gestión Documental TécnicaVisualizador Página 25 de 98
Atención: Cuando se desee utilizar solamente parte del nombre del documento, es necesario
usar el símbolo ‘*’, el cual sustituye cualquier secuencia de caracteres que forme parte del nombre
a partir de la posición donde aparece. Puede insertarse antes, después o en cualquier posición
del nombre del documento.
En el ejemplo que ilustra la imagen a continuación, la búsqueda recuperará todos los datasheets
asociados a la unidad 100 y que se representa por el patrón de búsqueda “100*DS*”.
3.2. Visualizar propiedades y relacionamientos
Las características de un documento pueden ser visualizadas como propiedades o
relacionamientos. Esa información está disponible de varias maneras.
Columnas de visualización
Los documentos recuperados de una búsqueda se muestran en forma de tabla en una ventana
denominada vista de lista que aparece en la parte central de la pantalla. La vista de lista, o tabla
de resultados, la conforma una serie de columnas cuyos encabezados coinciden con las
propiedades o relacionamientos comunes a los documentos que se listan. Las columnas que
Especificación Técnica - Gestión Documental TécnicaVisualizador Página 26 de 98
aparecen en la tabla de resultados varían de acuerdo con el patrón de búsqueda de los tipos de
documentos y de las propiedades de los documentos seleccionados. Ver imagen a continuación.
Los documentos listados en la vista de lista pueden filtrarse u ordenarse a través de las diferentes
columnas que se muestran en ella. Para filtrar, haga click derecho sobre el encabezado de la
columna que se desea filtrar y, a continuación, utilice ‘Filter > seleccione el valor de la propiedad
a filtrar’. Ver imágenes a continuación.
Especificación Técnica - Gestión Documental TécnicaVisualizador Página 27 de 98
Para ordenar los documentos, haga click con el botón izquierdo del ratón en el encabezado de la
columna que se desea ordenar o haga click con el botón derecho y escoja la opción ‘Sort >
Custom Sort’ del menú que se despliega. Ver imagen a continuación.
Atención: Cuando se utiliza la opción de ‘Sort>Custom Sort’ del menú desplegable, el usuario
puede realizar ordenamientos personalizados seleccionando las columnas sobre las cuales se
aplicará el ordenamiento de los documentos. Ver imagen a continuación.
Especificación Técnica - Gestión Documental TécnicaVisualizador Página 28 de 98
Add: Mueve la columna de la izquierda para la derecha
Remove: Mueve la columna de la derecha para la izquierda
Move Up: Incrementa la prioridad de la columna seleccionada en la derecha
Move Down: Decrementa la prioridad de la columna seleccionada en la derecha
Ascending: Cambia el orden de la columna seleccionada en la derecha de menor para
mayor
Descending: Cambia el orden de la columna seleccionada en la derecha de mayor para
menor
Atención. Los comandos sort y filter solamente se aplican sobre la página desplegada.
Visualización de propiedades
Algunas propiedades del documento no se presentan en las columnas de la vista de lista sino que
se muestran en la ventana de propiedades en el mismo momento que el documento es
seleccionado.
Especificación Técnica - Gestión Documental TécnicaVisualizador Página 29 de 98
Se puede ordenar las propiedades alfabéticamente.
Especificación Técnica - Gestión Documental TécnicaVisualizador Página 30 de 98
Pantalla de detalles
Para visualizar información más detallada de propiedades y relacionamientos, haga click con el
botón derecho del ratón sobre el documento al que desea conocer sus detalles y escoja la opción
‘Details’ del menú de despliegue. Ver siguiente imagen.
Después de esto, el sistema responde mostrando la siguiente ventana.
Especificación Técnica - Gestión Documental TécnicaVisualizador Página 31 de 98
En los nombres de los campos que representan relacionamientos es posible hacer click con el
propósito de abrir el objeto relacionado. Ver imagen a continuación.
Especificación Técnica - Gestión Documental TécnicaVisualizador Página 32 de 98
Atención: También es posible utilizar la barra de acceso rápido para acceder a la pantalla de
detalles.
3.3. Exportar la búsqueda en Excel
Es posible exportar el resultado de la búsqueda, que se muestra en la ventana central, a un
archivo Excel. Para esto, utilice el menú ‘File > Extract List to Excel’. Ver imagen a continuación.
Especificación Técnica - Gestión Documental TécnicaVisualizador Página 33 de 98
Atención: Este comando no exporta toda la lista de documentos a Excel, únicamente exporta
los documentos que presenta la página que actualmente se esté desplegando
Especificación Técnica - Gestión Documental TécnicaVisualizador Página 34 de 98
4. TRABAJANDO CON LOS ARCHIVOS
Todos los documentos en el sistema poseen un archivo que representa su contenido. En realidad,
el documento posee más atributos y ello va a depender del metadato que se defina para los
objetos documentales. Ejemplos de esos atributos son, la planta a la que pertenece, la disciplina,
el autor, la fecha de creación, etcétera.
Puesto que el archivo forma parte del documento, él será encontrado y visualizado a partir de
este. Para visualizar el archivo anexado a un documento, haga click con el botón derecho del
ratón en el objeto seleccionado y escoja la opción ‘Show All Files’ del menú que se despliega.
Seleccionando el objeto del archivo también se es posible visualizar sus propiedades en la ventana
de la derecha.
Especificación Técnica - Gestión Documental TécnicaVisualizador Página 35 de 98
4.1. Visualización en SPMarkup
SmartPlant Markup es el software de Intergraph que permite crear anotaciones no destructivas
en archivos no editables como .dwg, .pdf y otros. Este visor también permite ver maquetas 3D y
diseños 2D en la interfaz de SPO. Adicionalmente, en la pantalla de View and Markup se puede
seleccionar elementos de la maqueta o del dibujo para mostrar sus propiedades.
Para visualizar el documento en SmartPlant Markup, seleccione el documento y haga click derecho
con el ratón y escoja secuencia de opciones ‘Files > ‘View and Markup’ del menú que se despliega.
Ver imagen a continuación.
Especificación Técnica - Gestión Documental TécnicaVisualizador Página 36 de 98
Atención: También se puede realizar la misma acción seleccionando el archivo y escogiendo la
opción ‘View and Markup’ del menú que se despliega.
Atención: También es posible utilizar la barra de acceso rápido para acceder a la pantalla de
Markup.
Después de realizar cualquiera de las acciones anteriormente descritas, el sistema responde
visualizando el contenido del documento en este visor. La imagen siguiente presenta un
pantallazo del visor mostrando el contenido de un archivo pdf.
Especificación Técnica - Gestión Documental TécnicaVisualizador Página 37 de 98
Enseguida, se hace una breve explicación de los íconos exhibidos en esta pantalla de edición.
: Cambia la color del fondo o de las palabras y dibujos;
: Elije las capas que son visibles;
: Cambia la orientación de la página;
: Ajusta la aproximación para mostrar totalmente la página a lo largo.
: Ajusta la aproximación para mostrar la página a lo ancho.
: Ajuste manual de la aproximación;
: Permite mover por el dibujo o ajustar la aproximación con el ratón;
: Ajusta la aproximación para una área;
: Amplia una área sin cambiar la aproximación.
Especificación Técnica - Gestión Documental TécnicaVisualizador Página 38 de 98
Atención: Si el archivo está en un formato editable, por ejemplo .doc, .xls, .txt, entre otros, el
sistema necesitará generar un archivo alternativo que pueda ser utilizado en Markup.
Maquetas 3D
Los documentos que poseen las maquetas 3D son hallados a través del menú ‘Find > Published
Data > Documents’. Ver imágenes a continuación.
Para visualizar la maqueta, seleccione el documento, haga click con el botón derecho del ratón y
utilice el menú ‘Files > View and Markup’. En la imagen siguiente, se presenta la visualización del
archivo en la herramienta de visualización de SmartPlant.
Especificación Técnica - Gestión Documental TécnicaVisualizador Página 39 de 98
Enseguida, se hace una breve descripción de los principales íconos que se muestran en esta
herramienta:
: Cambia el color del fondo de los objetos seleccionados.
: Saca el relleno de los objeto dejando su contorno.
: Muestra los ángulos comunes de visualización para que gire la maqueta.
Especificación Técnica - Gestión Documental TécnicaVisualizador Página 40 de 98
: Crea un cubo para selección de objetos dentro de un volumen.
: Acerca o aleja de la maqueta con el clic del ratón.
: Mueve la maqueta para izquierda, derecha, arriba o abajo con el clic del ratón.
: Gira la maqueta con el clic del ratón.
: Calcula las distancias entre dos puntos de la maqueta.
: Gira la maqueta con el clic del ratón.
: Ajusta la aproximación para todos los objetos.
: Acerca o aleja la maqueta con el clic del ratón.
: Ajusta la aproximación para un área.
: Acerca la visualización.
: Aleja la visualización.
: Ajusta la aproximación para los objetos seleccionados.
: Mueve la maqueta con el ratón.
: Regresa la maqueta a la posición inicial.
: Permite una navegación con el ratón y acerca o aleja con la rueda del ratón.
: Gira la maqueta.
: Acerca la maqueta.
: Aleja la maqueta.
: Mueve la maqueta para izquierda, derecha, arriba o abajo.
: Habilita la selección de objetos.
: Ajusta la aproximación para los objetos seleccionados.
Todos los objetos en la maqueta pueden ser seleccionados para mostrar sus propiedades.
Especificación Técnica - Gestión Documental TécnicaVisualizador Página 41 de 98
Dibujos 2D
Los dibujos son presentados conjuntamente con las maquetas cuando buscamos los documentos
publicados. Sin embargo esos dibujos tienen clases diferentes.
Para visualizar el dibujo, seleccione el documento, haga click con el botón derecho del ratón
sobre el documento y utilice el menú ‘Files > View and Markup’.
Especificación Técnica - Gestión Documental TécnicaVisualizador Página 42 de 98
A continuación, se describe la funcionalidad de los principales íconos que se muestran en esta
pantalla.
: Muestra las propiedades del dibujo.
Especificación Técnica - Gestión Documental TécnicaVisualizador Página 43 de 98
: Busca en el dibujo.
: Define el centro del dibujo.
: Amplia una área sin cambiar la aproximación.
Las otras acciones son iguales a las acciones de maqueta.
4.2. Salvar archivos localmente
Además de la visualización, es posible salvar los archivos en un directorio local de su máquina.
Los archivos se salvan en formato pdf y con una marca de agua que informa que se trata de una
copia no autorizada. El uso de la información del archivo descargado es responsabilidad exclusiva
del usuario que la descarga.
La copia descargada del archivo no debe ser utilizada para generar nuevos documentos o nuevas
versiones. Todas esas acciones deben realizarse a través de la plataforma de gestión documental
y de conformidad con las políticas de seguridad definidas en la misma.
Para salvar localmente una copia del archivo de un documento, seleccione el documento, haga
click derecho con el ratón y escoja la opción ‘Files > Save Target as PDF…’ del menú que se
despliega.
Especificación Técnica - Gestión Documental TécnicaVisualizador Página 44 de 98
Atención: El error que sigue se genera cuando el sistema aún no posee una visualización en
PDF del archivo solicitado.
Para generar la visualización en PDF haga click derecho con el ratón y escoja la opción ‘Files >
Generate PDF Copy…’ del menú que se despliega. Espere un minuto hasta que termine el proceso
e intente guardar nuevamente.
La imagen a continuación, ilustra un resultado de esta acción.
Especificación Técnica - Gestión Documental TécnicaVisualizador Página 45 de 98
Especificación Técnica - Gestión Documental TécnicaVisualizador Página 46 de 98
5. NAVEGACIÓN RELACIONAL
Los objetos dentro de SPO poseen relacionamientos que permiten al usuario navegar por los
diferentes objetos del sistema como plantas, unidades, áreas, tags, documentos, tipos de
documentos, entre otros.
Los tags cargados en el sistema están relacionados con sus documentos, dibujos y maquetas y
esto permite que se pueda navegar por todas las instancias de un equipo, instrumento, línea y
otros.
5.1. Búsqueda de Tags
Para consultar tags siga los pasos siguientes:
Haga click en el menú ‘Find > Tags > All Tags…’.
Si usted conoce el nombre completo del tag y desea buscar únicamente ese, ingrese el
nombre completo en el campo presentado y, seguidamente, haga click sobre el botón
‘OK’.
Especificación Técnica - Gestión Documental TécnicaVisualizador Página 47 de 98
Atención: Si va a utilizar solamente parte del nombre, es necesario insertar el simbol ‘*’. Este
símbolo sustituye cualquier texto y puede ser utilizado antes, después o en el medio, cuantas
veces sea necesario.
5.2. Botón derecho
Hacer un click con el botón derecho del ratón en cualquier objeto de SPO despliega un conjunto
de menús. Esos menús son divididos en acciones y relacionamientos. Una línea los separa a ellos
como ilustra la siguiente figura.
Por defecto, son mostrados todos los relacionamientos. Es posible configurar el sistema para
hacer una previa y mostrar solo los relacionamientos que poseen los objetos y con cuántos objetos
están relacionados. Para habilitar eso, haga click en el menú ‘View > Look Ahead…’.
Especificación Técnica - Gestión Documental TécnicaVisualizador Página 48 de 98
A continuación, haga un click con el botón derecho del ratón en un objeto.
Mostrar el objeto relacionado
Para mostrar el objeto relacionado escoja la opción ‘Show Document’ del menú de despliegue.
Especificación Técnica - Gestión Documental TécnicaVisualizador Página 49 de 98
Un resultado producto de le ejecución de esta acción, lo muestra la siguiente imagen:
Especificación Técnica - Gestión Documental TécnicaVisualizador Página 50 de 98
Es posible continuar navegando a través del objeto encontrado.
Especificación Técnica - Gestión Documental TécnicaVisualizador Página 51 de 98
Mostrar todos los objetos relacionados
Algunos de los objetos de SPO cuentan con un método que permite visualizar todos los
relacionamientos. Para llevar a cabo esta acción, haga click con el botón derecho del ratón en el
objeto que desea ver los relacionamientos y escoja la opción ‘View Related Items…’ del menú de
despliegue. Ver imagen a continuación.
Especificación Técnica - Gestión Documental TécnicaVisualizador Página 52 de 98
Especificación Técnica - Gestión Documental TécnicaVisualizador Página 53 de 98
En esta pantalla es posible clicar en el nombre de relacionamiento para visualizar el objeto
relacionado.
Especificación Técnica - Gestión Documental TécnicaVisualizador Página 54 de 98
5.3. Visualización por el Árbol
Los árboles son configurados para que sea sencillo navegar por los relacionamientos que puedan
realizarse a través de la planta, las áreas, las unidades y los tipos documentales. Para expandir
el árbol haga un click en el símbolo ‘+’ al lado izquierdo del mismo.
Especificación Técnica - Gestión Documental TécnicaVisualizador Página 55 de 98
Especificación Técnica - Gestión Documental TécnicaVisualizador Página 56 de 98
Los objetos en la pantalla pueden seleccionarse para visualizar los documentos asociados. Para
esto, haga click con el botón derecho del ratón en un objeto y escoja la opción ‘Show Documents’
del menú de despliegue.
Especificación Técnica - Gestión Documental TécnicaVisualizador Página 57 de 98
Especificación Técnica - Gestión Documental TécnicaVisualizador Página 58 de 98
Atención: Para el árbol de tipos documentales la opción es ‘Show Classified Item’.
Especificación Técnica - Gestión Documental TécnicaVisualizador Página 59 de 98
Especificación Técnica - Gestión Documental TécnicaVisualizador Página 60 de 98
6. REPORTES
Toda la información de propiedades y relacionamientos añadidas en el sistema pueden ser
agrupadas y organizada en reportes. SPO tiene un módulo separado de la interfaz de consulta
que posibilita la visualización de reportes de una manera muy sencilla.
Para acceder a este módulo, mueva el puntero del ratón para la barra lateral izquierda de la
pantalla y haga un click sobre el módulo ‘Business Intelligence’.
6.1. Módulo de BI
La pantalla de BI se ilustra en la imagen siguiente.
Especificación Técnica - Gestión Documental TécnicaVisualizador Página 61 de 98
La lista que se muestra a la izquierda de la pantalla, representa los reportes preconfigurados que
el sistema trae por defecto. Para generar un reporte, simplemente haga click sobre el nombre del
reporte que aparece en dicha lista.
Atención: Si el reporte tiene filtro configurado, es posible filtrar los resultados por alguna
propiedad o relacionamiento.
Especificación Técnica - Gestión Documental TécnicaVisualizador Página 62 de 98
Seleccione la propiedad, inserte un criterio y haga click en el botón de añadir.
Esté atento para la confirmación del criterio y haga click en el botón ‘Finish’.
Especificación Técnica - Gestión Documental TécnicaVisualizador Página 63 de 98
En este punto, es posible hacer click en cualquiera de las columnas del gráfico sobre la que se
quisiera conocer los documentos asociados.
A continuación, se describen brevemente los íconos de la barra de herramienta de esta pantalla.
: Esconde los grupos sin documentos.
: Restaura la configuración por defecto del reporte.
: Actualiza los objetos en el reporte.
: Salva el reporte como una imagen.
: Imprime el reporte.
: Exporta el reporte a Excel;
: Cambia el tipo de grafico del reporte.
Especificación Técnica - Gestión Documental TécnicaVisualizador Página 64 de 98
7. FULL TEXT RETRIEVAL (Búsqueda por Contenido)
Full Text Retrieval (FTR) es un mecanismo que permite que el metadato de los objetos de
SmartPlant Foundation y contenido de los archivos sean indexados para recuperación más rápida
de la información. FTR se realiza cuando se crea, actualiza o borra un objeto. También se
identifican las ocurrencias de los lugares de texto. Los archivos pueden ser archivos de texto,
archivos de procesamiento de textos (Word), CAD, MicroStation, entre otros.
El Servicio de FTR tiene tres características principales:
• El almacenamiento de datos se realiza a través del proceso de indexación FTR. La
FTR soporta crea índices del metadato de los objetos si la definición de clase realiza
la definición de la interface ISPFFTRItem. Los índices son controlados también a
nivel de propiedad de la clase. Todas las definiciones de propiedad que tienen la
bandera del FTRIndicator colocada a true se habilitan para indexar.
• La recuperación de datos, es por medio del proceso de búsqueda FTR. Una vez
que los objetos han sido indexados en una colección, el usuario puede buscar en
los datos indexados para recuperar objetos que coinciden con un criterio de
búsqueda.
• Proporcionar una interfaz gráfica de usuario para la configuración de FTR, que
permite al usuario activar la interfaz ISPFFTRItem sobre las clases y la propiedad
FTRIndicator.
7.1. Búsqueda en FTR
El comando FTR Search en SmartPlant Desktop Client permite la búsqueda en contenido de
archivos o documentos indexados por FTR.
Haga clic en el menú ‘Find > FTR Serch…’.
Especificación Técnica - Gestión Documental TécnicaVisualizador Página 65 de 98
Haga clic en el botón .
Haga clic en opción ‘Content’, y coloque el criterio de la búsqueda.
Especificación Técnica - Gestión Documental TécnicaVisualizador Página 66 de 98
Haga clic en botón ‘OK’.
Seleccione un documento, haga clic en el botón de la derecha y vaya a ‘File->View and
Markup…’
Especificación Técnica - Gestión Documental TécnicaVisualizador Página 67 de 98
Después de abrir el archivo, es posible buscar y encontrar el criterio deseado.
Especificación Técnica - Gestión Documental TécnicaVisualizador Página 68 de 98
8. WEB PORTAL
Para el ingreso a SPO Web Portal siga los pasos que se describen a continuación.
Abra el WebBrowser e informe el enlace abajo.
http://10.65.252.4/SPFNPRODWEBPORTAL
13.1. Conociendo la Interfaz
13.1.1. Home Page
En esta opción el usuario puede realizar búsquedas rápidas, ver archivos, ver propiedades,
relaciones y realizar acciones sobre los objetos.
Selecciona la opción ‘Home Page’.
Selecciona el servidor que muestra la imagen e inserte su nombre de usuario y
contraseña. Para terminar, haga clic en el botón etiquetado con ‘Log In’.
Especificación Técnica - Gestión Documental TécnicaVisualizador Página 69 de 98
En la siguiente imagen se muestra la pantalla de inicio de la herramienta de SmartPlant
WebPortal Home Page, que tiene todas las funcionalidades de búsqueda y visualización de
documentos. Las secciones en las que está resaltada se explican brevemente para una mayor
comprensión de la misma.
Especificación Técnica - Gestión Documental TécnicaVisualizador Página 70 de 98
‘
11. Funciones principales: Contiene las funciones ‘Change Password’, ‘Change Effective
Date’, ‘Change User Preferences’, ‘Change Scope’, ‘About Box’, ‘Help’ y ‘Log Off’.
12. Búsqueda rápida: Contiene opciones de búsqueda de objetos que pueden ser
encontrados solamente por su nombre.
13. Árbol: Contiene los nodos que pueden ser abiertos para navegar entre los tipos y
categorías de objetos.
14. Propiedades / Acciones: Contiene propiedades y acciones que se pueden realizar en
objeto seleccionado.
15. Lista: Contiene los resultados de las búsquedas.
16. Vista: Contiene la visualización de archivo del documentos.
13.1.2. All Options
En esta opción el usuario puede realizar búsquedas rápidas, búsquedas detalladas, ver y ejecutar
acciones en su lista de trabajo, ver archivos, ver propiedades, relaciones y realizar acciones
sobre los objetos.
Selecciona la opción ‘All Options’.
Especificación Técnica - Gestión Documental TécnicaVisualizador Página 71 de 98
Selecciona el servidor que muestra la imagen e inserte su nombre de usuario y
contraseña. Para terminar, haga clic en el botón etiquetado con ‘Log In’.
Especificación Técnica - Gestión Documental TécnicaVisualizador Página 72 de 98
En la siguiente imagen se muestra la pantalla de inicio de la herramienta de SmartPlant
WebPortal All Options, que tiene todas las funcionalidades de búsqueda y visualización de
documentos. Las secciones en las que está resaltada se explican brevemente para una mayor
comprensión de la misma.
1. Funciones principales: Contiene las funciones ‘Change Password’, ‘Change Effective
Date’, ‘Change User Preferences’, ‘Change Scope’, ‘About Box’, ‘Help’ y ‘Log Off’.
2. Búsqueda: Contiene opciones de búsqueda de objetos.
3. Árbol: Contiene los nodos que pueden ser abiertos para navegar entre los tipos y
categorías de objetos.
4. Relacionamientos / Propiedades / Acciones: Contiene relacionamientos, propiedades
y acciones que se pueden realizar en objeto seleccionado.
5. Para hacer la lista: Contiene artículos de la lista de trabajo.
6. Lista: Contiene los resultados de las búsquedas.
7. Vista: Contiene la visualización de archivo del documentos.
13.1.3. Multi View
En esta opción el usuario puede realizar comparación de modelo 2D con 3D.
Selecciona la opción ‘Multi View’.
Especificación Técnica - Gestión Documental TécnicaVisualizador Página 73 de 98
Selecciona el servidor que muestra la imagen e inserte su nombre de usuario y
contraseña. Para terminar, haga clic en el botón etiquetado con ‘Log In’.
Especificación Técnica - Gestión Documental TécnicaVisualizador Página 74 de 98
En la siguiente imagen se muestra la pantalla de inicio de la herramienta de SmartPlant
WebPortal Multi View, que tiene todas las funcionalidades de búsqueda y visualización de
documentos. Las secciones en las que está resaltada se explican brevemente para una mayor
comprensión de la misma.
1. Funciones principales: Contiene las funciones ‘Change Password’, ‘Change Effective
Date’, ‘Change User Preferences’, ‘Change Scope’, ‘About Box’, ‘Help’ y ‘Log Off’.
2. Búsqueda rápida: Contiene opciones de búsqueda de objetos que pueden ser
encontrados solamente por su nombre.
3. Árbol: Contiene los nodos que pueden ser abiertos para navegar entre los tipos y
categorías de objetos.
4. Propiedades / Acciones: Contiene propiedades y acciones que se pueden realizar en
objeto seleccionado.
5. Vista: Contiene la visualización de archivo del documentos 2D.
6. 3D View: Contiene la visualización de archivo del documentos 3D
7. Lista: Contiene los resultados de las búsquedas.
13.1.4. Document Viewer
En esta opción el usuario puede realizar búsquedas rápidas, búsquedas detalladas y ver
archivos.
Selecciona la opción ‘Document Viewer’.
Especificación Técnica - Gestión Documental TécnicaVisualizador Página 75 de 98
Selecciona el servidor que muestra la imagen e inserte su nombre de usuario y
contraseña. Para terminar, haga clic en el botón etiquetado con ‘Log In’.
Especificación Técnica - Gestión Documental TécnicaVisualizador Página 76 de 98
En la siguiente imagen se muestra la pantalla de inicio de la herramienta de SmartPlant
WebPortal Document Viewer, que tiene todas las funcionalidades de búsqueda y visualización
de documentos. Las secciones en las que está resaltada se explican brevemente para una mayor
comprensión de la misma.
1. Funciones principales: Contiene las funciones ‘Change Password’, ‘Change Effective
Date’, ‘Change User Preferences’, ‘Change Scope’, ‘About Box’, ‘Help’ y ‘Log Off’.
2. Búsqueda rápida: Contiene opciones de búsqueda de objetos que pueden ser
encontrados solamente por su nombre.
3. Búsqueda: Contiene opciones de búsqueda de objetos.
4. Lista: Contiene los resultados de las búsquedas.
5. Vista: Contiene la visualización de archivo del documentos.
13.1.5. BI Viewer
En esta opción el usuario puede ver las métricas y datos de los negocios de ingeniería en
forma de informes gráficos, ver propiedades, relaciones y realizar acciones sobre los objetos.
Selecciona la opción ‘BI Viewer’.
Especificación Técnica - Gestión Documental TécnicaVisualizador Página 77 de 98
Selecciona el servidor que muestra la imagen e inserte su nombre de usuario y
contraseña. Para terminar, haga clic en el botón etiquetado con ‘Log In’.
Especificación Técnica - Gestión Documental TécnicaVisualizador Página 78 de 98
En la siguiente imagen se muestra la pantalla de inicio de la herramienta de SmartPlant
WebPortal BI Viewer, que tiene todas las funcionalidades de informes gráficos de datos de
ingeniería. Las secciones en las que está resaltada se explican brevemente para una mayor
comprensión de la misma.
1. Funciones principales: Contiene las funciones ‘Change Password’, ‘Change Effective
Date’, ‘Change User Preferences’, ‘Change Scope’, ‘About Box’, ‘Help’ y ‘Log Off’.
2. Lista de Informes Gráficos: Contiene los informes gráficos disponibles para utilización.
3. Propiedades / Acciones: Contiene propiedades y acciones que se pueden realizar en
objeto seleccionado.
4. Informe Gráficos: Contiene lo resultado del informe ejecutado.
5. Lista: Contiene los resultados de las búsquedas.
13.1.5. Three Column
En esta opción el usuario puede realizar búsquedas rápidas, búsquedas detalladas, ver
archivos, ver propiedades, relaciones y realizar acciones sobre los objetos.
Esta opción tiene las mismas funcionalidades de la opción ‘Home Page’, pero la pantalla está
dividida en tres partes.
Selecciona la opción ‘Three Column’.
Especificación Técnica - Gestión Documental TécnicaVisualizador Página 79 de 98
Selecciona el servidor que muestra la imagen e inserte su nombre de usuario y
contraseña. Para terminar, haga clic en el botón etiquetado con ‘Log In’.
Especificación Técnica - Gestión Documental TécnicaVisualizador Página 80 de 98
En la siguiente imagen se muestra la pantalla de inicio de la herramienta de SmartPlant
WebPortal Three Column, que tiene todas las funcionalidades de búsqueda y visualización de
documentos. Las secciones en las que está resaltada se explican brevemente para una mayor
comprensión de la misma.
1. Funciones principales: Contiene las funciones ‘Change Password’, ‘Change Effective
Date’, ‘Change User Preferences’, ‘Change Scope’, ‘About Box’, ‘Help’ y ‘Log Off’.
2. Búsqueda: Contiene opciones de búsqueda de objetos.
3. Árbol: Contiene los nodos que pueden ser abiertos para navegar entre los tipos y
categorías de objetos.
4. Lista: Contiene los resultados de las búsquedas.
5. Vista: Contiene la visualización de archivo del documentos.
6. Propiedades / Acciones: Contiene propiedades y acciones que se pueden realizar en
objeto seleccionado.
13.1.6. Upload Page
En esta opción el usuario puede realizar búsquedas rápidas, búsquedas detalladas, realizar
upload de archivos, ver archivos, ver propiedades, relaciones y realizar acciones sobre los
objetos.
Selecciona la opción ‘Upload Page’.
Especificación Técnica - Gestión Documental TécnicaVisualizador Página 81 de 98
Selecciona el servidor que muestra la imagen e inserte su nombre de usuario y
contraseña. Para terminar, haga clic en el botón etiquetado con ‘Log In’.
Especificación Técnica - Gestión Documental TécnicaVisualizador Página 82 de 98
En la siguiente imagen se muestra la pantalla de inicio de la herramienta de SmartPlant
WebPortal Upload Page, que tiene todas las funcionalidades de búsqueda y visualización de
documentos. Las secciones en las que está resaltada se explican brevemente para una mayor
comprensión de la misma.
1. Funciones principales: Contiene las funciones ‘Change Password’, ‘Change Effective
Date’, ‘Change User Preferences’, ‘Change Scope’, ‘About Box’, ‘Help’ y ‘Log Off’.
2. Búsqueda: Contiene opciones de búsqueda de objetos.
3. Upload de Archivos: Contiene la función de realizar upload de archivos.
4. Propiedades / Acciones: Contiene propiedades y acciones que se pueden realizar en
objeto seleccionado.
5. Lista: Contiene los resultados de las búsquedas.
6. Vista: Contiene la visualización de archivo del documentos.
13.2. Funciones Principales
13.2.2. Cambiar contraseña
Para cambiar su contraseña haga clic en .
Especificación Técnica - Gestión Documental TécnicaVisualizador Página 83 de 98
Después de esto, inserte los valores de antigua y nueva contraseña que el sistema le solicita y
finalice haciendo clic en el botón ‘OK’.
13.2.3. Cambiar preferencias
Para cambiar sus preferencias haga clic en .
Después de esto, usted podrá cambiar las siguientes preferencias:
Especificación Técnica - Gestión Documental TécnicaVisualizador Página 84 de 98
Warning dialog number: El sistema envía un mensaje cuando la búsqueda trae una
cuantidad de ítems superior al número llenado. No aplicada a búsquedas paginadas.
Maximum query limit: El sistema limita la búsqueda y solo presente un número de ítems
menor o igual al número llenado. No aplicada a búsquedas paginadas.
Default UOM: Define el tipo de unidad de medida presenta por el sistema. Imperial o
métrico.
Picklist item display: Las listas de valores puede presentarse con el nombre o la
descripción de los valores asociados.
Format type for e-mail digest: Las notificaciones recibidas pueden ser agrupadas y
enviadas en formatos distintos.
Especificación Técnica - Gestión Documental TécnicaVisualizador Página 85 de 98
E-mail digest duration in hours: Define cuál es el periodo de tiempo, en horas, en el
que quieres recibir síntesis de las notificaciones del sistema.
Show description in tree: Exhibe u oculta la descripción de los objetos cuando se realiza
una expansión de un árbol.
Show hidden files: Exhibe los archivos ocultos en el sistema.
Force uppercase Quick search: Convierte a mayúscula el texto insertado en el campo
de búsqueda rápida.
Display internal object name: Exhibe el nombre real de los métodos de objeto.
Display internal names for user interface: Exhibe el nombre real de los métodos y
elementos de sistema.
Turn on Look Ahead: Ver el número de objetos relacionados entre paréntesis en la vista
de las relaciones.
Case sensitive quick find: Diferencia las mayúsculas de las minúsculas en la búsqueda
rápida.
Maximize external file viewing windows: Indica que la visualización de un diseño se
muestra en una ventana separada y la ventana es maximizada.
Turn off look ahead on filtered and multi-path relationship (edge) expression:
Desactivar el Look AHead, en la expansion de la relationship.
Page all search results, rows per page: Permite activar paginación de todos los
resultados de búsqueda en el elemento List Web Part, y establece las filas por página
que el valor introducido en el cuadro de al lado esta opción. De forma predeterminada,
está habilitada la paginación con un valor de 15 filas por página.
3D model folder: Define la ubicación de los archivos .vue. De forma predeterminada,
esta opción está en blanco hasta que se defina una ubicación.
Streamed 3D data folder: Define una ubicación de caché para archivos de datos 3D
streaming. Por defecto, su Carpeta de archivos temporales de Internet se utiliza para
almacenar en caché los archivos de datos 3D. Especificar ninguno apaga el
almacenamiento en caché.
Color: Elija el color de la pantalla para el elemento seleccionado (s). Desde este cuadro
de lista, puede optar por utilizar el color nativo, tal como se define en el dibujo, o elija
personalizado y haga clic en la correspondiente caja para elegir el color que desea utilizar
los artículos a juego.
Line weight: Seleccione el grosor de línea de visualización para el elemento
seleccionado.
Line style: Seleccione el estilo de línea de visualización para el elemento seleccionado.
Usted puede optar por utilizar el estilo nativo del dibujo o seleccionar entre una serie de
otros estilos de línea.
Render mode: Elija cómo le gustaría tener la pantalla de elementos seleccionados. Usted
puede tener artículos pantalla con el render definido en el dibujo original, o puede optar
por tenerlos visualizado como contornos o como objetos sólidos con sombreado.
Display: Permite la visualización de los elementos no seleccionados. Si esta casilla de
verificación no está seleccionada, sólo el seleccionado aparecerá en la pantalla.
Change User Password: Muestra el cuadro de diálogo Cambiar contraseña para
cambiar la contraseña del usuario con sesión iniciada.
Especificación Técnica - Gestión Documental TécnicaVisualizador Página 86 de 98
Reset User Personalization: Si cualquier personalización se ha hecho para la pantalla
Portal Web, que se eliminan y los valores por defecto entregados regresan. El uso de esta
opción cierra su Web Portal sesión. Usted debe conectarse de nuevo.
13.2.4. Ámbito de trabajo
El ámbito de trabajo para consulta restringe los objetos por la planta o por el proyecto al que está
asociado. El ámbito de trabajo para creación determina a cuál planta o proyecto los objetos
creados serán asociados. Antes del uso, el usuario debe seleccionar los ámbitos de consulta
deseados y un único ámbito de creación. En cada planta el usuario puede tener diferentes
permisos. Esos permisos determinan sus accesos a los menús y las acciones.
Para elegir los ámbitos y permisos de su preferencia siga los siguientes pasos:
Haga clic en el menú
Después de esto, usted podrá cambiar las siguientes preferencias:
Especificación Técnica - Gestión Documental TécnicaVisualizador Página 87 de 98
Query Scope: Muestra configuraciones en SmartPlant Foundation representadas por un
árbol de objetos relacionados como una Plant Breakdown Structure (PBS).
Sellect All Top Level Configuration: Selecciona todos los elementos de configuración
principales.
Clear Query Scope: Borra las configuraciones ámbito de consulta seleccionadas.
Select Sub-Config for Checked Items: Selecciona los elementos siguientes de
configuración de nivel inferior de cualquier elemento de configuración actualmente
seleccionado. Por ejemplo, si se selecciona la Planta A y tiene una sub-configuración
Proyecto 1, Proyecto 1 se selecciona y planta A se borra. Si un configuración
seleccionado está en el nivel más bajo de su jerarquía de configuración, su selección se
mantiene sin cambios.
Status filter: Define el estado de alcance para la consulta.
Query by selected configurations only: Restringe consultas sólo a las configuraciones
seleccionadas y no más altos niveles de configuración.
Especificación Técnica - Gestión Documental TécnicaVisualizador Página 88 de 98
Set create configuration to “Scope Not Set”: Establece el alcance para crear el ámbito
de configuración “Scope Not Set” independientemente del valor del ámbito de consulta, y
muestra el nivel de configuración superior en el Discover web part.
13.3. Búsqueda Rápida
Para hacer una búsqueda rápida, siga los pasos siguientes:
En la sección de Búsqueda, clic en aba Quick, seleccione el Item Type y en campo
Name ingrese el nombre del objeto deseado.
13.4. Búsqueda detallada
Para hacer una búsqueda detallada, siga los pasos siguientes:
En la sección de Búsqueda, clic en el menú Query, seleccione lo tipo del objeto
deseado y clic en ‘Next’.
Especificación Técnica - Gestión Documental TécnicaVisualizador Página 89 de 98
Seleccione lo tipo de clasificación del objeto deseado y clic en ‘Next’.
Especificación Técnica - Gestión Documental TécnicaVisualizador Página 90 de 98
Seleccione los criterios deseados para la búsqueda y clic en ‘Search’.
Especificación Técnica - Gestión Documental TécnicaVisualizador Página 91 de 98
Lo resultado será visualizado en la lista.
13.5. Ver archivo
Para ver el archivo de un documento, siga los pasos siguientes:
Haga clic en un documento y el resultado será la visualización del archivo.
Especificación Técnica - Gestión Documental TécnicaVisualizador Página 92 de 98
13.6. Propiedades / Relacionamientos / Acciones
Para ver las propiedades, relacionamientos y ejecutar acciones en los objetos, siga los pasos
siguientes:
13.6.1. Relacionamientos
Después de hacer un clic en el documento, clic en el comando Relationships,
seleccione lo relacionamiento que desea ver y haga clic con el ratón.
Especificación Técnica - Gestión Documental TécnicaVisualizador Página 93 de 98
El resultado es el objeto del relacionamiento en un nueva ventana.
13.6.2. Propiedades
Después de hacer un clic en el documento, clic en Properties. Con esto ya es posible
visualizar la información del objeto.
Especificación Técnica - Gestión Documental TécnicaVisualizador Página 94 de 98
13.6.3. Acciones
Después de hacer un clic en el documento, clic en Actions, seleccione la acción que
desea ejecutar y haga clic con el ratón.
Especificación Técnica - Gestión Documental TécnicaVisualizador Página 95 de 98
13.7. Visualizar Informes Gráficos
Para visualizar informes gráficos, siga los pasos siguientes:
Especificación Técnica - Gestión Documental TécnicaVisualizador Página 96 de 98
Haga clic en informe deseado.
Seleccione el criterio y clic en ‘OK’.
Haga un clic en ‘OK’.
Especificación Técnica - Gestión Documental TécnicaVisualizador Página 97 de 98
Después de esto, el resultado es presentado para el usuario.
Especificación Técnica - Gestión Documental TécnicaVisualizador Página 98 de 98
S-ar putea să vă placă și
- Costo de Producción, Comercializacion y Rentabilidad de NaranjaDocument194 paginiCosto de Producción, Comercializacion y Rentabilidad de NaranjarocioÎncă nu există evaluări
- Factores Que Afectan La FotosíntesisDocument15 paginiFactores Que Afectan La FotosíntesissilviaÎncă nu există evaluări
- Empresas Transnacionales en El Agronegocio SoyeroDocument72 paginiEmpresas Transnacionales en El Agronegocio SoyeroCecy MéndezÎncă nu există evaluări
- Corpasoft 3 - 2014Document63 paginiCorpasoft 3 - 2014Anonymous dKrmEup7XF100% (1)
- Com4 - Unidad1 La Exposición AcadémicaDocument8 paginiCom4 - Unidad1 La Exposición AcadémicaELVIA VASQUEZ PEREZ.Încă nu există evaluări
- Preguntas propuestas de aritmética y números racionalesDocument12 paginiPreguntas propuestas de aritmética y números racionalesmiguelforever67% (3)
- Elaboración de Objetivos de ClaseDocument11 paginiElaboración de Objetivos de ClaseClaudia MartosÎncă nu există evaluări
- Proyecto de VidaDocument12 paginiProyecto de VidaMaria AnguloÎncă nu există evaluări
- Trabajo Final Numero 2 EstadisticaDocument17 paginiTrabajo Final Numero 2 EstadisticaAna Belen SomocurcioÎncă nu există evaluări
- IntroducciónDocument51 paginiIntroducciónAdrián Sosa NuezÎncă nu există evaluări
- Levantamiento TopograficoDocument6 paginiLevantamiento Topograficoromel carazas morrielÎncă nu există evaluări
- Reglamento de Observacion y Practica 2022Document4 paginiReglamento de Observacion y Practica 2022Juanchi VicarioÎncă nu există evaluări
- Puente Grua Manipulación de CargasDocument73 paginiPuente Grua Manipulación de CargasAtilio PesquinÎncă nu există evaluări
- Marre - Prólogo. de Infancias, Niños y NiñasDocument10 paginiMarre - Prólogo. de Infancias, Niños y NiñasChristopher DominguezÎncă nu există evaluări
- Resumen El Vendedor Mas Grande Del Mundo WordDocument3 paginiResumen El Vendedor Mas Grande Del Mundo WordFidelRamos100% (1)
- los perros son juguetones aman la diversión y sobre todo son leales pasé miles de años los humanos y los perros se establecieron un pacto emocional que permanece intacto hasta el día de hoy nuestra relación milenaria establecióDocument7 paginilos perros son juguetones aman la diversión y sobre todo son leales pasé miles de años los humanos y los perros se establecieron un pacto emocional que permanece intacto hasta el día de hoy nuestra relación milenaria establecióMitchellPérezÎncă nu există evaluări
- Guía llenado CFDI globalDocument42 paginiGuía llenado CFDI globalriosgÎncă nu există evaluări
- Tarea 1 - Alejandra Mesa - 1010223998Document4 paginiTarea 1 - Alejandra Mesa - 1010223998Alejandra MesaÎncă nu există evaluări
- Ensayo Derecho FiscalDocument10 paginiEnsayo Derecho FiscalAlex HernándezÎncă nu există evaluări
- Tantra El Camino Del AmorDocument1 paginăTantra El Camino Del AmorVerstat BohintukÎncă nu există evaluări
- Cuestionario de Principios de Terminacion de PozosDocument3 paginiCuestionario de Principios de Terminacion de PozosRaúl Hiram Cocom DelgadoÎncă nu există evaluări
- UNIVERSIDAD VIRTUAL CNCI Actividad 2 Evaluacion y Desempeño Del Capital HumanoDocument6 paginiUNIVERSIDAD VIRTUAL CNCI Actividad 2 Evaluacion y Desempeño Del Capital HumanoArlette Ramirez HernándezÎncă nu există evaluări
- Figuras GeometricasDocument11 paginiFiguras GeometricasFrank GuerraÎncă nu există evaluări
- Parte1 Congreso PsicologíaDocument133 paginiParte1 Congreso PsicologíaKaren PatitaÎncă nu există evaluări
- ComunicacionDocument58 paginiComunicacionMark Valvas RoblesÎncă nu există evaluări
- Transferencia de Calor en Estado InestableDocument4 paginiTransferencia de Calor en Estado InestableLucy Varas Rojas100% (2)
- 2-Plan de EstudiosDocument4 pagini2-Plan de EstudiosJenny Maria Ramos HernandézÎncă nu există evaluări
- Unidad 1 PDFDocument52 paginiUnidad 1 PDFalexÎncă nu există evaluări
- Diseño Sistema Gestión HSEQ COOGUASIMALESDocument219 paginiDiseño Sistema Gestión HSEQ COOGUASIMALESLizet Paola Calderón CarlosÎncă nu există evaluări
- Ordenanza de Construccion CivilDocument29 paginiOrdenanza de Construccion CivilValentina RuizÎncă nu există evaluări