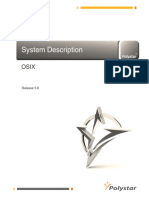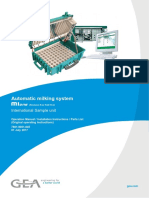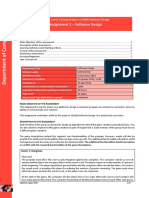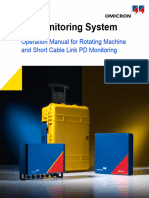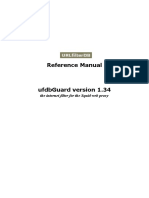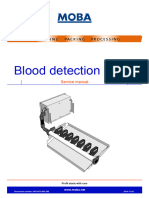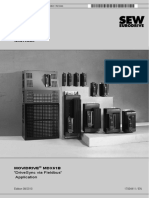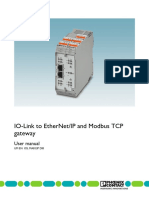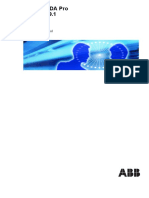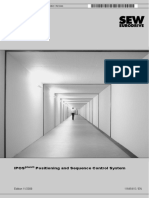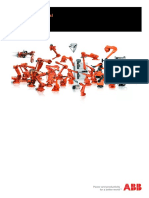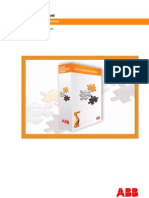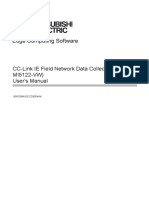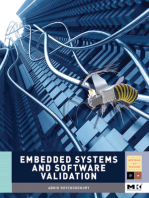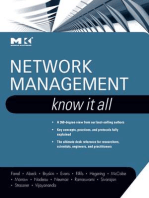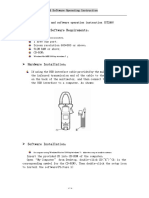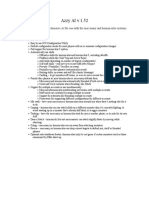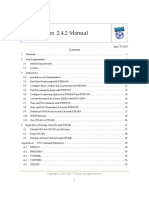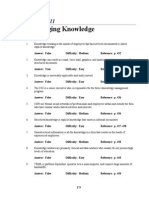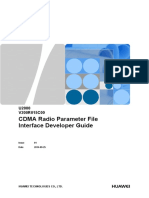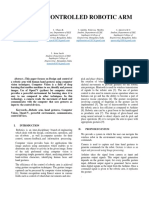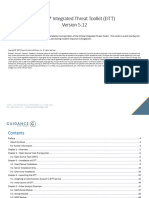Documente Academic
Documente Profesional
Documente Cultură
MVD Manual
Încărcat de
poornimaRDescriere originală:
Drepturi de autor
Formate disponibile
Partajați acest document
Partajați sau inserați document
Vi se pare util acest document?
Este necorespunzător acest conținut?
Raportați acest documentDrepturi de autor:
Formate disponibile
MVD Manual
Încărcat de
poornimaRDrepturi de autor:
Formate disponibile
molegro virtual docker
user manual
MVD 2008.2.4 for Windows, Linux, and Mac OS X
copyright molegro 2008
page 2/227
Molegro ApS
Copyright © 2005–2008 Molegro ApS. All rights reserved.
Molegro Virtual Docker (MVD), Molegro Data Modeller (MDM),
and MolDock are trademarks of Molegro ApS.
All the other trademarks mentioned in this user manual are the
property of their respective owners.
All trademarks are acknowledged.
Information in this document is subject to change without notice
and is provided “as is” with no warranty. Molegro ApS makes no
warranty of any kind with regard to this material, including, but
not limited to, the implied warranties of merchantability and
fitness for a particular purpose. Molegro ApS, shall not be liable
for errors contained herein or for any direct, indirect, special,
incidental, or consequential damages in connection with the use
of this material.
molegro virtual docker – user manual
page 3/227
Table of Contents
1 Introduction to Molegro Virtual Docker....................................................6
1.1 Contact Information.......................................................................7
1.2 System Requirements....................................................................7
1.3 Reporting Program Errors................................................................7
1.4 Text Formats Used in the Manual.....................................................7
1.5 Keyboard Shortcuts........................................................................8
1.6 Screenshots Used In the Manual......................................................8
1.7 Future Updates..............................................................................8
2 Docking Tutorial.................................................................................10
2.1 Importing and Preparing Molecules.................................................10
2.2 Running the Docking Simulation.....................................................16
2.3 Viewing the Results......................................................................20
3 User Interface...................................................................................23
3.1 Overview....................................................................................23
3.2 Toolbar.......................................................................................24
3.3 Workspace Explorer......................................................................24
3.4 Properties Window.......................................................................26
3.5 Visualization Window....................................................................27
3.6 Console Window..........................................................................30
3.7 Clipping Planes............................................................................31
3.8 Hiding Distant Residues................................................................31
3.9 Workspace Finder........................................................................32
3.10 Sequence Viewer........................................................................33
3.11 Workspace Properties.................................................................35
3.12 Measurements and Annotations....................................................35
3.13 Creating Labels..........................................................................36
3.14 Creating Molecular Surfaces.........................................................38
3.15 Creating Protein Backbone Visualizations.......................................39
3.16 Making Screenshots....................................................................41
3.17 Sidechain Minimization................................................................42
3.18 Working With Multiple Receptor Conformations...............................45
3.19 Visualization Settings Dialog........................................................47
3.20 Biomolecule Generator................................................................52
3.21 Structural Alignment of Proteins...................................................53
3.22 Structural Alignment of Small Molecules........................................55
3.23 Macro and Menu Editor................................................................55
4 Preparation.......................................................................................58
4.1 Import of Molecules......................................................................58
4.2 Automatic Preparation..................................................................59
4.3 Manual Preparation......................................................................62
4.4 Protonation Wizard.......................................................................63
5 Data Sources.....................................................................................66
5.1 Data Sources Syntax....................................................................67
molegro virtual docker – user manual
page 4/227
5.2 Using Data Sources......................................................................68
6 Docking Functionality.........................................................................71
6.1 Cavity Prediction..........................................................................71
6.2 Constraints.................................................................................72
6.3 Docking Wizard............................................................................75
7 Analyzing the Docking Results.............................................................87
7.1 Pose Organizer............................................................................87
7.2 Saving Molecules and Solutions Found............................................94
7.3 Ligand Energy Inspector...............................................................95
7.4 Pose Modifier.............................................................................100
7.5 RMSD Matrix..............................................................................100
8 Sidechain Flexibility..........................................................................102
8.1 The Setup Sidechain Flexibility Dialog............................................103
8.2 Sidechain Flexibility in the Docking Wizard.....................................107
8.3 Sidechain Flexibility and Scripting.................................................108
9 Template Docking............................................................................110
9.1 Template Scoring Function...........................................................110
9.2 Setting up Template Docking.......................................................112
9.3 Docking with Templates..............................................................115
9.4 Inspecting Results......................................................................117
10 Customizing Molegro Virtual Docker..................................................118
10.1 General Preferences..................................................................118
10.2 Command Line Parameters .......................................................123
10.3 Changing Re-ranking Score Coefficients.......................................124
11 Obtaining the Best Docking Results...................................................125
11.1 Preparation..............................................................................125
11.2 Docking..................................................................................126
11.3 Post-analysis...........................................................................127
12 Data Analyzer................................................................................128
12.1 GUI Overview..........................................................................129
12.2 Workspace Explorer..................................................................130
12.3 Properties Window....................................................................130
12.4 Toolbar...................................................................................131
12.5 Spreadsheet Window.................................................................133
12.6 Changing Spreadsheet Color Scheme...........................................135
12.7 Custom Data View....................................................................136
12.8 Dataset Finder.........................................................................137
12.9 Workspace Properties................................................................138
12.10 Creating a New Dataset...........................................................139
12.11 Importing Datasets and Regression Models.................................139
12.12 Dataset Scaling and Normalization............................................140
12.13 Creating Regression Models Using the Regression Wizard..............141
12.14 Inspecting Regression Models...................................................152
12.15 How to Make Model Predictions.................................................156
12.16 Inspecting Numerical and Predicted Descriptors...........................156
molegro virtual docker – user manual
page 5/227
12.17 3D Plots................................................................................163
12.18 Transform Data dialog.............................................................165
12.19 Exporting Datasets and Regression Models.................................167
12.20 Workspace Properties..............................................................168
12.21 Getting Started.......................................................................169
13 Help.............................................................................................170
13.1 Online Help..............................................................................170
13.2 Tip of the Day..........................................................................171
13.3 The Molegro Website ................................................................171
13.4 Technical Support.....................................................................171
14 Script Interface..............................................................................172
14.1 Using the Script Interface..........................................................172
14.2 Running a Text-file Script..........................................................172
14.3 Examples of Common Script Jobs................................................173
14.4 Running the Script Interface Interactively....................................174
14.5 Running the Script Interface From Python....................................175
15 Appendix I: Docking Scoring Function................................................177
16 Appendix II: Docking Search Algorithm..............................................184
17 Appendix III: Cavity Prediction.........................................................187
18 Appendix IV: Clustering Algorithm....................................................188
19 Appendix V: Supported File Formats .................................................190
20 Appendix VI: Automatic Preparation..................................................192
21 Appendix VII: Third Party Copyrights.................................................194
22 Appendix VIII: Keyboard Shortcuts...................................................196
23 Appendix IX: Console and Macro Commands......................................197
24 Appendix X: Script Commands ........................................................203
24.1 List of Script Commands Available...............................................204
24.2 Flow Control............................................................................216
25 Appendix XI: MolDock SE.................................................................218
26 Appendix XII: MolDock Score [Grid]..................................................221
27 Appendix XIII: Statistical Measures...................................................223
27.1 General Symbols Used..............................................................223
27.2 Univariate Analysis...................................................................223
27.3 Bivariate Analysis.....................................................................225
28 Appendix XIV: References................................................................227
molegro virtual docker – user manual
1 Introduction to Molegro Virtual Docker
Molegro Virtual Docker (MVD) is an integrated environment for studying and
predicting how ligands interact with macromolecules.
The identification of ligand binding modes is done by iteratively evaluating a
number of candidate solutions (ligand conformations) and estimating the
energy of their interactions with the macromolecule. The highest scoring
solutions are returned for further analysis.
MVD requires a three-dimensional structure of both protein and ligand (usually
derived from X-ray/NMR experiments or homology modeling). MVD performs
flexible ligand docking, so the optimal geometry of the ligand will be
determined during the docking.
The preferred way to get started with MVD is:
Read the remainder of the introduction (Chapter 1)
Go through the docking tutorial (Chapter 2).
Read the instructions on how to use the GUI (Chapter 3).
Overall, Chapters 3 to 9 describe various aspects of MVD from importing and
preparing molecules to docking and inspecting the docked solutions. Chapter 8
describes docking with flexible sidechains. Chapter 12 introduces the built-in
Data Analyzer that can be used to e.g. customize the reranking/affinity scoring
functions or to create and predict models for estimation of chemical properties
(e.g. QSAR). Chapter 14 provides an overview of the scripting features in MVD.
More detailed information about the algorithms (cavity detection, clustering,
binding mode prediction) and scoring functions (MolDock Score and MolDock
Score [Grid]) used by MVD can be found in the appendices.
molegro virtual docker – user manual
1 Introduction to Molegro Virtual Docker page 7/227
1.1 Contact Information
Molegro Virtual Docker is developed by:
Molegro ApS
Høegh-Guldbergs Gade 10, Building 1090
DK-8000 Aarhus C
Denmark
www.molegro.com
Information:
Phone: (+45) 8942 3165
Fax: (+45) 8942 3077
VAT no.: DK 2832 6947
E-mail:
General inquiries: info@molegro.com
Product support: support@molegro.com
Reporting bugs: bugs@molegro.com
1.2 System Requirements
The system requirements for Molegro Virtual Docker are:
Windows Vista, 2003, XP, or 2000.
Linux: Most standard distributions. We provide both 32 and 64 bit builds.
Please send a mail to support@molegro.com if the program does not
work on a particular distribution – and we will try to provide a new build.
Mac OS X 10.4 (and later versions). We provide both PowerPC and Intel
builds.
1.3 Reporting Program Errors
If you discover a program error, please mail the information to:
bugs@molegro.com
Remember to specify how the error can be reproduced, the version number of
Molegro Virtual Docker in question, and the operating system that was used. If
possible, inclusion of molecular files used (e.g. Mol2, PDB, MVDML) will make it
easier for us to reproduce (and correct) the error.
1.4 Text Formats Used in the Manual
The following formatting styles are used in this manual:
molegro virtual docker – user manual
1 Introduction to Molegro Virtual Docker page 8/227
All GUI text, labels, and keyboard shortcuts are written in bold face with
initial capital letters.
Examples: Workspace Explorer, Macro Definition, Ctrl-O
Menus and menu items are identified using dividing lines and bold face.
Example: View | Docking View indicates that the user should first
select the View menu and then select the Docking View menu item.
Filenames are written in mono-spaced font.
Example: \Molegro\MVD\bin\mvd.exe
1.5 Keyboard Shortcuts
The keyboard shortcuts used in the manual works for Windows and Linux
versions of MVD. On Mac OS X, the CTRL key is replaced by the command
key and function key shortcuts (e.g. F1) should be invoked by pressing the
function key and the fn key (e.g. fn+F1).
1.6 Screenshots Used In the Manual
The screenshots used in the manual are taken from the Windows XP version of
MVD. Therefore, dialogs and other GUI related material may slightly differ on
Linux and Mac OS X versions.
1.7 Future Updates
Molegro Virtual Docker contains a built-in version checker making it easy to
check for new program updates including new features and bug fixes. To check
for new updates, select Help | Check for Updates. A window showing
available updates and details about changes made will appear (see Figure 1).
molegro virtual docker – user manual
1 Introduction to Molegro Virtual Docker page 9/227
Figure 1: Check for updates.
molegro virtual docker – user manual
2 Docking Tutorial
This tutorial will go through a simple redocking scenario, highlighting aspects
such as import and preparation of molecules, conducting the actual docking
run, and visual inspection of the poses found.
2.1 Importing and Preparing Molecules
In order for MVD to be able to perform optimally, the molecules in the
workspace must be properly prepared before the docking begins. The
molecules can either be prepared internally in MVD, or externally by another
program (e.g. MOE from CCG [CCG] or Maestro from Schrödinger, LLC
[SCHRODINGER]). In this tutorial we will use the built-in preparation method
available in MVD.
File Import
If the workspace is not empty, start by clearing it (select File | Clear
Workspace). Next we will add some structures. This can be accomplished by
selecting File | Import Molecules... or by dragging and dropping a molecule
structure file. MVD supports PDB, Mol2, SDF, and its own XML-based format,
MVDML.
Start by importing the file 1HVR.pdb from the installation examples directory
(located in the MVD installation folder). This file (a HIV-1 protease complexed
with XK263) is an unmodified file taken from the RCSB Protein Data Bank
(www.pdb.org).
Choosing Molecules to Import
The Import Molecules dialog (see Figure 2) appears.
molegro virtual docker – user manual
2 Docking Tutorial page 11/227
Figure 2: Importing 1HVR from the PDB file.
Deselect the cofactors since we will not need these for this example. The
import dialog shows two proteins: actually these are two chains from the same
protein. It also indicates that a ligand has been detected in the PDB file.
Choosing Preparation Types
Select the Preparation tab (see Figure 3). Some structures contain
information about bond types and bond orders, and have explicit hydrogens
assigned. However, PDB files often have poor or missing assignment of explicit
hydrogens, and the PDB file format cannot accommodate bond order
information. Set Assign All Below to Always. This ensures that all
preparation will be done by MVD.
molegro virtual docker – user manual
2 Docking Tutorial page 12/227
Figure 3: Preparing the PDB-file.
If the protein structure has been prepared beforehand and saved in a format
capable of handling all structural information, you should import it via the
default preparation setting If Missing. This setting only performs a given
preparation if the required information cannot be found in the file.
Notice: Per default any charge information for a molecule is ignored ('Assign
charges = Always' means that MVD's internal charge scheme is always used to
calculate charges). If you want to use partial charges stored with the molecule,
set 'Assign charges = If Missing' – this way MVD will only calculate charges for
molecules with no charge information present.
Inspecting the Warnings
The last tab in the import dialog (Warnings (0)) shows potential problems
with the structure file. In this case no warnings are reported.
Now click the Import button. The protein and the ligand appears in the
Visualization Window (see Figure 4).
molegro virtual docker – user manual
2 Docking Tutorial page 13/227
Figure 4: The imported structure.
In order to inspect the imported ligand, hide the protein by clicking on the
check box next to the Proteins category in the Workspace Explorer (see
Figure 5).
Figure 5: Hiding the Protein.
Now zoom in on the ligand (see Figure 6).
molegro virtual docker – user manual
2 Docking Tutorial page 14/227
Zooming can be performed using either:
the scroll wheel on the mouse
by pressing and holding both mouse buttons
by pressing shift and holding left mouse button
It is also possible to choose Fit to Screen from the context menu for ligands
in the Workspace Explorer. Notice that the ligand has been assigned bond
orders, aromatic rings have been detected, and explicit hydrogens have been
added. Also notice that some bonds are green. These bonds will be set flexible
during the docking simulation. If a bond should be held rigid during the
simulation, right-click on it, and choose Set Flexibility from the context
menu.
Figure 6: Inspecting flexible bonds.
Adding a Molecular Surface
Next we will add a surface to get an impression of the structure of the protein.
We will do this by choosing Create Surface... from the Proteins context
menu in the Workspace Explorer (see Figure 7).
molegro virtual docker – user manual
2 Docking Tutorial page 15/227
Figure 7: Surface creation.
In the dialog that appears, just click OK. This will create a protein surface
based on the default settings which are an opaque solvent accessible surface
colored according to the electrostatic potential. Notice that the surface also
show up as an element in the Workspace Explorer (Surfaces category).
Predicting the Binding Site
Next we will try to narrow down the potential binding site for the protein. This
can be done automatically by selecting Preparation | Detect Cavities. After
pressing the OK button, the system will predict a binding site in the center of
the protein (see Figure 8) using the algorithm described in Appendix III: Cavity
Prediction.
Figure 8: The predicted binding site.
Now we are ready to start the docking. To get a clearer view of this process
start by selecting View | Reset View!. This will reset the 3D view (and hide
molegro virtual docker – user manual
2 Docking Tutorial page 16/227
the surface). Now select View | Docking View. This will switch to a view
where ligands and poses have different colors and capped-stick representation
instead of ball-and-stick.
2.2 Running the Docking Simulation
The Docking Wizard is invoked by selecting Docking | Docking Wizard.
Choosing Structures
The first tab shows which structures are included in the simulation. If multiple
ligands are available they can be chosen here. Since we are doing a redocking
study here, we will use the only available ligand as reference: Set Reference
Ligand to XK2_263 and continue to the next tab by pressing Next.
Defining the Region of Interest
The most important thing on the next tab is to set the binding site. Since we
have detected cavities, we set Origin to Cavity 1.... If the protein had
multiple potential binding sites, more choices would appear (see Figure 9).
Figure 9: Selecting the binding site.
Now continue to the next tab where Search Parameters can be set. We will
not change any search parameters – press the Next button to proceed to the
next tab.
The next tab (Pose Clustering) allows you to configure whether multiple
poses should be returned. We will stick to the default setting, which will limit
the number of poses returned to a maximum of five. Continue to the next tab.
The Errors and Warnings tab in the Docking Wizard shows potential
problems with the docking setup (if any). It should not show any warnings at
this stage. Press the Next button to proceed to the last tab.
In the Setup Docking Execution tab (see Figure 10), several choices are
available for executing the docking simulation. We will use the default settings
(the settings are further explained in Section 6.3). Finally, the Output
directory specifies where the docking data (log file and found poses) will be
stored. Choose a directory pressing the “...” button or keep the default
settings.
molegro virtual docker – user manual
2 Docking Tutorial page 17/227
Figure 10: Setup docking execution.
Now we can begin the docking simulation by pressing the Start button.
The Molegro Virtual Docker Batchjob dialog appears showing the docking
progress (see Figure 11).
molegro virtual docker – user manual
2 Docking Tutorial page 18/227
Figure 11: Docking Progress dialog.
While the simulation is running the energy of the currently best found pose
(the pose with the lowest energy) can be observed on the Graph tab page
(see Figure 12).
molegro virtual docker – user manual
2 Docking Tutorial page 19/227
Figure 12: Docking search progress.
Let the simulation run for a while (1-2 minutes or so). The docking engine
should find a good solution within 800 iterations. The simulation will eventually
time out on its own (after 2,000 iterations or about 100,000 evaluations) or if
the simulation has converged.
Notice: Because of the stochastic nature of the docking engine more than one
docking run may be needed to identify the correct binding mode.
The docking run can also be stopped by pressing the Stop batchjob button.
When the docking run finishes, the poses found are saved to the Output
directory specified previously in the Docking Wizard dialog (here
c:\Program Files\Molegro\MVD\ScriptOutput was used).
The poses found can now be imported into MVD by:
1) Selecting Import Docking Results (*.mvdresults)... from the File
menu using the DockingResults.mvdresults file.
2) Dragging and dropping the DockingResults.mvdresults file onto the MVD
application.
3) Dragging and dropping the DockingResults icon onto the MVD
application.
molegro virtual docker – user manual
2 Docking Tutorial page 20/227
The DockingResults.mvdresults file is located in the Output directory
together with a docking log file and the poses found (in Mol2 file format).
After importing the DockingResults.mvdresults file, the Pose Organizer will
appear showing the poses found (see Figure 13).
Figure 13: The predicted poses.
The Pose Organizer allows you to inspect the poses and select which
structures to keep (by toggling the select box next to them). At this point we
will just add all found poses to the workspace. First select all poses by
manually checking them or use the Edit | Check All menu. Afterwards, press
the OK button.
2.3 Viewing the Results
At this point it would be a good idea to save the workspace with the new poses
added. This can be done by selecting File | Save Workspace.... This will save
the workspace (proteins, ligands, poses, etc.) in MVD's own XML-based
molegro virtual docker – user manual
2 Docking Tutorial page 21/227
format. In order to export the poses to other formats, the Pose Organizer
can be used.
Revisiting the Pose Organizer
First switch to the pose organizer view (View | Pose Organizer View). Each
pose is shown in different colors. Next open the Pose Organizer (select
Docking | Pose Organizer).
Turn off the original ligand and the search space sphere (colored green) in the
3D view window (by clicking the Ligands and Constraints check boxes in the
Workspace Explorer). The poses in the Pose Organizer can be visualized by
selecting them (see Figure 14).
Figure 14: Viewing multiple poses.
By enabling the Dynamic update option, we can inspect the individual poses
one at a time (single pose view mode). Click on the poses on the list to have
them visualized (see Figure 15). Notice that hydrogen bonds are dynamically
updated and shown when switching to a new pose.
molegro virtual docker – user manual
2 Docking Tutorial page 22/227
Figure 15: Viewing hydrogen bonds.
The Pose Organizer can also automatically rotate rotatable hydrogens (like
hydroxyl rotors) in both the receptor and the ligand to their optimal position. It
can also be used to rerank the ligands (using a rank score), or view their
energy contributions split up into different categories (see Section 7.1 for more
details).
This concludes the tutorial.
molegro virtual docker – user manual
3 User Interface
3.1 Overview
The user interface in MVD is composed of a central 3D view (referred to as the
Visualization Window or 3D world, together with a number of dockable
windows (introduced below).
Figure 16: Main application window.
molegro virtual docker – user manual
3 User Interface page 24/227
3.2 Toolbar
The MVD Toolbar provides easy and fast access to commonly used actions,
such as import of molecules, docking using the Docking Wizard, and pose
inspection using the Pose Organizer.
Figure 17: MVD Toolbar.
The MVD Toolbar also contains three toggle buttons. The Hydrogens button
makes it easy to switch between different view modes (Show all hydrogens,
Show only polar hydrogens, and Hide all hydrogens). The Fog button is
used to toggle fog effects on and off. The Hide Residues button is used to
toggle whether residues should be hidden or not (see Section 3.8 for more
details). The Workspace Finder located at the far right side of the toolbar can
be used to quickly search for molecule names and residue/atom IDs (see
Section 3.9 for more details).
3.3 Workspace Explorer
The Workspace Explorer window (see Figure 18) contains information about
the 3D-objects (both molecules, such as proteins, ligands, and water molecules
- but also objects such as labels, surfaces, backbones, and cavities).
molegro virtual docker – user manual
3 User Interface page 25/227
Figure 18: Workspace Explorer window.
The context menu (right mouse button click) allows the user to:
Export molecules to PDB, Mol2, or SDF format
Edit workspace properties (workspace title and workspace notes)
Rename molecules
Remove items from the current workspace
Set the currently active ligand or reference ligand (optional)
Copy ligands to poses (used to inspect ligands with the Pose Organizer)
Clone ligand or protein (makes a copy of the molecule)
Convert ligand to pose or cofactor
Convert protein to ligand
Convert pose to ligand (used when docking poses)
Modify ligand or pose (using the Pose Modifier)
Detect cavities (using the Cavity Prediction dialog)
Inspect poses (using the Pose Organizer)
Prepare molecules
Create labels, surfaces, and backbones
Fit the molecule to the visualization window
molegro virtual docker – user manual
3 User Interface page 26/227
Inspecting Molecules
The Workspace Explorer can also be used to inspect molecules in the
Visualization Window using the left mouse button to select the molecules or
by using keyboard shortcuts (see below).
The Options button (see Figure 18) contains settings used to customize the
behavior when inspecting molecules. The Fit to screen option will
automatically zoom selected molecules so that they fit into the Visualization
Window. The Show hydrogen bonds option can be used to display hydrogen
bonds (only applicable for ligands and poses). The Hide others option toggles
whether other checked molecules in the current workspace category are
allowed or not.
Keyboard shortcuts are also available for inspecting molecules. Pressing the
Shift button while clicking the left-mouse button on a molecule in the chosen
category (e.g. Ligands or Poses) will fit the selected molecule in the
Visualization Window and all other molecules located in the same category
are hidden.
Alternatively, using Ctrl+Shift when clicking on a molecule, hydrogen bonds
are shown for the selected molecule.
Instead of using the mouse to select molecules to inspect, Up or Down keys
can be used to browse the molecules present in the currently selected
Workspace Explorer category. If the Ctrl and Shift shortcuts are omitted,
the settings enabled in the Options panel will be used.
If multiple receptor conformations are available in the workspace, a drop-down
box will appear at the bottom of the Workspace Explorer allowing the user to
change between conformations. For more information about working with
multiple receptor conformations, see Chapter 8.
3.4 Properties Window
The Properties Window contains information about the currently selected (or
highlighted) 3D object(s) in the Visualization Window and provides useful
information while preparing and modifying the molecules.
Figure 19 shows an example of different properties for a highlighted atom.
molegro virtual docker – user manual
3 User Interface page 27/227
Figure 19: Example of properties
for a selected atom.
3.5 Visualization Window
The Visualization Window (see Figure 20) visualizes all the selected
molecules in the workspace and all custom graphical objects (e.g. labels,
annotations, charges, protonation guides, backbones, surfaces, and cavities).
Notice: For large molecules it can be computationally slow to display all atoms.
Therefore it is recommended to adjust the view to the user's needs. Often it is
a good idea to add a molecular surface (perhaps transparent) to give some
idea of the 3D structure. Alternatively, switching to wireframe visualization
style and hiding non-polar (or all) hydrogens atoms can also improve the
visualization speed significantly. Also consider cropping (removing) non-
relevant parts of the complex, in order to make the visualization faster.
Cropping is described in Section 3.8.
Changing the 3D World Appearance
The visualization engine is highly configurable.
Molecules can be drawn as lines (wireframe), ball-and-sticks, capped-sticks,
and space-fill (CPK).
molegro virtual docker – user manual
3 User Interface page 28/227
Figure 20: Visualization of Biotin (1STP) in capped-stick style and electrostatic
protein surface.
Notice: Ball-and-stick is the preferred style for handling preparation of ligands,
since the visualized bond shows bond order, and is color coded to display
whether the bond is set rigid (brown or red) or flexible (green).
molegro virtual docker – user manual
3 User Interface page 29/227
Figure 21: Main window showing different visualization styles.
The easiest way to get acquainted with the different drawing modes is to try
the preset modes listed in the Rendering menu or to use the Visualization
Settings dialog to inspect and modify visualization settings (described in
Section 3.19). Afterwards, use the Macro and Menu Editor (described in
Section 3.23) to explore which console commands that are used for a
particular view.
molegro virtual docker – user manual
3 User Interface page 30/227
Navigating the 3D World
Mouse actions available in the 3D world:
Function Action
Zoom By pressing both mouse buttons and
moving up and down.
By using scroll wheel.
By using shift and left mouse button.
Free Rotation Dragging mouse cursor while holding left
mouse button down.
Drag Atom Rotation While holding mouse over an atom:
Dragging mouse (left mouse button
down) will force the atom to follow the
mouse cursor.
Free Translation Dragging mouse cursor while holding
right mouse button down.
Show Context Menu Click and release right mouse button.
All rotations are centered about the rotational center.
This center can be chosen by invoking the context menu on an atom (right
mouse button click) and selecting Set as Rotational Center. Another option
is to choose Fit to Screen from the Workspace Explorer context menu. Fit
to Screen will set the rotational center to the center of the bounding box
enclosing the chosen molecule. If Fit to Screen is invoked from the MVD
Toolbar or from the Visualization Window context menu, the new rotational
center will be the center of the bounding box enclosing all visible molecules in
the Visualization Window.
Manipulating Visualization Objects
All objects in the 3D world have context menu actions. These can be used for
changing their properties, e.g. setting hybridization, partial charge, implicit
hydrogens, or hydrogen bond types for atoms and bond order or bond
flexibility for bonds. See Section 4.3 for more details.
3.6 Console Window
The Console Window (at the bottom of the screen) displays information,
warnings and errors. The input field at the bottom of the console window
molegro virtual docker – user manual
3 User Interface page 31/227
allows the user to enter console commands. The amount of information in the
console can be controlled with the associated context menu (right mouse
button click) - e.g. info, warnings, and debug messages can be turned off.
3.7 Clipping Planes
Clipping Planes allows you to change the clipping planes of the visualization
window, i.e. how close and how far away objects are drawn. This can for
example be useful if you want to visualize the interior of a protein or a ligand
deeply buried inside a macromolecule.
Figure 22: Clipping Planes
dockable window.
Clipping Planes can be enabled by choosing Window | Clipping Planes...
from the menu bar. Clipping Planes are enabled when the Clipping Planes
window is shown and disabled when it is closed. Adjust the near and far slider
until the desired region is shown.
3.8 Hiding Distant Residues
The Hide Residues dialog (see Figure 23) allows you to hide residues outside
of a user-defined sphere: this can for example be used to show only the
relevant residues near the binding site of the protein.
It is possible to set the center to of the sphere to the following objects if they
are part of the workspace: The center of the protein(s), the center of the
Active Ligand, the center of the Reference Ligand, the center of any cavity
in the workspace, the center of the currently defined search space, or the
center of a selection of atoms (if any). The residues are dynamically
shown/hidden when the Sphere radius slider is moved.
The lower pane of the Hide Residues dialog allows you to restrict the types of
residues shown by toggling the appropriate button. If a given residue type is
not contained in the sphere defined in the panel above, the button
corresponding to the type will be grayed and can not be toggled.
molegro virtual docker – user manual
3 User Interface page 32/227
Figure 23: Hide residues dialog.
The Backbone only check box can be used to toggle whether side-chains are
visible or not.
The Hide Residues dialog can be invoked by pressing the Hide Residues
button in the MVD Toolbar. In order to show all protein residues again, select
the Hide Residues button on the MVD Toolbar.
Cropping. It is possible to delete molecules from the workspace in order to
remove non-relevant regions. To crop molecules, invoke the Hide Residues
dialog and adjust the visible sphere to the desired size before clicking the Crop
Molecules... button. A dialog will show which structures will be kept (the
checked molecules) and which will be discarded. Notice that proteins are
cropped on a per-residue basis: residues outside the cropping sphere will be
discarded. All other molecule types are kept or discarded in their entirety.
3.9 Workspace Finder
The Workspace Finder located in the MVD Toolbar (see Figure 24) allows
you to quickly search for molecule names and residue/atom IDs in the
workspace. When a name or ID number (or part of it) is typed in the search
box, the Workspace Finder will present a list of matches (a maximum of 30
matches is returned). It is also possible to search in atom coordinates by
prepending the search with a '!' (e.g. searching for '!1.23' will return atoms
where one of the coordinates starts with 1.23).
molegro virtual docker – user manual
3 User Interface page 33/227
Figure 24: Workspace Finder dialog.
By default, the Fit to screen option is enabled so that items (molecules,
residues, or atoms) are fitted to the Visualization Window while browsing
the list of results found. The Fit to screen option can be disabled in the
options panel invoked by pressing the small button on the right hand side of
the Workspace Finder search box.
The Workspace Finder is invoked by typing characters in the search box
(text field) located in the far right side of the MVD Toolbar. A result is
selected by pressing the Return key. Pressing the Escape (Esc) key or
mouse-clicking outside the Workspace Finder window will cancel the current
search query.
3.10 Sequence Viewer
The Sequence Viewer dialog (see Figure 25) allows you to inspect protein
residues in an easy manner. Using the context menu on the Sequence
Viewer window it is possible to select residue atoms in the Visualization
Window, hide non-selected residues, change between one and three-letter
residue names, and toggle details about secondary structure.
molegro virtual docker – user manual
3 User Interface page 34/227
Figure 25: Sequence viewer with selection of four residues highlighted in the Visualization
Window.
The Sequence Viewer dialog can be invoked by selecting Window |
Sequence Viewer' or using the Ctrl-Shift-S keyboard shortcut.
molegro virtual docker – user manual
3 User Interface page 35/227
3.11 Workspace Properties
Workspaces can contain user-specified notes. Further, the title of the
workspace can be changed using the Workspace Properties dialog. The
Workspace Properties dialog can be found in the Edit Properties... context
menu on the Workspace item in the Workspace Explorer or via Edit |
Workspace Properties... (see Figure 26).
Figure 26: Workspace Properties dialog.
3.12 Measurements and Annotations
Distances and angles can be measured directly in the 3D world (see Figure
27).
If two atoms are selected, the distance between them will be shown in the
Properties Window.
If three connected atoms are selected, the angle that they span will be shown
in the Properties Window.
If no atoms are selected, and a bond is highlighted, the field Torsion Angles
in the Properties Window will show the torsion angle(s), defined through this
bond.
molegro virtual docker – user manual
3 User Interface page 36/227
Figure 27: Annotations and measurements.
Measurements can also be made permanent as annotations. There are
different kinds of annotations. To create annotations, select 1-4 atoms and use
the context menu (right-click mouse button) and choose Create ...
Annotation. The text can be edited before the annotation label is created.
Annotations are added to the Workspace Explorer category: Annotations
3.13 Creating Labels
To create labels use the Create Label dialog, which can be invoked via Create
Labels... in the Workspace Explorer context menu (on molecular categories:
Proteins, Ligands, and Poses) or via the Tools | Labels menus.
molegro virtual docker – user manual
3 User Interface page 37/227
Figure 28: Creating a new label.
The Create Label dialog makes it possible to label different object levels:
atoms, bonds, molecules, residues or torsion trees. The labels can be chosen
from a list of standard templates or constructed from a list of available
variables (using the Advanced tab).
Figure 29: Advanced label expression dialog.
molegro virtual docker – user manual
3 User Interface page 38/227
Labels will occur in the Labels category in the Workspace Explorer and can
be removed or hidden using the context menu or by pressing the labels tool
bar button.
3.14 Creating Molecular Surfaces
Surfaces can be created for all molecular objects, and subsequently
customized.
In MVD surfaces are created by probing points on a uniformly spaced grid. It is
possible to adjust the grid resolution (Resolution) and probe size (Probe
Radius) under Advanced settings.
Two types of surfaces are available:
Expanded Van der Waals – this is an approximation to the surface created
by expanding the Van der Waals radius of each atom with the Probe Radius.
Molecular surface – this is an approximation to the surface defined by the
contact area of the probe and Van der Waals sized spheres.
Surfaces can be colored by Hydrophobicity, Electrostatic Potential, or
Solid Color. Surfaces can be drawn transparently, as dots, lines, or solid
polygons.
Figure 30: Creating a new surface.
molegro virtual docker – user manual
3 User Interface page 39/227
Surfaces can be created via Create Surface... from the context menu in the
Workspace Explorer or via Tools | Surfaces.
Figure 31: Changing surface
appearance.
3.15 Creating Protein Backbone Visualizations
The backbone of the protein can be visualized by using the Create Backbone
Visualization dialog. The dialog can be invoked by using the context menu on
the Proteins category (or a single protein item) in the Workspace Explorer.
Figure 32: Creating a new backbone.
molegro virtual docker – user manual
3 User Interface page 40/227
The Create Backbone Visualization dialog allows you to select which
proteins (or protein chains) the backbone should be visualized for.
Two main graphics styles can be used. The Cartoon style visualizes the
secondary structure of the protein(s) using arrows to represent beta sheets
and helical lines for alpha helices (see Figure 33).
Figure 33: Cartoon graphics style.
If the Tube graphics style is used, the backbone is visualized as a spline (a
piecewise parametric polynomial curve) interpolating the positions of the alpha
carbons in the backbone (see Figure 34).
molegro virtual docker – user manual
3 User Interface page 41/227
Figure 34: An example of a protein backbone using the
Tube graphics style.
It is also possible to set the color scheme for the backbone. Color by
structure colors the backbone based on the secondary structure information
(alpha helices are colored yellow, beta sheets are colored blue, and coil is
colored gray). Color by residue position colors the backbone based on the
residues order of occurrence creating a rainbow color effect. Color by chain
colors each individual protein chain in a different color. Color by atom colors
the backbone by using the currently shown color of the protein backbone
atoms (the color used is taken from the C-alpha atom).
On the advanced panel, the Color interpolation check box allows you to
determine whether the backbone color should be interpolated between the
atoms it passes through or should be held constant between atoms. Diameter
(Å) sets the width of the backbone in angstrom, Subdivision sets the
resolution of the backbone (the number of subdivisions between each residue
in the protein).
Backbones appear in the Backbones category in the Workspace Explorer
and can be removed via the context menu or hidden using the check box.
3.16 Making Screenshots
Screenshots can be made by choosing Window | Capture Screen.
molegro virtual docker – user manual
3 User Interface page 42/227
Figure 35: Screen Capture dialog.
It is possible to specify whether to capture the Visualization Window only
(the 3D view) or the entire Desktop (see Figure 35). The captured region can
be saved in JPG, BMP, or PNG file formats.
3.17 Sidechain Minimization
MVD allows you to minimize a protein with respect to itself and other
structures in the workspace. The minimization is performed using a fairly
simple forcefield (it uses the PLP-potentials for steric and hydrogen bonding
interactions, and the Coulomb potential for the electrostatic forces as defined
in Appendix I: the MolDock Score). Only torsion angles in the sidechains are
modified during the minimization – all other properties (including bond lengths
and backbone atom positions) are held fixed.
The Sidechain Minimization dialog can be invoked from Tools | Sidechain
Minimization (see Figure 36).
molegro virtual docker – user manual
3 User Interface page 43/227
Figure 36: The Sidechain Minimization dialog.
The Setup tab on the dialog controls which sidechains to minimize. Several
options exist for choosing the sidechains:
Add Closest to Active Ligand - This will choose all sidechains which are close
enough to the active ligand to interact with it. More precisely: for each given
sidechain, a sphere bounding all possible configurations of the sidechain is
calculated, and it is tested whether any atom in the active ligand is close
enough to make a steric contact with an atom in this bounding sphere (for the
'MolDock' potential, all steric contacts are cut off at a distance of 6.0 Å). Notice
that the 'Active ligand' can be set in the Workspace Explorer window: it is the
ligand which name is prepended with an '[Active]' label.
Add Visible - This will add all sidechains which are currently visible in the 3D
Visualization window. This feature can be used together with the Hide
Residues dialog where it is possible to hide sidechains depending on the
distance from some given object.
Add Selected - This feature allows for selecting sidechains directly in the 3D
Visualization window. A sidechain is selected if one or more atoms inside it are
chosen.
Clear List - Removes all sidechains from the list.
Remove Selected - Removes all sidechains that are currently highlighted in
the sidechain list view.
Remove Non-selected - Removes all sidechains that are not highlighted in
molegro virtual docker – user manual
3 User Interface page 44/227
the sidechain list view.
The following columns display information about the selected sidechains:
Residue - The residue name/id.
Protein ID - The protein (or protein chain) ID and name.
Torsions - The number of degrees of freedom in the given sidechain. The
degrees of freedom that are minimized during the docking simulation are the
torsional angles in the sidechain.
Max T - The temperature factor or B-factor is a measure of how much a given
atom vibrates around its position in the crystallographic model. This can be
useful since a high B-factor may indicate that the residue is likely to be
flexible. Max T is the single highest temperature factor of all (heavy) atoms in
the sidechain.
Columns in the list can be toggled on or off using the context menu on the
sidechain list view.
The Advanced Tab
Figure 37: The Sidechain Minimization 'Advanced' tab.
The Advanced tab allows you to determine which structures in the workspace
should interact with the sidechains during the minimization. By default all
molegro virtual docker – user manual
3 User Interface page 45/227
structures (ligands, cofactors, water, ...) are taken into account when
minimizing. If you work simultaneously with multiple conformations of the
same receptor in the workspace, make sure that only the specific conformation
to be minimized is selected as an interacting structure.
The Choose Visible button selects all structures which are currently visible in
the workspace as interacting structures.
The lower panel (Minimization settings) handles the setup of the
minimizations algorithm.
The minimization algorithm is Nelder-Mead simplex minimization, first running
a specified number of steps independently for each residue (Maximum steps
per residue) and afterwards performing a global minimization run on all
residues simultaneously (Maximum global steps).
The minimization procedure is started by pressing the Minimize button. After
the minimization procedure completes a new receptor conformation will be
added to the workspace (usually it takes just a few seconds, but this depends
on the number of residues being minimized) .
Also notice that new columns are added to the sidechain list after the
minimization has completed: E_before, which is the energy before the
sidechain has been minimized, E_after which is the energy after and dE which
is the difference in energy. Notice that these energies are not measured in
chemically relevant units, and that their magnitude will depend on which
structures were taken into account during the minimization.
3.18 Working With Multiple Receptor Conformations.
When docking with sidechain flexibility or after sidechain minimizations have
been conducted, new receptor conformations are added to the workspace.
A receptor conformation is a list of torsional changes to an existing receptor
(which can be one or more proteins chains – each protein chain will have its
own entry under Proteins in the Workspace Explorer). Notice that a
receptor conformation is not an isolated entity – it always exists in the context
of one or more proteins or protein chains.
When new receptor conformations are added to the workspace they will appear
in a drop-down box in the Workspace Explorer window (Figure 38):
molegro virtual docker – user manual
3 User Interface page 46/227
Figure 38: Receptor conformation list.
In order to manipulate receptor conformations, select the appropriate
conformation and press the Edit drop-down button in the lower-right corner of
the Workspace Explorer (Figure 39).
Figure 39: Actions for receptor conformations.
You can delete a conformation (Delete) or choose Clone to new protein(s)
to clone the current conformation to one or more new proteins (if the
conformation consists of torsional changes to more than one protein (or
molegro virtual docker – user manual
3 User Interface page 47/227
protein chain), a clone will be made for each protein). The last option (Set as
new default conformation) will make the currently selected conformation
the only conformation in the workspace – all other conformations will be
discarded, and the original conformation will no longer be available.
Conformations are saved together with the workspace in the MVDML file
format. Notice that before saving, the program will always change to default
conformation and when loading workspaces the default conformation will
always be the currently selected conformation at startup.
3.19 Visualization Settings Dialog
The graphical settings for the 3D visualization can be adjusted by selecting
Rendering | Visualization Settings Dialog.
Graphical Styles and Coloring Schemes
Figure 40: The Visualization Settings dialog.
molegro virtual docker – user manual
3 User Interface page 48/227
From the Style and Color tab, select a category from the list on the left side
of the tab (one of 'Proteins', 'Ligands','Poses','Water', and 'Cofactors') and
adjust either its graphical style or color scheme.
The following graphical styles can be chosen:
Ball and Stick. Atoms are drawn as spheres (balls), and bonds are
drawn as cylinders (sticks). The Atom Scale parameter sets the fraction
of the Van der Waals radius that is used as radius for the sphere. Bond
Scale is the diameter of the bonds in Ångstrom. This is the preferred
graphical style for modifying and inspecting bond and atom properties
(since the bond order is visualized and the atoms are easy to select).
Stick. Bonds are drawn as cylinders. Bond Scale is the diameter of the
bonds in Ångstrom.
Spacefill (CPK). Atoms are drawn as spheres (balls). Bonds are not
drawn. The Atom Scale parameter sets the fraction of the Van der
Waals radius that is used as radius for the sphere.
Wireframe. This is by far the fastest way to draw molecules. Bonds are
drawn as lines between atoms. No atoms are drawn (but notice that it is
still possible to do atom selections in the GUI). Notice all bonds are
drawn as single lines (double bonds and delocalized bonds are also
drawn as single lines). It is possible to adjust the line width in pixels
(Notice that not all OpenGL implementations support non-integer line
widths).
The following coloring styles can be applied to all molecules:
Fixed Color - A user-defined color.
Color By Element (CPK) - Atoms are colored according to element
type.
Color By Id (or Chain) - Molecules are colored according to their
internal molecule ID (i.e. a single ligand will be uniformly colored, but all
ligands will have different colors).
Color By Id (carbons only) - Same as above, except only carbons are
colored using this scheme. Other atoms are colored according to element
type.
Color By Hydrogen Bond Type - Colors atoms according to hydrogen
bonding properties (donors are red, acceptors green and atoms capable
of both donating and accepting hydrogens are yellow).
Color By Partial Charge - Colors according to electrostatic partial
charge (blue corresponds to positive charge, red to negative charge).
molegro virtual docker – user manual
3 User Interface page 49/227
The following can only be applied to proteins:
Color By Temperature (B-Factor) - The temperature factor is a
measure of how much a given atom vibrates around its position in the
crystal structure. Notice that this information is not always present in
PDB-files, and that it is sometimes used for other purposes. The colors
will be interpolated between blue for the minimum temperature and red
for the maximum temperature.
Color By Amino Acid Type - Colors proteins according to their residue
type.
Color By Shapely Residue Scheme - Same as above with alternative
colors.
Color By Residue ID - Colors according to residue ID (rainbow effect).
Color By Secondary Structure - Colors according to secondary
structure (red for helices, blue for strands and yellow for turns).
Color By Hydrophobicity - Green for non-polar atoms, red for polar
atoms.
Rendering Settings
Figure 41: The Visualization Settings Rendering options.
molegro virtual docker – user manual
3 User Interface page 50/227
The Rendering tab (Figure 41) on the Visualization Settings dialog allows
you to customize the rendering behavior.
The Fog settings enables or disables fog. It is possible to adjust when the fog
should begin (the Near value) and when the fog should reach its maximum
density (the Far value).
The 3D Projection settings manage the perspective projection. In
Perspective projection objects farther away from the viewer appear smaller
(the magnitude of this effect can be controlled by adjusting the field-of-view
Angle parameter). In Orthographic projection object sizes are independent
of their distance from the viewer.
The Global Coloring settings allow you to adjust the background color, the
color labels are drawn with, and the color cavities (predicted binding pockets)
are drawn with.
The Lights section controls the global lightning of the 3D world. It is possible
to enable one or two light sources. Their positions can be adjusted directly in
the 3D sphere view. The light source color can be changed by clicking the color
selector next to the light checkbox.
OpenGL Lights contain three different parts: Ambient light always reaches an
object, independent of its position relative to the light source. Diffuse
lightning is dependent on whether the object faces the light source or faces
away from it. The reflected light is emitted equally in all directions. Specular
lightning is also dependent on the objects' orientation towards the light source,
but the reflected light is emitted mainly in the direction of the reflected light
ray (creating 'highlights').
Preset Views
The Views tab (Figure 42) in the Visualization Settings dialog controls the
preset views (the macros residing under the View menu item on the main
window menu bar).
The upper panel on the tab allows you to activate a preset view (by pressing
the Select button') or delete a view (the Delete button). Notice that when
deleting a view, you are not able to recover it unless you restore all macros
(this can be done by choosing Edit | Macro and Menu Editor and pressing
Restore all macros, but notice that all user changes to the macros will be
lost).
molegro virtual docker – user manual
3 User Interface page 51/227
Figure 42: The Visualization Settings Views tab.
The lower panel allows you to create new views based on the current
visualization settings. By pressing New View a dialog allows you to specify the
name for the new view, after which it is added to the list of views on the main
window menu bar. Views are stored as parts of the macros.xml file and appear
under the View menu item.
It is also possible to modify the macro in the text-area before committing it as
a macro. Modified macros can be tested by pressing Test Macro before they
are stored permanently. It is possible to edit existing views in the Macro and
Menu Editor...
3.20 Biomolecule Generator
Some PDB files contain transformation information for generating
biomolecules. To apply these transformations, invoke the Biomolecule
Generator by choosing Tools | Biomolecule Generator.
molegro virtual docker – user manual
3 User Interface page 52/227
Figure 43: The Biomolecule Generator.
The left panel on the dialog controls which molecules the transformation should
be applied to. This is normally the proteins (or protein chains), but ligands,
water and cofactors can also be transformed.
The right panel contains a text box where a transformation description can be
pasted. Notice that if a transformation remark was present in the last loaded
PDB file it will automatically appear here.
It can be necessary to manually edit the transformation remarks. For instance
the remarks may contain redundant identity transformations which should be
removed:
// Example of identity transformation.
REMARK 350 BIOMT1 1 1.000000 0.000000 0.000000 0.00000
REMARK 350 BIOMT2 1 0.000000 1.000000 0.000000 0.00000
REMARK 350 BIOMT3 1 0.000000 0.000000 1.000000 0.00000
PDB transformation remarks are triplets of remark lines, named BIOMT1-3.
The first three columns constitute a rotation matrix, and the last column is a
translation vector.
For some complex structures the transformation description may contain
several steps where different transformations are applied to different subsets
of the molecules. In this case it is necessary to run the Biomolecule
Generator multiple times.
Also notice that biomolecules can be very large. Always render the protein in
wireframe before attempting to generate large biomolecules.
molegro virtual docker – user manual
3 User Interface page 53/227
3.21 Structural Alignment of Proteins
It is possible to structurally align proteins in Molegro Virtual Docker.
A structural alignment is done by matching a number of residues in two
proteins and calculating the translation and rotation that minimizes the RMSD
between the alpha-carbons in the matched residues.
The Structural Protein Alignment dialog can be invoked by selecting Tools
| Structural Protein Alignment from the main menu.
Figure 44: The Structural Protein Alignment dialog box.
The first step is to choose a reference protein and a protein to be aligned (the
target protein). The target protein is the protein which will be translated and
re-oriented.
When two proteins have been chosen, the list on the right side of the dialog
will suggest a matching between residues in the proteins. Green entries
indicate which residues that will be aligned. By default the matching will be
done using Match by residue type and PDB index – where two residues will
be matched if they are of the same kind and have identical PDB residue
identifiers.
molegro virtual docker – user manual
3 User Interface page 54/227
Two PDB crystal-structures may have similar sequences, but different PDB
residue identifiers. In this case it is possible to Match by residue type and
position. This will match two residues if their positions in the sequences are
identical. It is also possible to add a index offset to the target protein index.
Sometimes a number of other molecules are associated with a protein (a
bound ligand or cofactor, or another protein chain). It is possible to select a
number of additional molecules and apply the same transformation that aligns
the target protein to the reference protein to the additional molecules. This is
done by checking the desired molecules in the workspace view on the left side
of the dialog. Notice that if the reference or target protein is selected as part of
an additional alignment they will be ignored (since they are already
considered).
3.22 Structural Alignment of Small Molecules
Simple alignment of small molecules is also possible. By selecting three atoms
in one ligand, and selecting three atoms in another ligand, a new context menu
appears when clicking on an atom in one of the molecules - Align.... This will
align the molecules. The atoms are aligned in the same order as they are
selected, that is, the first selected atom in ligand 1 is aligned to the first
selected atom in ligand 2 etc. Therefore, it is important to ensure that the
selection order is correct and that no other atoms are selected. Alignments can
be undone (click the undo button in the tool bar).
Notice: Only alignments with three selected atoms in each molecule are
possible.
3.23 Macro and Menu Editor
The Macro and Menu Editor allows the user to modify existing menu entries
or to extend the functionality by adding new menu entries. It can be invoked
by choosing Edit | Macro and Menu Editor.
molegro virtual docker – user manual
3 User Interface page 55/227
Figure 45: The Macro and Menu Editor.
The left pane (Macro overview) displays a hierarchical view of all macros. The
top level folders are mapped directly to corresponding menus in MVD. That is,
View, Rendering, Preparation and Docking will appear as menus in the GUI. It
is possible to add new top-level folder, by selecting the root node (RootFolder)
and pressing the New Folder button.
When a folder is highlighted in the Macro overview, new macros can be
added to it, by pressing the New Macro button.
New or existing macros can be modified in the right pane (Macro definition).
A macro consists of a Title, which is the name that is shown in the
corresponding menu, an optional Label which can be used to assign an unique
name to the macro, so that it can be called from other macros (this is done by
using the macro invoke command, i.e. '!macroname'), an optional Keyboard
shortcut (which is specified as text i.e. 'Alt+F1' or 'Ctrl+Shift+1,Shift+A'
where the last shortcut simultaneously maps two alternative keyboard
shortcuts) and the actual Macro definition.
If macros or folders appear in red in the Macro overview, it is because Hide
molegro virtual docker – user manual
3 User Interface page 56/227
from menu is enabled for them. These items won't show up in the menus.
This can be useful for defining macros which will not show up in the GUI, but
still can be called from the Console Window.
It is also possible to add separators between the macros which will appear as
menu separators in the GUI. To add a separator between macros just use ---
(3 strokes) as the Title of the macro. Similarly, separators can be created
between macro folders. Again just use --- as the Title of the macro folder.
Macros can also be rearranged (e.g. changing the order of occurrence within a
macro folder or moving macros between folders) by dragging and dropping a
macro or a macro folder in the Macro overview listview.
If some macros are deleted or modified by mistake, the default macro settings
can be restored by pressing the Restore Macro Settings link (located in the
lower left corner of the dialog). Alternatively, the macros.xml file can be
replaced by a backed-up version containing the default settings
(macros.backup). Both files are located in the Data directory.
The actual commands that can be used to define the macros are described in
Appendix IX: Console and Macro Commands.
molegro virtual docker – user manual
4 Preparation
4.1 Import of Molecules
Molecules can be imported into MVD using the Import Molecule... menu
option located in the File menu. A shortcut is provided from the tool bar by
clicking on the File folder icon or using the Ctrl-O keyboard shortcut.
Molecules can also be imported by dragging-and-dropping the molecular file
into the main application window.
Currently, MVD supports the following file formats:
Protein Data Bank (pdb/ent)
Sybyl Mol2 (mol2)
MDL (sdf/sd/mol/mdl)
Notice that only PDB and Mol2 files can contain proteins, and water molecules.
In general, it is recommended to use Mol2 or SDF files for ligands since they
can contain bonding information.
From the Import Molecules dialog shown in Figure 46, it is possible to select
which molecules to import, prepare molecules, and inspect warnings found
during parsing of the imported file.
Notice: If more than 10 ligands are present in the file (typically SDF or Mol2
files), a subset of the ligands can be selected for import using the Specify
ligand range option (see Figure 46). Since it is computationally slow to
display a large number of molecules (e.g. thousands of compounds), ligands
and poses are not automatically shown in the Visualization Window if the
number of molecules imported exceeds 50 (for each category).
molegro virtual docker – user manual
4 Preparation page 58/227
Figure 46: Import Molecules dialog.
When all relevant molecules have been imported, the molecules can be
automatically prepared (see next section).
MVD automatically tries to identify cofactors: a molecule is considered a
cofactor if it has less than 5 heavy atoms or its name is included in a list of
common cofactor names (like 'HEM', 'SO4', 'PO4', ...). If this is not desired, it
is possible to override cofactor recognition by checking the Import cofactors
as ligands option.
4.2 Automatic Preparation
Some molecular file formats support information about bond type and charge
(e.g. Mol2) while others do not (e.g. PDB). In order to maker proper
predictions, it is important that the structures have been properly prepared.
That is, that the atom connectivity is known and that the correct bond order
and charges have been assigned.
The Prepare Molecules dialog allows the user to perform the necessary
preparation. It is invoked automatically when importing Mol2, SDF, or PDB
files, and can be invoked manually by selecting Preparation | Prepare
molegro virtual docker – user manual
4 Preparation page 59/227
Molecules or by using the context menu (e.g. Prepare Ligand...) on
molecules in the Workspace Explorer.
Figure 47: Preparing molecules.
Within all preparation types the following four different possibilities are
available (see Figure 47):
Always. Unconditionally performs the preparation by MVD.
Never. Skips the preparation.
If Missing. The preparation will only be performed if no knowledge is
already present (e.g. if bond orders exist in the Mol2 file, bond orders
are not assigned by MVD. However, if bond order information is not
included, MVD will assign it).
Remove. Tries to remove preparation (e.g. if 'Assign bond orders...' is
set to 'remove', all bond orders will be set to single bonds. If 'Create
explicit hydrogens' is set to 'remove' all hydrogen atom are removed).
Notice: The preparation options (Always, Never, If Missing, Remove) applies to
each individual molecule (not each individual bond or atom). For instance,
setting 'Assign bonds' to 'If Missing' results in covalent bonds being created for
molecules not containing any bonds at all while molecules with bond
information will preserve their bond assignments. Likewise, setting 'Create
explicit hydrogens' to 'If Missing' will not add additional hydrogens to
molecules containing e.g. polar hydrogens only. In this case, 'Always' should
be used if all hydrogens should be created.
molegro virtual docker – user manual
4 Preparation page 60/227
Assign Bonds
This option allows to determine which atoms are connected (covalently bound).
Two atoms are connected if their distance is more than 0.4Å and less than the
sum of their covalent radii plus a threshold of 0.45Å (the threshold is set to
0.485Å if one of the atoms is Phosphorus).
Assign Bond Order and Hybridization
This options allows recognition of bond orders (whether bonds are single,
double or triple, ...), the number of hydrogens attached to the atoms, and
their hybridization (SP, SP2, SP3). Also aromatic rings will be detected. It
should be noted that this assignment is not always perfect - different
protonation states can be difficult to assign properly. A detailed description can
be found in Appendix VII: Automatic Preparation.
Notice: The algorithm only assigns the number of implicit hydrogens to each
atom. No actual atoms will be added. The next option Create explicit
hydrogens allows you to add explicit hydrogens based on the implicit ones.
Create Explicit Hydrogens
Creates hydrogens matching the predicted number of hydrogens in the step
above. The hydrogens are placed according to geometric criteria (i.e. SP3
hybridized atoms are kept at a 109 degrees geometry). The hydrogens are
placed at standard distances according to the atom they are connected to. No
energy minimization is performed.
Assign Charges
This option allows to assign partial charges to each atom based on the scheme
described in Appendix I: Docking Scoring Function.
Detect Flexible Torsions In Ligands
This option determines which bonds that should be considered flexible during
docking. It is advisable always to set this option to either If Missing or
Always. If this option is set to Remove, the ligand will be considered rigid
during docking.
Hydrogen Bonding Type
Atom hydrogen bonding types (acceptor, donor, both or non-polar) are always
set during preparation.
molegro virtual docker – user manual
4 Preparation page 61/227
4.3 Manual Preparation
Molecules can be manually prepared using the context menus of highlighted
atoms or bonds (see below).
Set Hybridization
Hybridization (SP, SP2, SP3) can be manually assigned to atoms by right-
clicking on the atom in question and selecting the Set Hybridization menu
option.
Set Hydrogen Bond Type
Hydrogen bond type (donor, acceptor, both, non-polar) can be manually
assigned to atoms by right-clicking on the atom in question and selecting the
Set Hydrogen Bond Type menu option.
Set Hydrogen Count
The Set Hydrogen Count menu option can be used to set the number of
explicit hydrogens attached to the highlighted atom.
Assign Charges
Currently, the MVD scoring function (MolDock Score, see Appendix I: Docking
Scoring Function for more details) uses partial charges assigned when running
the Preparation dialog. However, the assignment of charges is based on
standard templates and charge assignments can be missing in some cases. It
is possible to manually assign partial charges to atoms by right-clicking on the
atom in question and selecting the Set Partial Charge menu option.
Set Bond Order
Bond orders can be manually assigned by right-clicking on the bond in
question and selecting the Set Bond Order menu option.
Notice that bonds are not visible in some visualization styles. The most suitable
view is the ball-and-stick style, which can be set from the Rendering menu in
the menu bar.
Set Ligand Flexibility
Flexible torsions in the ligand can manually be set rigid or flexible by right-
clicking on a bond and selecting the Set Flexibility menu option.
molegro virtual docker – user manual
4 Preparation page 62/227
Set Root Atom
When automatically detecting and assigning flexible torsion angles (using the
automatic preparation procedure), a root atom is chosen. The root atom is
used as root in the torsion tree, which is used to construct the ligand
conformation during the docking process. Sometimes, the docking performance
can be improved by choosing another atom to be the root atom. To manually
set the root atom, right-click on an atom and select the Set as Root Atom
menu option.
Notice that bonds are not visible in some visualization styles. The most suitable
view is the ball-and-stick style, which can be set from the Rendering menu in
the menu bar.
4.4 Protonation Wizard
This wizard highlights residues likely to have a non-standard protonation state
(such as histidine) and makes it easy to change the protonation state via the
context menu. To invoke the wizard choose Preparation | Protonation
Wizard.
molegro virtual docker – user manual
4 Preparation page 63/227
Figure 48: Protonation Wizard.
The top panel (Display guides for the following residues) chooses which
residues to display in the 3D view.
The Options panel can be used to toggle whether only residues close to the
active ligand should be displayed, and whether charges and labels should be
displayed or not.
Two buttons make it possible to perform automatic protonation. The first
Auto-Protonate (Based on Explicit Hydrogens) can be used if the protein
has been prepared in another program, and the hydrogens have been explicitly
set. This method will assign the protonation states only taking into account the
positions of explicit hydrogens in the protein.
The other button Auto-Protonate (To Default Protonation State) assigns a
standard protonation (corresponding to neutral pH), i.e. histidine is protonated
at the delta-nitrogen.
The last panel (Residue list) shows a list of residues, and their current
protonation state. If a residue is selected on the list, the 3D view will focus on
it.
molegro virtual docker – user manual
4 Preparation page 64/227
Figure 49: Example of possible protonation states for Hisitidine.
In the 3D world, all relevant residues are displayed with a green sphere around
them (if the protonation state is erroneous or not supported, the spheres will
be red). By using the context menu on these Protonation Guides, an
alternative protonation can be set.
The protonation states are important as they determine the hydrogen bonding
capabilities of the protein, and hence will affect the poses found, and the
docking energies.
molegro virtual docker – user manual
5 Data Sources
There are several ways to import ligands and prepare them for docking in
Molegro Virtual Docker.
● Ligands can be imported in the GUI (using Import Molecules... from
the File menu) and included in the workspace before docking. This is the
easiest way to import data, but it can be slow if working with thousands
of ligands.
● Ligands can be imported using the 'IMPORT' script commands. This has
the disadvantage that all of the input file is parsed (e.g. a SDF-file
containing 2000 entries will have to be completely loaded and prepared
in memory, even if only a subset of it is needed). It is also necessary to
modify the MVD-scripts manually.
● Ligands can be read from a Data Source. Ligands are 'streamed' from a
source (such as a large file) and only one molecule is loaded into
memory at a time.
Currently two types of data sources are available in Molegro Virtual Docker:
● File data sources. These are single files containing multiple structures
(such as SDF or multi-molecule Mol2). It is possible to read a subset of
the molecules contained in the file.
● Multifile data sources. These can be used when the input structures are
split over several different files. A multifile data source may contain files
with a mixture of different data formats.
molegro virtual docker – user manual
5 Data Sources page 66/227
5.1 Data Sources Syntax
File Data Sources
File data sources are identified by a 'File=' identifier. Examples:
File=\\fileserver\molecules\mol23.mol2
File="C:/Test Molecules/steroids.sdf";Index=2,4-8,12,34-
It is possible to import a subset of the structures in a file using the 'Index'
specifier.
Molecules must be separated either by '$$$$' for SDF files or
'@<TRIPOS>MOLECULE' for multi-molecule Mol2 files. Only one molecule will
be extracted from each section separated by these separators. For PDB files
only the first HETATM molecule will be imported.
Notices that all input structures are expected to be ligands. Molecules
recognized as proteins or water molecules will be ignored.
The optional 'Index' specifier must be a comma-separated list of either single
values or intervals. Notice that open intervals are allowed (e.g. '5-' or '-19').
Indices should be ordered strictly increasing. Invalid or non-existent indices
will be ignored. The 'Index' specifier is 1-based (the number of of the first
molecule is 1 and not 0).
Filenames containing spaces must be enclosed in quotation marks. It is
possible to specify files on shared network drives and folders.
Multifile Data Sources
Multifile data sources are identified by a 'Dir=' identifier. Examples:
Dir="C:/Test Molecules";Pattern="*.sdf;*.mol2";Index=10-100
Dir=C:/Test;Pattern=Stereo*.sdf;Index=10-100
The Multifile data source takes a directory and scans it for the given pattern.
Patterns are specified using '*' as a wildcard. Notice that on Linux and Mac
operating systems, file patterns are case sensitive.
It is possible to specify more than one pattern by separating sub-patterns with
semi-colons. Patterns with semi-colons must be surrounded by quotes.
As with file data sources it is possible to specify a subset using the molecule
index specifier ('Index'). Notice, that the 'Index' specifier refers to the
molecule index – not the file index.
molegro virtual docker – user manual
5 Data Sources page 67/227
5.2 Using Data Sources
Data sources can be constructed and used in the following ways:
Specifying a Data Source in the Docking Wizard
The first page in the Docking Wizard (Choose Which Ligands To Dock) allows
you to choose to dock from a data source.
Notice that it is not possible to specify an RMSD reference ligand when docking
with data sources (since reference ligands must have compatible atoms and
this cannot be checked for data sources).
The docking wizard creates a script where the DOCK command contains a
reference to the specified data source (see 'using data sources from a script').
Figure 50: Using data sources from the Docking Wizard.
When choosing Setup... a dialog for defining the data source appears:
molegro virtual docker – user manual
5 Data Sources page 68/227
Figure 51: Specifying a data source
Specify the data source on the Data source description line input or use
either the Dir... or File... button to choose a directory or file from a dialog.
The Preparation tab determines how the data source should be prepared.
These settings are described in Section 4.2.
Loading Data Sources Directly into the Workspace
By using the File | Import From Datasource... menu item it is possible to
directly load a number of molecules into the workspace. This can be useful for
importing a small subset of the molecules in a data source to check that the
parsing and preparation is okay. Notice that all molecules are loaded into
memory which can make the system slow to work with.
The data source wizard that appears is identical to the one described under
'Specifying a data source in the Docking Wizard'.
Using Data Sources from a Script
The Dock command will take a data source as input, if it is surrounded by
square brackets:
DOCK [File=C:/Molecules/steroids.sdf]
molegro virtual docker – user manual
5 Data Sources page 69/227
or
DOCK [Dir="C:/Molecules";Pattern="*.sdf;*.mol2";Index=10-100]
Notice that all preparation of the data source will be performed according to
the settings defined by any previous PREPARE statement in the script. E.g:
PREPARE bonds=ifmissing;bondorders=ifmissing;hydrogens=ifmissing;
charges=always;torsiontrees=always;detectcofactors=false
DOCK [File=C:/Molecules/steroids.sdf]
molegro virtual docker – user manual
6 Docking Functionality
6.1 Cavity Prediction
Potential binding sites (also referred to as cavities or active sites) can be
identified using the built-in cavity detection algorithm (see Appendix III: Cavity
Prediction for details).
Figure 52: Cavity Prediction dialog.
A dialog is available for detecting cavities (see Figure 52), allowing to
customize the sensibility (and type) of cavity search. The Cavity Prediction
dialog can be invoked via the context menu in the Workspace Explorer (in
molegro virtual docker – user manual
6 Docking Functionality page 71/227
the Proteins category) or by selecting the Detect Cavities menu option from
the Preparation menu.
Cavities found are listed in the Workspace Explorer in the Cavities category.
Visualization of the cavities can be toggled on and off. Moreover, volume and
area are listed for each cavity.
Notice: If no cavities are identified, ligands can only bind to the surface of the
protein (or the cavity is too small to be detected). This situation makes it more
difficult for the docking engine to identify the correct binding modes.
6.2 Constraints
Constraints are limitations imposed on the molecular system based on
chemical insight or knowledge. Constraints can dramatically increase docking
accuracy and speed, as they often limit the search space considerably.
There are two fundamental kinds of constraints:
Hard Constraints: The docking engine tries to fully satisfy these
constraints, i.e. a hard constraint could be used to force a specific ligand
atom to be in a given region. The docking engine will enforce these
constraints by moving or modifying the poses during docking. If several
hard constraints exist, and none of them are satisfied, the system will
choose to satisfy an arbitrary one. Notice that this means that not
necessarily all hard constraints are satisfied. If a hard constraint is not
satisfied, it will add 100 units to the soft constraint energy penalty.
Soft Constraints: These act as extra energy terms, and contribute to the
overall energy of the system. As such, they can be more or less satisfied.
They can for example be used to reward ligands in certain regions. If
several (enabled) soft constraints exist in the workspace, they are ALL
taken into account (i.e. several extra terms are added to the overall
docking energy function while docking).
Creating Constraints.
Distance constraints constrain ligand atoms to a given position in 3D-space
(see Figure 53). They are used to constrain some or all atoms of a ligand to
the vicinity of this position. Distance constraints are visualized as an inner and
outer sphere where some ligand atoms must be present between the spheres.
molegro virtual docker – user manual
6 Docking Functionality page 72/227
Figure 53: The Distance Constraint dialog.
The Distance Constraint dialog can be invoked either via the context menu
on an atom (Create Distance Constraint), or by selecting one or more
atoms, and using the context menu option (Set Selection as Center of
Distance Constraint). If several atoms are chosen, their mean position will
be set as center for the constraint.
The top panel allows the user to modify the location of the constraint
(Constraint Center). It also controls which parts of the ligand should be
constrained. Either a single atom (the Specific Ligand Atom (ID) option) or
multiple atoms (the Ligand Atoms of Type drop down menu). The different
choices for multiple atoms are: All (meaning all atoms), None (which causes
molegro virtual docker – user manual
6 Docking Functionality page 73/227
the constraints to try to remove atoms within the constraint range), Hydrogen
Donor, Hydrogen Acceptor, Hydrogen Donor or Acceptor (Both), Non-
polar, and Ring Atoms (atoms in aromatic or aliphatic rings). Additionally, it
is also possible to specify ligand atoms from a current selection of atoms using
the Specify atoms for each ligand option and pressing the Define from
selected atoms button. This also applies to more than one ligand, which
makes it easier to constrain specific atoms for a set of ligands present in the
workspace. The View list button can be used to inspect the current set of
selected ligand atoms.
A Hard constraint (see above) range can be specified. If this is enabled the
docking engine will try to force the selected ligand atoms to be within this
range.
The bottom panel (Soft constraint) allows the user to specify a specific
potential applied to the selected ligand atoms. The potential is a piece-wise
linear potential, which is the same type as used in the docking score function
(see Appendix I: Docking Scoring Function). It is shown graphically in the
graph at the bottom.
When applying soft constraints the following procedure is used: for all chosen
ligand atoms (as defined by the Ligands atoms of Type or Specific ligand
atom input fields) the distance between the center of the constraint and the
atom is calculated. The potential is then evaluated for all these distances, but
only the lowest energy is returned as the soft constraint energy. That is, only
the atom with the lowest energy relative to the constraint potential is taken
into account. The reason for this is, that if you for example want to reward
ligands with a hydrogen acceptor close to hydrogen donor in the protein, it
does not make sense to punish other atoms in the vicinity of the constraint if
one hydrogen acceptor is already at its optimal distance from the donor.
Ligand Atom Constraints
Another type of constraint is the Ligand Atom Constraint. It is used to
constrain a specific ligand. Since Ligand Atom Constraints are defined using
a list of atom IDs, they are specific to ligands and are only applied to the
ligand on which they are defined.
To create a Ligand Atom Constraint, select a number of atoms (in the same
ligand) in the Visualization Window. Ensure that no other objects are
selected, and choose Constraint Selected Ligand Atoms from the context
menu (right-click mouse button). It is also possible to use the context menu on
a single ligand atom (Create Ligand Atom Constraint) without performing a
selection.
The Ligand Atom Constraint dialog will appear (see Figure 54). It is possible
to modify the list of atoms in the ligand by entering a comma-separated list of
IDs.
molegro virtual docker – user manual
6 Docking Functionality page 74/227
Notice: Ligand Atom Constraints are always soft constraints. It is possible to
choose whether the chosen atoms in the ligand should be rewarded or
penalized for contacts with the target molecules (proteins, cofactors and
water).
Figure 54: Ligand Atom Constraint dialog.
The criteria for contact used here is purely based on the distance between the
chosen ligand atoms and the closest atom in any target molecule. The distance
threshold for defining contacts can also be customized (using the Define atom
contact threshold (Å) input field).
Typical Uses
Constraints are useful if something about the system is known in advance. If
perhaps a hydrogen bond from a hydrogen donor was known to be present – a
distance constraint could be set up at the position of the protein hydrogen
donor, and a hard constraint could force hydrogen acceptors in the ligand to
satisfy the hydrogen bond.
6.3 Docking Wizard
When all the molecules have been prepared, the docking can commence. To
start the Docking Wizard, select Docking | Docking Wizard. A shortcut is
provided by clicking on the docking icon (gear wheel) on the tool bar.
Additionally, the keyboard shortcut F1 is available.
Notice: In order to initiate the docking, at least one protein and one ligand
molecule have to be present in the workspace.
molegro virtual docker – user manual
6 Docking Functionality page 75/227
Choose Which Ligands to Dock
The first action is to choose which ligands to dock (see Figure 55).
Figure 55: Select which ligands to dock.
If more than one ligand is available the user can select which ones to use by
clicking on the corresponding molecules in the window. If more than one ligand
is selected, all selected ligands will be docked one at a time. Water molecules
and cofactors (if any) are always included in the docking simulation (remember
to remove them from the workspace if they should not be included). Moreover,
a reference ligand can be specified at the bottom. The reference ligand is used
to calculate the root-mean-squared deviation (RMSD) between the reference
ligand and the docked pose. The reference ligand - or ligands - are only
available if they are compatible (w.r.t. symmetry, identical number of heavy
atoms, etc.) with the ligands selected for docking.
Notice: If more than 10 ligands are present in the workspace, a subset of the
ligands can be selected for docking using the Specify ligand range option
(not shown on Figure 55).
Choose Scoring Function and Define Binding Site
MVD includes MolDock Score [THOMSEN 2006] and a grid-based version called
MolDock Score [Grid] for evaluating docking solutions. The MolDock Score is
further described in Appendix I: Docking Scoring Function. The MolDock Score
molegro virtual docker – user manual
6 Docking Functionality page 76/227
[Grid] is identical to the MolDock Score except that hydrogen bond
directionality is not taken into account. The grid-based scoring function
provides a 4-5 times speed up by precalculating potential-energy values on an
evenly spaced cubic grid (see Appendix:Appendix XII: MolDock Score [Grid] for
more details).
Figure 56: Choosing scoring function.
The Ignore distant atoms option is used to ignore atoms far away from the
binding site. Thus, atoms more than Radius angstroms away from the center
of the binding site are ignored in the scoring function. This reduces the overall
computing time significantly when working on large molecules. Notice that
charged atoms (capable of long-range interactions) are always taken into
account in the scoring function.
The Enforce hydrogen bond directionality option is used to check if
bonding between potential hydrogen bond donors and acceptors can occur. If
hydrogen bonding is possible, the hydrogen bond energy contribution to the
docking score is assigned a penalty based on the deviations from the ideal
bonding angle. Using this option can significantly reduce the number of
unlikely hydrogen bonds reported.
The Ligand evaluation can also be customized: Internal ES toggles whether
internal electrostatic interactions should be calculated for a pose, Internal
Hbond toggles whether a pose should be allowed to have internal hydrogen
bonds, and Sp2-Sp2 Torsions determines whether an additional dihedral
molegro virtual docker – user manual
6 Docking Functionality page 77/227
term should be added for taking Sp2-Sp2 bonds into account (see Appendix I:
Docking Scoring Function).
For the grid-based scoring function, the Grid resolution option (not shown in
Figure 56) can be used to set the granularity of the generated energy grids.
The Binding site specifies the region of interest and thus where the docking
procedure will look for promising poses (ligand conformations). The Origin
determines which area of the protein is expected to include the binding site.
If cavities have been identified the user can pick one of these as the preferred
area of interest. Further, if a reference ligand is being used, the center of the
reference ligand can be used. By default (if no cavities have been identified
and no reference ligand is specified), the center of the bounding box spanning
all protein(s) will be used. The actual center of the binding site used is listed in
the X, Y, and Z boxes in the window. Besides the center of the binding site, a
Radius can be specified (default is 15 angstrom). The Search Space region
will be shown in the Workspace Explorer in the Constraints category.
Notice: A sphere in the Visualizer Window indicates the position and size of
the current search space region (see Figure 57).
Figure 57: Example of search space region (green sphere).
molegro virtual docker – user manual
6 Docking Functionality page 78/227
Enable or Disable Additional Constraints
If constraints (besides the search space region) have been added to the
workspace, they can be toggled on and off in the Enable or Disable
Additional Constraints tab (see Figure 58). In order for a constraint to be
meaningful it must be defined within the current search space region.
Figure 58: Enabling or disabling user-defined constraints.
Choose Search Algorithm
The default search algorithm used in MVD is the MolDock Optimizer
[THOMSEN 2006]. From MVD v1.5, an alternative search algorithm named
MolDock SE (simplex evolution) is available. MolDock SE perform better on
some complexes where the standard MolDock algorithm fails. This is usually
the case when the ligand has lots of internal degrees of freedom (many torsion
angles). The MolDock SE algorithm (and its parameters) is further described in
Appendix XI: MolDock SE.
The Number of runs specifies the number of times that the docking
simulation is repeated for each ligand chosen to be docked. Sometimes more
than one run is needed to identify promising poses (in particular for ligands
having more than 15 flexible torsions or if no promising cavities exist). If
cavities have been identified (see Section 6.1) the poses found by the search
molegro virtual docker – user manual
6 Docking Functionality page 79/227
algorithm can be constrained to the region spanned by the cavity (by using the
Constrain poses to cavity option). This option greatly reduces the overall
docking process and increases the accuracy of the docking procedure.
However, if the ligand does not bind in the region specified by the selected
cavity, this option should be disabled.
Notice: For large ligands with more than 10-15 flexible bonds, 20-50 runs are
sometimes needed. Using the MolDock SE search algorithm and the grid-based
version of the docking scoring function can reduce the computational load
significantly (good results have been reported using this combination and
setting the Number if runs to 50).
The General Settings show the parameters used by the search algorithm.
The default values shown are generally suitable for most docking tasks.
However, in some cases increasing the Population size to 100 can improve
the performance of the docking procedure.
Figure 59: Customizing the search algorithm.
Pose Clustering
Instead of returning only one final pose for each docking run, it is possible to
return multiple poses representing different potential binding modes. This can
be useful when the best-scoring (i.e. lowest-energy) pose does not represent
molegro virtual docker – user manual
6 Docking Functionality page 80/227
the native binding mode or when multiple binding modes exists.
Here, clustering can be used to reduce the number of poses found during the
docking run and only the most promising ones will be reported.
If multiple poses are returned for each run, the following options are available:
Limit the number of poses reported (Max number of poses returned).
Only report poses with energies less than a user-defined threshold
(Enable energy threshold).
Cluster poses using the specified RMSD threshold (Cluster similar
poses). Poses found during the docking run will be clustered (put into
bins) using the RMSD criteria. See Appendix IV: Clustering Algorithm for
a detailed description of the clustering algorithm used. Only the lowest-
energy representative from each cluster will be returned when the
docking run is completed. Increasing the RMSD threshold will increase
the diversity (with respect to RMSD) of the poses returned.
The Ignore similar poses option is used to avoid reporting to similar
poses when conducting multiple runs (docking the same ligand). All
poses returned from the runs will be clustered and similar poses are
removed (keeping the best-scoring one). Depending on the RMSD
threshold specified, more or less diverse poses (combined for all the
runs) will be reported.
Figure 60: Pose clustering options.
molegro virtual docker – user manual
6 Docking Functionality page 81/227
Notice: The actual number of poses returned may be lower than the maximum
number of poses specified in Max number of poses returned. For instance,
the energy- or clustering-threshold options can reduce the number of poses
returned (if poses have higher energies or are too similar). However, the
overall best-scoring pose will always be returned.
If only one pose is returned per run (Return one pose for each run), a
special clustering technique (called 'Tabu Clustering') can be applied.
When using this clustering technique each found solution is added to a 'tabu
list': during the docking simulation the poses are compared to the ligands in
this 'tabu list'. If the pose being docked is closer to one of the ligands in the
list than specified by the RMSD treshold, an extra penalty term (the Energy
penalty) is added to the scoring function. This ensures a greater diversity of
the returned solutions since the docking engine will focus its search on poses
different from earlier poses found. It is possible to specify whether RMSD
calculations should be performed by comparing atom ID (which is the fastest
choice and the default choice) or if intrinsic ligand symmetries should be taken
into account (which is slower but more accurate). Tabu clustering is performed
per ligand – when a new ligand is docked the tabu list is cleared. Notice that
the tabu list gets longer for each run – so when docking many runs for each
ligand tabu clustering may slow the system.
Errors and Warnings
molegro virtual docker – user manual
6 Docking Functionality page 82/227
Figure 61: Any warnings or errors are shown on the last page in the
wizard.
The Docking Wizard reports errors and warnings found, such as non-bonding
atoms in molecules, steric clashes between atoms, unsupported residues,
missing hydrogens in proteins, etc. A detailed description of each warning and
error is shown at the bottom of the Errors and Warnings tab (see Figure 61).
Setup Docking Execution
In the final tab (see Figure 64), two choices are available for executing the
docking simulation. Run docking in separate process is the default choice,
which creates a MVD script that is executed in an external process (Chapter 14
describes the MVD Scripting Interface in more details). A copy of the current
workspace is used, so the user can continue working with the current
workspace without interfering with the docking simulation (e.g. add/remove
molecules, change preparation, etc.). The second choice Create a docking
script job, but do not run it now creates a docking script using the currently
selected parameter settings. The generated script is saved in the directory
specified in the Output directory (see below) and can be used to start up the
docking simulation on other computers.
The Output directory specifies where the docking data (MVD script file, MVD
script log file, docking results file, and found poses) will be stored. The MVD
script file (script.mvdscript) contains the scripting commands automatically
generated to perform the docking simulation. The MVD script log file
molegro virtual docker – user manual
6 Docking Functionality page 83/227
(ScriptLog_timestamp.txt) is a time-stamped log file containing log
information generated by the script interpreter. Details about the poses
returned after the docking simulation (e.g. docking score, affinity, specific
energy terms, and pose Mol2 filename ) are included in a mvdresults file
(DockingResults.mvdresults). The mvdresults file is used by the Pose
Organizer to show detailed information about the poses and to dynamically
load the molecular structure of the poses (see Section 7.1 for more details).
Finally, each pose is stored in Mol2 format. These files are used by the Pose
Organizer to show the 3D conformations of the poses in the Visualization
Window.
Figure 62: Setup docking execution.
Finally, when the Start button is pressed, the docking run will start and the
Molegro Virtual Docker Batchjob dialog will pop up - showing the current
status and progress of the docking (see Figures 63 and 70).
molegro virtual docker – user manual
6 Docking Functionality page 84/227
Figure 63: Docking Progress dialog.
The Graph tab shows the convergence of the population of candidate
solutions. The blue graph shows the energy of the best pose and the red graph
shows the mean energy of the entire population of candidate solutions (see
Appendix II: Docking Search Algorithm for more details about the docking
simulation and the population terminology).
molegro virtual docker – user manual
6 Docking Functionality page 85/227
Figure 64: Docking progress dialog with convergence graph shown.
molegro virtual docker – user manual
7 Analyzing the Docking Results
7.1 Pose Organizer
The Pose Organizer is used to inspect poses found (see Figure 65). It allows
you to browse the list of current poses, to see detailed information about
specific energy contributions, to visualize hydrogen bonds, electrostatic
interactions, and to calculate ranking scores and estimate binding affinity
energies.
The Pose Organizer can be invoked in several ways. It is automatically
displayed after a docking result file (with mvdresults file extension) has been
imported to MVD by dragging-and dropping the file into MVD, using File |
Import Docking Results (*.mvdresults)..., or by dragging and dropping
the DockingResults icon (located in the lower left corner of the Molegro
Virtual Docker Batchjob dialog) onto the MVD application.
Otherwise it can be invoked by using the context menu on the Poses category
in the Workspace Explorer or using Docking | Pose Organizer if poses are
present in the Workspace Explorer.
When the Pose Organizer is invoked it displays a list of poses parsed from
the mvdresults file (or poses currently in the workspace). The table in the
middle of the dialog window shows various columns with information about
different energy contributions and other data for each pose. The columns can
be changed under the Settings tab pane. A panel in the bottom of the dialog
(Sorting Criteria) allows the user to sort the table by up to three different
criteria.
By default the table in the middle supports multiple selection, i.e. more than
one pose can be highlighted. Only highlighted poses will be visible in the 3D
window. This setting is useful for quick comparison of different poses.
molegro virtual docker – user manual
7 Analyzing the Docking Results page 87/227
This default behavior can be changed by selecting Dynamic update (notice:
disables multiple poses selection). In this mode only one pose is shown at
a time. In return it offers the possibility to visualize different interactions for
the current selected pose (e.g. hydrogen bonds).
Even though Dynamic Update is a single-selection mode, it is possible to lock
poses which keeps them visible even when not selected. A pose can be locked
by using the context menu on its entry in the table and selecting Lock or
Unlock. Locking is purely a visualization aid, and has no other consequences
for the pose.
When inspecting poses obtained from different ligands, the Only show top ...
option can be used to focus on the most promising poses for each ligand. The
selection of the top poses are based on the currently chosen Sorting criteria.
Pressing the Open checked poses in Data Analyzer... button makes it
possible to further inspect poses using the Data Analyzer (introduced in
Chapter 12).
Notice: A detailed energy analysis is available by right-clicking poses in the
table and selecting Ligand Inspector... (see Chapter 7.3). Additional options
are available in the context menu allowing the user to select, remove, and
export poses. These options are also available from the File and Edit menus
located in the Pose Organizer dialog.
molegro virtual docker – user manual
7 Analyzing the Docking Results page 88/227
Figure 65: The Pose Organizer dialog.
The Settings Tab Pane of the Pose Organizer can be used to customize the
Pose Organizer (see Figure 66).
molegro virtual docker – user manual
7 Analyzing the Docking Results page 89/227
Figure 66: Pose Organizer settings.
The Dynamic Update Panel
The top panel (Dynamic update) chooses how the Pose Organizer behaves
when single pose selection (Dynamic update) is enabled. It allows you to
visualize hydrogen bonds, electrostatic interactions, orient hydrogens in the
protein and ligand to their optimal position, and dynamically show residues
close to the chosen pose. The Orient hydrogens to optimal position option
is useful when inspecting poses as this makes it easier to see if the hydrogen
bond is optimal.
Working with Receptor Conformations
When docking with sidechain flexibility a receptor conformation is saved
molegro virtual docker – user manual
7 Analyzing the Docking Results page 90/227
together with each pose. When a new docking results file is imported, MVD
automatically checks whether any '.receptorConfiguration' files exist together
with the poses.
If this is the case, the option show matching receptor configuration under
dynamic update is enabled. When in dynamic update mode the pose
organizer will now automatically change to the receptor conformation
corresponding to the selected pose. If poses are imported into the workspace,
their corresponding receptor conformations will automatically be added to the
workspace.
The Re-Evaluation of Poses Panel
The middle panel allows for recalculation of the MolDock Score and re-ranking
score terms. These scoring function values are already calculated if the poses
are imported from a mvdresults file. Pressing the Recalculate Energies
button will recalculate the energy terms (using the coefficients specified in the
file for the re-ranking scores). Notice that the default evaluator settings will be
used (e.g. internal ligand hydrogen bonds are not enabled)
The reranking score function is computationally more expensive than the
scoring function used during the docking simulation but it is generally better
than the docking score function at determining the best pose among several
poses originating from the same ligand. The default reranking coefficients are
listed in the file: \Misc\Data\RerankingCoefficients.txt
Binding Affinities
Predicting the experimental binding affinity of a protein - ligand complex based
on a static conformation of the ligand is a difficult task. For instance, energetic
contributions from solvent interactions and entropy contributions are difficult to
handle in the simplified models used in molecular docking.
While the rerank-score in MVD provides an estimate of the strength of the
interaction, it is not calibrated in chemical units and it does not take complex
contributions (such as entropy) into account. Even though the rerank score
might be successful in ranking different poses of the same ligand, it might be
less successful in ranking poses of different ligands.
It is possible to create more sophisticated measures for the binding affinity
using the Data Analyzer in MVD (or by using Molegro Data Modeller which
offers additional modelling tools). New models can use the descriptors created
by MVD during the docking run (the descriptors are stored in the '*.mvdresults'
file). These descriptors include both terms extracted from the MolDock score
function (like the protein-ligand hydrogen bonding energy) and static
descriptors not using the 3D conformation of the pose (like the molecular
weight or the number of nitrogen atoms).
molegro virtual docker – user manual
7 Analyzing the Docking Results page 91/227
Molegro Virtual Docker comes with a model trained to predict binding affinities.
The model is located in '\Misc\Data\BindingAffinity.mdm'. The coefficients for
the binding affinity terms were derived using multiple linear regression. The
model was calibrated using a data set of more than 200 structurally diverse
complexes (take from the PDB data bank) with known binding affinities
(expressed in kJ/mol). The Pearson correlation coefficient was 0.60 when doing
10-fold cross validation. It is important to note that this particular model was
trained only on strongly interacting ligands in their optimal conformation
known from the PDB complexes. Since the binding affinity measure was
trained using known binding modes only, it might sometimes assign too strong
binding affinities to weakly or non-binding molecules (false positives). We
therefore recommend ranking the results of a virtual screening run using the
rerank score. The binding affinity measure may then be used subsequently to
get a rough estimate of the highest ranked poses.
In order to inspect the 'BindingAffinity.mdm' model, import the model into the
Data Analyzer ('File | Import Workspace (Dataset/Models)...'). The model then
appears in the workspace. By right clicking the model and selecting 'Show
Details...' and choosing the 'Model' tab it is possible to see the actual multiple
linear regression expression. The next section explains how to apply a model
to docking results in the Pose Organizer.
The Table Columns Panel
The bottom panel (Table columns) determines which columns (descriptors)
that are shown in the table on the first tab. Table 1 describes the descriptors
that are available.
New descriptors can be added from regression models created using the built-
in Data Analyzer (see Chapter 12 for more details). To add a new descriptor,
simply press the Add descriptor from regression model... button and chose
the regression model from a saved Molegro Data Modeling (MDM) file. Notice
that the regression model should only be using the same descriptors as the
ones that are available in the DockingResults files (only valid regression
models will be available in the dialog).
The Pose Organiser shows a subset of the terms in the mvdresults file as
columns in the Poses table. Some of the terms use the same terminology as in
the mvdresults file (specifically Name, Ligand, Filename, Workspace,
RerankScore, Torsions, RMSD, MW, LE1, LE3, Hbond, Similarity Score, Electro,
Hbond and Heavy Atoms), but a few terms are renamed (in order to better fit
the column layout and for clarity).
molegro virtual docker – user manual
7 Analyzing the Docking Results page 92/227
Column Name Description
Name The internal name of the pose (a concatenation of the pose id and ligand
name)
Ligand The name of the ligand the pose was created from
Workspace The workspace (.mvdml file) containing the protein.
Filename The file the pose is stored as (only available when inspecting docking
results from a mvdresults file)
MolDockScore The energy score used during docking (arbitrary units)
[This is the 'Energy' term in a mvdresults file]
Rerank Score The reranking score (arbitrary units)
RMSD The RMS deviation from a reference ligand (if available)
Interaction The total interaction energy between the pose and the target molecule(s)
[This is the 'E-Inter total' term in a mvdresults file]
Cofactor The interaction energy between the pose and the cofactors
[This is the 'E-Inter (cofactor – ligand)' term in a mvdresults file]
Protein The interaction energy between the pose and the protein
[This is the 'E-Inter (protein - ligand)' term in a mvdresults file]
Water The interaction energy between the pose and the water molecules
[This is the 'E-Inter (water – ligand)' term in a mvdresults file]
Internal The internal energy of the pose
[This is the 'E-Intra (tors, ligand atoms)' term in a mvdresults file]
Torsions The number of (chosen) rotatable bonds in the pose
Soft Constraints The energy contributions from soft constraints
[This is the 'E-Soft Constraint Penalty' term in a mvdresults file]
Electro Short-range electrostatic protein-ligand interations (r<4.5Å)
ElectroLong Long-range electrostatic protein-ligand interations (r>4.5Å)
HBond Hydrogen bonding energy
Heavy Atoms Number of heavy atoms in ligand
MW Molecular weight (in dalton)
LE1 Ligand Efficiency 1: MolDock Score divided by Heavy Atoms count
LE3 Ligand Efficiency 3: Rerank Score divided by Heavy Atoms count
Docking Score The score actually assigned to the pose during the docking. Notice that
since score is calcalculated by the scoring function choosen in the Docking
Wizard there may be small differences to the MolDock score reported in the
'MolDockScore' entry (for instance when using the grid based version of the
MolDock score the grid interpolation may result in slighty different energies
molegro virtual docker – user manual
7 Analyzing the Docking Results page 93/227
Column Name Description
than the non-grid MolDock score version)
[This is the 'PoseEnergy' term in a mvdresults file]
Similarity Score The similarity score if docking with templates
Table 1: Column names available in the Pose Organizer dialog.
7.2 Saving Molecules and Solutions Found
Saving Workspace
After importing and preparing molecules, all information can be saved in a
MVD Workspace (MVDML) file, which contains all relevant information (position
of atoms, charges, hybridization, bond orders, ligand flexibility, ...). To save a
workspace, select File | Save Workspace As.... Alternatively, use the
keyboard shortcut Ctrl-S.
Notice: Visualization objects (surfaces, labels, interactions, ...) are not saved in
MVDML files.
Exporting Molecules
The Export Molecules dialog can be used to export all (or a selection of) the
molecules available in the workspace (see Figure 67).
molegro virtual docker – user manual
7 Analyzing the Docking Results page 94/227
Figure 67: Export Molecules dialog: Select which molecules to
export.
To export molecules, select File | Export Molecules... or Export
Molecules... from the Workspace context menu in the Workspace Explorer
(also available for proteins, ligands, cofactors, and poses).
Notice: Proteins and water molecules cannot be exported to SDF files.
Exporting Poses Found
To save the poses obtained from the docking runs, either use the Export
Molecules dialog (described above) or save the poses from the Pose
Organizer dialog.
7.3 Ligand Energy Inspector
The Ligand Energy Inspector allows you to get detailed information about
the energy interactions for a given ligand or pose.
The Ligand Energy Inspector can be invoked in different ways. It can be
started using the context menu in the Workspace Explorer by choosing
Open Energy Inspector on any Ligand or Pose item. It can also be started
from the Pose Organizer using the context menu on any pose entry or by
selecting Tools | Ligand Energy Inspector.
Notice: the ligand energy inspector evaluates the energy of the ligand (or
pose) when invoked. This means that the proteins, water molecules, and
cofactors currently in the workspace are taken into account. If the workspace
molegro virtual docker – user manual
7 Analyzing the Docking Results page 95/227
has been changed, the energy displayed here may not be the same as the one
displayed in the Pose Organizer (since these were assigned during the docking
evaluation).
Figure 68: The Ligand Energy Inspector.
Besides inspecting the various energy contributions, it is possible to perform
various actions, using the Action drop down menu:
● Style Ligand Atoms by Energy. This will scale the radius of the atoms
proportionally to their energy contribution. Doing this makes it possible
to get a visual overview of the important parts of the ligand.
● Style Protein Atoms by Energy. As above, this scales the protein
atoms according to their energy contributions. Notice that protein atoms
not interacting with the ligand are completely hidden. To make all protein
atoms visible again, toggle the Hide Residues toolbar button.
● Optimize Ligand and Protein Hydrogen Positions. When docking
with Molegro Virtual Docker the exact positions of the rotatable hydrogen
atoms are not calculated. Instead it is assumed that the hydrogens are
pointing in the optimal direction. In order to view the optimal direction of
the rotatable hydrogens apply this option. Any rotatable hydrogens on
the protein and ligand which are involved in hydrogen bonds will be
molegro virtual docker – user manual
7 Analyzing the Docking Results page 96/227
oriented to the optimal direction.
● Minimize Ligand. This performs an energy minimization of the current
molecule (with regard to its MolDock score energy).
Figure 69: An example of the 'Style Ligand Atoms by Energy
visualization', where atoms are scaled according to their
energy contributions.
The Ligand Tab
The Ligand tab page consists of three tables.
The Atom Energies table shows information about individual atoms in the
ligand. When hovering the mouse over an atom in the 3D view, it will
automatically be highlighted in the table. Similarly when selecting entries in
the table, atoms will be selected in the 3D GUI. It is possible to show or hide
this table using the Options drop-down menu.
The following types of energy contributions may be listed for a ligand atom:
● EPair. This is the pairwise (PLP) steric and hydrogen bonding energy
between a ligand atom and a receptor atom. Pairwise interactions
between a ligand and either cofactors or water molecules will show up as
'EPair (cofactor)' and 'EPair (water)'.
● EIntra. This is the internal ligand energy between a ligand atom and the
other atoms in the ligand.
● EElec. This is the pairwise electrostatic interactions. For the protein they
are divided into long-range and short-range interactions ('EElec (R < 4.5
Å)' and 'EElec (R > 4.5 Å)').
The second table (Hydrogen Bonds and Strong Electrostatic
Interactions) shows a list of all hydrogen bond and strong electrostatic
molegro virtual docker – user manual
7 Analyzing the Docking Results page 97/227
interactions between the ligand and the target atoms. From the Options drop-
down menu it is possible to show or hide the table, but it is also possible to
toggle the table to display covalent bonds instead (Show Covalent Bond
Energies). Finally the Options menu also makes it possible to toggle whether
hydrogen bonds and strong electrostatic interactions should be visualized in
the GUI: Hydrogen bonds are visualized as dashed lines (where strong
hydrogen bonds appear more solid) and strong electrostatic interactions are
visualized as partial spheres oriented in the direction of the interaction. Green
partial spheres correspond to favorable interactions, while yellow spheres
correspond to non-favorable interactions.
The bottom panel (Summary (atom energies)) displays the sum of all atom
interactions. (Notice that this is not the full energy of the ligand. Some
interactions, like covalent bonding energies and constraint energies, are not
included. For a complete list of energy contributions, see the Total Energy
tab).
The Target tab
The Target tab displays a list of all targets atoms (atoms in proteins,
cofactors, and water molecules in the workspace) involved in an interaction
with the ligand. Atoms are only displayed in the list if the interaction energy is
greater then 0.3 (in MolDock Score units). As with the Ligand Atom Energy
table, selecting atoms in the table will select them in the 3D view and vice
versa. The energy contributions are also divided into the same categories as in
the Ligand Atom Table (for instance EElec and EPair).
The Total Energy Tab
The Total Energy tab displays a hierarchical breakdown of the various energy
contributions.
The Value column displays the various terms which the MolDock Score and the
Rerank Score are based on.
The MolDock Score column shows how the MolDock score energy is
composed. The MolDock score is a sum of a subset of the Value terms (all
terms are given the same weight).
The Rerank Score uses a weighted combination of the terms used by the
MolDock score mixed with a few addition terms (the Rerank Score includes the
Steric (by LJ12-6) terms which are Lennard-Jones approximations to the steric
energy – the MolDock score uses a piecewise linear potential to approximate
the steric energy). The coefficients for the weighted Rerank Score are given in
the Rerank Weight column, and the weighted terms and their summations
are given in the Rerank Score column.
molegro virtual docker – user manual
7 Analyzing the Docking Results page 98/227
The relation between the terms showed in the Ligand Energy Inspector and the
terms found in a mvdresults file is shown in the table below:
Ligand Energy Inspector Term MVDResults Term
Total Energy
External Ligand interaction
Protein - Ligand interactions
Steric (by PLP) Steric
Steric (by LJ12-6) VdW (LJ12-6)
Hydrogen bonds HBond
Hydrogen bonds (no directionality) NoHBond90
Electrostatic (short range) Electro
Electrostatic (long range) ElectroLong
Cofactor - Ligand E-Inter (cofactor - ligand)
Steric (by PLP) Not present in the mvdresults file, but can be calculated as:
E-Inter (cofactor - ligand) - Cofactor (hbond) - Cofactor (elec)
Steric (by LJ12-6) Cofactor (VdW)
Hydrogen bonds Cofactor (hbond)
Electrostatic Cofactor (elec)
Water - Ligand interactions E-Inter (water - ligand)
Internal Ligand interactions E-Intra (tors, ligand atoms)
Torsional strain E-Intra (tors)
Torsional strain (sp2-sp2) E-Intra (sp2-sp2)
Hydrogen bonds E-Intra (hbond)
Steric (by PLP) E-Intra (steric)
Steric (by LJ12-6) E-Intra (vdw)
Electrostatic E-Intra (elec)
Search Space Penalty E-Penal
Soft Constraint Penalty E-Soft Constraint Penalty
molegro virtual docker – user manual
7 Analyzing the Docking Results page 99/227
The Settings Tab
On the settings tab, the ligand evaluation can be customized. This can be
important when inspecting poses from a docking run: Since the Ligand Energy
Inspector is not aware of which scoring function settings were used during the
docking, it is necessary to match the settings here to those selected in the
Docking Wizard.
Internal ES toggles whether internal electrostatic interactions should be
calculated for a pose, Internal Hbond (no directionality) toggles whether a
pose should be allowed to have internal hydrogen bonds (notice that hydrogen
bond directionality is not taken into account for internal hydrogen bonds in
ligands), and Sp2-Sp2 Torsions determines whether an additional dihedral
term should be added for taking Sp2-Sp2 bonds into account (see Appendix I:
Docking Scoring Function).
7.4 Pose Modifier
It is possible manually to modify a ligand (or a pose found) by right-clicking
the molecule in the Workspace Explorer and selecting Modify Pose (see
Figure 71). When invoking the Pose Modifier, a new pose is created.
Figure 70: Pose Modifier dialog.
Notice: It is not possible to directly modify poses after the workspace has been
saved and reloaded. However, ligands can be modified any time. To modify
poses saved, these can be converted to ligands and modified afterwards (which
molegro virtual docker – user manual
7 Analyzing the Docking Results page 100/227
will result in a new modified pose). Different interactions can also be visualized
on-the-fly (Dynamic Update tab).
7.5 RMSD Matrix
The RMSD Matrix dialog can be used to quickly inspect deviations between
molecules in the workspace. In addition to the standard measure Pairwise
Atom-Atom RMSD (by ID), two variants Pairwise Atom-Atom RMSD
(checking all automorphisms) and Pairwise Atom-Atom RMSD (by
nearest unmatched neighbour) of the RMSD measure tries to take intrinsic
symmetries of the molecule into account when calculating RMSD. The
recommended choice is Pairwise Atom-Atom RMSD (checking all
automorphisms), which is also used by default.
Figure 71: RMSD Matrix dialog.
The dialog can be invoked by choosing RMSD Matrix from the Tools menu.
The Copy to Clipboard button can be used to copy the table to the clipboard
for further inspection in an external text editor or spreadsheet.
molegro virtual docker – user manual
8 Sidechain Flexibility
It is possible to work with sidechain conformational changes in two ways:
By softening the potentials (the steric, hydrogen bonding, and
electrostatic forces) used during the docking simulation. This is done in
order to simulate flexibility in the binding pocket ('induced fit').
By defining which residues should be considered flexible during the
docking simulation. The backbone is kept rigid, but the torsional angles
in the sidechains are allowed to change.
When sidechain flexibility has been setup, the following steps are applied
during the docking simulation:
The ligands will be docked with the softened potentials. At this point the
receptor is kept rigid at its default conformation.
After each ligand has been docked, the sidechains chosen for
minimization will be minimized with respect to the found pose. This
repositioning of the sidechains will be performed using the standard non-
softened potentials.
It is preferable to use the 'Tabu Clustering' algorithm in order to ensure a
greater diversity of the found poses during the docking simulation (see Section
6.3). Also notice that only the 'MolDock [GRID]' potential supports softened
potentials. The 'MolDock' scoring function will always use unsoftened
potentials. The Docking Wizard will warn you if either of these requirements
are not fulfilled.
When sidechain flexibility has been setup a sidechain flexibility description is
added to the workspace. This information is stored as part of the MVDML file.
In the Workspace Explorer a new category (Flexible Residues) will appear,
molegro virtual docker – user manual
8 Sidechain Flexibility page 102/227
indicating that a sidechain flexibility description is present in the workspace.
8.1 The Setup Sidechain Flexibility Dialog
To invoke the Setup Sidechain Flexibility dialog, select Docking | Setup
Sidechain Flexibility (see Figure 72). If the workspace already contains a
Sidechain flexibility description, you can edit it by using the context menu on
the Flexible Residues group in the Workspace Explorer and selecting
Setup Sidechain Flexibility.
Figure 72: The Sidechain Flexibility dialog.
The Setup tab allows you to select a number of sidechains and define their
individual properties: that is, how the potential should be softened and
whether the sidechain should be allowed to be flexible during the docking or
not.
Several options exist for choosing the relevant residues:
Add Closest to Active Ligand - This will choose all sidechains which are close
molegro virtual docker – user manual
8 Sidechain Flexibility page 103/227
enough to the active ligand to interact with it. More precisely: for each given
sidechain, a sphere bounding all possible configurations of the sidechain is
calculated, and it is tested whether any atom in the active ligand is close
enough to make a steric contact with an atom in this bounding sphere (for the
'MolDock' potential, all steric contacts are cut off at a distance of 6.0 Å). Notice
that the 'Active Ligand' can be set in the Workspace Explorer window: it is the
ligand which name is prepended with an '[Active]' label.
Add Visible - This will add all sidechains which are currently visible in the 3D
Visualization window. This feature can be used together with the Hide
Residues dialog where it is possible to hide sidechains depending on the
distance from some given object.
Add Selected - This feature makes it possible to select sidechains directly in
the 3D Visualization window. A sidechain is considered to be selected if one or
more atoms inside it are chosen.
Clear List - Removes all sidechains from the list.
Remove Selected - Removes all sidechains that are currently highlighted in
the sidechain list.
Remove Non-selected - Removes all sidechains that are not highlighted in
the sidechain list.
Sidechains added to the list will be visualized with a wireframe sphere in the
3D Visualization window. If one or more sidechains are highlighted in the list,
only this subset will be visualized.
The list of chosen sidechains contains the following information:
Residue - The residue name/id.
Protein ID - The protein or (protein chain) ID and name.
Tolerance - See below
Strength - See below
Flexible - Indicates whether the sidechain is currently selected for
minimization in the docking simulation or not. By default all sidechains added
to the list will be set as flexible - however it is possible to add sidechains to the
list and only have their potential softened, while keeping them rigid.
Torsions - The number of degrees of freedom in the given sidechain. The
degrees of freedom that are minimized during the docking simulation are the
torsional angles in the sidechain.
Mean T - The temperature factor or B-factor is a measure of how much a
given atom vibrates around its position in the crystallographic model. This can
be useful since a high B-factor may indicate that the residue is flexible. Mean
T is the average temperature for the (heavy) atoms in the sidechain.
Max T - The same as above, except that Max T is the single highest
molegro virtual docker – user manual
8 Sidechain Flexibility page 104/227
temperature factor of all (heavy) atoms in the sidechain.
The columns in the list can be toggled on and off using the context menu on
the list view.
Modifying the Potential
The Tolerance of a potential refers to the size of the region between a ligand
atom and a receptor atom where the interaction energy is optimal. For non-
polar steric interactions (such as two carbon atoms) the interaction is optimal
between 3.6 Å and 4.5 Å (see Appendix I for more information about the
scoring function). This gives a tolerance of 0.9 Å. If the tolerance is increased
to e.g. 1.5 Å, the interaction would be optimal at distances between 3.3 Å and
4.8 Å. Notice that the tolerance is only softened for atoms in the sidechain, not
for the backbone atoms. Also changing the tolerance only affects pairwise
steric and hydrogen bonding potentials - electrostatic forces are not changed.
The Strength factor is multiplied onto all interaction energies for the sidechain
(atomic pairwise steric interactions, hydrogen bondings and electrostatic
interactions). If a sidechain is known to be very flexible, set its strength to
zero in order to turn all its interactions off during the docking simulation.
Notice that the strength factor does not change the interactions of the
backbone atom.
After choosing a number of sidechains and configuring their flexibility options,
press OK to add a sidechain flexibility description to the workspace. A new
category will appear in the Workspace Explorer (Flexible Residues) and
the selected sidechains will be indicated visually in the workspace as wireframe
spheres. The sphere color will depend on the strength parameter, and the
sphere size will reflect the tolerance parameter (see Figure 73).
molegro virtual docker – user manual
8 Sidechain Flexibility page 105/227
Figure 73: Visualization of flexibility descriptors.
Sidechain flexibility descriptors are saved as part of the workspace. The
sidechain flexibility description is read and used directly by the docking engine
– see the section 'Sidechain Flexibility in the Docking Wizard' for information
about setting up a docking run with sidechain flexibility.
The Visualization Tab
Figure 74: The Sidechain Flexibility visualization tab.
molegro virtual docker – user manual
8 Sidechain Flexibility page 106/227
The Visualization tab (Figure 74) is used to create small animations, showing
wireframe surfaces interpolating between two different potential energy
landscapes. The wireframe surfaces are determined by probing a receptor
energy grid with a carbon atom. The grid surface marks the boundary between
energetically favorable and non-favorable regions. (Notice that polar atoms
capable of making hydrogen bonds would be allowed to be closer to the
protein).
The tab serves two purposes:
Visualizing the effects of softening the potentials, or
Comparing the potentials of two different receptors. This can be useful if
you have several different crystallographic structures and want to
compare them in order to determine how the receptor potential should
be softened.
In order to visualize the effects of softening the potentials, first setup a search
space – the surface grids will only be drawn for molecules inside the search
space. If a search space has not already been defined, you can use the
context-menu (right-click) on any atom in the Visualization Window, and
choose Set as Center of Search Space....
When pressing Create Animation, 20 wireframe energy contour surfaces will
be created. In order to inspect the surfaces (view the animation) use the slider
located at the top of the dialog (Show frame (x/x)). After having inspected
the energy changes, the surfaces can be removed from the workspace by
using the context menu on the Surfaces category in the Workspace Explorer
(Remove All Surfaces From Workspace).
8.2 Sidechain Flexibility in the Docking Wizard
If the Docking Wizard is invoked and the workspace contains a sidechain
flexibility description, a new page will appear in the wizard after the first page
(Figure 75):
molegro virtual docker – user manual
8 Sidechain Flexibility page 107/227
Figure 75: Sidechain Flexibility in the Docking Wizard.
The first option: Soften potentials during the docking turns on the
softening procedure for the potentials. Notice that is necessary to use the
'MolDock Score [Grid]' for potential softening to have any effect.
The next option: Minimize receptor for each found pose turns the post-
docking minimization step on for the best found solutions during the docking
run. It is possible to define the maximum number of global and local
minimization steps. The receptor minimization is performed using the Nelder-
Mead simplex algorithm, and is described in more detail in Section 3.17.
Notice that is advisable to use Tabu Clustering during the docking simulation in
order to ensure a greater diversity of the returned poses. See the Docking
Wizard (Section 6.3) for more information.
8.3 Sidechain Flexibility and Scripting
If using sidechain flexibility together with scripting, first add a sidechain
flexibility description to the workspace. The actual softening of the potentials
and post-docking minimization steps, can be scripted using the
'MinimizeReceptor=[LocalSteps,GlobalSteps]' option for the DockSettings
command, and the 'SoftenPotential=[true|false]' option for the evaluator.
Notice that it is advisable to use Tabu Clustering to ensure greater diversity of
the returned poses before the minimization run is executed.
molegro virtual docker – user manual
8 Sidechain Flexibility page 108/227
This is how a typical script using sidechain flexibility might look like:
DOCKSETTINGS maxIterations=2000;runs=20;ignoreSimilarPoses=false;
IgnoreSimilarPosesThreshold=1;MaxPoses=5;MinimizeReceptor=2000,2000
EVALUATORTYPE MolDockGrid
EVALUATOR cropdistance=0;gridresolution=0.30;hbond90=true;
SoftenPotential=true;tabuclustering=true,2,100,id
OPTIMIZER cavity=true;popsize=50;scalingfactor=0.50;crossoverrate=0.90;
offspringstrategy=1;terminationscheme=0;earlytermination=0.01;
clusterthreshold=0.0
LOAD SomeComplex.mvdml
DOCK
Inspecting Docking Results
When inspecting the docking results in the Pose Organizer, it is possible to
automatically view the receptor conformation corresponding to the selected
pose. This is done by enabling Show matching receptor configuration
under Settings | Dynamic update in the Pose Organizer dialog. Notice: this
requires that the Pose Organizer is in Dynamic Update mode. For more
information see Section 7.1.
molegro virtual docker – user manual
9 Template Docking
Template docking can be used when knowledge about the 3D conformation of
a ligand is available.
For instance, a protein might have one or more inhibitors with experimentally
known 3D structures. From the known conformations it is possible to create a
template with features expected to be relevant for the binding. This allows the
docking engine to focus the search on poses similar to the docking template.
Docking templates can be used together with an ordinary docking scoring
function (in order to focus or guide the search), but templates can also be used
without any additional energy terms (for instance if no structural information
about the target is known). This is useful for aligning ligands – by defining a
template from one or more ligands as a reference template, and other
molecules can then be docked and aligned to the template. Notice that
template alignment takes the ligands flexibility into account: The docking
engine will try to find the optimal conformation of the ligand when fitting to the
template.
It is also possible to align molecules and extract detailed information about the
similarity based on the overlap from each individual template point. This
information can then be used in the Data Analyzer to create a regression
model against some known empirical quantity (3D QSAR)
9.1 Template Scoring Function
Templates are implemented as scoring functions rewarding poses similar to the
specified pattern.
A template is a collection of template groups, where each group represents a
chemical feature for an atom (e.g. 'hydrogen acceptors atoms' form a template
group). Each template group contains a number of centers: optimal 3D
molegro virtual docker – user manual
9 Template Docking page 110/227
positions for the group feature.
Figure 76: Example of a template with two groups: ring atoms
(yellow) and hydrogen donor atoms (purple). The colored spheres
indicates group centers.
If an atom matches a group definition (e.g. is a hydrogen acceptor), it will be
rewarded depending on its distance to the group centers by using the following
(Gaussian) formula for each center:
e = ω*exp(-d2/r02)
where d is the distance from the position of the atom to the center in the
group. ω is a weight (importance) factor for the template group, and r0 is a
distance parameter, specifying a characteristic distance for the template group
(when d is equal to this characteristic distance, the interaction is at e-1 ~ 36%
of its maximum value). ω and r0 can be customized for each template group.
The following strategy applies when evaluating ligands during docking: For
each atom in the ligand, score contributions from all centers in all matching
groups are taken into account, i.e. a single atom may contribute to several
centers in several groups - an atom is not restricted to the closest matching
center or a single group.
The template score is normalized: the resulting score found using the
procedure above is divided by the score of a perfectly fitting ligand (i.e. if the
template was constructed from one ligand only this ligand would have a
normalized template score of 1.0). Notice that in the docking wizard it is
possible to specify an overall normalization of the similarity score term to
molegro virtual docker – user manual
9 Template Docking page 111/227
balance it with other scoring terms: the default overall normalization when
docking is -500.0.
9.2 Setting up Template Docking
In order to setup template docking, import the desired reference ligands into
the workspace and select Docking | Setup template docking.
Figure 77: The Template Docking Wizard.
On the first tab in the template wizard, the reference ligands are specified.
When pressing the Create Template button, the docking template is created.
If only one ligand is selected, the procedure is straight forward: each atom in
the chosen ligand is tested against the predefined template groups and if the
atoms match, the position of the atom is added the the group as a new group
center. Notice that only heavy atoms are taken into account when creating the
template - hydrogen atoms are simply ignored. If Only selected atoms is
checked, only the atoms that have been selected in the 3D view are taken into
account – this can be useful for creating a template from a subset of a ligand.
If several ligands are chosen, MVD first creates a docking template from the
first ligand as above. Then each atom from the remaining ligands are
compared to the existing centers from the template being constructed. If an
atom is closer to an existing center than the threshold specified in the wizard
(default: 2.0Å) the atom will be considered equal to that center. Notice that a
center can be part of several template groups: if any of the existing groups
molegro virtual docker – user manual
9 Template Docking page 112/227
that the center is part of do not match the atom, the center is removed from
them (the center is degraded in order to match both the current atom and the
atom which defined the original group).
Figure 78: Customizing the similarity measure.
By choosing the Similarity Measure tab, it is possible to customize the
similarity score. It is possible to enable or disable different template groups,
and to adjust the Gaussian function used to compare the atom overlap with the
group centers.
The following groups can be chosen:
● Steric. The steric group matches all atoms. It is used for shape
matching without taking any chemical groups into account.
● Hydrogen Donor. Matches any hydrogen donor atom.
● Hydrogen Acceptor. Matches any hydrogen acceptor atom.
● Negative Charge. Matches negatively charged atoms. Notice that the
magnitude of the partial atom charge does not matter, only the sign.
● Positive Charge. As above for positive charge.
● Ring. Matches all atoms which are part of rings (both aromatic and
aliphatic).
The list view shows the following information:
molegro virtual docker – user manual
9 Template Docking page 113/227
● Radius. The characteristic radius (r0) for the template group (see
'Template Scoring Function' above).
● Strength. The strength (ω) or weight for the template group.
● Count. The number of centers in the group.
The different template groups will be visualized in the visualization window
with a sphere for each center in the template group. Different template groups
will be colored in different colors.
The small graph in the lower left corner shows the strength of the potential for
the selected group as a function of radial distance. The vertical blue line
indicates the characteristic radius, r0.
Adjust the parameters as needed and press OK to add the template to the
workspace.
Figure 79: Visualization of template groups. Notice the corresponding
categories in the workspace explorer.
When a docking template has been created, a new category Docking
Template appears in the Workspace Explorer. The category can be expanded
to reveal the different template groups it contains.
Using the context menu on the Docking Template category, it is possible to
edit or remove an existing docking template. From the context menu it is also
possible to choose Open in Data Analyzer: this allows you to test each ligand
or pose in the workspace against the template – the atom overlap for each
molegro virtual docker – user manual
9 Template Docking page 114/227
template group center will be calculated and the resulting spreadsheet will be
opened in the Data Analyzer. All values are normalized so a value of 1.0
corresponds to an optimal match. Each row in the spreadsheet corresponds to
a ligand or pose, and each column corresponds to the overlap with a template
group center. The columns are named Sx for the steric group centers, HDx for
hydrogen donors centers, HAx for hydrogen acceptors, and Posx, Negx and
Ringx for the positive, negative and ring atom groups (where 'x' is an index).
Each group also has a sub-total match designated by an 'ALL' suffix (e.g. 'HD
ALL').
Figure 80: Using the Data Analyzer for inspecting the docking template.
By analyzing a set of ligands aligned using template docking, it is possible to
create a regression model of a experimentally known quantity. This would
allow for a '3D QSAR' approach based on the values of the group center
overlap.
9.3 Docking with Templates
Whenever a template definition is present in the workspace, the following tab
appears in the Docking Wizard (after the first tab where the input ligands are
chosen):
molegro virtual docker – user manual
9 Template Docking page 115/227
Figure 81: The Template Docking Tab in the
Docking Wizard.
The Overall strength determines the normalization of the similarity score. A
ligand perfectly matching the template gets an energy contribution
corresponding to the specified strength (e.g. per default a perfectly matching
ligand gets a energy contribution of -500). Use energy grids toggles whether
grids with precalculated energy contributions should be used during the
docking. It is recommended to use energy grids.
Figure 82: The 'Ligand Evaluator' scoring
function.
When a similarity definition is present in the workspace, a new score function
appears in the Docking Wizard: the 'Ligand Evaluator'. The Ligand Evaluator
estimates the internal energy of a ligand and is identical to the Eintra term in
molegro virtual docker – user manual
9 Template Docking page 116/227
Appendix I. It is possible to enable or disable steric, torsional and electrostatic
interactions.
When aligning molecules it is necessary to use the Ligand Evaluator to prevent
internal collapse of the ligands – otherwise different atoms in the ligands might
try to overlap each other in order to satisfy the same template group center.
Notice that when docking against a protein target combined with a template,
the Ligand Evaluator should not be used – choose a MolDockScore evaluator
instead. The internal ligand energy terms in the MolDockScore will prevent the
ligand from collapsing.
9.4 Inspecting Results
After the Docking engine has finished aligning or docking the ligands, the
resulting poses are imported back into MVD in the same way as an ordinary
docking result.
Figure 83: Enabling the Similarity Score term.
It is important to notice that the Pose Organizer table only shows the
contributions from the primary score function (the Ligand Evaluator or the
MolDock Score funtion). The similiary contribution from the docking template is
not shown per default. In order to see the similiary score go to the Settings
and enable Similarity Score from the list of table columns. To see the score
actually assigned to the pose during docking, enable Docking Score – this will
be the sum of the similarity score and the chosen primary score function.
molegro virtual docker – user manual
10 Customizing Molegro Virtual Docker
10.1 General Preferences
Molegro Virtual Docker can be customized using the Preferences dialog,
which can be invoked from the Edit menu or by pressing F4. Preference
settings are categorized in General, Graphics, Mouse, and Parsing tabs.
Figure 84: First tab of the preferences dialog.
In the General tab (see Figure 84), the following settings are available:
The Load most recent workspace on startup (if any) option toggles
automatic import of the last used workspace.
The Show tip of the day on startup option toggles whether the Tip of
molegro virtual docker – user manual
10 Customizing Molegro Virtual Docker page 118/227
the day dialog box is shown during startup or not.
The Check for new updates on startup option enables MVD to
automatically check for new updates during startup.
The Create system log (in 'Logs' directory) option is used to toggle
whether a system log is created for each execution of MVD. The system
log contains information about user actions conducted and is used to
track potential bugs and performance problems. The log files are stored
in the Logs directory located in the same directory as the mvd executable
file. Notice: If you encounter problems with MVD please email the log file
created before the crash to: bugs@molegro.com
The Working directory setting is used to set the current Working
directory, which is the root path for file related operators (e.g. when
loading and saving molecular structure files and log files).
The Graphics tab (see Figure 85) contains settings related to the
Visualization Window:
The Show pivot point (rotational center) option toggles the visibility
of the pivot point (small grayish ball).
The Show root atom option toggles the visibility of the currently chosen
root atom for each of the ligands in the workspace (see 'Set root atom' in
Section 4.3 for more info).
The Fade 3D labels when in background option toggles fading of
labels in the Visualization Window.
The overall rendering quality can be specified using the Quality option.
Modern computers with dedicated 3D hardware should be able to run at
highest quality even when rendering relatively large molecules. It is easy
to test new quality settings by selecting the level of quality and pressing
the Apply button.
molegro virtual docker – user manual
10 Customizing Molegro Virtual Docker page 119/227
Figure 85: The graphics tab of the Preferences dialog.
Figure 86: Mouse Preferences.
The Mouse tab customizes how the mouse interacts with the 3D world. MVD
supports the 360 degrees scroll-ball on the Apple Mighty Mouse. Currently, the
360 degrees scroll-bar feature is only supported on Mac OS X (since no mouse
drivers are available for other platforms), but the mouse still works as a
generic mouse on Windows and Linux.
To enable Apple Mighty Mouse support select it under Mouse wheel model.
When Apple Mighty Mouse mode is selected, the scroll-ball can be used to
rotate the 3D world. Additionally, the scroll-ball button can be used to zoom in
molegro virtual docker – user manual
10 Customizing Molegro Virtual Docker page 120/227
the 3D world by pressing the button while using the scroll-ball as a standard
mouse-wheel. However, to enable the zoom option, the scroll-ball button
should be set to Button 3 in the Mac OS X Mouse preferences dialog (see
Figure 86).
Invert zoom direction toggles how the the 3D worlds zooms – rotating the
scroll wheel towards the user will normally make the 3D objects appear larger,
but this behavior can be inverted by toggling this option on. The setting also
applies to zooming using both mouse buttons.
It is also possible to adjust the mouse wheel sensitivity (by using the Wheel
rotation speed and Wheel zoom speed sliders).
Figure 87: Mighty Mouse preferences on Mac OS X.
molegro virtual docker – user manual
10 Customizing Molegro Virtual Docker page 121/227
Figure 88: Parsing preferences.
The final settings tab, Parsing, contains the Minimum protein size (PDB
import) option. This option is used for setting the minimum number of heavy
atoms required for parsing a molecule as a protein during PDB import (default
is 69 heavy atoms). If the parsed molecule contains less heavy atoms than the
specified threshold value it is parsed as a ligand (and residue information is
ignored).
The Parsing tab also determines how MVD handles non-standard characters
(such as special national characters). This setting is used when importing and
exporting molecular structures in text file format (such as SDF,Mol2,PDB files)
and when working with other text files (such as 'mvdresults' and 'mvdscript'
files and when importing data in the Data Analyzer). XML files (such as MVDs
internal MVDML file format) are always stored as UTF-8. Notice that the Batch
Job Script Parser always uses UTF-8 as default encoding (it runs in another
process and is not aware of the MVD settings).
The Default File Encoding drop-down box allows you to choose which
encoding should be used. It is recommended to use the default setting, UTF-8
Unicode. Using the UTF-8 encoding all Unicode characters can be encoded and
since molecular data files rarely contain special characters, it is more space-
efficient than UTF-16 (where each character always uses at least 2 bytes).
Files stored as 8-bit ANSI/ASCII files will also be imported correctly as Unicode
if they do not contain any special national characters, and UTF-16 will also be
automatically recognized in this mode. It is also possible to store data as
Locale 8-bit. In this encoding all characters are stored as a single byte,
meaning only 256 characters can be represented. The actual characters
included in this set depends on the current national codepage settings on the
molegro virtual docker – user manual
10 Customizing Molegro Virtual Docker page 122/227
machine. This option should only be used when exporting data to older
software products not capable of parsing Unicode text.
The preference settings are stored when exiting the MVD application. The
location of the saved settings depends on the operating system used:
● Windows: the settings are stored in the system registry.
● Mac OS X: the settings are stored in a com.molegro.MVD.plist file
located in the <user folder>/Library/Preferences/ folder.
● Linux: the settings are stored in a mvdrc file located in a hidden folder
named <user folder>/.molegro.
10.2 Command Line Parameters
Currently, the following command line parameters are available:
<filename>
-nogui
-interactive
-currentPath
The <filename> parameter can be used to import molecular files during MVD
startup. If more than one file is listed (separated by spaces), each file will be
imported.
Example:/Molegro/MVD/bin/mvd 1stp.pdb
If the filename has mvdscript as file extension (e.g. mydocking.mvdscript), a
script parsing progress dialog will be invoked and the script will be parsed and
interpreted.
The -nogui parameter can be used to run the script job without invoking the
progress dialog.
Example: /Molegro/MVD/bin/mvd mydocking.mvdscript -nogui
Using the -interactive parameter, MVD can be started in interactive mode
which is used to allow scripting languages (e.g. Python) to interact with MVD
and control the docking process. See Chapter 14 for more details.
Finally, the -currentPath parameter can be used to override the working
directory specified in the general preference settings with the current path.
This is particularly useful when running MVD from different working directories
(using a terminal window) or when using a script to start up MVD.
Example: /Molegro/MVD/bin/mvd -currentPath
molegro virtual docker – user manual
10 Customizing Molegro Virtual Docker page 123/227
10.3 Changing Re-ranking Score Coefficients
The energy terms and their weights (coefficients) used in the reranking scoring
function can be altered by modifying the RerankingCoefficients.txt file
located in the /Misc/Data/ directory (located within the main directory of
MVD).
Notice: Changing these coefficients and disabling/enabling energy terms will
alter the performance of the reranking score used in the Pose Organizer
dialog and may result in much worse performance. Remember to backup the
original file before modifying the coefficients.
molegro virtual docker – user manual
11 Obtaining the Best Docking Results
This section takes a closer look at the most important aspects regarding
preparation, docking, and post-analysis that can be decisive for whether
docking with Molegro Virtual Docker will be successful or not. By taking the
following suggestions into account, we hope that common pitfalls can be
avoided.
11.1 Preparation
General issues: It is recommended to remove unwanted material such as
proteins, ligands, cofactors, and water molecules if they are not needed
in the actual docking simulation.
Validation: The automatic preparation of molecules might fail in some
cases. It is therefore advisable to manually inspect the molecules (in
particular ligands) and check bond orders, hybridization states, and if
hydrogens are correctly assigned.
Protonation: If the protein is expected to have unusual protonation
states near the binding site, be sure to set them using the Protonation
Wizard.
Ligand flexibility: By default, all torsions in the ligand that can be flexible
are set flexible during the docking simulation. The complexity of the
docking search can be significantly reduced, if the number of torsions
that are set flexible during the docking run is lowered. Bonds can be set
rigid during docking using the context menu (right-click on the bond and
select Set Flexibility | Rigid while docking).
Cavity detection: Before starting the docking run, all potential binding
sites (active sites) should be identified using the Detect Cavities dialog.
The default settings listed in the wizard are generally applicable.
molegro virtual docker – user manual
11 Obtaining the Best Docking Results page 125/227
However, for large proteins or proteins having a lot of cavities, it is
sometimes necessary to increase the number of cavities reported (Max
number of cavities). Also remember to set the binding site Origin (in
the Docking Wizard) to the specific cavity being investigated.
Domain knowledge: The success of the docking run can be significantly
improved if any domain knowledge is available. For instance, knowledge
about preferred binding mode or ligand conformation can be used to set
constraints or reduce the search space covered (e.g. constraints and
binding site settings in the Docking Wizard).
In some cases, docking performance can be improved by selecting
another ligand root atom (right-click on ligand atom and select Set as
Root Atom. The current root atom can be visually identified if
visualization of root-atoms is enabled (see Section 10.1). The root atom
is used as root in the torsion tree that is constructed when docking
flexible ligands. Docking performance may be improved by setting the
root atom in a region of the ligand that is suspected to contribute
significantly to the docking energy.
11.2 Docking
Size of search space: The size and location of the volume that the
docking search algorithm will sample is defined by the Binding site
settings in the Docking Wizard. Before starting the docking run,
potential cavities should be identified (see Section 6.1). Found cavities
can be used to specify the origin of the search space (in the Docking
Wizard) and constrain candidate solutions to the region covered by the
cavity (by enabling the Constrain poses to cavity option in the
Docking Wizard).
Notice: It is important to select a search space Radius that allows the
ligand to be positioned within the search space region (typically between
15 and 20 Å). However, the Radius should be set as small as possible to
make the docking search efficient. Likewise, the Origin (center) of the
search space region can be manually adjusted to focus the sampling of
candidate solutions to a specific region. This is particularly important if
the cavity volume is much bigger than the ligand (for large cavities,
focusing on one specific part of the cavity will significantly increase the
docking accuracy).
Search parameters: The default settings for the docking search
algorithm are generally applicable. However, in some cases (e.g. for
ligands with more than 15 torsions) it can be advantageous to increase
the Population size to 100 individuals or more.
Multiple runs: Because of the stochastic nature of the docking search
algorithm, it is recommended to make multiple runs for each ligand-
molegro virtual docker – user manual
11 Obtaining the Best Docking Results page 126/227
protein setup. Typically, about 5-10 runs are needed to ensure
convergence to the lowest-energy solution. For large ligands with more
than 10-15 flexible bonds, 20-50 runs are sometimes needed.
Additionally, it is recommended to cluster the returned poses (see
Section 6.3) to lower the number of similar poses reported when taking
all docking runs into account.
Multiple poses: It is advisable to return multiple poses for each docking
run (typically between 3 and 10) and rerank the poses found afterwards
(see Ranking poses bullet below).
Check warnings: The last tab in the Docking Wizard highlights potential
warnings and errors. It is important to inspect the warning messages and
see if further actions are needed. Otherwise, the docking run might be
unsuccessful.
11.3 Post-analysis
Ranking poses: The most promising poses returned when the docking
run terminates can be further analyzed in the Pose Organizer. Ideally,
the highest-scoring pose should represent the best-found binding mode.
However, this is not always the case. A useful feature is to evaluate the
poses using either the Reranking Score or the Binding Affinity
estimate. The Reranking Score makes use of a more advanced scoring
scheme than the docking scoring function used during the docking run.
Using the Reranking Score will often increase the accuracy of the ranked
order of the poses.
molegro virtual docker – user manual
12 Data Analyzer
This chapter describes the features available in the Data Analyzer, which can
be invoked from the Tools menu (Tools | Data Analyzer).
The Data Analyzer can be used to:
Create regression models using imported numerical descriptors.
Predict numerical properties of imported records using a derived
regression model.
Inspect and analyze numerical descriptors and regression models.
The Data Analyzer is a light-weight version of a separate product, the Molegro
Data Modeller. Molegro Data Modeller offers more complex data analysis
features including outlier analysis, dimensionality reduction (PCA), clustering,
and complex regression (support vector machines).
Data Analyzer Basics
The Data Analyzer is based on the notion of workspaces, datasets, models,
descriptors, and predictions.
The workspace is the central component and represents all the information
available to the user in terms of datasets, regression models (called models),
and predictions. A workspace can be saved, cleared, merged with or replaced
by other workspaces (datasets are added to the current workspace when they
have been imported).
A dataset consists of a number of numerical and textual descriptors (columns).
Each row in the dataset corresponds to a given data record in the dataset.
Numerical descriptors are columns containing numerical values only – all other
columns are categorized as textual descriptors. The Data Analyzer does not
impose any limits to the number of descriptors or data records that can be
molegro virtual docker – user manual
12 Data Analyzer page 128/227
used. However, the number of cells (number of data records × (number of
descriptors + number of predictions)) is limited by the amount of memory
available on the computer.
Models representing regression models made with the Data Analyzer contain
information about descriptors used, data transformations performed (e.g.
normalization of raw data), and target descriptor used. After training a model
using the built-in regression algorithms, the model can be used to make
predictions on other datasets.
When a prediction is made on a dataset using one of the models available in
the workspace, a new prediction column is added to the dataset. The new
prediction column containing the predicted values will be similar to other
numerical descriptors available except for some statistical information (e.g.
Pearson correlation coefficient, Mean Squared Error) that is stored in the
workspace.
12.1 GUI Overview
The main user interface in the Data Analyzer is composed of a central
spreadsheet view (referred to as the Spreadsheet Window), a Workspace
Explorer window, and a Properties Window.
molegro virtual docker – user manual
Figure 89: Data Analyzer main window.
12 Data Analyzer page 129/227
12.2 Workspace Explorer
The Data Analyzer includes a Workspace Explorer window, which contains
information about datasets (containing numerical and textual data columns)
and regression models available in the current workspace.
Figure 90: Workspace
Explorer window.
The context menu (invoked by pressing the right mouse-button) allows the
user to:
Export and rename the current workspace.
Edit workspace properties/notes.
Export, rename, clone, and delete datasets.
Split a dataset (using the 'Subset' column).
Extract one subset (using the 'Subset' column) from a dataset.
Export, rename, and delete regression models.
Show regression model details (e.g. descriptors used by a model).
Make predictions using selected regression models.
12.3 Properties Window
The Properties Window contains information about the currently selected
objects in the Workspace Explorer or in the Spreadsheet Window. Figures
91-93 show examples of different properties for a model selected in the
Workspace Explorer window, a numerical cell in the Spreadsheet Window, and
a predicted cell in the Spreadsheet Window, respectively.
molegro virtual docker – user manual
12 Data Analyzer page 130/227
Figure 91: Properties for a
model selected in the
Figure 92: Properties for a
Workspace Explorer window.
numerical cell in the
Spreadsheet Window.
Figure 93: Properties for a
predicted cell selected in the
Spreadsheet Window.
12.4 Toolbar
The Toolbar provides easy access to the most commonly used actions in the
Data Analyzer, such as importing datasets, creating regression models using
the Regression Wizard, and inspecting numerical descriptors and predictions
using the Visualization (histogram, 2D/3D plots) and Show Correlation
Matrix dialog boxes.
molegro virtual docker – user manual
12 Data Analyzer page 131/227
The Color by Descriptor button (pen icon) is used to change the color of the
current spreadsheet and the coloring of data points in the 2D/3D plots (see
Section 12.6 for more details).
The toolbar contains two selection buttons (down/up arrows) to jump to the
next or previous selection in the Spreadsheet Window. This is particularly
useful when browsing records selected using the plot dialog boxes.
The toolbar also contains a toggle button that makes it possible to switch
between different view modes in the Spreadsheet Window (only applicable if
regression models are available in the Workspace Explorer):
Descriptors: All shows all descriptors available for the current dataset.
Descriptors: Used shows only the descriptors used by the model
currently selected.
Descriptors: None hides all numerical descriptors.
For all three views, target variable, textual, and prediction columns are shown.
The last toggle button on the toolbar makes it possible to switch between
different coloring modes in the Spreadsheet Window:
Coloring: Default turns on default coloring mode: Textual descriptors
are colored gray, numerical descriptors are colored white, and predicted
columns are colored dark-green.
Coloring: By Model. The Spreadsheet Window is colored using the
following scheme: Textual descriptors are colored gray, numerical
descriptors are colored blue. The target variable column (indicating the
numerical descriptor that the current model estimates) is colored light-
green, and the predicted columns are colored dark-green. Notice that
target variable and numerical descriptor columns are only colored if a
model has been selected in the Workspace Explorer. When selecting
other models in the Workspace Explorer, the coloring may change
depending on the model selected. An example of this coloring mode is
shown in Figure 9.
Coloring: By Descriptor uses a coloring setting defined by the user. If
no color settings are defined, the Color By Descriptor dialog box will be
invoked allowing the user to define the color scheme (based on a user-
selected descriptor). Section 12.6 describes the Color By Descriptor
dialog box in more details. An example of this coloring mode is shown in
Figure 12.
The Define descriptor color scheme... menu option is available by
pressing the small arrow on the right-hand side of the toggle button. This
option invokes the Color By Descriptor dialog box which allows the
user to change the color settings for the Coloring: By Descriptor mode
described above.
molegro virtual docker – user manual
12 Data Analyzer page 132/227
Figure 94: Toolbar available in Data Analyzer.
Finally, the Dataset Finder located at the far right side of the toolbar can be
used to quickly search for descriptor names and values in the current dataset
(see Section 3.9 for more details).
12.5 Spreadsheet Window
The Spreadsheet Window is the central window in the Data Analyzer listing
the descriptors (numerical and textual) and predictions (if any) of the currently
selected dataset (shown in boldface in the Workspace Explorer window).
molegro virtual docker – user manual
12 Data Analyzer page 133/227
Figure 95: Spreadsheet Window with different coloring styles for columns depending on the
column type (textual, numerical, target variable, prediction).
It is possible to perform basic editing in the spreadsheet, such as manually
editing a cell by double clicking on it using the mouse. For numerical cells, only
valid numerical values will be accepted. Copy-and-paste operations can be
done using CTRL+C to copy one or more selected cells and CTRL+V to paste
the selected cells into another region. If the selected region in the spreadsheet
is larger than the content in the clipboard buffer – the entire region will be
filled with the clipboard content by repeatedly copying from the clipboard (e.g.
useful for filling out a region with identical or repetitive values). Notice that
cells containing textual information cannot be pasted into numerical cells.
The context menu (invoked by pressing the right mouse-button) on a
spreadsheet cell allows the user to:
Insert a numerical or textual column.
Rename a column.
Add new rows. The new rows will be added to the bottom of the
molegro virtual docker – user manual
12 Data Analyzer page 134/227
spreadsheet. The number of rows suggested corresponds to the number
of lines in the current clipboard buffer.
Sort column in ascending/descending order.
Select entire column/row or all cells.
Delete selected row(s) or column(s).
Copy all or selected cells to the clipboard.
Paste cells from clipboard.
Create a subset from selected rows (see Chapter for more details).
These actions are also available from the Edit menu located in the main menu
bar.
12.6 Changing Spreadsheet Color Scheme
The Color By Descriptor dialog box can be used to change the colors used in
the Spreadsheet Window.
Figure 96: Color By Descriptor dialog box.
The dialog box can be invoked from the Color By Descriptor button (pen
icon) or the Coloring mode toggle button on the Toolbar or from the
Visualization | Color By Descriptor... main menu.
The Color descriptor specifies which descriptor should be used for the new
color scheme. The Color by option is used to define whether the color scheme
should be gradient-based (Min to max gradient), based on discrete classes
(Discrete classes), or based on user-defined intervals (User-defined
intervals). Finally, the Palette combo box offers a set of pre-defined color
palettes to chose from. Notice: Textual descriptors are restricted to use
molegro virtual docker – user manual
12 Data Analyzer page 135/227
Discrete classes only.
The user-defined intervals are typed into the dialog box as a comma separated
list of interval boundaries. In Figure 97, all records with Activity values below
0.5 will be colored red, all records with values between 0.5 and 1.0 will be
colored green, and all records with values above 1.0 will be colored blue.
Figure 97: Using user-defined intervals for coloring
spreadsheet.
Notice: The color scheme defined is static meaning that when it has been
applied to the spreadsheet, modifications in the spreadsheet (e.g. changing a
descriptor value or adding/removing records) will not alter the coloring of the
spreadsheet. To update the coloring to reflect the new changes, the Color By
Descriptor dialog box has to be invoked again.
12.7 Custom Data View
The Custom Data View dialog box can be toggled on and off using the
Window | Custom Data View menu. The Custom Data View dialog box
(see Figure 98) can be used to display a second view of the currently selected
rows in the Spreadsheet Window focusing on user-selected descriptors. To
include a descriptor in the window, select the descriptor in the combo box and
press the Add button. The descriptors shown in the window can be toggled on
and off using the context menu. It is also possible to sort the items according
to a given descriptor by clicking on the column header.
molegro virtual docker – user manual
12 Data Analyzer page 136/227
Figure 98: Custom Data View dialog box.
Notice: When changing dataset in the Workspace Explorer, the current
selection of descriptors in the Custom Data View will be updated so that only
descriptors available in the new dataset will be shown.
12.8 Dataset Finder
The Dataset Finder located on the Toolbar (see Figure 99) allows you to
quickly search for descriptor names, numerical values, and text entries in the
current dataset. When a textual name or a numerical value (or part of it) is
typed in the search box, the Dataset Finder displays a list of matches (a
maximum of 30 matches is returned).
molegro virtual docker – user manual
12 Data Analyzer page 137/227
Figure 99: Dataset Finder dialog box.
The Dataset Finder can be invoked from the Edit | Edit Search Query...
menu or by typing characters in the search box (text field) located at the far
right side of the Toolbar. A shortcut is provided using the CTRL+F keyboard
shortcut.
To select a result, press the Return key. Pressing the Escape (Esc) key or
mouse-clicking outside the Dataset Finder window will cancel the current
search query.
12.9 Creating a New Dataset
New datasets can be created using the New Dataset... menu option located in
the File menu. A shortcut is provided using the CTRL+N keyboard shortcut.
From the New Dataset... dialog shown in Figure 100, it is possible to choose a
name for the new dataset and the number of columns and rows that the
dataset should contain. Notice that only numerical columns are created –
molegro virtual docker – user manual
12 Data Analyzer page 138/227
textual columns can be added afterwards.
Figure 100: Creating a new dataset.
New datasets can be populated using cut-and-paste from the clipboard or the
Transform Data dialog (see Section 12.17 for more details).
12.10 Importing Datasets and Regression Models
Datasets can be imported into the Data Analyzer using the Import Dataset...
menu option located in the File menu. A shortcut is provided from the tool bar
by clicking on the File folder icon or using the CTRL+O keyboard shortcut. The
Data Analyzer supports the Text CSV file format for importing datasets, where
data is separated by either tabs, commas, or semicolons. Moreover, MVD
Results (mvdresults) files (tab-separated files containing various numerical
descriptors calculated by MVD) can also be imported using the Import
Dataset... dialog.
The Data Analyzer uses its own data modeling XML format (with file extension
MDM) for saving datasets, regression models, and predictions.
A CSV, MVD Results, or MDM file can also be imported by dragging-and-
dropping the file into the main window.
From the Import Dataset dialog shown in Figure 101, it is possible to specify
a subset of records to import and to choose whether the new data should
replace or be added to the current workspace. When importing MDM files, a
similar dialog appears making it possible to select the datasets and models
that should be imported.
molegro virtual docker – user manual
12 Data Analyzer page 139/227
Figure 101: Import Dataset dialog.
When importing datasets, columns are automatically identified as numerical
columns if the first data row/record contains a numeric value (otherwise, they
are classified as textual columns).
If a problem occur during parsing of the imported file, the Warnings tab page
can be used to inspect the warnings reported. Typical warnings are:
Missing value in numerical column.
Text in numerical column.
Mismatch between number of columns in header and number of columns
imported from data row.
Missing (or invalid) values in numerical columns will be indicated with a red
'nan' label when shown in the Spreadsheet Window. Moreover, invalid
columns containing one or more invalid cells will not be available during model
creation and prediction.
12.11 Dataset Scaling and Normalization
Numerical columns can be scaled or normalized using the Scale and
Normalize Values... menu option located in the Preparation menu. From
the Scale and Normalize Values... dialog shown in Figure 102, it is possible
to choose a scaling or normalization method and to select which numerical
columns that the scaling/normalization should be applied to.
Unit variance scaling (UVS) divides each data point with the standard
molegro virtual docker – user manual
12 Data Analyzer page 140/227
deviation of the specific column. For Mean centering (MC), the mean of the
specific column is subtracted from each data point.
Figure 102: Selected numerical columns can
be scaled or normalized.
Notice: It is advisable to perform the scaling or normalization of the dataset in
the Regression Wizard since the scaling/normalization applied will be saved as
part of the regression models. This will make it possible to use the same
scaling/normalization transformation on other datasets that the regression
model is applied to without changing the original dataset. If the dataset is
modified using the Scale and Normalize Values... dialog box, the data
transformation done by the scaling/normalization procedure is not saved and
cannot be applied to other datasets afterwards.
12.12 Creating Regression Models Using the Regression Wizard
Once one or more datasets have been imported into the Workspace, new
regression models can be created using the Regression Wizard. To start the
wizard, select Tools | Regression.... A shortcut is provided by clicking on the
wizard icon (gear wheel) on the tool bar or using the keyboard shortcut
(CTRL+W).
molegro virtual docker – user manual
12 Data Analyzer page 141/227
Select Dataset and Target Variable
The first action is to choose which dataset that should be used for creating the
regression model. Afterwards, a target variable should be selected from the list
(see Figure 103). The target variable indicates which specific numerical
descriptor (property) the regression model should try to predict. Notice that
columns containing invalid numerical data or constant data values will be
shown in the list, but it will not be possible to use them as target variables.
Figure 103: Select which dataset to use and what numerical descriptor to
model.
Select Descriptors
The Select Descriptors page (Figure 104) contains a list of all the numerical
descriptors available for building the regression model. Spreadsheet columns
containing invalid numerical data or constant data values will be shown in the
list, but it will not be possible to include them in the model.
The Descriptor selection box allows the user to select how descriptors should
be selected. The Manual selection from list below option allows the user to
manually select which descriptors that should be included in the model. The
Feature selection (using all descriptors) and Feature selection (using
selected descriptors) options make it possible to perform automated
selection of relevant descriptors from all or selected descriptors, respectively.
molegro virtual docker – user manual
12 Data Analyzer page 142/227
The feature selection options are further described in the next Section
'Customizing Training Algorithm'.
Figure 104: Select which descriptors to include in the regression model.
Customizing Training Algorithm
The algorithms used for training regression models can be customized in the
Customize Training Algorithm page (see Figures 105 and 106).
molegro virtual docker – user manual
12 Data Analyzer page 143/227
Figure 105: Parameter settings for Multiple Linear Regression models.
The Training algorithm box lists the training algorithms available. Currently,
the two regression methods available are multiple linear regression (MLR) and
neural networks (NN).
In multiple linear regression (MLR) the model assumes that the dependent
variable Y is a linear function of the independent variables, Xi. The model can
be written as:
Y =c 0c 1 X 1c2 X 2...c N X N
where the ci's are the regression coefficients in the linear model.
To apply MLR successfully, the number of records (observations) must be
larger than the number of descriptors selected.
Notice that if the independent variables are proportional or highly correlated
with each other, MDM may emit a warning: 'Matrix is rank deficient'. The
algorithm will automatically try to handle this by introducing a small artificial
perturbation (ridge regression), but it is preferable to inspect the descriptors
and try to reduce their internal correlation. This can be done by manual
pruning, by feature selection, or by principal component analysis.
Artificial neural networks are inspired by real-world biological neural networks.
Although neural networks are very simplified models of the neural processing
found in the human brain, they have shown good performance on regression
and classification problems. The algorithm used in the Data Analyzer for
molegro virtual docker – user manual
12 Data Analyzer page 144/227
training NN models is called back-propagation (see [HAYKIN 1999] for more
details about NNs and the back-propagation method).
The Shuffle dataset before model training option toggles whether or not
the order of the records in the dataset should be shuffled before the regression
model is trained or evaluated. Notice: the shuffling is performed on a cloned
copy of the dataset so the original dataset is not modified.
The Random seed used in model training option makes it possible to
reproduce experiments by setting the random seed to the value used in the
previous experiments. In addition, the New Seed button can be used to
change the random seed currently used in the random number generator.
Notice: since the NN model and the feature selection algorithms use random
numbers, changing the random seed can produce different results compared
with previous runs.
The Parameter settings box show the parameters used by the training
algorithm. For the MLR training algorithm, no parameter settings are available.
Figure 106: Parameter settings for the Neural Network model.
For the NN training algorithm (Back-Propagation) the following parameter
settings are available:
The Max training epochs, Learning rate, Output layer learning rate, and
molegro virtual docker – user manual
12 Data Analyzer page 145/227
Momentum parameters are used when updating neuron weights during the
NN training and can be used to speed up the convergence of the back-
propagation training algorithm. Depending on the regression problem, other
settings may result in more accurate models.
The Data range normalization option indicates which normalization
procedure that should be applied to the dataset before the model is trained or
if none should be applied (if the dataset has been normalized beforehand).
The Number of neurons in 1st hidden layer and Number of neurons in
2nd hidden layer specify the number of neurons for each hidden layer. Often
only one hidden layer is needed (setting number of neurons for the second
layer to 0). Sometimes more accurate models can be build if a second hidden
layer is included but more complex models are also more prone to be
overfitted. The number of hidden neurons is very dependent on the actual
regression problem so it may take a couple of runs to identify the most
suitable choice.
The Initial weight range (+/-) value indicates the range (e.g. from -0.5 to
0.5) used by the random number generator when initializing the neurons
before model training is started. The default value is generally suitable for
most model training tasks.
Finally, the Use bias neurons option can be used to set if bias neurons (in
input and hidden layers) should be used or not. Typically, including bias
neurons will improve the performance of the back-propagation algorithm.
Experimental Setup
In the final page (Experimental Setup), it is possible to either create a new
regression model using the data from the dataset (selected earlier), to validate
the generality of selected model parameters (the numerical descriptors
selected and the training algorithm parameters specified in previous tab
pages), or to perform feature selection.
Notice: The feature selection option is only available if feature selection has
been selected in the Select Descriptors page.
molegro virtual docker – user manual
12 Data Analyzer page 146/227
Figure 107: Choose experimental setup.
When the Create new model and prediction option is chosen, a new
regression model will be created. The model will be available in the
Workspace Explorer window, and can be used to predict properties (target
variable) of other imported datasets. In addition, a prediction column (with
predicted values of the target variable) is appended to the dataset that was
used for training the model (Notice: the dataset used is the one chosen on the
first tab page).
Sometimes regression models are over-fitted, resulting in regression models
performing much worse on unseen data than on the training set. Overfitting
may occur if the regression model is too complex or too few records are
available for model training. The complexity of a model is determined by the
number of chosen descriptors (which can be pruned using feature selection)
and by the number of internal parameters in the model (such as the number of
hidden layer neurons in a neural network).
There are different ways to validate the generality of a regression model:
Test the generated model on an independent test set.
N-fold cross validation.
Leave-one-out validation.
molegro virtual docker – user manual
12 Data Analyzer page 147/227
Using an independent test set is the best solution, but is only possible when
sufficient data records exist.
In N-fold cross validation (N-CV), the dataset is partitioned into N subsets. N-1
subsets are then used for model training and the remaining subset is used for
validation (prediction). The cross validation process is repeated N times, with
each of the N subsets used exactly once for validation. Afterwards, the model
accuracy (generality) is estimated as the Pearson correlation coefficient
calculated from the combined prediction. Usually, N is chosen between 5 and
10. If the Overwrite 'Subset' column with fold subsets option is toggled
on, the fold ID that identifies what fold a given record was assigned to, is
stored in the Subset column.
The Using cross validation from the 'x' subsets option makes it possible to
perform a N-fold cross validation using the subsets defined in an existing
Subset column, where the number of folds corresponds to the number of
subsets available. It is also possible to toggle whether the 0-subset should be
included or not (records with subset ID equal to 0 may indicate that the
records have not been assigned to a subset).
Leave-one-out validation (LOO) is similar to N-fold cross validation, where N is
equal to the number of samples (e.g. records or observations) in the dataset.
N-CV is typically used when the dataset contains a lot of samples since LOO
can be very time-consuming. However, for small datasets (e.g. less than 50
samples), LOO may provide more accurate estimates.
Notice that the validation procedures do not create a regression model since
several models are created during the validation process. Only a prediction is
created indicating the accuracy of the current model setup.
It is possible to create general regression models by first training a model
using the N-CV or LOO procedure in order to identify promising descriptors and
model training parameter settings. Therefore, the Regression Wizard must
be invoked more than once. To aid in the selection of descriptors and
parameter settings, the wizard remembers the previously used settings making
it easier to adjust the parameters. When a model of high generality has been
identified (using the correlation coefficient as a measure of generality), a
regression model can be created using the Create new model and
prediction option.
A way to check whether a regression model is over-fitted or not is to compare
the correlation coefficient of the trained model (Rtrain) with the correlation
coefficient obtained from N-CV or LOO validation (Rcv). If Rtrain is much higher
than Rcv, the model is probably over-fitted.
In the Feature selection method box it is possible to select whether Forward
Selection, Backward Elimination, or Hill Climber should be used to identify
relevant descriptors:
molegro virtual docker – user manual
12 Data Analyzer page 148/227
Forward Selection begins with one descriptor and continues to add
descriptors one at a time until no further improvement is possible. The
descriptors are added in the order given by the chosen Descriptor
relevance. If a descriptor does not improve the performance the
algorithm will try up to 5 other descriptors before terminating. Model
improvements are evaluated using the Model selection criterion
introduced below.
Backward Elimination starts with all descriptors available and iteratively
removes the worst descriptor (one at a time) until no more
improvements is possible. The worst descriptor is the one with lowest
Descriptor relevance (described below).
The Hill Climber starts with an initial solution (a model containing the 3
highest-ranked descriptors, see Descriptor relevance below for more
details). The initial solution is modified using one of the three variation
operators: (i) Add a randomly chosen descriptor from the set of available
descriptors, (ii) Remove a randomly chosen descriptor from the current
solution (if more than one descriptor is present in the solution), or (iii)
Exchange a randomly selected descriptor with another descriptor from
the set of available descriptors. Only one variation operator at a time is
applied to modify the current solution and the operator is chosen
randomly with 10% chance of using the first operator, 10% chance of
using the second operator, and 80% chance of using the third operator.
New solutions are created iteratively using the variation operators above.
A new solution is accepted if it is better than the previous using the
Model selection criterion described below.
molegro virtual docker – user manual
12 Data Analyzer page 149/227
Figure 108: Feature selection options available in the Regression Wizard.
Before applying one of the feature selection methods described above, the
descriptors are sorted according to the Descriptor relevance scheme
selected. The following schemes are available:
Correlation to target variable: descriptors are ranked according to the
Pearson correlation coefficient between each descriptor and the target
variable.
Coefficient Relevance (MLR models only): Coefficient relevance scores
are calculated from a MLR model using all available descriptors. Each
coefficient relevance score is calculated by multiplying the coefficient
value with the standard deviation of the corresponding descriptor and
dividing the product with the standard deviation of the target variable.
Notice: Coefficient relevance scores are only meaningful to calculate if
the number of records is higher than the number of numerical
descriptors used.
Relevance Score: (Neural Network models only). The Relevance Score
is calculated by following all paths from the input neuron to the output
neuron (including hidden layers). For each path, the product of all the
connection weights (in absolute values) is added to the score.
Afterwards, all relevance scores are normalized to be in the range
between 0 and 100.
molegro virtual docker – user manual
12 Data Analyzer page 150/227
Random Ranking: The descriptors are assigned a random rank.
The quality/performance of each feature selection solution is evaluated using
the criterion chosen in the Model selection criterion box. The Cross
validation (R^2) option evaluates each model using N-fold cross validation
(the number of folds can be changed). The Training set (BIC) option uses a
Bayesian Information Criterion to evaluate model performance balancing model
accuracy (Mean Squared Error) and model complexity (number of descriptors
used in the mode):
ln n
BIC =ln MSE k 1
n
where MSE is the Mean Squared Error, k is the number of descriptors used in
the model, and n is the number of records.
In general, we recommend the BIC evaluation criterion since it avoids using
the cross-validated correlation coefficients during the feature selection process
(with the risk of fitting the selection of descriptors to the cross validated
results). In addition, the BIC evaluation criterion gives a significant speedup
compared to the N-Fold cross validation approach since it only uses the
training set once for each evaluation of a models performance. Afterwards, the
generality of the BIC-derived model can be evaluated using the N-fold cross
validation scheme described above.
When the feature selection process has finished the solutions found are
presented in the Feature Selection Results dialog (see below).
molegro virtual docker – user manual
12 Data Analyzer page 151/227
Figure 109: Feature Selection Results dialog.
For each solution, the corresponding Model Score (either BIC or Pearson
correlation coefficient), Pearson correlation coefficient, BIC, MSE, and number
of descriptors are shown. Pressing the Select Descriptors From Current
Solution button will set the descriptors from the current solution to be the
default choice in the Regression Wizard. Afterwards, a regression model can be
created using the training procedure or evaluated using the LOO or N-CV
procedures.
12.13 Inspecting Regression Models
Once a model has been created (or imported from a MDM file) it is possible to
inspect the model details by invoking the Model Details dialog from the
selected model's context menu (by right-clicking on the model with the mouse)
and selecting the Show Details... item. In the Model Details dialog (see
Figure 110) a summary of a neural network model is provided (name of model,
model type, target variable, random seed used, neurons used by the neural
network, Back-Propagation settings, and number of descriptors used). For
multiple linear regression models a similar tab page is shown (except for the
Back-Propagation settings).
molegro virtual docker – user manual
12 Data Analyzer page 152/227
Figure 110: Model Details dialog: Summary.
The Descriptors tab (see Figures 111 and 112) lists all descriptors the model
uses. More importantly, it also provides a Relevance Score for each
descriptor (for neural network models) or a Coefficient Relevance for each
coefficient (for multiple linear regression models) indicating how relevant the
descriptor was during model building with respect to modeling the target
variable.
Therefore, the relevance scores can be used to identify which descriptors were
most suitable for modeling the target variable and new models can be built
omitting descriptors with low scores (i.e. useful for manual feature selection).
In short, the Relevance Score is calculated by following all paths from the
input neuron to the output neuron (including hidden layers). For each path, the
product of all the connection weights (in absolute values) is added to the
score. Afterwards, all relevance scores are normalized to be in the range
between 0 and 100.
molegro virtual docker – user manual
12 Data Analyzer page 153/227
Figure 111: Model Details dialog for Neural Network
models.
The Coefficient Relevance score is the product of the specific coefficient and
the standard deviation of the corresponding numerical descriptor divided by
the standard deviation of the target variable.
molegro virtual docker – user manual
12 Data Analyzer page 154/227
Figure 112: Model Details dialog for Multiple Linear
Regression models.
For multiple linear regression models, the final tab Model shows the model in
details (see Figure 113).
Figure 113: Model Details: Multiple Linear
Regression model.
molegro virtual docker – user manual
12 Data Analyzer page 155/227
12.14 How to Make Model Predictions
Once a model has been created (or imported from a MDM file) it can be used
to predict properties (defined by the model's target variable) of other datasets
present in the workspace. To make a model prediction, simply invoke the
Make Model Prediction dialog from the selected model's context menu (by
right-clicking on the model with the mouse) and select the Make Prediction...
item. In the Make Model Prediction dialog (see Figure 114) it is possible to
select the dataset to perform the prediction on and to specify the name of the
new prediction column. Notice that only datasets compatible (a dataset is
compatible if it has all numerical descriptors used by the model available) with
the model are listed in the dialog (otherwise the model cannot be applied).
Moreover, the name of the prediction is automatically altered if another
prediction with the same name is present in the dataset (to ensure uniqueness
of names).
Figure 114: Make Model Prediction dialog:
Select dataset and name of prediction.
When the prediction is made (by pressing the OK button), it will be available in
the dataset. Various statistical information can be inspected by pressing a cell
in the prediction column (see Figure 93 for an example).
12.15 Inspecting Numerical and Predicted Descriptors
Numerical and predicted descriptors can be inspected using one of the
visualization dialogs available: 1D Plot (Histogram), 2D Plot, and 3D Plot
(introduced in Section '3D Plots').
1D Plot Dialog
The 1D Plot dialog can be invoked by selecting Visualization| 1D Plot
(Histogram)... or select the histogram icon in the tool bar.
It is possible to select which descriptor to plot and the Number of bins slider
(or the mouse-wheel) can be used to adjust the number of bins used.
Bins can be selected by pressing the left-mouse button on a bin. When
selected, a bin is colored red and the corresponding data points are selected in
the spreadsheet.
molegro virtual docker – user manual
12 Data Analyzer page 156/227
The context menu (invoked by pressing the right-mouse button) offers the
following options:
Export to CSV. Saves the histogram data in CSV format.
Export to Gnuplot. Export the histogram to a Gnuplot script and data
file.
Copy to Clipboard. Copy the histogram data to the clipboard.
Save Screenshot. Takes a snapshot of the histogram and stores it on
disc in either PNG, BMP or JPEG format.
Clear Selection. (Requires a current selection).
Finally, univariate analysis listing range, median, mean, standard deviation etc.
is provided for the selected descriptor. See Appendix XIII: Statistical Measures
for more details about the statistical definitions used.
molegro virtual docker – user manual
12 Data Analyzer page 157/227
Figure 115: 1D Plot dialog.
2D Plot Dialog
The 2D Plot dialog can be invoked by selecting Visualization | 2D Plot... or
select the scatter plot icon in the tool bar.
It is possible to select which descriptors to plot on the X and Y axes. The plot
molegro virtual docker – user manual
12 Data Analyzer page 158/227
canvas can be in either selection (default) or zoom mode. The mode can be
changed in the context menu (by pressing the right mouse button on the plot
canvas). In selection mode, data points can be selected by left-clicking on each
data point with the mouse or data points within a specific region can be
selected by holding down the left mouse button and dragging the mouse. The
selected data points in the plot canvas are also selected in the spreadsheet.
In zoom mode, the left-mouse button can be used to select a specific region to
zoom into (by holding down the left mouse button and dragging the mouse)
and the mouse-wheel can be used to zoom in and out. Numerical data points
can be inspected by moving the mouse over the data points.
The context menu offers the following options:
Zoom to Fit
Zoom Out
Zoom In
Export | Export to CSV. Saves the histogram data in CSV format.
Export | Export to Gnuplot. Export the histogram to a Gnuplot script
and data file.
Export | Copy to Clipboard. Copy the histogram data to the clipboard.
Save Screenshot. Takes a snapshot of the 2D plot and stores it on disc
in either PNG, BMP or JPEG format.
Clear Selection. (Requires a current selection).
Finally, bivariate analysis listing Pearson correlation coefficient and Spearman
Rank Correlation Coefficient (see Appendix XIII: Statistical Measures for more
details) is provided for the selected descriptor.
molegro virtual docker – user manual
12 Data Analyzer page 159/227
Figure 116: 2D Plot dialog.
Correlation Matrix Dialog
Another useful tool for inspecting and pruning numerical descriptors is the
Correlation Matrix dialog (see Figure 117), which can be invoked by selecting
Modelling | Show Correlation Matrix... or by clicking on the Table icon in
the tool bar.
molegro virtual docker – user manual
12 Data Analyzer page 160/227
Figure 117: Correlation Matrix dialog.
When invoking the Correlation Matrix dialog the squared Pearson correlation
coefficient (r2) between all pairs of numerical descriptors is shown in the table.
From the Correlation measure combo box it is also possible to select the
non-squared Pearson correlation coefficient (r).
Items with a correlation coefficient above a user-defined threshold (Coloring/
pruning threshold) can be colored for quick inspection of important
descriptors. Using the Gradient coloring scheme, a color gradient is shown
ranging between low (yellow) and highly (red) correlated entries. Notice: if the
non-squared Pearson correlation coefficient measure is used, the absolute
value of the entries is compared with the threshold value. The other coloring
scheme, Threshold coloring, only highlights (red color) entries with values
higher or equal to the threshold value. For both coloring schemes, invalid or
constant descriptors are indicated by a dark-gray color.
The Coloring/pruning threshold is also used when pruning descriptors.
After setting the threshold value it is possible to prune descriptors by pressing
the Prune Descriptors... button. Afterwards, an overview of the descriptors
selected for pruning is presented (see Figure 118). The descriptors selected for
molegro virtual docker – user manual
12 Data Analyzer page 161/227
pruning are identified in the following manner: First, all invalid or constant
descriptors are automatically selected to be pruned. Second, for each
descriptor all other descriptors that have a correlation coefficient equal to or
above the Coloring/pruning threshold are removed (the descriptors are
inspected in the order of occurrence shown in the Correlation Matrix table).
Notice: prediction columns are shown in the Correlation Matrix table but they
are not included in the pruning procedure.
Figure 118: Pruning descriptors using selected
correlation coefficient threshold.
From the Prune Descriptors... dialog it is possible to manually select which
descriptors to prune. To remove the pruned descriptors from the dataset
simply press the Remove Selected Descriptors from Dataset.
For datasets containing a lot of numerical descriptors it can also be
advantageous to zoom out and only focus on the coloring of the table entries
indicating regions with high or low correlation. To zoom in or out, simply use
the Zoom factor spin box or slider and the table entries will resize using the
current zoom setting. Finally, the table entries can be copied to the clipboard
by pressing the Copy to Clipboard button.
molegro virtual docker – user manual
12 Data Analyzer page 162/227
12.16 3D Plots
To invoke the 3D Plot dialog, select Visualization | 3D Plot from the main
menu, or press the 3D plot icon on the tool bar.
Figure 119:The 3D Plot dialog.
The 3D Plot dialog plots the three descriptors (or numerical predictions) which
are specified from the list boxes at the center of the dialog.
molegro virtual docker – user manual
12 Data Analyzer page 163/227
Navigating in the 3D View
The following mouse actions are available in the 3D world:
Function Action
Zoom By pressing both mouse buttons and
moving up and down.
By using scroll wheel.
By using shift and left mouse button.
Free Rotation Dragging mouse cursor while holding
left mouse button down.
Drag Rotation While holding mouse over a data
point: Dragging mouse (left mouse
button down) will force the data point
to follow the mouse cursor.
Translation Dragging mouse cursor while holding
right mouse button down.
Show Context Menu Click and release right mouse button.
All rotations are centered about the rotational center which can be changed
using the context menu (see below).
The context menu offers the following options:
Zoom to Fit. Scales the 3D objects to fit the window.
Options for zooming in and out.
Set as Pivot Point (rotational center). (Requires the mouse to hover
on a data point). The selected data point will be the center for all mouse
rotations.
Clear Selection. (Requires a current selection).
Save Screenshot. Takes a snapshot of the screen and stores it on disc
in either PNG, BMP or JPEG format.
By clicking on the Settings toggle box, it is possible to adjust the visual
appearance. The following options are available:
Scale dimensions equally. If the dimensions are scaled equally, the
units are the same on each axis: this means that if a selected descriptor
spans a smaller interval than another descriptor it may be difficult to see
molegro virtual docker – user manual
12 Data Analyzer page 164/227
its variations. Per default all dimensions are graphically normalized to
equal sizes in 3D space.
Background. Sets the background color of the 3D view.
Fog. Enables depth cuing by fading distant objects.
Axis. Turns the visualization of the axes on and off.
Axis Labels. Turns axis labels on and off.
Perspective. When perspective is enabled, distant objects appear
smaller then objects closer to the viewer. When disabled, objects appear
the same size independent of the distance from the viewer (this is
sometimes referred to as orthographic projection).
Point size. Sets the point size. Notice: If the point size is set to the
minimum value, data points will no longer be drawn as spheres made of
polygons, but instead each data point will be drawn as a pixel point. This
is much faster for large data sets. The plotter will automatically default
to this drawing mode for data sets with more than 10,000 points.
Notice that it is possible to select a data point in the 3D view by clicking on it.
The selection also selects the corresponding row in the spreadsheet. This
makes it possible to easily remove outliers by graphically inspecting a data set.
It is not possible to select data points if the Point size is set to minimum size.
12.17 Transform Data dialog
The Transform Data dialog is a tool for transforming existing columns and/or
creating new columns from existing ones. The dialog allows the user to specify
an algebraic transformtion and apply it to one or more columns. To invoke the
dialog select Modelling | Transform Data or use the CTRL+D keyboard
shortcut.
The Transform Data dialog is useful for changing the units of a column, or for
creating new derived columns from existing ones – for instance it might make
sense to try out multiple linear regression on a set of descriptors which also
contains the squares (or another transformation) of the descriptors of the
original dataset.
molegro virtual docker – user manual
12 Data Analyzer page 165/227
Figure 120: The Data Transformation dialog.
The upper half of the dialog is occupied by a text area named Expression(s).
Each line in the the text area counts as one single expression.
To transform an existing column, use its name on the left side of the
expression, e.g.:
Activity = log(Activity)
This will replace all values in the 'Activity' column with their natural logarithm.
(If the Only apply to selected rows check box is checked only rows that are
part of a selection in the spreadsheet will be affected)
To create a new column simply use a non-existing name on the left side of the
expression, e.g.:
NewActivity = log(Activity)+5
If a 'NewActivity' column does not exist, it will be created.
It is also possible to refer to columns by their header index instead of their
name, e.g.:
Sum = $1+$2+$3+$4
creates a new column 'Sum' (if a 'Sum' column does not already exist)
containing the sum of the first four columns.
Notice that column indices are 1-based (the first column is $1, not $0)
It is also possible to create 'anonymous' columns, by omitting the equal sign:
molegro virtual docker – user manual
12 Data Analyzer page 166/227
$1*$2
will create new column with the sum of the first and second column. The
system automatically chooses an unique name for the new column.
If a column name contains spaces, it is necessary to enclose the column name
in quotes:
Diff = "Hydrogen Donors"-"Hydrogen Acceptors"
Data Transformation Syntax
The algebraic parser understands the following operators:
+,-,*,/,^: standard arithmetic operators. '^' is the power operator.
cos(arg), sin(arg): the argument is specified in radians.
exp(arg), ln(arg), log(arg): ln is the base-e logarithm, and log is the base-10
logarithm.
rand(max): returns a uniform distributed number in the interval (-max;max).
normal(var): returns a number from a zero-centered normal distribution with
variance 'var'.
abs(arg): returns the absolute (numerical) value of 'arg'.
Refer to columns by their name or by their index (using the $id syntax).
Enclose columns names containing spaces in quotes. The algebraic parser is
not case sensitive.
12.18 Exporting Datasets and Regression Models
To export datasets in Text CSV format, select File | Export Dataset... or
Export Dataset... from the dataset context menu in the Workspace
Explorer (by right-clicking on a specific dataset). If one or more predictions
are present in the dataset, they are automatically included in the exported file.
Predictions can be excluded by toggling off the Include predictions option in
the Export Dataset... dialog. Notice that predictions included in Text CSV
files are parsed as numerical descriptors and not as predictions when imported
in the Data Analyzer - the Molegro Data Modeling format (MDM) should be
used if information about predictions (e.g. name of model used in prediction,
evaluation procedure used, descriptors used in model, correlation coefficient,
etc.) should be saved.
The Export Workspace... dialog can be used to export all (or a selection of)
datasets, regression models, and predictions available in the workspace (see
Figure 121).
molegro virtual docker – user manual
12 Data Analyzer page 167/227
Figure 121: Export Workspace dialog: Select
which models and datasets to export.
The Export Workspace dialog is invoked by selecting File | Export
Workspace...
12.19 Workspace Properties
Figure 122: Workspace Properties dialog.
Workspaces can contain user-specified notes that can be edited using the
Workspace Properties dialog. The Workspace Properties dialog can be
invoked from the Edit Properties... context menu on the Workspace item in
the Workspace Explorer or via Edit | Workspace Properties....
molegro virtual docker – user manual
12 Data Analyzer page 168/227
12.20 Getting Started
To explore the features of the Data Analyzer, the Selwood dataset
(selwood.csv) is included in the examples directory (located in the MVD
installation folder). The Selwood dataset represents a typical 2D-QSAR
problem [SELWOOD 1990].
Another interesting application of the Data Analyzer, is to customize the
reranking score or affinity measure listed in the Pose Organizer. For instance,
if binding affinity data is available for compounds that has been docked with
MVD, it can be used to make a more specific affinity estimate. First, import the
DockingResults.mvdresults (this file is a tab-separated file containing various
numerical descriptors calculated by MVD) into the Data Analyzer. Second, add
a new column to the spreadsheet and type in the affinity data (alternatively
add the new data to the DockingResults file in a spreadsheet application
beforehand). Third, create a regression model using the Regression Wizard
and save the workspace in the Molegro Data Modeling format (MDM). Finally,
you can estimate affinities of poses listed in the Pose Organizer using the
new customized affinity measure by adding the new descriptor to the Pose
Organizer (see Section 7.1 for more details).
molegro virtual docker – user manual
13 Help
13.1 Online Help
Figure 123: Screenshot from the online help system.
The documentation for Molegro Virtual Docker is available both as indexed
online help (HTML formatted) and as a PDF file. In order to invoke the online
help, choose Help | MVD Help from the menu bar.
In the sidebar you can browse the different chapters in the Contents tab. It is
molegro virtual docker – user manual
13 Help page 170/227
also possible to perform a full-text search by choosing the Search tab in the
sidebar.
13.2 Tip of the Day
A 'Tip-of-the-Day' dialog (see Figure 124) providing useful tips on how to use
Molegro Virtual Docker is available.
Figure 124: 'Tip of the Day' dialog.
The dialog can be manually invoked from the Help menu or automatically
shown on startup. The automatic startup setting can be toggled in the dialog or
from the general Preferences dialog.
13.3 The Molegro Website
The Molegro website also offers certain help facilities. Please visit
www.molegro.com to see our FAQs and other information available.
13.4 Technical Support
Technical support is available for commercial licenses (industrial and academic)
only. To obtain additional support, send an email to support@molegro.com.
molegro virtual docker – user manual
14 Script Interface
14.1 Using the Script Interface
The default behavior for docking molecules in Molegro Virtual Docker, is to
start the application, load and prepare the molecules, and invoke the Docking
Wizard.
The Docking Wizard guides the user through the different settings for the
simulation, and then creates a small script file which contains instructions on
how the docking should proceed.
The default behavior for the Docking Wizard is then to spawn a script
interpreter (in another process – the script interpreter and the main application
runs completely separated) and execute the script.
However greater flexibility is possible by writing custom scripts: for instance
this makes it possible to dock a number of ligands against several distinct
targets. It is also possible to split large docking runs into several scripts and
run them on different machines.
Notice: A MVD script job basically runs in a single thread. This means that as
such, MVD will not utilize multiple CPU's (or dual-core processors). However by
splitting the job into two (or more) jobs and running them concurrently all
available CPU's can be utilized.
14.2 Running a Text-file Script
Text-file scripts are ordinary text files saved with the mvdscript file extension.
In order to run a text-file script, simply start MVD with the text-file script name
as the argument:
molegro virtual docker – user manual
14 Script Interface page 172/227
Example: mvd docktest.mvdscript
This will spawn the Script Progress GUI with information on how the script
parsing is progressing:
Figure 125: Script Progress GUI.
Notice: MVD scripts need to have the .mvdscript file extension. Otherwise,
the script file will not be recognized (and parsed) by MVD.
It is also possible to start a script job with no graphical user interface (without
the script parsing progress dialog). This can done by using the -nogui
command line argument:
Example: mvd docktest.mvdscript -nogui
Notice: If you intend to run background jobs on remote Linux/X11 systems,
use the -nogui argument. Otherwise the system might kill the process when
the user logs off (because the X11 server might be shutdown).
14.3 Examples of Common Script Jobs
This section contains some examples of common script jobs. Another useful
way of exploring the MVD script syntax is to inspect the script files generated
molegro virtual docker – user manual
14 Script Interface page 173/227
by the Docking Wizard: these files are stored as ordinary MVD script files in
the specified directory and can be opened using a standard text editor.
A complete list of commands can be found in Appendix X: Script Commands.
Docking a Single Complex
// Init
DOCKSETTINGS maxIterations=1000;runs=1;MaxPoses=5
EVALUATOR cropdistance=0;hbond90=true;water=true
OPTIMIZER cavity=true;popsize=50;crossoverrate=0.9;keepmaxposes=5
// Dock
LOAD 3PTB.MVDML
RMSD ligand[0]
DOCK
Docking Multiple Complexes
// Init
DOCKSETTINGS maxIterations=1000;runs=1;MaxPoses=5
EVALUATOR cropdistance=0;hbond90=true;water=true
OPTIMIZER cavity=true;popsize=50;crossoverrate=0.9;keepmaxposes=5
// Dock
FOR $MVDML IN 3PTB,1HVR,1LIC,1TMN
// $MVDML will be replaced by the appropriate value in the loop
LOAD C:\BENCHMARK\$MVDML.mvdml
RMSD ligand[0]
DOCK
NEW
ENDFOR
Splitting Docking Runs Into Multiple Runs
This script can be used to divide the workload between different machines.
// Init with appropriate settings first...
DOCKSETTINGS maxIterations=1000;runs=10;MaxPoses=5
EVALUATOR cropdistance=0;hbond90=true;water=true
OPTIMIZER cavity=true;popsize=50;crossoverrate=0.9;keepmaxposes=5
// For machine 1:
LOAD C:\BENCHMARK\1HVR.mvdml
IMPORT LIGAND[0-99] FROM DB.sdf
DOCK
// For machine 2:
LOAD C:\BENCHMARK\1HVR.mvdml
IMPORT LIGAND[100-199] FROM DB.sdf
DOCK
14.4 Running the Script Interface Interactively
MVD can also run in interactive mode.
molegro virtual docker – user manual
14 Script Interface page 174/227
In this mode the MVD application starts and waits for user input from the
command line (i.e. it reads and writes from the standard input and output
which can be piped).
To start MVD in interactive mode, use the following syntax:
Example: mvd -interactive
The purpose of the interactive mode is to allow scripting languages capable of
writing to and from the standard input and output of a program to control the
docking process. This can be useful for automating larger docking runs.
When in interactive mode, MVD will send an '[DONE]: <command>' after each
command has been interpreted.
14.5 Running the Script Interface From Python
A small Python wrapper is provided in:
MVD/Scripting/Python/MvdWrapper.py
The wrapper encapsulates the various script commands in a small object,
MVDWrapper.
The wrapper spawns a new MVD process when the object is instantiated and
runs MVD in interactive mode to pass commands to it.
The process can be terminated by calling exit on it.
In order to use the wrapper, copy the MvdWrapper.py file to the same location
as your Python-script (or install it in a globally accessible location) and import
it at the top of you script.
Notice: The Python wrapper requires Python 2.4 (or above).
The following example is taken from:
MVD/Scripting/PythonWrapper/SimpleDockingTest.py
import os
import MvdWrapper
# create an output dir
outputPath = 'outputData'
complex = '1hvr'
if (not os.path.exists( outputPath )):
os.mkdir( outputPath )
if os.path.exists( outputPath ) and os.path.isdir( outputPath ):
print 'Created outputPath: ' + outputPath
else:
raise IOError, 'could not create path' + outputPath
molegro virtual docker – user manual
14 Script Interface page 175/227
# Now start the wrapper...
# Remember to change the path to the executable in the line below:
mvd = MvdWrapper.MvdWrapper("C:/Program Files/Molegro/MVD/bin/mvdconsole.exe",
gui=True)
mvd.info("testing")
mvd.random(123232) # set the seed
mvd.cd(outputPath) # change to output path
mvd.download(complex, complex + ".pdb") # download from pdb.org
mvd.importFrom("All", complex + ".pdb") # import into workspace
mvd.rmsd("ligand[0]") # set a ligand as a rmsd reference
mvd.dock("") # start the docking
mvd.exit()
Notice for Windows Users:
In order to use the Python wrapper you must install the “Python for Windows
extensions” which can be downloaded from:
http://sourceforge.net/project/showfiles.php?group_id=78018
Notice that you must download the version which targets your specific Python
version. Also notice that in order to communicate through pipes with the MVD
application be sure to instantiate with a reference to the 'MVDConsole.exe'
instead of the standard 'MVD.exe' application. Use:
mvd = MvdWrapper.MvdWrapper("C:\Program Files\Molegro\MVD\Bin\MVDConsole.exe")
instead of: mvd = MvdWrapper.MvdWrapper("C:\Program Files\Molegro\MVD\Bin\MVD.exe")
molegro virtual docker – user manual
15 Appendix I: Docking Scoring Function
The MolDock scoring function (MolDock Score) used by MVD is derived from
the PLP scoring functions originally proposed by Gehlhaar et al. [GEHLHAAR
1995,1998] and later extended by Yang et al. [YANG 2004]. The MolDock
scoring function further improves these scoring functions with a new hydrogen
bonding term and new charge schemes. The docking scoring function, Escore, is
defined by the following energy terms:
E score = Einter + Eintra
where Einter is the ligand-protein interaction energy:
qi q j
Einter = ∑ ∑ E PLP (rij ) + 332.0 4r 2
j∈ protein
i∈ ligand
ij
The summation runs over all heavy atoms in the ligand and all heavy atoms in
the protein including any cofactor atoms and water molecule atoms that might
be present. The EPLP term is a piecewise linear potential described below. The
second term describes the electrostatic interactions between charged atoms. It
is a Coulomb potential with a distance-dependent dielectric constant given by:
D(r) = 4r. The numerical value of 332.0 fixes the units of the electrostatic
energy to kilocalories per mole. To ensure that no energy contribution can be
higher than the clash penalty the electrostatic energy is cut-off at the level
corresponding to a distance of 2.0 Å for distances less than 2.0 Å. Notice that
although the electrostatic energy contribution has the theoretically predicted
molegro virtual docker – user manual
15 Appendix I: Docking Scoring Function page 177/227
magnitude, the other energy terms are empirically motivated and the total
energy does not necessarily correlate with the true binding affinity. The
charges are set according to the scheme listed in Table 2. Metal ions are
assigned a charge of +1 (e.g. Na) or +2 (e.g. Zn, Ca, Fe).
charge ligand atoms protein atoms
0.5 N atoms in –C(NH2)2 His (ND1/NE2)
Arg (NH1/NH2)
1.0 N atoms in –N(CH3)2, – Lys (N)
(NH3)
-0.5 O atoms in –COO, –SO4, Asp (OD1/OD2)
–PO2, –PO2– Glu (OE1/OE2)
-0.66 O atoms in –PO3
-0.33 O atoms in –SO3
-1.0 N atoms in –SO2NH
Table 2: Charge templates.
EPLP is a “piecewise linear potential” using two different sets of parameters:
One set for approximating the steric (Van der Waals) term between atoms, and
another stronger potential for hydrogen bonds. The linear potential is defined
by the following functional form:
EPLP(0) = A0, EPLP(R1) = 0, EPLP(R2) = EPLP(R3) = A1, EPLP(r) = 0 for r ≥ R4
and is linearly interpolated between these values. The parameters used here
(see Table 3) were adopted from GEMDOCK [YANG 2004].
A0 A1 R1 R2 R3 R4
hydrogen bond 20.0 -2.5 2.3 2.6 3.1 3.6
steric 20.0 -0.4 3.3 3.6 4.5 6.0
Table 3: PLP parameters.
A bond is considered a hydrogen bond if one of the atoms can donate a
hydrogen atom and the other atom can accept it. The atom types are assigned
according to the scheme shown in Table 4.
molegro virtual docker – user manual
15 Appendix I: Docking Scoring Function page 178/227
type atoms
acceptor N and O (with no Hs attached)
donor N and S (with one or more Hs
attached)
both O (with one H attached) or O in water
molecules
nonpolar all other atoms
Table 4: Hydrogen bond types.
The PLP hydrogen bond term mentioned above only depends on the distance
between atoms. In order to take into account the directionality of the hydrogen
bonding, the geometry of the hydrogen bond is examined and the following
factor Hfactor is multiplied to the PLP hydrogen bond strength:
Hfactor = Φ(∠D-H-A;90°;150°)·Φ (∠H-A-AA;90°;100°)· Φ (∠D-A-AA;90°;100°)
Here AA (Acceptor Antecedent) denotes a heavy atom connected to the
acceptor (A), D denotes the donor and H is the donated hydrogen atom. The
ramp function Φ is defined as Φ(A;Amin;Amax) = 0 for A≤Amin and Φ(A;Amin;Amax)
= 1 for A ≥ Amax and is linearly interpolated between these values for Amin < A <
Amax. If it is not possible to calculate one of these factors it is omitted. This is
for example the case for hydroxyl rotors where the exact location of the
hydrogen is not investigated during docking, and the two first factors cannot
be calculated. The angle checks above were motivated by the approach taken
by McDonald and Thornton [MCDONALD 1994].
Eintra is the internal energy of the ligand:
E intra = ∑ ∑ E PLP (rij ) +
i∈ ligand j∈ ligand
∑ A[1 − cos(m ⋅ θ − θ 0 )] + E clash
flexible bonds
The double summation is between all atom pairs in the ligand excluding atom
pairs which are connected by two bonds or less. The second term is a torsional
energy term, parameterized according to the hybridization types of the bonded
atoms (see Table 5). θ is the torsional angle of the bond. Notice that this angle
is not necessarily uniquely determined. The average of the torsional energy
bond contribution was used if several torsions could be determined. The last
term, Eclash, assigns a penalty of 1000 if the distance between two heavy atoms
molegro virtual docker – user manual
15 Appendix I: Docking Scoring Function page 179/227
(more than two bonds apart) is less than 2.0 Å. Thus, Eclash term punishes
infeasible ligand conformations.
θ0 m A
sp2-sp3 0.0 6 1.5
sp3-sp3 ∏ 3 3.0
*sp2-sp2 0 2 3.0
Table 5: Torsional parameters.
(* the sp2-sp2 term is not enabled by default)
Terms in the '.mvdresults' file
After MVD has predicted one or more promising poses using the MolDock
score, it calculates several additional energy terms. All of these terms are
stored in the 'DockingResults.mvdresults' file at the end of the docking run.
The 'rerank score' is a linear combination of these terms, weighted by the
coefficients given in the 'RerankingCoefficients.txt'.
A '.mvdresults' file is not meant to be interpreted or inspected manually.
Instead it should be opened in MVD (either by dragging it onto the workspace
or by selecting 'File | Import Docking Results (*.mvdresults)...'. It is also
possible to open the file in the Data Analyzer in order to create new regression
models based on the energy terms in the file.
The following table explains the different terms in a '.mvdresults' file:
Textual Information
Ligand The name of the ligand the pose was created from.
Name The internal name of the pose (a concatenation of the pose id and ligand name).
Filename The file containing the pose.
Workspace The workspace (.mvdml-file) containing the protein.
(Notice: This entry appears in the header of the mvdresults file)
Run When running multiple docking runs for each ligand, this field contains the docking
run number.
Energy terms
(total)
Energy The MolDock score (arbitrary units). Notice that this value is always calculated
using the non-optimized MolDock score (and hence may differ from the PoseEnergy
below which may use interpolation on precalculated grids).
molegro virtual docker – user manual
15 Appendix I: Docking Scoring Function page 180/227
RerankScore The reranking score (arbitrary units).
PoseEnergy The score actually assigned to the pose during the docking. Notice that since the
score is calculated by the scoring function chosen in the Docking Wizard, there may
be small differences to the MolDock score reported in the 'Energy' entry (for
instance when using the grid-based version of the MolDock score the grid
interpolation may result in slighty different energies as compared to the non-grid
MolDock score version)
SimilarityScore Similarity Score (if docking templates are enabled).
LE1 Ligand Efficiency 1: MolDock Score divided by Heavy Atoms count.
LE3 Ligand Efficiency 3: Rerank Score divided by Heavy Atoms count.
Energy terms
(contributions)
E-Total The total MolDock Score energy is the sum of internal ligand energies, protein
interaction energies and soft penalties.
E-Inter total The total MolDock Score interaction energy between the pose and the target
molecule(s).
E-Inter (cofactor - ligand) The total MolDock Score interaction energy between the pose and the cofactors.
(The sum of the steric interaction energies calculated by PLP, and the electric and
hydrogen bonding terms below)
Cofactor (VdW) The steric interaction energy between the pose and the cofactors calculated using a
LJ12-6 approximation.
Notice: This term is not used by the MolDock score
Cofactor (elec) The electrostatic interaction energy between the pose and the cofactors.
Cofactor (hbond) The hydrogen bonding interaction energy between the pose and the cofactors
(calculated by PLP).
E-Inter (protein - ligand) The MolDock Score interaction energy between the pose and the protein.
(Equal to Steric+HBond+Electro+ElectroLong below)
Steric Steric interaction energy between the protein and the ligand (calculated by PLP).
HBond Hydrogen bonding energy between protein and ligand (calculated by PLP).
Electro The short-range (r<4.5Å) electrostatic protein-ligand interaction energy.
ElectroLong The long-range (r>4.5Å) electrostatic protein-ligand interaction energy.
NoHBond90 This is the hydrogen bonding energy (protein-ligand) as calculated if the
directionality of the hbond was not taken into account.
Notice: This term is not used by the MolDock score
VdW (LJ12-6) Protein steric interaction energy from a LJ 12-6 VdW potential approximation.
Notice: This term is not used by the MolDock score
E-Inter (water - ligand) The MolDockScore interaction energy between the pose and the water molecules.
E-Intra (tors, ligand atoms) The total internal MolDockScore energy of the pose.
E-Intra (steric) Steric self-interaction energy for the pose (calculated by PLP).
molegro virtual docker – user manual
15 Appendix I: Docking Scoring Function page 181/227
E-Intra (hbond) Hydrogen bonding self-interaction energy for the pose (calculated by PLP).
Notice: This is a non-standard term and is zero by default – it must be enabled by
specifying the ''internalhbond=true' option to the EVALUATOR initializer list in a
MVDScript file or by enabling the 'Internal HBond' option in the Docking Wizard.
E-Intra (elec) Electrostatic self-interaction energy for the pose.
Notice: This is a non-standard term and is zero by default – it must be enabled by
specifying the 'ligandes=true' option to the EVALUATOR initializer list in a
MVDScript file or by enabling the 'Internal ES' option in the Docking Wizard.
E-Intra (tors) Torsional energy for the pose.
E-Intra (sp2-sp2) Additional sp2-sp2 torsional term for the pose .
Notice: This is a non-standard term and is zero by default – it must be enabled by
specifying the 'sp2sp2bond=true' option to the EVALUATOR initializer list in a
MVDScript file or by enabling the 'Sp2-Sp2 Torsions' option in the Docking Wizard.
Also notice that only bonds that are chosen rotatable are taken into account when
calculating the torsional terms for the ligand – and sp2-sp2 bonds are most often
double bonds which per default are held fixed in the docking simulation.
E-Intra (vdw) Steric self-interaction energy for the pose (calculated by a LJ12-6 VdW
approximation).
Notice: This term is not used by the MolDock score
E-Solvation The energy calculated from the implicit solvation model.
Notice: This energy term is considered to be an experimental feature only. Per
default it is NOT calculated. In order to try this feature, the protein must be
prepared by calling the 'prep solvation' command from the console. As of now, we
recommend not to use it.
E-Soft Constraint Penalty The energy contributions from soft constraints.
Static terms
Torsions The number of (chosen) rotatable bonds in the ligand.
HeavyAtoms Number of heavy atoms.
MW Molecular weight (in dalton).
C0 Obsolete constant term. This value is always 1. (Older versions of the Data
Analyser required an explicit constant column, in order to include a constant term
in the fit – it is only included for backward compatibility)
CO2minus Number of Carboxyl groups in ligand.
Csp2 Number of Sp2 hybridized carbon atoms in ligand.
Csp3 Number of Sp3 hybridized carbon atoms in ligand.
DOF Degrees of internal rotational freedom. As of now this is the number of chosen
rotatable bonds in the ligand and is thus equal to the 'Torsions' term. It is supposed
to reflect how many rotational degrees of freedom are lost upon binding. Future
work may include a more advanced model where the actual conformation is
inspected in order to determine whether rotational degrees of freedom are lost.
N Number of nitrogen atoms in ligand.
Nplus Number of positively charged nitrogen atoms in ligand.
OH Number of hydroxyl groups in ligand.
molegro virtual docker – user manual
15 Appendix I: Docking Scoring Function page 182/227
OPO32minus Number of PO42-- groups in ligand.
OS Number of ethers and thioethers in ligand.
carbonyl Number of Carbonyl groups in ligand.
halogen Number of Halogen groups in ligand.
Other terms
RMSD The RMS deviation from a reference ligand (if available).
molegro virtual docker – user manual
16 Appendix II: Docking Search Algorithm
The docking search algorithm (MolDock Optimizer) used in MVD is based on an
evolutionary algorithm [MICHALEWICZ 1992,2000].
Evolutionary algorithms (EAs) are iterative optimization techniques inspired by
Darwinian evolution theory. In EAs, the evolutionary process is simplified and
thus it has very little in common with real world evolution. Nevertheless,
during the last fifty years EAs have proved their worth as powerful optimization
techniques that can assist or replace traditional techniques when these fail or
are inadequate for the task to be solved.
Basically, an EA consists of a population of individuals (candidate solutions),
which is exposed to random variation by means of variation operators, such as
mutation and recombination. The individual being altered is often referred to
as the parent and the resulting solution after modification is called the
offspring. Sometimes more than one parent is used to create the offspring by
recombination of solutions, which is also referred to as crossover. Figure 126
below shows an outline of the evolutionary process taking place in EAs.
molegro virtual docker – user manual
16 Appendix II: Docking Search Algorithm page 184/227
Figure 126: Outline of evolutionary algorithm.
Guided Differential Evolution
The guided differential evolution algorithm (MolDock Optimizer) used in MVD is
based on an EA variant called differential evolution (DE). The DE algorithm was
introduced by Storn and Price in 1995 [STORN 1995]. Compared to more
widely known EA-based techniques (e.g. genetic algorithms, evolutionary
programming, and evolution strategies), DE uses a different approach to select
and modify candidate solutions (individuals). The main innovative idea in DE is
to create offspring from a weighted difference of parent solutions.
The DE works as follows: First, all individuals are initialized and evaluated
according to the MolDock Score (fitness function). Afterwards, the following
process will be executed as long as the termination condition is not fulfilled:
For each individual in the population, an offspring is created by adding a
weighted difference of the parent solutions, which are randomly selected from
the population. Afterwards, the offspring replaces the parent, if and only if it is
more fit. Otherwise, the parent survives and is passed on to the next
generation (iteration of the algorithm).
Additionally, guided differential evolution may use a cavity prediction algorithm
(introduced in Appendix III) to constrain predicted conformations (poses)
during the search process. More specifically, if a candidate solution is
positioned outside the cavity, it is translated so that a randomly chosen ligand
atom will be located within the region spanned by the cavity. Naturally, this
molegro virtual docker – user manual
16 Appendix II: Docking Search Algorithm page 185/227
strategy is only applied if a cavity has been found. If no cavities are reported,
the search procedure does not constrain the candidate solutions.
One of the reasons why DE works so well is that the variation operator exploits
the population diversity in the following manner: Initially, when the candidate
solutions in the population are randomly generated the diversity is large. Thus,
when offspring are created the differences between parental solutions are big,
resulting in large step sizes being used. As the algorithm converges to better
solutions, the population diversity is lowered, and the step sizes used to create
offspring are lowered correspondingly. Therefore, by using the differences
between other individuals in the population, DE automatically adapts the step
sizes used to create offspring as the search process converges toward good
solutions.
Representation
Only ligand properties are represented in the individuals since the protein
remains rigid during the docking simulation. Thus, a candidate solution is
encoded by an array of real-valued numbers representing ligand position,
orientation, and conformation as Cartesian coordinates for the ligand
translation, four variables specifying the ligand orientation (encoded as a
rotation vector and a rotation angle), and one angle for each flexible torsion
angle in the ligand (if any).
Initialization
Each individual in the initial population is assigned a random position within
the search space region (defined by the user).
Initializing the orientation is more complicated: By just choosing uniform
random numbers for the orientation axis (between -1.0 and 1.0 followed by
normalization of the values to form a unit vector) and the angle of rotation
(between -180° and +180°), the initial population would be biased towards the
identity orientation (i.e. no rotation). To avoid this bias, the algorithm by
Shoemake et al. [SHOEMAKE 1992] for generating uniform random
quaternions is used and the random quaternions are then converted to their
rotation axis/rotation angle representation.
The flexible torsion angles (if any) are assigned a random angle between -180°
and +180°.
Algorithmic Settings
In MVD, the following default parameters are used for the guided differential
evolution algorithm: population size = 50, crossover rate = 0.9, and scaling
factor = 0.5. These settings have been found by trial and error, and are
generally found to give the best results across a test set of 77 complexes.
molegro virtual docker – user manual
17 Appendix III: Cavity Prediction
In order to determine the potential binding sites, a grid-based cavity prediction
algorithm has been developed. The cavity prediction algorithm works as
follows:
First, a discrete grid with a resolution of 0.8 Å covering the protein is created.
At every grid point a sphere of radius 1.4 Å is placed. It is checked whether
this sphere will overlap with any of the spheres determined by the Van der
Waals radii of the protein atoms. Grid points where the probe clashes with the
protein atom spheres will be referred to as part of the inaccessible volume, all
other points are referred to as accessible.
Second, each accessible grid point is checked for whether it is part of a cavity
or not using the following procedure: From the current grid point a random
direction is chosen, and this direction (and the opposite direction) is followed
until the grid boundaries are hit, checking if an inaccessible grid point is hit on
the way. This is repeated a number of times, and if the percentage of lines
hitting an inaccessible volume is larger than a given threshold, the point is
marked as being part of a cavity. By default 16 different directions are tested,
and a grid point is assumed part of a cavity if 12 or more of these lines hit an
inaccessible volume. The threshold can be tuned according to how enclosed the
found cavities should be. A value of 0% would only be possible far from the
protein as opposed to a value of 100% corresponding to a binding site buried
deeply in the protein.
The final step is to determine the connected regions. Two grid points are
connected if they are neighbours. Regions with a volume below 10.0 Å3 are
discarded as irrelevant (the volume of a connected set of grid points is
estimated as the number of grid point times the volume of a unit grid cell). The
cavities found are then ranked according to their volume.
molegro virtual docker – user manual
18 Appendix IV: Clustering Algorithm
The multiple poses returned from a docking run are identified using the
following procedure:
During the docking run, new candidate solutions (poses) scoring better
than parental solutions (see Appendix II: Docking Search Algorithm for
details) are added to a temporary pool of docking solutions.
If the number of poses in the pool is higher than 300, a clustering
algorithm is used to cluster all the solutions in the pool (see below). The
clustering is performed on-line during the docking search and when the
docking run terminates. Because of the limit of 300 poses, the clustering
process is fast. The members of the pool are replaced by the new cluster
representatives found (limited by the Max number of poses returned
option).
The clustering procedure works as follows:
1. The pool of solutions is sorted according to energy scores (starting with
the best-scoring pose).
2. The first member of the sorted pool of solutions is added to the first
initial cluster and the member is assigned to be the cluster
representative.
3. The remainder of the pool members are added to the most similar cluster
available (using the common RMSD measure) if and only if the RMSD
between the representative of the most similar cluster and the member
is below a user-specified RMSD threshold. Otherwise, a new cluster is
created and the member is assigned to be the cluster representative.
4. The clustering procedure is terminated when the total number of clusters
created exceeds Max number of poses returned (user-defined
molegro virtual docker – user manual
18 Appendix IV: Clustering Algorithm page 188/227
parameter) or when all members of the pool have been assigned to a
cluster.
5. When the cluster procedure has terminated, the set of representatives
(one from each cluster) is returned.
molegro virtual docker – user manual
19 Appendix V: Supported File Formats
MVD accepts the following molecular structure formats:
PDB (Protein Data Bank). Supported file extensions: pdb/ent.
Mol2 (Sybyl Mol2 format). Supported file extensions: mol2.
SDF (MDL format). Supported file extensions: sdf/sd (for multiple
structures) and mol/mdl (for a single molecular structure).
Currently, the following information is ignored during import of molecular
structures:
Lone pairs and dummy atoms (all file formats).
When alternative atoms are reported, only the first alternative is used.
The remainder is ignored (all file formats). If one of the other
alternatives should be used, change the order of occurrence in the the
file before import.
CONNECT records (PDB format).
SUBSTRUCTURE records are ignored during import but created when
structures are exported (Mol2 format).
Notice: Although extensive testing and validation of the import and export of
these file formats have been conducted, parsing errors may occur. Compliance
with the file format standards/protocols will reduce parsing problems
significantly. The import/export routines used have been extended to handle
deviations from the file format protocols, but parsing errors may still occur.
Found parsing errors can be reported (contact Technical Support or send email
to bugs@molegro.com).
Additionally, Molegro Virtual Docker uses its own MVDML file format. MVDML is
a shorthand notation for Molegro Virtual Docker Markup Language and is an
molegro virtual docker – user manual
19 Appendix V: Supported File Formats page 190/227
XML-based file format. In general, MVDML can be used to store the following
information:
Molecular structures (atom coordinates, atom types, partial charges,
bond orders, hybridization states, ...)
Constraints (location, type, and constraint parameters)
Search space (center and radius)
State information (workspace properties, ...)
Cavities (location, cavity grid points)
Notice: Purely graphical objects (e.g. labels, interactions, annotations,
backbones, and surfaces) are not saved.
molegro virtual docker – user manual
20 Appendix VI: Automatic Preparation
The principles behind automatic preparation in MVD are described below.
Aromaticity
All rings (closed loops) are identified.
These rings are 'weeded out', until a 'smallest subset' (capable of covering all
ring bonds) remains.
These rings are considered aromatic if:
1) For 5-cycles: the mean torsion angle is less then 9.5°
2) For 6-cycles: the mean torsion angle is less then 12°
If the aromatic ring contains an atom which has out-of-plane bonds, it is
degraded to be non-aromatic.
Notice that this is only a geometrical check for aromacity. It does not include
more advanced checks such as Hückel's rule, and may fail on overlapping ring
systems.
Assign Hybridization
All atoms with average bond angles > 155°, are marked as SP1
All atoms with average bond angles > 115°, are marked as SP2
All remaining atoms are marked SP3.
All atoms part of aromatic rings are marked as SP2.
Ensure that if an atom is SP2 or SP, it must be connected to another SP
or SP2 or a terminal atom. Otherwise the atom is degraded (i.e. SP2 ->
SP3)
molegro virtual docker – user manual
20 Appendix VI: Automatic Preparation page 192/227
Lastly the geometry surrounding a SP2 atom should be planar, otherwise
it is degraded to SP3.
Bond Order
All atom bonds are set to 'unknown'. All implicit hydrogens are set to
'-1'.
All bonds to SP3 atoms are set to 'single' order.
Next, a template file containing standard chemical motifs (-POO-,
C(NH2)(NH2), ...) is processed. The templates are located in the file:
\misc\data\preparationTemplates.xml
All unset SP2-SP2 bonds involved in a planar geometry (less than 10
degrees) are set to 'double'.
Next all SP2 atoms are checked to see if a double bond to a neighbour
atom is possible. If several atom bonds are possible, the atom with
highest electro negativity is chosen. If this still results in several
possibilities, the atom closest to the current one will be chosen.
molegro virtual docker – user manual
21 Appendix VII: Third Party Copyrights
MD5
MVD uses a derivate of the MD5 hash algorithm "RSA Data Security, Inc. MD5
Message-Digest Algorithm", under the following license:
You may use this software free of any charge, but without any warranty or
implied warranty, provided that you follow the terms of the original RSA
copyright, listed below.
Original RSA Data Security, Inc. Copyright notice
Copyright (C) 1991-2, RSA Data Security, Inc. Created 1991. All rights
reserved.
License to copy and use this software is granted provided that it is identified as
the "RSA Data Security, Inc. MD5 Message-Digest Algorithm" in all material
mentioning or referencing this software or this function. License is also granted
to make and use derivative works provided that such works are identified as
"derived from the RSA Data Security, Inc. MD5 Message-Digest Algorithm" in
all material mentioning or referencing the derived work. RSA Data Security,
Inc. makes no representations concerning either the merchantability of this
software or the suitability of this software for any particular purpose. It is
provided "as is" without express or implied warranty of any kind. These notices
must be retained in any copies of any part of this documentation and/or
software.
molegro virtual docker – user manual
21 Appendix VII: Third Party Copyrights page 194/227
Icons
The icon set used in MVD is taken from:
The Tango Icon Library: http://tango-project.org
They are released under the 'Creative Commons Share-Alike license':
http://creativecommons.org/licenses/by-sa/2.5/
molegro virtual docker – user manual
22 Appendix VIII: Keyboard Shortcuts
The following list contains the keyboard shortcuts available in MVD. On Mac OS
X, the CTRL key is replaced by the command key.
CTRL-O Import Molecules
CTRL-SHIFT-O Open Workspace
CTRL-SHIFT-C Clear Workspace
CTRL-S Save Workspace
CTRL-F Toggle full screen
CTRL-H Toggle dockable windows
CTRL-C Toggle Cofactors category on/off
CTRL-L Toggle Ligands category on/off
CTRL-P Toggle Proteins category on/off
CTRL-W Toggle Water category on/off
CTRL-Z Undo
CTRL-Y Redo
CTRL-Q Quit MVD
CTRL-1 to 8 Invoke misc. visualization views
F1 to F9 Invoke misc. dialogs
Notice: Some of the shortcuts can be modified from the Macro and Menu
Editor and additional shortcuts can be defined for macro commands.
molegro virtual docker – user manual
23 Appendix IX: Console and Macro
Commands
When using the Macro and Menu Editor, or entering commands in the
console, the following commands can be used.
Notice: Some commands require a molecule target: these can be described
using the following syntax:
Ligand[0] – the ligand with ID 0.
Ligand[4,5,6] – the Ligands with IDs 4,5 and 6. Multiple IDs are separated by
comma.
Ligands – All ligands. By using the plural form of a category, all molecules in
it are selected. The categories are: Pose, Cofactor, Protein, Water, Ligand.
Poses;Cofactors;Proteins;Ligands;Water[0]– All Poses, Cofactors,
Proteins, Ligands and the first Water molecule. Multiple targets can be
concatenated using a semi-colon.
Notice: The IDs of molecules are based on the order of occurrence in the
corresponding Workspace Explorer category. For instance, ligand molecules
listed in the Ligands category, begins with index 0 with increments of 1 (i.e.
0,1,2,3,...). If molecules are removed from the workspace, the IDs of the
molecules are changed to follow the new order of occurrence in the list.
molegro virtual docker – user manual
23 Appendix IX: Console and Macro Commands page 197/227
Command Description
Export as Mol2 or PDB. A File export dialog is opened for
EXPORT [moleculetarget]
selection of a filename.
SURFACEDIALOG Shows the Surface dialog.
PREPAREDIALOG Shows the Preparation wizard.
DISTANCECONSTRAINT Shows the Distance constraint dialog.
LABELDIALOG Shows the Label dialog.
DOCKINGWIZARD Shows the Docking Wizard.
Downloads PDB with 'key' (4 letter code) from the Protein
GETPDB <key>
Data Bank.
ALIGN
[MoleculeTarget1] [id1]
Aligns atom id1,id2,id3 in MoleculeTarget1 with atom
[id2] [id3]
id1,id2,id3 in MoleculeTarget2.
[MoleculeTarget2] [id1]
[id2] [id3]
SHOW CATEGORY
<category> Shows or hides Workspace Explorer category with given
name:
HIDE CATEGORY i.e. SHOW CATEGORY water
<category>
CD Print current directory.
DIR Shows dir of MVDML files in current directory.
PREV Loads previous MVDML file in current directory.
NEXT Loads next MVDML file in current directory.
RMSD Invokes RMSD dialog.
CAV Invokes Cavity detection dialog.
Selection of objects:
SELECT ID <id>
SELECT ATOM <x y z>
'SELECT ID' selects all atoms with id = 'id'.
SELECT RESIDUE <id>
'SELECT ATOM' selects closest atom to specified x, y, z
SELECT RESIDUEID <id>
position.
molegro virtual docker – user manual
23 Appendix IX: Console and Macro Commands page 198/227
'SELECT RESIDUE' selects residue with residue index =
'id'.
'SELECT RESIDUEID' selects residue with internal residue
index = 'id'.
Sets random seed. It shows the current random seed if
SEED [number]
called without arguments.
Shows info about the objects in the workspace and
STATUS
Visualization Window. Loaded modules are also listed.
SAVE [filename] Saves a MVDML file. Do not include extension in filename.
LOAD [filename] Loads a MVDML file. Do not include extension in filename.
CLS Clears console log.
CLEAR [workspace| 'CLEAR workspace' removes all items in the current
selection] workspace. 'CLEAR selection' clears current selection.
HIDE [hydrogens |
Hides either hydrogens or labels.
labels]
SHOW [hydrogens |
Shows either hydrogens or labels.
labels]
FITTOSCREEN Fit all molecules in the visualization window.
Used for labeling objects. This command is described in
detail in the paragraph below.
LABEL
Notice: It is much easier to use the Label dialog in the
GUI.
GUI Commands
Creates a slab (slicing) of the 3D world.
SLAB [near] [far]
Notice: The Clipping Planes dialog is easier to use.
QUALITY [value] Sets OpenGL rendering quality from 0 to 10.
LIGHT [number] [on|off]
[ambient] [diffuse] Sets OpenGL light sources.
[specular] {[x] [y] [z]}
FOG LINEAR [near] [far]
FOG [EXP|EXP2]
Sets OpenGL fog.
[exponent]
FOG OFF
molegro virtual docker – user manual
23 Appendix IX: Console and Macro Commands page 199/227
COLOR [protein|pose|
ligand|water|cofactor] Sets the color style of specified object.
[fixed|cpk|hbond| For more information about color styles, see the
hbond2|interaction| 'Visualization Settings' dialog section.
interaction2] {r g b}
STYLE [protein|pose| Sets the visualization style of specified object.
ligand|water|cofactor]
The last parameter lineWidth is only used in wireframe
[vdw, fixed, stick,
mode, and is the line width in pixels.
wireframe, none]
atomScale bondScale For more information about graphical styles, see the
lineWidth 'Visualization Settings' dialog section.
Determines perspective projection mode. Angle is the
PROJECTION field-of-view angle for perspective projection.
[perspective| orthogonal]
angle For more information see the 'Visualization Settings' dialog
section.
BACKGROUNDCOLOR r g
Sets the background color
b
LABELCOLOR r g b Sets the labelling color
CAVITYCOLOR r g b Sets the cavity color
Rebuilds all objects in the Visualizer Window.
REBUILD This command is necessary to call after the visualization
styles or coloring schemes have been updated. Otherwise
graphical changes will not be reflected in the GUI.
The label command works in the following way: it scans the input-string for
known variables (like ID, HYB, ELE - see below) and replaces them with their
value. That is, the command 'label bond bond_number:id' will add a label of
type 'bond number x' to every bond (underscores are replaced with spaces).
To clear all labels use 'label' without any argument.
Variable Description
Atom labels. Syntax: 'Label string'
ID Internal atom index
Hydrogen bond type: non-polar, acceptor, donor, both. The HBOND
Type
variable below is probably of more use.
PC Partial Charge.
PC! PC! ignores atoms with no partial charge.
molegro virtual docker – user manual
23 Appendix IX: Console and Macro Commands page 200/227
Hybridization.
HYB
HYB! only displays hybridization for atoms with other hybridizations
HYB!
than SP3 or unknown.
SP2 Labels SP2 hybridized atoms
SYM Element symbol. (H, C, N, ...)
ELE Element number.
IH Number of implicit hydrogens.
HBOND Hydrogen bond type shown as : D, A, D+A, - (non-polar)
HBOND! HBOND! ignores non-polar atoms.
Shows the total energy of the atom.
ETOT This requires that the energy has been evaluated using the 'eval'
command.
Bond labels. Syntax: 'Label bond string'
ID Internal bond index.
Type Bond order: single, double, triple, aromatic, ....
Shows the total energy of the bond.
ETOT This requires that the energy has been evaluated using the 'eval'
command.
Torsion Tree Labels. Syntax: 'Label tree string'. Torsion Tree labels are evaluated
at each rigid component of the ligand.
EA shows the Atom Energy of the rigid component .
EA, *EA EA* shows the difference between this energy for the pose and for the
ligand. It is only well-defined on poses.
EB shows the Bond Energy of the rigid component.
EB, *EB EB* shows the difference between this energy for the pose and for the
ligand. It is only well-defined on poses.
Shows the total energy of the rigid component of the tree.
This requires that the energy has been evaluated using the 'eval'
ETOT, *ETOT command.
ETOT* shows the difference between this energy for the pose and for
the ligand. It is only well-defined on poses.
DEPTH The depth of the torsion tree. Higher values indicate that the rigid
molegro virtual docker – user manual
23 Appendix IX: Console and Macro Commands page 201/227
component is built later.
The rigid root component will have depth 0. Optimal placement of the
rigid root will result in a lower maximum depth.
BOND Shows the bond index that this rigid component rotates about.
ID Internal index
ATOMS Number of atoms in rigid component.
Residue Labels. Syntax: 'Label residue string'
ID Internal residue index
LONGNAME Full residue name ('histidine', 'cysteine', ...)
NAME 3-letter abbreviation ('HIS', 'CYS', ...)
LETTER 1-letter abbreviation.
molegro virtual docker – user manual
24 Appendix X: Script Commands
This appendix describes all the script commands that are available in MVD.
Some script commands require a molecule target: these can be described
using the following syntax:
Ligand[0] – the ligand with ID 0.
Ligand[4,5,6] – the Ligands with IDs 4,5 and 6. Multiple IDs are separated by
comma.
Ligand[50-60] – the Ligands with IDs from 50 to 60 (both included). Ligand
ranges are specified by a “-”.
Ligands – All ligands. By using the plural form of a category, all molecules in
it are selected. The categories are: Pose, Cofactor, Protein, Water, Ligand.
Poses;Cofactors;Proteins;Ligands;Waters – All Poses, Cofactors, Proteins,
Ligands and all Water molecules. Multiple targets can be concatenated using a
semi-colon.
All – imports all structures.
Notice: The IDs of molecules are defined by their order of occurrence in the
workspace. All indices are zero-based, meaning that the first ligand will have
index 0, the second index 1, and so forth.
molegro virtual docker – user manual
24 Appendix X: Script Commands page 203/227
24.1 List of Script Commands Available
Comments in MVD script files
It is possible to add comments to MVD script files using either // for a one line
comment or /* */ to span more line.
Notice: Currently, it is not possible to add comments after script commands.
Examples:
// This is a one line comment
/* This is a comment spanning more than one line which can be useful when
describing what is going on */
IMPORT <targets> FROM <file>
The IMPORT command reads molecular data from either PDB, ENT, Mol2, Mol,
SDF, SD files.
<targets> is the usual syntax for specifying the molecules to import.
Notice:
• Files imported using the IMPORT command are always prepared using
currently set preparation-settings. (see the PREPARE command).
• Files are always appended to the workspace. (The workspace is not
cleared). You can clear the workspace using the NEW command.
• If you want to import MVDML files, use the LOAD command.
• If a complete file path is not specified, the current working directory is
used to search for the files (see the CD command).
• The importer is able to read UTF-8 or UTF-16 Unicode encoded files. It
is also able to read 8-bit Local encoded files, but will not parse special
national characters correctly. If errors are encountered with special
characters (for instance in the name of the ligands), try converting the
files to Unicode.
Examples:
IMPORT Ligand[1,3] FROM testdock.mol2
IMPORT All FROM testdock.mol2
IMPORT Proteins;Waters;Cofactors FROM 1hvr.pdb
molegro virtual docker – user manual
24 Appendix X: Script Commands page 204/227
PREPARE <settings-string>
Determines how molecules imported using the IMPORT command are
prepared.
The settings-string is composed of semi-colon separated pairs of a
preparation-type and its preparation scheme:
Preparation Types: Bonds, BondOrders, Hydrogens, Charges, or
TorsionTrees
Preparation Schemes: IfMissing, Always, Never, or Remove
The default setting is:
PREPARE Bonds=IfMissing;BondOrders=IfMissing;Hydrogens=IfMissing;Charges=
Always; TorsionTrees=Always
It is not necessary to specify all of the PREPARE settings. If only some of
them are specified the default parameters will be used for the remainder.
Examples:
PREPARE Bonds=Always
// Ensures that we use the built-in algorithm to determine atom connectivity.
PREPARE Charges=IfMissing
// Uses the charges from the molecular input file (default is to overwrite
them).
LOAD <mvdml-filename>
Loads a workspace from a MVDML file.
Notice that this command will replace the current workspace.
No preparation is done on the workspace, since it is assumed that files saved
in MVDML format are prepared already.
Notice: LOAD clears the current workspace (if any).
SAVE <mvdml-filename>
Save the current workspace as a MVDML file.
All molecular structures in the workspace are saved.
molegro virtual docker – user manual
24 Appendix X: Script Commands page 205/227
EXIT
Causes the MVD process to terminate.
This can be useful if running several docking simulations of different proteins
automated from a scripting language (i.e. using the Python wrapper.)
Do not use this command when parsing a text-file script as it will terminate
the script and not parse anything after the EXIT command.
DOCK <molecules>
The DOCK command initiates the docking process. <molecules> is a list of
ligands (notice only ligands are allowed here) to be docked. <molecules> is
specified in the usual target format.
The settings for the docking can be modified using the DOCKSETTINGS
command. The MolDock evaluator and optimizer can be modified using the
EVALUATOR and OPTIMIZER commands.
It is also possible to specify a Data Source using bracket syntax:
DOCK [File=/molecules/test.sdf]
See the Data Source chapter for more information. Notice that data source
parser is able to read UTF-8 or UTF-16 Unicode encoded files. It is also able to
read 8-bit Local encoded files, but will not parse special national characters
correctly. If errors are encountered with special characters (for instance in the
name of the ligands), try converting the files to Unicode.
Examples:
DOCK Ligand[50-60]
// Docks ligand from number 50 to number 60 (both included) in the current
workspace
DOCK Ligand[0]
// Docks first ligand in the current workspace
DOCK Ligands
// Docks ALL ligands in workspace
CD <path>
Changes the current working directory to the given path.
molegro virtual docker – user manual
24 Appendix X: Script Commands page 206/227
EVALUATOR <initstring>
Sets the settings for the evaluator (the docking score function).
There is normally no need to change these.
The <initstring> is semi-colon separated string of parameter-value pairs.
The following parameters are available. Their default setting is marked in bold
face:
ligandes = [true|false]. Determines whether the internal electro static
energy of the ligand should be included.
internalhbond = [true|false]. Determines whether internal hydrogen bonds
in the ligand are allowed.
torsion = first, mean, all. Determines how torsion terms are evaluated (if
several torsion angles are available for a bond).
sp2sp2bond = [true|false]. Determines if sp2-sp2 bonds should be taken
into account.
eintra = [true|false]. Determines whether ligand self-interaction energy
should be taken into account.
cropdistance [double]. Determines whether the protein should be cropped
(meaning protein atoms outside a given distance is not taken into account). If
crop distance is 0 (the default settings) the size of the active search space is
used. Other the crop distance is defined from the center of the current
reference ligand. Crop distance is measured in Ångstrom. If crop distance is
negative, all atoms in the protein will be taken into account. Notice that the
docking duration increases with the number of atoms. It is advised to keep
the default settings of 0.
skiptorsionterm = [true|false]. Determines whether ligand torsions are
taken into account.
hbond90 = [true|false]. Determines whether hydrogen bonding
directionality should be taken into account. Notice: The hbond90 option is
not available for the grid evaluator.
water = [true|false]. Determines whether water should be taken into
account.
tabuclustering = [enabled,rmsd-threshold,score-penalty,rmsd-evalution-
mode].
● 'Enabled' turns Tabu-clustering on or off. The possible values are [true|
false].
● 'rmsd-threshold' determines how close two poses must be before being
punished. It is measured in Ångstrom with a default value of 2.0.
molegro virtual docker – user manual
24 Appendix X: Script Commands page 207/227
EVALUATOR <initstring>
● The 'score-penalty' decides the amount that will added to the score-
function to punish poses which are close (in terms of RMSD). The value
should be positive and has a default value of 100.
● The 'rmsd-evaluation-mode' is either 'id' or 'automorphisms' depending
on whether the RMSD should be calculated using matching ids (the
fastest) or by taking all automorphisms of the ligand into account (more
accurate, but slower). The default is 'id'. When tabu-clustering is
enabled in the Docking Wizard with default settings it creates the
following initialization fragment: tabuclustering=true,2,100,id.
In addition to these parameters, the following parameter option is available
when using the Grid-based scoring function.
gridresolution = [double]. Sets the grid spacing, where the grid resolution is
specified in Ångstrom.
SoftenPotential=[true|false]. Default is 'false'
Allows you to soften the potential during docking (adjust the treshold and
strength for the atomic pairwise potentials).
In order to enable softening the project (MVDML-file) must contain a
description of the softened sidechains.
This can be made by choosing "Docking | Setup Sidechain Flexibility" in
the GUI.
The default settings from the Docking Wizard will generate the following
evaluator string:
EVALUATOR cropdistance=0;hbond90=true;water=true
Notice: an easy way to generate a suitable initstring is to use the Docking
Wizard to generate and save a generated script.
molegro virtual docker – user manual
24 Appendix X: Script Commands page 208/227
EVALUATORTYPE <type>
The EVALUATORTYPE command set the evaluator (scoring function) used
while docking.
<type> is one of the following values:
• MolDockGrid – for the grid version of the evaluator.
• MolDock – for the standard version.
• Ligand – for an evaluator only taking the ligands internal energy into
acoount (for when docking with templates)
Notice: MolDock is set automatically as the default evaluator.
Example:
EVALUATORTYPE MolDockGrid
molegro virtual docker – user manual
24 Appendix X: Script Commands page 209/227
OPTIMIZER <initstring>
Sets the settings for the optimizer (the docking search algorithm).
The <initstring> is semi-colon separated string of parameter-value pairs.
The following parameters are available. Their default setting is marked in
bold. For more information about the parameters see Appendix II: Docking
Search Algorithm, Appendix XI: MolDock SE, or the section about the Docking
Wizard where the parameters also are described.
popsize [integer=50]. Determines the number of individuals in the
population.
cavity [true|false]. Determines whether poses should be forced to be in
cavities.
scalingfactor [double=0.50].
crossoverrate [double=0.90].
offspringstrategy [int=1]
earlytermination [double=0.01]
terminationscheme [int=0]
randomizeligand [true|false]. Determines whether the ligand orientation
should be randomized before each docking run.
keepmaxposes [int=5]
excludeenergythreshold [double=10000]
clusterthreshold [double= 0.0]
The following parameters are used by the MolDock SE search algorithm:
creationenergythreshold=[double]. Default is 100.0. Poses are only added
to the population if the value is this threshold. Notice that when half of the
iterations in the docking run have been used, this threshold is automatically
turned off in order to ensure that enough poses are created for the simplex
evolution phase.
posegenerator=[int,int,int]. Set the Min, Quick, Max number of tries.
Default is 10,10,30. At each step at least 'min' torsions/translations/rotations
are tested and the one giving lowest energy is chosen. If the energy is
positive (i.e. because of a clash or unfavorable electrostatic interaction) then
additional 'max' positions will be tested. If at one time it has not been possible
to construct a component which do not clash, the 'max' tries number is
lowered to the 'quick' try value.
simplexsteps=[int (default:300)]. The number of iterations of the Nelder-
Mead simplex minimization procedure performed at each step of the MolDock
SE algorithm.
molegro virtual docker – user manual
24 Appendix X: Script Commands page 210/227
OPTIMIZER <initstring>
simplexdistancefactor=[double]. Default is 1.0. This factor determines how
close the point of the initial simplex will be to the other randomly selected
individuals in the population. A factor of 1.0 causes the initial simplex to span
the neighbour points exactly, while a factor of 0.5 would correspond to
simplex points being created halfway between the individuals chosen for
optimization and its randomly chosen neighbours. Notice that a factor less
than 1.0 will converge slowly. Typical values should be in the range of 0.95 to
3.0.
recombine=[true | false]. Allows for turning off the Simplex Evolution
phase.
The default settings (using the MolDock search algorithm) from the Docking
Wizard will generate the following optimizer string:
OPTIMIZER cavity=false;popsize=50;scalingfactor=0.50;crossoverrate=0.90;
offspringstrategy=1;terminationscheme=0;earlytermination=0.01;
clusterthreshold=1.00;keepmaxposes=5
Another example using the MolDock SE search algorithm:
OPTIMIZER
populationsize=50;cavity=true;creationenergythreshold=100;posegenerator=10,10
,30;maxsimplex=750;simplexsteps=300;simplexdistancefactor=1
Notice: an easy way to generate a suitable initstring is to use the Docking
Wizard to generate and save a generated script.
NEW
Clears the current workspace:
All molecules are removed from the workspace.
molegro virtual docker – user manual
24 Appendix X: Script Commands page 211/227
DOCKSETTTINGS <initstring>
Determines the behavior of the docking engine.
The settings-string is composed of semi-colon separated pairs of a parameter
key and its corresponding value. The different parameters are:
maxIterations: the value must be an integer describing the maximum
number of iterations by the MolDock engine. The default value is 2000.
runs: the number of runs performed for each ligand. Multiple runs will giver
higher docking accuracy. The default number is 1. Typically 5 to 10 runs are
recommended.
ignoreSimilarPoses: when running multiple runs, several poses are returned
for each ligand. Set this to 'true' to weed out similar poses by clustering
according to their RMS deviation. Default value is 'true'
IgnoreSimilarPosesThreshold: This is the RMSD treshold value in
Ångstrom for the clustering described above. Default value is 1.
MaxPoses: Determines the maximum number of poses returned by the
clustering described above. Default value is 5
MinimizeReceptor=[LocalSteps,GlobalSteps]. Default is
LocalSteps=0,GlobalSteps=0 corresponding to no minimization. Enables
minimization of the proteins in the workspace, after each pose returned by
the docking engine. For each residue 'LocalSteps' iterations of energy
minimization (using a Nelder-Mead Simplex algorithm) is performed for each
residue. After that 'GlobalSteps' iterations are performed on all residues at
once (again using the Nelder-Mead Simplex algorithm). Receptor minimization
is normally used together with a softening of the potentials and Tabu
Clustering. If Receptor minimization is enabled a copy of the minimized
receptor configuration is saved together with the pose, for each found
solution. The receptor configurations will be saved as
'ligandname.receptorConfiguration' and are most easily inspected using the
Pose Organizer.
The default settings corresponds to the following script command:
DOCKSETTINGS maxIterations=2000;runs=1;ignoreSimilarPoses=true;
IgnoreSimilarPosesThreshold=1.0;MaxPoses=5
It is not necessary to specify all of the parameters. If only some of them are
specified the default parameters will be used for the remainder.
molegro virtual docker – user manual
24 Appendix X: Script Commands page 212/227
DOCKSETTTINGS <initstring>
Examples:
PREPARE maxIterations=4000
// Use a higher number of iterations
PREPARE runs=10
// Multiple runs increases the accuracy of the poses found.
OPTIMIZERTYPE <type>
The OPTIMIZERTYPE command sets the optimizer (search function) used while
docking.
<type> is one of the following values:
• MSE – for the MolDock SE algorithm.
• MolDock – for the standard MolDock algorithm.
Notice: MolDock is set automatically as the default optimizer.
Example:
OPTIMIZERTYPE MSE
RANDOM <seed>
Sets the seed used by the random number generator.
Normally this is not recommended, since a random seed always is generated
on startup, but it can be used to reproduce docking runs, since the seed is
always recorded in the docking log.
RANDOM 123
// Ensures that the simulation will always return the exact same results.
molegro virtual docker – user manual
24 Appendix X: Script Commands page 213/227
INFO <output>
Writes “output” to the console.
Can be useful for debugging loops.
Example:
INFO Variable a is $a
// Outputs the value of “$a”
CONSTRAINTS <integer list>
Per default all constraints defined in a MVD workspace are used.
The CONSTRAINTS command enables a subset of the constraints in the
workspace. All constraints not specified in the list are not used during the
docking run.
To disable all constraints, set “integer list” = “NONE”.
It is possible to specify ranges, or to just enable all constraints by setting
“integer list” = “ALL”.
Notice: the numbering of constraints is zero-based, meaning that the first
constraint in a workspace will have number 0, the second number 1 and so
forth.
Examples:
CONSTRAINTS 1,2
/* Enables the second and third constraint in the workspace
All other constraints are disabled */
CONSTRAINTS 1,3-5
/* Enables the second, fourth, fifth and sixth constraint in the workspace
All other constraints are disabled */
CONSTRAINTS NONE
// Disables all constraints in the workspace
CONSTRAINTS ALL
// Enables all constraints in the workspace (default behavior)
molegro virtual docker – user manual
24 Appendix X: Script Commands page 214/227
RMSD <targetligand>
The RMSD can be used to set a ligand to compare docking results with.
The Root-Mean-Square-Deviation between heavy atoms will be calculated for
all returned poses.
Notice: the ligand used as reference for RMSD calculations must have the
same number of heavy atoms as the ligands that are docked, otherwise the
RMSD calculation will just return -1.
Examples:
LOAD 3PTB.MVDML
RMSD ligand[1]
DOCK
// Docks the ligands in 3PTB.MVDML and calculate their RMSD deviation from
ligand[1], which is the second ligand present in the workspace
TEMPLATE parameters
The TEMPLATE command is used to specify parameters for template docking.
The following parameters are available:
strength – the normalization constant for a perfect match to the template.
Default value is -500.
useGrid – determines if template force field should be precalculated on a
grid. Default is true
gridResolution – the resolution of the template force field grid. Default is 0.4
(measured in Å)
Example:
TEMPLATE strength=-500;useGrid=true;gridResolution=0.4
molegro virtual docker – user manual
24 Appendix X: Script Commands page 215/227
DOWNLOAD <PDB code> AS <filename.pdb>
The DOWNLOAD command can be used to download a PDB file from the
Protein Data Bank. The downloaded file will be saved as <filename.pdb>.
The downloaded PDB file is not automatically imported to the current
workspace. This should be done using the IMPORT command.
Notice: the <PDB code> is a 4-letter PDB identifier and that the filename
should include the pdb file extension.
Moreover, the DOWNLOAD command overwrites existing filenames named
<filename.pdb>.
Examples:
DOWNLOAD 3ptb AS 3ptb.pdb
IMPORT All FROM 3ptb.pdb
DOCK
24.2 Flow Control
MVD also provides a couple of simple commands for controlling the script flow.
If more complex execution control is needed consider using the Python
wrapper to control to scripting engine.
Notice: The variable system in the script parser is strictly string based which
means that the script parser simply substitutes occurrences of variable names
with the current value before parsing the string.
Also notice that this means that it is important to be careful when defining
variable names and ensure that they do not overlap: e.g. do not define two
variables named $PDB and $PDBS since the script parser will substitute part of
the variable name $PDBS with the value of $PDB.
molegro virtual docker – user manual
24 Appendix X: Script Commands page 216/227
FOR <$VAR> IN <VALUELIST>
ENDFOR
The FOR command can be used to iterate though a set of possible values.
The VALUELIST must be a comma separated list of values.
FOR commands can be nested (it is possible to have a FOR command inside
another FOR loop).
Variables must start with a “$” identifier.
Example (docking multiple complexes):
FOR $PDB IN 3PTB,1HVR,1LIC,1TMN
// $PDB will be replaced by the appropriate value in the loop
LOAD C:\BENCHMARK\$PDB.mvdml
RMSD ligand[0]
DOCK
NEW
ENDFOR
Example (docking with different population sizes):
FOR $popsize IN 10,20,30,40,50
OPTIMIZER cavity=true;popsize=$popsize;crossoverrate=0.9;
LOAD C:\BENCHMARK\3PTB.mvdml
RMSD ligand[0]
DOCK
NEW
ENDFOR
SET <$VAR> = <VALUE>
The SET command can be used to set a variable to a given value.
Variables must start a “$” identifier.
Example:
SET $PDB = 3PTB
LOAD C:\BENCHMARK\$PDB.mvdml
RMSD ligand[0]
DOCK
molegro virtual docker – user manual
25 Appendix XI: MolDock SE
MolDock SE (simplex evolution) is an alternative search heuristic which can be
used together with either the MolDock or MolDock [Grid] scoring functions.
It is known to perform better on some complexes where the standard MolDock
algorithm fails. This is usually the case when the ligand has lots of internal
degrees of freedom (many torsion angles).
While other algorithms based on parallel simplex search exist, our
implementation has been modified to be suitable for docking (by the inclusion
of the pose generation step, and the way the initial simplices are created).
The algorithm works as follows:
Pose Generation
First an initial population of poses is created. The initial number of poses is
determined by the 'population size' parameter.
These poses are built incrementally from their rigid root point: The pose
generator tests a number of different torsions angles, rotations and
translations, evaluates the affected part of the molecule and chooses the value
which results in the lowest energy contribution.
The torsion angles are chosen from one of three distributions depending on the
hybridization of the atoms the bond connects (either sp2-sp2, sp2-sp3 or sp3-
sp3).
If the generated pose has an energy below 'energy threshold' it is accepted
into the initial population for the 'simplex evolution' algorithm.
molegro virtual docker – user manual
25 Appendix XI: MolDock SE page 218/227
Simplex Evolution
The simplex evolution algorithm performs a combined local / global search on
the poses generated by the pose generator. The local search is performed
using the Nelder-Mead local search algorithm, but unlike Nelder-Mead's original
scheme, the algorithm has been extended to take the position of the other
individuals in the population into account. At each iteration a random individual
is chosen. The representation of this individual determines the first point of the
simplex in the N-dimensional search space. Then N additional individuals are
chosen and their representations define the remaining N points of the simplex
(a simplex in N dimensions has N+1 points). Notice that 'Neighbour distance
factor' parameter determines how much the initial simplex should be enlarged
or shrinked (see below).
Usage From GUI
In order to use the new search algorithm choose 'Search algorithm ->
Algorithm -> MolDock SE' from the Docking Wizard.
The following parameters can be set:
Max iterations: (default=1500) The number of steps per run. These steps are
evenly divided between the pose generator and the simplex evolution
algorithm (even though both of these may terminate before the number of
iterations has been used).
Max population size: (default=50) The number of individuals in the simplex
evolution phase. Notice that this number must be higher than the number of
degrees of freedom (7 spatial degrees of freedom plus the number of chosen
rotatable torsion bonds).
Pose Generation Parameters
Energy threshold: (default=100.00) Poses are only added to the population if
the value is below this threshold. Notice that when half of the iterations in the
docking run have been used, this threshold is automatically turned off in order
to ensure that enough poses are created for the simplex evolution phase.
Tries: Min, Quick, Max.
At each step at least 'min' torsions/translations/rotations are tested and the
one giving lowest energy is chosen. If the energy is positive (i.e. because of a
clash or an unfavorable electrostatic interaction) then additional 'max'
positions will be tested. If it is not possible to construct a component which do
not clash, the 'max' tries number is lowered to the 'quick' try value.
Simplex Evolution Parameters
Max Steps: (default=300). The number of iterations of the Nelder-Mead
molegro virtual docker – user manual
25 Appendix XI: MolDock SE page 219/227
simplex minimization procedure performed at each step of the MolDock SE
algorithm.
Neighbour distance factor: (default=1.0). This factor determines how close
the point of the initial simplex will be to the other randomly selected
individuals in the population. A factor of 1.0 causes the initial simplex to span
the neighbour points exactly, while a factor of 0.5 would correspond to simplex
points being created halfway between the individuals chosen for optimization
and its randomly chosen neighbours. Notice that a factor less than 1.0 will
converge slowly. Typical values should be in the range of 0.95 to 3.0.
Usage When Scripting
To use the MolDock SE search algorithm, the OPTIMIZERTYPE script command
has to be set. Moreover, specific search algorithm parameters are set by the
OPTIMIZER script command (see Appendix X: Script Commands for more
details).
molegro virtual docker – user manual
26 Appendix XII: MolDock Score [Grid]
'MolDock Score [Grid]' is a grid based version of the MolDock Score function.
It precalculates potential-energy values on an evenly spaced cubic grid in order
to speed up calculations. Notice that unlike the standard MolDock Score, the
grid version does not take hydrogen bond directionality into account (hydrogen
bonding is determined solely on distance and hydrogen bonding capabilities).
The energy potential is evaluated by using tri-linear interpolation between
relevant grid points. The rest of the terms in the MolDock Score [Grid] version
(i.e. internal ligand energy contributions and constraint penalties) are identical
to the standard version of the scoring function.
Grids are not stored permanently - they are calculated when needed. (Grid
generation is relatively fast. Typically ~15 seconds for the standard settings).
Grids will automatically be reused while running docking scripts as long as the
target protein does not change.
Notice that large energy grids with high resolution can consume a lot of
memory. Grid resolutions of 0.3 Å -0.4 Å will be adequate in most cases. Look
out for the estimated memory usage in the Docking Wizard. As a rule of thumb
it should never exceed more than half of the physical memory available in the
computer. Also notice that if several instances (processes) of MVD is running,
each process will need to generate its own grid.
Usage From GUI
In order to use the MolDockScore grid version, select it as the evaluation
function in the Docking Wizard ('Scoring Function -> Score -> MolDock
Score [GRID]').
molegro virtual docker – user manual
26 Appendix XII: MolDock Score [Grid] page 221/227
Usage When Scripting
To use the grid-based scoring function, the EVALUATORTYPE script command
has to be set. Moreover, specific grid parameters are set by the EVALUATOR
script command (see Appendix X: Script Commands for more details).
molegro virtual docker – user manual
27 Appendix XIII: Statistical Measures
This appendix defines the statistical measures used in the Data Analyzer.
27.1 General Symbols Used
N : Number of data points (e.g. records/observations) in a dataset.
xi : The value of variable x for data point i.
x : The mean of variable x.
27.2 Univariate Analysis
Mean
The mean is the arithmetic average of a set of values. The mean of variable x
is defined by:
N
∑ xi
i
x=
N
Median
The median is a number dividing the higher half of a distribution from the
lower half, i.e., at most half the data points in the distribution have values less
than the median and at most half have values greater than the median.
The median can be found by numerically sorting all records and picking the
middle one. If there is an even number of records, the median is taken as the
mean of the two middle values.
molegro virtual docker – user manual
27 Appendix XIII: Statistical Measures page 223/227
Sample Variance
The sample variance measures the spread of values in a sample about the
mean and is defined as:
N
∑ x i− x2
2 = i
N −1
Standard Deviation
The standard deviation describes the spread of a distribution and is defined as
the square root of the variance. (If the values are close to the mean, the
standard deviation is small).
Skewness
Skewness is a measure of the asymmetry of a distribution.
The Skewness measure is defined as:
N
∑ x i −x 3 / N
i
=
RMSD 3
where
N
∑ x i− x2
i
RMSD=
N
Negative skewness implies that the “mass” of the distribution is shifted to the
right whereas a positive skewness implies that the “mass” of the distribution is
shifted to the left. Normal distributions have a skewness of zero as they are
symmetrical around the mean.
Kurtosis
Kurtosis is a measure of the "peakedness" of a distribution. Kurtosis is defined
as:
N
∑ x i −x 4 / N
i
kurtosis= −3
RMSD 4
(which strictly speaking is the excess kurtosis).
The -3 at the end of the formula is a correction to make the kurtosis of the
normal distribution equal to zero.
molegro virtual docker – user manual
27 Appendix XIII: Statistical Measures page 224/227
27.3 Bivariate Analysis
Pearson Correlation Coefficient
The Pearson correlation coefficient (r) is a measure of the correlation of two
variables x and y (i.e. a measure of the tendency of the variables to increase
or decrease together). The Pearson correlation coefficient is defined as:
cov x , y
r=
x y
where
N
∑ x i− x y i− y
i
cov x , y=
N −1
is the covariance between variables x and y.
The range of r-values is between -1 and 1. A value of 1 shows that a linear
equation describes the relationship perfectly with all data points lying on the
same line and with y increasing with x. A value of −1 shows that all data
points lie on a single line, but that y increases as x decreases. A value of 0
shows that there is no linear relationship between the two variables.
Often, r2 is used instead of r where the range of r2 values is between 0 and 1.
A value of 0 indicates that the two variables are not correlated and a value of 1
indicates that the two variables are perfectly correlated.
Adjusted r2
Adjusted r2 is a modification of the Pearson correlation coefficient that adjusts
for the number of explanatory terms in a model (e.g. number of descriptors in
a multiple linear regression model). Adjusted r2 values can be negative and will
always be less than or equal to the Pearson correlation coefficient. Adjusted r2
is defined as:
2 2 N −1
Adjusted r =1−1−r
N − P−1
where N is the number of data points and P is the number of descriptors used
in the model.
Spearman's Rank Correlation Coefficient
The Spearman's Rank Correlation Coefficient (ρ) is a rank-ordered correlation
coefficient that uses the ranking of the data points instead of the raw data
points. The Spearman's Rank Correlation Coefficient is defined as:
molegro virtual docker – user manual
27 Appendix XIII: Statistical Measures page 225/227
N
6 ∑ d 2i
i
=1−
N N 2−1
where the raw data points are converted to ranks. di is the difference between
the ranks of corresponding values of x and y and N is the number of data
points.
Notice that data points with identical values are assigned a rank which is the
mean of the respective ranks that would be assigned if they were not identical.
Predictive Sum of Squares
The Predictive sum of squares (PRESS) is defined as:
N
PRESS =∑ x pred ,i− x obs ,i 2
i
where xpred,i and xobs,i refer to the predicted and observed values of variable xi,
respectively.
Notice that PRESS is only applicable when performing cross validation
experiments, i.e. the predicted values are calculated for the hold-out dataset
using a regression model trained on the remainder of the dataset.
Cross Validated Correlation Coefficient
The Cross validated correlation coefficient is the cross validated equivalent of
r2. The Cross validated correlation coefficient is often denoted Q2 or q2 and is
defined as:
2 1−PRESS
q= N
∑ x obs ,i− x obs ,i 2
i
The closer the value of q2 is to 1.0, the better is the predictive power of the
regression model being evaluated. If q2 is much lower than r2, the regression
model is likely to be over-fitted and the predictive power of the regression
model will be limited.
Notice that q2 is only applicable when performing cross validation experiments,
i.e., predicted values are calculated for the hold-out dataset using a regression
model trained on the remainder of the dataset.
molegro virtual docker – user manual
28 Appendix XIV: References
[THOMSEN 2006] Thomsen, R.; Christensen, M. H. MolDock: A New Technique for
High-Accuracy Molecular Docking. J. Med. Chem., 2006, 49(11), 3315-3321.
[CCG] Chemical Computing Group, www.chemcomp.com
[SCHRODINGER] Schrödinger, LLC, www.schrodinger.com
[GEHLHAAR 1995] Gehlhaar, D. K.; Verkhivker, G.; Rejto, P. A.; Fogel, D. B.; Fogel,
L. J.; Freer, S. T. Docking Conformationally Flexible Small Molecules Into a Protein
Binding Site Through Evolutionary Programming. Proceedings of the Fourth
International Conference on Evolutionary Programming, 1995, 615-627.
[GEHLHAAR 1998] Gehlhaar, D. K.; Bouzida, D.; Rejto, P. A. Fully Automated And
Rapid Flexible Docking of Inhibitors Covalently Bound to Serine Proteases.
Proceedings of the Seventh International Conference on Evolutionary Programming
1998, 449-461.
[YANG 2004] Yang, J-M.; Chen, C-C. GEMDOCK: A Generic Evolutionary Method for
Molecular Docking. Proteins, 2004, 55, 288-304.
[MCDONALD 1994] McDonald, I. K.; Thornton, J. M. Satisfying Hydrogen Bonding
Potential in Proteins. J. Mol. Biol., 1994, 238, 777-793.
[MICHALEWICZ 1992] Michalewicz, Z. Genetic Algorithms + Data Structures =
Evolution Programs; Springer-Verlag: Berlin, 1992.
[MICHALEWICZ 2000] Michalewicz, Z.; Fogel, D. B. How to Solve It: Modern
Heuristics; Springer-Verlag: Berlin, 2000.
[STORN 1995] Storn, R.; Price, K. Differential Evolution - A Simple And Efficient
Adaptive Scheme for Global Optimization over Continuous Spaces. Tech-report,
International Computer Science Institute, Berkley, 1995.
[SHOEMAKE 1992] Shoemake, K. Uniform Random Rotations. In Graphics Gems III,
1st ed.; Kirk, D., Ed.; AP Professional (Academic Press); Boston, 1992; pp. 124-132.
molegro virtual docker – user manual
28 Appendix XIV: References page 227/227
[HAYKIN 1999] Haykin, S. Neural Networks: A Comprehensive Foundation. Prentice-
Hall, Inc.: New Jersey, 1999.
[SELWOOD 1990] Selwood, D. L.; Livingstone, D. J.; Comley, J. C. W.; O'Dowd, A.
B. ; Hudson, A. T.; Jackson, P.; Jandu, K. S.; Rose, V. S.; Stables, J. N. Structure-
Activity Relationships of Antifilarial Antimycin Analogues: A Multivariate Pattern
Recognition Study, J. Med. Chem., 1990, 33(1), 136-142.
molegro virtual docker – user manual
S-ar putea să vă placă și
- OSIX System Description 5.6Document177 paginiOSIX System Description 5.6Rodrigo BarretoÎncă nu există evaluări
- Dairymanagementsystem 21 "Dairyplan C21" (Version 5.2) : Installation and CommissioningDocument176 paginiDairymanagementsystem 21 "Dairyplan C21" (Version 5.2) : Installation and CommissioningJose luis Justiniano herediaÎncă nu există evaluări
- PIC Microcontroller Projects in C: Basic to AdvancedDe la EverandPIC Microcontroller Projects in C: Basic to AdvancedEvaluare: 5 din 5 stele5/5 (10)
- Practical Process Control for Engineers and TechniciansDe la EverandPractical Process Control for Engineers and TechniciansEvaluare: 5 din 5 stele5/5 (3)
- Business Requirements Document BRDDocument22 paginiBusiness Requirements Document BRDvmfounar100% (4)
- OMS 605 User Manual ENUDocument86 paginiOMS 605 User Manual ENUlatifÎncă nu există evaluări
- MVD Manual PDFDocument316 paginiMVD Manual PDFeruditeramana100% (1)
- CPC 100 PTM User Manual ENUDocument260 paginiCPC 100 PTM User Manual ENUFriky Ramos ApazaÎncă nu există evaluări
- 02 GEA MIOne Sampler Manual 2017Document98 pagini02 GEA MIOne Sampler Manual 2017Rafael DupontÎncă nu există evaluări
- SYS600 Operation ManualDocument206 paginiSYS600 Operation ManualPhuong LaiMinhÎncă nu există evaluări
- Atoll 3.3.2 Administrator ManualDocument262 paginiAtoll 3.3.2 Administrator ManualK Ouertani100% (1)
- Assignment 2 - Software Design PDFDocument7 paginiAssignment 2 - Software Design PDFSandaru RathnayakeÎncă nu există evaluări
- Multimedia From Wagner To Virtual Reality w2vrDocument89 paginiMultimedia From Wagner To Virtual Reality w2vrErmin AlicÎncă nu există evaluări
- Molegro Virtual Docker PDFDocument270 paginiMolegro Virtual Docker PDFjorge nogalesÎncă nu există evaluări
- Molegro Virtual Docker: User ManualDocument239 paginiMolegro Virtual Docker: User ManualUmmuÎncă nu există evaluări
- Manual - MOVI-PLC® SyncCrane Application - SEW Eurodrive (PDFDrive)Document120 paginiManual - MOVI-PLC® SyncCrane Application - SEW Eurodrive (PDFDrive)A-selam IbraÎncă nu există evaluări
- CPC 100 PTM User Manual ENUDocument259 paginiCPC 100 PTM User Manual ENUCarlos Alberto Diaz AguiarÎncă nu există evaluări
- PD Monitoring System Manual ENUDocument118 paginiPD Monitoring System Manual ENURajdgurkÎncă nu există evaluări
- CPC 100 PTM User Manual EnuDocument220 paginiCPC 100 PTM User Manual EnuYasna Suárez100% (1)
- Firewall Reference ManualDocument72 paginiFirewall Reference ManualHamzaKhanÎncă nu există evaluări
- 002 GBDocument64 pagini002 GBjuanÎncă nu există evaluări
- Apostila DoidaDocument96 paginiApostila DoidacaiquexistoÎncă nu există evaluări
- Application Manual: MultimoveDocument104 paginiApplication Manual: MultimoveMathew JonhsonÎncă nu există evaluări
- Io-Link To Ethernet/Ip and Modbus TCP Gateway: User ManualDocument94 paginiIo-Link To Ethernet/Ip and Modbus TCP Gateway: User ManualRenan SoaresÎncă nu există evaluări
- CPC 100 PTM: User ManualDocument190 paginiCPC 100 PTM: User ManualAitor LarrenÎncă nu există evaluări
- SIS Safety ManualDocument62 paginiSIS Safety ManualMohd FirdausÎncă nu există evaluări
- Operators Manual CEREC SoftwareDocument144 paginiOperators Manual CEREC Softwaremedhat fathyÎncă nu există evaluări
- CPC 100 PTM User Manual EnuDocument201 paginiCPC 100 PTM User Manual Enudvnishshanka100% (1)
- Manual ExedraDocument190 paginiManual ExedraPaul PÎncă nu există evaluări
- Connect SWDocument100 paginiConnect SWfocus_leovaÎncă nu există evaluări
- 3HAC044251 AM Integrated Vision IRC5-EnDocument106 pagini3HAC044251 AM Integrated Vision IRC5-EnPeterMacGonaganÎncă nu există evaluări
- Micamaxxpdplus User ManualDocument87 paginiMicamaxxpdplus User Manualjorgedemedeiros0% (1)
- SYS600 Operation ManualDocument166 paginiSYS600 Operation ManualDang Jinlong100% (1)
- Manual: Ipos Positioning and Sequence Control SystemDocument384 paginiManual: Ipos Positioning and Sequence Control SystemНиколайÎncă nu există evaluări
- SYS 600C Users Guide PDFDocument62 paginiSYS 600C Users Guide PDFNguyen DucÎncă nu există evaluări
- Catel.4.2.0.documentationDocument388 paginiCatel.4.2.0.documentationfsfsfsefÎncă nu există evaluări
- Soa Best PracticesDocument160 paginiSoa Best PracticesKrnv KumarÎncă nu există evaluări
- 3hac050940 001Document244 pagini3hac050940 001brasicanoÎncă nu există evaluări
- Yrc1000 InstructionDocument454 paginiYrc1000 InstructionNhạt'sÎncă nu există evaluări
- PC SDK: Application ManualDocument136 paginiPC SDK: Application ManualrcpretoriusÎncă nu există evaluări
- 3HAC067707 AM Integrated Vision OmniCore-enDocument106 pagini3HAC067707 AM Integrated Vision OmniCore-ennotarpascualeismaelÎncă nu există evaluări
- Sappress Web Dynpro For AbapDocument53 paginiSappress Web Dynpro For Abapsrsridhar5Încă nu există evaluări
- PDM UserMan Us0310 PDFDocument296 paginiPDM UserMan Us0310 PDFAldo MaginaÎncă nu există evaluări
- 3hac028083-001 Revd enDocument322 pagini3hac028083-001 Revd enrabiemÎncă nu există evaluări
- HB-2594-003 - UM - QIAcube Connect - 0520 - WWDocument170 paginiHB-2594-003 - UM - QIAcube Connect - 0520 - WWLucila Figueroa GalloÎncă nu există evaluări
- OpenScape UC Application V7 Installation and Upgrade, Installation Guide, Issue 12Document1.107 paginiOpenScape UC Application V7 Installation and Upgrade, Installation Guide, Issue 12Vasile Silion100% (1)
- MultiMove Application ManualDocument104 paginiMultiMove Application ManualAGMÎncă nu există evaluări
- E84aycer Profinet Mci Module v3-0 enDocument101 paginiE84aycer Profinet Mci Module v3-0 enNilo AninonÎncă nu există evaluări
- Suite56™ DSP Tools: User's Manual, Release 6.3Document86 paginiSuite56™ DSP Tools: User's Manual, Release 6.3telengard_tÎncă nu există evaluări
- 61992EDocument176 pagini61992EDave PersuhnÎncă nu există evaluări
- Profinet Io PDFDocument48 paginiProfinet Io PDFmih abdouÎncă nu există evaluări
- SG 247943Document160 paginiSG 247943Venkat RamanaÎncă nu există evaluări
- CC-Link IE Field Network Data Collector (MELIPC MI5122-VW) User's ManualDocument52 paginiCC-Link IE Field Network Data Collector (MELIPC MI5122-VW) User's ManualAlex ZXÎncă nu există evaluări
- M4350E K 080414-WebDocument183 paginiM4350E K 080414-WebAnonymous MbqTZHLNR9Încă nu există evaluări
- Embedded Systems and Software ValidationDe la EverandEmbedded Systems and Software ValidationEvaluare: 4 din 5 stele4/5 (1)
- Deploying QoS for Cisco IP and Next Generation Networks: The Definitive GuideDe la EverandDeploying QoS for Cisco IP and Next Generation Networks: The Definitive GuideEvaluare: 5 din 5 stele5/5 (2)
- Digital Media Processing: DSP Algorithms Using CDe la EverandDigital Media Processing: DSP Algorithms Using CÎncă nu există evaluări
- CompTIA Security+ Certification Study Guide: Exam SY0-201 3EDe la EverandCompTIA Security+ Certification Study Guide: Exam SY0-201 3EÎncă nu există evaluări
- Antenna Arraying Techniques in the Deep Space NetworkDe la EverandAntenna Arraying Techniques in the Deep Space NetworkÎncă nu există evaluări
- Internet Technologies Handbook: Optimizing the IP NetworkDe la EverandInternet Technologies Handbook: Optimizing the IP NetworkÎncă nu există evaluări
- Facility Management: Business Process IntegrationDe la EverandFacility Management: Business Process IntegrationÎncă nu există evaluări
- Ravindu Sankalpa FlowCV Resume 20240217Document2 paginiRavindu Sankalpa FlowCV Resume 20240217SL CreationsÎncă nu există evaluări
- AVCOM Master GUI User GuideDocument23 paginiAVCOM Master GUI User GuideatitomaximÎncă nu există evaluări
- DUI0040DDocument578 paginiDUI0040DVinod KaruvatÎncă nu există evaluări
- CalculatorDocument6 paginiCalculatorapi-3765961100% (1)
- PYTHONNANGCAO LAB GUI LamThemDocument42 paginiPYTHONNANGCAO LAB GUI LamThemĐặng Thanh CườngÎncă nu există evaluări
- Introduction To Operating System (Os)Document43 paginiIntroduction To Operating System (Os)Fazrul Rosli100% (1)
- Property Management and Data Visualization Solution With Autodesk and The Oracle E-Business SuiteDocument5 paginiProperty Management and Data Visualization Solution With Autodesk and The Oracle E-Business SuiteSIVAKUMAR_GÎncă nu există evaluări
- Cyber TrackerDocument2 paginiCyber TrackerPhilip CastroÎncă nu există evaluări
- Python 201Document15 paginiPython 201Nicholas GobleÎncă nu există evaluări
- 2 ONOS Installation and BuildDocument22 pagini2 ONOS Installation and BuildDARWIN FELIPE PARRA PARDOÎncă nu există evaluări
- Macro Media Flash Macro MediaDocument6 paginiMacro Media Flash Macro MediaboopathihackingÎncă nu există evaluări
- Sap Quality Management Training Manual BeginnersDocument103 paginiSap Quality Management Training Manual BeginnersSreeram Sreeram75% (4)
- An Nano Patterning Engine For CrossBeam WorkstationDocument4 paginiAn Nano Patterning Engine For CrossBeam Workstationbipins@gmail.comÎncă nu există evaluări
- Important Questions of Information Technology BBA & B.Com With AnswersDocument60 paginiImportant Questions of Information Technology BBA & B.Com With AnswersRishit GoelÎncă nu există evaluări
- Awareness in Computer Concepts (Acc) : Syllabus OutlineDocument2 paginiAwareness in Computer Concepts (Acc) : Syllabus OutlineGhanshyam SharmaÎncă nu există evaluări
- UT240 Interface and Software Operating InstructionsDocument11 paginiUT240 Interface and Software Operating InstructionsMiguel RomeroÎncă nu există evaluări
- Documenta Azzy AI V 1.52 TionDocument43 paginiDocumenta Azzy AI V 1.52 Tioncecep mahmudinÎncă nu există evaluări
- PBC - Automation and Orchestration - Workbook - 2019-03-19Document77 paginiPBC - Automation and Orchestration - Workbook - 2019-03-19mohammad nuruzÎncă nu există evaluări
- Manual RTKLIB 2.4.2Document183 paginiManual RTKLIB 2.4.2Rodolfo Sena Alcantara100% (1)
- MIS10E Testbank CH11Document19 paginiMIS10E Testbank CH11Kristi HerreraÎncă nu există evaluări
- Huawei U2000 CDMA Radio Parameter File Interface Developer GuideDocument29 paginiHuawei U2000 CDMA Radio Parameter File Interface Developer Guide5000werty5000Încă nu există evaluări
- Tel SVMX 3.1 User ManualDocument46 paginiTel SVMX 3.1 User ManualpshariÎncă nu există evaluări
- SIK GuideDocument80 paginiSIK GuideRadu MartinÎncă nu există evaluări
- DPA Data Domain WP PDFDocument25 paginiDPA Data Domain WP PDFAvipan87Încă nu există evaluări
- Robotic Arm Using Raspberry Pi 3Document4 paginiRobotic Arm Using Raspberry Pi 3Shivashish BorahÎncă nu există evaluări
- Intro To 3d Modeling Complete GuideDocument24 paginiIntro To 3d Modeling Complete Guideapi-244010933Încă nu există evaluări
- EITT User Guide Version 5.12Document122 paginiEITT User Guide Version 5.12paladin777Încă nu există evaluări