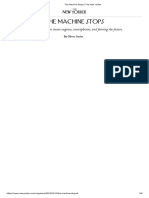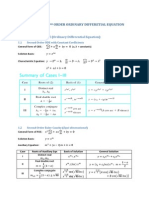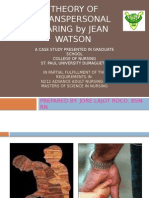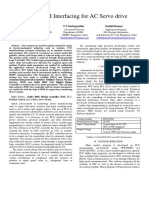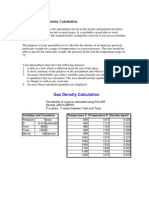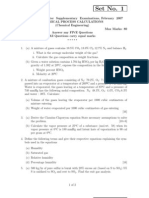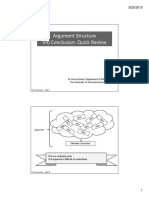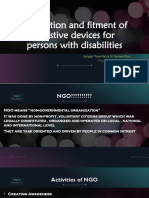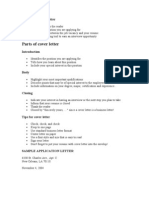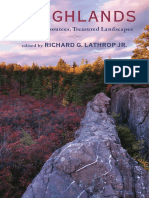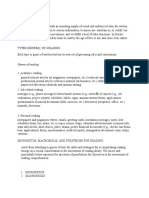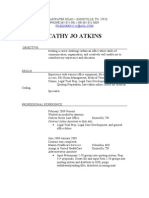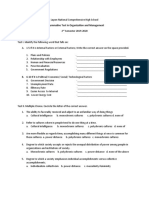Documente Academic
Documente Profesional
Documente Cultură
Word Act
Încărcat de
Nhurmia Farhana CieloDrepturi de autor
Formate disponibile
Partajați acest document
Partajați sau inserați document
Vi se pare util acest document?
Este necorespunzător acest conținut?
Raportați acest documentDrepturi de autor:
Formate disponibile
Word Act
Încărcat de
Nhurmia Farhana CieloDrepturi de autor:
Formate disponibile
Microsoft® Word: Practice 1
Create a Business Letter
Type the company name and address
Open a blank Microsoft Word document. Type the following information:
Lighthouse Christian Academy
1289 Parkdale Drive
Victoria, BC,V9B 4G9
(250) 474-5311
Select All of the text and use the Font options to format the type:
Tahoma, 12 point, bold, centered, and dark red
Select the first line of type and make it 14 point.
Insert a Picture from ClipArt
Search for a photo or cartoon of a lighthouse
Select an images and Download it.
Use one of the pictures for a company logo
Resize the picture
Center it above the Company name and address
Insert the Date and Time
Remember, the default Date and Time updates automatically. This option is not appropriate for medical
or legal documents that must be date/time stamped, but is fine for this exercise.
Type a sample business letter:
Dear Mr. Chalifour,
Write in complete sentences and in paragraph form 10 things you like about Lighthouse Christian
Academy.
Sincerely,
Your Name
Save your practice document and name it: IT128_wrdbsc_Familyname
Beginning Microsoft® Word: Practice 2
Working with Pictures
Open a blank Microsoft Word document. You can use Microsoft ClipArt, or Clips Online, to do the
following practice exercises.
Insert a picture of a sun or sunset.
Use Format->Size to resize the picture to 1.5" wide
Use In-Line Text Wrapping
Next to the picture type: The weather is great!
Insert a picture of a camera.
Change the Text Wrapping to Tight
Resize the picture to be 2.5 inches tall
Place the picture to the bottom of the page
Insert a picture of a beach.
Format Text Wrapping to Tight
Place the picture into the center of the page
Add a thick BLUE border around the picture
Crop the picture .5 inches from the left
Save your practice document and name it: IT128_wrkngimg_Familyname
Beginning Microsoft® Word: Practice 3
Create a Flier
Make the headline for the flyer
Type the words: Choose a topic to write a flyer about
Format the headline big, bold, centered and dark red
Enter two blank lines after the headline
Type: Sample text
Does the Formatting stay big, bold, centered and dark red?
Change the formatting to Arial, 11 pt, aligned left, black
Briefly research your topic
Write out a 5-10 sentence about your research
Create two columns of text
Select all of the text EXCEPT the headline
Go to Page Layout -> Columns
Select the option for 2 columns
Add pictures
Insert a Picture from ClipArt
Look for pictures of which enhance your paragraph
You can use the Google images for pictures
For each picture, change the text wrapping to be tight
Format Borders and Shading
Before you add borders and shading, notice what you have selected on your document. If the picture is
selected, then you will be adding borders to it. If you have text selected, then the border will be added
to your word(s). To add Borders and Shading to an entire page, make certain you have NOTHING
selected!
The default is NONE. Select a Box, Shadow, etc from the right hand side.
To change line style, choose a format from the middle Style window.
To have little pictures instead of a line, select Art and browse through the options.
Width indicates how thick the line (or art) can be.
Click OK to complete this action.
Save your practice document and name it: IT128_flyr_Familyname
Activity Microsoft® Word: Act_1
Create and Design Admission/Enquiry Forms etc. See a sample in the image
below.
To create this kind of form, you need to use shapes, text boxes, colors, formatting
options, table, and horizontal lines in MS word. This is a very good exercise to practice
because it will give you the idea of how to use such options practically on various
official documents that we use in our daily official life.
Save your activity document and name it: IT128_ACT1_Familyname
Activity Microsoft® Word: Act_2
Create Business Cards using Shapes, text, and colors.
To create this, you need to use image formatting, shapes text and color. Set the size to 2.5 x 4 inches.
See the sample below.
Save your activity document and name it: IT128_ACT2_Familyname
S-ar putea să vă placă și
- Hidden Figures: The American Dream and the Untold Story of the Black Women Mathematicians Who Helped Win the Space RaceDe la EverandHidden Figures: The American Dream and the Untold Story of the Black Women Mathematicians Who Helped Win the Space RaceEvaluare: 4 din 5 stele4/5 (895)
- MusixtexDocument121 paginiMusixtexmoretaleÎncă nu există evaluări
- The Subtle Art of Not Giving a F*ck: A Counterintuitive Approach to Living a Good LifeDe la EverandThe Subtle Art of Not Giving a F*ck: A Counterintuitive Approach to Living a Good LifeEvaluare: 4 din 5 stele4/5 (5794)
- The Machine Stops - The New YorkerDocument8 paginiThe Machine Stops - The New YorkermalvinaÎncă nu există evaluări
- Shoe Dog: A Memoir by the Creator of NikeDe la EverandShoe Dog: A Memoir by the Creator of NikeEvaluare: 4.5 din 5 stele4.5/5 (537)
- 7 ODE 2nd Order v2Document3 pagini7 ODE 2nd Order v2Agung GuskaÎncă nu există evaluări
- Grit: The Power of Passion and PerseveranceDe la EverandGrit: The Power of Passion and PerseveranceEvaluare: 4 din 5 stele4/5 (588)
- Shape Memory Alloy - SeminarDocument15 paginiShape Memory Alloy - SeminarGeorgeMThomas33% (3)
- The Yellow House: A Memoir (2019 National Book Award Winner)De la EverandThe Yellow House: A Memoir (2019 National Book Award Winner)Evaluare: 4 din 5 stele4/5 (98)
- Theoretical Foundation in NursingDocument24 paginiTheoretical Foundation in NursingJorie RocoÎncă nu există evaluări
- PLC & HMI Interfacing For AC Servo Drive: Naveen Kumar E T.V.Snehaprabha Senthil KumarDocument5 paginiPLC & HMI Interfacing For AC Servo Drive: Naveen Kumar E T.V.Snehaprabha Senthil KumarNay Ba LaÎncă nu există evaluări
- Gas Density CalculationDocument2 paginiGas Density CalculationLuis SantosÎncă nu există evaluări
- The Little Book of Hygge: Danish Secrets to Happy LivingDe la EverandThe Little Book of Hygge: Danish Secrets to Happy LivingEvaluare: 3.5 din 5 stele3.5/5 (400)
- r050210803 Chemical Process CalculationsDocument8 paginir050210803 Chemical Process CalculationsSrinivasa Rao GÎncă nu există evaluări
- Never Split the Difference: Negotiating As If Your Life Depended On ItDe la EverandNever Split the Difference: Negotiating As If Your Life Depended On ItEvaluare: 4.5 din 5 stele4.5/5 (838)
- Catalogo GreenfieldDocument24 paginiCatalogo GreenfieldTeodoroÎncă nu există evaluări
- Elon Musk: Tesla, SpaceX, and the Quest for a Fantastic FutureDe la EverandElon Musk: Tesla, SpaceX, and the Quest for a Fantastic FutureEvaluare: 4.5 din 5 stele4.5/5 (474)
- Argument Structure VII) Conclusion: Quick ReviewDocument3 paginiArgument Structure VII) Conclusion: Quick Reviewthao khanhÎncă nu există evaluări
- A Heartbreaking Work Of Staggering Genius: A Memoir Based on a True StoryDe la EverandA Heartbreaking Work Of Staggering Genius: A Memoir Based on a True StoryEvaluare: 3.5 din 5 stele3.5/5 (231)
- Ngo ProjectDocument11 paginiNgo ProjectcancelcancelÎncă nu există evaluări
- An Effective Cover LetterDocument4 paginiAn Effective Cover LetterbernmamÎncă nu există evaluări
- The Emperor of All Maladies: A Biography of CancerDe la EverandThe Emperor of All Maladies: A Biography of CancerEvaluare: 4.5 din 5 stele4.5/5 (271)
- Traditions of The North American Indians, Vol. 1 (Of 3) by Jones, James AthearnDocument125 paginiTraditions of The North American Indians, Vol. 1 (Of 3) by Jones, James AthearnGutenberg.org100% (2)
- The Impact of Demonetisation of Currency in Thanjavur CityDocument3 paginiThe Impact of Demonetisation of Currency in Thanjavur CitysantoshÎncă nu există evaluări
- Devil in the Grove: Thurgood Marshall, the Groveland Boys, and the Dawn of a New AmericaDe la EverandDevil in the Grove: Thurgood Marshall, the Groveland Boys, and the Dawn of a New AmericaEvaluare: 4.5 din 5 stele4.5/5 (266)
- A SF Study of Field Marketing Across Europe P IDocument17 paginiA SF Study of Field Marketing Across Europe P IMasud RahmanÎncă nu există evaluări
- The Hard Thing About Hard Things: Building a Business When There Are No Easy AnswersDe la EverandThe Hard Thing About Hard Things: Building a Business When There Are No Easy AnswersEvaluare: 4.5 din 5 stele4.5/5 (345)
- r121 Auto Cash App ErdDocument2 paginir121 Auto Cash App ErdLam TranÎncă nu există evaluări
- On Fire: The (Burning) Case for a Green New DealDe la EverandOn Fire: The (Burning) Case for a Green New DealEvaluare: 4 din 5 stele4/5 (74)
- The Highlands Critical Resources and Teasured LandscapesDocument381 paginiThe Highlands Critical Resources and Teasured LandscapesYaqun CaiÎncă nu există evaluări
- The World Is Flat 3.0: A Brief History of the Twenty-first CenturyDe la EverandThe World Is Flat 3.0: A Brief History of the Twenty-first CenturyEvaluare: 3.5 din 5 stele3.5/5 (2259)
- Chapter 8. Converter Transfer Functions: 8.1. Review of Bode PlotsDocument8 paginiChapter 8. Converter Transfer Functions: 8.1. Review of Bode PlotsjaronjerÎncă nu există evaluări
- Team of Rivals: The Political Genius of Abraham LincolnDe la EverandTeam of Rivals: The Political Genius of Abraham LincolnEvaluare: 4.5 din 5 stele4.5/5 (234)
- Xfoil - Users - Manual 6.9 PDFDocument38 paginiXfoil - Users - Manual 6.9 PDFSepideÎncă nu există evaluări
- The Unwinding: An Inner History of the New AmericaDe la EverandThe Unwinding: An Inner History of the New AmericaEvaluare: 4 din 5 stele4/5 (45)
- Lab #3Document10 paginiLab #3Najmul Puda PappadamÎncă nu există evaluări
- The Gifts of Imperfection: Let Go of Who You Think You're Supposed to Be and Embrace Who You AreDe la EverandThe Gifts of Imperfection: Let Go of Who You Think You're Supposed to Be and Embrace Who You AreEvaluare: 4 din 5 stele4/5 (1090)
- Risk Matrix Going On African Photo SafariDocument15 paginiRisk Matrix Going On African Photo SafariScribdTranslationsÎncă nu există evaluări
- Assessing Reading WordDocument3 paginiAssessing Reading WordthresiliaÎncă nu există evaluări
- Reviewer in Math 8Document13 paginiReviewer in Math 8Cañeda AlejanioÎncă nu există evaluări
- Ancient Greece Tic-Tac-ToeDocument2 paginiAncient Greece Tic-Tac-Toeapi-277969821Încă nu există evaluări
- Hibernate Search ReferenceDocument118 paginiHibernate Search ReferenceSiarhei SakovichÎncă nu există evaluări
- Interntional Audit WorkbookDocument133 paginiInterntional Audit WorkbookReynelle Cata-alÎncă nu există evaluări
- Resume of Filequeen1211Document3 paginiResume of Filequeen1211api-27689080Încă nu există evaluări
- 2nd Summative Test - Org'n & Mgt. 2nd SemesterDocument4 pagini2nd Summative Test - Org'n & Mgt. 2nd SemesterDo FernanÎncă nu există evaluări
- Stochastic ProgrammingDocument315 paginiStochastic Programmingfeiying1980100% (1)
- The Sympathizer: A Novel (Pulitzer Prize for Fiction)De la EverandThe Sympathizer: A Novel (Pulitzer Prize for Fiction)Evaluare: 4.5 din 5 stele4.5/5 (121)
- AgChem Summit 2018 Final Attendee ListDocument2 paginiAgChem Summit 2018 Final Attendee ListVimarsha HSÎncă nu există evaluări
- Her Body and Other Parties: StoriesDe la EverandHer Body and Other Parties: StoriesEvaluare: 4 din 5 stele4/5 (821)