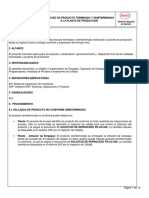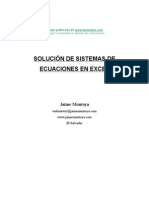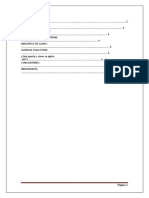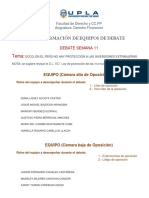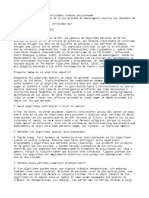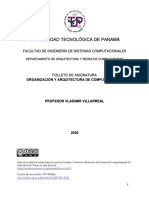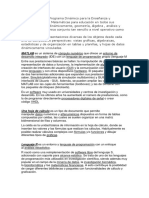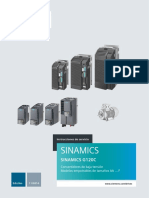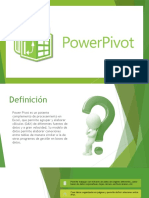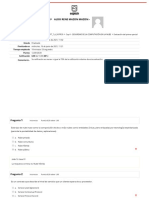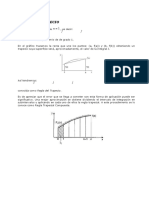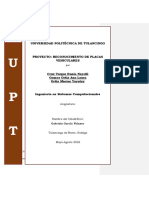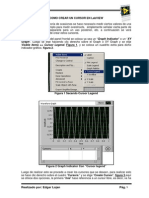Documente Academic
Documente Profesional
Documente Cultură
Power Bi - Nuevas Funcionalidades Actualizacion Julio 2019
Încărcat de
Leo HughesTitlu original
Drepturi de autor
Formate disponibile
Partajați acest document
Partajați sau inserați document
Vi se pare util acest document?
Este necorespunzător acest conținut?
Raportați acest documentDrepturi de autor:
Formate disponibile
Power Bi - Nuevas Funcionalidades Actualizacion Julio 2019
Încărcat de
Leo HughesDrepturi de autor:
Formate disponibile
RESÚMEN DE LAS ACTUALIZACIONES DE
POWER BI DESDE AGOSTO 2018 A MAYO 2019
TÓPICOS
• Formato condicional por valores.
• Creación de información sobre herramientas basada en
páginas de informes en Power BI Desktop.
• Buscar en tarjetas de filtro.
• Expandir y contraer los encabezados de fila de matriz.
• Mejoras en el panel de filtro.
• Formato condicional para títulos visuales.
• Cambiar como interactúan los objetos visuales en un informe
de Power BI.
• Bookmarks.
• Crear grupos de marcadores.
• Últimas visualizaciones
Santa Rosa 320 Piso 5 A – Teléfono +54(351)5693075
Email: info@piconsulting.com.ar
1
www.piconsulting.com.ar
Formato condicional por valores.
El valor de Formato por campo le permitirá usar una medida o columna que especifique un
color, ya sea a través de un código o nombre hexadecimal y aplique ese color al fondo o al
color de la fuente.
Por ejemplo, cada producto en mi modelo tiene un color. En lugar de mostrar el nombre del
color, preferiría que la celda estuviera llena con el color.
Con esta función, todo lo que tengo que hacer es elegir el formato de ese color por el nombre
del color. Lo haré abriendo el cuadro de diálogo de formato condicional para la columna
Color en mi tabla.
Santa Rosa 320 Piso 5 A – Teléfono +54(351)5693075
Email: info@piconsulting.com.ar
2
www.piconsulting.com.ar
Y luego en el diálogo, seleccione para formatear por valor de campo. El cuadro de diálogo
muestra por defecto la columna de color con Primero para el resumen. Como siempre solo
voy a tener un valor de color por fila de tabla, esto es exactamente lo que quiero y solo
necesito seleccionar Aceptar.
Si también repito esto para el color de fuente, toda la columna se llenará con el color del
producto, lo que me facilitará identificar con un vistazo qué color del producto estoy viendo
actualmente.
Santa Rosa 320 Piso 5 A – Teléfono +54(351)5693075
Email: info@piconsulting.com.ar
3
www.piconsulting.com.ar
Otro gran caso de uso para esto es configurar un cálculo DAX basado en su lógica de negocios
que genere diferentes códigos hexadecimales.
A continuación, puede dar formato a ese cálculo sin tener que preocuparse por crear un
grupo de reglas en el cuadro de diálogo de formato condicional.
Por ejemplo, podría usar una instrucción de cambio para crear sus KPI ...
... elegir para formatear condicionalmente por esa medida …
Santa Rosa 320 Piso 5 A – Teléfono +54(351)5693075
Email: info@piconsulting.com.ar
4
www.piconsulting.com.ar
... y ver los resultados en su tabla o matriz.
Santa Rosa 320 Piso 5 A – Teléfono +54(351)5693075
Email: info@piconsulting.com.ar
5
www.piconsulting.com.ar
Creación de información sobre herramientas basada en
páginas de informes en Power BI Desktop
Puede crear información en pantalla para informes enriquecida visualmente que aparezca
cuando mantenga el puntero encima de objetos visuales, en función de las páginas de
informe que cree en Power BI Desktop. Mediante la creación de una página de informe que
sirva como información en pantalla, la información personalizada puede incluir objetos
visuales, imágenes y cualquier otra colección de elementos que cree en la página del
informe.
Puede crear todas las páginas de información en pantalla que quiera. Todas las páginas de
información en pantalla se pueden asociar a uno o varios campos del informe, de manera
que al mantener el puntero encima de un objeto visual que incluye el campo seleccionado,
Santa Rosa 320 Piso 5 A – Teléfono +54(351)5693075
Email: info@piconsulting.com.ar
6
www.piconsulting.com.ar
la información creada en la página correspondiente aparece cuando mantiene el puntero
encima del objeto visual, filtrado según el punto de datos encima del que se mantiene el
puntero.
Hay un montón de cosas interesantes que puede hacer con la información en pantalla para
informes.
Crear una página de información en pantalla para informes
Para empezar, cree una página de informe haciendo clic en el botón + , que está en la parte
inferior del lienzo de Power BI Desktop, en el área de pestañas de la página. El botón está
situado al lado de la última página del informe.
La información en pantalla puede tener cualquier tamaño, pero debe tener en cuenta que
se sitúa encima del lienzo del informe, por lo que tal vez es recomendable que tenga un
tamaño bastante pequeño. En el panel Formato de la tarjeta Tamaño de página puede ver
una nueva plantilla de tamaño de página denominada Información sobre herramientas, que
proporciona un tamaño de lienzo de la página del informe que está listo para la información
en pantalla.
Santa Rosa 320 Piso 5 A – Teléfono +54(351)5693075
Email: info@piconsulting.com.ar
7
www.piconsulting.com.ar
De forma predeterminada, Power BI Desktop adapta el lienzo del informe al espacio
disponible en la página. Suele ser una buena idea, pero no en el caso de la información en
pantalla. Para entender mejor y ver qué aspecto tendrá la información en pantalla cuando
haya terminado, puede cambiar la vista de página al tamaño real.
Para ello, seleccione la pestaña Vista de la cinta de opciones. Ahí, seleccione Vista de página
> Tamaño real, tal y como se muestra en la siguiente imagen.
Santa Rosa 320 Piso 5 A – Teléfono +54(351)5693075
Email: info@piconsulting.com.ar
8
www.piconsulting.com.ar
También puede asignar un nombre a la página del informe para que su finalidad sea clara.
Seleccione la tarjeta Información de la página en el panel Formato y escriba el nombre en el
campo Nombre que encontrará ahí. En la siguiente imagen, el nombre del informe
es Información en pantalla 1, pero también puede ponerle uno que le guste más.
Santa Rosa 320 Piso 5 A – Teléfono +54(351)5693075
Email: info@piconsulting.com.ar
9
www.piconsulting.com.ar
En esta página puede crear los objetos visuales que quiere que aparezcan en la información
en pantalla. En la siguiente imagen hay dos tarjetas y un gráfico de barras agrupadas en la
página de la información en pantalla, junto con un color de fondo para la propia página, así
como fondos para cada uno de los objetos visuales, para darle el aspecto que queremos.
Santa Rosa 320 Piso 5 A – Teléfono +54(351)5693075
Email: info@piconsulting.com.ar
10
www.piconsulting.com.ar
Se deben seguir más pasos antes de dejar lista la página de informe de información en
pantalla para usarla. Debe configurar la página de información en pantalla de varias maneras,
como se describe en la sección que hay a continuación.
Configurar la página de informe de información en pantalla
Cuando haya creado la página de informe de información en pantalla, deberá configurar la
página para que Power BI Desktop la registre como información en pantalla, así como para
garantizar que aparece en los objetos visuales pertinentes.
En primer lugar, debe activar el control deslizante Información sobre herramientas de la
tarjeta Información de la página para convertir la página en información en pantalla.
Santa Rosa 320 Piso 5 A – Teléfono +54(351)5693075
Email: info@piconsulting.com.ar
11
www.piconsulting.com.ar
Una vez activado el control deslizante, especifique los campos en los que quiere que
aparezca la información. Aparecerá la información de los objetos visuales del informe que
incluyan el campo especificado. Especifique qué campo o campos se deben aplicar
arrastrándolos al cubo Campos de información sobre herramientas, situado en la
sección Campos del panel Visualizaciones. En la siguiente imagen, el
campo SalesAmount (Importe de ventas) se ha arrastrado al cubo Campos de información
sobre herramientas.
Santa Rosa 320 Piso 5 A – Teléfono +54(351)5693075
Email: info@piconsulting.com.ar
12
www.piconsulting.com.ar
Puede incluir tanto campos de categorías como campos numéricos (también medidas) en el
cubo Campos de información sobre herramientas.
Una vez hecho, la página de informe de información en pantalla creada se usará como
información en pantalla en los objetos visuales del informe que usen cualquiera de los
campos que ha colocado en el cubo Campos de información sobre herramientas,
reemplazando la información de Power BI predeterminada.
Configuración manual de la información en pantalla para informes
Además de crear una información en pantalla que aparece automáticamente cuando se
mantiene el puntero sobre un objeto visual que contiene el campo especificado, puede
establecer dicha información de forma manual.
Todos los objetos visuales que admiten este tipo de información tienen la tarjeta Información
sobre herramientas en el panel Formato.
Santa Rosa 320 Piso 5 A – Teléfono +54(351)5693075
Email: info@piconsulting.com.ar
13
www.piconsulting.com.ar
Para establecer información en pantalla manualmente, seleccione el objeto visual para el
que quiere especificarla y, luego, en el panel Visualizaciones, seleccione la sección Formato y
expanda la tarjeta Información sobre herramientas.
Luego, en la lista desplegable Página, seleccione la página de información en pantalla que
quiere usar para el objeto visual seleccionado. Tenga en cuenta que en el cuadro de diálogo
solo aparecen las páginas de informe que se especifican como páginas de Información sobre
herramientas.
Santa Rosa 320 Piso 5 A – Teléfono +54(351)5693075
Email: info@piconsulting.com.ar
14
www.piconsulting.com.ar
El hecho de establecer una información en pantalla manualmente tiene muchas aplicaciones.
Puede establecer una página en blanco para una información en pantalla y, por tanto,
invalidar la selección predeterminada de Power BI. Otro uso es cuando no quiere usar la
información en pantalla que selecciona automáticamente Power BI.
Por ejemplo, si tiene un objeto visual que incluye dos campos y los dos tienen asociada
información en pantalla, Power BI seleccionará solo uno para mostrarlo. Si no quiere que sea
así, puede seleccionar manualmente la información en pantalla que se debe mostrar.
Revertir a la información en pantalla predeterminada
Si crea una información en pantalla manual para un objeto visual pero decide que quiere usar
la información predeterminada, siempre puede volver a la que proporciona Power BI. Para
ello, cuando se seleccione un objeto visual y la tarjeta Información sobre herramientas esté
expandida, seleccione Automático en la lista desplegable Página para volver a la información
predeterminada.
Santa Rosa 320 Piso 5 A – Teléfono +54(351)5693075
Email: info@piconsulting.com.ar
15
www.piconsulting.com.ar
Información en pantalla de informe y gráficos de líneas personalizados
Debe tener en cuenta algunas consideraciones si la información en pantalla de informe
interactúa con objetos visuales de gráficos de líneas y con objetos visuales al aplicar el
resaltado cruzado.
Información en pantalla de informe y gráficos de líneas
Cuando se muestra una información en pantalla de informe de un gráfico de líneas, solo se
muestra para todas las líneas del gráfico. Es similar al comportamiento predeterminado de
la información en pantalla de los gráficos de líneas, que también muestra únicamente una
información en pantalla.
Esto se debe a que el campo de la leyenda no se transfiere como filtro para la información
en pantalla. En la imagen siguiente, en la información sobre herramientas visualizada se
muestran todas las unidades vendidas ese día en las tres clases que se muestran en la
información en pantalla para informes (en este ejemplo, Deluxe, Economy y Regular).
Santa Rosa 320 Piso 5 A – Teléfono +54(351)5693075
Email: info@piconsulting.com.ar
16
www.piconsulting.com.ar
Información en pantalla de informe y resaltado cruzado
Cuando un objeto visual tiene un resaltado cruzado en un informe, la información en pantalla
de informe siempre muestra los datos con un resaltado cruzado, incluso si mantiene el
puntero encima de la sección atenuada del punto de datos. En la siguiente imagen, el
puntero se mantiene encima de la sección atenuada del gráfico de barras (es decir, la sección
que no está resaltada), pero la información en pantalla de informe sigue mostrando datos
de la parte resaltada de ese punto de datos (es decir, los datos resaltados).
Limitaciones y consideraciones
Hay algunas limitaciones y consideraciones que debe tener en cuenta en relación con
la información sobre herramientas.
• A partir de la versión de diciembre de 2018 de Power BI Desktop, los objetos visuales
de botón también admiten información sobre herramientas.
• La información en pantalla para informes no se admite al visualizar informes en
aplicaciones móviles.
• La información en pantalla para informes no se admite para los objetos visuales
personalizados.
• Los clústeres no se admiten actualmente como campos que se puedan mostrar en la
información en pantalla para informes.
Santa Rosa 320 Piso 5 A – Teléfono +54(351)5693075
Email: info@piconsulting.com.ar
17
www.piconsulting.com.ar
• A la hora de elegir un campo que se mostrará en la información en pantalla para
informes, al usar un campo en vez de una categoría, los objetos visuales que contengan
ese campo solo mostrarán la información en pantalla especificada cuando el resumen
coincida con el campo seleccionado.
Buscar en tarjetas de filtro
Esta funcionalidad es muy apreciada y utilizada en nuestros rebanadores, y creemos que esta
también será una buena actualización para nuestros filtros.
Santa Rosa 320 Piso 5 A – Teléfono +54(351)5693075
Email: info@piconsulting.com.ar
18
www.piconsulting.com.ar
Expandir y contraer los encabezados de fila
de matriz
Hay dos formas de expandir los encabezados de fila. El primero es a través del menú del
botón derecho. Verá opciones para expandir el encabezado de fila específico en el que hizo
clic, todo el nivel o todo hasta el último nivel de la jerarquía. También tiene opciones similares
para colapsar encabezados de fila.
También puede agregar botones +/- a los encabezados de fila a través del panel de formato
debajo de la tarjeta de encabezados de fila. De forma predeterminada, los iconos coincidirán
con el formato del encabezado de la fila, pero puede personalizar el color y el tamaño de los
iconos por separado si lo desea.
Santa Rosa 320 Piso 5 A – Teléfono +54(351)5693075
Email: info@piconsulting.com.ar
19
www.piconsulting.com.ar
Una vez que se encienden los íconos, funcionan de manera similar a los íconos de las tablas
dinámicas en Excel.
El estado de expansión de la matriz se guardará con su informe. También se puede anclar a
los paneles de control, pero los consumidores deberán abrir el informe para cambiar el
estado. El formato condicional solo se aplicará al nivel más visible interior de la jerarquía.
Tenga en cuenta que esta experiencia de expandir / contraer no se admite actualmente
cuando se conecta a servidores AS anteriores a 2016 o servidores MD.
Santa Rosa 320 Piso 5 A – Teléfono +54(351)5693075
Email: info@piconsulting.com.ar
20
www.piconsulting.com.ar
Copiar y pegar entre archivos de Power BI
Desktop
Otra solicitud frecuente que estamos entregando este mes es la posibilidad de copiar
imágenes entre archivos .pbix. Con el lanzamiento de este mes, ahora puede copiar una
imagen visual a través del menú contextual de la imagen o mediante el método abreviado
de teclado estándar Ctrl + C y pegarlo en otro informe a través de Ctrl + V.
Esto es muy útil para cualquiera que construya y actualice múltiples informes con frecuencia.
Al copiar entre archivos, el formato que se haya establecido explícitamente en el panel de
formato se transferirá, y todo lo que se base en un tema o la configuración predeterminada
se actualizará para que coincida con el tema del informe de destino.
Si los campos en su modelo son diferentes, verá un error en la imagen y una advertencia en
los campos que no existen, similar a la experiencia que ve si elimina un campo en el modelo
que está usando una imagen. Todo lo que debe hacer es reemplazar los campos rotos con
los que desea usar del nuevo modelo. Si está utilizando un visual personalizado, también
deberá importarlo al archivo de destino.
Santa Rosa 320 Piso 5 A – Teléfono +54(351)5693075
Email: info@piconsulting.com.ar
21
www.piconsulting.com.ar
Mejoras en el panel de filtro.
Soporte para la edición del panel de filtro completo
Ahora hemos agregado soporte para la edición completa del nuevo panel de filtro. Puede
agregar y eliminar campos para filtrar, cambiar el estado del filtro, controlar la visibilidad del
panel y las tarjetas de filtro y bloquear las tarjetas de filtro, todo dentro del nuevo panel de
filtro.
Santa Rosa 320 Piso 5 A – Teléfono +54(351)5693075
Email: info@piconsulting.com.ar
22
www.piconsulting.com.ar
Como el nuevo panel de filtro ahora tiene capacidad de edición completa, cuando está
usando la vista previa, ya no verá el panel de filtro anterior en el panel de visualización.
Posibilidad de renombrar filtros
Cuando esté editando el panel de filtro, ahora puede hacer doble clic en el título para
editarlo. Esta es una buena manera de hacer que los nombres de las tarjetas de filtro sean
más comprensibles para sus usuarios finales.
El panel de filtros se escala con la página del informe
Para mantener la proporción entre la página del informe y el panel de filtro, el nuevo panel
de filtro ahora se escalará con la página del informe y los elementos visuales.
Santa Rosa 320 Piso 5 A – Teléfono +54(351)5693075
Email: info@piconsulting.com.ar
23
www.piconsulting.com.ar
Restringir la capacidad de cambiar el tipo de filtro
En la sección Experiencia de filtrado de la configuración del informe, ahora tiene la opción
de controlar si los consumidores de su informe pueden cambiar el tipo de filtro. Con esta
opción desactivada, los consumidores de sus informes no tendrán acceso al menú
desplegable para cambiar entre los tipos de filtros básicos y avanzados.
Santa Rosa 320 Piso 5 A – Teléfono +54(351)5693075
Email: info@piconsulting.com.ar
24
www.piconsulting.com.ar
Accesibilidad del panel de filtro mejorado
Hemos mejorado la navegación del teclado para el nuevo panel de filtro. Puede desplazarse
por cada parte del panel de filtro y usar la tecla de contexto de su teclado o Shift + F10 para
abrir el menú contextual.
Formato condicional para títulos visuales.
Desde la versión inicial de Power BI, ha podido personalizar los títulos de sus imágenes, pero
siempre han sido texto estático.
Dado que los informes de Power BI son interactivos, tiene sentido que desee que sus títulos
sean dinámicos y reflejen el estado actual del informe. Ahora puede usar el cuadro de diálogo
de formato condicional para cambiar el texto de su informe basado en una expresión DAX en
su modelo.
Primero, deberá crear un campo en su modelo para usarlo en su título. Por ejemplo, aquí hay
una expresión que cambiará según el contexto de filtro que reciba la imagen para la marca
del producto. Una cosa a tener en cuenta es que este campo debe formatearse como texto.
Santa Rosa 320 Piso 5 A – Teléfono +54(351)5693075
Email: info@piconsulting.com.ar
25
www.piconsulting.com.ar
Luego inicie el cuadro de diálogo de formato condicional haciendo clic con el botón derecho
en el área de "Texto del título" en la tarjeta del panel de propiedades y seleccionando
Formato condicional.
Luego, en el cuadro de diálogo, seleccione un campo de texto de su modelo. Esto puede ser
una columna o una medida.
Ahora el título del visual responderá a los cambios en el informe.
Una vez que se establece dicho título, puede volver a iniciar el cuadro de diálogo haciendo
clic en el botón fx en el panel de propiedades o revertir a los valores predeterminados
utilizando el menú contextual.
Santa Rosa 320 Piso 5 A – Teléfono +54(351)5693075
Email: info@piconsulting.com.ar
26
www.piconsulting.com.ar
Personalizar información sobre herramientas en Power BI Desktop
La información sobre herramientas es una forma elegante de proporcionar más información
contextual y detalles a los puntos de datos en una imagen visual. La siguiente imagen
muestra información sobre herramientas aplicada a un gráfico en Power BI Desktop.
Cuando se crea una visualización, la información sobre herramientas predeterminada
muestra el valor y la categoría del punto de datos. Hay muchos casos en los que personalizar
la información de información sobre herramientas es útil y podría proporcionar contexto e
información adicional para los usuarios que visualizan lo visual. La información sobre
herramientas personalizada le permite especificar puntos de datos adicionales que se
muestran como parte de la información sobre herramientas.
Cómo personalizar información sobre herramientas
Para crear una información sobre herramientas personalizada, en el campo Campos del
panel Visualizaciones, arrastre un campo al contenedor Información
Santa Rosa 320 Piso 5 A – Teléfono +54(351)5693075
Email: info@piconsulting.com.ar
27
www.piconsulting.com.ar
sobre herramientas , que se muestra en la siguiente imagen. En la siguiente imagen, dos
campos se han colocado en el cubo de información sobre herramientas .
Una vez que la información sobre herramientas se agrega al pozo de campo, al pasar el cursor
sobre un punto de datos en la visualización, se muestran los valores de esos campos en la
información sobre herramientas.
Santa Rosa 320 Piso 5 A – Teléfono +54(351)5693075
Email: info@piconsulting.com.ar
28
www.piconsulting.com.ar
Personalizar información sobre herramientas con agregación o cálculos rápidos
Puede personalizar aún más una información sobre herramientas seleccionando una función
de agregación o un cálculo rápido seleccionando la flecha al lado del campo en el
cubo Información sobre herramientas y seleccionando entre las opciones disponibles.
Santa Rosa 320 Piso 5 A – Teléfono +54(351)5693075
Email: info@piconsulting.com.ar
29
www.piconsulting.com.ar
Hay muchas formas de personalizar la información sobre herramientas , utilizando cualquier
campo disponible en su conjunto de datos, para transmitir información y conocimientos
rápidos a los usuarios que ven sus paneles o informes.
Utilice la obtención de detalles en Power BI Desktop
Santa Rosa 320 Piso 5 A – Teléfono +54(351)5693075
Email: info@piconsulting.com.ar
30
www.piconsulting.com.ar
Con la obtención de detalles en Power BI Desktop , puede crear una página en su informe
que se centre en una entidad específica, como un proveedor, cliente o fabricante. Los
usuarios pueden hacer clic con el botón derecho en un punto de datos en otras páginas del
informe. Luego, pueden acceder a la página enfocada para obtener detalles que se filtran en
ese contexto.
Utilizando la obtención de detalles
1. Para usar la obtención de detalles , cree una página de informe que tenga los
elementos visuales que desea para el tipo de entidad para la que proporcionará la
obtención de detalles.
2. Por ejemplo, supongamos que desea proporcionar detalles a los fabricantes. Luego,
puede crear una página detallada con imágenes que muestren las ventas totales, las
unidades totales enviadas, las ventas por categoría, las ventas por región, etc. De esa
manera, cuando llegue a esa página, las imágenes serán específicas para el fabricante
que seleccionó.
3. Luego, en esa página de obtención de detalles, en la sección Campos del
panel Visualizaciones , arrastre el campo en el que desea habilitar la obtención de
detalles en los filtros de obtención de detalles .
Santa Rosa 320 Piso 5 A – Teléfono +54(351)5693075
Email: info@piconsulting.com.ar
31
www.piconsulting.com.ar
Cuando agrega un campo a los filtros de Drillthrough bien, Power BI Desktop crea
automáticamente un botón de retroceso visual. Ese visual se convierte en un botón en los
informes publicados. Los usuarios que consumen su informe en el servicio Power BI pueden
usar este botón para volver a la página de informe de la que provienen.
Santa Rosa 320 Piso 5 A – Teléfono +54(351)5693075
Email: info@piconsulting.com.ar
32
www.piconsulting.com.ar
Usa tu propia imagen para un botón de retroceso
Debido a que el botón Atrás es una imagen, puede reemplazar la imagen de esa imagen visual
con la imagen que desee. Todavía funcionará como un botón de retroceso para que los
consumidores de informes puedan volver a su página original. Para usar su propia imagen
para un botón de retroceso, siga los siguientes pasos:
5. En la pestaña Inicio , seleccione Imagen . Luego ubique su imagen y colóquela en la
página de obtención de detalles.
6. Seleccione su nueva imagen en la página de obtención de detalles. En la
sección Formato de imagen , establezca el control deslizante Vínculo en Activado y, a
continuación, establezca el Tipo en Atrás . Tu imagen ahora funciona como un botón de
retroceso.
7.
Santa Rosa 320 Piso 5 A – Teléfono +54(351)5693075
Email: info@piconsulting.com.ar
33
www.piconsulting.com.ar
Ahora los usuarios pueden hacer clic con el botón derecho en un punto de datos en su
informe y obtener un menú contextual que admite la obtención de detalles en esa página.
8. Cuando los consumidores de informes eligen obtener detalles, la página se filtra para
mostrar información sobre el punto de datos en el que hicieron clic derecho. Por ejemplo,
digamos que hicieron clic derecho en un punto de datos sobre Contoso (un fabricante) y
seleccionaron para profundizar. La página de acceso a detalles a la que van se filtra a
Contoso.
Pasar todos los filtros en la obtención de detalles
Por ejemplo, puede seleccionar solo una determinada categoría de productos y los
elementos visuales filtrados a esa categoría, y luego seleccionar la obtención de detalles. Es
posible que le interese ver cómo se vería esa investigación detallada con todos los filtros
aplicados.
Para mantener todos los filtros aplicados, en la obtención de detalles sección
del visualizaciones panel, ajuste el paso de todos los filtros alternar a el .
Santa Rosa 320 Piso 5 A – Teléfono +54(351)5693075
Email: info@piconsulting.com.ar
34
www.piconsulting.com.ar
En las versiones de Power BI Desktop que se lanzaron antes de mayo de 2018, el
comportamiento es el mismo que tener este interruptor desactivado .
Cuando luego profundiza en un visual, puede ver qué filtros se aplicaron como resultado de
que el visual de origen tiene filtros temporales aplicados. En la ventana de obtención de
detalles, esos filtros transitorios se muestran en cursiva.
Santa Rosa 320 Piso 5 A – Teléfono +54(351)5693075
Email: info@piconsulting.com.ar
35
www.piconsulting.com.ar
Podría hacer esto con las páginas de información sobre herramientas, pero eso sería una
experiencia extraña porque la información sobre herramientas no parece funcionar
correctamente. Por esta razón, no se recomienda hacerlo con información sobre
herramientas.
Añadir una medida para profundizar
Además de pasar todos los filtros a la ventana de obtención de detalles, también puede
agregar una medida o una columna numérica resumida al área de obtención de detalles.
Arrastre el campo de obtención de detalles a la tarjeta de obtención de detalles para
aplicarlo.
Santa Rosa 320 Piso 5 A – Teléfono +54(351)5693075
Email: info@piconsulting.com.ar
36
www.piconsulting.com.ar
Cuando agrega una medida o una columna numérica resumida, puede profundizar en la
página cuando el campo se usa en el área de valor de un elemento visual.
Eso es todo lo que hay que hacer para profundizar en sus informes. Es una excelente manera
de obtener una vista ampliada de la información de la entidad que seleccionó para su filtro
detallado.
Imprimir informes a través de Exportar a
Hemos escuchado en voz alta y clara de usted que necesitábamos una opción en Power BI
Desktop para imprimir fácilmente o enviar por correo electrónico copias de sus informes a
otras personas de su compañía. Hemos estado trabajando en una solución a este problema
por un tiempo y nos complace compartir que con la actualización de este mes ahora puede
exportar todas las páginas de informes visibles a PDF. Encontrará esta nueva opción en el
menú Archivo.
Santa Rosa 320 Piso 5 A – Teléfono +54(351)5693075
Email: info@piconsulting.com.ar
37
www.piconsulting.com.ar
Una vez que seleccione Exportar a PDF, comenzaremos a generar el PDF. Mientras hacemos
esto, le mostraremos un cuadro de diálogo que le informará que estamos trabajando en ello
y verá cada carga de página no oculta en orden detrás de ella. Durante este proceso, no
podrá interactuar con el informe. Si necesita volver a interactuar con su informe antes de
que hayamos terminado, puede cancelar la exportación a través del cuadro de diálogo.
Una vez que se haya creado el PDF, se abrirá en su visor de PDF predeterminado, que en mi
caso es Microsoft Edge. Desde allí puede guardarlo donde desee, enviarlo por correo
electrónico como archivo adjunto o imprimirlo.
Actualmente, la exportación a PDF solo se admite en Power BI Desktop. En el
servicio Power BI, todavía puede usar la opción de impresión normal que está disponible.
Actualmente, no admitimos la impresión de imágenes o colores de fondo de pantalla, solo
fondos de página o imágenes. Si tiene un color de fondo de pantalla oscuro y un color de
Santa Rosa 320 Piso 5 A – Teléfono +54(351)5693075
Email: info@piconsulting.com.ar
38
www.piconsulting.com.ar
página transparente, es posible que desee establecer temporalmente el fondo de la página
para que coincida con el color del fondo de pantalla para mejorar la legibilidad.
Santa Rosa 320 Piso 5 A – Teléfono +54(351)5693075
Email: info@piconsulting.com.ar
39
www.piconsulting.com.ar
De forma predeterminada, las visualizaciones en una página de informe pueden usarse para
el filtro cruzado y el resaltado cruzado de las otras visualizaciones en la página. Por ejemplo,
la selección de un estado en una visualización de mapa resalta el gráfico de columnas y filtra
el gráfico de líneas para mostrar solo los datos aplicables a ese estado. Consulte Filtros y
resaltado en informes de Power BI. Si tiene una visualización compatible con la obtención de
detalles, de manera predeterminada, la obtención de detalles de una visualización no afecta
a otras visualizaciones de la página de informe. Estos comportamientos se pueden
reemplazar, así como se pueden establecer interacciones, en cada visualización,
individualmente.
1. Seleccione una visualización para activarla.
2. Muestre las opciones de Interacciones de objetos visuales.
• En el servicio Power BI, seleccione el menú desplegable de la barra de menús de
informes.
• En Escritorio, seleccione Formato > Interacciones.
3. Para activar los controles de interacción de objetos visuales, seleccione Editar
interacciones.Power BI agrega iconos de filtro cruzado y de resaltado cruzado a todas
las demás visualizaciones de la página de informe.
Santa Rosa 320 Piso 5 A – Teléfono +54(351)5693075
Email: info@piconsulting.com.ar
40
www.piconsulting.com.ar
4. Determine el impacto que tendrá la visualización seleccionada en las
otras. Opcionalmente, repita el proceso para todas las otras visualizaciones en la
página del informe.
• Si debe aplicar un filtro cruzado a la visualización, seleccione el icono de filtro
.
• Si debe aplicar un resaltado cruzado a la visualización, seleccione el icono
de resaltado .
• Si no debe tener ningún impacto, seleccione el icono de sin impacto .
5. Para activar los controles de obtención de detalles, seleccione Filtros de detalles en
otros objetos visuales. Ahora, al explorar una visualización, las demás visualizaciones
de la página de informes cambiarán para reflejar la selección de obtención de detalles
actual.
Santa Rosa 320 Piso 5 A – Teléfono +54(351)5693075
Email: info@piconsulting.com.ar
41
www.piconsulting.com.ar
Bookmarks
Los Bookmarks (Marcadores) básicamente sirven para guardar el estado de una página de
un informe, incluyendo el filtrado y la visibilidad de distintos objetos, permitiendo volver a
ese estado seleccionando el Bookmark guardado.
Los Bookmarks están incluidos por defecto a partir de la versión de marzo de 2018, si no
deberemos incluirlos a través de las características de versión preliminar haciendo check en
el menú: Archivo > Opciones y configuración > Opciones > Características en vista previa, Una
vez que tenemos activa esta funcionalidad, podemos comenzar a utilizarlos.
1.Activar Opcion Preview Bookmark
Para crear un Bookmark debemos ir al menú vista y seleccionar la opción “panel de
marcadores”, este aparecerá en la columna derecha y para crear uno nuevo solo debemos
hacer click en la opción “Agregar” del panel de Marcadores.
Santa Rosa 320 Piso 5 A – Teléfono +54(351)5693075
Email: info@piconsulting.com.ar
42
www.piconsulting.com.ar
2.Agregar Bookmark
Los Bookmarks pueden ser una herramienta muy potente a la hora de hacer un reporte
mucho más dinámico, por ejemplo:
Cambiar el tipo de gráficos dinámicamente
Para esto primero copiaremos la tabla que aparece en el ejemplo anterior y le cambiaremos
el tipo a un mapa.
3.Duplicar elementos
Una vez que tenemos las dos visualizaciones podemos utilizar el panel de selección (menú
vista, panel de selección) utilizando este panel podemos ocultar o mostrar los objetos de la
página,en este caso lo utilizaremos para solo mostrar la tabla y ocultar el mapa que hemos
creado,también agregaremos algunas imágenes que servirán como botones para crear la
ilusión de cambio de tipo de gráfico.
Santa Rosa 320 Piso 5 A – Teléfono +54(351)5693075
Email: info@piconsulting.com.ar
43
www.piconsulting.com.ar
4.Panel de selección
Aplicamos el mismo proceso, pero solo dejando visible el mapa y las imágenes de selección
y creamos el bookmark “mapa”.
Santa Rosa 320 Piso 5 A – Teléfono +54(351)5693075
Email: info@piconsulting.com.ar
44
www.piconsulting.com.ar
5. Selector de Bookmarks
Finalmente utilizamos las imágenes para hacer el cambio de un Bookmark a otro, para
conseguirlo debemos seleccionar la imagen ir al menú acción>Tipo Marcador>nombre de
Bookmark,aplicamos el mismo proceso para la otra imagen para que sea el selector del
bookmark del mapa desde el marcador de tabla.
6.Acciones para utilizar Bookmarks
También es importante deseleccionar la opción “data” de los bookmarks para que los filtros
de datos que estaban seleccionados al momento de crear los bookmarks no afecten a la
navegabilidad.
Santa Rosa 320 Piso 5 A – Teléfono +54(351)5693075
Email: info@piconsulting.com.ar
45
www.piconsulting.com.ar
7. Opción «datos»
En el ejemplo anterior solo hemos cambiado el tipo de un gráfico, pero utilizando la misma
filosofía de ocultar y mostrar elementos de página + botones/imágenes, podríamos tener
distintas perspectivas de análisis en una única página de forma dinámica.
StoryTelling
También podemos utilizar los bookmarks para contar una historia o simplemente para una
presentación, llevando uno a uno los distintos pasos de la presentación o la historia que
queremos contar, por ejemplo:
Tenemos una presentación y necesitamos mostrar los resultados del Barcelona, Celta de Vigo
y Real Madrid, podemos crear un Bookmark por cada de las selecciones de Equipo:
8. Bookmarks por equipos
para hacer la presentación seleccionamos el menú vista del panel de marcadores
Santa Rosa 320 Piso 5 A – Teléfono +54(351)5693075
Email: info@piconsulting.com.ar
46
www.piconsulting.com.ar
9. Opción vista
Finalmente podemos recorrer los marcadores utilizando los controles que aparecen en la
parte inferior de la pantalla (es importante el orden de los bookmarks) o haciendo click en
ellos.
10. Bookmarks como diapositivas
Santa Rosa 320 Piso 5 A – Teléfono +54(351)5693075
Email: info@piconsulting.com.ar
47
www.piconsulting.com.ar
Crear grupos de marcadores
Si está utilizando los marcadores de forma extensiva, le gusta tener conjuntos de marcadores
con diferentes propósitos. Por ejemplo, puede tener diferentes marcadores por división
organizativa utilizando su informe, o quizás tenga un conjunto de marcadores para la
navegación y varios conjuntos de marcadores para diferentes presentaciones.
En estos casos, es importante separar claramente cada grupo de marcadores, y esto mucho
más fácil de hacer con la introducción de la agrupación de marcadores.
La agrupación de marcadores le permite recopilar un conjunto de marcadores y asignarle un
nombre. Cada grupo se puede expandir y contraer para una fácil visualización.
Para crear un grupo de marcadores, haga clic en el primer marcador del grupo y luego
presione Ctrl + clic en los otros marcadores que desea agrupar con él. Luego, seleccione el
menú "..." para cualquiera de los marcadores para agrupar y elija la opción de grupo.
Santa Rosa 320 Piso 5 A – Teléfono +54(351)5693075
Email: info@piconsulting.com.ar
48
www.piconsulting.com.ar
Si decides más tarde que ya no quieres ese grupo, solo usa Desagrupar para dejar de agrupar
ese conjunto de marcadores.
Santa Rosa 320 Piso 5 A – Teléfono +54(351)5693075
Email: info@piconsulting.com.ar
49
www.piconsulting.com.ar
La reproducción desde un marcador en el nivel raíz, como la Vista predeterminada en este
ejemplo, seguirá reproduciéndose a través de todos los marcadores en su panel.
Santa Rosa 320 Piso 5 A – Teléfono +54(351)5693075
Email: info@piconsulting.com.ar
50
www.piconsulting.com.ar
Últimas actualizaciones visuales
Time Slicer
El segmentador de líneas de tiempo es un selector gráfico de rango de fechas que se utiliza
como componente de filtrado en Power BI. Esto hace que el filtrado de datos por dimensión
de fecha sea fácil y divertido.
https://appsource.microsoft.com/es-es/product/power-bi-
visuals/WA104380786?tab=Overview
Beyondsoft Calendar
Beyondsoft Calendar visual es una vista de calendario que proporciona un diseño de
calendario de un mes que le permite visualizar mejor sus datos para cada día del mes
seleccionado. Admite un campo de fecha, un campo de medida y cualquier número de
campos de información sobre herramientas. Ofrece muchas características de
personalización que van desde opciones de formato básicas como tamaño de fuente, color,
etc., hasta funciones más avanzadas como escalas de color de datos divergentes, etiquetas
de datos, información sobre herramientas e interacción de selección.
Santa Rosa 320 Piso 5 A – Teléfono +54(351)5693075
Email: info@piconsulting.com.ar
51
www.piconsulting.com.ar
https://appsource.microsoft.com/es-es/product/power-bi-
visuals/WA104381096?tab=Overview
Nube de palabras
Word Cloud es una representación visual de la frecuencia y el valor de las palabras. Úselo
para obtener información instantánea sobre los términos más importantes de sus datos.
Con la experiencia interactiva de Word Cloud en Power BI, ya no tendrá que hojear
tediosamente grandes volúmenes de texto para descubrir qué términos son prominentes o
prevalentes. Simplemente puede visualizarlos como Word Cloud y obtener la imagen
completa al instante y la interactividad del usuario Power BI para dividir y dividir en dados
para descubrir los temas detrás del contenido del texto.
Santa Rosa 320 Piso 5 A – Teléfono +54(351)5693075
Email: info@piconsulting.com.ar
52
www.piconsulting.com.ar
https://appsource.microsoft.com/es-es/product/power-bi-
visuals/WA104380752?tab=Overview
Carta de Radar
Múltiples medidas trazadas sobre un eje categórico. Útil para comparar atributos.
Un gráfico de radar es un método gráfico para mostrar datos multivariados en forma de un
gráfico bidimensional de tres o más variables cuantitativas representadas en ejes que
comienzan en el mismo punto. La posición relativa y el ángulo de los ejes son típicamente
poco informativos.
A cada variable se le proporciona un eje que comienza desde el centro. Todos los ejes están
dispuestos radialmente, con distancias iguales entre sí, manteniendo la misma escala entre
todos los ejes. Las líneas de cuadrícula que se conectan de eje a eje se utilizan a menudo
como una guía. Cada valor de variable se traza a lo largo de su eje individual y todas las
variables en un conjunto de datos y se conectan para formar un polígono.
Las gráficas de radar son útiles para ver qué variables tienen un puntaje alto o bajo dentro
de un conjunto de datos, lo que las hace ideales para mostrar el rendimiento, como el análisis
de habilidades de los empleados o jugadores deportivos, la comparación de productos, etc.
Santa Rosa 320 Piso 5 A – Teléfono +54(351)5693075
Email: info@piconsulting.com.ar
53
www.piconsulting.com.ar
https://appsource.microsoft.com/es-es/product/power-bi-
visuals/WA104380771?tab=Overview
Indicador de KPI de círculo
Un indicador de KPI de círculo que puede cambiar la base de color en una regla predefinida.
Cada KPI se puede visualizar como un gráfico de anillos. Lo visual se utiliza para representar
el porcentaje de datos. Consiste en un anillo exterior y un anillo interior. Puedes cambiar el
grosor y el color de la
Anillos, tamaño de fuente y color de la pantalla, así como el color del fondo visual
Santa Rosa 320 Piso 5 A – Teléfono +54(351)5693075
Email: info@piconsulting.com.ar
54
www.piconsulting.com.ar
https://appsource.microsoft.com/es-es/product/power-bi-
visuals/WA104381742?tab=Overview
Dual KPI
Visualiza eficientemente dos medidas en el tiempo, mostrando su tendencia en una línea de
tiempo conjunta
Cada KPI se puede visualizar como gráfico de líneas o gráfico de áreas. El visual tiene un
comportamiento dinámico y puede mostrar el valor histórico y el cambio del último valor
cuando se pasa sobre él. También tiene pequeños iconos y etiquetas para transmitir
definiciones de KPI y alertas sobre la actualización de los datos. Personalice colores, títulos,
propiedades de los ejes, información sobre herramientas y más, para crear cuadros de
mando ejecutivos visualmente atractivos y funcionales.
Santa Rosa 320 Piso 5 A – Teléfono +54(351)5693075
Email: info@piconsulting.com.ar
55
www.piconsulting.com.ar
https://appsource.microsoft.com/es-es/product/power-bi-
visuals/WA104380774?tab=Overview
Filtro de texto
Busque en su conjunto de datos directamente desde el panel de control
Proporciona un cuadro de búsqueda que se puede usar para filtrar todos los demás
elementos visuales en su panel de control con un texto que contiene búsquedas en el campo
que especifique. Esto le permite encontrar rápidamente el contenido específico que se
muestra en su tablero por búsqueda de palabras clave. Al ingresar un término de consulta
en el cuadro de búsqueda se aplica la búsqueda y al usar el widget de borrador a la derecha
se borrará la búsqueda actual.
Santa Rosa 320 Piso 5 A – Teléfono +54(351)5693075
Email: info@piconsulting.com.ar
56
www.piconsulting.com.ar
https://appsource.microsoft.com/es-es/product/power-bi-
visuals/WA104381309?tab=Overview
Tabla de histogramas
Visualiza la distribución de datos en un intervalo continuo o cierto período de tiempo
Un histograma muestra la representación histórica de la distribución de datos
numéricos. Es una estimación de la distribución de probabilidad de una variable continua
(variable cuantitativa).
Los datos se agrupan en bandejas, es decir, dividen el rango completo de valores en una
serie de intervalos, y luego cuentan cuántos valores caen en cada intervalo.
Personalice el número de bandejas, ya sea para usar la frecuencia o la densidad, y los
colores de los datos.
Santa Rosa 320 Piso 5 A – Teléfono +54(351)5693075
Email: info@piconsulting.com.ar
57
www.piconsulting.com.ar
KPI de potencia
Un potente indicador de KPI con gráficos y etiquetas de varias líneas para la fecha, el valor y
las variaciones actuales.
El visual de Power KPI es para presentar un indicador clave de rendimiento (KPI) junto con
una variedad de información de respaldo, que incluye:
• Título, Subtítulo
• Fecha actual y estado de KPI (valor, símbolo indicador, variación)
• Gráfico de líneas con tendencia KPI, línea de pronóstico y otras líneas de
comparación, así como información sobre herramientas
Santa Rosa 320 Piso 5 A – Teléfono +54(351)5693075
Email: info@piconsulting.com.ar
58
www.piconsulting.com.ar
https://appsource.microsoft.com/es-es/product/power-bi-
visuals/WA104381083?tab=Overview
Horizontal bar chart
Un gráfico de barras horizontal que ahorra espacio al colocar las etiquetas de categoría
dentro de las barras.
Este visual de gráfico de barras horizontal se puede usar como un filtro para dividir sus
datos de una manera más significativa al mismo tiempo que ahorra espacio al colocar las
etiquetas de categoría dentro de las propias barras. Puede agregar diferentes
informaciones sobre herramientas para mostrar el siguiente nivel de detalle que no desea
que se vea en el primer vistazo, pero que aún sea relevante para el conjunto de datos.
Santa Rosa 320 Piso 5 A – Teléfono +54(351)5693075
Email: info@piconsulting.com.ar
59
www.piconsulting.com.ar
https://appsource.microsoft.com/es-es/product/power-bi-visuals/WA104381230?tab=Overview
Santa Rosa 320 Piso 5 A – Teléfono +54(351)5693075
Email: info@piconsulting.com.ar
60
www.piconsulting.com.ar
S-ar putea să vă placă și
- Protocolo de TopografiaDocument1 paginăProtocolo de TopografiaAlberto RomeroÎncă nu există evaluări
- FACTUSOL Manual de Instalacion y Puesta en MarchaDocument54 paginiFACTUSOL Manual de Instalacion y Puesta en MarchawtmÎncă nu există evaluări
- Rechazo de Producto Terminado y Semiterminado A La Planta de ProduccionDocument14 paginiRechazo de Producto Terminado y Semiterminado A La Planta de ProduccionCarlos Naval100% (1)
- Material Adicional Aprendiendo SODocument123 paginiMaterial Adicional Aprendiendo SOCristhoffÎncă nu există evaluări
- Solución Guia 2 UmlDocument11 paginiSolución Guia 2 UmlDaniel0918Încă nu există evaluări
- Pic16f877 en Español1Document20 paginiPic16f877 en Español1silviog100% (90)
- Bola Disco TecaDocument11 paginiBola Disco Tecajohn1975Încă nu există evaluări
- Solucion Sistemas Ecuaciones Excel 070708Document11 paginiSolucion Sistemas Ecuaciones Excel 070708ibaherÎncă nu există evaluări
- Manual HFSSDocument16 paginiManual HFSSMario Vladimir Suarez ChanchayÎncă nu există evaluări
- DPRN1 U1 A1Document6 paginiDPRN1 U1 A1Wasa WasaburaÎncă nu există evaluări
- Fixture Debate 8 A1Document13 paginiFixture Debate 8 A1Scolly Rojas RamosÎncă nu există evaluări
- AlgoritmsDocument2 paginiAlgoritmsFelipe PalomoÎncă nu există evaluări
- Folleto de Arquitectura de ComputadorasDocument129 paginiFolleto de Arquitectura de ComputadorasThegrefg SayanÎncă nu există evaluări
- Olivia Neira Huaman (CV)Document15 paginiOlivia Neira Huaman (CV)Darwin LeònÎncă nu există evaluări
- Geo GebraDocument1 paginăGeo GebraEdwin VasquezÎncă nu există evaluări
- Dokumen - Tips - Creacin y Mantenimiento de Componentes Software en Sistemas de PlanificacinDocument9 paginiDokumen - Tips - Creacin y Mantenimiento de Componentes Software en Sistemas de Planificacinkhalid556Încă nu există evaluări
- G120C Op Instr 1116 Es-ESDocument464 paginiG120C Op Instr 1116 Es-ESandresÎncă nu există evaluări
- Cuadro Comparativo Herramientas de Almacenamiento en La Nube TAREA UNIDAD 2Document12 paginiCuadro Comparativo Herramientas de Almacenamiento en La Nube TAREA UNIDAD 2ANAÎncă nu există evaluări
- Presentacion Power PivotDocument7 paginiPresentacion Power PivotNicolàs Perez NarvaezÎncă nu există evaluări
- Proyecto - Final - UZ - Aguas - Claras 1Document3 paginiProyecto - Final - UZ - Aguas - Claras 1EST.ROCKY DAYAN DIAZ FUENTESÎncă nu există evaluări
- Plan Area Contabilidad Grado 1oDocument8 paginiPlan Area Contabilidad Grado 1oantonio w pardo codinaÎncă nu există evaluări
- Tic Trabajo FinalDocument13 paginiTic Trabajo FinalDaniela HernandezÎncă nu există evaluări
- Parcial 1Document12 paginiParcial 1DesconÎncă nu există evaluări
- Software ContableDocument2 paginiSoftware ContableGREYMAR DE LOS MILAGROS PEDRAZA VALENCIAÎncă nu există evaluări
- Ms Project BrochureDocument8 paginiMs Project BrochureronaldÎncă nu există evaluări
- Cyberedge® Cuestionario Adicional Sobre Ransomware: SolicitanteDocument15 paginiCyberedge® Cuestionario Adicional Sobre Ransomware: SolicitanteFrancisca BerardiÎncă nu există evaluări
- TRAPECIODocument12 paginiTRAPECIOChar MaciasÎncă nu există evaluări
- Diccionario de DatosDocument9 paginiDiccionario de DatosJhonatan Murcia PossoÎncă nu există evaluări
- Proyecto Placas 1.2Document16 paginiProyecto Placas 1.2LauraÎncă nu există evaluări
- Como Crear Un Cursor en LabviewDocument5 paginiComo Crear Un Cursor en LabviewJuan AquijeÎncă nu există evaluări