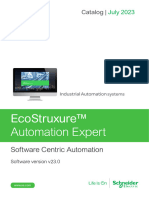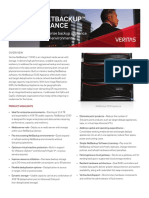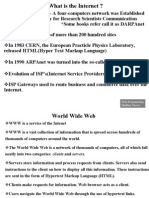Documente Academic
Documente Profesional
Documente Cultură
RG
Încărcat de
Richard Garcia0 evaluări0% au considerat acest document util (0 voturi)
11 vizualizări3 paginiDOCUMENT
Drepturi de autor
© © All Rights Reserved
Formate disponibile
DOCX, PDF, TXT sau citiți online pe Scribd
Partajați acest document
Partajați sau inserați document
Vi se pare util acest document?
Este necorespunzător acest conținut?
Raportați acest documentDOCUMENT
Drepturi de autor:
© All Rights Reserved
Formate disponibile
Descărcați ca DOCX, PDF, TXT sau citiți online pe Scribd
0 evaluări0% au considerat acest document util (0 voturi)
11 vizualizări3 paginiRG
Încărcat de
Richard GarciaDOCUMENT
Drepturi de autor:
© All Rights Reserved
Formate disponibile
Descărcați ca DOCX, PDF, TXT sau citiți online pe Scribd
Sunteți pe pagina 1din 3
GUI Desktop (XWindows Gnome)
installation on Linux VPS Ubuntu 14.04
OS
Do you want a graphical environment (GUI desktop) in your VPS
server, just like on your computer at home or at work? This can be
done!
This tutorial is just about how to install a graphical environment
(GUI) on Linux VPS server and VNC server to let you connect to
your VPS GUI desktop from your computer and to use VPS server
as a desktop computer, run Firefox, Openoffice and other
programs. This tutorial is valid for Linux Ubuntu 14.04 OS version.
For GUI desktop installation we choose minimal Ubuntu 14.04 OS
version.
Since Gnome XWindows GUI will use alot of RAM, it is
recommended to choose at least VPS3or bigger plan with 1GB or
more RAM.
Reinstall your VPS with minimal Ubuntu OS and log in to
your VPS server ssh command line as “root”.
1) Preparation of empty VPS server for GUI installation:
Uninstall and remove all unnecessary services (if really not
needed):
root@server:~# apt-get purge apache2* bind9* samba*
Update existing packages:
root@server:~# apt-get update
root@server:~# apt-get upgrade
Install text editor “nano”:
root@server:~# apt-get install nano
2) GUI desktop installation:
root@server:~# apt-get install --no-install-recommends ubuntu-desktop
3) Install Remote Desktop Server (RDS), we use vnc4server for
Linux:
root@server:~# apt-get install gnome-panel gnome-settings-daemon metacity
nautilus gnome-terminal
root@server:~# apt-get install vnc4server
4) Configure RDS VNC server, and create VNC connection
password.
root@server:~# cp /usr/bin/vncserver /usr/bin/vncserver.bkp
root@server:~# nano /usr/bin/vncserver
Find this text line ( Must be Line no:57 ):
"# exec /etc/X11/xinit/xinitrcnn".
And add the lines below:
"gnome-panel &n".
"gnome-settings-daemon &n".
"metacity &n".
"nautilus &n".
"gnome-terminal &n".
It have to look like this:
"# exec /etc/X11/xinit/xinitrcnn".
"gnome-panel &n".
"gnome-settings-daemon &n".
"metacity &n".
"nautilus &n".
"gnome-terminal &n".
5) Now start VNC session and set password:
root@server:~# vncserver
To start VNS server again after reboot just type "vncserver"
command in shell command prompt.
6) Download and install VNC program on your computer from
here:
http://www.tightvnc.com/download.html
7) Run VNC program on your computer:
Enter in the VNC program address bar IP address of your VPS
server and the end of address add a colon : with number 1 (as in
this example, we launched VNC server, with the number 1), for
example.:
192.168.0.1:1
Press “Connect” button and enter VNC password you have set
before:
TA-DA! You have connected to your VPS server GUI desktop
S-ar putea să vă placă și
- The Subtle Art of Not Giving a F*ck: A Counterintuitive Approach to Living a Good LifeDe la EverandThe Subtle Art of Not Giving a F*ck: A Counterintuitive Approach to Living a Good LifeEvaluare: 4 din 5 stele4/5 (5794)
- The Gifts of Imperfection: Let Go of Who You Think You're Supposed to Be and Embrace Who You AreDe la EverandThe Gifts of Imperfection: Let Go of Who You Think You're Supposed to Be and Embrace Who You AreEvaluare: 4 din 5 stele4/5 (1090)
- Never Split the Difference: Negotiating As If Your Life Depended On ItDe la EverandNever Split the Difference: Negotiating As If Your Life Depended On ItEvaluare: 4.5 din 5 stele4.5/5 (838)
- Hidden Figures: The American Dream and the Untold Story of the Black Women Mathematicians Who Helped Win the Space RaceDe la EverandHidden Figures: The American Dream and the Untold Story of the Black Women Mathematicians Who Helped Win the Space RaceEvaluare: 4 din 5 stele4/5 (894)
- Grit: The Power of Passion and PerseveranceDe la EverandGrit: The Power of Passion and PerseveranceEvaluare: 4 din 5 stele4/5 (587)
- Shoe Dog: A Memoir by the Creator of NikeDe la EverandShoe Dog: A Memoir by the Creator of NikeEvaluare: 4.5 din 5 stele4.5/5 (537)
- Elon Musk: Tesla, SpaceX, and the Quest for a Fantastic FutureDe la EverandElon Musk: Tesla, SpaceX, and the Quest for a Fantastic FutureEvaluare: 4.5 din 5 stele4.5/5 (474)
- The Hard Thing About Hard Things: Building a Business When There Are No Easy AnswersDe la EverandThe Hard Thing About Hard Things: Building a Business When There Are No Easy AnswersEvaluare: 4.5 din 5 stele4.5/5 (344)
- Her Body and Other Parties: StoriesDe la EverandHer Body and Other Parties: StoriesEvaluare: 4 din 5 stele4/5 (821)
- The Sympathizer: A Novel (Pulitzer Prize for Fiction)De la EverandThe Sympathizer: A Novel (Pulitzer Prize for Fiction)Evaluare: 4.5 din 5 stele4.5/5 (119)
- The Emperor of All Maladies: A Biography of CancerDe la EverandThe Emperor of All Maladies: A Biography of CancerEvaluare: 4.5 din 5 stele4.5/5 (271)
- The Little Book of Hygge: Danish Secrets to Happy LivingDe la EverandThe Little Book of Hygge: Danish Secrets to Happy LivingEvaluare: 3.5 din 5 stele3.5/5 (399)
- The World Is Flat 3.0: A Brief History of the Twenty-first CenturyDe la EverandThe World Is Flat 3.0: A Brief History of the Twenty-first CenturyEvaluare: 3.5 din 5 stele3.5/5 (2219)
- The Yellow House: A Memoir (2019 National Book Award Winner)De la EverandThe Yellow House: A Memoir (2019 National Book Award Winner)Evaluare: 4 din 5 stele4/5 (98)
- Devil in the Grove: Thurgood Marshall, the Groveland Boys, and the Dawn of a New AmericaDe la EverandDevil in the Grove: Thurgood Marshall, the Groveland Boys, and the Dawn of a New AmericaEvaluare: 4.5 din 5 stele4.5/5 (265)
- A Heartbreaking Work Of Staggering Genius: A Memoir Based on a True StoryDe la EverandA Heartbreaking Work Of Staggering Genius: A Memoir Based on a True StoryEvaluare: 3.5 din 5 stele3.5/5 (231)
- Team of Rivals: The Political Genius of Abraham LincolnDe la EverandTeam of Rivals: The Political Genius of Abraham LincolnEvaluare: 4.5 din 5 stele4.5/5 (234)
- On Fire: The (Burning) Case for a Green New DealDe la EverandOn Fire: The (Burning) Case for a Green New DealEvaluare: 4 din 5 stele4/5 (73)
- The Unwinding: An Inner History of the New AmericaDe la EverandThe Unwinding: An Inner History of the New AmericaEvaluare: 4 din 5 stele4/5 (45)
- Cloud Computing Presentation (AOT)Document24 paginiCloud Computing Presentation (AOT)Ritwick Halder100% (1)
- DIA3ED2201101ENDocument32 paginiDIA3ED2201101ENRadomir VujićÎncă nu există evaluări
- Rut241 Flyer 2022 v10Document2 paginiRut241 Flyer 2022 v10MICHEL I VALDEZ TÎncă nu există evaluări
- TLM Ports in UVMDocument8 paginiTLM Ports in UVMtejaÎncă nu există evaluări
- Lenovo Chromebook S330 SpecDocument6 paginiLenovo Chromebook S330 SpecCatherineÎncă nu există evaluări
- wchar.h functionsDocument15 paginiwchar.h functionst5139tÎncă nu există evaluări
- 8.1.2.4 Lab - Configuring Basic DHCPv4 On A Router - SolutionDocument14 pagini8.1.2.4 Lab - Configuring Basic DHCPv4 On A Router - SolutionHeelohs Sinatra50% (2)
- Database Administration Lab ManualDocument18 paginiDatabase Administration Lab ManualMehar AliÎncă nu există evaluări
- Cheatsheet For Conda, Pipenv GitHubDocument3 paginiCheatsheet For Conda, Pipenv GitHubAshiq KÎncă nu există evaluări
- FortiSandbox-3.2.2-JSON API ReferenceDocument59 paginiFortiSandbox-3.2.2-JSON API Reference양현석Încă nu există evaluări
- Mastering Kotlin - A Beginner'sDocument335 paginiMastering Kotlin - A Beginner'sJulio CesarÎncă nu există evaluări
- Object-Oriented Programming Lab 9: Exceptions and File HandlingDocument9 paginiObject-Oriented Programming Lab 9: Exceptions and File HandlingPhat TiếnÎncă nu există evaluări
- Warn Project1Document17 paginiWarn Project1erfan roshandelÎncă nu există evaluări
- Asa5508 k9 DatasheetDocument7 paginiAsa5508 k9 DatasheetsindicatoÎncă nu există evaluări
- Spesifikasi KomputerDocument30 paginiSpesifikasi Komputerseptyn naÎncă nu există evaluări
- BIOS Handbook D25xx: DescriptionDocument74 paginiBIOS Handbook D25xx: DescriptionIoana BulgariuÎncă nu există evaluări
- NetBackup 5330 Appliance Data SheetDocument2 paginiNetBackup 5330 Appliance Data Sheetamr tarekÎncă nu există evaluări
- Visual TD Developer ReferenceDocument159 paginiVisual TD Developer ReferenceBairon AlviraÎncă nu există evaluări
- Android How To Program 3rd Edition Deitel Test Bank DownloadDocument12 paginiAndroid How To Program 3rd Edition Deitel Test Bank DownloadJoseph Bevan100% (23)
- FFT VHDL Fpga PDFDocument2 paginiFFT VHDL Fpga PDFLynnÎncă nu există evaluări
- Surveying Your Digital Landscape DZDocument3 paginiSurveying Your Digital Landscape DZflowctrltmojoÎncă nu există evaluări
- 1) Number SystemDocument74 pagini1) Number SystemMuneeb NazirÎncă nu există evaluări
- Fdu 80Document2 paginiFdu 80Mulia SulistianiÎncă nu există evaluări
- bmp180 Pressure Sensor Tutorial and ProjectDocument29 paginibmp180 Pressure Sensor Tutorial and Projectapi-248437787100% (1)
- Introductiontocassandra 180218073404Document37 paginiIntroductiontocassandra 180218073404endang.santosoÎncă nu există evaluări
- MimioTeach Wireless Interactive Whiteboard SystemDocument2 paginiMimioTeach Wireless Interactive Whiteboard SystemWebAntics.com Online Shopping StoreÎncă nu există evaluări
- Web Prog Slides Jscript VerDocument76 paginiWeb Prog Slides Jscript VerHassan TigerÎncă nu există evaluări
- Use of All Basic Controls@Document119 paginiUse of All Basic Controls@lalitha100% (1)
- RC Ds Iscom Ht803g-Ws2 (M) (Rel 01) 0Document3 paginiRC Ds Iscom Ht803g-Ws2 (M) (Rel 01) 0asisten jarkomÎncă nu există evaluări
- Raspberry Pi ResourcesDocument5 paginiRaspberry Pi Resourceskalai arasanÎncă nu există evaluări