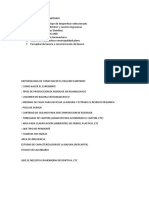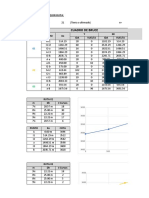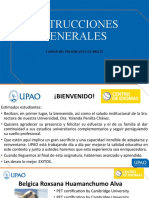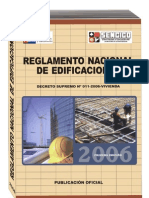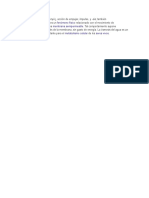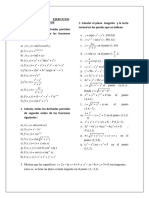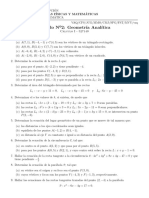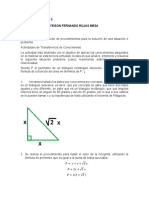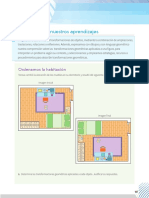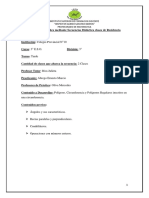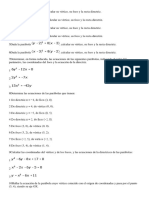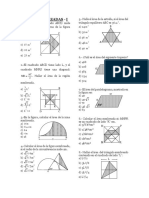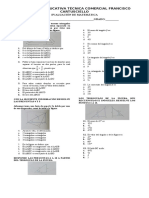Documente Academic
Documente Profesional
Documente Cultură
Sesión 01: AUTOCAD 3D - 2017
Încărcat de
Jared David Guevara CastilloTitlu original
Drepturi de autor
Formate disponibile
Partajați acest document
Partajați sau inserați document
Vi se pare util acest document?
Este necorespunzător acest conținut?
Raportați acest documentDrepturi de autor:
Formate disponibile
Sesión 01: AUTOCAD 3D - 2017
Încărcat de
Jared David Guevara CastilloDrepturi de autor:
Formate disponibile
SESIÓN 01
AUTOCAD 3D -2017
TEMAS:
INTRODUCCIÓN A AUTOCAD 3D - 2017
Reconocimiento del entorno 3D de AutoCAD 2017: 3D
Modeling, 3d Basics y AutoCAD Clássic.
Manejo de los UCS
Inserción y manejo de las Barras de Herramientas de
AutoCAD 3D - 2017.
OBJETIVOS DEL TEMA:
El participante al final de la sesión estará en condiciones de:
Manejar adecuadamente la terminología básica del entorno
de AutoCAD 3D.
Reconocer e identificar el entorno de AutoCAD 3D - 2017, así
como las diversas barra de herramientas básicas.
Manejar adecuadamente los UCS así como su aplicación en
el trabajo 3D.
PRACTICAS
Práctica indicada según la cátedra de Taller de Dibujo
Técnico Asistido por computadora.
Ing. Marcelo Merino Martínez
INTRODUCCIÓN
AUTOCAD 3D - 2017
Un dibujo 2D es la representación bidimensional de un objeto en el mundo real, el cual se
encuentra en 3 dimensiones. Esta representación bidimensional tiene ciertas complicaciones, ya
que necesita de mucha imaginación para poder visualizarlo en 3D. El dibujar un objeto en 3
dimensiones nos permite representarlo tal como se muestra en la realidad, mostrando además
ciertas ventajas como: cambiar la ubicación de observación, consultar ciertas propiedades como el
volumen, peso, centro de gravedad, momentos de inercia, etc, así como ciertas visualizaciones
como sombreado y renderizado que permiten mostrar un objeto con una apariencia fotográfica.
AutoCAD 2017 presenta dos Workspace dedicados al trabajo 3D: Uno llamado “3D Basics”
el cual contiene Herramientas básicas para el dibujo en 3D además de ordenes 2D.El otro espacio
de trabajo se llama “3D Modeling”, el cual contiene exclusivamente Herramientas para el Trabajo
en 3D.En ambos casos las herramientas se presentan agrupadas en un RIBBON(Cinta de
Opciones)De esta manera se maximiza el Espacio de trabajo ya que no existen demasiadas
barras de herramientas como en el Workspace “AutoCAD Classic”.
Workspace 3D BASICS:
RIBBON
(Cinta de
Opciones)
SESIÓN 01 INGENIERÍA CIVIL - UPAO Página 2
Workspace 3D MODELING:
RIBBON MATERIAL
(Cinta de BROWSER
Opciones)
Además, podemos crear nuestro propio Workspace o modificar los existentes, personalizando
nuestra ventana de trabajo con las Barras de Herramientas necesarias. Estas opciones las
encontramos en la Barra “Workspace”:
Guardar el Espacio
de Trabajo actual
Cambiar Parámetros de
un Espacio de Trabajo
SESIÓN 01 INGENIERÍA CIVIL - UPAO Página 3
Barra de Herramientas “VIEW”:
Esta Barra de herramientas nos presenta 10 vistas: 6 Ortogonales y 4 Isométricas.
Vista Ortogonal Superior: “Top” (Planta)
Vista Ortogonal Inferior: “Bottom”
Vista Ortogonal Izquierda: “Left”
Vista Ortogonal Derecha: “Right”
Vista Ortogonal Frontal: “Front”
Vista Ortogonal Posterior: “Back”
Vista Isométrica Sur-Oeste (SW)
Vista Isométrica Sur-Este (SE)
Vista Isométrica Nor-Este (NE)
Vista Isométrica Nor-Oeste (NW)
Ejm: Cargar el archivo mostrado y visualizarlo tal como se muestra a continuación, aplicando la
barra de Herramientas “View”:
SW SE
SESIÓN 01 INGENIERÍA CIVIL - UPAO Página 4
FRONT
TOP
Barra de Herramientas: “3D NAVIGATION”
Esta Barra de Herramientas presenta las siguientes opciones:
3D PAN: Desplaza los objetos en la pantalla, horizontal y verticalmente, en tiempo real.
3D ZOOM: Permite alejar o acercar el objeto en la pantalla.
CONSTRAINED ORBIT: Limita la órbita de visualización, manteniendo el Eje Z.
FREE ORBIT: Muestra en pantalla, un círculo de color verde con sus cuatro cuadrantes,
que encierra a nuestro dibujo y nos permite verlo de distintos lados,
moviéndolo con el Mouse.
CONTINUOS ORBIT: Haciendo click con el Mouse y arrastrándolo en una dirección,
permite que la cámara se mueva en forma continua alrededor del
objeto, según la trayectoria indicada.
SESIÓN 01 INGENIERÍA CIVIL - UPAO Página 5
SWIVEL: Gira la cámara a derecha e izquierda y arriba o abajo, alrededor de la línea del
punto de vista.
ADJUST DISTANCE: Permite acercarnos o distanciarnos del objeto a lo largo de la línea
del punto de vista actual.
WALK: Cambia el cursor a un signo “+” y permite pasearse en el modelo a una altura fija
del plano XY, controlando la ubicación y el motivo de la cámara
FLY: Cambia el cursor a un signo “+” y permite volar por encima del modelo, sin
restricciones, a una altitud encima del plano XY.
Barra de Herramientas: “VISUAL STYLES” (Estilos de Visualización)
AutoCAD 2011 nos muestra varios estilos que permiten visualizar y mejorar la calidad de
imagen del objeto dibujado, haciéndolo mas claro y entendible. Entre las diversas opciones
tenemos: Wireframe (Alambrados), Hidden (Ocultar Líneas Invisibles), Realistic y Conceptual.
2D Wireframe (Vista Alambrada 2D)
3D Wireframe Visual Style (Vista Alambrada 3D)
3D Hidden Visual Style (Ocultar Líneas Invisibles)
Realistic Visual Style (Sombrea los objetos y suaviza los bordes entre las caras
poligonales. Aquí se visualizan los materiales que se aplican a
los objetos)
Conceptual Visual Style (Sombrea los objetos y suaviza los bordes entre las caras
poligonales. Este efecto es menos realista, pero se aprecia
mejor los detalles de los modelos).
Ejm: Visualizar el objeto mostrado en las diversas opciones presentadas:
3D Wireframe 3D Hidden Realistic Conceptual
SESIÓN 01 INGENIERÍA CIVIL - UPAO Página 6
SISTEMAS DE COORDENADAS “UCS”:
Según la necesidad del usuario, podemos definir nuevos sistemas de coordenadas
personales (UCS), que se adapte mejor al trabajo que se está desarrollando. Estas opciones las
podemos encontrar en la Barra de Herramientas “UCS”.
Permite definir el actual sistema de coordenadas personales, así como también, muestra
otras herramientas que se encuentran en la Barra de Herramientas UCS.
Command: _UCS
Current ucs name: *TOP*
Enter an option [New/Move/orthoGraphic/Prev/Restore/Save/Del/Apply/?/World] <World>:
Las opciones:
New: Permite crear un Nuevo UCS.
Enter an option [New/Move/orthoGraphic/Prev/Restore/Save/Del/Apply/?/World] <World>: N
Specify origin of new UCS or [ZAxis/3point/OBject/Face/View/X/Y/Z] <0,0,0>:
Origin : Permite crear un nuevo UCS a través de un nuevo punto de origen,
manteniendo las direcciones de los ejes inalterables.
ZAxis : Marcando 2 puntos, permite dar una nueva orientación para el Eje Z.
3point : A través de 3 puntos, permite mostrar el nuevo origen y la dirección X y la
dirección Y, en ese orden.
OBject : Permite definir un nuevo sistema de coordenadas UCS el cual se basa en un
objeto 3D seleccionado, adoptando la dirección de extrusión (eje Z) con que
fue creado en objeto seleccionado.
FACE : Permite alinear el UCS con una de las caras de un sólido seleccionado
(haciendo click sobre la cara o en el límite de la cara). Se resalta la cara y el
eje X del UCS se alínea con el borde más cercano de la primera cara que
encontró.
View : Establece un nuevo UCS ubicando el plano XY en la dirección de la vista del
usuario (paralelo a la pantalla).
SESIÓN 01 INGENIERÍA CIVIL - UPAO Página 7
X/Y/Z : Permite rotar el actual UCS, cierto número de grados, alrededor del
eje que se especifique.
Move: Desplaza el nuevo UCS cambiando su origen. Esta opción no crear un nuevo UCS
como sucede en la opción New/Origin. El plano XY sigue siendo paralelo al UCS
previo.
Enter an option[New/Move/orthoGraphic/Prev/Restore/Save/Del/Apply/?/World]<World>:M
Specify new origin point or [Zdepth]<0,0,0>:
Prev : Reestablece el último UCS que fue utilizado.
Restore: Restaura como actual a un UCS previamente grabado.
Enter name of UCS to restore or [?]:
Save: Permite guardar el UCS actual.
Enter name to save current UCS or [?]:
Del: Permite eliminar el / los UCS que se desea, de los previamente guardados. Se puede
colocar varios nombre separados por comas o utilizar caracteres comodín.
Enter UCS name(s) to delete <none>:
Apply : Permite aplicar el UCS actual a la ventana gráfica que se indique, pudiendo
trabajar en dicha ventana con el UCS especificado.
Pick Viewport to apply current UCS or [All]<current>:
World : Permite retornar al Sistema de Coordenadas Absoluto.
SESIÓN 01 INGENIERÍA CIVIL - UPAO Página 8
S-ar putea să vă placă și
- Sistemas de Accesorios de Una Vivienda Unifamiliar Y MultifamiliarDocument22 paginiSistemas de Accesorios de Una Vivienda Unifamiliar Y MultifamiliarJared David Guevara CastilloÎncă nu există evaluări
- Estudios de Relleno SanitarioDocument1 paginăEstudios de Relleno SanitarioJared David Guevara CastilloÎncă nu există evaluări
- Cuadro de BruceDocument4 paginiCuadro de BruceJared David Guevara CastilloÎncă nu există evaluări
- Homologacion de ProveedoresDocument5 paginiHomologacion de ProveedoresJared David Guevara CastilloÎncă nu există evaluări
- Informe de Resultados de AnálisisDocument1 paginăInforme de Resultados de AnálisisJared David Guevara CastilloÎncă nu există evaluări
- Informe de Resultados de Análisis: Paciente: Guevara Castillo, Juan CarlosDocument1 paginăInforme de Resultados de Análisis: Paciente: Guevara Castillo, Juan CarlosJared David Guevara CastilloÎncă nu există evaluări
- Inglés básico intensivo en líneaDocument12 paginiInglés básico intensivo en líneaJared David Guevara CastilloÎncă nu există evaluări
- Link de Las Clases Docente: Belgica Roxsana Huamanchumo Alva Curso: Básico Intensivo 5 NRC: 1943 Horario: 3:15 - 5:55Document1 paginăLink de Las Clases Docente: Belgica Roxsana Huamanchumo Alva Curso: Básico Intensivo 5 NRC: 1943 Horario: 3:15 - 5:55Jared David Guevara CastilloÎncă nu există evaluări
- Suministro HospitalDocument4 paginiSuministro HospitalJared David Guevara CastilloÎncă nu există evaluări
- Empresas de ConversionDocument1 paginăEmpresas de ConversionJared David Guevara CastilloÎncă nu există evaluări
- Homologacion de ProveedoresDocument5 paginiHomologacion de ProveedoresJared David Guevara CastilloÎncă nu există evaluări
- Homologacion de ProveedoresDocument5 paginiHomologacion de ProveedoresJared David Guevara CastilloÎncă nu există evaluări
- Flora y FaunaDocument18 paginiFlora y FaunaJared David Guevara CastilloÎncă nu există evaluări
- Suministro HospitalDocument4 paginiSuministro HospitalJared David Guevara CastilloÎncă nu există evaluări
- Empresas de ConversionDocument1 paginăEmpresas de ConversionJared David Guevara CastilloÎncă nu există evaluări
- Flora y FaunaDocument18 paginiFlora y FaunaJared David Guevara CastilloÎncă nu există evaluări
- Rne SencicoDocument439 paginiRne Sencicoblpoficina89% (9)
- 20181119141138Document3 pagini20181119141138Jared David Guevara CastilloÎncă nu există evaluări
- GranulometriaDocument19 paginiGranulometriaJared David Guevara CastilloÎncă nu există evaluări
- Permeabilidad y capilaridad del sueloDocument25 paginiPermeabilidad y capilaridad del sueloJared David Guevara CastilloÎncă nu există evaluări
- OsmosisDocument1 paginăOsmosisJared David Guevara CastilloÎncă nu există evaluări
- La DemocraciaDocument4 paginiLa DemocraciaJared David Guevara CastilloÎncă nu există evaluări
- Introduccion y Resumen WordDocument2 paginiIntroduccion y Resumen WordJared David Guevara CastilloÎncă nu există evaluări
- GeomembranaDocument4 paginiGeomembranaJared David Guevara CastilloÎncă nu există evaluări
- La DemocraciaDocument4 paginiLa DemocraciaJared David Guevara CastilloÎncă nu există evaluări
- Materiales y Proceso Mecanico GGDocument4 paginiMateriales y Proceso Mecanico GGJared David Guevara CastilloÎncă nu există evaluări
- DerivadasDocument1 paginăDerivadasJared David Guevara CastilloÎncă nu există evaluări
- DIOS EL HIJO - PpsDocument31 paginiDIOS EL HIJO - PpsJared David Guevara CastilloÎncă nu există evaluări
- Sesión 02: AUTOCAD 3D - 2017Document8 paginiSesión 02: AUTOCAD 3D - 2017Jared David Guevara Castillo100% (1)
- CUADRILÁTEROSDocument7 paginiCUADRILÁTEROSDaniela Katiuska LopezÎncă nu există evaluări
- 120685870.trabajo Práctico Número Uno Área y Volumen PDFDocument2 pagini120685870.trabajo Práctico Número Uno Área y Volumen PDFDaniel Mejia100% (1)
- La Recta PracticaDocument4 paginiLa Recta PracticaAlexis Vicente RamosÎncă nu există evaluări
- Resuelve problemas de geometría con ecuacionesDocument11 paginiResuelve problemas de geometría con ecuacionesJose Ramon Vera NuñezÎncă nu există evaluări
- Ejercicios de Clase: Ejercicio 1 Ejercicio 3Document4 paginiEjercicios de Clase: Ejercicio 1 Ejercicio 3Erika ValladaresÎncă nu există evaluări
- Regiones SombreadasDocument9 paginiRegiones SombreadasIdrogo Sánchez SilidÎncă nu există evaluări
- TalesDocument2 paginiTalesINES RO MOÎncă nu există evaluări
- U 9 PDFDocument12 paginiU 9 PDFHalima Mohamed LaarbiÎncă nu există evaluări
- Cinematica de La RotacionDocument2 paginiCinematica de La RotacionKevin SalvoÎncă nu există evaluări
- Geometria Proyectiva PDFDocument214 paginiGeometria Proyectiva PDFCeci PenessiÎncă nu există evaluări
- Área Superficial y Volumen de Las Pirámides para Quinto de PrimariaDocument3 paginiÁrea Superficial y Volumen de Las Pirámides para Quinto de Primariagermayoris serpaÎncă nu există evaluări
- Métodos de Perspectivas y SombrasDocument20 paginiMétodos de Perspectivas y SombrasIrma RodriguezÎncă nu există evaluări
- Recta de EulerDocument5 paginiRecta de EulerlulusiszÎncă nu există evaluări
- Vocabulario Dibujo TecnicoDocument7 paginiVocabulario Dibujo TecnicospengelhofÎncă nu există evaluări
- Listado 2 C1 2023 2Document3 paginiListado 2 C1 2023 2camila ignacia rivera ortizÎncă nu există evaluări
- Actividadnsemanan3 415ecb6e822155fDocument4 paginiActividadnsemanan3 415ecb6e822155fYesica Carlier MenaÎncă nu există evaluări
- Problemas Resueltos y Propuestos FIS110: J. P. Ramos-Andrade B. Guti ErrezDocument103 paginiProblemas Resueltos y Propuestos FIS110: J. P. Ramos-Andrade B. Guti ErrezGabriela QuelopanaÎncă nu există evaluări
- Ficha 8 3ro SecDocument12 paginiFicha 8 3ro SecEdison CercedaÎncă nu există evaluări
- 9657-MA18 - Geometría Proporcional II - 2018 (7 - )Document8 pagini9657-MA18 - Geometría Proporcional II - 2018 (7 - )Javiera Acevedo ValdiviesoÎncă nu există evaluări
- Perímetros y ÁreasDocument8 paginiPerímetros y ÁreasOka PitasÎncă nu există evaluări
- Problemas Ecuaciones Segundo GradoDocument2 paginiProblemas Ecuaciones Segundo Gradoanon-471741100% (2)
- Tema 06-Planos Acotados IVDocument41 paginiTema 06-Planos Acotados IVCES CORTÉSÎncă nu există evaluări
- Secuencia de Poligono Regularess Inscritos en Una CircunferenciaDocument14 paginiSecuencia de Poligono Regularess Inscritos en Una CircunferenciaMaría José PérezÎncă nu există evaluări
- Ejercicios Parabola y CircunferenciaDocument22 paginiEjercicios Parabola y Circunferenciabyron guerreroÎncă nu există evaluări
- Guia 3 - Razones Trigonométricas de Ángulos NotablesDocument4 paginiGuia 3 - Razones Trigonométricas de Ángulos Notablesrcartolin824573% (22)
- Guia2geom EspacioDocument2 paginiGuia2geom EspacioShannon QuinnÎncă nu există evaluări
- Áreas Sombreadas FichaDocument8 paginiÁreas Sombreadas FichaAlex Ignacio Monrroy Moreano0% (1)
- Patrones Geometricos TraslacionDocument3 paginiPatrones Geometricos TraslacionOfelia Espinoza MesiaÎncă nu există evaluări
- Geometria Rectas Planos Poliedros - 5 Sec - JC 2012Document2 paginiGeometria Rectas Planos Poliedros - 5 Sec - JC 2012Juan Carlos CubaÎncă nu există evaluări
- Evaluación Segundo PeriodoDocument1 paginăEvaluación Segundo PeriodoErika Navarro PerezÎncă nu există evaluări