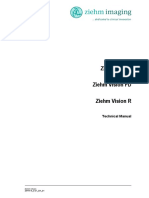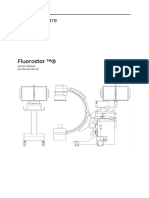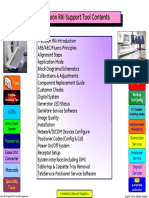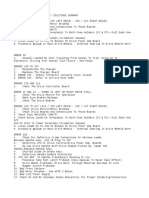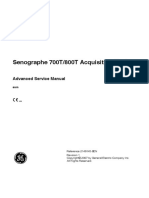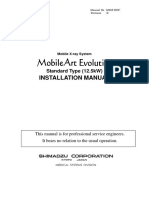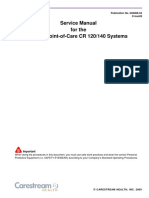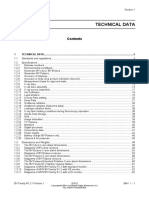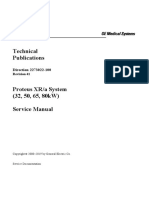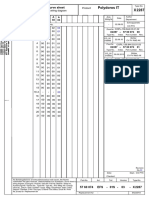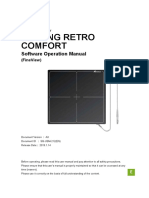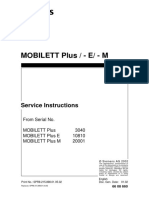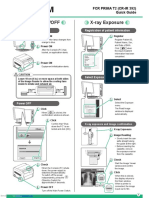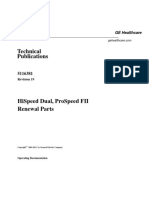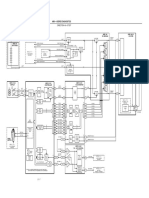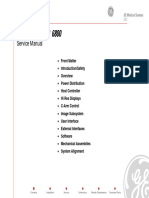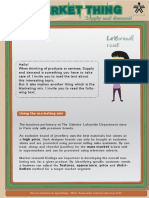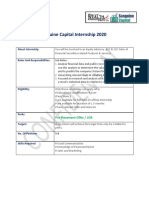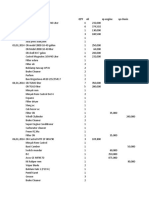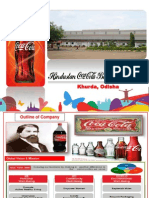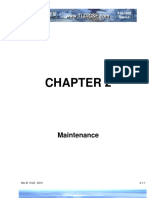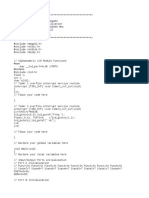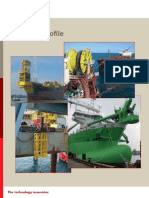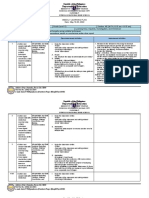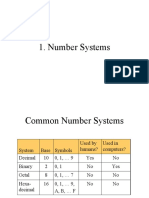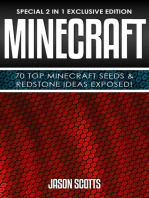Documente Academic
Documente Profesional
Documente Cultură
Ziehm 7000 Plus C Arm Service Manual PDF
Încărcat de
Melati FajriTitlu original
Drepturi de autor
Formate disponibile
Partajați acest document
Partajați sau inserați document
Vi se pare util acest document?
Este necorespunzător acest conținut?
Raportați acest documentDrepturi de autor:
Formate disponibile
Ziehm 7000 Plus C Arm Service Manual PDF
Încărcat de
Melati FajriDrepturi de autor:
Formate disponibile
Ziehm 7000 Plus
Ziehm 7000 Plus
(Compact Version)
Technical Manual
Ziehm 7000 Plus 1
28148-4_22.02_EN_00
Intended use The medical equipment is intended for fluoroscopies in the field of surgery, e.g. in
traumatology, orthopedics, neurology, urology, cardiology. Third-party devices and
components used in combination with this system must comply with the safety
requirements according to IEC 60601-1 and/or IEC 60601-1-1 or furnish proof of an
equivalent degree of safety.
To ensure CE conformity, these components must have a CE approval in accordance with
Council Directive 93/42/EEC. In addition, a declaration in compliance with Article 12 of the
said directive must be provided.
For components without CE approval, a conformity assessment procedure is obligatory.
Proper and safe operation of the system requires adequate transportation, storage,
assembly and installation as well as appropriate use and maintenance.
The limiting values indicated in this user manual must not be exceeded; this applies also
when putting the system into service.
Authorized personnel Only authorized personnel are allowed to assemble and repair the medical equipment
described in this manual. Authorized personnel are persons who have attended an
appropriate training course provided by the manufacturer. These persons will receive the
entire documentation that is required for service work.
Exclusion of liability The manufacturer accepts responsibility for the safety, reliability and performance of the
system only if
− any installation, modification or repair work is carried out exclusively by persons
authorized by the manufacturer;
− the electrical installation of the site where the system is operated complies with the
requirements of VDE 0107 or the corresponding national regulations of the country of
installation;
− the system is used in accordance with the user manual.
The warranty becomes invalid in case that any repair, modification or installation work is
carried out by unauthorized personnel, or any seals on components are broken. No
consequential damages will be accepted either.
The equipment conforms to Class IIb according to Council Directive 93/42/EEC.
This technical manual has been written and reviewed originally in German and translated.
Copyright Registered Trademarks
Copyright © 2006 Ziehm Imaging GmbH • This manual may contain the names of registered trademarks or
Donaustr. 31 • D-90451 Nuremberg • Germany • brands, the use of which by third persons for their purposes may
E-mail: info@ziehm-eu.com • infringe the rights of their respective owners.
Internet: http://www.ziehm.com
All rights reserved. Quality Standards
Transmission or reproduction of this manual, exploitation and This manual was produced in compliance with the quality principles
disclosure of its contents to third persons is not permitted without of ISO 9001. The information provided in this manual is checked at
express written consent of the manufacturer. Infringements shall regular intervals, and any corrections which might become
entitle to damage claims. necessary will be included in the next revision. Any suggestions for
improvement are welcome.
Subject to change without prior notice.
Rev. 02/2006
2 Ziehm 7000 Plus
28148-4_22.02_EN_00
Table of Contents
Table of Contents I
1 Safety Instructions 1-1
1.1 General safety instructions............................................................................... 1-1
1.2 X-rays ............................................................................................................... 1-3
1.3 Electromagnetic compatibility........................................................................... 1-4
1.4 Protective grounding ........................................................................................ 1-4
1.5 Equipotential grounding.................................................................................... 1-4
1.6 Laser radiation.................................................................................................. 1-5
2 Unpacking the System 2-1
2.1 Unpacking the system on the pallet ................................................................. 2-1
2.1.1 Unpacking the pallet ......................................................................... 2-1
2.1.2 Unpacking the monitors .................................................................... 2-3
2.1.2.1 Flat-screen monitors .......................................................... 2-3
2.1.3 Unpacking the C-arm stand .............................................................. 2-4
2.1.4 Unpacking the monitor cart ............................................................... 2-6
2.1.5 Accessories....................................................................................... 2-8
3 Assembling the System 3-1
3.1 Assembly.......................................................................................................... 3-1
3.1.1 Mounting the flat-screen monitors..................................................... 3-1
3.2 Filling the cooling system ................................................................................. 3-4
3.3 Cable connections............................................................................................ 3-10
4 Putting the System into Service 4-1
4.1 Temperature..................................................................................................... 4-1
4.2 First power-up of the system ............................................................................ 4-1
4.3 Setting up the system....................................................................................... 4-2
5 Configuration 5-1
5.1 Overview .......................................................................................................... 5-1
5.2 User settings .................................................................................................... 5-2
5.2.1 Activating automatic image swapping ............................................... 5-3
5.2.2 Displaying a crosshair ....................................................................... 5-3
5.2.3 Function of the F key ........................................................................ 5-4
5.2.4 Storage medium for image retrieval .................................................. 5-4
5.2.5 Setting the cine loop speed............................................................... 5-5
5.2.6 Setting the cine loop length............................................................... 5-5
5.2.7 Combining DSA with a cine loop....................................................... 5-5
5.2.8 Showing or hiding the native image .................................................. 5-5
5.2.9 Selecting the storage medium for data retrieval with DICOM Dir...... 5-6
5.2.10 Defining the storage format for removable storage media ................ 5-6
Ziehm 7000 Plus I
28148-4_22.02_EN_00
Table of Contents
5.3 Basic settings ................................................................................................... 5-7
5.3.1 Setting the system time and system date.......................................... 5-7
5.3.2 Selecting the live screen ................................................................... 5-7
5.3.3 Entering the hospital data ................................................................. 5-8
5.3.4 Erasing storage media ...................................................................... 5-8
5.3.5 Re-initializing the barcode reader...................................................... 5-8
5.4 Monitor settings ................................................................................................ 5-8
5.4.1 Ziehm 7000 Plus with 23" flat-screen monitor ................................... 5-8
5.4.2 Setting the flat-screen monitors......................................................... 5-10
5.4.2.1 Integrated button panel ...................................................... 5-10
5.4.2.2 Setting the brightness, contrast and backlight brightness.. 5-10
5.4.2.3 Setting the menu language ................................................ 5-12
5.4.2.4 Setting the video source .................................................... 5-13
5.4.2.5 Setting the gamma value ................................................... 5-13
5.4.2.6 Setting up the display......................................................... 5-14
5.4.2.7 Setting up the menu........................................................... 5-15
5.4.2.8 Locking the menu............................................................... 5-16
5.4.2.9 Restoring the factory settings ............................................ 5-16
5.5 Service settings ................................................................................................ 5-18
5.5.1 Step windowing ................................................................................. 5-18
5.5.2 Filter factors ...................................................................................... 5-20
5.5.2.1 Filters for anatomical programs ......................................... 5-21
5.5.2.2 Filters for subtraction modes.............................................. 5-23
5.5.2.3 Filters for subtraction modes with CO2.............................. 5-24
5.5.3 Windowing settings for subtraction modes........................................ 5-25
5.5.4 DICOM settings ................................................................................. 5-26
5.5.4.1 Network parameters........................................................... 5-26
5.5.4.2 Configuration of Storage and Storage Commitment .......... 5-27
5.5.4.3 Configuration of Media Storage ......................................... 5-29
5.5.4.4 Configuration of DICOM Query/Retrieve ........................... 5-31
5.5.4.5 Configuration of Worklist and MPPS.................................. 5-35
5.5.4.6 Configuration of the print servers....................................... 5-39
5.5.4.7 DICOM Verification error messages .................................. 5-44
5.5.4.8 DICOM Retrieve error messages....................................... 5-45
5.5.4.9 Hardware with DICOM option ............................................ 5-45
5.5.5 System settings ................................................................................. 5-47
5.5.6 Monitor calibration ............................................................................. 5-49
5.5.7 HEDIS data ....................................................................................... 5-51
5.5.8 Software update ................................................................................ 5-52
6 Technical Data 6-1
6.1 Ziehm 7000 Plus, Ziehm 7000 Plus (Compact Version) and............................ 6-1
6.2 Laser positioning device ................................................................................... 6-5
6.3 Dose measurement chamber ........................................................................... 6-5
6.4 Focal spot position............................................................................................ 6-7
6.5 Dimensions....................................................................................................... 6-8
6.5.1 Ziehm 7000 Plus ............................................................................... 6-8
6.5.2 Ziehm 7000 Plus (Compact Version) ................................................ 6-10
7 Maintenance 7-1
7.1 Electrics ............................................................................................................ 7-1
7.2 Mechanics ........................................................................................................ 7-4
II Ziehm 7000 Plus
28148-4_22.02_EN_00
Table of Contents
8 Replacing Components 8-1
8.1 Hand switch and foot switch............................................................................. 8-1
8.2 Coupling cable.................................................................................................. 8-2
8.3 Fuses................................................................................................................ 8-3
9 Problem Report 9-1
9.1 List of error and alert messages....................................................................... 9-1
9.2 What to do if ... ................................................................................................. 9-4
10 Disassembling the System 10-1
10.1 Draining the cooling system ............................................................................. 10-1
10.2 Dismounting the 18.1" flat-screen monitors...................................................... 10-3
11 Mounting the System on a Pallet 11-1
11.1 Safety instructions and information .................................................................. 11-1
11.1.1 Safety instructions............................................................................. 11-1
11.2 Information ....................................................................................................... 11-1
11.3 Environmental conditions ................................................................................. 11-2
11.4 Packing material and contents ......................................................................... 11-3
11.4.1 Material ............................................................................................. 11-3
11.4.2 Parts to be packed ............................................................................ 11-5
11.5 How to pack the accessories............................................................................ 11-6
11.6 Monitor cart ...................................................................................................... 11-6
11.7 C-arm stand...................................................................................................... 11-9
11.8 Packing of the full pallet ................................................................................... 11-13
Index i
Ziehm 7000 Plus III
28148-4_22.02_EN_00
Table of Contents
IV Ziehm 7000 Plus
28148-4_22.02_EN_00
Safety Instructions 1
1.1 General safety instructions
This manual does not constitute a complete catalog of all safety
measures necessary for the operation of the respective medical
equipment, since special operating conditions may require further
measures. However, it does contain instructions which must be observed
in order to ensure the personal safety of operating staff and patients as
well as to avoid damage to property. These instructions are highlighted
as follows:
WARNING
This is the highest level of risk. Personal injury or damage to property
may occur if the operator does not observe the instructions provided
here.
CAUTION
This means that a situation exists which may require a decision or action
on the part of the user for optimum equipment performance or to avoid
a minor hazard.
Note
Notes are merely informative. Additional useful information and hints are
provided for the operator here.
WARNING
You must be familiar with the contents of this user manual in order to be
able to operate the system as intended. Study the user manual
thoroughly before putting the system into service.
It is important to observe all directions, safety instructions and warnings!
Ziehm 7000 Plus 1-1
28148-4_22.02_EN_00
1 Safety Instructions
WARNING
Supplementary equipment used in combination with the Ziehm 7000
Plus must comply with the safety requirements according to IEC
60601-1 and/or IEC 60601-1-1 or furnish proof of an equivalent degree
of safety.
To ensure CE conformity, these components must have a CE approval
in accordance with Council Directive 93/42/EEC. In addition, a
declaration in compliance with Article 12 of the said directive must be
provided.
For components without CE approval, a conformity assessment
procedure is obligatory.
If you combine the Ziehm 7000 Plus with equipment which does not
comply with these requirements, the safety of the whole system is no
longer given and the warranty will become invalid.
Operation Only properly trained personnel are allowed to operate the system.
Assembly and Only authorized personnel are allowed to assemble the system and to
service provide technical service. The necessary qualifications can only be
obtained by attending a training course provided by the manufacturer.
CAUTION
Always observe the relevant regulations of the country of installation for
putting the system into service, training of personnel and maintenance.
WARNING
Never use the system if you suspect any electrical or radiation-
generating components to be defective!
WARNING
Never pull at the power cable or coupling cable of the monitor cart in
order to move the cart to another position.
Otherwise severe equipment damage may result.
WARNING
Before opening any part of the equipment or removing the protective
covers, you must disconnect the system from the power supply.
1-2 Ziehm 7000 Plus
28148-4_22.02_EN_00
1 Safety Instructions
1.2 X-rays
The system produces X-rays, which can be hazardous both to operating General
staff and other persons within the radiation zone of occupancy if the
safety measures and precautions required by the relevant national
radiation protection regulations (e.g. X-Ray Ordinance in Germany) are
not observed.
CAUTION
The relevant safety regulations of the country of installation must be
observed.
WARNING
The system may only be operated by personnel who has undergone
radiological training.
Staff members who stay within the radiation controlled area must wear X- Protection of staff
ray protective clothing.
The radiation controlled area depends upon the size of the image
intensifier installed and has the following radius:
− 15 cm image intensifier: 3 m
− 23 cm image intensifier: 4 m
− 31 cm image intensifier: 4 m
WARNING
In order to avoid unintentional radiation, the foot switch must be hung up
on the foot switch support when the system is switched on, but not in
use.
To minimize the radiation burden of the patient, you must keep the focus/ Protection of the
skin distance as large as possible. The generator design guarantees a patient
minimum focus/skin distance of 20 cm.
WARNING
Additional material located in the beam path (e.g. an operating table not
suitable for X-raying) may result in a dose increase when using a
fluoroscopy mode with automatic exposure rate control.
Ziehm 7000 Plus 1-3
28148-4_22.02_EN_00
1 Safety Instructions
1.3 Electromagnetic compatibility
Medical electrical equipment requires special precautionary measures
with respect to EMC and must be installed and put into service in
accordance with the EMC guidelines contained in the accompanying
documents.
Portable and mobile RF communications equipment may interfere with
medical electrical equipment.
All operating modes of the system have been considered in the EMC
tests. There are no exceptions to the rules.
Only conductors, connecting cables and accessories that are specified
by the manufacturer may be used.
CAUTION
Using components other than those specified may result in increased
electromagnetic emissions or reduced electromagnetic immunity.
1.4 Protective grounding
The system must be connected only to power systems having a separate
ground connection.
1.5 Equipotential grounding
Heart and brain If you use the system in combination with other equipment for
examinations examinations of the heart or brain or the surrounding anatomical regions,
equipotential grounding is required for patient and operating staff safety
(IEC 60601-1-1).
1-4 Ziehm 7000 Plus
28148-4_22.02_EN_00
1 Safety Instructions
1.6 Laser radiation
As an option, the system may be equipped with a laser positioning device Laser positioning
at the image intensifier and/or generator. device
The laser positioning device uses diode laser modules which emit laser
radiation. Do not under any circumstances look directly at the laser
beam or any scattered laser radiation – either with the naked eye or with
optical instruments.
The laser positioning device is a Class 2M laser product according to IEC
60825-1:2003. Make sure to comply with all operating safety precautions
when using the laser positioning device.
The maximum output of continuous laser radiation, measured at the
beam exit, is <1 mW. The wavelength of the emitted radiation is 635 nm.
WARNING
Laser radiation! Do not look directly or with optical instruments into the
laser beam apertures, since doing so can be hazardous to your eyes!
The laser positioning device is maintenance-free. Any adjustment or Maintenance
repair which might become necessary must be carried out by the
manufacturer or a suitable qualified service engineer who has received
appropriate training from the manufacturer.
Laser beam apertures
Laser beam apertures
Fig. 1-1 Laser beam apertures on an image intensifier with external
laser positioning device (left) and on the generator (right)
Ziehm 7000 Plus 1-5
28148-4_22.02_EN_00
1 Safety Instructions
Laser beam apertures
Laser beam apertures
Fig. 1-2 Laser beam apertures on an image intensifier with
integrated laser positioning device (left) and on the
generator (right)
The system does not produce any waste during operation.
When the system has reached the end of its useful service life, the
relevant waste disposal regulations must be observed.
1-6 Ziehm 7000 Plus
28148-4_22.02_EN_00
Unpacking the System 2
CAUTION
Only authorized personnel (→ p. 1-2) are allowed to unpack and
assemble the system.
2.1 Unpacking the system on the pallet
Upon delivery, the pallet contains the following system parts:
− Monitor cart (→ Ch. 2.1.4, p. 2-6)
− 23" flat-screen monitor or 18" flat-screen monitors (→ Ch. 2.1.2, p. 2-
3)
− C-arm stand (→ Ch. 2.1.3, p. 2-4)
− Accessories (→ Ch. 2.1.5, p. 2-8)
2.1.1 Unpacking the pallet
To unpack the full pallet, do the following:
Fig. 2-1 Packed pallet
• Cut the plastic straps and remove them.
• Check the two shock watch devices.
Ziehm 7000 Plus 2-1
28148-4_22.02_EN_00
2 Unpacking the System
• Remove the shipping tape from the cardboard box and open the box.
• Remove the clout nails holding the cardboard box to the pallet.
• Lift the cardboard box off the pallet.
Fig. 2-2 Pallet with foil wrapping
• Cut the wrap foil open and fold it back.
Fig. 2-3 Unwrapped pallet
2-2 Ziehm 7000 Plus
28148-4_22.02_EN_00
2 Unpacking the System
2.1.2 Unpacking the monitors
2.1.2.1 Flat-screen monitors
The monitors are on a transport rack that is mounted on the pallet.
Fig. 2-4 Position of the monitor transport rack on the pallet
To unpack the flat-screen monitors, do the following:
• Undo the wood screws holding the transport rack to the pallet.
• Remove the bubble wrap from the monitors.
• Lift the flat-screen monitors off the pallet and carefully place them on
a suitable surface (→ Fig. 2-5, p. 2-3).
Fig. 2-5 Monitors with transport rack attached
• Undo the four screws M6×12 that attach the transport rack to the
monitor neck.
The screws M6×16 needed for attaching the monitor head to the
Ziehm 7000 Plus 2-3
28148-4_22.02_EN_00
2 Unpacking the System
monitor cart base are contained in the cardboard box with the
accessories (→ Ch. 2.1.5, p. 2-8).
2.1.3 Unpacking the C-arm stand
The C-arm stand is attached to the pallet by means of retaining brackets.
Fig. 2-6 C-arm stand on the pallet
To unpack the C-arm stand, do the following:
• Remove all packing materials (bubble wrap, foam rubber, styrofoam).
The C-arm stand is attached to the pallet by means of 5 retaining
brackets:
Bracket 2
Bracket 1
Bracket 3
Bracket 4
Fig. 2-7 Overview of all retaining brackets
2-4 Ziehm 7000 Plus
28148-4_22.02_EN_00
2 Unpacking the System
• Undo the screws holding retaining bracket 3 to retaining bracket 4,
and remove retaining bracket 3.
• Undo all screws holding retaining brackets 1, 2 and 4 to the pallet.
• Remove all retaining brackets from the pallet.
• Remove the wooden laths from below the C-arm stand (→ Fig. 2-8,
p. 2-5). Lift the C-arm stand slightly for that purpose.
Fig. 2-8 Position of the wooden laths
• Put the C-arm into an upright position (orbital rotation).
• Remove the styrofoam block jammed between the image intensifier
and the horizontal carriage.
• Carefully push the C-arm stand down from the pallet using a ramp.
Ziehm 7000 Plus 2-5
28148-4_22.02_EN_00
2 Unpacking the System
2.1.4 Unpacking the monitor cart
The monitor cart is mounted on the pallet by means of a transport rack.
Foam rubber
block
Fig. 2-9 Monitor cart on the pallet
To unpack the monitor cart, do the following:
• Remove the foam rubber block and all other packing materials
(bubble wrap, foam rubber).
• Undo the wood screws holding the transport rack to the pallet.
• Place a padding on the pallet and, with the assistance of a second
person, lay the monitor cart down on its side on the pallet.
WARNING
Due to the heavy weight of the monitor cart there is a risk that it will tilt
over if not blocked. Therefore never move the cart alone into a lateral
position, always ask a second person to assist you!
• Remove the bubble wrap from the monitor cart wheels.
• Undo the screws holding the transport rack to the monitor cart and
remove the transport rack.
• Put the monitor cart back into an upright position with the help of a
second person and remove the padding from the pallet.
• Carefully push the monitor cart down from the pallet using a ramp.
• Remove the wrap foil from the pallet.
2-6 Ziehm 7000 Plus
28148-4_22.02_EN_00
2 Unpacking the System
You may now proceed to mounting the flat-screen monitors to the
monitor cart ( → Ch. 3.1.1, p. 3-1).
Ziehm 7000 Plus 2-7
28148-4_22.02_EN_00
2 Unpacking the System
2.1.5 Accessories
The accessories are in a separate cardboard box on the pallet.
Depending on the system configuration (options), the cardboard box
contains the following accessory items:
Accessory item Qty.
User Manual 2
Technical Manual 1
Specifications and Certificates 1
All systems
Coupling cable (7.5 m) 1
Equipotential grounding cable (6 m) 1
Touch-up paint RAL 9001 1
Video printer
Operating instructions for video printer 1
Printer paper 1 roll
Printer transparent film (only Sony® UP-980) 1 roll
Video cassette recorder
Operating instructions for video cassette recorder 1
Video cassette S-VHS (240 min.) 1
Options
CD writer
CD-R (640 MB) 1
DICOM
RJ45 interface with Cat.5 patch cable (10 m) 1
Fiber-optic connection (FOC): 1
ST coupling, 10base-FL or 100base-FX
Active Cooling
Filler and vent hose (1.5 m) 2
Table 2-1 Accessories
Monitor fastening The accessories box furthermore contains 4 screws M6×16 needed for
screws attaching the monitor head to the monitor cart base (→ Ch. 3.1.1, p. 3-1).
2-8 Ziehm 7000 Plus
28148-4_22.02_EN_00
Assembling the System 3
CAUTION
Only authorized personnel (→ p. 1-2) are allowed to unpack and
assemble the system.
3.1 Assembly
For international shipments on a pallet, the monitor head (flat-screen
monitors) of the Ziehm 7000 Plus has been dismounted. Consequently,
you must reattach the monitor head to the monitor cart base.
In addition, you must establish all cable connections (→ Ch. 3.3, p. 3-10)
and, if applicable, fill some cooling agent into the cooling tank (→ Ch. 3.2,
p. 3-4).
3.1.1 Mounting the flat-screen monitors
Note
Always wear cotton gloves when installing, testing or making settings on
flat-screen monitors or touchscreens.
Ziehm 7000 Plus 3-1
28148-4_22.02_EN_00
3 Assembling the System
To mount the flat-screen monitors to the monitor cart base, do the
following:
Fig. 3-10 Monitor cart base without flat-screen monitors
Fig. 3-11 Flat-screen monitors on the transport rack
CAUTION
Never place the flat-screen monitors directly on some surface, always
place them on the transport rack.
• Remove the rear cover of the monitor cart base.
3-2 Ziehm 7000 Plus
28148-4_22.02_EN_00
3 Assembling the System
Fastening screw
holes
Fig. 3-12 Holes for the four screws M6×16 for attaching the flat-
screen monitors to the monitor cart base
• With the help of a second person, lift the flat-screen monitors and
place them on the monitor cart base.
WARNING
The flat-screen monitors cannot be lifted by one person alone.
Therefore always ask a second person to assist you in placing the
monitors on the monitor cart base.
• Attach the flat-screen monitors from below using 4 screws M6×16.
Note
The screws M6×16 needed for attaching the flat-screen monitors to the
monitor cart base are contained in the cardboard box with the
accessories (→ Ch. 2.1.5, p. 2-8).
• Remove the rear cover of the flat-screen monitors. Run the following
cables from the monitor housing down into the monitor cart base:
− 2 video cables (golden)
− Radiation warning lamp cable
− Ground wire
Ziehm 7000 Plus 3-3
28148-4_22.02_EN_00
3 Assembling the System
Video signal of
left monitor
Video signal of Radiation Ground wire
right monitor warning lamp
connection
Fig. 3-13 Connections on the flat-screen monitors
• Connect the video cables and the radiation warning lamp cable to the
image memory module.
• Connect the power supply units of the flat-screen monitors (right/left)
to the corresponding connectors for non-heating devices (labeled RM/
LM) in the monitor cart base.
• To connect the ground wire to the monitor cart base, remove the nut,
fit the ground wire onto the screw and retighten the nut.
• Reattach the rear cover of the flat-screen monitors.
• Reattach the rear cover of the monitor cart base.
3.2 Filling the cooling system
To ensure proper functioning of the Active Cooling system, you must
perform the following steps:
− Filling cooling agent into the cooling tank
− Venting the circulation pump
− Checking the cooling circuit
3-4 Ziehm 7000 Plus
28148-4_22.02_EN_00
3 Assembling the System
To ensure correct functioning of the Active Cooling system, you must Filling of cooling
proceed with utmost care when filling the cooling tank. Otherwise the tank
non-self-priming circulation pump might fail and the desired radiation
time cannot be reached during operation of the unit.
To fill the cooling system, you need the following tools and materials: Tools and materials
required
− approx. 8 liters of tap water as cooling agent
− Hand pump (Art. No. 88025)
− Filler hose (non-pressure)
− Overflow hose
− Water funnel
− Bucket
− Flow monitor (Art. No. 91115)
Overflow hose with plug 4.2 (accessory)
Coupling 2.0
Filler hose with plug 5.1 (accessory)
Housing radiator
Outflow (bottom)
Return flow (top)
Plug 2.1
Coupling 5.0 to pressure control hose
Water tank
Pressure control valve
Pressure control hose with plug 5.2
Pump
Fig. 3-14 Diagram of the cooling system
Ziehm 7000 Plus 3-5
28148-4_22.02_EN_00
3 Assembling the System
Return flow
(from generator)
Filling
Outflow
(to pump)
Return flow
Filling (from generator)
Viewing
Outflow
(to pump)
Fig. 3-15 Tank connections for standard and short stand foot (above)
and F1 stand foot (below)
To fill the cooling agent into the water tank, do the following:
• Connect plug 4.2 of the overflow hose to the return flow socket at the
top.
• Remove plug 5.2 of the pressure control valve from coupling 5.0 of the
pressure control hose.
• Connect plug 5.1 of the filler hose to coupling 5.0 of the pressure
control hose.
• Place the water funnel on the filler hose.
• Put the plug end of the overflow hose into an empty bucket.
• Carefully fill approx. 8 liters of tap water into the cooling tank.
The cooling tank is properly filled when the water runs out of the
overflow hose without air bubbles.
• Remove plug 4.2 of the overflow hose from the return flow socket at
the top.
3-6 Ziehm 7000 Plus
28148-4_22.02_EN_00
3 Assembling the System
Venting the
Nonreturn valve circulation pump
Circulation pump
Outflow
Hand pump
Bucket
1.0
Filling
5.0 5.1
Filler hose
Tap water
Fig. 3-16 Diagram for circulation pump venting
To vent the circulation pump, do the following:
• Remove the rear cover of the C-arm stand.
• Connect the hand pump to coupling 2.0. Observe the pumping
direction (downward, arrow on the pump).
• Pour water into the bucket until it is filled to one third.
• Put the hand pump into the bucket so that the hose end is submerged.
• Pump until water starts flowing into the bucket.
• If necessary, fill more tap water into the filler hose using the water
funnel.
• Remove the hand pump from coupling 2.0.
Ziehm 7000 Plus 3-7
28148-4_22.02_EN_00
3 Assembling the System
Checking the Flow monitor
cooling circuit
2.0 2.1
Nonreturn valve
1.0
5.0 5.2
Pressure control valve
Fig. 3-17 Diagram of cooling circuit
To check the cooling circuit, do the following:
• Remove the filler hose from coupling 5.0 of the pressure control hose.
• Connect plug 5.2 of the pressure control valve to coupling 5.0.
• Fit the flow monitor between coupling 2.0 and plug 2.1.
• Contact pins 1 and 2 of connector X3 on add-on board U467a (on
board U333 of module 1).
The pump should start working now with an audible running noise.
When you look through the viewing window on the flow monitor, the
water flow should be clearly visible (red wheel spinning).
• Remove the flow monitor between coupling 2.0 and plug 2.1.
• Connect coupling 2.0 to plug 2.1.
3-8 Ziehm 7000 Plus
28148-4_22.02_EN_00
3 Assembling the System
If the water flow check reveals a problem, do the following: Flow problem
• Interrupt all connections to the swivel harness.
• Connect the hand pump to coupling 2.0. Observe the pumping
direction (downward, arrow on the pump).
• Make 5 to 6 pump strokes.
• Connect coupling 2.0 to plug 2.1.
• Check the water flow again.
• If you cannot detect any water flow through the viewing glass of the
flow monitor, repeat the above procedure.
• If the final check still does not reveal any water flow, check whether
there is a fault in the water circuit.
Ziehm 7000 Plus 3-9
28148-4_22.02_EN_00
3 Assembling the System
3.3 Cable connections
Before switching on the system for the first time, or after each transport,
you must establish different cable connections.
Ziehm 7000 Plus To establish the cable connections, do the following:
• Unwind the coupling cable from the upper cable support on the back
of the monitor cart.
• Plug the coupling cable connector into the socket located at the side
of the C-arm stand and lock the connector by pulling the locking lever
upward (→ Fig. 3-18, p. 3-10).
Image intensifier with integrated CCD camera
C-arm handle
C-arm
Swivel arm
Horizontal carriage
Cassette holder
Lifting column
Control panel
Steering &
braking lever
Handle X-ray generator
Hand switch
Coupling
cable
connection
Foot switch
Cable guards
Fig. 3-18 C-arm stand Ziehm 7000 Plus
• Make sure that a suitable supply voltage is available and that the
socket-outlet is properly grounded and fused.
• Check the power plug on the monitor cart power cable and the socket-
outlet for compatibility.
• Connect the system to the power supply.
WARNING
Never connect the monitor cart and C-arm stand when the monitor cart
is already connected to the power supply or switched on.
Damage to the electronics of the system cannot be excluded if this
warning is ignored!
3-10 Ziehm 7000 Plus
28148-4_22.02_EN_00
3 Assembling the System
On a Ziehm 7000 Plus (Compact Version) or Ziehm 7000 Plus (Compact Ziehm 7000 Plus
Litho Version), do the following: (Compact Version)
• Unwind the power cable from the combined foot switch/power cable
support located at the side of the C-arm stand.
• Plug the power cable connector into the socket located at the side of
the C-arm stand and lock the connector by pulling the locking lever
upward.
• Make sure that a suitable supply voltage is available and that the
socket-outlet is properly grounded and fused.
• Check the power plug and the socket-outlet for compatibility.
• Connect the system to the power supply.
Ziehm 7000 Plus 3-11
28148-4_22.02_EN_00
3 Assembling the System
3-12 Ziehm 7000 Plus
28148-4_22.02_EN_00
Putting the System into Service 4
4.1 Temperature
In case of major differences in temperature, all parts of the system must Room temperature
have reached room temperature before the system is put into service in
order to avoid damage to the system as a result of condensation.
WARNING
Do not put the system into service at temperatures below 10°C!
In systems equipped with Active Cooling, the cooling tank may have
been emptied before shipping (for transport temperatures below 0°C). In
this case, you must refill the cooling tank with water with the help of the
filler and vent hoses before putting the system into service (→ Ch. 3.2,
p. 3-4).
4.2 First power-up of the system
• Make sure that the inclination of the system does not exceed 5° from Preparation
the level in operating position.
• Ensure that all electrical connections are properly established
(→ Ch. 3.3, p. 3-10).
• Put on suitable protective clothing.
• Switch on the system.
You can find an ON key and an OFF key on the control panels of both
the C-arm stand and the monitor cart. Each of the two keys switches
on or off both system components simultaneously.
OFF ON
During power-up, the system performs a self-test. The value 0 appears Power-up
on the operating value displays. The radiation time display shows the
global software version of the system. The temperature symbol and the
X-ray symbol on the C-arm stand control panel light up for a few
seconds.
After power-up, a test image appears on the live screen. The default
settings after power-up vary from system to system, according to the
customer-specific setup.
Ziehm 7000 Plus 4-1
28148-4_22.02_EN_00
4 Putting the System into Service
Note
Due to background radiation, the dose area product display on the C-
arm stand (if enabled) may indicate some small value after power-up of
the system.
To reset the display to zero, press and hold down the min key on the C-
arm stand control panel for a few seconds.
Note
As part of the power-up sequence, the radiation warning lamp may light
up. This is a system test and does not mean that radiation is released.
4.3 Setting up the system
After switching on the system for the first time, you can make various
customer-specific settings for the system, if this has not already been
done at the factory.
Entering the As a minimum it is recommended that you enter the relevant hospital
hospital data data under Configuration Menu → Basic Settings. This data will then
be displayed automatically when you create new patient folders in the
Patient Data Input menu, eliminating the need to enter it for each new
patient.
Further settings For a detailed description of all other setting options, please refer to
→ Ch. 5, p. 5-1.
4-2 Ziehm 7000 Plus
28148-4_22.02_EN_00
Configuration 5
5.1 Overview
A large number of parameters can be preset for the Ziehm 7000 Plus. General
This is done in a configuration menu.
To switch between the different menu items, do the following:
• Press the up arrow or down arrow key until the cursor is on the
desired menu item.
To select a setting option, do the following:
• Press the left arrow or right arrow key until the desired option
appears.
or
• Enter the desired value using the alphanumeric keypad on the control
panel.
To open the Configuration Menu, you use the MENU key on the monitor Opening the menu
cart.
The Configuration Menu is divided into four submenus:
− User settings
− Basic settings
− Monitor settings
(only Ziehm 7000 Plus with 23" flat-screen monitor)
− Service settings
Ziehm 7000 Plus 5-1
28148-4_22.02_EN_00
5 Configuration
Fig. 5-1 Configuration Menu
5.2 User settings
Function In the User Settings menu, you can make a number of settings which
determine the operation conditions during fluoroscopy.
Fig. 5-2 User Settings menu
5-2 Ziehm 7000 Plus
28148-4_22.02_EN_00
5 Configuration
5.2.1 Activating automatic image swapping
The Autotransfer menu item allows you to control whether the previous Moving the
fluoroscopic image is moved automatically to the reference screen when fluoroscopic image
you next initiate radiation.
− Autotransfer: Off
When you initiate radiation, the previous fluoroscopic image on the
live screen is replaced by the new image. If it was unsaved, it will be
irretrievably lost.
− Autotransfer: On
When you initiate radiation, the previous fluoroscopic image on the
live screen is moved automatically to the reference screen.
As long as the autotransfer function is active, the LEDs on the image
swapping keys on the monitor cart and on the C-arm stand are
illuminated.
5.2.2 Displaying a crosshair
The Crosshair menu item allows you to control whether a crosshair is Positioning aid
displayed as positioning aid (e.g. for foreign body localization) in the
center of the live screen image during fluoroscopy. The central point of
the crosshair corresponds to the position of the central X-ray beam.
− Crosshair: On
A crosshair appears on the live screen during fluoroscopy.
− Crosshair: Off
No crosshair is displayed on the live screen during fluoroscopy.
Note
The Crosshair On/Off function can also be assigned to the F key on the
C-arm stand (→ Ch. 5.2.3, p. 5-4).
Ziehm 7000 Plus 5-3
28148-4_22.02_EN_00
5 Configuration
5.2.3 Function of the F key
Variable The F key menu item allows you to control which function is assigned to
assignment the F key on the C-arm stand. This enables you to activate the
corresponding function directly from the C-arm stand using the F key.
The following assignment options are available:
− Crosshair
If you have activated this option, you can show or hide a crosshair as
positioning aid in the center of the live screen image with the F key
(→ Ch. 5.2.2, p. 5-3). The central point of the crosshair corresponds
to the position of the central X-ray beam.
− Cine
If you have activated this option, you can activate and deactivate the
cine loop mode with the F key.
− CO2
If you have activated this option, you can activate and deactivate the
CO2 function (together with the DSA subtraction mode) with the F key.
− Filter
If you have activated this option, you can reset the recursive filter to
level 1 (= 2 images) during fluoroscopy by pressing the F key. This will
minimize motion blurring (→ Ch. 5.5.2, p. 5-20). As long as the
recursive filter is reset, the message Filter off is displayed on the live
screen.
5.2.4 Storage medium for image retrieval
The CD recall menu item allows you to control which storage medium is
used by the system for data retrieval in the Mosaic menu. Data retrieval
from CD is subject to certain restrictions.
CD or hard disk For systems with a CD writer, the following applies:
− CD recall: Off (default setting)
The Mosaic menu retrieves the patient folders from the hard disk.
− CD recall: On
The Mosaic menu retrieves the patient folders from a CD. For that
purpose, you must insert a CD containing backed-up patient folders
into the CD writer.
5-4 Ziehm 7000 Plus
28148-4_22.02_EN_00
5 Configuration
5.2.5 Setting the cine loop speed
The Cine speed menu item allows you to control the number of frames Number of frames
per second that the system uses for acquisition and playback of a cine per second
loop.
Depending on the system configuration, you can choose between 1, 2, 4,
8, 12.5 or 25 frames per second.
5.2.6 Setting the cine loop length
The Cine length menu item allows you to control how many single Total number of
images (frames) are saved automatically by the system during a cine images
acquisition run.
You can choose between 50, 100, 150, 200 or 250 images.
5.2.7 Combining DSA with a cine loop
The DSA + Cine menu item allows you to control whether the system Single image or
automatically acquires a cine loop each time you activate the DSA mode. cine loop with DSA
− DSA + Cine: On
When you press the DSA key on the C-arm stand and then initiate
radiation, the system automatically acquires a cine loop after having
acquired the DSA mask image.
− DSA + Cine: Off
When you press the DSA key on the C-arm stand and then initiate
radiation, the system automatically generates a single DSA image.
5.2.8 Showing or hiding the native image
The DSA nativeimg menu item allows you to control whether the native Display native
image is displayed or not on the reference screen during generation of a image or not
DSA / MSA / RSA image.
− DSA nativeimg: On
When you initiate radiation after injecting the contrast medium, the
native image is displayed on the reference screen.
Ziehm 7000 Plus 5-5
28148-4_22.02_EN_00
5 Configuration
− DSA nativeimg: Off
When you initiate radiation after injecting the contrast medium, no
native image is displayed on the reference screen. In this case, you
may open a reference image on the reference screen before
generating the DSA / MSA / RSA image; this reference image remains
displayed there during the entire subtraction procedure.
5.2.9 Selecting the storage medium for data retrieval with DICOM Dir
Storage medium for The DICOM Dir from menu item allows you to control which storage
DICOM Dir medium is used by the system for DICOM image retrieval.
− DICOM Dir from: FLOPPY
The images are retrieved from the floppy disk inserted in the floppy
disk drive
− DICOM Dir from: CD
The images are retrieved from the CD inserted in the CD writer
5.2.10 Defining the storage format for removable storage media
Graphics formats If the system is equipped with a CD writer, the CD format menu item
for CD allows you to choose a graphics format for writing images to CD.
The following options are available:
− TIFF format (for further use on a PC)
− DICOM format (for further use on a DICOM network or viewing with a
DICOM viewer)
Graphics formats The Floppy format menu item allows you to control which graphics
for floppy disk format is used for saving images to floppy disk.
The following options are available:
− TIFF format (for further use on a PC)
− DICOM format (for further use on a DICOM network or viewing with a
DICOM viewer)
5-6 Ziehm 7000 Plus
28148-4_22.02_EN_00
5 Configuration
5.3 Basic settings
The Basic Settings menu is used for making different settings which Function
directly affect the user interface, e.g. default data for certain menu fields.
In addition, you can erase different storage media.
Usually, the options in this menu are set by the service engineer during
installation of the system.
Fig. 5-3 Basic Settings menu
5.3.1 Setting the system time and system date
Under the Time menu item, the system time (format: hh:mm:ss) must be
set once.
Under the Date menu item, the system date (format: dd-mm-yy) must be
set once.
5.3.2 Selecting the live screen
The Live image menu item allows you to choose whether the left or the
right screen acts as the live screen.
The live screen is the screen where the fluoroscopic image (live or saved)
is displayed. The remaining screen then automatically becomes the
reference screen.
Ziehm 7000 Plus 5-7
28148-4_22.02_EN_00
5 Configuration
5.3.3 Entering the hospital data
The Hospital, Department and Doctor menu items allow you to define
which data appears automatically in the corresponding fields in the
Patient Data Input menu.
5.3.4 Erasing storage media
When you select one of the menu items Erase hard disk or Erase
floppy disk and then confirm the erase command with the Enter key, all
patient data are deleted from the corresponding storage medium after a
confirmation prompt.
When you select the Delete NO NAME menu item and then confirm the
delete command with the Enter key, all images in the NO NAME folder
are deleted.
5.3.5 Re-initializing the barcode reader
On systems which are equipped with a barcode reader, the latter is
usually initialized automatically during power-up. However, it might
become necessary now and then to re-initialize it manually. This re-
initialization is triggered under the Conf. barcode reader menu item.
When you select the menu item with the down arrow or up arrow key
and then confirm with the Enter key, the system issues a short status
message confirming the re-initialization.
5.4 Monitor settings
5.4.1 Ziehm 7000 Plus with 23" flat-screen monitor
Function The Monitor Settings menu is used for adjusting the resolution mode of
the flat-screen monitor.
Further monitor settings can be made directly at the monitors using an
integrated button panel (→ Ch. 5.4.2, p. 5-10).
5-8 Ziehm 7000 Plus
28148-4_22.02_EN_00
5 Configuration
Fig. 5-4 Monitor Settings menu on a Ziehm 7000 Plus with 23"
flat-screen monitor
When you choose the option 23" native res, the fluoroscopic images and Native resolution
menus are displayed in the original resolution of the system.
When you choose the option 23" full size, the fluoroscopic images and Full size
menus are displayed so as to completely fill the left or right half of the
screen.
Ziehm 7000 Plus 5-9
28148-4_22.02_EN_00
5 Configuration
5.4.2 Setting the flat-screen monitors
Monitor settings On systems with flat-screen monitors, the monitor settings are made
directly at the monitors using an integrated button panel.
You can change the following monitor settings yourself:
− Brightness
− Contrast
− Backlight brightness
− Menu language for monitor settings
− Video source (Inputs)
− Gamma
− Display settings (Picture), e.g. horizontal and vertical position,
sharpness, scaling
− Menu setup (Setup), e.g. menu lock
In addition, you can restore the factory settings.
The factory-set menu language is English.
5.4.2.1 Integrated button panel
Each flat-screen monitor has an integrated panel with six buttons, which
are used for accessing the monitor setting menus.
Fig. 5-5 Integrated button panel of the flat-screen monitor
5.4.2.2 Setting the brightness, contrast and backlight brightness
Brightness To set the brightness of the monitor, do the following:
• Press the Brightness/Contrast button.
The Brightness control appears on the screen.
5-10 Ziehm 7000 Plus
28148-4_22.02_EN_00
5 Configuration
• Press the + or – arrow button to increase or decrease the screen
brightness.
The settings become immediately valid on the monitor. After a few
seconds, the Brightness control disappears automatically.
To set the contrast of the monitor, do the following: Contrast
• Press the Brightness/Contrast button twice.
The Contrast control appears on the screen.
• Press the + or – arrow button to increase or decrease the contrast.
The settings become immediately valid on the monitor. After a few
seconds, the Contrast control disappears automatically.
To set the backlight brightness of the monitor, do the following: Backlight
brightness
• Press the Brightness/Contrast button three times.
The Backlight Brightness control appears on the screen.
• Press the + or – arrow button to increase or decrease the backlight
brightness.
The settings become immediately valid on the monitor. After a few
seconds, the Backlight Brightness control disappears
automatically.
Note
Lowering the backlight level will increase the backlight lifetime.
Ziehm 7000 Plus 5-11
28148-4_22.02_EN_00
5 Configuration
5.4.2.3 Setting the menu language
The factory-set menu language is English. You can choose one of the
following languages as menu language:
− German
− French
− Italian
− Spanish
− Dutch
− Swedish
To define the menu language, do the following:
• Press the Menu button.
The on-screen menu appears.
• Select the Setup tab with the help of the + or – arrow buttons.
• Move to the Language item with the help of the Scroll button.
• Press the + arrow button until the desired language is displayed.
All on-screen menu elements and controls are displayed immediately
in the chosen language.
• Press the Menu button.
The on-screen menu disappears.
5-12 Ziehm 7000 Plus
28148-4_22.02_EN_00
5 Configuration
5.4.2.4 Setting the video source
To set the video source, do the following:
• Press the Input button.
The Inputs on-screen menu with the following options appears:
− DVI – analog
− BNC
− DVI – digital
• Press the Scroll button until the desired item is highlighted.
• Press the + arrow button.
The highlighted item is marked as Selected.
• Press the Input button.
The Inputs on-screen menu disappears.
5.4.2.5 Setting the gamma value
The gamma value determines the contrast between the lightest and the
darkest point of the screen display.
The Gamma tab furthermore shows the backlight operating hours
clocked up so far and the BIOS version of the monitor.
To set the gamma value, do the following:
• Press the Menu button.
The on-screen menu appears.
• Select the Gamma tab with the help of the + or – arrow buttons.
On the Gamma tab, the following gamma value options are available:
− 1.5
− 1.7
− 2.2
− 2.6
Ziehm 7000 Plus 5-13
28148-4_22.02_EN_00
5 Configuration
− 3.0
• Press the Scroll button until the desired value is highlighted in white.
• Press the + or – arrow button.
The desired value is set.
• Press the Menu button.
The on-screen menu disappears.
5.4.2.6 Setting up the display
To set up the display, do the following:
• Press the Menu button.
The on-screen menu with the Picture tab displayed on top appears.
Depending on the set video source (→ Ch. 5.4.2.4, p. 5-13), the
Picture tab shows the following items as a maximum:
− Horizontal Position
− Vertical Position
− Sharpness
− Phase
− Frequency
− Scaling
− SmartSync
• Press the Scroll button until the desired item is highlighted.
• Press the + or – arrow button until the desired setting is displayed or
marked as selected.
The desired value is set.
• Repeat these two steps for any further parameter you want to set.
5-14 Ziehm 7000 Plus
28148-4_22.02_EN_00
5 Configuration
• Press the Menu button.
The on-screen menu disappears.
5.4.2.7 Setting up the menu
On the Setup tab you can make different settings that affect the menu
display. In addition, you may lock the menu (→ Ch. 5.4.2.8, p. 5-16) and
select the menu language (→ Ch. 5.4.2.3, p. 5-12).
To make the basic menu settings, do the following:
• Press the Menu button.
The on-screen menu appears.
• Select the Setup tab with the help of the + or – arrow buttons.
On the Setup tab, the following controls are available:
− Menu Position
− Menu Rotation
− Language (→ Ch. 5.4.2.3, p. 5-12)
− DPMS Enable
− Auto Source Select
− Menu Lock (→ Ch. 5.4.2.8, p. 5-16)
• Press the Scroll button until the desired item is highlighted.
• Press the + or – arrow button until the desired parameter value is
selected.
The desired parameter value is set.
• Repeat these two steps for any further parameter you want to set.
• Press the Menu button.
The on-screen menu disappears.
Ziehm 7000 Plus 5-15
28148-4_22.02_EN_00
5 Configuration
5.4.2.8 Locking the menu
To disable access to the menu system, do the following:
• Press the Menu button.
The on-screen menu appears.
• Select the Setup tab with the help of the + or – arrow buttons.
• Press the Scroll button until the Menu Lock item is highlighted.
• Press the + arrow button.
The menu disappears. The message MENU LOCKED is displayed.
As long as the menu is disabled, the message MENU LOCKED is
displayed whenever you press one of the buttons on the button panel.
To re-enable the menu display, do the following:
• Simultaneously press the Menu and Scroll buttons.
A message saying that the menu is unlocked is displayed. When you
press one of the buttons on the button panel, the corresponding on-
screen menu appears.
5.4.2.9 Restoring the factory settings
After having changed the monitor settings, you may restore the factory-
set values at any time.
To restore the factory settings, do the following:
• Press the Menu button.
The on-screen menu appears.
• Select the Defaults tab with the help of the + or – arrow buttons.
5-16 Ziehm 7000 Plus
28148-4_22.02_EN_00
5 Configuration
• Press the Scroll button.
The Factory Defaults item is selected.
• Press the + arrow button.
The on-screen menu disappears. All settings are reset to the factory
values.
Ziehm 7000 Plus 5-17
28148-4_22.02_EN_00
5 Configuration
5.5 Service settings
Function The Service Settings menu is used for modifying different system
parameters which affect both the quality of the fluoroscopic image and
the user interface.
Password The Service Settings menu is password-protected. If you are an
authorized person, you can obtain the password from your local Ziehm
dealer.
Fig. 5-6 Service Settings menu
5.5.1 Step windowing
Function The Step Windowing menu is used for presetting 4 fixed steps for the
contrast window level (L) and width (W). During fluoroscopy, you can
select these steps with the contrast keys on the C-arm stand.
Note
For the subtraction modes, no step windowing is available.
5-18 Ziehm 7000 Plus
28148-4_22.02_EN_00
5 Configuration
Fig. 5-7 Step Windowing menu
The available parameter range (0–255) is displayed as soon as the menu Parameter range
item is selected with the down arrow or up arrow key. The desired
values must be entered with the alphanumeric keys.
The Windowing menu item is used for setting either standard windowing Activating the step
mode or step windowing mode for the contrast keys on the C-arm stand. windowing mode
− Windowing: Off
The contrast keys on the C-arm stand work in standard windowing
mode.
− Windowing: On
The contrast keys on the C-arm stand work in step windowing mode.
The default windowing steps which are activated after power-up can be Default setting
programmed for each individual anatomical program under
Configuration Menu → Service Settings → Filter Factors → Organ 0
/ Organ 1 / Organ 2 / Soft (→ Ch. 5.5.2.1, p. 5-21).
Ziehm 7000 Plus 5-19
28148-4_22.02_EN_00
5 Configuration
5.5.2 Filter factors
Function The Filter Factors submenu is used for setting different filter factors for
each anatomical program and each subtraction mode in separate
submenus.
Fig. 5-8 Filter Factors menu
Menu item Anatomical
program
Organ 0 = extremities & children
Organ 1 = head, spine & pelvis
Organ 2 = thorax & abdomen
Table 5-2 Anatomical programs
5-20 Ziehm 7000 Plus
28148-4_22.02_EN_00
5 Configuration
5.5.2.1 Filters for anatomical programs
For each of the anatomical programs Organ 0, Organ 1, Organ 2 and Filter types
Soft, the values for the following filters can be programmed:
− Recursive filter for continuous fluoroscopy
(independent settings for normal view, magnification 1 and
magnification 2)
− Stack filter for continuous fluoroscopy
− Edge filter
− Default windowing step after power-up
− Stack filter for continuous pulse fluoroscopy
− Stack filter for snapshot
Fig. 5-9 Filter Factors for Organ Key 0 menu
The following parameter values can be set: Parameter values
Filter type Fluoroscopy mode Available
parameters
Recursive Continuous fluoroscopy Level 0, 1, 2, 3
filter (= 1, 2, 4, 8 images)
Stack filter Continuous fluoroscopy 1, 2, 4, 8, 16 images
Edge filter Continuous fluoroscopy, Level 0, 1, 2, 3, 4
continuous pulse fluoroscopy,
snapshot
Table 5-3 Filters for anatomical programs
Ziehm 7000 Plus 5-21
28148-4_22.02_EN_00
5 Configuration
Filter type Fluoroscopy mode Available
parameters
Windowing Continuous fluoroscopy, Level -2, -1, 0, +1,
step +2
continuous pulse fluoroscopy,
Snapshot
Continuou Continuous pulse fluoroscopy 1, 2, 4, 8, 16 images
s pulse
(= stack filter)
Snapshot Snapshot 1, 2, 4, 8, 16 images
(= stack filter)
Table 5-3 Filters for anatomical programs (Forts.)
Recursive filter The recursive filter adds the preset number of images during
fluoroscopy, whereby each newly-acquired image is superimposed by
the result of the previous addition with a certain weighting factor. The
higher the preset number of images, the greater the noise suppression,
but also the greater motion blurring.
The values can be set independently for normal view, magnification 1
and magnification 2.
Stack filter The stack filter generates and adds the preset number of images after
radiation has been terminated. The higher the preset number of images,
the greater the noise suppression, but also the greater motion blurring if
the patient moves during image generation.
Edge filter The edge filter is used for setting a greater or lesser degree of
enhancement (sharpening) of edges within the image. 4 levels of edge
enhancement are available:
Level Meaning
0 No edge enhancement (original fluoroscopic image)
1 Slight edge enhancement
2 Medium edge enhancement
3 Strong edge enhancement
4 Extreme edge enhancement
Table 5-4 Edge filter levels
Increasing the level of edge enhancement will also cause any noise in the
image to become more apparent, though.
5-22 Ziehm 7000 Plus
28148-4_22.02_EN_00
5 Configuration
This value determines which windowing step is automatically set by the Windowing step
system for the corresponding anatomical program after power-up,
provided that the step windowing mode has been activated (→ Ch. 5.5.1,
p. 5-18).
You can adjust these default settings later during operation using the
contrast keys on the C-arm stand.
This setting defines how many images are used for the stack filter in Continuous pulse
continuous pulse fluoroscopy mode (overriding the value specified
under Stack filter).
This setting defines how many images are used for the stack filter in Snapshot
snapshot mode (overriding the value specified under Stack filter).
5.5.2.2 Filters for subtraction modes
For each of the subtraction modes DSA, RSA and MSA, the values for Filter types
the following filters can be programmed:
− Recursive filter
(independent settings for normal view, magnification 1 and
magnification 2)
− Stack filter
− Edge filter
Fig. 5-10 Filter Factors for DSA Key menu
Ziehm 7000 Plus 5-23
28148-4_22.02_EN_00
5 Configuration
Parameter values The following parameter values can be set:
Filter type Fluoroscopy mode Available
parameters
Recursive Continuous fluoroscopy Level 0, 1, 2, 3
filter (= 1, 2, 4, 8 images)
Stack filter Continuous fluoroscopy 1, 2, 4, 8, 16 images
Edge filter Continuous fluoroscopy, Level 0, 1, 2, 3, 4
continuous pulse fluoroscopy,
snapshot
Table 5-5 Filters for subtraction modes
5.5.2.3 Filters for subtraction modes with CO2
Filter types If the system is equipped with the CO2 option, the values for the following
filters can be programmed for each of the subtraction modes DSA, RSA
and MSA in combination with CO2 negative contrast medium:
− Recursive filter
(independent settings for normal view, magnification 1 and
magnification 2)
− Stack filter
− Edge filter
Fig. 5-11 Filter Factors for CO2 DSA menu
5-24 Ziehm 7000 Plus
28148-4_22.02_EN_00
5 Configuration
The following parameter values can be set: Parameter values
Filter type Fluoroscopy mode Available
parameters
Recursive Continuous fluoroscopy Level 0, 1, 2, 3
filter (= 1, 2, 4, 8 images)
Stack filter Continuous fluoroscopy 1, 2, 4, 8, 16 images
Edge filter Continuous fluoroscopy, Level 0, 1, 2, 3, 4
continuous pulse fluoroscopy,
snapshot
Table 5-6 Filters for subtraction modes with CO2
5.5.3 Windowing settings for subtraction modes
This menu is used for setting initial values for the width (W) and level (L) Function
of the contrast window. This is done separately for DSA, MSA and RSA.
If the system is equipped with the CO2 option, the initial windowing
values for each individual subtraction mode in combination with CO2 can
be set in addition.
Fig. 5-12 Windowing Settings for Subtraction Modes menu
The available parameter range (0–255) is displayed as soon as the menu Parameter range
item is selected with the down arrow or up arrow key. The desired
values must be entered with the alphanumeric keys.
Function key F3 – CO2 moves the cursor to the column where the initial
windowing values for the subtraction modes with CO2 negative contrast
medium are set.
Ziehm 7000 Plus 5-25
28148-4_22.02_EN_00
5 Configuration
Function key F3 – Normal returns the cursor to the column where the
initial windowing values for the subtraction modes with positive contrast
medium are set.
5.5.4 DICOM settings
CAUTION
The settings in this menu must not be modified by any person other than
an authorized service engineer or a properly trained network
administrator.
This menu is protected by an additional password. If you are an
authorized person, you can obtain the password from your local Ziehm
dealer.
5.5.4.1 Network parameters
To enable the system to establish a connection for a DICOM data
transfer, you must specify the following network parameters:
− IP addr. DICOM server (IP = Internet Protocol)
Each host on the network is assigned an IP address consisting of a
32-bit number, e.g. 192.168.127.080 (192.168.127 = group address,
.080 = individual host)
IP address ranges (examples, other configurations are possible):
− Class A network: 10.0.0.0 to 10.255.255.255
− Class B network: 128.16.0.0 to 172.31.255.255
− Class C network: 192.168.0.0 to 192.168.255.255
− IP subnet mask
255.255.255.0 (subnet mask, combined with IP address yields group
address, see above)
IP address ranges (examples, other configurations are possible):
− Class A network: 255.0.0.0
− Class B network: 255.255.0.0
− Class C network: 255.255.255.0
− Host name DICOM server
Name of the network host, e.g. sun-server, with unique IP address
assignment
5-26 Ziehm 7000 Plus
28148-4_22.02_EN_00
5 Configuration
− AE title DICOM server (Application Entity = name of the application)
Name of the DICOM application on the server, e.g. INOARCHIVE for
DICOM Storage
− Port addr. DICOM server
At this address, the server “listens” for requests from Ziehm NetPort.
− IP address gateway
If the server and Ziehm NetPort belong to different groups, a gateway
must be specified, e.g. 192.168.127.254.
− IP address ZiehmNetPort (IP address of Ziehm 7000 Plus)
− AE title ZiehmNetPort (AE title of Ziehm NetPort, freely configurable
The DICOM Verification function enables you to check whether all
parameters have been entered correctly (error messages → Ch. 5.5.4.7,
p. 5-44). The default port address for DICOM is set to 104 and cannot be
reconfigured.
In some lines of the network parameter input screen, you may enter Entering special
certain special characters. Function keys F4 – < and F5 – > appear in this characters
case. A list of the available special characters is displayed above these
two function keys. As long as you hold down one of these two function
keys, the available special keys are displayed one after the other in the
order of the list. With F4 – < you can scroll forward in the list. With F5 –
> you can scroll backward in the list.
5.5.4.2 Configuration of Storage and Storage Commitment
When configuring the storage server, you specify not only the general Storage
network parameters (→ Ch. 5.5.4.1, p. 5-26), but also the storage information model
information model (SOP class = Service Object Pair). You can choose
between the following options:
− XA = X-ray Angiography
− CR = Computed Radiography
− SC = Secondary Capture
The original images furnished by Ziehm NetPort are of type XA. Since
some servers do not support the XA SOP class, CR and SC are provided
as alternatives.
Under Image attributes included you define which HEDIS filter Image attributes
algorithms are applied to the DICOM image prior to transfer. By default,
all attributes are set to Off, and the raw image is transferred.
Ziehm 7000 Plus 5-27
28148-4_22.02_EN_00
5 Configuration
To configure the storage server, do the following:
• Press the MENU key.
The Configuration Menu appears.
• Select the Service settings menu item.
• Type the password and press the Enter key.
• Select the DICOM settings menu item.
• Type the password and press the Enter key.
• Select the Storage server menu item.
The DICOM Settings Storage Server menu appears.
Fig. 5-13 DICOM Settings Storage Server menu
• Enter the network parameters.
When the cursor is in certain lines of the input screen, additional
function keys for entering lower case letters and special characters
are displayed.
• To enter lower case letters, press key F3 – abc...
5-28 Ziehm 7000 Plus
28148-4_22.02_EN_00
5 Configuration
• To enter a special character, press and hold down key F4 – < or
F5 – > until the desired special character appears.
• Activate or deactivate the desired image attributes.
• Press key F6 – Verify.
The system checks the network connection between SCU (Service
Class User = Ziehm NetPort) and SCP (Service Class Provider =
server) by means of a “ping”, the DICOM settings (e.g. AE title) and
common SOP classes (“association negotiation”). It sends an ECHO
request to the SCP and waits for an ECHO response.
If all network parameters have been entered correctly, the message
Verification successful is displayed (error messages → Ch. 5.5.4.7,
p. 5-44).
If your system includes the Storage Commitment function, the
following message is displayed:
Do you want to activate NetCommit? Y/N
• Press the Y key if you want to activate the Storage Commitment
function.
or
• Press the N key if you do not want to activate the Storage
Commitment function.
• Press key F1 – Save.
5.5.4.3 Configuration of Media Storage
When configuring the storage server, you specify not only the general Storage
network parameters (→ Ch. 5.5.4.1, p. 5-26), but also the storage information model
information model (SOP class = Service Object Pair). You can choose
between the following options:
− XA = X-ray Angiography
− CR = Computed Radiography
− SC = Secondary Capture
The original images furnished by Ziehm NetPort are of type XA. Since
some servers do not support the XA SOP class, CR and SC are provided
as alternatives.
Under Image attributes included you define which HEDIS filter Image attributes
algorithms are applied to the DICOM image prior to saving. By default, all
attributes are set to Off, and the raw image is saved.
The DICOM format must have been set as graphics format for saving DICOM graphics
images to floppy disk or CD (→ Ch. 5.2.10, p. 5-6). format
Ziehm 7000 Plus 5-29
28148-4_22.02_EN_00
5 Configuration
To configure Media Storage, do the following:
• Press the MENU key.
The Configuration Menu appears.
• Select the Service settings menu item.
• Type the password and press the Enter key.
• Select the DICOM settings menu item.
• Type the password and press the Enter key.
• Select the Media storage menu item.
The DICOM Settings Media Storage menu appears.
Fig. 5-14 DICOM Settings Media Storage menu
• Enter the AE title and the SOP class.
When the cursor is in certain lines of the input screen, additional
function keys for entering lower case letters and special characters
are displayed.
• To enter lower case letters, press key F3 – abc...
5-30 Ziehm 7000 Plus
28148-4_22.02_EN_00
5 Configuration
• To enter a special character, press and hold down key F4 – < or
F5 – > until the desired special character appears.
• Activate or deactivate the desired image attributes.
• Press key F1 – Save.
5.5.4.4 Configuration of DICOM Query/Retrieve
When configuring the query/retrieve server, you specify not only the Query model
general network parameters (→ Ch. 5.5.4.1, p. 5-26), but also the query
model:
− PATIENT ROOT: Patient-level data
− STUDY ROOT: Study-level data
Note
If several patients with the same patient ID are stored in the PACS, you
will get the patient with the respective ID who is sent by the PACS first.
To enable Ziehm NetPort to connect to the Query server for the Retrieve Network
function, you must enter its AE title, IP address as well as port 104. Use parameters for
the same IP address and AE title as in the DICOM Settings Query Retrieve
Server menu (→ Fig. 5-15, p. 5-32).
To configure the query server, do the following:
• Press the MENU key.
The Configuration Menu appears.
• Select the Service settings menu item.
• Type the password and press the Enter key.
• Select the DICOM settings menu item.
• Type the password and press the Enter key.
Ziehm 7000 Plus 5-31
28148-4_22.02_EN_00
5 Configuration
• Select the Query server menu item.
The DICOM Settings Query Server menu appears.
Fig. 5-15 DICOM Settings Query Server menu
• Enter the network parameters.
When the cursor is in certain lines of the input screen, additional
function keys for entering lower case letters and special characters
are displayed.
• To enter lower case letters, press key F3 – abc...
• To enter a special character, press and hold down key F4 – < or
F5 – > until the desired special character appears.
• Press key F6 – Verify.
The system checks the network connection between SCU and SCP
by means of a “ping”, the DICOM settings (e.g. AE title) and common
SOP classes (“association negotiation”). It sends an ECHO request to
the SCP and waits for an ECHO response.
If all network parameters have been entered correctly, the message
Verification successful is displayed (error messages → Ch. 5.5.4.7,
p. 5-44).
Retrieve server The retrieve server settings are entered in the DICOM Settings Retrieve
Server X menu.
If any requested images cannot be found on the query server, Ziehm
NetPort will automatically select the appropriate retrieve server using the
retrieve AE title (which is provided by the query server).
5-32 Ziehm 7000 Plus
28148-4_22.02_EN_00
5 Configuration
To configure a retrieve server, do the following:
• Press the MENU key.
The Configuration Menu appears.
• Select the Service settings menu item.
• Type the password and press the Enter key.
• Select the DICOM settings menu item.
• Type the password and press the Enter key.
• Select the Query server menu item.
The DICOM Settings Query Server menu appears.
Fig. 5-16 DICOM Settings Query Server menu
• Place the cursor on the IP addr. DICOM server menu item.
Ziehm 7000 Plus 5-33
28148-4_22.02_EN_00
5 Configuration
• Press key F4 – < or F5 – >.
The DICOM Settings Retrieve Server menu for the selected retrieve
or server (1 or 2) is displayed.
Fig. 5-17 DICOM Settings Retrieve Server menu (here: Retrieve
Server 1)
• Enter the network parameters.
The Gateway, IP address Ziehm NetPort and AE title Ziehm NetPort
settings must be identical to the corresponding query server settings.
When the cursor is in certain lines of the input screen, additional
function keys for entering lower case letters and special characters
are displayed.
• To enter lower case letters, press key F3 – abc...
• To enter a special character, press and hold down key F4 – < or
F5 – > until the desired special character appears.
• Press key F6 – Verify.
The system checks the network connection between SCU and SCP
by means of a “ping”, the DICOM settings (e.g. AE title) and common
SOP classes (“association negotiation”). It sends an ECHO request to
the SCP and waits for an ECHO response.
If all network parameters have been entered correctly, the message
Verification successful is displayed (error messages → Ch. 5.5.4.7,
p. 5-44).
5-34 Ziehm 7000 Plus
28148-4_22.02_EN_00
5 Configuration
5.5.4.5 Configuration of Worklist and MPPS
When configuring the worklist server, you specify not only the general Search arguments
network parameters (→ Ch. 5.5.4.1, p. 5-26), but also one or several for Worklist Server
search arguments:
− Modality: You can limit the Worklist to images of the XA or CR SOP
class (→ p. 5-27)
− Station AE title: You can limit the Worklist to jobs that are assigned
to the AE title ZiehmNetPort specified (= YES; NO = no limitation)
− Time span: The default setting for the time span is 0 – 24 o’clock of
the current day. You may set a shorter period of time (full hours only).
− Location: You can limit the Worklist to jobs that are related to the
location of the respective Ziehm NetPort, e.g. OR 1.
In addition, you must enter the name of the radiological technologist Operator’s name
under Operator’s Name.
To configure the worklist server, do the following:
• Press the MENU key.
The Configuration Menu appears.
• Select the Service settings menu item.
• Type the password and press the Enter key.
• Select the DICOM settings menu item.
• Type the password and press the Enter key.
• Select the Worklist server menu item.
The DICOM Settings Worklist Server menu appears.
Ziehm 7000 Plus 5-35
28148-4_22.02_EN_00
5 Configuration
Fig. 5-18 DICOM Settings Worklist Server menu
• Enter the network parameters.
When the cursor is in certain lines of the input screen, additional
function keys for entering lower case letters and special characters
are displayed.
• To enter lower case letters, press key F3 – abc...
• To enter a special character, press and hold down key F4 – < or
F5 – > until the desired special character appears.
• Enter the desired search arguments.
• Enter the name of the radiological technologist under Operator’s
Name.
• Press key F6 – Verify.
The system checks the network connection between SCU and SCP
by means of a “ping”, the DICOM settings (e.g. AE title) and common
SOP classes (“association negotiation”). It sends an ECHO request to
the SCP and waits for an ECHO response.
If all network parameters have been entered correctly, the message
Verification successful is displayed (error messages → Ch. 5.5.4.7,
p. 5-44).
• Press key F1 – Save.
5-36 Ziehm 7000 Plus
28148-4_22.02_EN_00
5 Configuration
When configuring the MPPS server, you specify only the general network MPPS Server
parameters (→ Ch. 5.5.4.1, p. 5-26). The search arguments are
irrelevant for the MPPS server.
To configure the MPPS server, do the following:
• Press the MENU key.
The Configuration Menu appears.
• Select the Service settings menu item.
• Type the password and press the Enter key.
• Select the DICOM settings menu item.
• Type the password and press the Enter key.
• Select the Worklist server menu item.
The DICOM Settings Worklist Server menu appears.
Fig. 5-19 DICOM Settings Worklist Server menu
• Place the cursor on the IP addr. DICOM server menu item.
Ziehm 7000 Plus 5-37
28148-4_22.02_EN_00
5 Configuration
• Press key F5 – >.
The DICOM Settings MPPS Server menu appears.
Fig. 5-20 DICOM Settings MPPS Server menu
• Enter the network parameters.
• Enter the name of the radiological technologist under Operator’s
Name.
When the cursor is in certain lines of the input screen, additional
function keys for entering lower case letters and special characters
are displayed.
• To enter lower case letters, press key F3 – abc...
• To enter a special character, press and hold down key F4 – < or
F5 – > until the desired special character appears.
• Press key F6 – Verify.
The system checks the network connection between SCU and SCP
by means of a “ping”, the DICOM settings (e.g. AE title) and common
SOP classes (“association negotiation”). It sends an ECHO request to
the SCP and waits for an ECHO response.
If all network parameters have been entered correctly, the message
Verification successful is displayed (error messages → Ch. 5.5.4.7,
p. 5-44).
If the connection has been successfully established, the following
message appears:
Do you want to activate MPPS? Y/N
5-38 Ziehm 7000 Plus
28148-4_22.02_EN_00
5 Configuration
• Press the Y key if you want to activate the MPPS function.
or
• Press the N key if you do not want to activate the MPPS function.
If the system was unable to establish a connection, the MPPS function is
automatically deactivated.
• Press key F1 – Save.
To return from the DICOM Settings MPPS Server menu to the Returning to the
DICOM Settings Worklist Server menu, do the following: Worklist server
configuration
• In the DICOM Settings MPPS Server menu, place the cursor on the
IP addr. DICOM server menu item.
• Press key F4 – <.
The DICOM Settings Worklist Server menu appears.
5.5.4.6 Configuration of the print servers
You can configure two print servers if you wish. Print server 1 can be Two print servers
configured to perform one of the following functions:
− Print = DICOM Print
− Navigation (for Brainlab)
− Storage2 = DICOM Store
Print server 2 can only be configured for the Print function.
When configuring the print server, you specify not only the general Additional
network parameters (→ Ch. 5.5.4.1, p. 5-26), but also the following parameters
additional parameters:
− Number of copies: Here you define the number of hard copies
(default setting: 1; setting options: 1–10).
− Print priority: Here you may define a certain priority for the print jobs
(default setting: none; setting options: HIGH, MED, LOW).
− Medium type: Here you may define a certain printer medium (default
setting: none; setting options: PAPER, CLEAR FILM, BLUE FILM).
− Film destination: Here you may define a certain output tray for the
printed film, according to its intended use (default setting: none;
setting options: MAGAZINE, PROCESSOR, BIN_1, BIN_2 ...
BIN_9).
− Film session label: Here you may enter any text for labeling the film
(default setting: none).
Ziehm 7000 Plus 5-39
28148-4_22.02_EN_00
5 Configuration
− Film size ID: Here you may specify the film size (default setting: none;
setting options: 8INX10IN, 8_5INX11IN, 10INX12IN, 10INX14IN,
11INX14IN, 11INX17IN, 14INX14IN, 14INX17IN, 24CMX24CM,
24CMX30CM, A4, A3)
− Number/Page: Here you may specify how many images you want to
print on one page (default setting: 1, setting options: 1, 2, 4, 6, 9, 12,
15, 20, 24)
− Min. Density or Max. Density: Here you define the desired minimum
or maximum print density (default setting: none, setting options 0 ...
65535).
− User Configuration: Here you define whether an additional dialog for
making the print settings is displayed or not when the user selects the
DICOM Print function (default setting: Off; setting options: Off, On).
− Function: Here you define which function is assigned to function key
F5 – NetOutput in the Mosaic menu, Output submenu (default
setting: Print; setting options: Print = DICOM Print, Storage2 =
DICOM Store; Navigation = Navigation for Brainlab)
Print Server 2: Only the Print = DICOM Print function is available.
Configuring print To configure print server 1, do the following:
server 1
• Press the MENU key.
The Configuration Menu appears.
• Select the Service settings menu item.
• Type the password and press the Enter key.
• Select the DICOM settings menu item.
• Type the password and press the Enter key.
• Select the Print server menu item.
The DICOM Settings Print Server 1 menu appears.
5-40 Ziehm 7000 Plus
28148-4_22.02_EN_00
5 Configuration
Fig. 5-21 DICOM Settings Print Server 1 menu
• Enter the network parameters.
When the cursor is in certain lines of the input screen, additional
function keys for entering lower case letters and special characters
are displayed.
• To enter lower case letters, press key F3 – abc...
• To enter a special character, press and hold down key F4 – < or
F5 – > until the desired special character appears.
• Specify the print configuration parameters.
• Press key F1 – Save.
To configure print server 2, do the following: Configuring print
server 2
• Press the MENU key.
The Configuration Menu appears.
• Select the Service settings menu item.
• Type the password and press the Enter key.
Ziehm 7000 Plus 5-41
28148-4_22.02_EN_00
5 Configuration
• Select the DICOM settings menu item.
• Type the password and press the Enter key.
• Select the Print server menu item.
The DICOM Settings Print Server 1 menu appears.
Fig. 5-22 DICOM Settings Print Server 1 menu
• Place the cursor on the IP addr. DICOM server menu item.
• Press key F5 – >.
The DICOM Settings Print Server 2 menu appears.
5-42 Ziehm 7000 Plus
28148-4_22.02_EN_00
5 Configuration
Fig. 5-23 DICOM Settings Print Server 2 menu
• Enter the network parameters.
When the cursor is in certain lines of the input screen, additional
function keys for entering lower case letters and special characters
are displayed.
• To enter lower case letters, press key F3 – abc...
• To enter a special character, press and hold down key F4 – < or
F5 – > until the desired special character appears.
• Specify the print configuration parameters.
• Press key F1 – Save.
To return from the DICOM Settings Print Server 2 menu to the Returning to the
DICOM Settings Print Server 1 menu, do the following: print server 1
configuration
• In the DICOM Settings Print Server 2 menu, place the cursor on the
IP addr. DICOM server menu item.
• Press key F4 – <.
The DICOM Settings Print Server 1 menu appears.
Ziehm 7000 Plus 5-43
28148-4_22.02_EN_00
5 Configuration
5.5.4.7 DICOM Verification error messages
The DICOM Verification function enables you to check whether all
parameters have been entered correctly. If the verification procedure is
not successful, one of the following error messages is displayed:
Error message Cause(s)
No connection to server Server is missing or not switched
(is displayed in the respective on, or wrong IP address.
interface language)
PC/TCP resident module is Network interface card driver is
not loaded; aborting program not loaded
up to SW 15:
No connection to server PCTCP in autoexec.bat is not
set
Failed to connect to remote Server is not switched on
host [v5]
up to SW 15: IP address of DICOM server is
No connection to server wrong
IP subnet mask is wrong
Unable to resolve host name Host name of DICOM server is
to ip address [v5] wrong
up to SW 15:
No connection to server
Association negotiation failed AE title of DICOM server is
[v5] wrong
up to SW 15:
SYSTEM ERROR 23 Port address of DICOM server is
wrong
AE title of Ziehm NetPort is
wrong (when trying to connect to
the server)
no common SOP classes
(mergecom.app)
Connection aborted before Port address of DICOM server
association negotiation was does not exist
completed [v5]
up to SW 15: Application on the server is not
No response from server running
Required Configuration Info Wrong mergecom.app
Missing [v5]
up to SW 15:
No response from server
MERGE.INI file cannot be Entry in autoexec.bat is missing
located [v1]
up to SW 15:
SYSTEM ERROR 3
Table 5-7 DICOM Verification error messages
5-44 Ziehm 7000 Plus
28148-4_22.02_EN_00
5 Configuration
Error message Cause(s)
(Communication takes too dicom\pctcp\pctcpsrv.drv file is
long (> 20 sec)) incompatible
Network unexpectedly Server does not send an ECHO
shutdown [v11] response, but association
negotiation is okay
Message service Wrong mergecom.app
unacceptable for this
association [v8] STANDARD_ECHO is missing
Timed out waiting on network Server does not recognize
partner [v11] ECHO request or
STANDARD_ECHO service
It may be necessary to restart
the server (e.g. HIPAX server)
Network partner sent an Server does not recognize
invalid message [v11] ECHO request or
STANDARD_ECHO service
It may be necessary to restart
the server (e.g. HIPAX server)
Table 5-7 DICOM Verification error messages (Forts.)
5.5.4.8 DICOM Retrieve error messages
The following error messages frequently occur at user level:
Response from server Cause(s)
0xa801 Ziehm NetPort is not properly
connected to the server: wrong
network settings
0xC000, 0xC001 Ziehm NetPort is not properly
connected to the server: wrong
DICOM settings, or image data
is not stored on the query server
Table 5-8 DICOM Retrieve error messages
5.5.4.9 Hardware with DICOM option
There are two hardware versions:
− RJ45 connection (Twisted Pair, 100 MBit/s)
− Fiber-optic connection (FOC): ST coupling, 10base-FL or 100base-
FX
Ziehm 7000 Plus 5-45
28148-4_22.02_EN_00
5 Configuration
RJ45 connection On systems with an RJ45 connection, a network cable runs directly from
the network interface card of the image memory module out through the
rear cover of the monitor cart and terminates in an RJ45 socket. The
system must be connected to the hospital network via this socket.
FO connection On systems with a fiber optic connection, a network cable runs to a fiber
optic converter built into the monitor cart. From there, two fiber optic
cables run to the TX and RX sockets. The sockets are located at the rear
side of the monitor cart above the power supply connection. Via these
two sockets, the two fiber optic links are connected to the hospital
network.
Hardware faults
Error Remedy
Image memory module fault Replace HEDIS image memory
module
Defective cables Replace cables
Visible damage (kinks, pinches,
abrasion, cuts)
No connection between two
correctly functioning
components (e.g. hub – hub),
simple continuity test can be
performed with a multimeter
Defective socket(s) Replace FOC sockets on the
monitor cart
Visible damage
If the defective sockets are
No connection between
within the hospital network: Plug
correctly functioning
the monitor cart into another
components (e.g. hub – cable –
socket for checking
socket – server)
Cable connection interrupted Establish cable connection
Cable is not plugged in, cable is
defective, socket is defective
FOC version: RX and TX Swap the RX and TX cables
cables are swapped
The LINK LED on port 2 of the
fiber optic converter is not lit.
Table 5-9 Possible hardware faults
5-46 Ziehm 7000 Plus
28148-4_22.02_EN_00
5 Configuration
5.5.5 System settings
In the System Settings menu, you can set or modify the following
system parameters with the cursor keys:
− Vario 3D function
− DSA mask
− Ambient light sensor
− Histogram
− Dose area product
− File check
− Collimators
− Language
Fig. 5-24 System Settings menu
On a Ziehm 7000 Plus, the Vario 3D function must always be set to Off. Vario 3D function
If the option Always is set, a new mask image is acquired during each DSA mask
DSA.
CAUTION
You must always set the Always option under DSA mask.
Under Bri sensor gain you define to which extent the system adjusts the Ambient light
backlight brightness of the monitors to the ambient light conditions. You sensor gain
can select a value between 1 (weak gain) and 20 (strong gain).
Ziehm 7000 Plus 5-47
28148-4_22.02_EN_00
5 Configuration
Ambient light Under Bri sensor limit you specify a maximum value for the backlight
sensor limit value brightness of the monitors. You can select a value between 0 and 32.
Ambient light Under Bri sensor speed you define how long it takes to adjust the
sensor speed backlight brightness of the monitors to changes in ambient light
conditions. You can select a value between 10 s and 60 s.
Histogram Here you define whether the histogram is displayed or not.
Dose area product Here you define whether the dose area product is displayed on the live
screen or not.
File check Here you define whether the system checks the internal image data list
for corrupt files during power-up. Always set the option On here.
Collimator factor To align the virtual collimator with the iris collimator, do the
and collimator following:
offset
• Press the up arrow or down arrow key until the cursor is on the
Collimator offset menu item.
• Press the close iris collimator key until the collimator is closed as far
as possible.
• Initiate radiation and terminate it again.
• Press the close iris collimator key.
The virtual collimator appears on the screen.
• Press the left arrow or right arrow key until the actual and the virtual
collimator coincide.
• Press key F1 – Save.
• Press the up arrow key.
The Collimator factor menu item is selected.
• Press the open iris collimator key until the collimator is completely
open.
• Press the left arrow or right arrow key until the actual and the virtual
collimator coincide.
5-48 Ziehm 7000 Plus
28148-4_22.02_EN_00
5 Configuration
• Press key F1 – Save.
• Repeat the collimator offset and collimator factor adjustment
alternately until the deviations are minimal.
You can choose between the following languages for the user interface: Language
− DEUTSCH
− ENGLISH
− FRANÇAISE
− ITALIANO
− ESPAÑOL
− SVENSKA
− POLSKI
− CZECH
To apply the settings, do the following:
• Press key F1 – Save.
• Switch off the system.
• Switch the system back on.
The new settings are valid now.
To discard system settings that have not been applied yet, do the
following:
• Press key F2 – Cancel.
or
• Quit the Service Settings menu without applying the settings.
5.5.6 Monitor calibration
In the Monitor Calibration menu, you set the vertical and horizontal
scaling and position of the screen display using a test image. There are
6 different test images available.
Furthermore, the serial number of the monitor is automatically displayed
in the Monitor Calibration menu.
Ziehm 7000 Plus 5-49
28148-4_22.02_EN_00
5 Configuration
Fig. 5-25 Monitor Calibration menu
To calibrate a monitor, do the following:
• In the Monitor Calibration menu, press the up arrow or down arrow
key until the cursor is on the Select monitor menu item.
• Press the left arrow or right arrow key until the desired screen (Left
or Right) is displayed.
The Monitor Calibration menu appears on the selected screen.
• Press the down arrow key.
The Test image menu item is selected.
• Press the left arrow or right arrow key until the desired test image
(test image 1–6) is selected.
The selected test image is displayed on the other monitor.
• Press the down arrow key.
The Hor. size menu item is selected.
• Press the left arrow or right arrow key until the image has the
desired horizontal size.
• Press the down arrow key.
The Hor. position menu item is selected.
• Press the left arrow or right arrow key until the image is in the
desired horizontal position.
• Press the down arrow key.
The Vert. size menu item is selected.
• Press the left arrow or right arrow key until the image has the
desired vertical size.
5-50 Ziehm 7000 Plus
28148-4_22.02_EN_00
5 Configuration
• Press the down arrow key.
The Vert. position menu item is selected.
• Press the left arrow or right arrow key until the image is in the
desired vertical position.
• Press key F1 – Save to apply the settings.
5.5.7 HEDIS data
To upload data from the system to floppy disk, do the following:
• In the Service Settings menu, press the up arrow or down arrow
key until the cursor is on the HEDIS data menu item.
• Press the Enter key.
The keys F1 – Export and F2 – Import appear on the screen.
Fig. 5-26 Service Settings menu, HEDIS data menu item
• Insert the floppy disk to which you want to upload the HEDIS data into
the floppy disk drive.
• Press key F1 – Export.
The HEDIS data is uploaded to the floppy disk and saved.
• Press the ESC key.
Ziehm 7000 Plus 5-51
28148-4_22.02_EN_00
5 Configuration
To download data from a floppy disk to the system, do the
following:
• In the Service Settings menu, press the up arrow or down arrow
key until the cursor is on the HEDIS data menu item.
• Press the Enter key.
The keys F1 – Export and F2 – Import appear on the screen.
Fig. 5-27 Service Settings menu, HEDIS data menu item
• Insert the floppy disk with the HEDIS data you want to download to
the system into the floppy disk drive.
• Press key F2 – Import.
The HEDIS data is downloaded from the floppy disk to the system and
saved.
• Press the ESC key.
5.5.8 Software update
To perform a software update, do the following:
• In the Service Settings menu, press the up arrow or down arrow
key until the cursor is on the Software update menu item.
• Insert the first update disk into the floppy disk drive.
• Press the Enter key.
The following confirmation prompt appears:
Do you really want to update? Y/N
5-52 Ziehm 7000 Plus
28148-4_22.02_EN_00
5 Configuration
Fig. 5-28 Service Settings menu, Software update menu item
• Press the Y key on the alphanumeric keypad.
The software update is installed.
If applicable, you will be prompted by the system to insert the next
update disk:
Insert next floppy disk and press Enter
• Insert the next update disk into the floppy disk drive and press the
Enter key.
• Once the complete software update package has been installed from
all update disks, the following message is displayed:
Software update is completed
Please switch the system OFF and ON
• Switch the system off and back on.
Ziehm 7000 Plus 5-53
28148-4_22.02_EN_00
5 Configuration
5-54 Ziehm 7000 Plus
28148-4_22.02_EN_00
Technical Data 6
6.1 Ziehm 7000 Plus, Ziehm 7000 Plus (Compact Version) and
Nominal supply voltage / 120 VAC, 50/60 Hz 230 VAC, 50/60 Hz
frequency
Power supply fuse rating L 20 A L16 A
Required residual current IN ≥ 16 A, IAN = 30 mA IN ≥ 16 A, IAN = 30 mA
circuit breaker (RCD)
Nominal supply current 10 A continuous, 8 A continuous,
20 A short-time 15 A short-time
System
Internal fusing 20 A quick-blow (2 pcs.) 15 A quick-blow (2 pcs.)
Maximum line impedance ≤ 0.6 Ω ≤ 0.6 Ω
Equipment protection Protection Class I, Type B ( ), ordinary equipment,
classification continuous operation
Radiation controlled area 23/31 cm i.i.: 4 m 23/31 cm i.i.: 4 m
(with generator in
lowermost position and C- 15 cm i.i.: 3 m 15 cm i.i.: 3 m
arm vertical)
Table 6-1 Technical data Ziehm 7000 Plus and Ziehm 7000 Plus (Compact Version)
Ziehm 7000 Plus 6-1
28148-4_22.02_EN_00
6 Technical Data
Power
Fluoroscopy: 40–110 kV / 0.1–6 mA 40–110 kV / 0.2–6 mA
Direct radiography: 40–110 kV / 18–20 mA 40–110 kV / 20 mA
Operating frequency: 20 kHz
Max. operating data
Fluoroscopy 110 kV / 0.2–6 mA 110 kV / 0.2–6 mA
Direct radiography: 110 kV / 8 mA 110 kV / 20 mA
Exposure time: 0.1–4 seconds 0.1–4 seconds
Generator
Max. power output
Fluoroscopy: 660 W 650 W
Direct radiography: 1980 W 2200 W
Digital radiography: 880 W 880 W
Nominal electric power 2000 W at 100 kV / 20 mA / 0.1 s
X-ray tube Dual-focus stationary-anode tube DF-151-R
Focal spot nominal size Fluoroscopy: 0.5 or 0.6 mm (depending on the X-ray
tube)
Direct radiography: 1.5 mm
Total filtration ≥ 4 mm Al
Tube
Scintillator: Cesium iodide
Image intensifier
Nominal sizes: Ziehm 7000 Plus and Ziehm 7000 Plus (Compact
Version):
31 / 23 / (15) cm or 23 / 15 / (10) cm or 15 / 10 cm
Ziehm 7000 Plus (Compact Litho Version):
23 / 15 / (10) cm
Anti-scatter grid Pb 8/40
Table 6-1 Technical data Ziehm 7000 Plus and Ziehm 7000 Plus (Compact Version)
6-2 Ziehm 7000 Plus
28148-4_22.02_EN_00
6 Technical Data
Flat-screen monitors on Screen size: 59 cm (23")
monitor cart
Luminance: 600 Cd/m2
Resolution: 1280 × 720 pixels
Refresh rate: 75 Hz
Screen size: 46 cm (18.1")
Monitors
Luminance: 600 Cd/m2
Resolution: 1280 × 1024 pixels
Refresh rate: 75 Hz
Flat-screen Compact Screen size: 46 cm (18.1")
monitor
Luminance: 600 Cd/m2
Resolution: 1280 × 1024 pixels
Refresh rate: 75 Hz
During storage Temperature: –10°C to +60°C
Environmental
conditions
Relative air humidity: 95%
During operation Temperature: +10°C to +35°C
Relative air humidity: 75%
Table 6-1 Technical data Ziehm 7000 Plus and Ziehm 7000 Plus (Compact Version)
Ziehm 7000 Plus 6-3
28148-4_22.02_EN_00
6 Technical Data
Ziehm 7000 Plus and Source/image receptor 97 cm
Ziehm 7000 Plus distance:
(Compact Version)
Vertical free space 75 cm
(generator/i.i.):
C-arm depth: 68 cm
Orbital rotation: 115° / 135° a
Angulation: ± 225°
Dimensions of C-arm
Swiveling (panning): ±10°
Horizontal movement: 22 cm
Vertical movement: 43 cm / 63 cm b
Ziehm 7000 Plus Source/image receptor 97 cm
(Compact Litho Version) distance:
Vertical free space 75 cm
(generator/i.i.):
C-arm depth: 68 cm
Orbital rotation: 115° / 135° c
Angulation: ± 225°
Swiveling (panning): 0°
Horizontal movement: 0 cm
Vertical movement: 23 cm
C-arm stand Ziehm 7000 Plus: approx. 264 kg
(23 cm i.i.)
Ziehm 7000 Plus approx. 294 kg
(Compact Version) (23 cm i.i.)
with flat-screen monitor:
Weight
Ziehm 7000 Plus approx. 307 kg
(Compact Litho Version): (23 cm i.i.)
Monitor cart Ziehm 7000 Plus approx. 148 kg
with 23" flat-screen
monitor:
Ziehm 7000 Plus with approx. 153 kg
18.1" flat-screen monitors:
Table 6-1 Technical data Ziehm 7000 Plus and Ziehm 7000 Plus (Compact Version)
a.Option, not available for 31 cm i.i. systems and Ziehm 7000 Plus (Compact Version)
b.Option, not available for 31 cm i.i. systems and Ziehm 7000 Plus (Compact Version)
c.Option, not available for 31 cm i.i. systems and Ziehm 7000 Plus (Compact Version)
6-4 Ziehm 7000 Plus
28148-4_22.02_EN_00
6 Technical Data
CAUTION
Temperatures above 40°C and relative air humidity above 60% may
cause stains on the printer’s heat-sensitive paper.
WARNING
On systems which are equipped with Active Cooling, you must empty
the cooling tank in the C-arm stand foot with the help of the two filler and
vent hoses supplied with the system if you expect ambient air
temperatures below 0°C.
Refill the cooling tank with water before putting the system into service.
6.2 Laser positioning device
Laser Class Class 2M acc. to IEC 60825-1:2001-11
Max. power output of continuous laser radiation, < 1 mW
measured at the laser beam apertures
Wavelength of the radiation 635 nm
Tabelle 6-2 Technical data of laser positioning device
6.3 Dose measurement chamber
Absorber 2.8 mm Al
Sensitivity pC
(75 kV; 2.7 mm Al HVL)
≥ 800 --------------
mGy • cm2
Measuring range of DAP power (0.1–104) mGy • cm2/s
Voltage range (35–150) kV
Voltage correction → Fig. 6-1, p. 6-6
Aluminum equivalent < 0.4 mm
Table 6-1 Technical data of dose measurement chamber
Ziehm 7000 Plus 6-5
28148-4_22.02_EN_00
6 Technical Data
Voltage correction
Absorber: 2.8 mm Al filtration taken into consideration
Correction factor
Fig. 6-1 Voltage correction of dose measurement chamber
6-6 Ziehm 7000 Plus
28148-4_22.02_EN_00
6 Technical Data
6.4 Focal spot position
7° 7°
Reference axis
Fig. 6-2 Focal spot position on systems with 23 cm i.i.
Ziehm 7000 Plus 6-7
28148-4_22.02_EN_00
6 Technical Data
6.5 Dimensions
6.5.1 Ziehm 7000 Plus
C-arm stand with
23 cm i.i.
Fig. 6-3 Dimensions of C-arm stand on systems with 23 cm i.i.
C-arm stand with
31 cm i.i.
Fig. 6-4 Dimensions of C-arm stand on systems with 31 cm i.i.
6-8 Ziehm 7000 Plus
28148-4_22.02_EN_00
6 Technical Data
C-arm stand with
lower C-arm
position
Fig. 6-5 Dimensions of C-arm stand with lower C-arm position
Monitor cart with
23" flat-screen
monitor
Fig. 6-6 Dimensions of a monitor cart with 23" flat-screen monitor
Ziehm 7000 Plus 6-9
28148-4_22.02_EN_00
6 Technical Data
Monitor cart with
18.1" flat-screen
monitors
Fig. 6-7 Dimensions of a monitor cart with 18.1" flat-screen
monitors
6.5.2 Ziehm 7000 Plus (Compact Version)
Ziehm 7000 Plus
(Compact Version)
with flat-screen
monitor and 23 cm
i.i.
Fig. 6-8 Dimensions of a Ziehm 7000 Plus (Compact Version) with
flat-screen monitor and 23 cm i.i.
6-10 Ziehm 7000 Plus
28148-4_22.02_EN_00
6 Technical Data
Ziehm 7000 Plus
(Compact Litho
Version) with 23 cm
i.i.
Fig. 6-9 Dimensions of Ziehm 7000 Plus (Compact Litho Version)
with 23 cm i.i.
Ziehm 7000 Plus 6-11
28148-4_22.02_EN_00
6 Technical Data
6-12 Ziehm 7000 Plus
28148-4_22.02_EN_00
Maintenance 7
7.1 Electrics
WARNING
Maintenance of this system must be carried out by trained personnel
only. Some checks may only be performed by authorized service
engineers. Those checks are marked accordingly.
Check the following functions at the specified time intervals:
Object Action required
Whenever necessary
Person in charge
Monthly
Yearly
Consistency test Perform according to relevant national X
regulation
Power cable Inspect for physical damage X
Hand switch Inspect cable for damage X
Trained personnel
Foot switch Inspect cable for damage X
Motorized vertical Move up and down to respective end X
travel stops
C-arm stand control All segments are activated during power- X
panel up
Flat-screen monitors Contrast and brightness can be adjusted X
Clean screens with a mild detergent X
mixed with water
Table 7-1 Regular electrical checks without radiation release
Ziehm 7000 Plus 7-1
28148-4_22.02_EN_00
7 Maintenance
Object Action required
Whenever necessary
Person in charge
Monthly
Yearly
Fluoroscopy modes Activate each mode, the corresponding X
Trained personnel
LED must light up
Coupling cable Inspect cable, plug-and-socket X
connections and anti-kink sleeves for
physical damage
Swivel harness Inspect hose for physical damage X
Table 7-1 Regular electrical checks without radiation release (Forts.)
Checks involving To be able to check the following functions, you must release radiation:
radiation
WARNING
Always observe the safety and precautionary measures required by the
relevant national X-ray and radiation protection regulations.
Object Action required
Whenever necessary
Person in charge
Monthly
Yearly
Radiation warning Must be lit during radiation X
Trained personnel
lamp
Hand switch Must function with fluoroscopy and direct X
radiography
Dead man’s control for direct radiography X
Foot switch Must not release radiation in direct X
radiography mode
Table 7-2 Regular electrical checks with radiation release
7-2 Ziehm 7000 Plus
28148-4_22.02_EN_00
7 Maintenance
Object Action required
Whenever necessary
Person in charge
Monthly
Yearly
Fluoroscopy The X-ray symbol on the control panel is X
lit
The radiation time display is counting up X
during radiation
“Unsaved” marks on the live screen X
disappear
An audible alarm sounds after 5 minutes X
of radiation time
Trained personnel
Press min key briefly: The audible alarm X
is switched off
Press min key for more than 2 s: The
radiation time display is reset to zero
Iris collimator Open and close X
Slot collimator Open and close, turn in both directions X
until reaching the right/left end stops
Direct radiography Exposure time can be set between 0.1 X
(option) and 4 s.
All film sizes can be selected, the LED of X
the corresponding key must light up
An audible alarm sounds throughout the X
exposure time
Table 7-2 Regular electrical checks with radiation release (Forts.)
Ziehm 7000 Plus 7-3
28148-4_22.02_EN_00
7 Maintenance
7.2 Mechanics
WARNING
Maintenance of this system must be carried out by trained personnel
only. Some checks may only be performed by authorized service
engineers. Those checks are marked accordingly.
Check the following functions or perform the following maintenance work
at the specified time intervals:
Object Action required
Whenever necessary
Person in charge
Monthly
Yearly
X-ray generator Inspect for physical damage (e.g. oil X
leakage)
C-arm stand wheels Clean tread surfaces, cable guards and X
bearings
Monitor cart wheels Clean tread surfaces, cable guards and X
bearings
Check proper locking of the parking brake X
Trained personnel
C-arm Clean gliding surface X
Check retention force of orbital rotation X
brake in all C-arm positions
Check C-arm bearing for running noise X
Motorized vertical Clean gliding surface of lifting column X
travel
C-arm stand and Inspect foil for damage X
monitor cart control
panels
Labels on the unit Check whether all warning and X
information labels are legible
Table 7-3 Regular mechanical checks
7-4 Ziehm 7000 Plus
28148-4_22.02_EN_00
7 Maintenance
Object Action required
Whenever necessary
Person in charge
Monthly
Yearly
C-arm stand wheels Readjust or replace brake blocks X
Authorized service engineer
Check firm seat of wheel brackets X
Monitor cart wheels Check firm seat of wheel brackets X
Steering Check mechanical play between steering X
lever and wheels
Clamping levers of Grease thread with Varilub extreme X
mechanical brakes pressure lubricant
Motorized vertical Grease lifting spindle with Varilub X
travel extreme pressure lubricant
Inspect bearings for damage X
Table 7-3 Regular mechanical checks (Forts.)
Ziehm 7000 Plus 7-5
28148-4_22.02_EN_00
7 Maintenance
7-6 Ziehm 7000 Plus
28148-4_22.02_EN_00
Replacing Components 8
8.1 Hand switch and foot switch
Hand switch
Twist lock
Safety sleeve
of twist lock
Fig. 8-1 Connection of hand switch cable
Twist lock
Safety sleeve
of twist lock
Strain relief
Fig. 8-2 Connection of foot switch cable
To replace the hand or foot switch, do the following:
• Unscrew the safety sleeve of the twist lock using an Allen key (2mm).
• Foot switch: Unscrew the strain relief using an Allen key (2.5mm).
• Open the twist lock.
Ziehm 7000 Plus 8-1
28148-4_22.02_EN_00
8 Replacing Components
• Unplug the cable.
• Plug in the cable of the new switch.
• Close the twist lock.
• Foot switch: Screw down the strain relief using an Allen key (2.5mm).
• Screw down the safety sleeve of the twist lock using an Allen key
(2mm).
8.2 Coupling cable
Coupling cable
connection
Coupling cable
plug
Locking lever
latching on both
sides
Fig. 8-3 Coupling cable connection
To replace the coupling cable, do the following:
• Press the locking lever toward the unit.
The latches open.
• Unplug the coupling cable.
• Plug in the new coupling cable.
• Pull the locking lever away from the unit so that the latches lock.
8-2 Ziehm 7000 Plus
28148-4_22.02_EN_00
8 Replacing Components
8.3 Fuses
Rating Art. Function
No.
Transformer TR1 (11079)
F2 slow-blow, 10A 17007 Supply of lifting motor
(5×20mm)
F3 slow-blow, 10A 17007 Supply of U326 –
(5×20mm) heating current
Transformer TR2 (11081)
F1 slow-blow, 2A 17006 Line-side fuse TR2
(5×20mm)
F4 slow-blow, 4A 17021 Supply for component
(5×20mm) 1 (18V) on U333
F5 slow-blow, 4A 17021 Supply for different 5V
(5×20mm) voltages on U334
F6 slow-blow, 1A 17019
(5×20mm)
F7 slow-blow, 1A 17019
(5×20mm)
F8 slow-blow, 1A 17019
(5×20mm)
F9 slow-blow, 1A 17019 Supply for monitor
(5×20mm) rotation
Table 8-1 Transformer fuses
Rating Art. Function
No.
F1 quick-blow, 15A 17020 230V power supply
(6.3×32mm)
F4 quick-blow, 15A 17020
(6.3×32mm)
F5 slow-blow, 1A 17019 Resistor (RL) for
(5×20mm) transformer 11079
F7 slow-blow, 100mA 17056 Input of transformer
(5×20mm) 11080 on U333
F8 slow-blow, 250mA 17001 Output of transformer
(5×20mm) 11080 on U333
Table 8-2 Fuses on U333
Ziehm 7000 Plus 8-3
28148-4_22.02_EN_00
8 Replacing Components
Rating Art. Function
No.
F2 slow-blow, 20A 17044 120V power supply
(6.3×32mm)
F3 slow-blow, 20A 17044
(6.3×32mm)
Table 8-3 Fuses on the transformer mounting plate
8-4 Ziehm 7000 Plus
28148-4_22.02_EN_00
Problem Report 9
9.1 List of error and alert messages
Code Type Description Measures
E 16 Alert Hand switch 1 pressed during Release hand switch and
power-up acknowledge alert message by briefly
pressing hand or foot switch.
Caution:
On systems with four-pedal foot
switch, hand switch 1 = foot switch 1
(left to right)
E 17 Alert Foot switch 1 pressed during Release foot switch and acknowledge
power-up alert message by briefly pressing hand
or foot switch.
Caution:
On systems with four-pedal foot
switch, foot switch 1 = foot switch 3
(left to right)
E 18 Alert Hand switch 2 pressed during Release hand switch and
power-up acknowledge alert message by briefly
pressing hand or foot switch.
Caution:
On systems with four-pedal foot
switch, hand switch 2 = foot switch 2
(left to right)
E 19 Alert Foot switch 2 pressed during Release foot switch and acknowledge
power-up alert message by briefly pressing hand
or foot switch.
Caution:
On systems with four-pedal foot
switch, foot switch 2 = foot switch 4
(left to right)
E 20 Error Short circuit in hand or foot Please contact after-sales service!
switch cable
E 21 Alert Radiation warning lamp Please contact after-sales service!
defective
E 22 Alert Internal fault Please contact after-sales service!
E 23 Alert Internal fault Please contact after-sales service!
E 24 Alert Internal fault Please contact after-sales service!
Table 9-1 List of error and alert messages
Ziehm 7000 Plus 9-1
28148-4_22.02_EN_00
9 Problem Report
Code Type Description Measures
E 25 Error Internal fault Please contact after-sales service!
E 26 Error Internal fault Please contact after-sales service!
E 27 Error Internal fault Please contact after-sales service!
E 28 Error Internal fault Please contact after-sales service!
E 29/ Alert Ziehm 7000 Plus without
E 26 Active Cooling:
(alter- General generator fault Please contact after-sales service!
nately) or or
Generator overheated Allow generator to cool down
(temperature symbol on the
C-arm stand illuminated)
Ziehm 7000 Plus with Active Please contact after-sales service!
Cooling:
General generator fault
E 30 Error Internal fault Please contact after-sales service!
E 31 Alert Internal fault Please contact after-sales service!
E 32 Alert Internal fault Please contact after-sales service!
E 33 Error Internal fault Please contact after-sales service!
E 34 Alert Internal fault Please contact after-sales service!
E 35 Alert Internal fault Please contact after-sales service!
E 36 Alert Internal fault Please contact after-sales service!
E 37 Alert Internal fault Please contact after-sales service!
E 38 Alert Internal fault Please contact after-sales service!
E 39 Alert Internal fault Please contact after-sales service!
E 40 Alert Internal fault Please contact after-sales service!
E 41 Alert Internal fault Please contact after-sales service!
E 42 Alert Internal fault Please contact after-sales service!
E 43 Error Dose meter check: Value Repeat dose meter check.
measured is outside the
If the error message appears again,
tolerance range
contact after-sales service.
E 44 Error Control connection to monitor Please contact after-sales service!
cart interrupted
E 51 Error Internal fault Please contact after-sales service!
E 52 Error Internal fault Please contact after-sales service!
Table 9-1 List of error and alert messages (Forts.)
9-2 Ziehm 7000 Plus
28148-4_22.02_EN_00
9 Problem Report
Code Type Description Measures
E 53 Error Internal fault Please contact after-sales service!
E 54 Error Internal fault Please contact after-sales service!
E 55 Error Internal fault Please contact after-sales service!
E 56 Error Internal fault Please contact after-sales service!
E 57 Error Internal fault Please contact after-sales service!
E 58 Error Internal fault Please contact after-sales service!
E 59 Error Internal fault Please contact after-sales service!
E 60 Error Internal fault Please contact after-sales service!
E 61 Error Internal fault Please contact after-sales service!
E 62 Error Internal fault Please contact after-sales service!
E 63 Error Internal fault Please contact after-sales service!
E 64 Alert Internal fault Please contact after-sales service!
E 65 Error Internal fault Please contact after-sales service!
E 90 Alert Internal fault Please contact after-sales service!
E 91 Alert Internal fault Please contact after-sales service!
E 92 Alert Radiation warning lamp on the Please contact after-sales service!
monitor cart defective
E 93 Error Internal fault Please contact after-sales service!
E100 Error Internal fault Please contact after-sales service!
E101 Alert CD writer active, fluoroscopy Deactivate CD recall under
inhibited Configuration Menu → User
Settings
E102 Error Internal fault Please contact after-sales service!
E105 Alert Not enough hard disk space Delete a protected patient folder after
available for operation unprotecting it with the key
combination Shift+F4.
Perform a backup of the hard disk as
soon as possible and then delete the
backed-up patient folders
E106 Error Hard disk access error Please contact after-sales service!
The system continues to
operate in restricted mode:
radiation can be initiated, but
no images can be saved.
Table 9-1 List of error and alert messages (Forts.)
Ziehm 7000 Plus 9-3
28148-4_22.02_EN_00
9 Problem Report
Code Type Description Measures
E151 Alert Internal fault Please contact after-sales service!
Table 9-1 List of error and alert messages (Forts.)
9.2 What to do if ...
Situation Remedy
The monitors remain dark for • Check the voltage supply of
more than approx. 1 min after the monitors and the video
switching on the unit. connection.
If all of the green LEDs on the
• Press the MENU key.
monitor chassis plate are lit, the
The LED of the MENU key lights monitor voltage supply and the
up. The memory software is video connection are O.K.
running.
or
• Check whether the I2C bus
cable is connected to the I2C
connector.
or
• Check whether the flat-screen
monitors are switched on
(small switches on the back of
the monitors).
The monitors remain dark for • Check the voltage supply of
more than approx. 1 min after the image memory module.
switching on the unit. The main switch may be off.
or
• Press the MENU key.
The LED of the MENU key does • Check the voltage supply and
not light up. The memory the data cable of the CD
software is not running. writer.
Table 9-2 Troubleshooting
9-4 Ziehm 7000 Plus
28148-4_22.02_EN_00
Disassembling the System 10
Prior to each transport of the Ziehm 7000 Plus, the flat-screen monitors
must be dismounted ( → Ch. 10.2, p. 10-3). Furthermore, the cooling
system must be drained and marked as empty (→ Ch. 10.1, p. 10-1).
10.1 Draining the cooling system
Overflow hose with plug 4.2 (accessory)
Coupling 2.0
Filler hose with plug 5.1 (accessory)
Housing radiator
Outflow (bottom)
Return flow (top)
Plug 2.1
Coupling 5.0 to pressure control hose
Water tank
Pressure control valve
Pressure control hose with plug 5.2
Pump
Fig. 10-1 Draining the cooling system
To drain the cooling system, do the following:
• Disconnect coupling 2.0 from plug 2.1.
• Fit a hose with a plug onto coupling 2.0.
• Put the end of the hose into an empty bucket.
• Contact pins 1 and 2 of connector X3 on add-on board U467a (on
board U333 of module 1).
The pump starts running.
Ziehm 7000 Plus 10-1
28148-4_22.02_EN_00
10 Disassembling the System
• Leave the pump on until the tank is empty.
• Remove the hose plug from coupling 2.0.
• Connect plug 2.1 to coupling 2.0.
• Attach a warning label at a clearly visible point of the unit:
Cooling tank empty – system not ready for operation.
Do not switch on!
10-2 Ziehm 7000 Plus
28148-4_22.02_EN_00
10 Disassembling the System
10.2 Dismounting the 18.1" flat-screen monitors
Note
Always wear cotton gloves when installing, testing or making settings on
flat-screen monitors or touchscreens.
To dismount the flat-screen monitors from the monitor cart base, do
the following:
• Remove the rear cover of the monitor cart base.
• Remove the rear cover of the flat-screen monitors.
• To disconnect the ground wire from the monitor cart base, remove the
nut, withdraw the ground wire from the screw and retighten the nut.
• Unplug the video cables and the radiation warning lamp cable from
the image memory module.
• Disconnect the power supply units of the flat-screen monitors from the
corresponding connectors for non-heating devices.
Video signal of
left monitor
Video signal of Radiation Ground wire
right monitor warning lamp
connection
Fig. 10-2 Connections on the flat-screen monitors
• Run the following cables from the monitor cart base up into the
monitor housing (→ Fig. 10-2, p. 10-3):
− 2 video cables (golden)
− Radiation warning lamp cable
− Ground wire
• Undo the 4 screws M6×16 that attach the flat-screen monitors to the
Ziehm 7000 Plus 10-3
28148-4_22.02_EN_00
10 Disassembling the System
monitor cart base.
Note
Since the flat-screen monitors will be mounted onto a transport rack, you
do not need the screws (M6×16) that held the monitor head to the
monitor cart base at the moment. Put these screws in the accessories
box (→ Ch. 11.5, p. 11-6).
• With the help of a second person, lift the flat-screen monitors off the
monitor cart base.
WARNING
The flat-screen monitors cannot be lifted by one person alone.
Therefore always ask a second person to assist you in lifting the
monitors off the monitor cart base.
CAUTION
Never place the flat-screen monitors directly on some surface, always
place them on the transport rack.
• Reattach the rear cover of the monitor cart base.
10-4 Ziehm 7000 Plus
28148-4_22.02_EN_00
Mounting the System on a Pallet 11
11.1 Safety instructions and information
11.1.1 Safety instructions
WARNING
Only authorized personnel are allowed to pack or unpack the system.
Authorized personnel are persons who have attended an appropriate
training course provided by the manufacturer.
WARNING
Always observe the general occupational safety and accident
prevention regulations!
WARNING
When handling detergents and solvents, strictly observe the safety
instructions provided by the respective manufacturer!
11.2 Information
These instructions apply to the shipment of Ziehm 7000 Plus X-ray Scope of validity
systems on pallets. Please pay special attention to the additional
information referring to sea transport.
Ziehm 7000 Plus 11-1
28148-4_22.02_EN_00
11 Mounting the System on a Pallet
11.3 Environmental conditions
The system must not be exposed to extreme ambient conditions. The
following minimum/maximum values must not be exceeded during
storage or operation:
Storage:
− Temperature: -10 °C to +60 °C
− Relative air humidity: 95%
Operation:
− Temperature: +10°C to +35°C
− Relative air humidity: 75%
WARNING
Do not put the system into service at temperatures below 10°C!
WARNING
On systems which are equipped with Active Cooling, you must empty
the cooling tank in the C-arm stand foot with the help of the two filler and
vent hoses supplied with the system if you expect ambient air
temperatures below 0°C.
If the cooling tank has been emptied, you must refill it with water by
means of the filler and vent hoses before putting the system into service.
CAUTION
Temperatures above 40°C and relative air humidity above 60% may
cause stains on the printer’s heat-sensitive paper.
11-2 Ziehm 7000 Plus
28148-4_22.02_EN_00
11 Mounting the System on a Pallet
11.4 Packing material and contents
11.4.1 Material
List
Article Art. No.
Pallet 26374
Transport rack with 66245
4 screws M10×25 with 56172,
washers and 57032
4 wood screws 10×40 56285
Steel retaining brackets:
Retaining bracket 1 with 65827
2 wood screws 10×40 56285
2 retaining brackets 2 with 65828
4 wood screws 10×40 56285
Retaining bracket 3 with 65829
2 Allen screws M8×20 56137
Retaining bracket 4 with 65830
2 wood screws 10×40 56285
Rigid foam 26240
Wooden laths 380mm × 80mm × 60mm with 13112
rubber strips 54067
Cardboard box for the pallet 26372
Cardboard box for accessories 26392
Bubble wrap
Foam rubber
Detergents:
Bioclean
Foam-Cleaner
Nitro solvent
Styrofoam
Table 11-1 Packing material
Ziehm 7000 Plus 11-3
28148-4_22.02_EN_00
11 Mounting the System on a Pallet
Article Art. No.
Particle board 740mm × 460mm × 20mm with
4 particle board screws, 80mm long
Clout nails
2 boards
Cross lath
2 shock watch devices
Label “Transportkontrolle – Monitored shipment”
Address label
Label “Vorsicht Glas” [Glass – Handle With Care]
Monitors:
Transport rack for flat-screen monitors with 6.03364.1
4 screws M6×12 and 56232
4 wood screws 10×40 56285
Table 11-1 Packing material (Forts.)
Fig. 11-1 Packing material
11-4 Ziehm 7000 Plus
28148-4_22.02_EN_00
11 Mounting the System on a Pallet
11.4.2 Parts to be packed
− Monitor cart
− flat-screen monitors
− C-arm stand
− Accessories:
Accessory item Qty.
User Manual 2
Technical Manual 1
Specifications and Certificates 1
All systems
Coupling cable (7.5 m) 1
Equipotential grounding cable (6 m) 1
Touch-up paint RAL 9001 1
Video printer
Operating instructions for video printer 1
Printer paper 1 roll
Printer transparent film (only Sony® UP-980) 1 roll
Video cassette recorder
Operating instructions for video cassette recorder 1
Video cassette S-VHS (240 min.) 1
Options
CD writer
CD-R (640 MB) 1
DICOM
RJ45 interface with Cat.5 patch cable (10 m) 1
Fiber-optic connection (FOC): 1
ST coupling, 10base-FL or 100base-FX
Active Cooling
Filler and vent hose (1.5 m) 2
Table 11-2 Accessories
Ziehm 7000 Plus 11-5
28148-4_22.02_EN_00
11 Mounting the System on a Pallet
11.5 How to pack the accessories
• Assemble the cardboard box for the accessories.
• Pad the cardboard box.
• Place all accessories in the cardboard box.
• Close the cardboard box.
• After having mounted the monitor cart, the C-arm stand and the
monitor head on the pallet, place the accessories box on the pallet as
illustrated in Fig. 11-2.
Fig. 11-2 Position of the accessories box on the pallet
11.6 Monitor cart
To mount the monitor cart on the pallet, do the following:
• Remove the monitor head from the monitor cart base and carefully
place the monitor head on the foam rubber corners or on the transport
rack.
Note
If the monitor head is to be mounted on a transport rack, you do not need
the screws (M6×16) that held the monitor head to the monitor cart base
(→ Ch. 10.2, p. 10-3). Put these screws in the accessories box
(→ Ch. 11.5, p. 11-6).
• Place a sufficiently dimensioned piece of wrap foil on the pallet.
11-6 Ziehm 7000 Plus
28148-4_22.02_EN_00
11 Mounting the System on a Pallet
• Carefully push the monitor cart onto the pallet using a ramp.
Fig. 11-3 Monitor cart base without monitor head
• Place a padding on the pallet and put the monitor cart into the position
shown below (→ Fig. 11-4) with the help of a second person.
WARNING
Due to the heavy weight of the monitor cart there is a risk that it will tilt
over if not blocked. Therefore never move the unit alone into the position
illustrated, always ask a second person to assist you (→ Fig. 11-4)!
Fig. 11-4 Monitor cart lying flat on the pallet
• Wrap the wheels in bubble wrap.
Ziehm 7000 Plus 11-7
28148-4_22.02_EN_00
11 Mounting the System on a Pallet
• Fasten the transport rack at the bottom plate of the monitor cart using
the four screws provided for that purpose.
Screws for the
transport rack
Fig. 11-5 Monitor cart with transport rack attached
• Put the monitor cart back into an upright position with the help of a
second person and remove the padding from the pallet.
• Position the monitor cart on the pallet as illustrated in Fig. 11-6 (at a
distance of 200mm / 60mm from the pallet margin).
60 mm
200 mm
Fig. 11-6 Position of the monitor cart on the pallet
• Attach the transport rack to the pallet using the corresponding wood
screws.
• Clean the monitor cart with Bioclean.
11-8 Ziehm 7000 Plus
28148-4_22.02_EN_00
11 Mounting the System on a Pallet
Note
At this point, you must interrupt the monitor cart packing procedure and
prepare the C-arm stand first (→ Ch. 11.7, p. 11-9), as the C-arm stand
needs to be connected to the monitor cart and the monitor cart to the
power supply for proper packing (→ p. 11-11).
• Wrap the monitor cart in foam rubber and bubble wrap.
• Attach a foam rubber block on top of the monitor cart.
Foam rubber
block
Fig. 11-7 Wrapped monitor cart
11.7 C-arm stand
To mount the C-arm stand on the pallet, do the following:
• Carefully push the C-arm stand onto the pallet using a ramp.
• Position the C-arm stand as illustrated in Fig. 11-8.
• Position the C-arm as illustrated in Fig. 11-8.
Ziehm 7000 Plus 11-9
28148-4_22.02_EN_00
11 Mounting the System on a Pallet
Fig. 11-8 Position of the C-arm stand and the C-arm on the pallet
• Jam a 40mm styrofoam block between the image intensifier and the
horizontal carriage.
Styrofoam block
Fig. 11-9 Styrofoam block between image intensifier and horizontal
carriage
11-10 Ziehm 7000 Plus
28148-4_22.02_EN_00
11 Mounting the System on a Pallet
• Glue the corresponding rubber strips on top of the wooden laths.
• Place the wooden laths below the C-arm stand as illustrated in
Fig. 11-10 and Fig. 11-11. Lift the C-arm stand slightly for that
purpose.
Fig. 11-10 Position of the wooden laths
Fig. 11-11 C-arm stand with wooden laths placed below
• Place retaining bracket 1 over the F1 foot as illustrated in Fig. 11-11.
• Place retaining brackets 2 over the laterally protruding feet as
illustrated in Fig. 11-12.
• Connect the C-arm stand by means of the coupling cable to the
monitor cart.
• Connect the monitor cart to the power supply.
Ziehm 7000 Plus 11-11
28148-4_22.02_EN_00
11 Mounting the System on a Pallet
• Switch on the C-arm stand.
WARNING
When you press the hand or foot switch, the system starts to emit
radiation!
• Press the UP/DOWN keys to adjust the vertical position of the C-arm
so that retaining bracket 4 can be placed below the C.
• Place retaining bracket 3 over the C-arm so that its feet rest on
retaining bracket 4.
• Attach retaining bracket 3 to retaining bracket 4 by means of the
corresponding Allen screws, as illustrated in Fig. 11-12.
• Press the UP/DOWN keys to adjust the vertical position of the C-arm
so that retaining bracket 4 rests on the pallet.
Bracket 2
Bracket 1
Bracket 3
Bracket 4
Fig. 11-12 Retaining brackets 1–4
• Screw down all retaining brackets using the corresponding screws.
• Switch off the C-arm stand.
• Disconnect the monitor cart from the power supply.
• Disconnect the C-arm stand from the monitor cart.
Note
After having disconnected the C-arm stand from the monitor cart, you
must finish monitor cart packing (→ p. 11-9).
11-12 Ziehm 7000 Plus
28148-4_22.02_EN_00
11 Mounting the System on a Pallet
• Clean the C-arm stand with Bioclean.
• Wrap the C-arm stand in bubble wrap and pad it with foam rubber and
styrofoam material.
Fig. 11-13 Wrapped C-arm stand
• Jam a foam rubber block between the generator and the monitor cart.
Fig. 11-14 Foam rubber block between generator and monitor cart
11.8 Packing of the full pallet
To pack the full pallet, do the following:
• Fold the wrap foil on the pallet around the system components and
heat-seal it.
• Remove the air from the wrap foil using vacuum suction.
Ziehm 7000 Plus 11-13
28148-4_22.02_EN_00
11 Mounting the System on a Pallet
Fig. 11-15 Removing the air with suction
• Tape the wrap foil with shipping tape.
Fig. 11-16 Taped wrap foil
• Put the big cardboard box over the pallet.
• Attach the cardboard box to the pallet using clout nails.
• Close the cardboard box and tape shut it with shipping tape.
11-14 Ziehm 7000 Plus
28148-4_22.02_EN_00
11 Mounting the System on a Pallet
Fig. 11-17 Closed cardboard box
• Affix one of the shock watch devices on the cardboard box as
illustrated, and a second one on the long side of the cardboard box.
Fig. 11-18 Position of the labels on the short side
• Affix a “Transportkontrolle – Monitored shipment” label above each
shock watch device on the outside of the cardboard box (→ Fig. 11-
18).
• Affix the address label as well as the label “Vorsicht Glas” [Glass –
Handle With Care] on the cardboard box as illustrated in Fig. 11-18
and Fig. 11-19.
Ziehm 7000 Plus 11-15
28148-4_22.02_EN_00
11 Mounting the System on a Pallet
Fig. 11-19 Labels on the long side
• Secure the cardboard box together with the pallet with plastic straps
as illustrated in Fig. 11-18 and Fig. 11-19.
11-16 Ziehm 7000 Plus
28148-4_22.02_EN_00
Index
Crosshair 5-3, 5-4
A
Accessories 11-5
Options 2-8, 11-5
Alphanumeric keys 5-19, 5-25
D
Authorized personnel 11-1 Deleting
Autotransfer 5-3 Floppy disk 5-8
Hard disk 5-8
NO NAME folder 5-8
DICOM
B DICOM format 5-6
Settings 5-26
Backup to CD Dimensions
Data retrieval from CD 5-4 C-arm stand 6-8
Barcode reader 5-8 C-arm stand with lower C-arm position 6-9
Basic settings 5-7 Monitor cart with 18.1" flat-screen
Entering the hospital data 5-8 monitors 6-10
Erasing storage media 5-8 Monitor cart with 23" flat-screen monitor 6-
Re-initializing the barcode reader 5-8 9
Selecting the live screen 5-7 Ziehm Compact 6-10
Setting system time and system date 5-7 Ziehm Compact Litho 6-11
Displays
Dose area product 4-2
Temperature symbol 4-1, 9-2
C X-ray symbol 4-1
Dose area product (display) 4-2
Cables Reset 4-2
Power cable 3-11 Dose measurement chamber
C-arm stand Technical data 6-5
Dimensions 6-8 DSA
Dimensions of C-arm stand with lower C- Showing or hiding the native image 5-5
arm position 6-9 DSA + Cine 5-5
Illustration 3-10 DSA native image 5-5
Mounting on the pallet 11-9
Position on the pallet 11-9
Unpacking 2-4
Weight 6-4 E
CD recall 5-4
Cine loop Edge filter 5-21, 5-22, 5-24, 5-25
Frame rate 5-5
Length 5-5
CO2 5-4, 5-25
Filter settings 5-24
Initial windowing values 5-25
Configuration 5-1
Configuration Menu 5-1
Ziehm 7000 Plus i
28148-4_22.02_EN_00
Index
Key ‘ON’ 4-1
F Keys
Alphanumeric keys 5-19, 5-25
F (key) 5-3, 5-4
Filter settings
Edge filter 5-21, 5-22, 5-24, 5-25
Recursive filter 5-21, 5-22, 5-24, 5-25
Stack filter 5-21, 5-22, 5-24, 5-25
L
Stack filter for continuous pulse 5-23 Laser
Stack filter for snapshot 5-23 Laser Class 1-5
Windowing step 5-22, 5-23 Laser positioning device 1-5
First power-up of the system 4-1 Laser radiation 6-5
Flat-screen monitors 6-10 Technical data 6-5
Dimensions of monitor cart 6-9, 6-10 Live screen 5-7
Unpacking 2-3
Focal spot position 6-7
M
G Maintenance schedule
Electrics 7-1
Graphics formats Mechanics 7-4
DICOM 5-6 Material 11-3
Selecting 5-6 MENU (key) 5-1
TIFF 5-6 Menus
Configuration Menu 5-1
min (key) 4-2
Monitor cart
H Dimensions with 18.1" flat-screen
monitors 6-10
Hospital data Dimensions with 23" flat-screen monitor 6-
Department 5-8 9
Doctor 5-8 Mounting on the pallet 11-6
Hospital name 5-8 Position on the pallet 11-8
Unpacking 2-6
Weight 6-4
Monitor settings
I 23" flat-screen monitor 5-8
Flat-screen monitors 5-10
Illustrations Motion blurring 5-4, 5-22
C-arm stand 3-10 MSA
Image swapping Showing or hiding the native image 5-5
Automatic 5-3
N
K Noise in the image 5-22
Key ‘F’ 5-3, 5-4 Noise suppression 5-22
Key ‘MENU’ 5-1
Key ‘min’ 4-2
Key ‘OFF’ 4-1
ii Ziehm 7000 Plus
28148-4_22.02_EN_00
Index
O S
OFF (key) 4-1 Safety instructions 11-1
ON (key) 4-1 Electromagnetic compatibility 1-4
Equipotential grounding 1-4
General 1-1
Laser radiation 1-5
P Protective grounding 1-4
X-rays 1-3
Packing material 11-3 Scope of validity 11-1
Pallet Service settings 5-18
Mounting the C-arm stand 11-9 DICOM settings 5-26
Mounting the monitor cart 11-6 Filter factors 5-20
Packing 11-13 HEDIS data 5-51
Position of the accessories box 11-6 Software update 5-52
Position of the C-arm stand 11-9 Step windowing 5-18
Position of the monitor cart 11-8 System settings 5-47
Position of the monitor transport rack 2-3 Windowing settings for subtraction modes
Unpacking 2-1 5-25
Unpacking the C-arm stand 2-4 Settings 5-1
Unpacking the monitor cart 2-6 Stack filter 5-21, 5-22, 5-24, 5-25
Parts to be packed 11-5 For continuous pulse 5-23
Personnel, authorized 11-1 For snapshot 5-23
Power cable 3-11 Step windowing
Printer media Activating 5-19
Paper 6-5 Defining windowing steps 5-18
Protective grounding 1-4 Initial windowing step after power-up 5-23
Putting the system into service Switching off 4-1
Assembling the system 2-1, 3-1 Switching on 4-1
Unpacking the system 2-1, 3-1 System date 5-7
System time 5-7
R
T
Radiation controlled area 1-3
Radiation protection Technical data
Laser radiation 1-5 Dose measurement chamber 6-5
X-rays 1-3 Laser 6-5
Recursive filter 5-4, 5-21, 5-22, 5-24, 5-25 Monitors 6-3
Reset Temperature symbol 4-1, 9-2
Dose area product (display) 4-2
RSA
Showing or hiding the native image 5-5
Ziehm 7000 Plus iii
28148-4_22.02_EN_00
Index
U
Unpacking the system 2-1, 3-1
User settings 5-2
Activating automatic image swapping 5-3
Combining DSA with a cine loop 5-5
Defining the floppy disk storage format 5-6
Defining the storage format for removable
storage media 5-6
Displaying a crosshair 5-3
Function of the F key 5-4
Selecting the storage medium for data
retrieval 5-4
Setting the cine loop length 5-5
Setting the cine loop speed 5-5
Showing or hiding the native image 5-5
W
Weight
C-arm stand 6-4
Monitor cart 6-4
Ziehm Compact 6-4
Windowing
Initial values for CO2 5-25
Initial values for DSA 5-25
Initial values for MSA 5-25
Initial values for RSA 5-25
X
X-ray symbol 4-1
Z
Ziehm Compact
Cable connections 3-11
Dimensions 6-10
Weight 6-4
Ziehm Compact Litho
Dimensions 6-11
iv Ziehm 7000 Plus
28148-4_22.02_EN_00
S-ar putea să vă placă și
- Ziehm Vision - Technical ManualDocument152 paginiZiehm Vision - Technical ManualМиша Жигалкин100% (4)
- TSM EN Vision R 280725 280726 01 02 2017Document604 paginiTSM EN Vision R 280725 280726 01 02 2017drakonÎncă nu există evaluări
- Ziehm Compact Litho - Service ManualDocument26 paginiZiehm Compact Litho - Service ManualEdgar José Silva Rincón100% (2)
- 5324623-1EN Rev 02 9900 Elite Service Manual SupplementDocument225 pagini5324623-1EN Rev 02 9900 Elite Service Manual SupplementJonathan Woodward86% (7)
- Precision 500D (Aurora) Tasks & Procedures Manual - SM - 5183697-100 - 19Document378 paginiPrecision 500D (Aurora) Tasks & Procedures Manual - SM - 5183697-100 - 19Nirav Barot100% (1)
- Exposcop 7000 Service Manual PDFDocument355 paginiExposcop 7000 Service Manual PDFTodd50% (2)
- AMX-4 Battery Job CardsDocument141 paginiAMX-4 Battery Job CardsEmmanuel RamirezÎncă nu există evaluări
- 00-887003-01 Rev B 9900 Workstation Service ManualDocument330 pagini00-887003-01 Rev B 9900 Workstation Service ManualJonathan Woodward100% (6)
- 00-881796-03 RevF OEC 9800 C-Arm Service ManualDocument346 pagini00-881796-03 RevF OEC 9800 C-Arm Service ManualJose Moreno83% (6)
- Gendex 9200 Film+9200 DDE Service Manual ENDocument201 paginiGendex 9200 Film+9200 DDE Service Manual ENTony100% (3)
- Mantenimiento PDFDocument88 paginiMantenimiento PDFSergio Montes100% (1)
- GE Breast Tomosynthesis SMDocument692 paginiGE Breast Tomosynthesis SMRamon Alberto Portillo MedinaÎncă nu există evaluări
- Siemens Iso CDocument6 paginiSiemens Iso CFrancisco Diaz100% (2)
- Mobile Senographe Essential Sip - SM - 5213081-7-1en - 1Document290 paginiMobile Senographe Essential Sip - SM - 5213081-7-1en - 1Alexander GrauÎncă nu există evaluări
- 4655 7022 PDFDocument114 pagini4655 7022 PDFraees80% (5)
- Precision 500D ®, R - F System Illustrated Parts ListDocument540 paginiPrecision 500D ®, R - F System Illustrated Parts ListFrancisco Diaz100% (1)
- Oec Flexiview 8800 Illustrated Parts Manual: 5628469-1en-01 Rev 13Document90 paginiOec Flexiview 8800 Illustrated Parts Manual: 5628469-1en-01 Rev 13mohadeseÎncă nu există evaluări
- Fluorostar PDFDocument341 paginiFluorostar PDFTony Kututo100% (3)
- Ziehm 7000, Compact, Vista C-Arm - Maintenance Procedure PDFDocument40 paginiZiehm 7000, Compact, Vista C-Arm - Maintenance Procedure PDFSergio Montes100% (1)
- En Operation Instructions PaxScan 4336R RevA 2017-06Document46 paginiEn Operation Instructions PaxScan 4336R RevA 2017-06Luis Fernando Garcia S50% (2)
- Rxi Support-Rev40 PDFDocument541 paginiRxi Support-Rev40 PDFKhalil Issaad100% (5)
- AMX4 ErrorsDocument13 paginiAMX4 ErrorsJonatas D. Rohr100% (1)
- Table of Contents GuideDocument96 paginiTable of Contents GuideGenesis Rosario0% (1)
- manual service Hologic Lorad M IV乳房X光英文维修手册Document12 paginimanual service Hologic Lorad M IV乳房X光英文维修手册Rodrigo Dos Santos Silva0% (1)
- AXIOM Iconos R200, Replacement of The Lift-Tilting Base CSTD AXD3-340.805.04 AXD3-340.841.03Document32 paginiAXIOM Iconos R200, Replacement of The Lift-Tilting Base CSTD AXD3-340.805.04 AXD3-340.841.03ROMANÎncă nu există evaluări
- GE - 700-800T Advanced Service Manual - ASMDocument224 paginiGE - 700-800T Advanced Service Manual - ASMCleberson Silveira Clementino100% (4)
- Shimadzu Mobiledart Evolution Mobile Art 12 5kw Installation m503 E337bDocument280 paginiShimadzu Mobiledart Evolution Mobile Art 12 5kw Installation m503 E337btonomanv278% (9)
- Serial Changer For Duo Diagnost 4512-984-23293abDocument32 paginiSerial Changer For Duo Diagnost 4512-984-23293abDiep Nguyentuan100% (2)
- Kodak Service-Manual POC 120 - 140Document167 paginiKodak Service-Manual POC 120 - 140Bubba UglyÎncă nu există evaluări
- Service Manual BV Family R1.2Document123 paginiService Manual BV Family R1.2Diep Nguyentuan89% (9)
- Mobileart Evolution Operation Manual PDFDocument216 paginiMobileart Evolution Operation Manual PDFAbel Chaiña Gonzales50% (2)
- 00-887039-01 Rev A 9900 C-Arm Service ManualDocument410 pagini00-887039-01 Rev A 9900 C-Arm Service ManualJonathan Woodward100% (6)
- Proteus XR - A System Service Manual - SM - 2273022-100 - 41 PDFDocument674 paginiProteus XR - A System Service Manual - SM - 2273022-100 - 41 PDFVortex Involute100% (2)
- Diagramas MultixSwing1 PDFDocument24 paginiDiagramas MultixSwing1 PDFGon LizaÎncă nu există evaluări
- SG-USM-212 User Manual of Jumong Retro Comfort - SW - FinalDocument86 paginiSG-USM-212 User Manual of Jumong Retro Comfort - SW - FinalRadiologi Instalasi0% (1)
- Dc30 040 QW 400, QW 420, QW 420 D, QW 420 S Service Manual RDocument56 paginiDc30 040 QW 400, QW 420, QW 420 D, QW 420 S Service Manual RYolanda Peña100% (1)
- Diagnostics For Kodak DirectView CR 950 System 26AUG04Document206 paginiDiagnostics For Kodak DirectView CR 950 System 26AUG04Ismael Díaz de Gracia100% (3)
- Ralco R302 Collimator Service ManualDocument173 paginiRalco R302 Collimator Service ManualMadhavesh KulkarniÎncă nu există evaluări
- Siemens Mobilett Plus, E, M X-Ray - Service ManualDocument114 paginiSiemens Mobilett Plus, E, M X-Ray - Service ManualAhmed Hameed100% (1)
- Arco C OEC 9600 Illustrated PartsDocument141 paginiArco C OEC 9600 Illustrated Partsdevenado50% (2)
- Siremobil: System ManualDocument42 paginiSiremobil: System ManualFrancisco DiazÎncă nu există evaluări
- Quick guide to FCR PRIMA T2 CR-IR 392 digital x-ray systemDocument4 paginiQuick guide to FCR PRIMA T2 CR-IR 392 digital x-ray systemsantiagocaperaÎncă nu există evaluări
- HiSpeed Dual, ProSpeed FII Renewal Parts 5116381 - 19Document120 paginiHiSpeed Dual, ProSpeed FII Renewal Parts 5116381 - 19Jairo Manzaneda0% (1)
- GE AMX4 Block DiagramsDocument9 paginiGE AMX4 Block Diagramszach tuttle100% (1)
- Definium 5000 - Generator ManualDocument384 paginiDefinium 5000 - Generator ManualMarckus Brody75% (4)
- Manual DPX NTDocument137 paginiManual DPX NTIranildo Barbosa67% (3)
- Philips BV Pulsera C-Arm X-Ray SystemDocument2 paginiPhilips BV Pulsera C-Arm X-Ray SystemRodrigo Rivera50% (2)
- IDC Service ManualDocument358 paginiIDC Service Manualfourioer100% (1)
- Flash IIP Installation Guide 8-26-14Document10 paginiFlash IIP Installation Guide 8-26-14label engineering companyÎncă nu există evaluări
- Drystar5302 - Manual - 2008 - 09 - 22 6.0Document433 paginiDrystar5302 - Manual - 2008 - 09 - 22 6.0jolujan6258100% (2)
- Aquilion16 DCADocument16 paginiAquilion16 DCAthanh tong Tieu100% (1)
- 00-441165-02 Servicemanual FluorostarDocument268 pagini00-441165-02 Servicemanual FluorostarTony Kututo100% (1)
- Oec Miniview 6800: Service ManualDocument1 paginăOec Miniview 6800: Service ManualQasim Syed20% (5)
- Service Manual Selenia Dimensions V1.8 Rev 3Document418 paginiService Manual Selenia Dimensions V1.8 Rev 3IMEEDCO SRL100% (1)
- AlpHA RT - Performa ServiceManualDocument162 paginiAlpHA RT - Performa ServiceManualSvilen PopovÎncă nu există evaluări
- DC30-006 Quantum QT-740 & QT-750 Operator Manual Rev GDocument42 paginiDC30-006 Quantum QT-740 & QT-750 Operator Manual Rev GYolanda PeñaÎncă nu există evaluări
- Varian2020x 0Document74 paginiVarian2020x 0mauricio100% (1)
- Ziehm 7000 Plus C-Arm - User ManualDocument258 paginiZiehm 7000 Plus C-Arm - User ManualkousatoufikÎncă nu există evaluări
- EN Vision2 Vario Service P-28367 CD-28368 05 2008Document206 paginiEN Vision2 Vario Service P-28367 CD-28368 05 2008Medizintechnik Fritze GmbHÎncă nu există evaluări
- Рентгенодиагностическая установка Vision, Vision FD, Vision R (Ziehm) ТДDocument152 paginiРентгенодиагностическая установка Vision, Vision FD, Vision R (Ziehm) ТДМиша ЖигалкинÎncă nu există evaluări
- Using The Marketing Mix Reading Comprenhension TaskDocument17 paginiUsing The Marketing Mix Reading Comprenhension TaskMonica GalvisÎncă nu există evaluări
- Java MCQ questions and answersDocument65 paginiJava MCQ questions and answersShermin FatmaÎncă nu există evaluări
- Organization Structure GuideDocument6 paginiOrganization Structure GuideJobeth BedayoÎncă nu există evaluări
- "Corbel" - Concrete Corbel Analysis: Program DescriptionDocument4 pagini"Corbel" - Concrete Corbel Analysis: Program DescriptioniuliandurdureanuÎncă nu există evaluări
- Equity AdvisorDocument2 paginiEquity AdvisorHarshit AgarwalÎncă nu există evaluări
- The Punjab Commission On The Status of Women Act 2014 PDFDocument7 paginiThe Punjab Commission On The Status of Women Act 2014 PDFPhdf MultanÎncă nu există evaluări
- NDU Final Project SP23Document2 paginiNDU Final Project SP23Jeanne DaherÎncă nu există evaluări
- 1 N 2Document327 pagini1 N 2Muhammad MunifÎncă nu există evaluări
- Accident Causation Theories and ConceptDocument4 paginiAccident Causation Theories and ConceptShayne Aira AnggongÎncă nu există evaluări
- Hindustan Coca ColaDocument63 paginiHindustan Coca ColaAksMastÎncă nu există evaluări
- Book Two - 2da. EdiciónDocument216 paginiBook Two - 2da. EdiciónJhoselainys PachecoÎncă nu există evaluări
- Major Swine BreedsDocument1 paginăMajor Swine BreedsDana Dunn100% (1)
- Business PlanDocument9 paginiBusiness PlanRico DejesusÎncă nu există evaluări
- Maintenance: ASU-600 SeriesDocument54 paginiMaintenance: ASU-600 SeriesMichael Maluenda Castillo100% (2)
- The Power of Flexibility: - B&P Pusher CentrifugesDocument9 paginiThe Power of Flexibility: - B&P Pusher CentrifugesberkayÎncă nu există evaluări
- 3 0 Visual Weld InspectorDocument74 pagini3 0 Visual Weld InspectorVincent Sofia RaphaelÎncă nu există evaluări
- Frequency Meter by C Programming of AVR MicrocontrDocument3 paginiFrequency Meter by C Programming of AVR MicrocontrRajesh DhavaleÎncă nu există evaluări
- StrutsDocument7 paginiStrutsBatrisyialya RusliÎncă nu există evaluări
- Affordable Care Act Tax - Fact CheckDocument26 paginiAffordable Care Act Tax - Fact CheckNag HammadiÎncă nu există evaluări
- Draft of The English Literature ProjectDocument9 paginiDraft of The English Literature ProjectHarshika Verma100% (1)
- Company Profi Le: IHC HytopDocument13 paginiCompany Profi Le: IHC HytopHanzil HakeemÎncă nu există evaluări
- Department of Education: Republic of The PhilippinesDocument3 paginiDepartment of Education: Republic of The PhilippinesAdonis BesaÎncă nu există evaluări
- Sierra Wireless AirPrimeDocument2 paginiSierra Wireless AirPrimeAminullah -Încă nu există evaluări
- Pyramix V9.1 User Manual PDFDocument770 paginiPyramix V9.1 User Manual PDFhhyjÎncă nu există evaluări
- BCM Risk Management and Compliance Training in JakartaDocument2 paginiBCM Risk Management and Compliance Training in Jakartaindra gÎncă nu există evaluări
- PDF Problemas Ishikawa - Free Download PDF - Reporte PDFDocument2 paginiPDF Problemas Ishikawa - Free Download PDF - Reporte PDFNewtoniXÎncă nu există evaluări
- Bolsas Transfer FKDocument7 paginiBolsas Transfer FKBelèn Caridad Nelly Pajuelo YaipènÎncă nu există evaluări
- Concept, Types, Characteristics and ClassificationsDocument6 paginiConcept, Types, Characteristics and ClassificationsCJ FaÎncă nu există evaluări
- 01 NumberSystemsDocument49 pagini01 NumberSystemsSasankÎncă nu există evaluări
- Chirala, Andhra PradeshDocument7 paginiChirala, Andhra PradeshRam KumarÎncă nu există evaluări
- Excel Essentials: A Step-by-Step Guide with Pictures for Absolute Beginners to Master the Basics and Start Using Excel with ConfidenceDe la EverandExcel Essentials: A Step-by-Step Guide with Pictures for Absolute Beginners to Master the Basics and Start Using Excel with ConfidenceÎncă nu există evaluări
- Music Production for Beginners: How to Make Professional Electronic Dance Music, The Ultimate 3 in 1 Bundle for Producers (Synthesizer Explained, The Ultimate Melody Guide & Mixing EDM Music)De la EverandMusic Production for Beginners: How to Make Professional Electronic Dance Music, The Ultimate 3 in 1 Bundle for Producers (Synthesizer Explained, The Ultimate Melody Guide & Mixing EDM Music)Încă nu există evaluări
- Skulls & Anatomy: Copyright Free Vintage Illustrations for Artists & DesignersDe la EverandSkulls & Anatomy: Copyright Free Vintage Illustrations for Artists & DesignersÎncă nu există evaluări
- How to Create Cpn Numbers the Right way: A Step by Step Guide to Creating cpn Numbers LegallyDe la EverandHow to Create Cpn Numbers the Right way: A Step by Step Guide to Creating cpn Numbers LegallyEvaluare: 4 din 5 stele4/5 (27)
- Learn Power BI: A beginner's guide to developing interactive business intelligence solutions using Microsoft Power BIDe la EverandLearn Power BI: A beginner's guide to developing interactive business intelligence solutions using Microsoft Power BIEvaluare: 5 din 5 stele5/5 (1)
- Generative Art: A practical guide using ProcessingDe la EverandGenerative Art: A practical guide using ProcessingEvaluare: 4 din 5 stele4/5 (4)
- The Designer’s Guide to Figma: Master Prototyping, Collaboration, Handoff, and WorkflowDe la EverandThe Designer’s Guide to Figma: Master Prototyping, Collaboration, Handoff, and WorkflowÎncă nu există evaluări
- Windows 11 for Beginners: The Complete Step-by-Step User Guide to Learn and Take Full Use of Windows 11 (A Windows 11 Manual with Useful Tips & Tricks)De la EverandWindows 11 for Beginners: The Complete Step-by-Step User Guide to Learn and Take Full Use of Windows 11 (A Windows 11 Manual with Useful Tips & Tricks)Evaluare: 5 din 5 stele5/5 (1)
- Google Certification: Learn strategies to pass google exams and get the best certifications for you career real and unique practice tests includedDe la EverandGoogle Certification: Learn strategies to pass google exams and get the best certifications for you career real and unique practice tests includedÎncă nu există evaluări
- 2022 Adobe® Premiere Pro Guide For Filmmakers and YouTubersDe la Everand2022 Adobe® Premiere Pro Guide For Filmmakers and YouTubersEvaluare: 5 din 5 stele5/5 (1)
- A History of Video Games in 64 ObjectsDe la EverandA History of Video Games in 64 ObjectsEvaluare: 4.5 din 5 stele4.5/5 (26)
- Blender 3D Basics Beginner's Guide Second EditionDe la EverandBlender 3D Basics Beginner's Guide Second EditionEvaluare: 5 din 5 stele5/5 (1)
- Mastering Unity 2D Game Development - Second EditionDe la EverandMastering Unity 2D Game Development - Second EditionÎncă nu există evaluări
- iPhone X Hacks, Tips and Tricks: Discover 101 Awesome Tips and Tricks for iPhone XS, XS Max and iPhone XDe la EverandiPhone X Hacks, Tips and Tricks: Discover 101 Awesome Tips and Tricks for iPhone XS, XS Max and iPhone XEvaluare: 3 din 5 stele3/5 (2)
- Blender 3D for Jobseekers: Learn professional 3D creation skills using Blender 3D (English Edition)De la EverandBlender 3D for Jobseekers: Learn professional 3D creation skills using Blender 3D (English Edition)Încă nu există evaluări
- Minecraft : 70 Top Minecraft Seeds & Redstone Ideas Exposed!: (Special 2 In 1 Exclusive Edition)De la EverandMinecraft : 70 Top Minecraft Seeds & Redstone Ideas Exposed!: (Special 2 In 1 Exclusive Edition)Încă nu există evaluări
- WordPress For Beginners - How To Set Up A Self Hosted WordPress BlogDe la EverandWordPress For Beginners - How To Set Up A Self Hosted WordPress BlogÎncă nu există evaluări