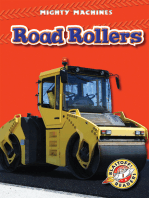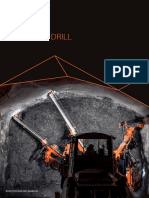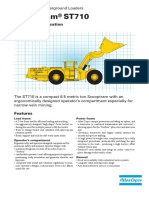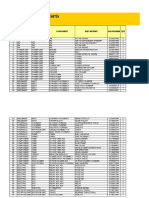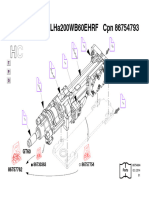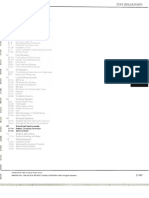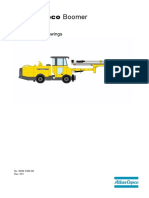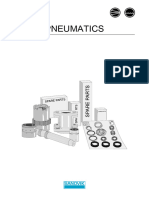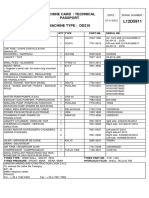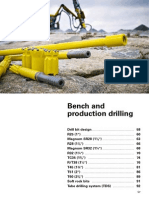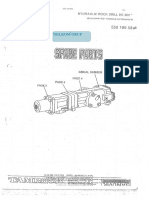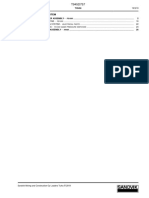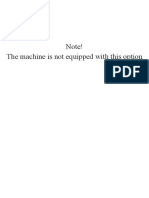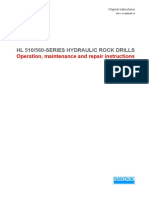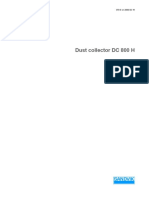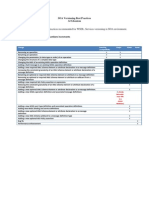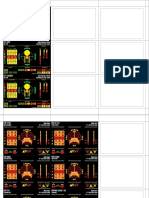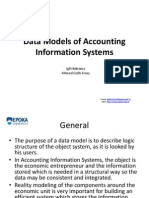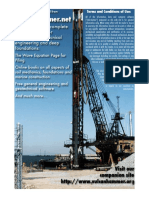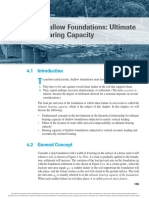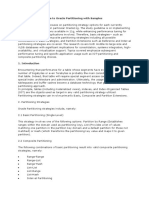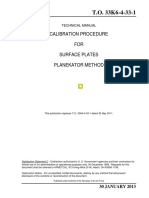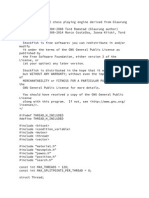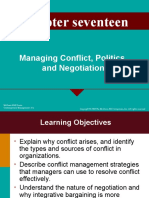Documente Academic
Documente Profesional
Documente Cultură
Tunneling Sandvik
Încărcat de
Yebrail Mojica RuizDrepturi de autor
Formate disponibile
Partajați acest document
Partajați sau inserați document
Vi se pare util acest document?
Este necorespunzător acest conținut?
Raportați acest documentDrepturi de autor:
Formate disponibile
Tunneling Sandvik
Încărcat de
Yebrail Mojica RuizDrepturi de autor:
Formate disponibile
VISUAL TUNNELING REPORT; Operating instructions
VISUAL TUNNELING REPORT
Operating instructions
B 78131 – 5 en 0507 / MS 1 (30)
VISUAL TUNNELING REPORT; Operating instructions
TABLE CONTENTS
1 INTRODUCTION ........................................................................................................... 3
1.1 Document description.............................................................................................. 3
1.2 Hardware requirements............................................................................................ 3
1.3 Starting and Exiting Visual Tunneling Report........................................................ 4
2 USING THE PROGRAM ............................................................................................... 5
2.1 General ...................................................................................................................... 5
2.2 Append Round Data to the Database...................................................................... 5
2.3 Select the Round Data from the Database ............................................................. 8
2.4 Print Selected Round Data..................................................................................... 11
2.5 How to Transfer the Data between Differenet Databases ................................... 12
2.6 Delete Data from the Database .............................................................................. 12
2.7 Rig Cumulative Data............................................................................................... 14
2.8 User Data................................................................................................................. 15
3 VISUAL TUNNELING REPORT - WINDOWS AND FUNCTIONS .............................. 16
3.1 Opening Window .................................................................................................... 16
3.2 The Main Window ................................................................................................... 17
3.3 Select Round........................................................................................................... 18
3.4 Round Data ............................................................................................................. 19
3.5 Print Round / Round and MWD Data.................................................................... 22
3.6 Graphs of the Holes................................................................................................ 23
3.6.1 Select Hole ......................................................................................................... 26
3.6.2 MWD-graphs ...................................................................................................... 27
3.6.3 Format Y-axis ..................................................................................................... 28
3.6.4 Hole parameters ................................................................................................. 28
3.6.5 Table of profile data ............................................................................................ 30
2 (30) B 78131 – 5 en 0507 / MS
VISUAL TUNNELING REPORT; Operating instructions
1 INTRODUCTION
1.1 Document description
This document describes the use of the Visual Tunneling Report program. VT
Report is used for:
- -Transferring the drilling data into a database
- -Studying the profile data of the drilling in both 2D and 3D
- -Studying the cumulative data of the drilling rig
- -Printing round and hole reports.
The reports show the actual starting point and direction of the hole based on the
positioning accuracy of the drilling rig. The coordinates of the actual hole bottom
does not take into consideration the possible deviation of the hole.
If you are about to install Visual Tunneling on your computer please read chapters
‘Visual Tunneling Requirements’ and ‘Installing Visual Tunneling’.
The next chapters give you a detailed explanation on various steps and
operations you would do while operating on Round reports. The chapters are
organized in sequence similar to what would be your course of actions.
1.2 Hardware requirements
The basic hardware requirements for Visual Tunneling are the same as for MS
Windows 98, Windows NT, Windows ME or Windows 2000. The display
resolution should be set to 1024x768 and the colour resolution to ‘High colour 16
Bit’.
Visual Tunneling requires 64Mb of memory to run smoothly. A 500 MHz Pentium
processor is also recommended for smooth operation. Visual Tunneling Design
works with any printer that is supported by Windows.
Visual Tunneling requires about 10 MB of disk space.
B 78131 – 5 en 0507 / MS 3 (30)
VISUAL TUNNELING REPORT; Operating instructions
1.3 Starting and Exiting Visual Tunneling Report
To start the program, double-click on the Visual Tunneling icon on the desktop.
After this, choose Report from the Visual Tunneling selection window. The first
window of VT Report is the user data window. Figure 1
Figure 1 Report user data window
Write the name of the operator into the User name text box of the Opening
window. To fill this text box is not compulsory and leaving it blank will not effect
the programme by any means. The User name is however used as default for
Report printing. To exit the programme click the Cancel button. Press OK to
continue to the Main window.
To stop the programme in Main menu:
1.Choose Exit from the File menu.
2.Click on the cross in the upper right-hand side corner.
4 (30) B 78131 – 5 en 0507 / MS
VISUAL TUNNELING REPORT; Operating instructions
2 USING THE PROGRAM
2.1 General
The Visual Tunneling Report software is a Windows-based program with the
following main functions:
• receive round data and transfer it into the MS Access Database
• display round information on screen
• display profile drawings in 2D and 3D of holes of selected rounds.
• go through the data profile drawings of the selected round on screen
• print the round and profile data
• display the cumulative data of the drilling rig
2.2 Append Round Data to the Database
From the File menu of Main window select New Data.
Figure 2 Appending new data
The A-drive is the default drive but other drives can also be used if desired. If the
floppy disk is not in drive A the following dialog box appears:
Insert the floppy disk of transferred round data into drive A and click OK to open
the Round list. Select the round.
Figure 3 Insert floppy disk
If you click ”Cancel” the display of the list of files and directories will appear. From
here you can search the round data file. Select the correct drive and directory.
B 78131 – 5 en 0507 / MS 5 (30)
VISUAL TUNNELING REPORT; Operating instructions
Figure 4 Browsing for round data
NOTE!
The extension portion of the Round data file transferred from the drilling rig is
always new.
To exit the programme click the Cancel button or click the Control-menu box twice
(-).
Every Round data on the floppy disk or on the hard disk to be transferred will
appear on the file list box.
Figure 5 Round data files
Select the round to be transferred from the file list and click ”Append to Database”
button to start the transfer. The Dialog box ”Round to Append” will appear.
6 (30) B 78131 – 5 en 0507 / MS
VISUAL TUNNELING REPORT; Operating instructions
Figure 6 Round file information
Based on the information of this Dialog box make your decision whether to
transfer the data or not. Click OK to continue the transfer or Cancel not to do the
transfer.
Click OK if the new data will replace the old one. If not press Exit to cancel the
command.
Figure 7 Replace or abandon an existing round file
If the round to be transferred is already in the data base the Add Round dialog
box will open. Click OK if the new data will replace the old one. If not press Exit to
cancel the command.
B 78131 – 5 en 0507 / MS 7 (30)
VISUAL TUNNELING REPORT; Operating instructions
Dialog box will appear also if the round data to be transferred includes additional
data for the existing transferred round data.
Select the new round data or return back to Main window after the transfer is
completed.
The transferred round data will have a new name in the VT Report database. For
example, the name will change from rnd00001.new to rnd00001.rdy. To transfer
the round data again it must re-named with extension .new.
2.3 Select the Round Data from the Database
Open Select Round dialog box by clicking Round from the Data menu of the Main
window. Select the desired round. If there is no data collected during the selected
time period no rounds will be shown. Choose a round and click Select to open
round data.
Figure 8 Select round data
The quantity of the selected rounds can be reduced in Select Round dialog box
by specifying the drilling rig and the round. Select the drill rig and the round by
clicking the arrow at the right side of Rig and Drift box to open the list of all the
drill rigs and the rounds in the programme.
Select the time period by adding the amount of the days into the Last days box or
add search starting and ending dates in the From and To boxes. The dialog box
will appear if no data is found for these time periods.
Choose the round from ”Rounds for given conditions box”. Double click the
selected round to open the Round Data dialog box with the selected round data.
The condition of the Round Data dialog box will be saved and it will be the same
when the dialog box is opened next time. By filling only the From box of the Select
Time Period and leaving the To box blank the ending date will be the current day.
8 (30) B 78131 – 5 en 0507 / MS
VISUAL TUNNELING REPORT; Operating instructions
Figure 9 Round data summary
Round Data window shows the general data of the round. The Show Holes
function in the Data menu will open the window with a hole diagram. Move the
mouse pointer on top of the hole number to change it to (+) symbol. Click the left
button of the mouse to show the profile data of the hole. Click the right button to
open a table with all the data of the hole.
Figure 10 Hole MWD data
B 78131 – 5 en 0507 / MS 9 (30)
VISUAL TUNNELING REPORT; Operating instructions
Figure 11 Hole parameters
To view MWD data for the holes, please, select the desired hole using the mouse
and click the right mouse button. The MWD profile axes can be modified using the
Axes - function in the Tools menu.
The Hole Data is shown in the Hole Parameters dialog box. To exit the Hole
Parameters dialog box please, click the cross in the upper right hand side corner
of the window.
10 (30) B 78131 – 5 en 0507 / MS
VISUAL TUNNELING REPORT; Operating instructions
2.4 Print Selected Round Data
Select the printing option in the File menu. There is a separate selection for round
data and round and MWD data.
Figure 12 Print round and MWD data
Select Print Round and MWD data. Select the desired information to be printed.
To print the report press the OK-button. Press Cancel to cancel printing.
Figure 13 Print selection window
The condition of the Print Round and MWD data dialog box will be saved into a
configuration file and it will be the same when the dialog box is opened next time.
Show hole depths command will print the length of the hole instead of the number
of the hole.
NOTE!
The data for the Planned holes shown on the reports and the screen are based
on the drill plan. The reports for Actual holes will show the actual starting point
and direction of the hole based on the positioning accuracy of the drilling rig. The
coordinates of the actual hole bottom are calculated and the possible deviation of
the hole is not taken into consideration.
B 78131 – 5 en 0507 / MS 11 (30)
VISUAL TUNNELING REPORT; Operating instructions
2.5 How to Transfer the Data between Different Databases
Data can be transferred from Visual Tunneling Report by using the Clipboard.
This can be done only from the planned or actual holes profile table as follows:
Figure 14 Drilled holes' information
Figure 15 MWD data table
1. Hold left mouse button down and drag to choose the desired area to be moved
into the Clipboard.
2. From Copy menu choose Copy Selection to move the area into the Windows
Clipboard from where you can copy it for example into Excel or into some other
Window based programmes.
It is also possible to open the Visual Tunneling database directly without using the
VT Report user interface. The database filename is report.mdb. The database
can be opened with Microsoft Access 97.
2.6 Delete Data from the Database
12 (30) B 78131 – 5 en 0507 / MS
VISUAL TUNNELING REPORT; Operating instructions
Figure 16 Open the database maintenance tool
To maintain the database, choose Database from the File menu. The dialog box
for the Password opens. The purpose of the Password is to prevent any
unauthorized users from entering the Database and making unwanted changes
into it.
Figure 17 Password window
Enter the Password or return back to the main window by pressing Cancel.
B 78131 – 5 en 0507 / MS 13 (30)
VISUAL TUNNELING REPORT; Operating instructions
Figure 18 Delete data from database
The Delete MWD Data- command will delete MWD data of all the holes but
leaves the round data. Select the round to be deleted by using the arrow at the
right side of the Delete Profile Data for Selected Round list. Delete All Data will
delete all data of the selected round. Enter the dates between which all data
should be deleted. To exit this dialog box select the cross in the upper right hand
side corner.
2.7 Rig Cumulative Data
Select Rig Cumulative Data from the Main window Data menu Report selection to
open the dialog box for the cumulative data of selected drilling rig.
Figure 19 Rig cumulative data
14 (30) B 78131 – 5 en 0507 / MS
VISUAL TUNNELING REPORT; Operating instructions
2.8 User Data
Select User Data from the Main window Tools menu to enter a name for a rig.
The user can also specify a user name and Work site information for the printed
reports. The selections in this dialog box will be taken into use when the Visual
Tunneling Report program is opened next time.
Figure 20 User Data
B 78131 – 5 en 0507 / MS 15 (30)
VISUAL TUNNELING REPORT; Operating instructions
3 VISUAL TUNNELING REPORT - WINDOWS AND FUNCTIONS
3.1 Opening Window
Save
The save button saves the user data and returns to the main window.
Cancel
Cancel exits the User data window without saving its contents.
Company
Enter the name of the company using the VT Report software. The information is
used in the printed reports.
User name
Text box for the user identification. The information is used in the printed reports.
16 (30) B 78131 – 5 en 0507 / MS
VISUAL TUNNELING REPORT; Operating instructions
3.2 The Main Window
The Main window contains the Menu bar with available menus for Visual
Tunneling Report. The exit command is located in the File menu. To view a
round, please choose Data - Report - Round.
Figure 21 The Data menu
Round
Open the Select Round dialog box.
Rig Cumulative Data
Open the dialog box for Cumulative Data of the Drilling rig.
B 78131 – 5 en 0507 / MS 17 (30)
VISUAL TUNNELING REPORT; Operating instructions
3.3 Select Round
Figure 22 Select round
In this dialog box you can select the round to be retrieved from the database.
Using the following functions you can choose the range of rounds to be viewed.
Rig
Drop-down list box to show the available rig choices or ANY (ANY=All available
rigs).
Drift
Drop-down list box to show the available round choices or ANY. (ANY=All
available drifts).
Select Time Period
All
All rounds regardless of the time period.
Last
Choose the number of the latest days the list of rounds is done.
Time period
Add the start and end date for the list of rounds.
Search
Button to update the list.
Rounds for given conditions
A window in which the rounds that meet the specified conditions are shown. The
round to be viewed can be selected by double clicking or by marking it and then
pressing Select.
18 (30) B 78131 – 5 en 0507 / MS
VISUAL TUNNELING REPORT; Operating instructions
3.4 Round Data
Every boom round and the drilling basic data is shown in Round Data dialog box.
Figure 23 Round data
Functions
Curve Data
A button to open the Curve Data box.
Inclination
A button to open the rig Inclination Data box.
Cumulative Data
A button to open the window for the Cumulative Data of the Rig.
Round Data Text Boxes
Rig
B 78131 – 5 en 0507 / MS 19 (30)
VISUAL TUNNELING REPORT; Operating instructions
The name of the drilling rig. Please complete this box in User Data dialog box.
Round Code
Code for the round given by the operator.
Drift code
Given by the operator.
Tunnel depth
Given by the operator.
Drillplan name
Name of the drillplan that was used.
Navigation time
Date and the time the navigation is done.
Drilling started
The time when the first boom started drilling.
Drilling stopped
The time when the last boom finished drilling.
Total time
The time between the first boom started and the last boom finished drilling.
Drilling Rate
The drill meters divided by the total time to drill the round.
Holes in drillplan
The amount of the holes in the drillplan for one boom.
Holes drilled
The amount of the drilled holes with one boom.
Holes corrected
The amount of the holes corrected by pressing the Correct hole button.
Drill meters
The amount of the drill meters with one boom.
Drilling time
The time which the percussion has been on to drill the holes. (= Percussion
hours)
Gross penetration
20 (30) B 78131 – 5 en 0507 / MS
VISUAL TUNNELING REPORT; Operating instructions
The drill meters of the boom divided by the drilling time of the boom.
Powerpack time
The time which the powerpack has been on to drill the round.
Collaring time
The time used to collar the holes. The switch for collaring must be on to count the
collaring time.
Drilling time (automatic)
The time for automatic drilling with automatic mode on. The time for collaring or
drilling with man/dir-mode is not counted.
MAN + DIR
The time which the boom moves while drilling the round with the mode in
question.
Move time AUTO
The time which the boom moves while drilling the round with the AUTO-mode.
Idletime
Total time - (Percussion hours + MAN+DIR + AUTO transfer time).
B 78131 – 5 en 0507 / MS 21 (30)
VISUAL TUNNELING REPORT; Operating instructions
3.5 Print Round / Round and MWD Data
Figure 24 Print round and MWD data
You can not select any hole profile or hole list data if the Print Round dialog box is
open. If the Print Round and MWD data dialog box is open you can select all the
data.
User Name
Contents of this text box will be shown in the report.
Comments
Contents of this text box will be shown in the report. It can contain 3 rows of text.
Print round summary
Select this if the round summary page is to be printed.
Print Round Graphs
Select the type of the round graphs for printing.
Show Axis
Select if the axis are shown for hole and rollover graphs.
Show Hole Depths
Shows the hole depth instead of the hole number in the print.
MWD data in Report
Selection which profiles are printed with each hole.
22 (30) B 78131 – 5 en 0507 / MS
VISUAL TUNNELING REPORT; Operating instructions
Select Hole MWD data to Print
Selection list for the holes to be printed.
Select All
Print all holes from the holes selection list.
Unselect All
Cancel all the selected holes from the hole list.
OK
After all the selections are made press OK-button to start printing.
Cancel
Press Cancel-button to Exit without printing.
3.6 Graphs of the Holes
Figure 25 2D view of the drilled holes
Point the hole number of the figure and press one of the mouse buttons to make
the following commands:
Press the left mouse button
Open the Profile Graphs dialog box for the selected hole.
Press the right mouse button
B 78131 – 5 en 0507 / MS 23 (30)
VISUAL TUNNELING REPORT; Operating instructions
Open the Hole Data dialog box for the selected hole.
Press the left mouse button and simultaneously SHIFT-button
Open the Profile Table dialog box for the selected hole.
Available menu bar commands:
View
Zoom
Original The original size of the display.
Zoom -10% Reduces down the Graph display 10%.
Zoom 10% Enlarges the Graph display 10%.
Zoom 75% Enlarges the Graph display 75% from the original.
Zoom 150% Enlarges the Graph display 150% from the
original.
Zoom 200% Enlarges the Graph display 200% from the
original.
View 3D planned Show the planned holes in the 3D window
View 3D actual Show the drilled holes in the 3D window
View 3D MWD Show the penetration rate in the 3D window
Data
Display
Planned Holes
Actual holes (default command)
Both planned and actual holes
Planned rollover
Actual rollover
Planned and actual rollover
Hole labels on/off
Show / hide grid
Show / hide the axis
Show hole depths
Show legends
Show table
Planned Opens the Hole Table-dialog box of planned holes
Actual Opens the Hole Table-dialog box of actual holes.
Select hole Opens the Select Hole dialog box
24 (30) B 78131 – 5 en 0507 / MS
VISUAL TUNNELING REPORT; Operating instructions
Show 3D Open the 3D window
Show tunnel profile Plot the tunnel profile in the 2D view
Figure 26 Hole data of the selected round
Menu bar commands
Copy selection Copies the selected area to the windows clipboard.
B 78131 – 5 en 0507 / MS 25 (30)
VISUAL TUNNELING REPORT; Operating instructions
3.6.1 Select Hole
Figure 27 Select hole
The selected hole data is shown in the hole list field of the dialog box.
Show MWD-Graphs
Button opens MWD Graph dialog box for a selected hole. The hole must be
indicated with “MWD”.
Show Hole Data
Button opens Hole Data dialog box for a selected hole.
Show Profile Table
Button opens ProfileTable dialog box for selected hole.
Cancel
Press Cancel to Exit .
26 (30) B 78131 – 5 en 0507 / MS
VISUAL TUNNELING REPORT; Operating instructions
3.6.2 MWD-graphs
Figure 28 MWD graphs
The dialog box shows the hole MWD graphs as a function of the hole depth.
Available commands
Point a single profile graph and press one of the mouse buttons to make the
following commands:
Press the left mouse button to open and enlarge
Opens and enlarges Profile Graphs dialog box for the selected Profile Graph.
-Press the right mouse button
Removes the selected Profile graph from the dialog box.
-Press the left mouse button and simultaneously SHIFT-button
Opens the Profile Data Table dialog box for the selected profile.
Menu bar commands:
Show MWD data
Select the Profile Graphs to be shown on the screen. The following is the list of
the graphs which can be shown or hidden individually.
penetration
rotation pressure
percussion pressure
feed pressure
flushing flow switch
setting of the percussion pressure
B 78131 – 5 en 0507 / MS 27 (30)
VISUAL TUNNELING REPORT; Operating instructions
setting of the feed pressure
state of the flushing flow switch
state of the anti-jamming
Tools
Axes
- Automatic creating of the X-axis to show in meters (default
setting) all the Profile Data in the Database. There is an option to
show the X-axis in five meters intervals.
Y-axis
- Opens the Format Y-axis dialog box.
3.6.3 Format Y-axis
Figure 29 Format Y-axis
Commands
Style
Default The minimum value of Y-axis is zero and the maximum
changes according the data.
Variable The minimum and maximum value of Y-axis changes
according the data.
User The minimum and maximum value of Y-axis are set by the
user. (default settings)
Min / Max Set the minimum and maximum value of Y-axis if the
selected style is User.
Ticks Set the quantity of the ticks if the selected style is User.
OK Closes the dialog box and saves the settings into the
configuration file of the programme.
3.6.4 Hole parameters
28 (30) B 78131 – 5 en 0507 / MS
VISUAL TUNNELING REPORT; Operating instructions
Figure 30 Hole parameters window
The dialog box shows the basic data of the selected hole.
B 78131 – 5 en 0507 / MS 29 (30)
VISUAL TUNNELING REPORT; Operating instructions
3.6.5 Table of profile data
Figure 31 Hole MWD data as a table
Menu bar commands
Edit
Copy
Copies the selected area to the clipboard. From the clipboard data can be
transferred for example to MS Excel.
30 (30) B 78131 – 5 en 0507 / MS
VISUAL TUNNELING DESIGN version 4.00; User’s Guide
VISUAL TUNNELING DESIGN
Version 4.00
User’s Guide
B 78141 – 5 en 0507 / MS 1 (66)
VISUAL TUNNELING DESIGN version 4.00; User’s Guide
TABLE OF CONTENTS
1 INTRODUCTION ........................................................................................................... 6
1.1 Document Description ............................................................................................. 6
1.2 Terms and Definitions .............................................................................................. 6
2 VISUAL TUNNELING REQUIREMENTS...................................................................... 9
2.1 Hardware Requirements .......................................................................................... 9
2.2 Software Requirements............................................................................................ 9
3 STARTING AND QUITTING VISUAL TUNNELING DESIGN..................................... 10
4 TUTORIAL - THE FIRST DRILL PLAN....................................................................... 12
4.1 Create the Profile .................................................................................................... 12
4.2 Move the Origin to a Desired location .................................................................. 14
4.3 Define the Laser Point............................................................................................ 14
4.4 Create Pilot Tunnel ................................................................................................. 15
4.5 Create Contour Holes............................................................................................. 16
4.6 Create Aidrows ....................................................................................................... 17
4.7 Creating a Separate Hole ....................................................................................... 18
4.8 Creating a line of holes .......................................................................................... 19
4.9 Define Drill Sequences (TDAT only)...................................................................... 21
4.10 Define Rollover Angles ....................................................................................... 23
4.11 Make a Blasting Plan ........................................................................................... 24
4.12 Save Your Work ................................................................................................... 25
4.13 Print Reports........................................................................................................ 26
4.14 Transfer a Drill Plan to a Jumbo......................................................................... 27
5 GENERAL CONCEPTS AND PRINCIPLES ............................................................... 27
2 (66) B 78141 – 5 en 0507 / MS
VISUAL TUNNELING DESIGN version 4.00; User’s Guide
5.1 User Interface Concepts ........................................................................................ 28
5.2 Working with Windows .......................................................................................... 29
5.2.1 New Window....................................................................................................... 29
5.2.2 Cascade ............................................................................................................. 29
5.2.3 Tile...................................................................................................................... 29
5.2.4 Selecting a window ............................................................................................. 30
5.3 Working with Files .................................................................................................. 30
6 PROGRAM CONFIGURATION AND SETUP ............................................................. 31
6.1 Visual Tunneling Design Options.......................................................................... 31
6.1.1 Scaling and Zooming .......................................................................................... 32
6.1.2 Grid size ............................................................................................................. 32
6.1.3 Changing Cursor Shape ..................................................................................... 32
6.1.4 Defining Lookout Units........................................................................................ 32
6.1.5 Autosave Period ................................................................................................. 32
6.1.6 Distance from Origin ........................................................................................... 32
6.1.7 Selecting the Rig................................................................................................. 33
6.1.8 Setting colours .................................................................................................... 33
6.2 Selecting Display options ...................................................................................... 35
6.2.1 Zoom In .............................................................................................................. 35
6.2.2 Zoom Out............................................................................................................ 35
6.2.3 Zoom mouse....................................................................................................... 36
6.2.4 Toolbar ............................................................................................................... 36
6.2.5 Status bar ...........................................................................................................36
6.2.6 Hole Number ...................................................................................................... 36
6.2.7 Hole Direction ..................................................................................................... 36
6.2.8 Hole Depth.......................................................................................................... 36
6.2.9 Drill Sequences (TDATA only) ............................................................................ 36
6.2.10 Rollover Angles................................................................................................... 37
6.2.11 Data Logging ...................................................................................................... 37
6.2.12 Grid..................................................................................................................... 37
6.2.13 Pilot tunnel.......................................................................................................... 37
6.2.14 Boom Coverage.................................................................................................. 37
6.2.15 Rig Profile ........................................................................................................... 37
6.2.16 View 3D .............................................................................................................. 38
7 CREATING A NEW DRILL PLAN............................................................................... 39
7.1 Creating a Profile .................................................................................................... 39
7.1.1 Standard Profiles ................................................................................................ 40
7.1.2 Custom Profile .................................................................................................... 42
7.2 Creating Contour Holes ......................................................................................... 43
7.3 Creating Aid Rows.................................................................................................. 44
7.4 Creating Separate Holes ........................................................................................ 45
B 78141 – 5 en 0507 / MS 3 (66)
VISUAL TUNNELING DESIGN version 4.00; User’s Guide
7.5 Creating Lines and Arcs of Holes ......................................................................... 46
7.5.1 Line of Holes....................................................................................................... 46
7.5.2 Arc of Holes ........................................................................................................ 47
7.6 Creating the Laser Point ........................................................................................ 48
7.7 Creating a Pilot Tunnel........................................................................................... 48
8 MIRRORING FUNCTIONS.......................................................................................... 49
8.1 Making a mirrored copy, transferring sequences................................................ 49
8.2 Mirroring selected holes ........................................................................................ 49
9 MODIFYING THE DRILL PATTERN........................................................................... 50
9.1 Selecting.................................................................................................................. 50
9.1.1 Basic Mouse Selecting ....................................................................................... 50
9.1.2 Advanced Mouse Selecting ................................................................................ 50
9.1.3 Selecting with Menu Commands ........................................................................ 51
9.1.4 Selecting a Single Dot ........................................................................................ 51
9.1.5 Selecting an Element.......................................................................................... 51
9.1.6 Selecting a Shape Object ................................................................................... 51
9.1.7 Selecting a Rectangle Area ................................................................................ 52
9.1.8 Selecting All Holes of Certain Type .................................................................... 52
9.2 Moving and Copying .............................................................................................. 52
9.3 Moving with bottom fixed ...................................................................................... 53
9.4 Deleting ................................................................................................................... 54
9.5 Changing Hole Properties...................................................................................... 54
9.6 Changing Lines and Arcs ...................................................................................... 55
9.6.1 Changing a Line.................................................................................................. 55
9.6.2 Changing an Arc ................................................................................................. 56
10 OTHER OPERATIONS ............................................................................................... 56
10.1 Displaying the Rig on the Drill Plan ................................................................... 56
10.2 Modifying Rig Definitions ................................................................................... 56
11 CREATING CUTS AND CUT HOLES......................................................................... 57
11.1 Creating Cuts ....................................................................................................... 57
11.2 Saving Cuts.......................................................................................................... 57
11.3 Inserting Cuts into a Drill Pattern....................................................................... 58
4 (66) B 78141 – 5 en 0507 / MS
VISUAL TUNNELING DESIGN version 4.00; User’s Guide
12 DEFINING DRILL SEQUENCES (TDATA ONLY) ...................................................... 59
12.1 Selecting a Boom................................................................................................. 59
12.2 Adding Holes ....................................................................................................... 59
12.3 Removing Holes................................................................................................... 60
12.4 Creating Dummy Holes (TDATA only) ............................................................... 60
12.5 Adding a Message to the Jumbo Operator........................................................ 61
13 SAVING YOUR WORK ............................................................................................... 61
14 SENDING THE DRILL PLAN TO JUMBO .................................................................. 62
15 PRINTING AND REPORTS ........................................................................................ 64
16 APPENDIXES ............................................................................................................. 65
16.1 Mouse Action Summary...................................................................................... 65
16.2 Shortcut Key Summary ....................................................................................... 65
16.3 Toolbar Summary ................................................................................................ 66
B 78141 – 5 en 0507 / MS 5 (66)
VISUAL TUNNELING DESIGN version 4.00; User’s Guide
1 INTRODUCTION
1.1 Document Description
This document describes the use of the Visual Tunneling Design program. Design
is used to create, modify and transfer drill plans to Sandvik DT/DD/DB equipped
with either TCAD or TDATA systems..
Chapter ‘Introduction’ gives you an overview of this document. It also contains
explanations of some terms and definitions.
If you are about to install Visual Tunneling on your computer please read chapters
‘Visual Tunneling Requirements’ and ‘Installing Visual Tunneling’.
If you are new to VT Design, please read chapters ‘Starting and Quitting VT Design
’ and ‘Tutorial - the First Drill Plan’. ‘Tutorial’ gives you an easy example of making
a complete drill plan.
For a deeper understanding on how to fully use the program read chapter ‘General
Concepts and Principles’ which describes the basic concepts used in VT Design
and makes it easier to understand the logic of the program.
Chapter ‘Program Configuration and Setup’ explains how you can customize the
program and change different settings.
The next chapters give you a detailed explanation on various steps and operations
you would do while operating on drill plans. They are organized in sequence similar
to what would be your course of actions.
Finally, chapter ‘Appendixes’ includes summaries of mouse actions, accelerator
keys etc.
1.2 Terms and Definitions
Aid row
Aid row is a set of holes that follows the shape of the profile at a given distance.
Arc, arc of holes
An arc is part of circle. It has starting and ending points and a radius. Arc can
contain holes (e.g. arc of easer holes) or it can be part of a shape without holes
(e.g. one part of pilot tunnel).
Boom
Part of the rig consisting of arms and joints that has a rock drill connected to it.
Click with mouse
‘Clicking’ means that you move the mouse to the desired place and press mouse’s
right or left button once. Clicking is normally used to select items in a menu or point
desired objects or places at the drill plan.
Contour hole
Contour holes are holes that are drilled along the tunnel profile line.
Cut, cut hole
Cut holes are holes that are used to make the first opening. It is possible to define
several standard plans of cut holes and save each into a file. These standard cut
plans are called cuts. A cut can be inserted into a drill plan.
Dialog box
6 (66) B 78141 – 5 en 0507 / MS
VISUAL TUNNELING DESIGN version 4.00; User’s Guide
When the program needs some specific information from the user it displays a
dialog box. Dialog box comes up on top of other windows and it has fields for
entering data. User enters data into these fields using keyboard and mouse and
accepts data by clicking the ‘OK’ button. User can also cancel data entry by
pressing ‘Cancel’ button. After user accepts or cancels data entry the dialog box
disappears. See an example of a dialog box in chapter 7.1.1.
Double click
‘Double clicking’ means that you move the mouse to the desired place and press
mouse’s right or left button rapidly twice. In ‘Visual Tunneling Design’ you can use
left double click to add hole to drill sequence (see chapter 12.2) and to exit
program (see chapter 4).
Drag with mouse
Dragging with mouse means that you press down the left (or right) mouse button,
hold it down while moving the mouse to a new location and then releasing the
mouse button. Dragging is used for example in moving and copying objects.
Drill Plan
Drill plan is a plan consisting of complete set of holes and associated data for
drilling one ‘step’ deeper into the tunnel. Each drill plan is stored into a separate
file.
Dummy hole
A hole that is not drilled but is needed in order to move the boom to a safe position
before moving to the next hole.
DT/DD/DB
The rig that does the actual drilling.
Laser point
Laser beam is used in locating the rig in tunnel. Laser point is the point (X, Z) in the
drill plane where the laser beam intercepts the drill plane.
Line, Line of holes
Line is an element that has starting and ending points. A line can have holes (e.g.
easer line) or it can be part of a shape without holes (e.g. part of pilot tunnel).
Look -out angle
Look-out angles are a property of a hole. Angle U is the tilting of the hole in
horizontal direction. Positive values tilt to right and negative values tilt to left. Angle
V is the tilting of the hole in vertical direction. Positive values tilt upwards and
negative values tilt downwards. If both angles (U and V) are zero then the hole is
perpendicular to the drilling plane. Look-out angles are given in degrees or meters
depending on program configuration.
Main menu
Line of selection words at the top of the window: File, Edit, Select, Create, Drill
seq., Tools, Options, View, Window. Clicking one of these words opens up a
submenu for more selections.
B 78141 – 5 en 0507 / MS 7 (66)
VISUAL TUNNELING DESIGN version 4.00; User’s Guide
Origin
Point in the drill plan relative to which all coordinates are measured. The Origin is
displayed as a large cross in the drill plan.
Pilot tunnel
An area in the drill plan that has no material to be drilled. Defining a pilot tunnel
aids the designer not to put holes in places where there is nothing to drill.
Profile
The outline (shape) of the tunnel.
Ream hole
A hole that is usually used in a cut. Ream holes are not intended to be filled with
explosives.
Rollover angle
The angle which describes how much the feed rail has to be rotated such that we
are able to drill the desired hole. This angle must be defined for each hole.
Selecting
When the user wants to modify some parts of the drill plan first (s)he must define
the parts (s)he wants to modify. This is called selecting. Selecting can be done
using the mouse or menu commands. Selected objects change their colour (The
colour can be configured ; see chapter 7.1.7.)
Shortcut keys
Shortcuts are key sequences that duplicate menu commands. You can e.g. access
‘New’-command in the ‘File’-menu by pressing CTRL+N.
Status bar
Status bar is the horizontal line at the bottom of window containing drill plan
information, see chapter 7.2.4.
Submenu
A menu that opens up when user selects an item from another menu (e.g. look at
picture in chapter 8.2.).
Title bar
The upper part of the window where you can see program’s name or other header
type text.
Toolbar
Toolbar is the horizontal region under main menu containing buttons which you can
press to apply the most common operations. Toolbar can be hidden, see chapter
7.2.3.
Visual Tunneling Curve
Program for defining tunnel curve data, calculating the required laser offsets and
sending them to jumbo.
Window
Area on the screen that encloses and presents some information. Normally a
window has borders and a title bar (refer to chapter 6.2. ‘Working with Windows’).
8 (66) B 78141 – 5 en 0507 / MS
VISUAL TUNNELING DESIGN version 4.00; User’s Guide
2 VISUAL TUNNELING REQUIREMENTS
2.1 Hardware Requirements
The basic hardware requirements for Visual Tunneling are the same as for MS
Windows 98, Windows NT, Windows ME, Windows 2000 or Windows XP. The
display resolution should be set to 1024x768 and the colour resolution to ‘High
colour 16 Bit’.
Visual Tunneling requires 64Mb of memory to run smoothly. A 500 MHz Pentium
processor is also recommended for smooth operation (minimum requirement).
Visual Tunneling Design works with any printer that is supported by Windows.
Visual Tunneling requires about 60 MB of disk space.
Transferring the drill plan to a jumbo that does not have a floppy disk drive requires
a special serial cable. A jumbo equipped with a floppy disk drive requires a 3.5”
floppy disk.
2.2 Software Requirements
Visual Tunneling requires a PC running Windows 98, Windows NT, Windows ME,
Windows 2000 or Windows XP.
B 78141 – 5 en 0507 / MS 9 (66)
VISUAL TUNNELING DESIGN version 4.00; User’s Guide
3 STARTING AND QUITTING VISUAL TUNNELING DESIGN
To start Visual Tunneling double-click its icon on the desktop.
After this a selection window appears. In this window you may choose either
Curve, Design or Report. Click Design to start Visual Tunneling Design.
The program then shows a dialog box from where you can choose either drill plan
or cut.
If you wish to create a new drill plan please select ‘Drill Plan’ and press OK. If you
wish to create a new cut then select ‘Cut’ and press OK. To edit an existing drill
plan then select ‘Open an existing document’ and press OK. To select any of these
options press ‘Cancel’
10 (66) B 78141 – 5 en 0507 / MS
VISUAL TUNNELING DESIGN version 4.00; User’s Guide
To quit Visual Tunneling Design select ‘Exit’ from the ‘File’ menu. You can also use
the familiar Windows methods of exiting: click the cross at the upper right corner of
the window.
B 78141 – 5 en 0507 / MS 11 (66)
VISUAL TUNNELING DESIGN version 4.00; User’s Guide
4 TUTORIAL - THE FIRST DRILL PLAN
When you start learning Visual Tunneling Design it is useful to have the Mouse
Command Summary (see Appendixes) at hand for quick reference.
Creating a drill plan typically consists of the following operations:
1. Create the profile of your tunnel.
2. Move the origin to desired place.
3. Define the laser point.
4. Create pilot tunnel.
5. Create contour holes.
6. Create aid rows.
7. Create lines and arcs of holes and separate holes.
8. Define drill sequences for each boom.
9. Define rollover angles.
10. Make blasting plan
11. Save your work into a file.
12. Print reports.
13. Transfer your drill plan to Jumbo
First start the program (see chapter ‘Starting and Quitting Visual Tunneling
Design’) and select a new drill plan.
4.1 Create the Profile
Select ‘Profile’ from the ‘Create’ menu. You get a display of different profile types:
12 (66) B 78141 – 5 en 0507 / MS
VISUAL TUNNELING DESIGN version 4.00; User’s Guide
Select ‘Circle Top’ at upper left corner and you get a dialog box to enter the profile
dimensions:
In this case we accept the default values displayed and click on ‘OK’ button. This
creates a profile shape.
Note that the area of the profile is now displayed in the status bar.
NOTE! The area is calculated using a graphical approximation. The value should
be regarded as approximate.
B 78141 – 5 en 0507 / MS 13 (66)
VISUAL TUNNELING DESIGN version 4.00; User’s Guide
4.2 Move the Origin to a Desired location
Select ‘Origin’ from the ‘Select’ menu. The black cross showing the origin becomes
highlighted indicating that it is selected. Now select ‘Move’ from the ‘Edit’ menu and
enter the new coordinates x=3.5 and z=2.5 for the origin and press ‘OK’ (‘pressing
means the same as clicking with the mouse). The origin moves to its new position.
Note also how the coordinate values at the right and at the bottom reflect the new
position of origin.
Remember that now your system of coordinates have changed, old point x=3.5,
z=2.5 is now new origin where x=0, z=0.
4.3 Define the Laser Point
Select ‘Laser’ from the ‘Create’ menu and give the following coordinates and
angles (x=1, z=1, u=3, v=0) and press ‘OK’. A small cross rounded by circle shows
the laser point position.
14 (66) B 78141 – 5 en 0507 / MS
VISUAL TUNNELING DESIGN version 4.00; User’s Guide
4.4 Create Pilot Tunnel
Select ‘Pilot tunnel’ from the ‘Create’ menu. The dialog box is the same as in
creating the profile. We want to make a circle top pilot tunnel so we select it. Enter
the following values Height 10, Width 4, Arc radius 6 then press ‘OK’ to create the
pilot tunnel. The program now prompts you for the location of the bottom left hand
corner. Give coordinates (x= -0.5, z= -2.5) and press ‘OK’.
B 78141 – 5 en 0507 / MS 15 (66)
VISUAL TUNNELING DESIGN version 4.00; User’s Guide
4.5 Create Contour Holes
Select ‘Contour’ from the ‘Create’ menu Here you enter the depth and angles for
start and end holes of each element. The profile element for which you are entering
values is highlighted. Enter depth 6, u -5, v -5 for the start hole and depth 6, u -5, v
5 for the end hole. We want the hole spacing to be 1 meter so we don’t need to
change the default. Pressing ‘OK’ creates holes on the element and calculates
their depth and angles. This process is repeated for each element so that the
values of the last hole of the previous element are as defaults for the start hole of
the current element. Also the depth of the previous element’s last hole is used as
default for the current end hole. Now enter angles u 5, v 5 for the end hole and
press ‘OK’. For the end hole of the next element enter u 5, v -5 and press ‘OK’.
Now for the last element all default values are OK so we just press OK to complete
the contour hole creation.
Note that all holes are numbered when the contour is completed (they have been
zeros this far):
In the status bar you see that there are 36 holes in the drill plan.
16 (66) B 78141 – 5 en 0507 / MS
VISUAL TUNNELING DESIGN version 4.00; User’s Guide
4.6 Create Aidrows
Select ‘Aidrow’ from the ‘Create’ menu. Creating aidrows is similar to creating
contour holes i.e. you enter values for the start and end holes for each profile
element. In addition you enter the distance of each aidrow element from the
corresponding profile element and the hole spacing. Enter d 6, u -5, v -5 for the
start hole and d 6, u -5, v 3 for the endhole, leave the hole distances and the
distance from element to 1 and press OK, then enter end hole values d 6, u 5, v 3
and for the third element end hole values d 6, u 5, v -5 and for the last one use the
defaults by only pressing OK. Now you should have a complete aidrow one meter
from the profile:
You can repeat this process by giving different distance from profile to create more
aidrows.
If you think the drill plan has too many things on the screen and starts to look
confusing you can hide the hole numbers by selecting ‘Hole Number’ from the
‘View’ menu. Selecting the same again redisplays the hole numbers. You should
also try other options of view menu now.
B 78141 – 5 en 0507 / MS 17 (66)
VISUAL TUNNELING DESIGN version 4.00; User’s Guide
4.7 Creating a Separate Hole
To create a separate hole move the mouse cursor to point x=3, z=2 (you can see
the coordinates in the status bar) and click the RIGHT mouse button. The Program
displays a dialog box where you can fine tune the coordinates and enter the depth
(enter 6) and angles (enter u= +5, v= 0) of the hole. The depth can be entered
either as “along the hole” or in the direction of the round. Enter the values and
press ‘OK ‘to create the hole.
If you made a mistake, you can delete the hole. First select the hole by clicking on
it with the left mouse button. The hole becomes highlighted to indicate that it is
selected. To delete the hole select delete from the Edit menu. - You can create
separate holes also by using the menu : select ‘Separate’ from the ‘Create’ menu
or by pressing hole button on toolbar, then proceed as instructed above.
18 (66) B 78141 – 5 en 0507 / MS
VISUAL TUNNELING DESIGN version 4.00; User’s Guide
4.8 Creating a line of holes
Next we create a line of holes. Move the mouse cursor to the desired starting point
of the line (x= 0, z= 1), press and hold down the right mouse button and while
holding it down move it to the desired end point of the line (x= 3, z= 1) where you
release the mouse button. You get a dialog box where you can finetune the start
and end points and enter the depth (d=5 for end and start holes) and angles (start
u= 5, v= 5, end u=-5, v=5) values for the holes. Enter 0.8 to the ‘Distance between
holes’ field.
The program creates holes at both ends of the line and as many holes in between
as produces the distance between holes as close as possible to the requested
value.
B 78141 – 5 en 0507 / MS 19 (66)
VISUAL TUNNELING DESIGN version 4.00; User’s Guide
Creating an arc of holes is similar to creating a line of holes except, that you go to
the start point, press down the SHIFT key and the right mouse button, move to the
end point and release the mouse right button and the SHIFT key. The dialog box
that appears has an additional radius field with a default value that would create a
half circle:
Enter values as shown above.
Enter the radius as positive value if you want to make the arc clockwise from the
start point to the end point. Negative value creates the arc anticlockwise from the
start point to the end point.
If you wish to make the arc greater than 180 degrees check the ‘Large arc’
checkbox.
To delete a line or arc of holes hold down the CTRL-key and click on the desired
line/arc to select it. Again the selected holes became highlighted. Then select
delete from the Edit menu to delete them.
Creating line and arc of holes can be done also by using menu commands ‘Create’
- ‘Easer Line’ / - ‘Easer Arc’ or by clicking those buttons on toolbar.
20 (66) B 78141 – 5 en 0507 / MS
VISUAL TUNNELING DESIGN version 4.00; User’s Guide
4.9 Define Drill Sequences (TDAT only)
First you select the boom for which you want to define a sequence. Select the
boom by clicking button ‘1’, ‘2’ or ‘3’ on toolbar.
Select ‘Boom1’. Note that after you have selected a boom the view options are
changed automatically so that sequence is shown.
The selected boom number is displayed on the status bar. Click with the mouse left
button on the hole to add it into the current boom’s sequence. Doubleclick will open
a dialog box, where you enter the desired position in sequence (you may also
define rollover angle here.) You can open the dialog also by using command on
submenu of `Edit` - `Sequence`.
Following diagram shows how rollover angles are defined:
Add all holes you want for the sequence of boom 1. Then select boom 2. Add all
holes you want to the sequence of boom 2. Repeat for boom 3.
If you make a mistake you can remove a hole from a drill sequence by first clicking
on that hole and then clicking on the ‘Remove’ button in the dialog box.
B 78141 – 5 en 0507 / MS 21 (66)
VISUAL TUNNELING DESIGN version 4.00; User’s Guide
You can remove all holes from sequence by selecting ‘Delete sequence’ from the
‘Edit’ menu and then select desired sequence from that sub menu.
If you need dummy holes while you are creating drill sequences, you can create
them by clicking with the mouse RIGHT button on the position where you want the
dummy hole. You get the same dialog box as with creating separate holes. Change
hole type to dummy and then enter/change any other fields and press OK to create
the hole. Or you can push create dummy hole button on the toolbar.
When you wish to finish creating drill sequences click button at toolbar to change
back to ‘edit hole mode’.
Status bar then shows text ‘No boom’.
22 (66) B 78141 – 5 en 0507 / MS
VISUAL TUNNELING DESIGN version 4.00; User’s Guide
4.10 Define Rollover Angles
The next step after specifying the drilling sequences is to define rollover angles.
Select “rollover mode” by clicking button ‘R’ on the toolbar. Now rollover angles
and sequence are shown.
Click first on the hole for which rollover is to be changed. Note that you are able to
edit only the rollover angle of a hole which belongs to a sequence. Next, indicate
the rollover angle by clicking on a point in the drillplan window. The rollover angle
will be defined by a line taken from the hole position to the point clicked on in the
drillplan window. Now select a group of holes and change the rollover of all of them
in the same way as for one hole, by clicking on a point in the drillplan window. A
hole can be selected either by selecting it with the mouse or by defining its
coordinates for the Hole function in the Select menu.
You may also double click on a hole or use the ‘Rollover’ function in the `Edit`
menu to open a dialog where the rollover can be set.
When you want to finish defining rollover angles, click button at toolbar to change
back to ‘edit hole mode’.
B 78141 – 5 en 0507 / MS 23 (66)
VISUAL TUNNELING DESIGN version 4.00; User’s Guide
4.11 Make a Blasting Plan
First select ‘Edit detonator mode’ by clicking the ignitor button on the toolbar.
View options are automatically changed so that detonator types are shown.
Open dialog box by double clicking on hole. Set detonator type to hole and then
press `OK`. Dialog can be opened also by first selecting hole and then selecting
`Detonator` from `Edit` menu. Now Select group of holes (use mouse or menu
command) then open dialog by selecting `Detonator` from `Edit` menu.
24 (66) B 78141 – 5 en 0507 / MS
VISUAL TUNNELING DESIGN version 4.00; User’s Guide
4.12 Save Your Work
You can save your work into a file by selecting ‘Save’ from the ‘File’ menu, or by pressing
the button on the toolbar. If your drill plan already has a name (has been saved earlier)
then the plan is saved into this file. Otherwise a dialog box where you should enter summary
info. The information fields must not contain any other characters than US ASCII. Do
not press ENTER when changing line.
After entering summary info press `OK`. Then dialog box to fill in the directory and
filename is displayed:
Select here the directory where you want to save your drill plan and type a
filename (test.pla) and press OK. Now it is safe to exit Visual Tunneling Design and
continue with your drill plan later.
B 78141 – 5 en 0507 / MS 25 (66)
VISUAL TUNNELING DESIGN version 4.00; User’s Guide
4.13 Print Reports
Select ‘Print’ from the ‘File’ menu. Dialog where you can select reports to print is opened:
Select items you want to be printed by checking box.
• `Drill plan` is graphical presentation of drillable holes. Hole numbers, lookout angles and
hole depth can be optionally printed.
• `Hole table` is data table of holes including positions, lookout angles, depths and rollover
angles.
• `Hole sequence` is graphical presentation of sequences. Rollover angles can be optionally
printed. Note that only holes that are included in the sequence are included.
• `Hole sequence table` prints sequence of each boom in text format.
• `Blasting plan` is graph that shows detonator types of holes. Look out angles are optional.
Make sure you have connected a printer into your PC and installed a printer driver. For more
information on installing printers see MS Windows documentation.
26 (66) B 78141 – 5 en 0507 / MS
VISUAL TUNNELING DESIGN version 4.00; User’s Guide
4.14 Transfer a Drill Plan to a Jumbo
When your drill plan is complete you need to move it to the rig. Select ‘To Jumbo’
from the ‘File’ menu. Dialog where you select media type is opened:
If you are using a floppy select ‘File’ and you get a file dialog box where you select
the floppy drive (typically A:) and enter a filename. Pressing ‘OK’ opens dialog
where you select the floppy drive from the ‘Drives’ field. Select the correct directory
and enter the desired filename. Note that the extension must be ‘.TPL’ as in
”Transfer Plan”.
NOTE! For Datajumbo –1995: If you are transferring the drillplan directly from the
PC with a laptop specify the com port ‘COM1’ or ‘COM2’. After sending data to rig
a message is printed that tells if the transmission was successful or not.
5 GENERAL CONCEPTS AND PRINCIPLES
When editing a drill plan you will be working with three types of objects.
1. The basic object is the dot. A dot can be hole, origin or laser point.
2. The next object is the element which can be a line or an arc (part of circle).
You can for example create and move lines and arcs of holes.
3. The third object is shape. Shape object can be the profile of the tunnel,
aidrow, pilot tunnel or rig shape and coverage. Shape objects are made of
lines and arcs. Some shape objects can have holes (tunnel profile, aid rows)
and some cannot (pilot tunnel, rig shape).
B 78141 – 5 en 0507 / MS 27 (66)
VISUAL TUNNELING DESIGN version 4.00; User’s Guide
5.1 User Interface Concepts
The user interface is a typical MS Windows based user interface. For information
how to work with windows (move, resize, open, close) and use the mouse please,
refer to the MS Windows documentation.
As in any windowing environment, there are several alternative ways to perform a
task. You can select a command from a menu (with mouse or ALT-key
sequences), use a shortcut key (e.g. a function key), click a button on the toolbar,
or click an object on the screen with mouse.
This manual mainly describes the menu commands, although other alternatives
are often mentioned. At the end of this manual you will find tables of corresponding
shortcut keys, mouse actions and toolbar buttons.
In general, you create items by first selecting a create command (from menu,
toolbar etc.). You get a dialog box where you enter all the relevant information by
entering values into the dialog box or clicking positions with mouse left button. The
right mouse button is also used to create some items.
To operate on existing objects you first select the desired object(s) either by
choosing the appropriate command from the ‘Select’ menu or by making a
selection with the mouse. Then you choose the desired operation from the ‘Edit’
menu.
You can select a single hole, multiple holes, all holes of a given type or all holes in
a rectangular area.
When you are expected to enter values, the program displays a dialog box with
text and input fields. You enter data into these fields and accept all values by
pressing OK. Pressing CANCEL discards the values and aborts the operation you
are currently doing. In some dialog boxes, there are other buttons than OK and
CANCEL. In these cases please, refer to the corresponding chapters in this
manual.
You can go to the next input field using the TAB key on the keyboard or you can
click on the desired field with the mouse cursor. The Shift-TAB key combination
allows you to move to the previous field. Pressing RETURN is equivalent to
selecting OK.
Normally when entering a position (x, z) in a dialog box, you enter the coordinates
from the keyboard. You can also enter coordinates with the mouse. First click on
the ‘mouse focus’ circle next to the coordinate fields in the dialog box. A black dot
appears indicating that mouse focus is on. Then click on the desired position on
the drill plan and the coordinates will appear in the dialog fields. If you wish to
repeat this, first select the mouse focus again and click to a new position. As usual,
you accept the values by pressing OK in the dialog box or cancel the operation by
selecting CANCEL.
If there are more than one place where you enter coordinate values there is a
‘mouse focus’ check box next to each coordinate field. When you click with the
mouse, the coordinate values are copied to the place which has the mouse focus
check box active (see example in chapter 8.1.2).
28 (66) B 78141 – 5 en 0507 / MS
VISUAL TUNNELING DESIGN version 4.00; User’s Guide
5.2 Working with Windows
As in any MS Windows application it is possible to open several windows with the
drill plan you are working on. This means that you can, for example, view the whole
drill plan in one window and zoom into an interesting point in another window, or
you can view the drill sequences in one window and hole directions in another.
In the ‘Window’ menu there are commands to manipulate these windows.
‘Window’ menu:
5.2.1 New Window
This selection opens a new window to your drill plan (or cut if you are editing a cut).
This means that you have two windows both showing the same drill plan (or cut).
You can separately zoom, scroll, change to different “edit mode” etc. both
windows. This makes it possible e.g. to view the whole drill plan with hole depths
and directions shown in one window and zoom into a certain position in the drill
plan and view it without the hole depths shown in another window (see picture
above). You can open more than two windows by selecting ‘New Window’ several
times.
To close a window click to the control menu (little symbol at the upper left corner of
that window) and select ‘close’ from the menu that appears. You can also close a
window by double clicking on the control menu or pressing CTRL-F4 or by clicking
the cross in the upper right-hand side corner.
5.2.2 Cascade
Arranges all windows so that they overlap each other and the title bars are visible.
This is a good command to give when you get confused how many or what
windows you have
5.2.3 Tile
This command arranges all windows so that it divides the usable area evenly for all
windows. This is also a good command when you get confused with too many
windows.
B 78141 – 5 en 0507 / MS 29 (66)
VISUAL TUNNELING DESIGN version 4.00; User’s Guide
5.2.4 Selecting a window
The rest of the menu selections are the names of all your windows. Selecting one
makes that window active and brings it on top. Making a window active means that
all operations you make affect the drill plan in that window. You can also select a
window by clicking on it’s title bar.
5.3 Working with Files
Because the ‘File’ menu is the same as in any Windows program here is only a
short description:
With ‘New’ you create a new drill plan or cut.
With ‘Open’ you open an existing drill plan or cut for editing, examining or sending
to Datajumbo. You get a Windows dialog box to select the file you want to open.
With ‘Close’ you can close a drill plan or cut. If you have made changes then you
are asked if you want to save them or close without saving. This way you can
discard all changes e.g. if you accidentally edited the wrong drill plan.
You can save a drill plan/cut to its current filename with ‘Save’ and save it to
another name with ‘Save As’.
With ‘Revert’ you can return to a saved temporary file. A temporary file of the
drillplan is saved on a predefined interval. The time can be defiled in the Settings
window in the Options menu. All temporary drillplans are automatically deleted
when the program is exited normally. The revert function works similarly to the
standard windows Undo function.
With ‘Summary info’ you open dialog that allows you to examine or edit summary
info of plan.
With ‘Insert cut ’ you insert saved cut to your current drill plan.
‘To Jumbo’ command is explained in chapter ‘Sending a Drill Plan to a Jumbo’.
The ‘File’ menu commands concerning printing are explained later in chapter
‘Printing and Reports’.
30 (66) B 78141 – 5 en 0507 / MS
VISUAL TUNNELING DESIGN version 4.00; User’s Guide
6 PROGRAM CONFIGURATION AND SETUP
There are two ways to configure your program, ‘Options’ menu and ‘View’ menu.
With the ‘Options’ menu you can decide which units, scaling etc. you want to use
when designing your drill plan. Options affect the whole program behaviour and
can be saved so that they stay as set after you quit and start Visual Tunneling
Design again.
With the ‘View’ menu you can choose whether some details are displayed or not in
the current view. These details include such as toolbar, background grid, hole
direction etc.
6.1 Visual Tunneling Design Options
Choose ‘Options’ from the main menu and you get the following submenu:
When you select ‘Settings’ from ‘Options’ menu you get the following dialog box:
B 78141 – 5 en 0507 / MS 31 (66)
VISUAL TUNNELING DESIGN version 4.00; User’s Guide
6.1.1 Scaling and Zooming
‘Edit Settings’ allows you to accurately scale the picture. The number you enter
here is N in scale 1:N, e.g.. if you enter 50 then 1 cm on your window corresponds
to 50 cm in the real drill plan. Note that this number is not absolutely accurate but
rather an approximation. Increasing the number decreases the size of the picture
and vice versa. It is also possible to define a separate scale for the printed reports.
The Print scale only applies to the printed reports and is independent of the scale
displayed on screen.
The scale can also be changed by clicking the toolbar ‘Zoom in’ or ‘Zoom out’
buttons. ‘Zoom in’ increases the picture size by 10% and ‘Zoom out’ decreases it
by 10 %.
6.1.2 Grid size
You enter the length of one side of the square in meters, e.g. entering 1.5 creates
a background grid with 1.5m * 1.5m squares. Note that this does not change
picture size or scaling, only the background grid.
6.1.3 Changing Cursor Shape
You can switch between the default arrow cursor and a circle. ‘Arrow’ is the
standard Windows cursor and ‘Circle’ is a small circle with a cross hair.
6.1.4 Defining Lookout Units
Every single hole has a look-out angle in the horizontal (u) and vertical (v)
direction. You define the unit of these angles by choosing ‘Degrees’ or ‘Meters’
from the ‘Lookout units’ menu. The selected unit affects entering and displaying
values in dialog boxes.
Horizontal angles (u) are positive to the right and negative to the left. Vertical
angles (v) are positive upwards and negative downwards.
Angles in degrees are measured relative to the line that is perpendicular to the
drilling plane. Angles in meters are the holes projection in the drilling plane.
6.1.5 Autosave Period
When you make changes to your drill plan Visual Tunneling Design program saves
your work periodically. The default period is 600 seconds (= 10 minutes).
Allowed values range from 5 seconds to 3600 seconds (1 hour).
You can return to an automatically saved version of your work by selecting Revert
from the File menu. You will get a list of automatically saved drillplans that are
named by date and time.
6.1.6 Distance from Origin
Normally, the grid is automatically set to cover the background of the drill plan.
However it is possible to set the area manually. Enter the dimensions of the area
you wish to cover with the grid or check recalculate automatically and press ‘OK’.
The Area can be reset automatically also by pushing toolbar button.
32 (66) B 78141 – 5 en 0507 / MS
VISUAL TUNNELING DESIGN version 4.00; User’s Guide
6.1.7 Selecting the Rig
In some situations, it is useful to know the shape and size of the rig in the tunnel
and the overage area of the booms. Before you can display this, you need to
specify the type of rig you are using. Rig specifications are described in files and
you select the file that contains your rig’s specifications. A file named default.rig in
data directory is loaded as default every time you create a new drill plan. This file,
default.rig, is included in the installation. The file can be edited manually using for
instance the MS Windows notepad. If you only have one rig, please change the
name to default.rig and copy it to the data directory and after that it is loaded by
default. If you have several rigs you might want to change the rig to the one that is
going to do the drilling.
Choose ‘Rig’ from ‘Options’ menu. This pops up a dialog box:
Then select ‘Change’ and new dialog opens.
In that dialog box you have a list of rig names to choose from. Each name is a file
(with the ‘.RIG’ extension) containing the specifications for one rig. Change the
drive and directory if needed. Select the name that matches the type of your rig
and press OK to accept or ‘Cancel’ to leave without selection.
By clicking ‘Edit’ you open selected rig file to NotePad where you can change
dimensions of your rig.
6.1.8 Setting colours
You can define all colours used in the drawing of the drill plan. However, please be
careful when selecting colours, because defining colours inappropriately may result
in misunderstandings. To set colours select ‘Colours’ from the ‘Options’ menu:
B 78141 – 5 en 0507 / MS 33 (66)
VISUAL TUNNELING DESIGN version 4.00; User’s Guide
Here is a description of each submenu choice:
‘Normal’ sets the base colour used for drawing holes, the profile etc.
• ‘Background Grid’ sets the colour used in drawing the grid and scale values
under and on the right side of the grid.
• ‘Select’ sets the colour that is used to display selected objects.
• ‘Pilot tunnel’ sets the colour used in displaying the pilot tunnel.
• ‘Rig profile’ sets the colour used in displaying the rig profile.
• ‘Boom coverage’ sets the colour used in displaying the boom coverage and
blind areas.
• ‘Drill seq.’ displays a submenu of booms. This defines the colour used in
drawing the drill sequence for that boom.
• ‘Rollover’ displays a submenu of booms. This defines the colour used in
drawing the rollover angles for that boom.
Selecting a colour displays the dialog:
Click on the colour you want and press OK. The currently selected colour has a
square around it.
34 (66) B 78141 – 5 en 0507 / MS
VISUAL TUNNELING DESIGN version 4.00; User’s Guide
6.2 Selecting Display options
Choose ‘View’ from the main menu:
In this menu, you will select which details you wish to see and which ones should
be hidden in the current window. Note that some options of the view menu are
automatically selected / unselected. These automatically selected items are: Hole
Number, Hole Direction, Hole Depth, Drill Sequences, Rollover angles. You can
select them, but when ‘edit mode’ is changed these options are changed too.
In front of the items you can see the check mark (√). It indicates that the respective
menu item property is displayed on the screen. If you don’t want one of them to be
shown you choose that item and the check mark disappears and the corresponding
property is hidden. When you choose the same item again the check mark and the
corresponding property reappear. Thus these features are on/off.
Selecting these items off only makes the corresponding item invisible. It does not
delete the item.
You can set these settings separately for each window.
6.2.1 Zoom In
You can increase the size of the drill plan picture by selecting ‘Zoom in’ from ‘View’
menu. Picture size is increased by 10%. This can also be done from the toolbar
button with a plus sign inside a magnifying glass:
6.2.2 Zoom Out
You can decrease the size of the drill plan picture by selecting ‘Zoom out’ from
‘View’ menu. Picture size is decreased by 10%. This can also be done from the
toolbar button with a minus sign inside a magnifying glass:
B 78141 – 5 en 0507 / MS 35 (66)
VISUAL TUNNELING DESIGN version 4.00; User’s Guide
6.2.3 Zoom mouse
A specific area of the drillplan can be zoomed with the ‘Zoom mouse’ function. First
select the empty magnifying glass and then draw a box around the area to be
zoomed.
6.2.4 Toolbar
Toolbar is a region under main menu containing buttons which you can use to
apply the most common operations:
For description of all toolbar buttons see ‘Toolbar Summary’ in Appendixes.
6.2.5 Status bar
Status bar is the line at the bottom of the window:
Left side of the status bar shows a brief help text, e.g.. when you are about to
choose ‘Toolbar’ from the ‘View’ menu by holding the mouse left button down you
see the text ‘Show or hide the toolbar’ in the status bar.
The following information is shown at the right side of the status bar:
• x and z coordinates of the mouse pointer.
• Selected boom or ‘No boom’
• Lookout angles units (‘deg’ or ‘met’).
• Number of holes in the drill plan.
• Area of the profile in m2.
Selecting ‘Status Bar’ from the ‘View’ menu displays/hides the status bar.
6.2.6 Hole Number
Selecting ‘Hole Number’ from the ‘View’ menu hides/displays the numbering of
holes. Holes are numbered automatically starting from one. Numbers are assigned
in the same order the holes are created.
6.2.7 Hole Direction
Selecting ‘Hole direction’ from the ‘View’ menu helps you visualize some properties
of the hole by showing a line starting from the hole. The direction and length of the
line represents the direction (angles U and V) and depth of the hole. The end of the
line shows the X-Z projection of the end of the hole.
Clicking again the ‘Hole direction’ hides these lines and only the hole symbol
(which shows its type) is displayed.
6.2.8 Hole Depth
Selecting ‘Hole Depth’ from the ‘View’ menu displays/hides hole depths at text
format.
6.2.9 Drill Sequences (TDATA only)
This menu item checked shows the defined drill sequence with a line from the first
to the last hole in the sequence for each boom.
36 (66) B 78141 – 5 en 0507 / MS
VISUAL TUNNELING DESIGN version 4.00; User’s Guide
6.2.10 Rollover Angles
Selecting ‘Rollover Angles’ from the ‘View’ menu displays the rollover angles of all
holes that are part of a drill sequence. Rollover angles are shown as two lines
forming a 90 degree angle.
6.2.11 Data Logging
Selecting ‘Data Logging’ from the ‘View’ menu draws/hides small squares around
data logging holes.
6.2.12 Grid
Selecting ‘Grid’ from the ‘View’ menu enables/disables the display of background
grid.
6.2.13 Pilot tunnel
Selecting ‘Pilot Tunnel’ from the ‘View’ menu enables/disables the display of pilot
tunnel.
Pilot tunnel cannot be displayed before you have defined one, see chapter
‘Creating a New Drill Plan’.
6.2.14 Boom Coverage
Selecting ‘Boom Coverage’ from the ‘View’ menu enables/disables the display of
the coverage and blind spots of booms.
Coverage and blind areas can be displayed only if you have selected the type of rig
used (see chapter ‘Program Configuration and Setup’) and positioned it in the drill
plan.
6.2.15 Rig Profile
Selecting ‘Rig profile’ from the ‘View’ menu enables/disables the display of rig
cabin shape.
B 78141 – 5 en 0507 / MS 37 (66)
VISUAL TUNNELING DESIGN version 4.00; User’s Guide
6.2.16 View 3D
The View 3D function shows the current drillplan in 3D. A new window is opened
for the 3D view and the user can rotate the view, zoom it and drive a plane through
the 3D drillplan.
The plane in the 3d view can be turned on and off. The user can also define a
transparency factor for the plane. By checking the turn 90 degrees box the plane
can be driven through the drillplan from the side. The projection of the view can be
toggled on and off by checking the box beside the square.
The image can be rotated by pressing the left mouse button and by simultaneously
dragging the mouse.
To zoom the image press the right mouse button and simultaneous drag the
mouse.
The viewpoint of the image can be shifted to another location. This is accomplished
by pressing shift and the left mouse button and moving the mouse at the same
time.
38 (66) B 78141 – 5 en 0507 / MS
VISUAL TUNNELING DESIGN version 4.00; User’s Guide
7 CREATING A NEW DRILL PLAN
When you start the Visual Tunneling Design program, there is an empty drill plan in
a window. You can start drawing on that.
When you select ‘Create’ from the main menu you get the menu:
7.1 Creating a Profile
Selecting ‘Profile’ from ‘Create’ menu displays a dialog box:
In this box you have 6 standard profiles and one user definable profile to select
from.
Standard profile is a predefined shape for which you need to give only necessary
dimensions. Custom profile is a free shape profile built from any number of lines
and arcs.
You select the desired profile by pressing the button under the respective picture.
Pressing ‘Cancel’ returns to the main menu with no profile creation.
After the profile is created, the program calculates the area of the profile. This is
not an exact mathematical calculation but rather an approximation calculated from
the display picture.
B 78141 – 5 en 0507 / MS 39 (66)
VISUAL TUNNELING DESIGN version 4.00; User’s Guide
7.1.1 Standard Profiles
When you select any of the standard profiles you get a dialog box where you enter
the necessary dimension values. After you accept the values by pressing OK the
program draws the profile for you.
Here is a list of dialog boxes for each standard profile type showing the default
dimension values:
Circle Top:
Circle Top Rounded:
D-Tunnel:
40 (66) B 78141 – 5 en 0507 / MS
VISUAL TUNNELING DESIGN version 4.00; User’s Guide
Horseshoe Straight:
Horseshoe Curved:
Rectangle:
After you have defined the profile, program shows the area of the profile into the
status bar field.
B 78141 – 5 en 0507 / MS 41 (66)
VISUAL TUNNELING DESIGN version 4.00; User’s Guide
7.1.2 Custom Profile
Custom profile is built from a number of lines and arcs. You enter data for each
line/arc in sequence. You connect the endpoint of the last line/arc to the begin
point of the first line/arc.
Selecting a custom profile shows a dialog box:
Here you enter the starting and ending points of the line/arc. If you wish to make a
line, give the radius as 0. Giving a positive radius creates an arc turning clockwise
and entering a negative radius creates an arc turning counterclockwise (from
starthole to endhole).
By checking ‘Elliptical’ option you can make quarter ellipse, defined by the start
and end coordinates.
Pressing ‘OK’ draws the given line/arc and redisplays the dialog box to ask values
for the next line/arc. Pressing ‘Cancel’ deletes the profile and erases the custom
profile. Preview draws the line/arc and asks values for the same line/arc again, this
will allow you to experiment with different values.
Checking the box ‘Connect end to first’ forces the line/arc to connect to the starting
point of the first line/arc. This also completes the custom profile and no more
line/arc values are asked.
After the profile is created the drawing area is adjusted to cover the profile and
existing objects.
42 (66) B 78141 – 5 en 0507 / MS
VISUAL TUNNELING DESIGN version 4.00; User’s Guide
7.2 Creating Contour Holes
Contour holes are created consecutively for each profile element. For one element
holes are defined so that the values for the start and end holes are given and the
spacing between each hole is defined. Then program creates the holes for the
element.
Lookout angles between the start and the end holes are interpolated on straight
lines and transformed on arcs. This transformation for arcs means that hole
direction is always kept along the direction of the curve radius.
Depth is always interpolated between the first and the last holes.
When inserting holes, the distance between holes is adjusted (either incremented
or decremented) to produce even spacing between corner holes. The
increment/decrement is chosen according to which requires smaller adjustment to
the requested spacing.
Select ‘Contour’ from the ‘Create’ menu:
A dialog box is displayed:
For each line/arc in the profile you enter the depth and lookout angles for the
starting and ending points and hole spacing.
B 78141 – 5 en 0507 / MS 43 (66)
VISUAL TUNNELING DESIGN version 4.00; User’s Guide
This procedure is repeated as long as there are elements (lines/arcs) in the profile.
‘OK’ button moves to the next element. Pressing ‘Delete’ deletes all the contour
holes. The Cancel button exits the dialog without finishing all the elements’ contour
holes and you can continue creating contour holes later.
For each element the values of the endpoint of the previous element are copied as
default for the starting point of the current element. For the last element the values
of the starting point are preset as default for the endpoint.
7.3 Creating Aid Rows
Aid rows have the same shape as profile but are smaller and at a defined distance
from the profile.
Select ‘Aidrow’ in the ‘Create’ menu (see picture in the previous chapter ‘Creating
Contour Holes’). A dialog box is displayed:
Here you enter the start and end hole values (angles U, V and depth), hole spacing
and the distance from the corresponding profile element. While this dialog box is
on the display the corresponding profile element is highlighted.
Hole spacing is the desired space between two holes. Program calculates the
closest possible equivalent that will produce even spacing for the element.
You accept the values with ‘OK’ button. Program keeps popping this dialog boxes
as long as needed (while there are profile elements) or the user presses ‘Cancel’.
‘Cancel’ removes the aidrow in progress.
44 (66) B 78141 – 5 en 0507 / MS
VISUAL TUNNELING DESIGN version 4.00; User’s Guide
7.4 Creating Separate Holes
Select ‘Separate’ from the ‘Create’ menu (see picture in chapter ‘Creating Contour
Holes for Predefined Profiles’). A dialog box is displayed:
In this dialog box you enter the position of the hole either numerically in the x- and
z-fields or selecting the mouse focus and clicking with mouse left button on the
desired position. This copies the clicked coordinates to the x- and z-fields.
Then you enter depth and the lookout angles for the hole. You can enter the
lookout angle also with mouse in the following manner:
Click on the ‘Mouse focus’ box on top of the lookout angles. This switches the
following mouse clicks to copy coordinate values to lookout angle fields. Then click
on the desired hole end position (where you want the bottom of the hole to be) and
the program calculates the lookout angles for you. You must enter the depth before
entering U and V angles with mouse. The depth of the hole is entered either as
“Along the hole” or in the direction of the round.
You accept the data by entering ‘OK’ after which the program draws the hole.
B 78141 – 5 en 0507 / MS 45 (66)
VISUAL TUNNELING DESIGN version 4.00; User’s Guide
7.5 Creating Lines and Arcs of Holes
First select ‘Easer Arc’ or ´Easer Line’ from the ‘Create’ menu.
7.5.1 Line of Holes
After selecting ‘Easer Line’ you get a dialog box:
Here you enter the following data:
• start hole coordinates
• end hole coordinates
• start hole depth
• start hole lookout angles
• end hole depth
• end hole lookout angles
• distance between holes (hole spacing)
You can enter all values from the keyboard. You can also enter X-Z coordinates
and the hole bottom coordinates (end of hole) with mouse by first setting the
mouse focus to the desired box and then clicking on the desired position in the drill
plan.
After you have entered all values press OK to accept or CANCEL to reject.
Program places the necessary number of holes along the line and interpolates the
hole lookout angles and depths between the end points. The program adjusts the
distance between holes to make holes evenly distributed along the line. Adjusting
means, that the user given spacing value is incremented or decremented,
whichever needs a smaller change to produce even spacing.
46 (66) B 78141 – 5 en 0507 / MS
VISUAL TUNNELING DESIGN version 4.00; User’s Guide
7.5.2 Arc of Holes
Creating arc of holes is similar to creating line of holes with the following
differences:
• You also enter the radius of the arc.
• Lookout angles are not interpolated like in line but their projection is always
parallel with the radius of the arc. Depth is interpolated the same way as in
line.
You can enter the radius from keyboard. Positive radius means that the arc turns
clockwise from startpoint to endpoint, negative radius means that arc turns
counterclockwise from startpoint to the endpoint.
You can also enter the radius by mouse. Click the mouse focus box on top of the
radius fields and then click with mouse left button to a point through which you
want the arc to go.
When you give two endpoints and the radius of an arc, there are still two
possibilities to draw the arc: one that is greater then 180 degrees and one that is
smaller (if you imagine a line between the endpoints, then the centre of the arc can
be on either side of that line). Checking the ‘Large arc’ box creates the over 180
degrees arc and leaving it unchecked creates the under 180 degrees arc. As with
line of holes you accept the values with OK button and reject them with CANCEL
button. The same hole spacing adjustment is made as in line of holes.
B 78141 – 5 en 0507 / MS 47 (66)
VISUAL TUNNELING DESIGN version 4.00; User’s Guide
7.6 Creating the Laser Point
Select ‘Laser Point’ from the ‘Create’ menu and a dialog box appears:
In this dialog box you enter the X and Z coordinates and U and V angles. The
angles are always given in degrees, even if the ‘Hole Units’ is set to ‘Meters’ in the
‘Options’ menu. This is because there is no ‘meters projection’ for angles without
depth.
After you accept the values with OK button, the laser point is drawn as a small
cross surrounded by circle on the drill plan.
7.7 Creating a Pilot Tunnel
Select ‘Pilot tunnel’ from the ‘Create’ menu (see picture in chapter ‘Creating a New
Drill Plan’). This pops up the same dialog box as when creating a profile (6
standard shapes and a custom shape), see picture in chapter ‘Creating a Profile’.
From this box you select the desired shape.
After this you enter the pilot tunnel parameters the same way as creating a profile.
Finally you get a dialog box asking for starting point coordinates of the pilot tunnel.
You accept the values by pressing OK.
NOTE! Pilot tunnel is not displayed (although it is created) if the selection ‘Pilot
Tunnel’ in the ‘View’ menu is not set.
48 (66) B 78141 – 5 en 0507 / MS
VISUAL TUNNELING DESIGN version 4.00; User’s Guide
8 MIRRORING FUNCTIONS
8.1 Making a mirrored copy, transferring sequences
You can make horizontally flipped copy of your plan by selecting ‘Mirror plan’ from
‘Edit’ menu. After this a dialog box is opened to prompt you about sequence
transfer:
Select here which boom’s sequence is moved to each boom. Then press ‘OK’.
Pressing ‘Cancel’ closes dialog and sequences are not transferred.
A new window is opened for the mirrored image plan. These two copies are
different drill plans, action to mirrored copy does not have any effects to original
plan and vice versa.
Sequences can also be transferred without copy mirroring by selecting ‘Transfer
Sequences’ from ‘Edit’ menu.
8.2 Mirroring selected holes
To mirror only selected holes in the drillplan you need to:
• Select the holes to be mirrored
• Define a line through which the holes should be mirrored
The mirroring function is called ‘Mirror Holes’ and is found in the Edit menu. Before
starting the mirror holes function you need to select the holes to be mirrored. This
can be done using the mouse or the functions is the Select menu. After selection
choose Mirror holes.
The function requires the user to define two points (x0,z0 and x1,z1) which define
the mirror line.
B 78141 – 5 en 0507 / MS 49 (66)
VISUAL TUNNELING DESIGN version 4.00; User’s Guide
9 MODIFYING THE DRILL PATTERN
For the basic principles how to work on existing drill plan objects read chapter
‘General Concepts and Principles’. To refresh your memory here are the basic
ideas.
• First select object(s) you want to work on and then choose the operation (from
edit menu).
• there are 3 types of objects to select from: dots (holes, laser point, origin etc.),
elements (lines, arcs) and shape objects (profile, aid rows, pilot tunnel).
9.1 Selecting
You use different commands to select different types of objects. You can use
select commands from the select menu or most often use the mouse.
Normally objects are drawn in black. When an object is selected it’s colour
changes.
For a complete chart of mouse selection commands refer to Appendix.
9.1.1 Basic Mouse Selecting
Clicking with mouse left button selects the closest dot-type object. Holding down
the CTRL-key while clicking with mouse left button selects the closest element
(line/arc). Holding down the ALT-key while clicking with mouse left button selects
the closest shape-type object (profile, aid row, pilot tunnel).
You can cancel a selection by selecting the same object again or by selecting
another object.
9.1.2 Advanced Mouse Selecting
Here are some selection methods for more advanced users. If you are a beginner
you can happily skip these.
You can select all objects within a rectangle area by dragging with mouse left
button to define the area.
You can add to the current selection (the old selections are not cancelled) by
pressing down the SHIFT-key while making a selection with mouse. It is possible to
combine SHIFT with ALT, CTRL and dragging to add shapes, elements or areas to
your selection. You can also subtract from the current selection by holding down
the SHIFT while selecting an already selected object.
50 (66) B 78141 – 5 en 0507 / MS
VISUAL TUNNELING DESIGN version 4.00; User’s Guide
9.1.3 Selecting with Menu Commands
You would not normally use these because selecting with the mouse is quicker and
more convenient but if you cannot remember the mouse selection commands you
can use menu commands to make selections. Also there are some selections that
can only be done from menu commands.
The ‘Select’ menu:
9.1.4 Selecting a Single Dot
To select a single dot (hole, origin, laser point or Jumbo position) choose the ‘Hole’
from the ‘Select’ menu. Then to the dialog box enter the coordinates of a point that
is close to the desired dot object. This is the same command as clicking with the
mouse left button.
9.1.5 Selecting an Element
First you choose ‘Element’ from the ‘Select’ menu. You get a dialog box where you
enter coordinates close to the desired element object. This is the same command
as holding down CTRL key and clicking with mouse left button.
This element can be any line or arc. Remember that more complicated shapes
(profiles, aid rows, pilot tunnel) are made from lines and arcs so you can select any
part of them also.
The selected element can contain holes (as contour elements) or not (as pilot
tunnel elements). When the element contains holes they get selected with the
element.
9.1.6 Selecting a Shape Object
If you want to select the whole profile, aid row or the whole pilot tunnel you choose
the ‘Shape’ from the ‘Select’ menu and you get a dialog box. There you enter
coordinates close to the desired shape object. This is the same command as
holding down ALT key and clicking with mouse left button.
Like in selecting an element all holes belonging to the selected shape are included
in the selection.
B 78141 – 5 en 0507 / MS 51 (66)
VISUAL TUNNELING DESIGN version 4.00; User’s Guide
9.1.7 Selecting a Rectangle Area
If you want to select all objects within a certain area select the ‘Area’ from the
‘Select’ menu. You get a dialog box where you enter the opposite corner
coordinates of the area. Press OK to select objects in that area.
When you select objects inside an area only those objects get selected that are
completely inside the area.
9.1.8 Selecting All Holes of Certain Type
Select ‘Holes’ from the ‘Select’ menu and a submenu appears (see picture in
chapter ‘Selecting with Menu Commands’). From this submenu you choose the
type of holes you want to be selected. There is a choice for each hole type and
then ‘All’ which selects all holes of all types and ‘Sequence’ which selects all holes
in given sequence.
NOTE! There is a difference selecting ‘Contour’ from ‘All holes’ menu and selecting
the profile (which also selects the contour holes). The first one selects only the
contour holes and leaves the tunnel profile unselected. The second selects also
the tunnel profile.
There are no mouse actions for these selections.
9.2 Moving and Copying
Remember that, before making an operation you must have some object(s)
selected.
The only difference between ‘Move’ and ‘Copy’ is that ‘Move’ deletes the selected
object(s) from the start position and copy doesn’t. So only the ‘Move’ operation is
explained. The same procedure applies to ‘Copy’.
Select an object and choose ‘Move’ from the ‘Edit’ menu:
52 (66) B 78141 – 5 en 0507 / MS
VISUAL TUNNELING DESIGN version 4.00; User’s Guide
A dialog box with x- and z-coordinates of the selected hole appears:
Here you can enter the new coordinates from the keyboard and accept the values
by pressing OK. The selected object(s) is (are) moved to the new location.
The coordinates of the first selected object are shown in the dialog box. On
element and shape objects the coordinates are those of the first point that was
created for that object. For example for tunnel profile and pilot tunnel the starting
point coordinates are used.
When there are more than one object selected then the coordinates you enter here
are the new position of the first object. All other objects are moved the same
distance and direction.
A faster way to move selected object(s) with mouse is to press down the CTRL key
and drag object(s) to a new location. For copying ALT key is used instead of CTRL.
NOTE! There can be only one origin, laser point and rig position so copying these
is not possible, they can only be moved. Copy on those objects does nothing.
Do not move aidrows or other fixes objects.
9.3 Moving with bottom fixed
You can move hole’s starting point so that the bottom of the hole stays at its
original place. This changes the hole depth and U and V angles.
Select ‘Hole’ from the ‘Edit’ menu. A dialog box is displayed:
B 78141 – 5 en 0507 / MS 53 (66)
VISUAL TUNNELING DESIGN version 4.00; User’s Guide
Select ´Bottom fixed´ option and then enter the values x and z in the fields or set
mouse focus and click with the mouse left hand button on the drill plan.
When you accept this operation by pressing the OK button the hole’s starting point
is moved to the new position and new values for look-out angles U, V and depth
are calculated.
If the new position would result in illegal U, V angles then an error message is
displayed and the operation is aborted.
If there are more than one hole selected then you have to first select ´Relative´ and
after that ´Bottom fixed’. All holes (actually their start points) are moved given
amount. If that would result in illegal angles for some holes then an error message
is displayed and those holes are not moved.
9.4 Deleting
Select Delete from the Edit menu. All selected objects are removed from the drill
plan.
NOTE! It is not possible to delete origin
9.5 Changing Hole Properties
First select the hole(s) you want to edit. Then select ‘Hole’ from the ‘Edit’ menu. A
dialog box appears:
Here you give the position X and Z, the look-out angles U and V and Depth. Values
of the first selected hole are displayed as default values. You enter the values of
angles in meters or degrees depending on your ‘Options’ settings. You enter the
values in the corresponding fields or set mouse focus and click the mouse left
button at the desired endpoint of the hole. You can also set hole as datalogging
hole in this dialog. Press OK to accept.
If more than one hole is selected position can be edited only if ‘Relative’ option is
selected. All selected holes will now have the same look-out angles and depths
and they are moved given amount. . If illegal angles or depth given for some holes
then an error message is displayed and holes are not moved.
Checking ‘Relative’ means that current value is increased or decreased by given
amount.
Hole type can be changed just by selecting new type to hole.
54 (66) B 78141 – 5 en 0507 / MS
VISUAL TUNNELING DESIGN version 4.00; User’s Guide
9.6 Changing Lines and Arcs
The edit-stretch is used to modify lines and arcs. This is a very powerful command
because when you move an element of a shape the whole shape is adjusted
accordingly. For example if you select a profile element and then move the end
point then the start point of the next element of the profile is moved also to connect
it to this element. This allows you to freely reshape the profile.
You can also modify or recreate all holes of the element.
9.6.1 Changing a Line
Select a line (click with mouse left button while holding CTRL down) and then
select ‘Stretch’ from the ‘Edit’ menu. You get a dialog box:
Here you have start and end coordinates of the line and start and end hole depths
and angles and the requested distance between holes. You can change any values
from the keyboard. You can change position or angle values by setting the
appropriate mouse focus and clicking with mouse left button.
Pressing OK causes the appropriate changes to take affect, CANCEL leaves the
original values intact. Holes are recreated and depth and angle values are
interpolated for holes between the endpoints.
The ‘Distance between holes’ field is actually the requested distance between
holes. When you change it the program calculates the distance between holes as
close as possible to the requested one that produces holes evenly distributed
along the line.
B 78141 – 5 en 0507 / MS 55 (66)
VISUAL TUNNELING DESIGN version 4.00; User’s Guide
9.6.2 Changing an Arc
Changing an arc is similar to changing a line. Just select and arc and then select
‘Stretch’ from the ‘Edit’ menu. You get a dialog box:
The difference with changing a line is that you have the ‘Radius of arc’ field and
‘Large arc’ checkbox. Change any values you like and press OK.
10 OTHER OPERATIONS
10.1 Displaying the Rig on the Drill Plan
If you wish to use other than the default rig data, see section ‘Selecting the Rig’ in
chapter ‘Program Configuration and Setup’. Then check that displaying rig profile
and boom coverage are enabled in the ‘View’ menu.
10.2 Modifying Rig Definitions
The rig dimensions are described in a text file that you selected with the ‘Rig’
command in the ‘Options’ menu. If for some reason you need to change these
definitions select ‘Edit’ from the ‘Edit Rig’ dialog. This starts Notepad editor for the
current rig definition file. You can also use any text editor you like to edit the rig
definition files.
56 (66) B 78141 – 5 en 0507 / MS
VISUAL TUNNELING DESIGN version 4.00; User’s Guide
11 CREATING CUTS AND CUT HOLES
You can design a selection of predefined cuts and insert one into your drill plan. The
principles are the same as when creating a drill plan.
11.1 Creating Cuts
Select ‘New’ from the ‘File’ menu. You get a dialog box asking if you want a new
drill plan or a new cut. Select the cut:
This will create a window for your new cut. Adjust the scale as desired (see chapter
‘Scaling and Zooming’).
Select ‘Create’ menu:
Creating one cut hole is similar to creating a separate hole and creating a line or
arc of cut holes is similar to creating easer line/arc. See chapter ‘Creating a New
Drill Plan’.
Select ‘Ream’ to create a ream hole. This is also similar to creating a separate
hole.
11.2 Saving Cuts
You save your cut into a file with ‘Save’ or ‘Save as’ commands from the ‘File’
menu. See chapter ‘Saving Your Work’. Note that file extension have to be ‘.cut’.
B 78141 – 5 en 0507 / MS 57 (66)
VISUAL TUNNELING DESIGN version 4.00; User’s Guide
11.3 Inserting Cuts into a Drill Pattern
If you just created a new cut you must first save it to a file before you can insert it
into your drill plan.
Open a drill plan.
Select ‘Insert cut’ from the ‘File’ menu.
First you get a dialog box asking the position of the cut in your drill plan:
Enter the X-Z coordinates. The position you enter will be the position of the origin
of the cut.
Then a list of all existing cut files (files having the extension ‘.CUT’) in the current
working directory appears. Change the directory as needed. Select the cut file you
want to insert to your drill plan. Press OK to accept the insertion.
You can now modify the cut in the drill plan by using the same commands as when
modifying any other holes.
58 (66) B 78141 – 5 en 0507 / MS
VISUAL TUNNELING DESIGN version 4.00; User’s Guide
12 DEFINING DRILL SEQUENCES (TDATA ONLY)
It is not necessary to define drill sequences, but without drill sequences drilling
cannot be made automatically.
When defining drill sequences you first select a boom and then define the
sequence for that boom. This means that you select a hole in the drill plan and add
it into the drill sequence. When the hole is joined into the sequence. It is
sometimes necessary to insert dummy holes, i.e. holes that are not meant to be
drilled but are needed in order to move the boom to a safe position before moving
to the next hole.
After you have defined the sequence of the selected boom you do the same to other booms.
Before you start defining drill sequences the status bar text is ‘No boom’. When
you select a boom Status bar shows the number of the current boom. When you
are finished defining drill sequences you can again select ‘Edit hole mode’.
NOTE! The datajumbo requires a hole sequence for each boom. Otherwise, the
drilling control system will not operate.
12.1 Selecting a Boom
Before making a drill sequence you must first select a boom.
Press one of following buttons to select correct boom and change to ‘Edit
Sequence mode’:
You can see the selected boom in the status bar. Boom blind areas ( areas inside
the boom coverage area which cannot be reached by the booms ) and coverage
can be shown with the ‘View’ menu settings.
12.2 Adding Holes
Click with the mouse left button on the hole to add it into the current boom’s
sequence at last position or doubleclick it to open dialog box, where you enter the
desired position in sequence and you may also define rollover angle. You can open
the dialog also by using command on submenu of `Edit` - `Sequence`.
Select where you want to insert the hole ( at end, at beginning or at defined
position). You can also enter the value for rollover angle now if you want, but is
common that rollover angles are defined after all sequences are designed..
Repeat this process until you have added all holes you want to the sequence. Then
select another boom and repeat this.
B 78141 – 5 en 0507 / MS 59 (66)
VISUAL TUNNELING DESIGN version 4.00; User’s Guide
If you have the menu item ‘Drill sequences’ marked in the ‘View’ menu a line is
shown between the holes that belong to a drill sequence. If you want that the
rollover angles are shown you have to select the menu item ‘Rollover angles’ in
the ‘View’ menu. See ‘Selecting What Is Displayed’ in chapter ‘Program
Configuration and Setup’.
12.3 Removing Holes
Click with the mouse left button on the hole that is already in sequence to open
‘Edit sequence’ dialog. Then press ‘Remove’. This operation only removes holes
from the drill sequence but they still exist in the drill plan.
If you want to remove all holes from the boom’s sequence select ‘Delete sequence’
from the ‘Edit menu’ menu:
Then a message “All holes will be removed from the sequence” is displayed .
Press ‘OK’ or ‘Cancel’ as needed.
12.4 Creating Dummy Holes (TDATA only)
Select ‘Dummy’ from the ‘Create’ menu (see picture in chapter ‘Creating Contour
Holes’). This operation proceeds the same way as when creating a separate hole,
see ‘Creating Separate Holes’ in chapter ‘Creating a New Drill Pattern’.
A faster way to create a dummy hole is clicking with the right hand mouse button
and set holetype to dummy.
60 (66) B 78141 – 5 en 0507 / MS
VISUAL TUNNELING DESIGN version 4.00; User’s Guide
12.5 Adding a Message to the Jumbo Operator
You can include a text message to the rig operator in your drill plan.
When you save your drill plan opens dialog that allows you enter summary info
your plan. Fill ‘Info to driller’ section. This text must be visible characters, control
characters are not allowed.
NOTE! Only US ASCII characters are allowed. Do not change line by pressing
ENTER in the information fields.
13 SAVING YOUR WORK
You save your work into files. Drill pattern filenames end with extension ‘.PLA’ and
cut filenames end with ‘.CUT’.
When you create a new drill pattern (or cut) it has a default name ‘dplan1’. So
when you save it you must give it a descriptive name. Select ‘Save As’ from the
‘File’ menu:
This opens a dialog box for entering the filename:
B 78141 – 5 en 0507 / MS 61 (66)
VISUAL TUNNELING DESIGN version 4.00; User’s Guide
Enter the name you want into the ‘File Name’ field and press OK.
You can also change the directory and drive by clicking on the ‘Directories’ and
‘Drives’ fields.
If you are editing a drill pattern that already has been saved earlier in this session
or you are editing an existing drill pattern and you don’t want to change it’s name
then you can simply select ‘Save’ from the ‘File’ menu. This saves your work using
the old filename.
14 SENDING THE DRILL PLAN TO JUMBO
Select ‘To Jumbo’ from the ‘File’ menu, this opens dialog:
If you have a serial cable connected between your PC and Data Jumbo (-1995)
then select ‘COM1’ or ‘COM2’. This will copy the drill plan directly to the Data
Jumbo. After sending data to rig a message is printed that tells if the transmission
was successful or not.
62 (66) B 78141 – 5 en 0507 / MS
VISUAL TUNNELING DESIGN version 4.00; User’s Guide
Otherwise you need to send the data to a floppy drive. Select ‘Disk’. Then pressing
‘OK’ opens dialog where you select the floppy drive from the ‘Drives’ field. Select
the correct directory and enter the desired filename. The extension must be ‘.TPL’
as in ”Transfer PLan”.
B 78141 – 5 en 0507 / MS 63 (66)
VISUAL TUNNELING DESIGN version 4.00; User’s Guide
15 PRINTING AND REPORTS
Select ‘Print’ from the ‘File’ menu. Dialog where you can select reports to print is
opened:
Select items you want to be printed by checking box.
• `Drill plan` is a graphical presentation of drillable holes. Hole numbers, lookout
angles and hole depth can be optionally printed.
• `Hole table` is data table of holes including positions, lookout angles, depths
and rollover angles.
• `Hole sequence` is graphical presentation of sequences. Rollover angles can
be optionally printed. Note that only holes that are included to sequence are
included.
• `Hole sequence table` prints sequence of each boom in text format.
• `Blasting plan` is graph that shows detonator types of holes. Look out angles
are optional.
Make sure you have connected a printer into your PC and installed a printer driver.
For more information on installing printers see MS Windows documentation.
64 (66) B 78141 – 5 en 0507 / MS
VISUAL TUNNELING DESIGN version 4.00; User’s Guide
16 APPENDIXES
16.1 Mouse Action Summary
Table of mouse commands:
left click left left drag right right right
double click double drag
click click
Edit hole select dot open edit select area create create
mode hole hole easer
dialog line
Sequence add hole create create
mode to hole easer
sequence line
Rollover select open edit select area create create
mode hole/ rollover hole easer
define dialog line
rollover
with SHIFT add to add area create
previous to easer
selection previous arc
selection
with CTRL select move
element selected
with ALT select copy
shape selected
16.2 Shortcut Key Summary
Ctrl+N - Create a new document
Ctrl+O - Open an existing document
Ctrl+S - Save the active document
Ctrl+P - Print the active document
B 78141 – 5 en 0507 / MS 65 (66)
VISUAL TUNNELING DESIGN version 4.00; User’s Guide
16.3 Toolbar Summary
From left to right:
- Create a new document
- Open an existing document
- Save the active document
- Print the active document
- Increase the size of the picture by 10%
- Decrease the size of the picture by 10%
- Select an area to be zoomed
- Recalculate/ Resize grid area
- Create a separate hole
- Create line of easer holes
- Create arc (curve) of easer holes
- Create one cut hole
- Create line of cut holes
- Create arc (curve) of cut holes
- Create a dummy hole
- Change to ‘Edit rollover mode’
- Change to ‘Edit sequence mode’ and select boom 1
- Change to ‘Edit sequence mode’ and select boom 2
- Change to ‘Edit sequence mode’ and select boom 3
- Change to ‘Edit rollover mode’
- Change to ‘Edit detonator mode’ (for designing blasting plan)
66 (66) B 78141 – 5 en 0507 / MS
VISUAL TUNNELING CURVE Version 4.00; Operating instructions
Visual Tunneling Curve
Version 4.00
Operating Instructions
B 78151 – 4 en 0507 / MS 1 (40)
VISUAL TUNNELING CURVE Version 4.00; Operating instructions
TABLE OF CONTENTS
1 INTRODUCTION ........................................................................................................... 3
1.1 General ...................................................................................................................... 3
1.2 Document Description ............................................................................................. 3
2 FUNCTIONALITY.......................................................................................................... 4
2.1 General ...................................................................................................................... 4
2.2 User Interface Description ....................................................................................... 4
2.3 Functions .................................................................................................................. 4
2.3.1 Main Window ......................................................................................................................5
2.3.2 Printing ................................................................................................................................7
2.3.3 Properties .............................................................................................................................8
2.3.4 About window .....................................................................................................................9
2.3.5 Tunnel Drive through ........................................................................................................10
2.3.6 Interpolation.......................................................................................................................11
2.3.7 Lasers.................................................................................................................................13
2.3.8 Profile and pivot point .......................................................................................................14
2.3.9 Import wizard ....................................................................................................................16
2.3.10 Export Wizard....................................................................................................................19
2.3.11 Options...............................................................................................................................21
3 PROMPTS................................................................................................................... 25
4 APPENDIX 1 ............................................................................................................... 38
4.1 A Project example................................................................................................... 38
2 (40) B 78151 – 4 en 0507 / MS
VISUAL TUNNELING CURVE Version 4.00; Operating instructions
1 INTRODUCTION
1.1 General
Visual Tunneling Curve is a program designed to create and edit tunnel line data.
Using Visual Tunneling Curve you can insert, load, save, print or send data to a
Jumbo.
1.2 Document Description
This document describes the use of the Visual Tunneling Curve software.
If you wish to know more about topics like ‘Installing’, ‘System Requirements’
please refer to Visual Tunneling Installation instructions .
B 78151 – 4 en 0507 / MS 3 (40)
VISUAL TUNNELING CURVE Version 4.00; Operating instructions
2 FUNCTIONALITY
The operation of the software, its windows and their usage are presented in the
Functionality chapter.
2.1 General
In this part all functions of the software are presented separately. The goal is to
demonstrate the functions and how they are located in the software
2.2 User Interface Description
Visual Tunneling Curve always displays the main window at start. In the main
window, functions are started through the menus, using the shortcut keys in the
button bar or by using the menu which is opened with the right mouse button.
Figure 1 shows a map of all windows of the software and the path to each window
Window chart
Curve
1 About • Menu Help -> About
• Menu Tools -> Drive 3D
2 3 4 Drive • Toolbar Drive button
• 3DView Popup menu
5 Export • Menu File -> Export
• Menu File -> Import
6 7 Import • Toolbar Import button
• Menu Edit -> Lasers
8 9 Laser • Menu File -> ToJumbo -> Dialog
10 11 Interpolation 12 • Menu Tools -> Interpolation
13 14 Print • Menu File -> ToJumbo -> Dialog
• Interpolation Print button
15 Profiles • Menu File -> Print
• Toolbar Print button
16 Properties • Menu Edit -> Profiles
• Menu File -> Properties
17 Options • Menu Tools -> Options
Figure 1 Window map
2.3 Functions
4 (40) B 78151 – 4 en 0507 / MS
VISUAL TUNNELING CURVE Version 4.00; Operating instructions
2.3.1 Main Window
The main window opens always at startup. After execution, all subfunctions return
back to the main window.
The software is operated through the main window, which contains menus (1), a
shortcut bar (2) , the table of points (3), the 3D view (4), the side view (5), the top
view (6) and the window adjustment borders (7).
Menu (1) comprise the following main categories:
File Opening, closing, saving, printing… of tunnel data.
Edit Copy, Paste and editing of laser and profiledata
Tools Different functions like Drive3D and interpolation
Help Online help and software version information.
The Toolbar (2) contains the most common functions. All the functions on the
toolbar can also be found in the menus.
The Table of Points (3) comprise the coordinate point number, distance from
start, X,Y,Z coordinates and tunnel Camber.
The 3D view (4) shows the tunnel centre line and a wire model of the tunnel. The
coordinate Axes , a compass, tunnel lasers and distance points are also shown. If
the tunnel Camber is unequal to zero, the model will change colour.
The Side view (5) shows a horizontal side projection of the tunnel. The view point
can be changed to north, south, west and east. A part of the side projection may
be selected for closer observation. The selection is done by dragging a box
around the desired area with the mouse.
The Top View (6) shows the tunnel as seen from above. The viewpoint can be
changed to north or south. A section of the tunnel can be studied in more detail by
selecting it with the mouse.
The adjustable borders (7) of the different windows can be used to give more
room to some particular window. These adjustments also affect the printed
reports.
B 78151 – 4 en 0507 / MS 5 (40)
VISUAL TUNNELING CURVE Version 4.00; Operating instructions
When the arrow is located on the Table of points, 3D view, side view or top
view, a popup menu which contains window specific functions, can be opened by
pressing the right mouse button. In the popup menu of the table of points there
are some copy and paste functions available.
7
5 6
Figure 2 Main window
6 (40) B 78151 – 4 en 0507 / MS
VISUAL TUNNELING CURVE Version 4.00; Operating instructions
2.3.2 Printing
The printing window is opened through the shortcut button bar or through the File
- menu print selection. The user name can be entered through the print window.
The default user name is the same as the computer user name. Additional
information about the tunnel can be entered before printing.
The printed report can be configured; The user can select a cover page which
contains a cover picture and a table of contents. The tunnel properties selection
adds the information from the properties window to the report. The point table
selection adds the complete table of centerline points to the report.
The range of pictures included in the report can be configured. The pictures which
can be added are the 3D view, side view and the top view. The laser window and
tunnel profile windows can also be printed if they are opened when choosing
print.
Table borders and page breaks can be selected for printing using the designated
checkboxes.
The report is printed in HTML format with the attached pictures into the software’s
TEMP directory.
The printed report can be previewed using the Internet Explorer browser. The
report can also be printed from the browser.
Figure 3 Printing window
B 78151 – 4 en 0507 / MS 7 (40)
VISUAL TUNNELING CURVE Version 4.00; Operating instructions
2.3.3 Properties
The Properties window can be opened from the File menu Properties selection.
The properties window contains information on the tunnel such as name,
designer, starting point and step. There is a separate page for additional notes.
All changes are saved when pressing OK.
Figure 4 Properties; General and Notes
8 (40) B 78151 – 4 en 0507 / MS
VISUAL TUNNELING CURVE Version 4.00; Operating instructions
2.3.4 About window
The About Curve window is opened through the Help menu About - selection. The
window contains information on the current software version.
Figure 5 About Curve
B 78151 – 4 en 0507 / MS 9 (40)
VISUAL TUNNELING CURVE Version 4.00; Operating instructions
2.3.5 Tunnel Drive through
The Tunnel Drivethrough is activated from the Tools menu Drive3D selection or
from the shortcut bar. Drive 3D shows the tunnel walls textured with a bitmap as
defined in the Profile window. In addition, lasers and distance markers are shown.
If the tunnel camber deviates from zero the tunnel view will change colour and the
camber value is shown. A compass which shows the direction in real time is
shown in the tunnel.
The tunnel can be driven forward and backwards. The textures and distance
markers can be turned on and off. There is a slider for adjusting the position and
driving speed. The driving can be interrupted and frames can be scrolled forward
and backwards. The driving can be set to start from a specific point or from the
beginning. The drive through is terminated by closing the window from the upper
right-hand side corner.
Figure 6 Drive control panel
Figure 7 View from Drive 3D
10 (40) B 78151 – 4 en 0507 / MS
VISUAL TUNNELING CURVE Version 4.00; Operating instructions
2.3.6 Interpolation
The interpolation window is opened from the Tools menu or by starting data
transfer to Jumbo (File - menu, ToJumbo selection).
A new table of points is created in the Interpolation window by interpolating the
original table of points from the selected starting point with a desired step. The
starting point and step do not have to be the same as in the tunnel information.
Only a table with equal distances between points can be transferred to the
Jumbo. This means that a table with variable distances between points must
always be interpolated before transfer.
The Interpolation function consists of tunnel view, table of points, selection of
starting point, step and buttons for configuration of tunnel view.
A desired tunnel section can be selected from the tunnel view in the same way as
from the main window top and side views. The selected segment is copied to the
table of points in which it can be edited. Points can be added and removed from
the beginning and end.
When the table has been selected, it can be interpolated by pressing the
Interpolate button. The function finds the starting point and recalculates the table
to the selected step distance.
The new table cab be transferred to the jumbo by pressing the ToJumbo button.
The table can also be saved as a new tunnel file or printed. The interpolation can
be discarded with the Reload button, which retrieves the original table.
Interpolation, saving and printing do not affect the original tunnel information.
Interpolation always saves the data into a new tunnel file.
B 78151 – 4 en 0507 / MS 11 (40)
VISUAL TUNNELING CURVE Version 4.00; Operating instructions
Figure 8 Interpolation
12 (40) B 78151 – 4 en 0507 / MS
VISUAL TUNNELING CURVE Version 4.00; Operating instructions
2.3.7 Lasers
The Lasers window is opened using the Lasers selection in the Edit - menu. The
window is used for maintaining the tunnel laser starting and end coordinates,
calculated inclination percent. Lasers can also be marked as selected or
measured.
In addition to maintaining the laser coordinates, a selected laser can be viewed in
the tunnel cross-section at a desired tunnel depth. By editing the current point
information or by using the Next and Prev buttons the desired laser can be
viewed in the profile.
The window shows the default tunnel profile. The profile can be changed but the
changes will not be stored. The profiles can be edited in the Profiles window.
The location of the tunnel profile and the lasers can be set to the centre or bottom
of the window. The size of the displayed profile can be changed using the zoom
buttons.
The changes are stored by exiting the laser window using the OK button. If the
window is closed from the cross in the upper right-hand side corner the changes
are confirmed before saving.
Only the laser information in the table is saved. The information used in the
visualization is not saved.
B 78151 – 4 en 0507 / MS 13 (40)
VISUAL TUNNELING CURVE Version 4.00; Operating instructions
Figure 9 Lasers window
2.3.8 Profile and pivot point
The Profile and Pivot point window is opened through the Edit menu Profiles
selection.
The Profile and Pivot point window is used for editing the tunnel profile used in
the visualisations. The Pivot point around which the profile can be rotated
(Camber) is also defined in this window. Clockwise rotation is defined as the
positive direction and counterclockwise as negative.
The pivot point coordinates are entered into the available text boxes in the upper
right corner. The pivot point is shown as a red box in the profile.
The tunnel profile is defined as a range of line or arc segments in the profile plane
(Horizontal X and Vertical Z) . The line segments are defined by two points (start
and end) and the arcs by two points and a radius. All segments, both line and arc,
can be defined as textured. There are some sample bitmap textures available in
the Pictures subdirectory. The tunnel textures are used in the tunnel 3D
drivethrough.
The window shows the profile defined in the tunnel properties by default. The
profile can also be selected and the elements of the selected profile are loaded
14 (40) B 78151 – 4 en 0507 / MS
VISUAL TUNNELING CURVE Version 4.00; Operating instructions
into the table of profile elements. The tunnel profile information is saved when the
OK button is pressed. If the information has changed, the saving will be confirmed
when the window is closed using the Close button. The profile information can
also be saved into a separate profile file (Profiles directory) for later use.
The tunnel profile and the pivot point can be placed in the centre of the window or
in the bottom of the window. The displayed size can be changed using the Zoom
buttons
Figure 10 Profile and pivot point
B 78151 – 4 en 0507 / MS 15 (40)
VISUAL TUNNELING CURVE Version 4.00; Operating instructions
2.3.9 Import wizard
The text import wizard is activated through the File - menu Import selection. The
wizard reads text files into the points table. The data is appended to the table.
The wizard works stepwise; start, file selection, selection of columns and read
data. The Next and Back selections are used in the navigation between steps.
The operation can be interrupted at any stage using the Cancel button. After the
selection of columns, the import can be started using the Finish button or the
selection can be saved for future use (Save filter) .
The import can be started at the Select column stage using the Finish button. The
Finish button will close the window after the import has been completed.
The file to be imported should have a filename which is maximum 20 characters
long if the path is to be displayed entirely. The file can be selected by clicking the
button on the right hand side of the filename field.
In the beginning the import can be interrupted by clicking Cancel. The import is
continued by selecting Next.
Figure 11 The import wizard
16 (40) B 78151 – 4 en 0507 / MS
VISUAL TUNNELING CURVE Version 4.00; Operating instructions
The filename can also be input into the textbox. The import can be interrupted by
choosing Cancel. The navigation between the stages is done using the Back and
Next buttons.
Figure 12 File selection
In the column selection stage it is posible to select one or more field separator
characters. Using the ”Use more than one separator” selection. The user can
select his own separator by entering it into the textbox on the right hand side of
the Other - selection.
With the selection ”First row contains fieldnames” the program reads the field
names from the first row of the textfile. Valid fieldnames are D,X,Y,Z and G.
The field name for a column is selected by activating the column and by choosing
the fieldname from the above list box. By choosing <none> the specific column is
ignored in the import. The selected layout can be stored for future use using the
Save filter button. A previous layout can be reloaded using the ”Select a saved
import filter” field.
B 78151 – 4 en 0507 / MS 17 (40)
VISUAL TUNNELING CURVE Version 4.00; Operating instructions
The import can be started immediately with the Finish button or after the next
stage. The window is closed automatically after the import is complete.
Figure 13 Import wizard column selection
Figure 14 Import wizard
18 (40) B 78151 – 4 en 0507 / MS
VISUAL TUNNELING CURVE Version 4.00; Operating instructions
2.3.10 Export Wizard
The Export Wizard is started from the File - menu Export selection. The wizard
requires a name for the file into which the data is to be exported. After this the
Export window is opened.
The Export wizard copies the tunnel data into a text file. The data to be exported
and the separator character can be selected. The header information can also be
defined.
The wizard operation proceeds according to the following stages: start, export
data, data presentation, and target file. The navigation between the stages is
accomplished with the Back and Next buttons.
The wizard can be interrupted at any stage with the Cancel button. After selecting
the data to be exported and the visual representation, the export can be started
with the Finish button. The finish button will close the window after the export is
completed. The data can also be copied to the clipboard with the Copy button.
The separator character and the general format are defined in the data and
format stage. The field names can also be added to the exported data. The data
groups are selected using the checkboxes. The window also shows a sample of
the current format of the data. The format is automatically updated when changes
are made to the selections
The target file is selected in the File select stage. The file name can either be
typed into the textbox or selected using the button on the right hand side of the
box
Figure 15 Export wizard start
B 78151 – 4 en 0507 / MS 19 (40)
VISUAL TUNNELING CURVE Version 4.00; Operating instructions
The wizard can be exited using the Cancel button. To proceed to the next stage
press Next.
Figure 16 Export wizard Main window
Figure 17 Export wizard file selection
20 (40) B 78151 – 4 en 0507 / MS
VISUAL TUNNELING CURVE Version 4.00; Operating instructions
2.3.11 Options
Program parameters are set using the Options – function.
The parameter groups are 3D colour, which define the properties of the 3D views,
Colours, which define the colours of the user interface and Coordinates, which
define the names of the coordinate Axes names in the user interface and in the
texts.
Functions
- A colour is changed by clicking the colour box with the mouse and by
selecting a desired colour from the colour selection window.
- A Text is changed by typing a new text into the textbox.
- The OK button saves the changes and closes the window.
- The Cancel –button will close the window without saving the changes
3D colours The colour settings of the 3D-view.
X-Axis = The colour of the X - Axis
Y-Axis = The colour of the Y - Axis
Z-Axis = The colour of the Z - Axis
Back colour = Colour of the background
Centerline = The colour of the centerline
Distance Marker = The colour of the distance markers on the tunnel
wall
Profile = The colour of the tunnel profile line
Laser = Colour of the tunnel lasers
Compass X + = Compass colour in the positive direction of the X-Axis
Compass X - = Compass colour in the negative direction of the X-Axis
Compass Y + = Compass colour in the positive direction of the Y-Axis
Compass Y - = Compass colour in the negative direction of the Y-Axis
Camber marker = Colour of the inclination marker
Profile Camber<>0 = Colour of the profile line of an inclined tunnel
Camber tunnel = The colour of the texture of an cambered tunnel
Normal tunnel = Normal tunnel texture colour
B 78151 – 4 en 0507 / MS 21 (40)
VISUAL TUNNELING CURVE Version 4.00; Operating instructions
Figure 18 Options, 3D Colours
Colours The colour settings of the user interface
The colours of the Lasers window
Grid = Colour of the meter grid
Laser point = Colour of the Laser points
Origin = Colour of the origin.
Profile line = Colour of the tunnel profile line.
Profile colours
Grid = Colour of the meter grid
Pivot point = Colour of the pivot point
Origin = Colour of the origin.
Profile line = Colour of the Tunnel profile line
Colours of the 2D-view
Axes = Colour of the Axis and texts
Data = Colour of the tunnel centerline
Back = Window background colour
Laser = Colour of the laserline
Table colours
22 (40) B 78151 – 4 en 0507 / MS
VISUAL TUNNELING CURVE Version 4.00; Operating instructions
Error cell = Cell colour, if content other than digits.
Error row = Row colour, if it contains faulty cells
Figure 19 Options, Colours
Coordinates Coordinate and direction texts
Grid column labels
Number = Row number
Distance = Advancing in the direction of the tunnel
X-Coord = Label of the X-coordinate
Y-Coord = Label of the Y-coordinate
Z-Coord = Label of the Z-coordinate
Camber = Label of the Camber
Coordinate axis labels (3d view)
X-Axis = X-Axis label in the 3d view
Y-Axis = Y-Axis label in the 3d view
Z-Axis = Z-Axis label in the 3d view
Mouse move coordinates (2d view)
B 78151 – 4 en 0507 / MS 23 (40)
VISUAL TUNNELING CURVE Version 4.00; Operating instructions
X-coord = X-coordinate point label in the 2d
Y-coord = Y-coordinate point label in the 2d
Z-coord = Z-coordinate point label in the 2d
Look at directions (2d views)
X+ = View to X-Axis positive direction
X- = View to X-Axis negative direction
Y+ = View to Y-Axis positive direction
Y- = View to Y-Axis negative direction
Z+ = View to Z-Axis positive direction
Z- = View to Z-Axis negative direction
The Restore defaults button returns the original settings.
Figure 20 Options, Coordinates
24 (40) B 78151 – 4 en 0507 / MS
VISUAL TUNNELING CURVE Version 4.00; Operating instructions
3 PROMPTS
This section lists the prompts of the software. The prompt itself, its context, cause
and ID number are presented. The ID is used for reference to the language files.
The prompts are defined in the [TEXTS] part of the language file. The prompts
are indexed using the ID number.
Prompt (no ID) : Can not find applications initialization file:
<file name>
Application can not run without an initialisation file.
Situation of appearance:
The initialization file cannot be found (Curve.ini in the installation directory is
missing or corrupted).
The program cannot be started.
Actions:
OK: The program startup is abandoned
Prompt (no ID): Can not find applications language file:
<language file name>
Application can not run without a language file.
Situation of appearance:
The language file is missing or cannot be found. The program cannot be started.
B 78151 – 4 en 0507 / MS 25 (40)
VISUAL TUNNELING CURVE Version 4.00; Operating instructions
Prompts (9989,9990,9991,9992,9993,9994):
Curve initialization file version (<version>) differs from Curve program
version (<version>)
and
Curve language file version (<version>) differs from Curve program version
(<version>)
Do You want to update initialization file's version to <version>
Do You want to update language file's version to <version>
Do You want to update initialization file's and language file's versions to
<version>
Situation of appearance:
The program’s software version number differs from either the language file’s or
initialization file’s version.
Actions:
Yes: The version numbers of the initialization file and the language file are
updated to correspond with the program version. NOTE! There may occur
disturbances in the operation of the program if the program has been significantly
modified.
No: The program is started.
Cancel: The program is not started.
Prompt 10000 and 9995,9996,9997,99998,9999:
Following error has occurred in procedure:
<subroutine name> on line <line number>
Error ID <number> <description>
Unexpected error
Situation of appearance:
An unexpected error has occurred. Diagnostics information has been saved into a
logfile. The operation of the program has become unstable. The program might
perform in an unexpected manner and might terminate.
Actions:
OK: Acknowledgement of the error.
26 (40) B 78151 – 4 en 0507 / MS
VISUAL TUNNELING CURVE Version 4.00; Operating instructions
Prompt 10001: conversion failed (call <component> in <subroutine>).
Situation of appearance:
Component call failed when reading data with the import filter. The installation of
the filter must be checked.
Actions:
OK: The function will be terminated.
Prompt 10002: Unexpected error while registering file '<file>'.
Situation of appearance:
Component registration failed when reading data with the import filter. The
installation of the filter must be checked.
Actions:
OK: The function will be terminated.
Prompt 10003: Could not initialize OLE in order to register file '<file>'
Situation of appearance:
The import filter component initialization in the windows environment failed. The
installation of the filter must be checked.
Actions:
OK: The function will be terminated.
Prompt 10004: LoadLibrary() failed while registering file '<file>' .
Situation of appearance:
File load error when reading a file with the import filter. The installation of the filter
must be checked.
Actions:
OK: The function will be terminated.
B 78151 – 4 en 0507 / MS 27 (40)
VISUAL TUNNELING CURVE Version 4.00; Operating instructions
Prompt 10005: No entrypoint for DllRegisterServer() was found in
'<file>'.
Situation of appearance:
There is no registration subroutine available when reading data with the import
filter. The installation of the filter must be checked.
Actions:
OK: The function will be terminated.
Prompt 10006: DllRegisterServer() in the file '<file>' returned failure.
Situation of appearance:
The registration call returned an error when reading data with the import filter. The
installation of the filter must be checked.
Actions:
OK: The function will be terminated.
Prompt 10007: Input filter file (file) was not found.
Situation of appearance:
Component program file not found when reading data with the import filter. The
installation of the filter must be checked.
Actions:
OK: The function will be terminated.
Prompt 11001: File <file> not found anymore!
Situation of appearance:
A file which is on the list of recently used files in the File menu cannot be found.
The file has been deleted or renamed.
Actions:
OK: The selected file could not be opened.
28 (40) B 78151 – 4 en 0507 / MS
VISUAL TUNNELING CURVE Version 4.00; Operating instructions
Prompt 11002: Language change is effective only after restart of Curve
program. Do You want to restart the program.
Situation of appearance:
After changing the language of the program Curve should be restarted. After
restart the new settings will take effect.
Actions:
Yes: The program is automatically restarted. Possible changes will be stored or
abandoned after confirmation. The restart can be cancelled from the confirmation
prompt.
No: The program will not be restarted automatically. The changes will take effect
after the next startup.
Prompt 11003: Selection has different amount of rows or columns as the
data in the clipboard appears to have. Do You still want to paste the data.
Situation of appearance:
The user is attempting to paste a table of different size (rows, columns) than the
target area.
Actions:
Yes: The target area is filled with data from the clipboard.
No: The operation is cancelled.
Prompt 11004: The data you are going to paste has many rows/columns. Do
You still want to paste it to a single cell.
Situation of appearance:
The user is attempting to paste data containing several rows/columns into one
cell in the table. The target cells should be selected to enable paste into several
cells.
Actions:
Yes: Data containing multiple rows/cells is pasted into one cell
No: Paste is cancelled.
B 78151 – 4 en 0507 / MS 29 (40)
VISUAL TUNNELING CURVE Version 4.00; Operating instructions
Prompt 11007: No measured lasers has been selected for this transfer. Do
you want to select a laser.
Situation of appearance:
Data is being transferred to the rig using the ToJumbo function. There is no laser
selected for transfer.
Actions:
Yes: The Lasers window will be opened and a laser can be selected. After closing
the Lasers window, the transfer will be continued.
No: There is no laser selected. The laser information fields will be left empty.
Prompt 11008: More than one laser is selected.
At most only one laser may be active and selected when transferring data to a
drill rig. Selected laser must also be measured. Do You want to check laser
settings.
Situation of appearance:
Data is being transferred to the rig using the ToJumbo function. There are several
lasers selected for transfer.
Actions:
Yes: The Lasers window will be opened and the extra lasers can be deselected.
After closing the Lasers window, the transfer will be continued. The laser settings
will be re-checked before the transfer is continued.
No: The transfer will be cancelled. The transferred curvetable can contain only
one laser.
Prompt 11009: Point table is not evenly distributed. Do you want to
interpolate
Situation of appearance:
Data is being transferred to the rig using the ToJumbo function. The points in the
table are not evenly distributed. The drilling rig requires a evenly distributed curve
table.
Actions:
Yes: The interpolation window is opened and the interpolated data can be
transferred to the jumbo. No: Data transfer is interrupted. Points must be evenly
distributed before transfer.
30 (40) B 78151 – 4 en 0507 / MS
VISUAL TUNNELING CURVE Version 4.00; Operating instructions
Prompt 11010: Point table is not evenly distributed. Interpolate the points
first.
Situation of appearance:
Data is being transferred to the rig using the Interpolation window ToJumbo
function. The points in the table are not evenly distributed. The drilling rig requires
a evenly distributed curve table.
Actions:
OK: Data will not be transferred if the points are unevenly distributed.
Prompt 11011: You have selected to copy all points to Jumbo. Do you want
to select the points first (with interpolation window)
Situation of appearance:
Data is being transferred to the rig using the ToJumbo function. The range of
points can be selected using the interpolation window.
Actions:
Yes: The interpolation window is opened and the range of points can be selected.
The transfer can be continued using the interpolation window ToJumbo function.
No: The range of points will not be limited. The entire table will be transferred.
Prompt 11012: The filename <name> is too long or has special characters!
You can only send to Jumbo files with a so called short filename (DOS 8.3
names).
Situation of appearance:
Data is being transferred to the rig using the ToJumbo function. The given
filename is too long or contains special non-US ASCII characters. The file which
will be taken to the rig must be of format 8 characters and the .TCU extension. It
must only contain only US ASCII characters.
Actions:
OK: The file selection window will be reopened and the filename can be changed.
The file selection window Cancel button abandons the file transfer.
B 78151 – 4 en 0507 / MS 31 (40)
VISUAL TUNNELING CURVE Version 4.00; Operating instructions
Prompt 11013: Jumbo TCU File has been saved as <file>
Situation of appearance:
Data is being transferred to the rig using the ToJumbo function. The file has been
saved into the given file.
Actions:
OK: The transfer was completed.
Prompt 11014: Current tunnel data is changed and these changes are not
saved. Do you want to save the changed data?
Situation of appearance:
The program execution is being terminated or the tunnel file is being changed.
Actions:
Yes: The modified data will be saved.
No: The modified data will be abandoned.
Cancel: The exit procedure will be cancelled.
Prompt 11016: Remember to include few (at least 3) tunnel points before
and after the designed tunnel to enable drill rig navigation
Situation of appearance:
The prompt will be displayed when starting a new tunnel line file.
Actions:
OK: The prompt is acknowledged.
Prompt 11019: This is a 16-bit WCURVE file. If you save data later with this
same name, the data format will be changed to current XML-format.
Situation of appearance:
The file to be opened has been created with an earlier version of Curve. The
format is not supported in this version but the file can be converted to the current
format.
Actions:
OK: The tunneldata is read and converted to the current format.
Cancel: Old tunnel data will not be read. The operation will be cancelled.
Prompt 11020: 16-bit WCURVE file read failed.
32 (40) B 78151 – 4 en 0507 / MS
VISUAL TUNNELING CURVE Version 4.00; Operating instructions
Situation of appearance:
The file which was created with an earlier version of Curve could not be read and
converted to the current format. The data format is invalid.
Actions:
OK: The operation is cancelled.
Prompt 11024: Rows or columns has been selected from table, remove the
selection by clicking a cell where You want to add these rows.
Situation of appearance:
Rows are being pasted to the main window points’ table using the Add rows -
function. However, there are some selected rows in the table. The selection must
be removed and a cell must be selected above which the new rows will be added.
Actions:
OK: The function is cancelled
Prompt 11025: Tunnel has less than required minimum of %d points to take
a drive.
Situation of appearance:
The tunnel drivethrough is being started in a situation in which there are too few
points defined in the table. The drivethrough would not be meaningful.
Actions:
OK: The function is interrupted.
B 78151 – 4 en 0507 / MS 33 (40)
VISUAL TUNNELING CURVE Version 4.00; Operating instructions
Prompts 11026, 11027, 11028, 11029, 11030, 11031
Tunnel has empty or nonnumeric cells, check the data before saving!.
Tunnel has empty or nonnumeric cells, check the data before saving!.
Tunnel has empty or nonnumeric cells, check the data before saving!.
Tunnel has empty or nonnumeric cells, check the data before sending to
Jumbo!.
Tunnel has empty or nonnumeric cells, check the data before exporting!.
Tunnel has empty or nonnumeric cells, check the data before interpolating!.
Situation of appearance:
Tunnel data are being saved or transferred in a situation in which there are empty
invalid cells in the table. One or many cells may contain nonnumeric data. Data
cannot be transferred or saved if the table is not valid.
Actions:
OK: The operation will be cancelled.
Prompt 11033: Tunnel data fields ( %s ) have characters which are not
allowed to send to Jumbo. Action is Cancelled.
Situation of appearance:
Tunnel data is being sent to the rig. The tunneldata information fields contain
characters which cannot be sent to the jumbo.
Actions:
OK: The function is interrupted.
Prompts: 11034, 11035, 11036
Clipboard has nonnumeric data, action is cancelled.
Situation of appearance:
Data which contains disallowed characters are being pasted to the table of points.
Only numerical data can be pasted to the table.
Actions:
OK: The function is interrupted
34 (40) B 78151 – 4 en 0507 / MS
VISUAL TUNNELING CURVE Version 4.00; Operating instructions
Prompts 13000 and 13001:
Tunnel will be reloaded with distance markers, please stand by.
Tunnel will be reloaded without distance markers, please stand by.
Situation of appearance:
The distance marker checkbox has been changed from the drive through control
panel. The tunnel model must be recreated.
Actions:
OK: Recreation starts.
Prompts 13002 and 13003:
Tunnel will be reloaded with wall textures, please stand by.
Tunnel will be reloaded without wall textures, please stand by..
Situation of appearance:
The textures checkbox has been changed from the drive through control panel.
The tunnel model must be recreated.
Actions:
OK: Recreation starts.
Prompt 14001: Do You want to close Export Wizard?
Situation of appearance:
The Export wizard will be closed. The closing is confirmed.
Actions:
Yes: The function is interrupted and the window is closed.
No: The window will not be closed.
Prompt 14003: Give a separator character
Situation of appearance:
The operator selectable separator character option has been chosen. The
character must be entered into the textbox.
Actions:
OK: The separator character can be entered into the textbox
Prompt 15008: Do You want to close Text Import Wizard?
B 78151 – 4 en 0507 / MS 35 (40)
VISUAL TUNNELING CURVE Version 4.00; Operating instructions
Situation of appearance:
The closing of the text import wizard is being confirmed.
Actions:
Yes: The function is interrupted and the window will be closed
No: The window will not be closed. The wizard execution continues.
Prompt 15010: Import file has nonnumeric data (starting with: %s), action is
cancelled.
Situation of appearance:
The data read by the Text Import Wizard contains nonnumeric data. Only numeric
data can be imported.
Actions:
OK: The wizard is interrupted.
Prompt 16006: Start point is less than first point in table. Do You want to
start from <distance>
Situation of appearance:
The given starting point of the interpolation is less than the first point of the tunnel.
Actions:
Yes: The interpolation starts from the first point of the table
No: The function is interrupted.
Prompt 17000: File not found: <filename>
Situation of appearance:
A profile file is being read to the Lasers window. The given file does not exist.
Actions:
OK: The function is interrupted.
36 (40) B 78151 – 4 en 0507 / MS
VISUAL TUNNELING CURVE Version 4.00; Operating instructions
Prompt 17010: Laser data has been changed. Do You want to save the
changes before closing the Laser Window
Situation of appearance:
The Lasers window is being closed but the data has not been saved..
Actions:
Yes: The laser data will be saved
No: The laser data will not be saved
Cancel: The closing of the window is cancelled.
Prompt 19006: Profile data has been changed. Do You want to save the
changes before closing the Profiles Windows
Situation of appearance:
The profiles window is being closed but the changes have not been saved.
Actions:
Yes: The profile data will be saved
No: The profile data will not be saved
Cancel: The closing of the window is cancelled.
Prompt 19008: File <file> not found.
Situation of appearance:
A profile file is being read to the Profiles window. The given file does not exist.
Actions:
OK: The function is interrupted.
B 78151 – 4 en 0507 / MS 37 (40)
VISUAL TUNNELING CURVE Version 4.00; Operating instructions
4 APPENDIX 1
4.1 A Project example
This is a sample project which describes how the Visual Tunneling Curve
software can be used. Figure 21 shows a plan of a tunnel centerline. The tunnel is
planned in the x, y plane with the z coordinate constant. The coordinates for the
given depth points have been taken from the graph of the tunnel.
Figure 21 An example project
The corresponding table of points can be extracted from Figure 21 by taking the
coordinates for each depth point. In this case the vertical axis is labelled as X and
the horizontal as Y. The tunnel consists of three elements; a straight line, an arc
and a straight line. The tunnel centerline is 170 meters long and the entrance to
the tunnel is at depth point 50 m. The coordinate points have been taken at 10
meter intervals.
The Sandvik TCAD and TDATA systems require that there are minimum of 3
points in the curve table before and after each drilling location. The curve table
must be designed as increasing distance points (D).
38 (40) B 78151 – 4 en 0507 / MS
VISUAL TUNNELING CURVE Version 4.00; Operating instructions
Figure 22 shows the table of points in Visual Tunneling Curve.
Figure 22 Tunnel centerline points
The laserlines are defined as two points in space. The coordinates of the points,
which define the three laserlines in this project can be derived from Figure 21.
Figure 23 shows the Lasers window in which the laser information is entered.
Figure 23 The laser information
B 78151 – 4 en 0507 / MS 39 (40)
VISUAL TUNNELING CURVE Version 4.00; Operating instructions
When the laser information has been entered a section of the tunnel can be
selected and transferred to the jumbo. VT curve checks whether or not the
coordinate points are evenly distributed before the table is transferred. The table
will first be interpolated and then sent to the rig. Figure 24 shows the interpolation
window in which the first section of the tunnel has been selected.
Figure 24 The result of the interpolation
This interpolated section can sent to the jumbo. The interpolation wizard
recalculates the points to even distances. The algorithm does not consider the
distance (D) markings but only the x, y, and z coordinates of the points. If the
distance markings and the coordinate points do not correspond to each other, the
result of the interpolation may be surprising.
NOTE! The location of the drillplan origin must follow the tunnelline defined by the
point table.
40 (40) B 78151 – 4 en 0507 / MS
VISUAL TUNNELING Version 1.0; Installation instructions
Visual Tunneling
Version 1.0
Installation instructions
B 78160 – 2 en 0507 / MS 1 (12)
VISUAL TUNNELING Version 1.0; Installation instructions
TABLE OF CONTENTS
1 INTRODUCTION ........................................................................................................... 3
1.1 Users..........................................................................................................................3
1.2 Hardware Requirements .......................................................................................... 3
1.3 Software Requirements............................................................................................ 3
1.4 General description .................................................................................................. 3
1.5 Reporting errors ....................................................................................................... 4
2 INSTALLATION ............................................................................................................ 4
2.1 Requirements............................................................................................................ 4
2.2 Installation................................................................................................................. 4
2.2.1 Start of the installation.........................................................................................................5
2.2.2 Welcome ..............................................................................................................................6
2.2.3 License agreement ...............................................................................................................7
2.2.4 Destination folder ................................................................................................................8
2.2.5 Setup type ............................................................................................................................9
2.2.6 Ready to install ..................................................................................................................10
2.2.7 Installing Visual Tunneling ...............................................................................................11
2.2.8 Installation complete..........................................................................................................12
2.3 Starting to use Visual Tunneling ........................................................................... 12
2 (12) B 78160 – 2 en 0507 / MS
VISUAL TUNNELING Version 1.0; Installation instructions
1 INTRODUCTION
1.1 Users
This manual is intended to be used by personnel using the Visual Tunneling
software. The manual is also intended for Sandvik service and training staff.
The users are assumed to have a basic understanding of the TDATA or TCAD
systems. The user must also be familiar with the basics of the MS Windows
environments, user interfaces and vocabulary.
1.2 Hardware Requirements
The basic hardware requirements for Visual Tunneling are the same as for MS
Windows 98, Windows NT, Windows ME, Windows 2000 or Windows XP. The
display resolution should be set to 1024x768 and the color resolution to ‘High
color 16 Bit’.
Visual Tunneling requires 64Mb of memory to run smoothly. A 500 MHz Pentium
processor is also recommended for smooth operation (minimum requirement).
Visual Tunneling works with any printer that is supported by Windows.
Visual Tunneling requires about 60 Mb of disk space.
Transferring the drill plan to a Data Jumbo that does not have a floppy disk drive
requires a special serial cable. A Jumbo equipped with a floppy disk drive
requires a 3.5” floppy disk.
1.3 Software Requirements
Visual Tunneling requires a PC running Windows 98, Windows NT, Windows ME,
Windows 2000 or Windows XP.
1.4 General description
Visual Tunneling is a software package which enables the users of facedrilling
jumbos equipped with TDATA or TCAD systems to create drillplans, curvetables
and laserlines. Visual Tunneling also provides means for analyzing reporting data
collected from the rig (DLOG option required). Visual Tunneling contains 3D tools
for analysis of drillplans, curve tables and drilling reports.
This document describes how Visual Tunneling can be installed and how to get
started. The Visual Tunneling CD contains additional information on Sandvik
equipment related topics.
B 78160 – 2 en 0507 / MS 3 (12)
VISUAL TUNNELING Version 1.0; Installation instructions
1.5 Reporting errors
The software collects an internal error log, which is saved in the program
directory. In case of a software malfunction, please contact Sandvik Service. You
should be able to describe exactly what happened and in what situation the error
occurred. You should be prepared to answer questions regarding:
• The hardware configuration (processor speed, memory, display adapter,
computer type)
• Operating system, major software packages installed on the computer.
2 INSTALLATION
2.1 Requirements
The installation requires maximum 60 MB free disk space.
The software is installed with the installation utility setup.exe.
The software and its files can be backed up when the program is not running. It is
recommended that a backup copy is made of the whole program directory and all
its subdirectories.
The program can be executed in Microsoft Windows 98, Windows ME, Windows
NT4, Windows 2000 and Windows XP environments.
2.2 Installation
The installation program should always be executed with Administrator privileges
(Windows NT4, Windows 2000, Windows XP). Otherwise, the program might not
run correctly.
There are no user level limitations in the Windows 98 and ME operating systems.
The installation proceeds as follows (example):
− VTInstall.exe is executed from the CD-ROM.
− VTInstall identifies the operating system
− The installation checks for Administrator privileges.
− The installation checks for DCOM98 and installs it if necessary
− The installation checks for the existence of the ADO database component
and installs it if necessary.
− The Windows Installer software is located or installed if not present
− In Windows 98 and ME VisualTunneling98.msi is installed.
− In Windows NT4 VisualTunnelingNT.msi is installed
− In Windows 2000 VisualTunneling2000.msi is installed.
4 (12) B 78160 – 2 en 0507 / MS
VISUAL TUNNELING Version 1.0; Installation instructions
2.2.1 Start of the installation
In the beginning of the installation the title picture is shown. The following options
are available:
− Next Next page of the installation
− Cancel Quit the installation
Picture 1 The title image
B 78160 – 2 en 0507 / MS 5 (12)
VISUAL TUNNELING Version 1.0; Installation instructions
2.2.2 Welcome
From the Welcome window you may choose:
− Back Return to the previous window
− Next Proceed to the next window
− Cancel Quit the installation
Picture 2 Welcome
6 (12) B 78160 – 2 en 0507 / MS
VISUAL TUNNELING Version 1.0; Installation instructions
2.2.3 License agreement
The License agreement can be read in the License agreement window. To
continue the installation, the terms of the agreement must be accepted by
choosing ” I accept the terms in the license agreement”. After accepting the
agreement the following options are available:
− Back Return to the previous window
− Next Proceed to the next window
− Cancel Quit the installation
Picture 3 The License agreement
B 78160 – 2 en 0507 / MS 7 (12)
VISUAL TUNNELING Version 1.0; Installation instructions
2.2.4 Destination folder
The destination folder for the installation can be modified by clicking the Change
button in the Destination folder window. Available options are:
− Back Return to the previous window
− Next Proceed to the next window
− Cancel Quit the installation
Picture 4 Choosing Destination folder
8 (12) B 78160 – 2 en 0507 / MS
VISUAL TUNNELING Version 1.0; Installation instructions
2.2.5 Setup type
The setup configuration is selected in the setup type window.
Systems with Reporting options – Install the complete Visual Tunneling package
including Visual Tunneling Report. This selection assumes that the Rig’s
TCAD/TDATA system is equipped with the DLOG option.
Systems without Reporting options – Installs Visual Tunneling Design and Curve
but leaves Report uninstalled
Available options are:
− Back Return to previous window
− Next Proceed to next window
− Cancel Quit the installation
Picture 5 Setup type window
B 78160 – 2 en 0507 / MS 9 (12)
VISUAL TUNNELING Version 1.0; Installation instructions
2.2.6 Ready to install
The ready to install – window shows the installation selections. Available options
are:
− Back Return to the previous window
− Install Start the installation
− Cancel Quit the installation
Picture 6 Ready to install
10 (12) B 78160 – 2 en 0507 / MS
VISUAL TUNNELING Version 1.0; Installation instructions
2.2.7 Installing Visual Tunneling
In the Installing Visual Tunneling - window the advancing of the installation can be
observed. The installation can be interrupted by pressing Cancel.
Picture 7 Installing Visual Tunneling
B 78160 – 2 en 0507 / MS 11 (12)
VISUAL TUNNELING Version 1.0; Installation instructions
2.2.8 Installation complete
The installation complete indicated:
− Finish Completing the installation
Picture 8 Installation complete
2.3 Starting to use Visual Tunneling
The Visual tunneling installation utility will create a shortcut on your Desktop. The
program can also be started through Start->Programs->Visual Tunneling -
>Visual.
The Visual Tunneling menu can be closed by clicking the cross in the upper right-
hand side corner.
12 (12) B 78160 – 2 en 0507 / MS
S-ar putea să vă placă și
- FrontPage Spare Parts 4147Document42 paginiFrontPage Spare Parts 4147Liliana Rebeca Santos santosÎncă nu există evaluări
- Minetruck mt42Document4 paginiMinetruck mt42Miguel Angel Cortes Quintrel100% (1)
- RodDocument24 paginiRodYebrail Mojica RuizÎncă nu există evaluări
- T4W Filter ListDocument7 paginiT4W Filter List10% (1)
- RR11 Brochure PDFDocument4 paginiRR11 Brochure PDFel.runitaÎncă nu există evaluări
- 6 TransmissionDocument79 pagini6 TransmissionDiego BernalÎncă nu există evaluări
- 9851 3302 01 - LDocument4 pagini9851 3302 01 - Llourdes calderonÎncă nu există evaluări
- Sanroc Mini P/H/E: Operating and Maintenance Instructions and Spare Parts ListDocument36 paginiSanroc Mini P/H/E: Operating and Maintenance Instructions and Spare Parts ListAlexanderÎncă nu există evaluări
- Maintenance KitsDocument24 paginiMaintenance KitsIsraelÎncă nu există evaluări
- IHT Global CatalogDocument153 paginiIHT Global CatalogIsabel ChoqueÎncă nu există evaluări
- 113 Hydraulic Drill SupportDocument2 pagini113 Hydraulic Drill SupportKenny CasillaÎncă nu există evaluări
- DT1132i Specification Sheet EngDocument8 paginiDT1132i Specification Sheet EngjohnÎncă nu există evaluări
- ST 710 PDFDocument3 paginiST 710 PDFIvanÎncă nu există evaluări
- List of Proposed Spare Parts - Boyles C5CDocument8 paginiList of Proposed Spare Parts - Boyles C5CRafael Castillo LimachiÎncă nu există evaluări
- 112LHa200WB60EHRF (GT60M)Document16 pagini112LHa200WB60EHRF (GT60M)rolandÎncă nu există evaluări
- S17 OptionalDocument46 paginiS17 OptionalYuriPasenkoÎncă nu există evaluări
- Electrical Instrument PDFDocument6 paginiElectrical Instrument PDFLonghuynh LêÎncă nu există evaluări
- Diagramas Hidraulicos - ElectricosDocument80 paginiDiagramas Hidraulicos - ElectricosMilu Borja CabelloÎncă nu există evaluări
- 9852 3836 01c Settings COP MD20 Ver. ADocument1 pagină9852 3836 01c Settings COP MD20 Ver. ADani VegaÎncă nu există evaluări
- But 32 Boom KitsDocument5 paginiBut 32 Boom KitstraukomanÎncă nu există evaluări
- rh560 Hammers Specification Sheet English PDFDocument6 paginirh560 Hammers Specification Sheet English PDFIng del PeleÎncă nu există evaluări
- LF 700 Cylinder Rope Feed: Technical Specification 3-1545 2005-01-11Document2 paginiLF 700 Cylinder Rope Feed: Technical Specification 3-1545 2005-01-11Max RojasÎncă nu există evaluări
- PneumaticsDocument52 paginiPneumaticsESRAÎncă nu există evaluări
- JD 1400E Spec SheetDocument1 paginăJD 1400E Spec SheetRaul Apaza LujanÎncă nu există evaluări
- LDocument36 paginiLBOLTONÎncă nu există evaluări
- S03 Drill FeedDocument26 paginiS03 Drill FeedJose100% (1)
- Spare Parts List: Hydraulic BreakersDocument32 paginiSpare Parts List: Hydraulic BreakersCarlosAbrantesÎncă nu există evaluări
- DELKOMDocument18 paginiDELKOMAbdou AnarÎncă nu există evaluări
- S00-2 Weights and Dimensions DD210Document42 paginiS00-2 Weights and Dimensions DD210ALEX ALBERTO ALCANTARA VEGAÎncă nu există evaluări
- Boomer 281-15 Face Drilling RigDocument5 paginiBoomer 281-15 Face Drilling RigmadhavikÎncă nu există evaluări
- S12 Optimine For DD-DS210LDocument34 paginiS12 Optimine For DD-DS210LrolandÎncă nu există evaluări
- 12 CabinDocument179 pagini12 CabinLc NoéÎncă nu există evaluări
- Product Specification MH621Document14 paginiProduct Specification MH621abangÎncă nu există evaluări
- Manual AtlasDocument60 paginiManual AtlasFernando Dueñas100% (1)
- RCS Brochure Tcm533-1172411Document8 paginiRCS Brochure Tcm533-1172411Ronald OsorioÎncă nu există evaluări
- Machine Card 5911Document1 paginăMachine Card 5911mizaelÎncă nu există evaluări
- WFL m120 Tool ListDocument2 paginiWFL m120 Tool ListSreenivass SegaranÎncă nu există evaluări
- 9852 1466 01h Safety Boomer 281 - 282 DC15Document47 pagini9852 1466 01h Safety Boomer 281 - 282 DC15lidoÎncă nu există evaluări
- Atlas Copco DKR-36 Rotary Hammer ManualDocument13 paginiAtlas Copco DKR-36 Rotary Hammer ManualSumit BhasinÎncă nu există evaluări
- TFX 500 Telescopic Cylinder Feed: Technical Specification 3-1600 2005-02-15Document2 paginiTFX 500 Telescopic Cylinder Feed: Technical Specification 3-1600 2005-02-15Sergej SchlegelÎncă nu există evaluări
- RH460 BrochureDocument24 paginiRH460 Brochurerigoberto otiniano100% (1)
- L23A7923 DL331 Maintenance KitsDocument20 paginiL23A7923 DL331 Maintenance KitsFernando SagredoÎncă nu există evaluări
- Simba Atlas Copco PDFDocument4 paginiSimba Atlas Copco PDFdiego0% (1)
- 42mm NQ DST Permeability Testing Inflatable PackersDocument2 pagini42mm NQ DST Permeability Testing Inflatable PackersRipe PackersÎncă nu există evaluări
- DHR 6 - Atlas CopcoDocument2 paginiDHR 6 - Atlas CopcoJORGE C. CHAO R.Încă nu există evaluări
- Filtros de Servicio CaboltDocument8 paginiFiltros de Servicio Caboltenriquerojoperez_539Încă nu există evaluări
- Grinding Equipment: Product CatalogueDocument32 paginiGrinding Equipment: Product CatalogueSebastian Nuñez RiquelmeÎncă nu există evaluări
- 9851 3318 01 - L PDFDocument4 pagini9851 3318 01 - L PDFAntar BoucettaÎncă nu există evaluări
- Tophammer Product Catalog - Bench 1Document19 paginiTophammer Product Catalog - Bench 1Ronald OsorioÎncă nu există evaluări
- He 300 Omsu80Document11 paginiHe 300 Omsu80onur tezmanÎncă nu există evaluări
- DGF - (S) Epiroc Rock Drills Ab Dc1 (C) Epiroc Argentina S.A. - v435551 - Commercial InvoiceDocument18 paginiDGF - (S) Epiroc Rock Drills Ab Dc1 (C) Epiroc Argentina S.A. - v435551 - Commercial InvoiceElvio MÎncă nu există evaluări
- 8999 1782 00 List of PartsDocument98 pagini8999 1782 00 List of PartsWiwa Hernandez DonosoÎncă nu există evaluări
- Operating InstructionsDocument270 paginiOperating InstructionsCarlos Juarez ChungaÎncă nu există evaluări
- 6 Fire Suppression SystemDocument28 pagini6 Fire Suppression SystemElber Luis Chavez BarriosÎncă nu există evaluări
- SimbaDocument4 paginiSimbaCesar Sarmiento100% (1)
- Visual Tunneling Report: Operating InstructionsDocument148 paginiVisual Tunneling Report: Operating InstructionsomarxicotepecÎncă nu există evaluări
- CANopen-BootloaderSoftware Manual L-1112e 05Document52 paginiCANopen-BootloaderSoftware Manual L-1112e 05fgesbert.atomsÎncă nu există evaluări
- OBCC Manual 120223 EngDocument15 paginiOBCC Manual 120223 EngJimenena2Încă nu există evaluări
- Manual en v5Document74 paginiManual en v5One centerÎncă nu există evaluări
- Air Compressors: Instruction, Use and Maintenance ManualDocument66 paginiAir Compressors: Instruction, Use and Maintenance ManualYebrail Mojica RuizÎncă nu există evaluări
- Failures of HC-Drifter: For HC155R, HC107R, HC108R, HC109RDocument23 paginiFailures of HC-Drifter: For HC155R, HC107R, HC108R, HC109RYebrail Mojica RuizÎncă nu există evaluări
- Volvo Service PDFDocument330 paginiVolvo Service PDFYebrail Mojica Ruiz100% (4)
- Automation PDFDocument1 paginăAutomation PDFYebrail Mojica RuizÎncă nu există evaluări
- Rockdrill PDFDocument91 paginiRockdrill PDFYebrail Mojica RuizÎncă nu există evaluări
- Air End and Pneumatic Circuit: DX, DX - R and DQ500Document77 paginiAir End and Pneumatic Circuit: DX, DX - R and DQ500Yebrail Mojica Ruiz100% (1)
- Rockdrill PDFDocument91 paginiRockdrill PDFYebrail Mojica RuizÎncă nu există evaluări
- Air End and Pneumatic Circuit: DX, DX - R and DQ500Document77 paginiAir End and Pneumatic Circuit: DX, DX - R and DQ500Yebrail Mojica Ruiz100% (1)
- DustDocument24 paginiDustdefiunikasungtiÎncă nu există evaluări
- Tunneling SandvikDocument148 paginiTunneling SandvikYebrail Mojica RuizÎncă nu există evaluări
- Andrew Haywood CV 2010Document6 paginiAndrew Haywood CV 2010Dobber0Încă nu există evaluări
- WSDL Versioning Best PracticesDocument6 paginiWSDL Versioning Best Practiceshithamg6152Încă nu există evaluări
- Name: Period: Date:: Math Lab: Explore Transformations of Trig Functions Explore Vertical DisplacementDocument7 paginiName: Period: Date:: Math Lab: Explore Transformations of Trig Functions Explore Vertical DisplacementShaaminiÎncă nu există evaluări
- Baird, A. Experimental and Numerical Study of U-Shape Flexural Plate.Document9 paginiBaird, A. Experimental and Numerical Study of U-Shape Flexural Plate.Susana Quevedo ReyÎncă nu există evaluări
- Talon Star Trek Mod v0.2Document4 paginiTalon Star Trek Mod v0.2EdmundBlackadderIVÎncă nu există evaluări
- 111Document16 pagini111Squall1979Încă nu există evaluări
- No Man Is An Island - Friendship LoyaltyDocument4 paginiNo Man Is An Island - Friendship LoyaltyBryanÎncă nu există evaluări
- Fhwa HRT 04 043Document384 paginiFhwa HRT 04 043hana saffanahÎncă nu există evaluări
- Chap 4 - Shallow Ult PDFDocument58 paginiChap 4 - Shallow Ult PDFChiến Lê100% (2)
- Build Web Application With Golang enDocument327 paginiBuild Web Application With Golang enAditya SinghÎncă nu există evaluări
- CalibrationDocument9 paginiCalibrationLuis Gonzalez100% (1)
- Fabrication of Mortar Mixer and CHB Filler PumpDocument15 paginiFabrication of Mortar Mixer and CHB Filler PumpRenjo Kim VenusÎncă nu există evaluări
- A Comprehensive Guide To Oracle Partitioning With SamplesDocument36 paginiA Comprehensive Guide To Oracle Partitioning With SamplesSreenivasa Reddy GopireddyÎncă nu există evaluări
- Calibration Procedure FOR Surface Plates Planekator Method: Technical ManualDocument11 paginiCalibration Procedure FOR Surface Plates Planekator Method: Technical Manualentico100% (1)
- GPS Equipment CalibrationDocument10 paginiGPS Equipment CalibrationAishah Drahman100% (1)
- Sap 47n WF TablesDocument56 paginiSap 47n WF TablesjkfunmaityÎncă nu există evaluări
- Mini Test PBD - SpeakingDocument4 paginiMini Test PBD - Speakinghe shaÎncă nu există evaluări
- Stone ColumnDocument116 paginiStone ColumnNur Farhana Ahmad Fuad100% (1)
- DfgtyhDocument4 paginiDfgtyhAditya MakkarÎncă nu există evaluări
- Lesson Plan Higher Direct ProportionDocument1 paginăLesson Plan Higher Direct ProportionJonathan RobinsonÎncă nu există evaluări
- Mcob OcDocument19 paginiMcob OcashisÎncă nu există evaluări
- Ignou Solved Assignment MS-07Document2 paginiIgnou Solved Assignment MS-07vikasmishraelexÎncă nu există evaluări
- SB - New Worlds An Introduction To College Reading 5th EdDocument692 paginiSB - New Worlds An Introduction To College Reading 5th EdViệt HàÎncă nu există evaluări
- Psionic Bestiary - Phrenic HegemonyDocument12 paginiPsionic Bestiary - Phrenic HegemonyEduardo Ferreira SuzartÎncă nu există evaluări
- An Integrative Review of Relationships Between Discrimination and Asian American HealthDocument9 paginiAn Integrative Review of Relationships Between Discrimination and Asian American HealthAnonymous 9YumpUÎncă nu există evaluări
- Job PortalDocument10 paginiJob PortalNiro ThakurÎncă nu există evaluări
- Function, Roles, and Skills of A Manager: Lesson 3Document12 paginiFunction, Roles, and Skills of A Manager: Lesson 3Christine Joy ResponteÎncă nu există evaluări
- Graham HoltDocument4 paginiGraham HoltTung NguyenÎncă nu există evaluări
- Types of Evidence DLPDocument9 paginiTypes of Evidence DLPMary Joy IgnacioÎncă nu există evaluări
- Chapter Seventeen: Managing Conflict, Politics, and NegotiationDocument32 paginiChapter Seventeen: Managing Conflict, Politics, and NegotiationFajar PranandaÎncă nu există evaluări