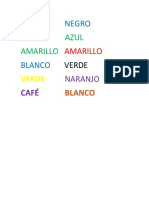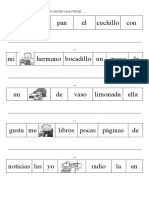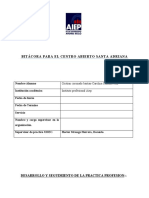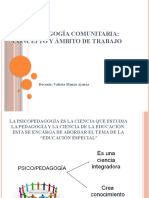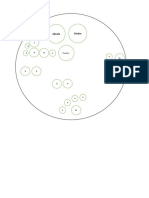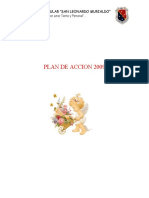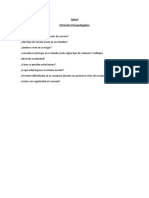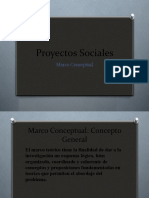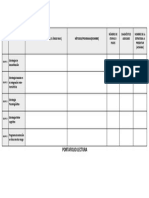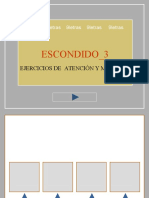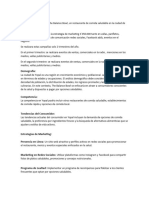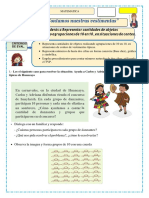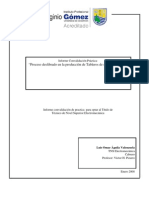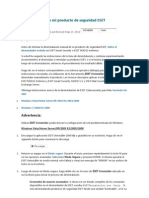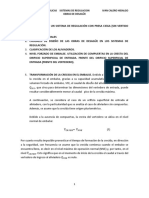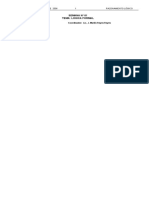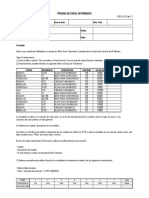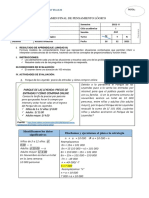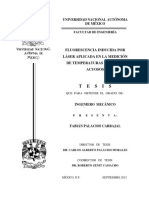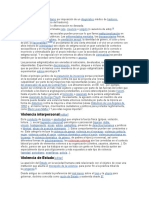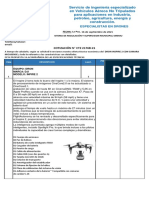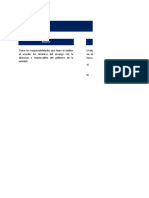Documente Academic
Documente Profesional
Documente Cultură
Okleccion 9
Încărcat de
Austin Osman SpareTitlu original
Drepturi de autor
Formate disponibile
Partajați acest document
Partajați sau inserați document
Vi se pare util acest document?
Este necorespunzător acest conținut?
Raportați acest documentDrepturi de autor:
Formate disponibile
Okleccion 9
Încărcat de
Austin Osman SpareDrepturi de autor:
Formate disponibile
Power Point, Manejar objetos
IX Al término de esta lección usted podrá:
Insertar elementos en Power Point.
Manejar textos y tablas.
Reubicar elementos dentro de la presentación.
9. Objetos en Power Point.
9.1 Manejar Objetos
Los objetos son los elementos que podemos incorporar en una diapositiva, por
ejemplo un gráfico, una imagen, textos, vídeos, sonidos, etc.
Estos objetos tienen sus propias características y propiedades que más adelante
analizaremos con más detalle y sobre ellos podemos realizar las mismas funciones que
hemos visto con las diapositivas, es decir, seleccionar, mover, copiar, eliminar, etc.
Seleccionar Objetos
Para seleccionar un objeto o elemento de la diapositiva únicamente tienes que hacer clic
sobre él. Si aparece el marco del objeto con este aspecto haz clic sobre el marco y el
objeto pasará a estar seleccionado.
El marco tomará un aspecto diferente como el que te mostramos a continuación. Para
quitar la selección haz clic en cualquier parte fuera del marco.
Si tienes que seleccionar varios objetos mantén pulsada la tecla SHIFT (mayúsculas) y
con el ratón selecciona los objetos.
Si quieres dejar de seleccionar uno de los objetos que tienes seleccionados
manteniendo pulsada la tecla CTRL selecciona el objeto que quieras quitar de la
selección.
Centro de Sistemas Públicos - Departamento de Ingeniería Industrial - Universidad de Chile
Web: www.sistemaspublicos.cl / twitter: @csp_uchile / Fono (02) 9784060 anexo 108
Copiar Objetos
Para copiar un objeto de una diapositiva tenemos que seguir los siguientes pasos:
Primero seleccionar el objeto haciendo clic sobre él hasta que el marco tome este
aspecto:
Puedes seleccionar varios a la vez si lo deseas como hemos visto en el punto anterior.
Luego dar la orden de copiar. Esto lo podemos hacer de varias formas:
Con las teclas (Ctrl + C),
Con la opción Copiar del menú contextual (clic con el botón derecho del ratón).
Con el icono de la barra de opciones.
A continuación posicionarse en la diapositiva donde queremos pegar el objeto. Podemos
copiar el objeto en la misma diapositiva o en otra. Para cambiar de diapositiva utiliza el
área de esquema.
Por último dar la orden de pegar. Esto también lo podemos hacer de varias formas:
Con las teclas (Ctrl + V),
Con la opción Pegar del menú contextual (clic con el botón derecho del ratón),
Con el icono de la banda de opciones.
Verás que en la diapositiva aparecerá el nuevo objeto pero lo más probable es que se
sitúe encima del objeto que has copiado por lo que tendrás que moverlo hasta su posición
definitiva.
Duplicar Objetos
Si queremos copiar el objeto en la misma diapositiva podemos utilizar el método de
duplicar objetos que consiste en hacer una copia exacta del objeto u objetos que tenemos
seleccionado/s.
Para duplicar un objeto primero tienes que seleccionarlo, después desplegar el menú
Pegar de la pestaña Inicio y seleccionar la opción Duplicar.
También puedes utilizar las teclas Ctrl+Alt+D. Al duplicar el objeto aparece su copia casi
encima.
Centro de Sistemas Públicos - Departamento de Ingeniería Industrial - Universidad de Chile
Web: www.sistemaspublicos.cl / twitter: @csp_uchile / Fono (02) 9784060 anexo 108
A continuación te mostramos un ejemplo de cómo quedaría la diapositiva al duplicar un
objeto.
Después de Ctrl+Alt+D
Como puedes ver encima del objeto original aparece la
nueva copia. Si quieres cambiarla de lugar solo tienes que
seleccionarla y desplazarla hasta el lugar que quieras.
Mover Objetos.
Para mover un objeto lo primero que tienes que hacer es seleccionar el objeto haciendo
clic sobre él, verás que aparece un marco a su alrededor, sitúate sobre él (pero no sobre
los círculos que hay en el marco) y verás que el cursor toma el siguiente aspecto, pulsa el
botón izquierdo del ratón y manteniendo pulsado arrastra el objeto, cuando hayas situado
el objeto donde quieres suelta el botón del ratón y verás que el objeto se sitúa
automáticamente en la posición que le has indicado.
Mover cortando.
Si quieres mover un objeto de una diapositiva a otra tendrás que seleccionar el objeto
haciendo clic sobre el marco, pulsar Ctrl + X para cortar el objeto, después situarte en la
diapositiva a la que quieres mover el objeto y finalmente pulsar Ctrl + V para pegar el
objeto.
En este caso el objeto habrá desaparecido de su posición original.
Esto lo puedes hacer también con las opciones Cortar y Pegar de la pestaña Inicio y del
menú contextual.
Si nosotros movemos un gráfico de una diapositiva a otra es posible que en la diapositiva
original quede una sección reservada a insertar un contenido aunque éste haya sido
quitado. Para eliminar esa sección selecciona el marco y pulsa SUPR.
Centro de Sistemas Públicos - Departamento de Ingeniería Industrial - Universidad de Chile
Web: www.sistemaspublicos.cl / twitter: @csp_uchile / Fono (02) 9784060 anexo 108
Distancia entre objetos
PowerPoint te permite medir la distancia que existe entre dos objetos o bien la
distancia desde un objeto hasta otro punto que nosotros queramos (por ejemplo el
margen de una diapositiva, etc.)
Para medir la distancia entre objetos tienes que activar lo primero las guías.
Verás que al activar las guías aparecen en la diapositiva dos líneas (una horizontal y otra
vertical) que dividen la diapositiva en 4 partes iguales.
Haz clic en uno de los extremos de la guía que quieres utilizar para medir cuando el
puntero del ratón toma la forma de una flecha, y arrastra la guía hasta el primer objeto,
después suelta el botón del ratón.
A continuación arrastra la guía hasta la posición del segundo objeto manteniendo pulsada
la tecla Shift, verás que aparece un pequeño recuadro en el que te va indicando la
distancia desde el primer objeto hasta donde se encuentra en estos momentos la guía.
Modificar el tamaño de los objetos
Para modificar el tamaño de un objeto, bien sea para aumentar o disminuir, tienes que
visualizar el marco del objeto haciendo clic sobre el objeto, en el marco del objeto
tenemos ocho círculos o puntos. Estos puntos sirven para modificar el tamaño del objeto,
si te sitúas en los puntos de las esquinas verás que el puntero del ratón se convierte en
una flecha de dos direcciones que te permitirán modificar al mismo tiempo el ancho y alto
del objeto, para ello tienes que hacer clic en el círculo cuando aparece la flecha, mantener
pulsado el botón izquierdo del ratón y arrastrarlo hasta darle el tamaño deseado, después
suelta el botón del ratón.
Los puntos que se encuentran situados en la mitad de los lados verticales tienen una
función similar a los situados en las esquinas pero con la diferencia de que estos
únicamente permiten modificar el ancho del objeto. Cuando posicionas el cursor sobre
estos puntos, este toma esta forma.
Los puntos que se encuentran situados en la mitad de los lados horizontales permiten
modificar el alto del objeto. Cuando posicionas el cursor sobre estos puntos, este toma
esta forma.
Centro de Sistemas Públicos - Departamento de Ingeniería Industrial - Universidad de Chile
Web: www.sistemaspublicos.cl / twitter: @csp_uchile / Fono (02) 9784060 anexo 108
Girar y Voltear
PowerPoint permite aplicar otros cambios a los objetos, puedes cambiar su orientación
(por ejemplo girar un dibujo 30 grados hacia la derecha para dejarlo inclinado), también
puedes voltear los objetos (cuando volteas un dibujo por ejemplo hacia la derecha lo que
obtienes es la imagen que aparecería en un espejo puesto de forma vertical frente al
objeto original).
No todos los objetos de una diapositiva se pueden girar, las imágenes y los dibujos
Autoforma son algunos de los objetos que sí podemos girar y voltear. Para girar o
voltear un objeto primero tienes que seleccionarlo, una vez seleccionado despliega el
menú Girar de la pestaña Formato.
A continuación selecciona el tipo de giro que quieras realizar entre los que te propone.
Si seleccionas la opción Girar 90º a la izquierda automáticamente el objeto
experimenta un giro de 90 grados a la izquierda.
Si seleccionas la opción Girar 90º a la derecha automáticamente el objeto
experimenta un giro de 90 grados a la derecha.
Si seleccionas la opción Voltear horizontalmente automáticamente se obtiene su
simétrico cogiendo como eje de simetría la vertical.
Si seleccionas la opción Voltear verticalmente automáticamente se obtiene su
simétrico cogiendo como eje de simetría la horizontal.
Observa, que manteniendo el cursor sobre la opción deseada, el objeto gira para que
veamos el resultado. Pero el cambio no será real si no pulsamos.
Si prefieres girar el objeto libremente sólo tendrás que hacer clic sobre unos puntos
verdes que aparecen alrededor del objeto (son puntos que se pueden arrastrar con lo cual
giraremos el objeto), en la punta del puntero del ratón aparece una flecha en forma de
circunferencia, sitúate sobre el punto verde que quieras y después arrastra el ratón hacia
la posición que tu deseas y verás como la figura gira, una vez conseguido el giro deseado
suelta el botón izquierdo del ratón.
Centro de Sistemas Públicos - Departamento de Ingeniería Industrial - Universidad de Chile
Web: www.sistemaspublicos.cl / twitter: @csp_uchile / Fono (02) 9784060 anexo 108
Trabajar con textos
En las diapositivas podemos insertar textos y aplicarles casi las mismas operaciones que
con un procesador de texto, es decir, podemos modificar el tamaño de la letra, color,
forma, podemos organizar los textos en párrafos, podemos aplicarles sangrías, etc.
A continuación veremos paso a paso todas las operaciones más comunes relacionadas
con los textos.
Insertar texto
Antes de insertar texto en una diapositiva es conveniente
seleccionar un patrón adecuado al contenido que vayamos a
introducir, por eso es conveniente que antes seleccionemos
uno de los diseños que PowerPoint nos ofrece para
facilitarnos la tarea. Una vez seleccionado el diseño sigue
estos pasos para añadir texto:
Haz clic en el recuadro de la diapositiva en el cual quieras insertar el texto,
automáticamente el texto que aparecía (Haga clic para agregar titulo) desaparecerá y
aparecerá el punto de inserción. Empieza a insertar el texto.
Cuando hayas terminado de introducir el texto haz clic con el ratón en otra parte de la
diapositiva o pulsa la tecla ESC dos veces.
Añadir texto nuevo
Es posible que con los textos de esquema que incorporan las plantillas de PowerPoint no
sea suficiente por lo que tendrás que insertar nuevos cuadros de texto para añadir más
contenido a la diapositiva. Para añadir un nuevo cuadro de texto haz clic en el botón
Cuadro de texto de la pestaña Insertar.
Verás como el cursor toma este aspecto, donde quieras insertar el nuevo cuadro de texto
haz clic con el botón izquierdo del
ratón, manteniéndolo pulsado arrástralo
para definir el tamaño del cuadro de
texto y suéltalo cuando tengas el
Centro de Sistemas Públicos - Departamento de Ingeniería Industrial - Universidad de Chile
Web: www.sistemaspublicos.cl / twitter: @csp_uchile / Fono (02) 9784060 anexo 108
tamaño deseado. Dentro del cuadro tienes el punto de inserción que te indica que puedes
empezar a escribir el texto.
Introduce el texto. Una vez hayas terminado de insertar el texto haz clic en otra parte de la
diapositiva o pulsa dos veces ESC.
Cambiar el aspecto de los textos
PowerPoint nos permite cambiar la fuente, el tamaño y el color de los textos fácilmente.
Para ello tenemos la sección Fuente en la pestaña Inicio o utilizando el cuadro de diálogo
Fuente.
Primero tienes que seleccionar el texto al que quieres cambiarle el aspecto.
Trabajar con tablas
En una diapositiva además de insertar texto, gráficos, etc. también podemos insertar
tablas que nos permitirán organizar mejor la información. Como podrás comprobar a
continuación las tablas de PowerPoint funcionan igual que en Microsoft Word.
Crear una tabla
Para insertar una tabla en una diapositiva sigue estos pasos:
Despliega el menú Tabla de la pestaña Insertar.
Si lo haces a través de la opción Insertar tabla te aparecerá
una ventana en la que podrás indicar el número de columnas
y filas. Una vez determinado el tamaño de la tabla pulsa
Aceptar y aparecerá una tabla en la diapositiva junto con una nueva barra de
herramientas que te permitirá personalizar la tabla.
Otra opción para crear la tabla es desplegar el menú y establecer su
estructura utilizando la rejilla. Los cuadros naranjas delimitan el tamaño de
la tabla que aparece indicado en la cabecera del listado.
En nuestra imagen vamos a crear una tabla con 7 filas y 4 columnas.
Para insertar texto en la tabla únicamente sitúate en el recuadro (celda)
donde quieras escribir, el cursor se convertirá en un punto de inserción y
podrás empezar a escribir.
Centro de Sistemas Públicos - Departamento de Ingeniería Industrial - Universidad de Chile
Web: www.sistemaspublicos.cl / twitter: @csp_uchile / Fono (02) 9784060 anexo 108
Puedes aplicar al texto de las celdas las mismas opciones de formato que hemos visto
en el tema
Por ejemplo se puede subrayar, cambiar su tamaño, el color de la fuente, justificar al
centro, etc...
Para cambiar de celda puedes hacerlo con las flechas o con la tecla de Tabulador.
Eliminar una tabla, fila o columna
Para eliminar una tabla tienes que hacer clic sobre uno de los bordes de la tabla para
seleccionarla y pulsar SUPR.
Para eliminar una fila sitúate en alguna de las celdas de la fila a eliminar y en la pestaña
Presentación selecciona la opción Eliminar filas.
Para eliminar una columna sitúate en una de las celdas que pertenezcan a la columna
que quieras eliminar y en la pestaña Presentación selecciona la opción Eliminar
columnas.
Si quieres eliminar dos o más columnas o filas al mismo tiempo solo tienes que
seleccionar varias celdas utilizando la tecla SHIFT (Mayus) y después elegir Eliminar
filas o Eliminar columnas.
Trabajar con graficos
Los gráficos se utilizan muy a menudo en las presentaciones por su facilidad de
esquematizar gran cantidad de información. PowerPoint incluye muchos tipos de gráficos
que más adelante podrás ver.
Insertar un gráfico
Para insertar un gráfico en una diapositiva únicamente tienes que pulsar en el botón
Gráfico de la pestaña Insertar.
Se abrirá un cuadro de diálogo para que escojas el
tipo de gráfico que quieres mostrar, selecciona uno
y pulsa Aceptar.
En la lista de la izquierda selecciona el tipo de gráfico que te gusta, inmediatamente te
aparecerán unos subtipos de gráficos en la zona de la derecha de la ventana que están
relacionados con el tipo genérico que has elegido anteriormente.
Centro de Sistemas Públicos - Departamento de Ingeniería Industrial - Universidad de Chile
Web: www.sistemaspublicos.cl / twitter: @csp_uchile / Fono (02) 9784060 anexo 108
Selecciona el gráfico que más te guste, pero te aconsejamos que si quieres que te sea de
utilidad busca gráficos que permitan representar y captar la información fácilmente.
PowerPoint insertará el gráfico en la diapositiva y te mostrará la hoja de datos de
ejemplo que contiene las cantidades que se representan en el gráfico.
Ten en cuenta que PowerPoint utiliza Excel para crear los gráficos, por lo que puedes
utilizar todas sus características para su creación.
En la hoja de datos la primera columna que aparece es la que representa la leyenda, la
primera fila (1er trim, 2do trim....) representa el eje X (horizontal) y las cantidades serán
representadas en el eje Y.
Este dibujo es la representación de la hoja de datos que te hemos mostrado
anteriormente.
Una vez insertado el gráfico es muy fácil de modificar los datos de la hoja de datos,
únicamente sitúate sobre la celda que quieras modificar e inserta el nuevo valor que
inmediatamente verás representado en la gráfica.
Modificar el tipo de gráfico
Como podrás apreciar cuando estás trabajando con un gráfico en la barra de
herramientas estándar aparecen nuevos botones como pueden ser estos que te
mostramos y que iremos explicando a lo largo del tema.
Haciendo clic en el botón Editar datos se abrirá la ventana de Excel de nuevo para que
puedas modificar los datos introducidos.
Utiliza las opciones de Diseño rápido para decidir con unos pocos clics aspectos
relativos a tu gráfico.
También puedes cambiar sus colores desde el
desplegable Estilos de diseño.
Para modificar el tipo de gráfico hemos de hacer clic
en el botón Cambiar tipo de gráfico de la pestaña
Diseño, se abrirá de nuevo el cuadro de diálogo de
selección de Gráfico y podrás cambiar su apariencia.
Centro de Sistemas Públicos - Departamento de Ingeniería Industrial - Universidad de Chile
Web: www.sistemaspublicos.cl / twitter: @csp_uchile / Fono (02) 9784060 anexo 108
S-ar putea să vă placă și
- Efecto StroopDocument1 paginăEfecto StroopAustin Osman SpareÎncă nu există evaluări
- P.S ObjetivosDocument16 paginiP.S ObjetivosAustin Osman SpareÎncă nu există evaluări
- Ficha TecnicaDocument26 paginiFicha TecnicaAustin Osman SpareÎncă nu există evaluări
- 8.1. - Bases Metodológicas para La Realización Del Proyecto deDocument9 pagini8.1. - Bases Metodológicas para La Realización Del Proyecto deAustin Osman SpareÎncă nu există evaluări
- ES T N 2882 Introduccion A La Division 2 EP Presentacion - Ver - 3Document27 paginiES T N 2882 Introduccion A La Division 2 EP Presentacion - Ver - 3Colegio San SimónÎncă nu există evaluări
- Proyectos SocialesDocument24 paginiProyectos SocialesAustin Osman SpareÎncă nu există evaluări
- Cuestionario 1Document2 paginiCuestionario 1Austin Osman SpareÎncă nu există evaluări
- PRESENTACIÓN DEL PROGRAMA Taller de Orientación PSP en Educ EscolarDocument9 paginiPRESENTACIÓN DEL PROGRAMA Taller de Orientación PSP en Educ EscolarAustin Osman SpareÎncă nu există evaluări
- 11 Ordena 2Document2 pagini11 Ordena 2Austin Osman SpareÎncă nu există evaluări
- Ordenasil 1Document3 paginiOrdenasil 1Austin Osman SpareÎncă nu există evaluări
- BitacoradepracticaDocument3 paginiBitacoradepracticaAustin Osman SpareÎncă nu există evaluări
- Clase UnoDocument8 paginiClase UnoAustin Osman SpareÎncă nu există evaluări
- LiderazgoDocument65 paginiLiderazgoAustin Osman SpareÎncă nu există evaluări
- Talleres PreDocument1 paginăTalleres PreAustin Osman SpareÎncă nu există evaluări
- Circulo FamiliarDocument1 paginăCirculo FamiliarAustin Osman SpareÎncă nu există evaluări
- PARINSPPlan de Acción 2009Document14 paginiPARINSPPlan de Acción 2009Austin Osman SpareÎncă nu există evaluări
- ANAMNESIS NicolasDocument5 paginiANAMNESIS NicolasAustin Osman SpareÎncă nu există evaluări
- Anexo 1Document1 paginăAnexo 1Austin Osman SpareÎncă nu există evaluări
- Relaciones Interpersonales y LiderazgoDocument6 paginiRelaciones Interpersonales y LiderazgoAustin Osman SpareÎncă nu există evaluări
- Formato Plan de AccionDocument3 paginiFormato Plan de AccionAustin Osman SpareÎncă nu există evaluări
- Encuesta de AutonomíaDocument1 paginăEncuesta de AutonomíaAustin Osman SpareÎncă nu există evaluări
- Maturana para PrincipiantesDocument9 paginiMaturana para PrincipiantesAustin Osman SpareÎncă nu există evaluări
- InstrumentosDocument3 paginiInstrumentosAustin Osman SpareÎncă nu există evaluări
- Marco ConceptualDocument30 paginiMarco ConceptualAustin Osman SpareÎncă nu există evaluări
- INSTRUMENTOS DE EVALUACION-fusionado PDFDocument6 paginiINSTRUMENTOS DE EVALUACION-fusionado PDFAustin Osman SpareÎncă nu există evaluări
- Portafolio LecturaDocument1 paginăPortafolio LecturaAustin Osman SpareÎncă nu există evaluări
- Zohar, Danah - Inteligencia EspiritualDocument151 paginiZohar, Danah - Inteligencia EspiritualAngeles0709100% (19)
- Dominio LectorDocument18 paginiDominio LectorChurita1982Încă nu există evaluări
- INSTRUMENTOS DE EVALUACION-fusionado PDFDocument6 paginiINSTRUMENTOS DE EVALUACION-fusionado PDFAustin Osman SpareÎncă nu există evaluări
- Escondido 3Document56 paginiEscondido 3Austin Osman SpareÎncă nu există evaluări
- Volcanes de AndaguaDocument5 paginiVolcanes de AndaguaRf CjulianÎncă nu există evaluări
- Planeaciondidactica NSAL U1Document3 paginiPlaneaciondidactica NSAL U1CasÎncă nu există evaluări
- Planta de Producción de Alcohol EtílicoDocument22 paginiPlanta de Producción de Alcohol EtílicoRoberto Alexander Patiño Paredes0% (2)
- SIMULACION10 PasosDocument9 paginiSIMULACION10 PasosNeRy BathoryÎncă nu există evaluări
- Practica 2 (Control 1) LaraDocument11 paginiPractica 2 (Control 1) LaraJesus AlvarezÎncă nu există evaluări
- Gplo U1 EaDocument4 paginiGplo U1 EaLeo GutiérrezÎncă nu există evaluări
- Análisis de Mercado para The Balance BowlDocument3 paginiAnálisis de Mercado para The Balance BowlBrayan MuñozÎncă nu există evaluări
- FICHA DE TRABAJO N°09 Matemática 24 - 06Document5 paginiFICHA DE TRABAJO N°09 Matemática 24 - 06Rubi Asabache SandovalÎncă nu există evaluări
- Producto Academico 02 GRUPO 04 ETICADocument7 paginiProducto Academico 02 GRUPO 04 ETICARonaldÎncă nu există evaluări
- Cuestionario EPQ by EYSENCKDocument5 paginiCuestionario EPQ by EYSENCKCarlos A. Araya V.Încă nu există evaluări
- U2. Introducción Al Lenguaje CDocument83 paginiU2. Introducción Al Lenguaje CAran GvÎncă nu există evaluări
- Tema - Seccionado - CortesDocument15 paginiTema - Seccionado - CortesFabrizio DuárezÎncă nu există evaluări
- Proceso Desfibrado en La Producción de Tableros de Densidad MediaDocument54 paginiProceso Desfibrado en La Producción de Tableros de Densidad MediaLuis Omar Aguila Valenzuela50% (2)
- Ensayo de Aplicaciones Del Riego - Eduardo - CoelloDocument9 paginiEnsayo de Aplicaciones Del Riego - Eduardo - CoelloEduardo CoelloÎncă nu există evaluări
- Cómo Desinstalo Mi Producto de Seguridad ESET ManualmenteDocument8 paginiCómo Desinstalo Mi Producto de Seguridad ESET ManualmenteceucihÎncă nu există evaluări
- IV FIN 109 TE Usnayo Mamani 2020Document151 paginiIV FIN 109 TE Usnayo Mamani 2020Saul Danny Muñoz VaraÎncă nu există evaluări
- Tesis Sobre Economia SocialDocument11 paginiTesis Sobre Economia SocialEdgarmelÎncă nu există evaluări
- MATERIAL TEÓRICO 2 6 de AbrilDocument4 paginiMATERIAL TEÓRICO 2 6 de AbrilXimeIbarraÎncă nu există evaluări
- Semana 01Document5 paginiSemana 01Eliud Chirinos ZevallosÎncă nu există evaluări
- Flores 2009 EntrevistaDocument48 paginiFlores 2009 EntrevistaNicolas Vera100% (2)
- FS25 V3 PRUEBA DE EXCEL INTERMEDIO 25abr13-1Document2 paginiFS25 V3 PRUEBA DE EXCEL INTERMEDIO 25abr13-1Edgar Mauricio Pinilla Garcia0% (1)
- Caracteristicas y Diferencias de Los Diagramas de FaseDocument2 paginiCaracteristicas y Diferencias de Los Diagramas de FaseJafet OceguedaÎncă nu există evaluări
- Examen Final - CulminadoDocument4 paginiExamen Final - CulminadoIbeth VegaÎncă nu există evaluări
- Trabajo No. 4Document8 paginiTrabajo No. 4Lady Paola OrjuelaÎncă nu există evaluări
- Estructura de Un Canal de Televisión (TELEVISIÓN)Document3 paginiEstructura de Un Canal de Televisión (TELEVISIÓN)OsmaryÎncă nu există evaluări
- Fluorescencia Inducida Por Laser Palacios Tesis 2015Document139 paginiFluorescencia Inducida Por Laser Palacios Tesis 2015Fabián PalaciosÎncă nu există evaluări
- Violencia 5Document7 paginiViolencia 5Wilber Condori ChoqueÎncă nu există evaluări
- CTZ 2176B - 21-Gamlp-Inspire 2Document5 paginiCTZ 2176B - 21-Gamlp-Inspire 2alejandro orellanaÎncă nu există evaluări
- Cuadro Sinoptico - NIA 210 y 240Document11 paginiCuadro Sinoptico - NIA 210 y 240YENGLY MARILU GONZALEZ VELASQUEZÎncă nu există evaluări
- Tutorial Compilador GCCDocument7 paginiTutorial Compilador GCCFreddy Rodriguez MagoÎncă nu există evaluări