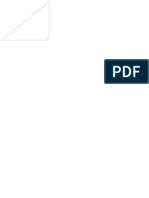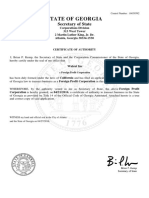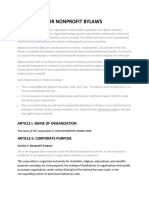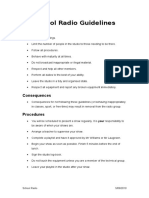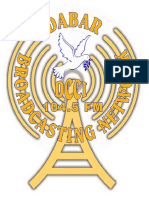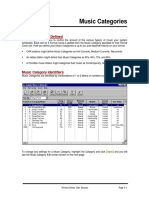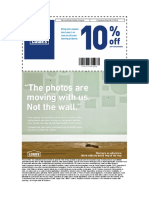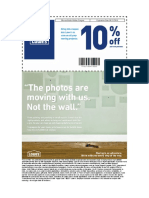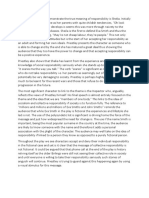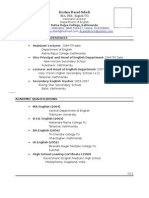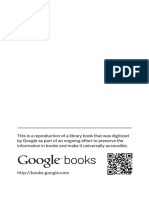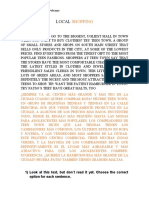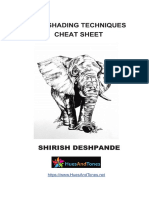Documente Academic
Documente Profesional
Documente Cultură
Ch-02 Music Library
Încărcat de
Luis LaraDrepturi de autor
Formate disponibile
Partajați acest document
Partajați sau inserați document
Vi se pare util acest document?
Este necorespunzător acest conținut?
Raportați acest documentDrepturi de autor:
Formate disponibile
Ch-02 Music Library
Încărcat de
Luis LaraDrepturi de autor:
Formate disponibile
Natural Music Song Databases
Each station's music library is contained in a separate Station Database that contains all music,
clocks, rules, and setup information used for that station's Music Logs. The basic Natural Music
allows one music database. The multi-user / multi-station version will support multiple databases.
New Station Database
Click [File] [New Station] from the Natural Music main screen.
Assign the database a unique name.
You may also specify the language for the database so that proper character sorting
mechanisms are used for your language.
Click [Create] when ready to create the new database.
Open Existing Database
If your Natural Music system is licensed for multiple station databases, you may select which station
database to work with by clicking [File][Open Station] from the Natural Music main screen. Select
the database to be opened and click [Open]
Open Existing Database
Natural Music looks for its database files in the Data Location folder. You may change this Data
Location by clicking [Browse] on the [File][Open] or [File][New] screen. This might be used if you
are running across a Local Area Network and want to access a remote Natural Music database file
located on another computer. Normally you never change the Data Location which can cause a
complete crash of Natural Music if set incorrectly!
Import External Database
You can import a song database from an automation system database, a purchased music library, or
text file list of songs. If you are changing from an existing music scheduler, you old music schedulers
may be able to create an appropriate Position-Dependent or a Delimited song list that can be
imported by Natural Music. Natural Music can convert the existing databases for upgrades from
Natural Music for DOS. See the Data Import section of this manual for specific importing instructions.
Natural Music User Manual Page 2-1
Station Settings
From the Main Natural Music screen, select [Setup][Station]
Call Sign
You should enter a unique identifier for this station. This may be from1 to 100 characters
Password
ONLY if you want to password-protect this station's database, put in a Password of 1 to 100
characters. Note the Password is NOT case sensitive.
Automation Log Type
If you are using Automation, select that Automation System from the dropdown box on the Station
Setup screen. This determines what type of Automation Log [if any] is created by Natural Music.
Automation Log Send Path
If you need to create an Automation Log, you may select the path to which natural Music sends the
Automation Log.
(continued next page)
Page 2-2 Natural Music User Manual
Station Settings (cont)
Automation Station Number
The entry in the field will usually be the "Station Number". You may leave this blank but this station
number helps uniquely name the Automation Music Log created by Natural Music. If using Natural
Log traffic software, this station number should match the station number in Natural Log.
Example:
For station 1, the Automation Log would be named 112300M1.Log.
For station 2, the Automation Log would be named 112300M2.Log.
If you leave the station # blank, the Automation Log would be named 112300M.Log
Note: The following Automation systems do NOT follow the numbering system described above:
Arrakis Digilink, Scott Studios SSDOS, SS32, SmartCaster, CartWorks, and DCS
automation systems will not accept any entry in this field, and it will not be visible.
Scott Studios AXS [AXS Log] For inserting music into 'Music Avail Slots' in an AXS log ONLY,
enter the Avail Code #### into which the music is to be inserted in the AXS Traffic Log. If you
want to do a simple "Time" merge with an AXS Traffic Log, that is there are no 'Music Avail
Slots' leave this box BLANK!
RDS Phantom Natural Music needs to know if the station is AM or FM in the RDS Phantom.
Prompt for Data Backup After # Days
Your data is valuable! Please back it up often. We recommend you do daily Data Backups, but if
you want to do them less frequently, you can put any # of days in this box to remind you about doing
data backups.
Save Song History for ## Days
This should normally be left at 30 days except if you have special requirements for saving song
history. One such example might be an Internet radio station whose ASCAP/BMI licenses require it
to report the number of plays for each song in a calendar quarter. They would need to save song
histories longer than 30 days.
Show on-screen help...
Windows has "Tool Tips" which can pop up on screen to give you context-sensitive help when you
rest the mouse over certain on-screen items. This allows you to disable this feature if you want.
Natural Music User Manual Page 2-3
Natural Music Song Browser
NM5'S Song Browser allows you to maintain your music library database. From the main NM5
screen, select [Music Library] [Song Browser]. This browser may be configured display selected
song properties, filter the song list, and sort the song list. You can also print the displayed song lists.
Music Category Changes You may open a song in the song browser and change its Music
Category on the song data entry screen. Alternatively, on the song browser screen, you can drag-
and-drop a song into a Music Category folder on the left window. The [Ctrl][Left-Click] or
[Shift][Left-Click] methods select multiple songs to drag-and-drop to a new category.
Add a [New] song to your database, [Open] an existing song to edit it, [Delete] the selected
song(s), or [Find] a particular song by any selected property.
[Listen] launches your default MediaPlayer if you have one (e.g. Windows MediaPlayer,
RealPlayer, WinAmp, etc.) so you can listen to song IF it is available from the NM5 computer.
NM5 uses the WebAudioSource property as the filename it tries to play. If it cannot find that
filename, it will open a browse window so you can locate the actual audio cut.
Display play [History] for the song and artist based on "Scheduled-Clock-Time" taken from the
Format Clock (not "Estimated-Run-Time" which is based on the actual length of songs preceding
a song on a music log and which constantly changes as a music log is edited).
After you sort and filter your song list as desired, you may [Print] it or write it to a text file.
[Tools][Mass-Changer] will change a property value for all Tagged songs currently displayed in
the Song Browser. See Song Browser Mass-Changer on page 2-7.
Page 2-4 Natural Music User Manual
Configuring Song Browser
The song browser may be configured by the user to display selected song properties [columns], filter
the songs list, and resort the song list.
Song Browser Sorting
You may click on any column heading on the song browser to sort the song list by that column. You
may also select the columns from the dropdown boxes on the left side of the song browser screen.
First Sort Use the first Sort dropdown box to select the data column to be used as the primary sort
column for the song list.
Ascending or Descending The buttons to right of the Sort boxes allow you to sort in Ascending or
Descending order.
Secondary Sort Any songs with matching entries in the primary Sort data column are then sorted by
the column seleced in the second Sort dropdown box.
Third Sort Any songs with matching entries in the primary and secondary Sort data columns are
then sorted by the column selected in the third Sort dropdown box.
Song Browser Display Columns
Click [Columns] to select the song properties to be displayed in the Song Browser columns. You
may drag the properties between the Available and Include boxes. The Song Browser display
screen will be modified accordingly.
Natural Music User Manual Page 2-5
Filtering the Song Browser List
Click [Filters] to restrict the songs which are included in the song browser list. You may combine up
to 4 filter settings.
Select the Filter Field which sets the song property to be filtered.
Select the Comparison
Set the Filter Value
Only if you want to add another filter restriction, click AND or OR on the next line and repeat the
above entries for the second filter line.
Click [Apply Filter]
Most of the comparison operators are common arithmetic operators like = for equal, > for greater
than and < for less than, <> means not equal to
IN means that the filtered field must be INCLUDED in the list you print in the Filter Value box for
the song to be included in the list. Example: You set up a filter of Category IN A,B,C. This would
list all songs with category A, B, or C. Be sure to include commas between the values in the
Filter Value box if you use the IN comparison.
NOT IN means the songs would be included only if their filter field is NOT IN the Filter Value box.
See Above.
LIKE means the filtered field must be 'like' the Filter Value. Example: If you select Artist LIKE
Beat* you will get a list including all songs with Artists starting with Beat followed by any other
characters. Be sure to put the * at the end of the Filter Value.
BETWEEN means the data field must be like the between 2 values in the Filter value box. Be
sure to put AND between the values in the Filter Value Box. Example: If you select Category
BETWEEN A AND C you will get a list including all songs with Category A through C.
Page 2-6 Natural Music User Manual
Song Browser Mass-Changer
Warning! The Mass Changer function is very powerful and also very dangerous. After you use it,
there is no way to "undo" any damage you do to your Music Library, so be careful!
Tagged Songs Defined
Tagged songs are simply those songs that you have selected in the Song Browser by
[right][clicking] on them. These Tagged songs are the only songs upon which Mass-Changer
functions will be performed. All Tagged songs are displayed with a yellow background on the
Song Browser screen.
Mass-Changer Function
This allows you to quickly change a value for many songs. The selected value will be changed for all
Tagged songs currently listed in the Song Browser. The displayed songs may be filtered and Tagged
or UnTagged as you desire. The Mass Changer function is available from the [Tools] menu at the
top of the Song Browser screen.
[Mass Changer] [Change] This will allow you to change a column value for all Tagged songs
that are currently displayed in the Song Browser.
[Tools] [Mass Changer] [Tag All] This will allow you to Tag all currently displayed songs so you
can use the Mass Changer on them.
[Tools] [Mass Changer] [UnTag All] This will allow you to UnTag all currently displayed songs.
[Tools] [Mass Changer] [Reverse Tag] This will allow you to reverse the tag on all currently
displayed songs. That is, Tagged songs are UnTagged and UnTagged songs are Tagged.
Natural Music User Manual Page 2-7
Manual Song Data Entry
To enter or edit a song in your library from the Song Browser click
Click [New] to create a new song entry.
Click [Open] to open the highlighted song to be edited.
The Song Editor screen is divided into 4 Tabs. Each will be described on the following pages.
Song Title
Mandatory Entry. The song will be alphabetized by the first character of the title as entered here.
Artist #1
Mandatory Entry. Select the Artist's name from the dropdown box list. If this artist has not yet been
entered in the dropdown list, click the [Add New] button to the right of the Artist dropdown box. The
song will be alphabetized in the artist index by the first character of the artist's name as entered here.
This song will be artist protected based on any conflicts with Artist #1 or Artist #2 of any other song.
Artist #2
If needed, select any other Artist's name from the dropdown box list that also performed on this song
and requires protection. If this artist has not yet been entered, click the [Add New] button to the right
of the Artist dropdown box. This song will be artist protected based on any conflicts with Artist #1 or
Artist #2 of any other song. This may be left blank.
Page 2-8 Natural Music User Manual
Song Data Entry-Title/Artist Tab(cont)
Source The data entered in the Source field depends on the type of audio you are playing:
Hard Disc Digital Audio Files Enter the Audio File name but don't include any extension such
as .WAV or .MP3. (note the additional automation source limitations below). This is the Audio
Cut ID which will be sent to Automation to tell it to play this cut.
CD's Enter CD followed by a unique Identifier for the CD on which this song is located, then a
dash - and then the track number on the CD. Example: CD 1456 and track 02 should be entered
as CD1456-02.
Automation Limitations The Source field is normally limited to 8 characters, including numbers
and letters which identify the audio or CD cut to be played. Some Automation systems have
different requirements. Look up the following in the index of this manual:
Automate Automation logs
AXS1/AXS2 Source restrictions
BSTG Generation-IV Source restrictions
CartWorks Source Restrictions
Digital JukeBox Automation Logs
EZ-Broadcaster/EZ-2000 Automation logs
MediaTouch Source Restriction
Prophet NexGen Source Restriction
Salsa/Systemation Source Restriction
Scott Studios SSDOS / SS32 / AXS Source Restriction
SmartCaster Automation Logs
Simian/WaveStation Source Restriction
Source2
Except for the automation exceptions listed below, Natural Music does not use this field. You may
leave it blank or enter a secondary Source location such as a CD Identifier for a digital audio file in
case you need to redub the audio or run live at some point from CD's.
CartWorks automation users must enter the CartWorks Category in the Source2 field. See
CartWorks Source Restriction
BSTG Generation IV automation users must enter the Gen-IV "Category" in the NM5 Source2
field. See BSTG Generation IV Source Restriction
BarrCode BXC-3 "trigger" code must be placed in NM5 Source2 field. Be sure to include the
.mp3 or .wav extension for the audio filename in NM5 Source1 field.
MediaTouch automation users must enter the MediaTouch Category in the Source2 field. See
MediaTouch Source Restriction
Prophet NexGen automation users should enter the NexGen "Media-Type" in the Source2 field.
See Prophet NexGen Source Restriction
Scott Studios SSDOS, SS32 and AXS 3 automation users must enter the Scott Studios
Category in the Source2 field. See Scott Studios Source Restriction
Salsa/Systemation automation users must enter the Salsa Source ## in the Source2 field.
Simian/WaveStation uses a `Category' to determine the type of file it is being told to execute.
The default value sent to WaveStation by Natural Music is AUDIO unless you enter another
WaveStation Category in the Natural Music Source2 field during song entry.
Natural Music User Manual Page 2-9
Song Data Entry-Title/Artist Tab(cont)
The Song Editor screen is divided into 4 Tabs. The following data items may be entered on the
Title/Artist tab.
Intro
You may enter the intro length of this song in seconds. Do not include the : just enter ## in seconds.
This may be left blank.
Length
You may enter the length of this song in Minutes:Seconds [m:ss]
EndType
This designates the end type of the song. You may select any choice from the dropdown box: Fade,
Cold, Decay.
Song Assignment to Music Category
Each song must be assigned to a Music Category from the dropdown selection box (unless this song
is part of a Packet. See next item). If you need to create a new Music Category, click the [Add New]
button that appears when you click on the Music Category dropdown box. Assigning a song to the
Music Category Unassigned, means a song won't play.
Song Assignment to Packet
Only if this song is not assigned to a Music Category, it may be assigned to a Packet from the
dropdown Packet selection box. If you need to create a new Packet, click on the [Add New] button
that appears when you click on the Packet dropdown box.
Page 2-10 Natural Music User Manual
Song Data Entry-Music Coding Tab
The Song Editor screen is divided into 4 Tabs. The following data items may be entered on the Music
Coding tab.
Opener
An Opener is a song uniquely suited to be used at the top of an hour or out of commercial breaks.
You may leave this blank or enter *. If you enter * the system will be able to use this song in any clock
slot designated with to be an Opener slot on the format clock. If you click in the box this entry will
toggle between * and [blank].
Starting in NM5 version 5.0.156, you can use any single-character opener code such as A,B,C,1,2,*,
etc. If you put an opener of any kind on the clock, NM5 is forced to select a song with a matching
Opener code. If you leave the Opener code blank on the clock ANY Opener-coded song (or without a
song with a blank Opener code) can be logged in that slot of the clock.
Gender
This code tells the system how to apply the Gender rules to this song. This is an optional entry that
may be blank. If blank, this song will get no Gender protection. Valid choices are:
Female
Male
Duet
Group
Instrumental
Natural Music User Manual Page 2-11
Song Data Entry-Music Coding Tab
The Song Editor screen is divided into 4 Tabs. The following data items may be entered on the Music
Coding tab.
Tempo
Tempo is actually 2 fields, TempoIn and TempoOut so you may set separate Tempos for the start
and end of the song to aid in transitions. If you enter either TempoIN or TempoOut, you must enter
both Tempos. These Tempo codes tell the system how to apply the Tempo rules to this song. These
are optional entries that may be blank. If blank, this song will get no Tempo protection. Valid choices
from the dropdown box are:
1-Slow
2-Medium Slow
3-Medium
4-Medium Fast
5-Fast
Intensity
This code tells the system how to apply the Intensity rules to this song. This is an optional entry that
may be blank. If blank, this song will get no Intensity protection. Valid choices from the dropdown box
are:
1-Low
2-Medium Low
3-Medium
4-MediumHigh
5-High
Mood
This code tells the system how to apply the Mood rules to this song. This is an optional entry that
may be blank. If blank, this song will get no Mood protection. Valid choices from the dropdown box
are:
1-Down
2-Medium Down
3-Medium
4-MediumUp
5-Up
Style
This code tells the system how to apply the Style rules to this song. This is an optional entry that may
be blank. If blank, this song will get no Style protection. These Style codes are identified by a one-
letter code A-Z and should be defined by you in the [Setup] [Rules] section. See Style Rules.
Page 2-12 Natural Music User Manual
Song Data Entry-Music Coding Tab
Other Code
This allows you to create a user-defined control. This code tells the system how to apply your user-
defined Other rules to this song. This is an optional entry that may be blank. If blank, this song will
get no Other protection. These Other codes are identified by a one-letter code A-Z and should be
defined by you in the [Setup] [Rules] section. See Other Rules.
DayPart Code
If you want to restrict the time/days that the song may play, enter the appropriate Daypart Code from
the dropdown box. If you leave this blank, this song will be available for play at all times. These
DayPart Codes are defined in [Setup][DayParts]. See DayPart Setup.
Also Protect
These codes are used in many different ways to crate a required separation between specific songs,
artists, titles, etc. Up to 2 codes can be entered for each song. The song will be protected against all
songs with identical "Also Protect" codes according to the separation requirements you set up in
[Setup][AlsoProtect]. See Also-Protect Codes.
The most common uses are:
Related Artist Protection You can protect related artists other than the main Artist(s) you
entered previously for this song. You might create an Also-Protect code BT and assign it to all
Beatles song and all songs by any member of the Beatles. This would force mutual protection
between all these songs to the extent you set the BT code Required Separation.
Version Protection You can protect different version of the same song by assigning them the
same Also-Protect code and setting a Required Separation for that Also-Protect code.
Theme
This entry is free-form text and is useful to designate songs that may be used in theme days or
theme weekends. Suppose you wanted to have a weekend where you played a lot of music with a
particular theme. In the Song Browser you could filter the list to include only those songs with the
theme you want. Then you could Mass-Change them to a special Music Category and schedule that
Music Category as desired on your clocks for that day or weekend. After the day or weekend is over,
you can then use the Mass-Changer to change the songs back to their original Music Categories.
Natural Music User Manual Page 2-13
Song Data Entry-Album Data Tab
Some fields on this tab such as Album Title may have the same value on numerous songs. NM5
provides a DropDown list of already-entered items from which you can select. If the entry you want is
not in the DropDown list, type the desired entry in the box and NM5 will add it to the DropDown list.
Fields with * are required for the RIAA Webcast Electronic Performance Report for on-line streaming.
Fields with # are required for the SoundExchange Small Webcast Electronic Performance Report.
Catalog Number*# A unique number assigned to a product by a record label for ordering
and inventory management purposes. It can be found on the back or spine of the album label copy.
UPC* A 12-digit numeric identification code that is placed on items for retail sale which is read by
scanning devices. The UPC is unique to a particular product, and provides quick detailed information
such as the manufacturer number, the product selection number and the type of configuration. It can
be found on the back or spine of the album label.
Track Label P-Line*# Track performance copyright owner information found on the label
after the P-Line symbol [P surrounded by a circle].
ISRC*# International Sound Recording Code assigned to the sound recording. The ISRC is a
unique 12-digit alphanumeric identifier for each sound recording. It is encoded in the sound recording
and can be read with appropriate software. The ISRC may not be available for all recordings and this
field may be blank if not available.
Page 2-14 Natural Music User Manual
Song Data Entry-Internet Link Tab
The Song Editor screen is divided into 4 Tabs. The following data items may be entered on the
Internet Links tab.
Most users won't use these fields on the song entry screen. Natural Music allows you to assign
links to Multimedia and Internet source files in case you want to export logs have your Website play
these audio and/or multimedia files. These fields are used when Natural Music creates a SMIL
[Simultaneous MultiMedia Interface File]. For example, if you link this song to a Multimedia Image
file, when the song plays through a 'SMIL' file, the linked Image file will be displayed on the SMIL-
compatible player. Examples:
Audio Source This optional entry allows you to put the complete path and filename of the
audio source file to be played by the Website whenever this song is scheduled. In addition, this is
the property the [Listen] button reads to determine the audio cut filename to be sent to your medi
player when the Listen button is clicked.
Image Source This optional entry allows you to put the complete path and filename of any
image source file to be displayed by the Website whenever this song is scheduled.
Internet URL This optional entry allows you to put the complete path and filename to point a
Web Browser to a particular URL associated with this song.
Natural Music User Manual Page 2-15
Song Data Entry-Research Tab
The Song Editor screen is divided into 4 Tabs. The following data items may be entered on the
Research Tab
Chart Data
You may optionally enter the chart data including chart date, peak positions, etc. Natural Music does
not use this data, but it may be helpful to you.
Research Data
You may enter up to 4 characters each for the Like and Burn fields. You may enter up to 20
characters for the fields Reseach1 to Research3. You may use numeric and/or alpha characters.
Natural Music does not use this data, but it may be helpful to you.
CountDown Show
You may [but don't have to] assign this song to a "CountDown Category" and give it a CountDown
Rank. See discussion of CountDown shows in Section 4 of this user guide.
Page 2-16 Natural Music User Manual
Song / Artist Play History
Natural Music maintains a Play History on each Song, Artist, and Packet in the library. When you
select [History] button, you will see a screen with days and dates as rows and hours as columns.
You may choose to display the History in chronological or reverse-chronological order.
Note All Play-Histories are based on "Scheduled-Clock-Times" taken from your Format Clocks.
These are not the "Estimated-Run-Times" which may be displayed on the music log based on
the lengths of all songs preceding this song on the log and which change constantly as the
Music Log is edited and which also change when the music log is merged with Traffic. After
the Music Log is reconciled with an As-Played-Log from your automation system, these Play-
Histories WILL reflect actual played times.
The History screen color coding indicates Red for Song Plays, Green for Artist 1, and Blue for Artist
2 (if there is a second artist for that song). Additionally, for a dual-artist song, Purple is used to
indicate an hour in which both artists played on another song (either together or separately within the
hour). The 2-digit number within each hour indicates the minute in the hour the song or artist was
played.
Violation Log You may also get a list of any times a song was attempted to be played but violated a
rule by selecting [Violation Log] on the History screen. This will only display violations IF you have
selected [Detailed Log Diagnostics] during log generation.
Natural Music User Manual Page 2-17
Artist Files
When you select [Music Library][Artists Files] at the Natural Music main screen, you will see a list
of all Artists entered in your music library.
View Artist Songs
If you select [Songs] for an Artist, you will see a Song Browser list of all songs belonging to the
highlighted Artist.
Artist Play History
Click the [History] button to view a play history for the selected Artist.
Special Protection
This Artist screen also has the capability to enter a Special Protection for each Artist. Highlight the
Artist and click [Open] to enter the Special Protections.
Like the normal Artist Separation rules, this can be any combination of Never-Violate and
Preferred protection.
If you enter a Preferred protection be sure to enter the Violation Points to be applied.
Enter the 'Special Protections' as HH:MM up to 24 hours.
These 'Special Protections' should normally be blank. Use this sparingly because any entry for an
Artist in this "Special Protection" overrides (for this Artist ONLY) the normal Artist Separation rules
you create in the Rules section. This is useful if you have an Artist that you want to allow to play more
or less often than normal.
Page 2-18 Natural Music User Manual
Packets
Packets Defined
Packets are groups of songs which rotate together through the Music Category in which the Packet
is assigned. Imagine a Packet as several song index cards clipped together.
Uses for Packets
Packets allow you to link certain groups of songs (e.g. several oldies by the same artist) to be rotated
together. While the artist's Packet will rotate at the rate set up for the Music Category, the actual
songs will be played less often.
Packet Rotation in Music Categories
When the Packet comes to the top of the Music Category to be played, the first song in the Packet is
the only one active. It is tested and, if there are no violations of rules, it is used on the Music Log. The
song is placed at the back of the Packet, and the Packet is placed at the back of the Music Category.
The next time the Packet reaches the top of the Music Category stack, the new first song in the
Packet is tested. The song which was previously first, won't be played until all other songs in the
Packet are played, one each time the Packet reaches the top of the Music Category stack.
Creating a New Packet
On the Packets screen, select [New]. You must give the Packet a name to uniquely identify it.
Viewing the Songs in a Packet
From the Packets screen, highlight the selected Packet, then click [Songs] or [Double-Click] the
selected Packet. All songs assigned to this Packet will be listed in the Song Browser Screen.
Natural Music User Manual Page 2-19
Packets (cont)
Assigning a Packet to a Music Category
Packets must be assigned to a Music Category just like you can assign songs to Music Categories.
Any song assigned to this Packet will automatically be assigned to this Packet's Music Category. To
assign a packet to a Music Category, highlight the Packet Name and click [Open].
Assigning Songs to a Packet
A song can be assigned to a packet in the Song Editor by NOT selecting a Music Category for the
song but instead selecting the Packet from the Packet dropdown box.
Page 2-20 Natural Music User Manual
S-ar putea să vă placă și
- The Subtle Art of Not Giving a F*ck: A Counterintuitive Approach to Living a Good LifeDe la EverandThe Subtle Art of Not Giving a F*ck: A Counterintuitive Approach to Living a Good LifeEvaluare: 4 din 5 stele4/5 (5794)
- Datos ImportantesDocument1 paginăDatos ImportantesLuis LaraÎncă nu există evaluări
- The Yellow House: A Memoir (2019 National Book Award Winner)De la EverandThe Yellow House: A Memoir (2019 National Book Award Winner)Evaluare: 4 din 5 stele4/5 (98)
- State of GeorgiaDocument3 paginiState of GeorgiaLuis LaraÎncă nu există evaluări
- A Heartbreaking Work Of Staggering Genius: A Memoir Based on a True StoryDe la EverandA Heartbreaking Work Of Staggering Genius: A Memoir Based on a True StoryEvaluare: 3.5 din 5 stele3.5/5 (231)
- Creating Your Nonprofit Bylaws: Article I. Name of OrganizationDocument17 paginiCreating Your Nonprofit Bylaws: Article I. Name of OrganizationLuis LaraÎncă nu există evaluări
- Hidden Figures: The American Dream and the Untold Story of the Black Women Mathematicians Who Helped Win the Space RaceDe la EverandHidden Figures: The American Dream and the Untold Story of the Black Women Mathematicians Who Helped Win the Space RaceEvaluare: 4 din 5 stele4/5 (895)
- Spotlight PDFDocument5 paginiSpotlight PDFLuis LaraÎncă nu există evaluări
- The Little Book of Hygge: Danish Secrets to Happy LivingDe la EverandThe Little Book of Hygge: Danish Secrets to Happy LivingEvaluare: 3.5 din 5 stele3.5/5 (400)
- Spotlight PDFDocument5 paginiSpotlight PDFLuis LaraÎncă nu există evaluări
- Shoe Dog: A Memoir by the Creator of NikeDe la EverandShoe Dog: A Memoir by the Creator of NikeEvaluare: 4.5 din 5 stele4.5/5 (537)
- Date Draw Winners Total Payout Winning NumbersDocument3 paginiDate Draw Winners Total Payout Winning NumbersLuis LaraÎncă nu există evaluări
- Never Split the Difference: Negotiating As If Your Life Depended On ItDe la EverandNever Split the Difference: Negotiating As If Your Life Depended On ItEvaluare: 4.5 din 5 stele4.5/5 (838)
- Spotlight PDFDocument5 paginiSpotlight PDFLuis LaraÎncă nu există evaluări
- Elon Musk: Tesla, SpaceX, and the Quest for a Fantastic FutureDe la EverandElon Musk: Tesla, SpaceX, and the Quest for a Fantastic FutureEvaluare: 4.5 din 5 stele4.5/5 (474)
- School Radio GuidelinesDocument2 paginiSchool Radio GuidelinesLuis LaraÎncă nu există evaluări
- Grit: The Power of Passion and PerseveranceDe la EverandGrit: The Power of Passion and PerseveranceEvaluare: 4 din 5 stele4/5 (588)
- You Must Leave Part On For A Big RunDocument2 paginiYou Must Leave Part On For A Big RunLuis LaraÎncă nu există evaluări
- WhatsApp Chat With A21Document1 paginăWhatsApp Chat With A21Luis LaraÎncă nu există evaluări
- The Emperor of All Maladies: A Biography of CancerDe la EverandThe Emperor of All Maladies: A Biography of CancerEvaluare: 4.5 din 5 stele4.5/5 (271)
- Ch-01 Getting StartedDocument11 paginiCh-01 Getting StartedLuis LaraÎncă nu există evaluări
- On Fire: The (Burning) Case for a Green New DealDe la EverandOn Fire: The (Burning) Case for a Green New DealEvaluare: 4 din 5 stele4/5 (74)
- Da Bar Broadcasting LogoDocument1 paginăDa Bar Broadcasting LogoLuis LaraÎncă nu există evaluări
- Team of Rivals: The Political Genius of Abraham LincolnDe la EverandTeam of Rivals: The Political Genius of Abraham LincolnEvaluare: 4.5 din 5 stele4.5/5 (234)
- Ch-03 Music CategoriesDocument6 paginiCh-03 Music CategoriesLuis LaraÎncă nu există evaluări
- Devil in the Grove: Thurgood Marshall, the Groveland Boys, and the Dawn of a New AmericaDe la EverandDevil in the Grove: Thurgood Marshall, the Groveland Boys, and the Dawn of a New AmericaEvaluare: 4.5 din 5 stele4.5/5 (266)
- Ch-04 Format ClocksDocument12 paginiCh-04 Format ClocksLuis LaraÎncă nu există evaluări
- The Hard Thing About Hard Things: Building a Business When There Are No Easy AnswersDe la EverandThe Hard Thing About Hard Things: Building a Business When There Are No Easy AnswersEvaluare: 4.5 din 5 stele4.5/5 (344)
- C 5150 NDocument163 paginiC 5150 NLuis LaraÎncă nu există evaluări
- Document DisclosureDocument1 paginăDocument DisclosureLuis LaraÎncă nu există evaluări
- The World Is Flat 3.0: A Brief History of the Twenty-first CenturyDe la EverandThe World Is Flat 3.0: A Brief History of the Twenty-first CenturyEvaluare: 3.5 din 5 stele3.5/5 (2259)
- Amateur Radio Station Log PDFDocument1 paginăAmateur Radio Station Log PDFLuis LaraÎncă nu există evaluări
- Rubi MinDocument80 paginiRubi MinLuis LaraÎncă nu există evaluări
- The Gifts of Imperfection: Let Go of Who You Think You're Supposed to Be and Embrace Who You AreDe la EverandThe Gifts of Imperfection: Let Go of Who You Think You're Supposed to Be and Embrace Who You AreEvaluare: 4 din 5 stele4/5 (1090)
- Manual Completo de STAAD 67.pro V8iDocument10 paginiManual Completo de STAAD 67.pro V8iJuan Jose Contreras ZÎncă nu există evaluări
- State of GeorgiaDocument3 paginiState of GeorgiaLuis LaraÎncă nu există evaluări
- Forex Trend Dominator User's Manual PDFDocument39 paginiForex Trend Dominator User's Manual PDFLuis LaraÎncă nu există evaluări
- The Unwinding: An Inner History of the New AmericaDe la EverandThe Unwinding: An Inner History of the New AmericaEvaluare: 4 din 5 stele4/5 (45)
- Downloaded From Manuals Search EngineDocument53 paginiDownloaded From Manuals Search EngineLuis LaraÎncă nu există evaluări
- Big Profit Without Using Any Indicator Blessing SystemDocument8 paginiBig Profit Without Using Any Indicator Blessing SystemtonmdnÎncă nu există evaluări
- 10 3-417Document1 pagină10 3-417Luis LaraÎncă nu există evaluări
- Church ConstitutionsDocument72 paginiChurch ConstitutionsAutochthon GazetteÎncă nu există evaluări
- 10 3-421Document1 pagină10 3-421Luis LaraÎncă nu există evaluări
- 10 3-420Document1 pagină10 3-420Luis LaraÎncă nu există evaluări
- 10 3-419Document1 pagină10 3-419Luis LaraÎncă nu există evaluări
- The Sympathizer: A Novel (Pulitzer Prize for Fiction)De la EverandThe Sympathizer: A Novel (Pulitzer Prize for Fiction)Evaluare: 4.5 din 5 stele4.5/5 (121)
- LicenseDocument6 paginiLicensemerrysun22Încă nu există evaluări
- Elements of Drama Conventions and StylesDocument2 paginiElements of Drama Conventions and StylesAngelo DonatoÎncă nu există evaluări
- Umbrella Run Defense ConceptDocument7 paginiUmbrella Run Defense ConceptabilodeauÎncă nu există evaluări
- How Does Priestley Explore Responsibility in An Inspector CallsDocument1 paginăHow Does Priestley Explore Responsibility in An Inspector CallsloklkioÎncă nu există evaluări
- The Nature and Definition of ReligionDocument2 paginiThe Nature and Definition of ReligionJuniorate IhialaÎncă nu există evaluări
- LTY400HM01Document28 paginiLTY400HM01plasma plasmaÎncă nu există evaluări
- Ted Harrison Art Work DecDocument4 paginiTed Harrison Art Work Decapi-384125792Încă nu există evaluări
- Bourbon The Rise Fall and Rebirth of An American Whiskey Fred MinnickDocument328 paginiBourbon The Rise Fall and Rebirth of An American Whiskey Fred Minnick孙艺博100% (1)
- Journal of American Viola Society PDFDocument47 paginiJournal of American Viola Society PDFgrahova100% (2)
- Rhoplex Ec-1791 QsDocument7 paginiRhoplex Ec-1791 QsA MahmoodÎncă nu există evaluări
- Krishna Subedi CVDocument3 paginiKrishna Subedi CVsubedikp100% (3)
- Her Body and Other Parties: StoriesDe la EverandHer Body and Other Parties: StoriesEvaluare: 4 din 5 stele4/5 (821)
- Booklet FROM MY BIBLE How To Sermons May 2014Document23 paginiBooklet FROM MY BIBLE How To Sermons May 2014cruzÎncă nu există evaluări
- Barbeau, Maurius. Totem Poles (Vol. 2)Document25 paginiBarbeau, Maurius. Totem Poles (Vol. 2)IrvinÎncă nu există evaluări
- Microsoft Project - Guided Tour - StartDocument4 paginiMicrosoft Project - Guided Tour - StartcaonibetÎncă nu există evaluări
- Nagavarma's Kannada ChandassuDocument265 paginiNagavarma's Kannada Chandassuananthakrishna67% (3)
- Bruce Lee - Jeet Kune Do - OverviewDocument2 paginiBruce Lee - Jeet Kune Do - OverviewstÎncă nu există evaluări
- Local ShoppingDocument2 paginiLocal ShoppingMariangely RamosÎncă nu există evaluări
- Delivery-Lorcan ByrneDocument7 paginiDelivery-Lorcan ByrneRomi FotolescuÎncă nu există evaluări
- Anchoring Script Personal Devlopment Cultural Event Part-1 WWW - DesipandoraDocument5 paginiAnchoring Script Personal Devlopment Cultural Event Part-1 WWW - DesipandoraPriyanshu Ranjan100% (1)
- Dental Photography: Camera Equipment!: Dentist BlogDocument5 paginiDental Photography: Camera Equipment!: Dentist BlogNaunit VaidÎncă nu există evaluări
- Chức năng giao tiếp-okDocument8 paginiChức năng giao tiếp-okHaMeiÎncă nu există evaluări
- Mesopotamia NotesDocument4 paginiMesopotamia NotesRyan McLay100% (1)
- A Reaction Paper On Sherry Turkle 'S Ted Talk: "Connected, But Alone?"Document3 paginiA Reaction Paper On Sherry Turkle 'S Ted Talk: "Connected, But Alone?"Rj ToledoÎncă nu există evaluări
- PictureOfDorianGray TM 956Document16 paginiPictureOfDorianGray TM 956pequen30Încă nu există evaluări
- Emily - EnglishDocument7 paginiEmily - Englishpetalouda1980Încă nu există evaluări
- Pen Shading Techniques Cheat Sheet - Shirish DeshpandeDocument14 paginiPen Shading Techniques Cheat Sheet - Shirish DeshpandeYitzak ShamirÎncă nu există evaluări
- Every Believer A MinisterDocument109 paginiEvery Believer A MinisterIgnacio de la Cruz100% (1)
- Focus April 2021Document34 paginiFocus April 2021FOCUSÎncă nu există evaluări
- Kanchan 2013 The Odia MagazineDocument72 paginiKanchan 2013 The Odia MagazineBiswajit MohapatraÎncă nu există evaluări
- What Is Memory Studies?Document9 paginiWhat Is Memory Studies?Will KurlinkusÎncă nu există evaluări
- ListeningDocument31 paginiListeningAlesandro vieriÎncă nu există evaluări