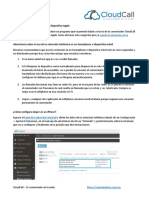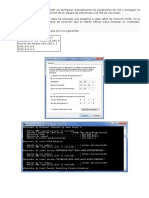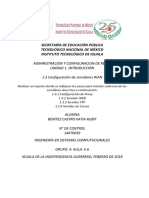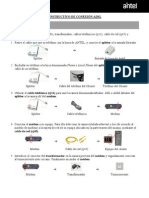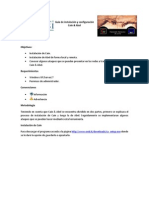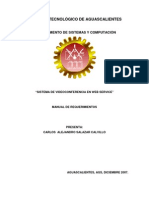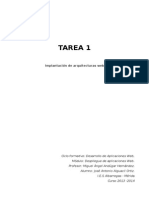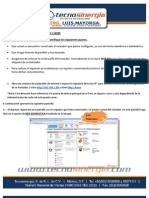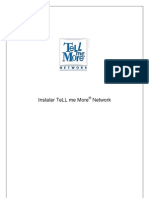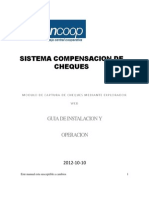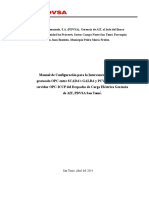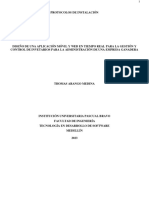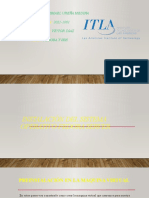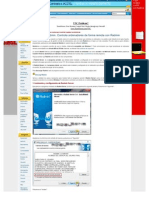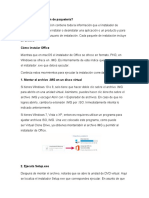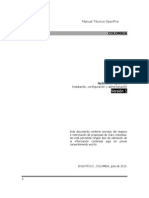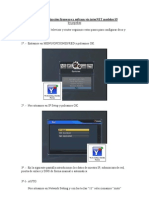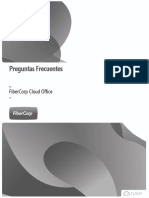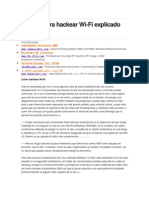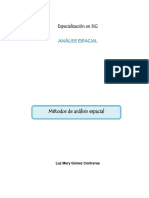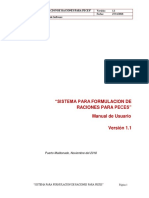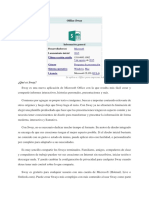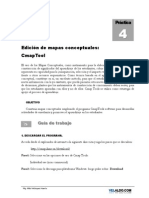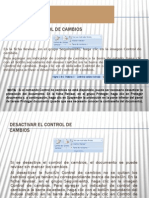Documente Academic
Documente Profesional
Documente Cultură
Configurar Zoiper Computadora
Încărcat de
Samuel GaitanDrepturi de autor
Formate disponibile
Partajați acest document
Partajați sau inserați document
Vi se pare util acest document?
Este necorespunzător acest conținut?
Raportați acest documentDrepturi de autor:
Formate disponibile
Configurar Zoiper Computadora
Încărcat de
Samuel GaitanDrepturi de autor:
Formate disponibile
Configurar Zoiper en una computadora - Guía para configuración de Zoiper
Al configurar Zoiper en tu computadora podrás hablar usando tu extensión del conmutador CloudCall.
Tenemos un artículo para ayudarte a instalar Zoiper en tu computadora y también información de cómo crear
una extensión en tu conmutador.
Paso 1 – Obtén los datos de tu extensión telefónica antes de configurar Zoiper
Ingresa al Panel de Control de CloudCall, da clic en Configuración -> Ajustar Extensiones, en el mensaje de
advertencia da clic en “Entiendo” y posteriormente sobre la extensión que vas a configurar y finalmente en la
pestaña que dice Instrucciones.
Paso 2 – Abre Zoiper para comenzar la configuración
Después de abrirlo escribe los datos de tu extensión como sigue:
CloudCall – Tu conmutador en la nube https://conmutadores.com.mx
Paso 3 – Información del Servidor SIP
Escriba la información del servidor SIP y de clic en el botón.
Paso 4 – Información Opcional del Proxy
Solamente si usa un proxy en su red escriba los datos, de lo contrario de clic en Skip.
CloudCall – Tu conmutador en la nube https://conmutadores.com.mx
Paso 5 – Espere a que el Test concluya
Si el test falla va a ver un mensaje que dice “Something went wrong” similar a este:
Las posibles causas son:
Te equivocaste al escribir tu usuario, tu contraseña y/o el servidor SIP, por favor regresa y verifícalos
Si estás copiando la información de tu extensión del navegador, es posible que hayas copiado caracteres
que no se ven. Para evitar esto copia y pega la información en el Bloc de Notas (en Windows y en el
TextPad en Mac) y vuelve a copiarla y pégala en Zoiper
Si continúas con el mismo error, es posible que tu red no tenga los puertos que requiere CloudCall
abiertos.
Si el test es exitoso, al final verás una imagen como esta da clic en Next
CloudCall – Tu conmutador en la nube https://conmutadores.com.mx
Paso 6 – Configuración opcional de Audio
Dependiendo de las características de tu computadora, Zoiper te puede pedir que hagas una configuración
utilizando del audio. Por favor toma en cuenta que si tu computadora no tiene un micrófono integrado
necesitarás una diadema con micrófono para hablar o audífonos con micrófonos soportados por tu
computadora.
Solo sigue los pasos de Zoiper para configurar el audio, esta sección no la explicamos a detalle porque cambia en
cada computadora.
Paso 7 – Tu extensión telefónica está funcionando
Ahora puedes ver tu extensión telefónica conectada en Zoiper con una palomita verde.
Espera, aún no has terminado, por favor continúa leyendo.
CloudCall – Tu conmutador en la nube https://conmutadores.com.mx
Paso 8 – Verifica tu configuración de audio
Antes de que hagas llamadas te recomendamos que verifiques que esté correcta la configuración del audio. ´
La información que te mostramos es de ejemplo porque varía dependiendo de tu computadora y el hardware
que uses.
8.1 Da clic en el icono de Engrane para abrir la configuración de Zoiper
8.2 En el menú que dice Settings en Media da clic en audio
CloudCall – Tu conmutador en la nube https://conmutadores.com.mx
8.3 Verifica que tus dispositivos de audio estén como sigue:
Paso 9 – Verifica que Zoiper encienda cuando tu computadora arranca
Es muy recomendable que el programa de Zoiper se inicie en forma automática cuando prendas tu
computadora. De esa manera no perderás llamadas por no tener la aplicación abierta cuando enciendes o
reinicias tu computadora.
9.1 En la configuración da clic en Automation
CloudCall – Tu conmutador en la nube https://conmutadores.com.mx
9.2 Habilita la opción que dice “Start Zoiper with the operating system”
9.3 Cierra la configuración
¡Listo! Ahora puedes utilizar Zoiper para hablar con tu extensión telefónica de tu conmutador CloudCall.
CloudCall – Tu conmutador en la nube https://conmutadores.com.mx
S-ar putea să vă placă și
- Programación Java - Una Guía para Principiantes para Aprender Java Paso a PasoDe la EverandProgramación Java - Una Guía para Principiantes para Aprender Java Paso a PasoEvaluare: 3 din 5 stele3/5 (7)
- UF1271 - Instalación y configuración del software de servidor webDe la EverandUF1271 - Instalación y configuración del software de servidor webÎncă nu există evaluări
- Configurar Zoiper IphoneDocument8 paginiConfigurar Zoiper IphoneAngela Lorena Cruz C.Încă nu există evaluări
- Guía para Publicar y Validar SmarcontrolDocument13 paginiGuía para Publicar y Validar SmarcontrolFrancisco GonzalezÎncă nu există evaluări
- Guía para Publicar Su Equipo en InternetDocument13 paginiGuía para Publicar Su Equipo en InternetArmado DiazÎncă nu există evaluări
- SI Tarea07Document22 paginiSI Tarea07Sandra MarreroÎncă nu există evaluări
- Hack WhatsappDocument9 paginiHack WhatsappBENYAMIN BECKHAM80% (10)
- Configuracion DesolDocument16 paginiConfiguracion DesolGustavo BarrazaÎncă nu există evaluări
- Web ServerDocument38 paginiWeb ServerYonni Lopez VitorÎncă nu există evaluări
- Manual Programador Local PHP ZendDocument42 paginiManual Programador Local PHP ZendprofexÎncă nu există evaluări
- Circuitos Electricos-Marcelo SobrevilaDocument5 paginiCircuitos Electricos-Marcelo SobrevilaEnriqueQÎncă nu există evaluări
- Examenes Finales - Tutoriales AlumnoDocument24 paginiExamenes Finales - Tutoriales AlumnoWalter BrocheroÎncă nu există evaluări
- Manual de Usuario FinalDocument9 paginiManual de Usuario FinalOz LystaÎncă nu există evaluări
- Agility 3 Servidor PDFDocument17 paginiAgility 3 Servidor PDFAlber SánchezÎncă nu există evaluări
- Manual de DVR Por InternetDocument13 paginiManual de DVR Por Internetcaromero270Încă nu există evaluări
- Manual Usuarios atDocument30 paginiManual Usuarios atchrhrhsiasÎncă nu există evaluări
- Programas VPN TeletrabajoDocument22 paginiProgramas VPN TeletrabajoNini Vega05Încă nu există evaluări
- 1.3 Configuración de Servidores WANDocument11 pagini1.3 Configuración de Servidores WANKatia Rubit Benitez Castro50% (2)
- Práctica 5 RedesDocument24 paginiPráctica 5 RedesKubra MjÎncă nu există evaluări
- Manual Configuración Aplicación Air LiquideDocument15 paginiManual Configuración Aplicación Air LiquidePeter Alejandro Vasquez ParraÎncă nu există evaluări
- Instructivo de Conexion Acceso InternetDocument4 paginiInstructivo de Conexion Acceso InternetElnegro CommÎncă nu există evaluări
- Tutorial Conexión Dyndns y DVRDocument19 paginiTutorial Conexión Dyndns y DVRRamiro ArredondoÎncă nu există evaluări
- Micro Key SpanishbDocument8 paginiMicro Key SpanishbmmagallanesgÎncă nu există evaluări
- smowlcm_userguide_installation_new_deb_esDocument9 paginismowlcm_userguide_installation_new_deb_esvickyÎncă nu există evaluări
- Cain & AbelDocument27 paginiCain & AbelMario Alfonso RodriguezÎncă nu există evaluări
- Instala Cualquier Aplicación en Tu Symbian Sin CertificadoDocument27 paginiInstala Cualquier Aplicación en Tu Symbian Sin CertificadoCrhistian Leonel Huamán OrtizÎncă nu există evaluări
- Videoconferencia Con JAVADocument13 paginiVideoconferencia Con JAVAAlex SalazarÎncă nu există evaluări
- Instalando e Iniciando StruMISDocument57 paginiInstalando e Iniciando StruMIStecnidibujos100% (1)
- Jose Alguacil Ortiz DAW Tarea 1Document9 paginiJose Alguacil Ortiz DAW Tarea 1José Antonio Alguacil OrtizÎncă nu există evaluări
- Manual de Configuración Modem 2 WireDocument4 paginiManual de Configuración Modem 2 WireOsKar KoKa100% (1)
- Cómo Cambiar El Firmware de Un Lumia 920 de atDocument12 paginiCómo Cambiar El Firmware de Un Lumia 920 de atVictorina's DelicatesesÎncă nu există evaluări
- Instrucciones de Instalación de CYPEDocument2 paginiInstrucciones de Instalación de CYPEAngel VidalÎncă nu există evaluări
- Instalar Tell Me More en RedDocument6 paginiInstalar Tell Me More en Redkokedg32Încă nu există evaluări
- Doc3 Cours PLC Tome3Document10 paginiDoc3 Cours PLC Tome3MiloudÎncă nu există evaluări
- INSTALACIÓN Y OPERACIÓN DEL MÓDULO DE CAPTURA DE CHEQUES MEDIANTE EXPLORADOR WEBDocument13 paginiINSTALACIÓN Y OPERACIÓN DEL MÓDULO DE CAPTURA DE CHEQUES MEDIANTE EXPLORADOR WEBDannys SimbañaÎncă nu există evaluări
- Conexión A Internet en El HogarDocument12 paginiConexión A Internet en El HogarLuis Fernando Velasco Gonzalez100% (1)
- P4 Instalacion WebminDocument5 paginiP4 Instalacion WebminJorge Muñoz CofradesÎncă nu există evaluări
- INFORMATICA FORENSE - Yudy PDFDocument50 paginiINFORMATICA FORENSE - Yudy PDFYuderly Alvarez CamposÎncă nu există evaluări
- Camara - Burciaga - Avila - AlejandroDocument9 paginiCamara - Burciaga - Avila - AlejandroMIRIAM VICTORIA REYES CASTILLOÎncă nu există evaluări
- ManualDocument21 paginiManualWilmer RonÎncă nu există evaluări
- Manual de ThomasDocument23 paginiManual de Thomascarlos alberto MonsalveÎncă nu există evaluări
- Instalación Ciber BossDocument4 paginiInstalación Ciber BossAnonymous vsr5JSMMÎncă nu există evaluări
- Instalacion de Fedora y Putty, SSHDocument50 paginiInstalacion de Fedora y Putty, SSHDrka medxaÎncă nu există evaluări
- Readmin ConfiguracionDocument7 paginiReadmin ConfiguracionKenyo Vilcahuaman MolinaÎncă nu există evaluări
- Guia para La Instalacion Del S10Document13 paginiGuia para La Instalacion Del S10antonella karenÎncă nu există evaluări
- InstruccionesDocument8 paginiInstruccionesJulieta StivanelloÎncă nu există evaluări
- Cómo Instalar OfficeDocument8 paginiCómo Instalar OfficeYelitza PerezÎncă nu există evaluări
- Manual TecnicoDocument29 paginiManual Tecniconiwdek3Încă nu există evaluări
- Configuración router AxesstelDocument23 paginiConfiguración router AxesstelJulian Alberto Zamora PradoÎncă nu există evaluări
- 10 Secretos Sobre La Seguridad de Un RouterDocument3 pagini10 Secretos Sobre La Seguridad de Un RouterpeillaÎncă nu există evaluări
- 7 ConfiguracionMdaemonDocument15 pagini7 ConfiguracionMdaemoneze_1992_5Încă nu există evaluări
- Manual Actualizacion Mvision S5 Via interNETDocument15 paginiManual Actualizacion Mvision S5 Via interNETpepekas100% (1)
- Crea Tu Propio Servidor Gratis Con ClearosDocument4 paginiCrea Tu Propio Servidor Gratis Con ClearosCandallox JuniorÎncă nu există evaluări
- Manual Fibercorp CloudOffice FAQDocument19 paginiManual Fibercorp CloudOffice FAQJibsam Elier AraujoÎncă nu există evaluări
- Tutorial para Hackear WiDocument9 paginiTutorial para Hackear WiAlexandro BaezÎncă nu există evaluări
- Manual TecnicoDocument12 paginiManual Tecnicomanuela vegaÎncă nu există evaluări
- Flashear ROM Windows PhoneDocument14 paginiFlashear ROM Windows PhoneLuciaSaccoSegoviaÎncă nu există evaluări
- Documentacion SonarQubeDocument22 paginiDocumentacion SonarQubemariaÎncă nu există evaluări
- Guia de Instalacion SmowlDocument8 paginiGuia de Instalacion SmowlJonathan Vidal TroncosoÎncă nu există evaluări
- Presentación PAR - Telecom Protocolo TeletrabajoDocument11 paginiPresentación PAR - Telecom Protocolo Teletrabajoalex rosesÎncă nu există evaluări
- PCM InformeDocument5 paginiPCM InformeSamuel GaitanÎncă nu există evaluări
- Análisis de Respuesta Transitoria y PermanenteDocument3 paginiAnálisis de Respuesta Transitoria y PermanenteSamuel GaitanÎncă nu există evaluări
- Modulador y Demodulador FMDocument2 paginiModulador y Demodulador FMSamuel GaitanÎncă nu există evaluări
- LatexAvanzado j1Document20 paginiLatexAvanzado j1sotojohnsonÎncă nu există evaluări
- Manual Advanta Help DeskDocument10 paginiManual Advanta Help Deskchelo_kingÎncă nu există evaluări
- Examen - Practico WordDocument4 paginiExamen - Practico WordDeivid RiberaÎncă nu există evaluări
- Conexión A SQLBaseDocument15 paginiConexión A SQLBaseArmando IbañezÎncă nu există evaluări
- ACU User Manual V.esp RevBDocument84 paginiACU User Manual V.esp RevBEmanuel Duarte100% (1)
- Taller Working ModelDocument4 paginiTaller Working ModelsalhoocÎncă nu există evaluări
- Introducción A SAP BasicoDocument46 paginiIntroducción A SAP BasicodarwinÎncă nu există evaluări
- ECM Guia Rapida ESNDocument55 paginiECM Guia Rapida ESNadrianramonÎncă nu există evaluări
- Manual Excel Básico PDFDocument62 paginiManual Excel Básico PDFDana PiacentiniÎncă nu există evaluări
- Configurar controlador dominio Active Directory en Windows Server 2012Document18 paginiConfigurar controlador dominio Active Directory en Windows Server 2012Abner TorresÎncă nu există evaluări
- EJERCICIO #3 Al 7 DE COREL DRAWDocument2 paginiEJERCICIO #3 Al 7 DE COREL DRAWmlandereggen75% (4)
- Taller3 Modelo RC Superposicion PonderadaDocument37 paginiTaller3 Modelo RC Superposicion PonderadaJohann Alvarez Perez100% (1)
- Manual de Instalacion SISFAP v1.1Document10 paginiManual de Instalacion SISFAP v1.1John Edward Coronel RamosÎncă nu există evaluări
- Como Crear Perfil Offline para Games For Windows LiveDocument6 paginiComo Crear Perfil Offline para Games For Windows LiveJ Carlos Moreno Ortiz0% (1)
- CP Series User's Manual - SpanishDocument84 paginiCP Series User's Manual - Spanishjulious_16Încă nu există evaluări
- Tutorial Terrset Cap 1 y 3 FinalDocument131 paginiTutorial Terrset Cap 1 y 3 FinalMax Torres Díaz100% (1)
- Guía de iLook 300Document77 paginiGuía de iLook 300Rigby MordecaiÎncă nu există evaluări
- Curso de Corel Draw 12Document29 paginiCurso de Corel Draw 12lindalee94% (34)
- Qué Entiende Por Norma de SeguridadDocument34 paginiQué Entiende Por Norma de SeguridadJerry BarberÎncă nu există evaluări
- Ventanas Multiples Avz AutoCAD TutorialDocument9 paginiVentanas Multiples Avz AutoCAD TutorialRodrigo SepÎncă nu există evaluări
- 01 Excel 2013 - Ingreso y Formato de DatosDocument72 pagini01 Excel 2013 - Ingreso y Formato de DatosJulioTorrez100% (1)
- Crear o Actualizar Una Línea de Base o Un Plan Provisional PDFDocument5 paginiCrear o Actualizar Una Línea de Base o Un Plan Provisional PDFAnonymous qHArIwfxÎncă nu există evaluări
- Edicion y Creacion de Multimedia en EducaciónDocument2 paginiEdicion y Creacion de Multimedia en EducaciónRobert Sotil LujánÎncă nu există evaluări
- Manual Stand UpDocument83 paginiManual Stand UpAndré Ventura80% (5)
- Trabajo Desempeno Office 365 y Niveles de EvaluacionDocument16 paginiTrabajo Desempeno Office 365 y Niveles de EvaluacionDanilo Velasco CampanaÎncă nu există evaluări
- Trucos para Windows XP y Otros Trucos PDFDocument98 paginiTrucos para Windows XP y Otros Trucos PDFHugo DoncelÎncă nu există evaluări
- Convertir Texto en Tabla o Viceversa - Word - Office PDFDocument2 paginiConvertir Texto en Tabla o Viceversa - Word - Office PDFAriel Alejandro Espinal Sarmiento50% (2)
- Edición de Mapas Conceptuales: Cmap ToolsDocument15 paginiEdición de Mapas Conceptuales: Cmap ToolsAldo Velásquez Huerta100% (39)
- Como Conectar TV A PC Con Cable HDMIDocument5 paginiComo Conectar TV A PC Con Cable HDMIFederico Fernandez MÎncă nu există evaluări
- Applets y Aplicaciones Gráficas en JavaDocument121 paginiApplets y Aplicaciones Gráficas en JavaYesenia PérezÎncă nu există evaluări
- WORD. - BARRA DE MENÚS "REVISAR (Seguimiento) "Document7 paginiWORD. - BARRA DE MENÚS "REVISAR (Seguimiento) "D@YM@Încă nu există evaluări