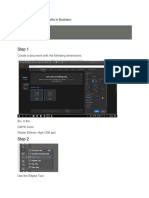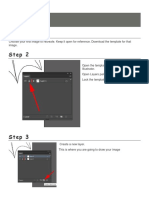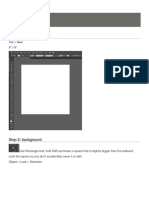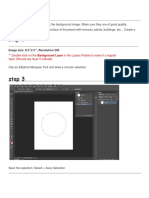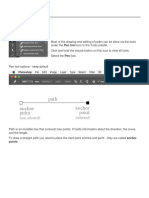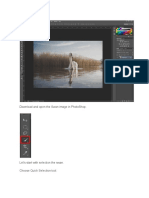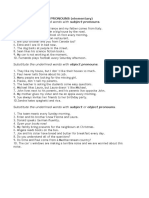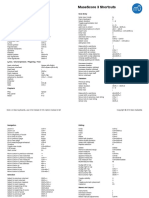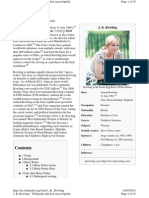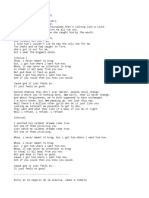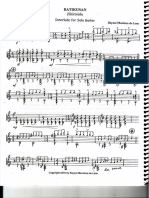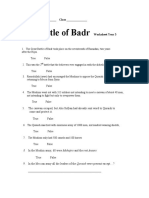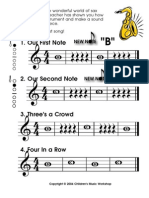Documente Academic
Documente Profesional
Documente Cultură
Special Effects
Încărcat de
api-2931377870 evaluări0% au considerat acest document util (0 voturi)
18 vizualizări13 paginiTitlu original
special effects
Drepturi de autor
© © All Rights Reserved
Formate disponibile
DOCX, PDF, TXT sau citiți online pe Scribd
Partajați acest document
Partajați sau inserați document
Vi se pare util acest document?
Este necorespunzător acest conținut?
Raportați acest documentDrepturi de autor:
© All Rights Reserved
Formate disponibile
Descărcați ca DOCX, PDF, TXT sau citiți online pe Scribd
0 evaluări0% au considerat acest document util (0 voturi)
18 vizualizări13 paginiSpecial Effects
Încărcat de
api-293137787Drepturi de autor:
© All Rights Reserved
Formate disponibile
Descărcați ca DOCX, PDF, TXT sau citiți online pe Scribd
Sunteți pe pagina 1din 13
Open the image in Photoshop
Zoom in the first set of pears.
We are going to color the pears.
1. Use Magnetic Lasso tool to select the
right pear.
2. Switch to Quick Mask mode to clean and
fine-tune the selection.
3. Back to Standard mode.
4. Save the selection:
Selection > Save Selection
name it: right
5. Deselect.
6. Select the left pear.
7. Save the selection as "left".
8. This is what your Channels palette should look
like.
10. Load the "right" selection (Selection > Load
Selection > right)
11. Before we paint over the pears, we need to
remove any existing color information (make it
black-and-white)
Image > Adjustments > Desaturate
12. This is what it should look like.
13. Create a new layer. Name it "paint".
14. Select the paint layer. This is where you are
going to do all the painting.
The default layer mode is Normal. If you start
painting on the layer with Normal mode - the pear
will not look realistic.
There is a special blending mode for coloring
- Color
It blends the painting layer with the layer below.
Choose this mode.
15. Select a soft brush. Change Brush
opacity to 50%
16. Choose a nice Green color and start
painting.
17. Select a pink color and add a few pink
strokes to the pear.
18. When done - Deselect the right pear.
19. Load the left pear selection.
20. We are going to use Gradient tool to
paint the left pear.
21. Go to the Tool box and choose Red
color for Foreground and Yellow color for
background.
22. Go to the Option bar and select
"Foreground to Background" gradient type.
23. Click on "radial" gradient button.
24. On the paint layer, click in the middle of
the selection and drag the gradient
outwards.
25. Deselect.
26. Layer > Flatten Image ( it will merge
both layers together
27. Zoom out (double-click on the Hand
tool)
28. You are going to load both selections:
Select > load Selection > right
then go back to Select > Load Selection
select "left" check "Add to Selection"
OK
Now you have both pears selected.
(Do not change tools)
29. Place the cursor inside the selection
(you should have any selection tool active).
30. Drag the selection over the next set of
pears.
31. You are going to color the pears
without painting them:
Image > Adjustment > Hue/Saturation
32. Check Colorize option
33. Move the Hue slider to the left to color
the pears green.
34. Move the Saturation slider to the left to
tone down the color.
35. To hide the selection edges (to preview the
result) - go to View > Show > Selection Edges
36. You will see the pears without the
distraction of the selection's outline. (Pears
are still selected)
37. Turn the Selection Edges back on!!!!!!!
38. You will need a grid for the next set of pears.
Go to View > Show > Grid
39. You will see the grid over your image.
Now you need to customize the grid.
40. Go to Edit > Preferences > Guides, Grid, Slices
& Count...
41. For this particular project, set the Grid
options to:
Gridline every: 200 pixels (not 2 inches
as shown, sorry)
Subdivision: 1
Choose a bright color for the grid.
42. Now each set of pears is in their own
cell.
43. Select the Rectangular Marquee tool
44. Set the options: Fixed size,
200 px x 200 px
45. Click on the third set of pears. The
selection should "snap" to the grid.
46. You are going to colorize this set in sepia tones
(looks like an old photograph). You can do it directly
on the Pears' layer (Image > Adjustment > Color
Balance),
or you can add an adjustment layer, that can be
easily removed or edited, if needed. (Layer > New
Adjustment Layer > Color Balance)
Click OK to add layer, then Properties will pop up to
enable you to adjust colors.
47. Set the color as you see on the picture
(13, -14, -38)
48. Do you have the same result?
Deselect.
49. Select the forth set of pears (with
Marquee tool)
50. You are going to apply a filter to the
set:
Filter > Brush Strokes > Crosshatch
50a. Chances are that the image is too distorted
now (the filter is too strong). You can fix it by fading
the filter: Edit > Fade Crosshatch.
This options works immediately after you used a
filter!!!!
51. Change the opacity of the filter to about
50%
52. This set is done!
53. Select the next square.
You are going to apply a pond ripple effect
to it:
Filter > Distort > ZigZag
Choose Pond Ripples Style.
You can play with the settings.
When done - click OK
54. Looks something like this?
55. The last set of pears - select it and
apply any filter you want, or a number of
filters.
Experiment and have fun!!!
S-ar putea să vă placă și
- NamelogostepsDocument14 paginiNamelogostepsapi-293137787Încă nu există evaluări
- Vector ChallengeDocument2 paginiVector Challengeapi-293137787Încă nu există evaluări
- Toucan DrawingDocument34 paginiToucan Drawingapi-293137787Încă nu există evaluări
- My PlanetDocument9 paginiMy Planetapi-293137787Încă nu există evaluări
- PathsDocument27 paginiPathsapi-293137787Încă nu există evaluări
- Untitled DocumentDocument42 paginiUntitled Documentapi-293137787Încă nu există evaluări
- The Yellow House: A Memoir (2019 National Book Award Winner)De la EverandThe Yellow House: A Memoir (2019 National Book Award Winner)Evaluare: 4 din 5 stele4/5 (98)
- The Subtle Art of Not Giving a F*ck: A Counterintuitive Approach to Living a Good LifeDe la EverandThe Subtle Art of Not Giving a F*ck: A Counterintuitive Approach to Living a Good LifeEvaluare: 4 din 5 stele4/5 (5795)
- Shoe Dog: A Memoir by the Creator of NikeDe la EverandShoe Dog: A Memoir by the Creator of NikeEvaluare: 4.5 din 5 stele4.5/5 (537)
- Elon Musk: Tesla, SpaceX, and the Quest for a Fantastic FutureDe la EverandElon Musk: Tesla, SpaceX, and the Quest for a Fantastic FutureEvaluare: 4.5 din 5 stele4.5/5 (474)
- Grit: The Power of Passion and PerseveranceDe la EverandGrit: The Power of Passion and PerseveranceEvaluare: 4 din 5 stele4/5 (588)
- On Fire: The (Burning) Case for a Green New DealDe la EverandOn Fire: The (Burning) Case for a Green New DealEvaluare: 4 din 5 stele4/5 (74)
- A Heartbreaking Work Of Staggering Genius: A Memoir Based on a True StoryDe la EverandA Heartbreaking Work Of Staggering Genius: A Memoir Based on a True StoryEvaluare: 3.5 din 5 stele3.5/5 (231)
- Hidden Figures: The American Dream and the Untold Story of the Black Women Mathematicians Who Helped Win the Space RaceDe la EverandHidden Figures: The American Dream and the Untold Story of the Black Women Mathematicians Who Helped Win the Space RaceEvaluare: 4 din 5 stele4/5 (895)
- Never Split the Difference: Negotiating As If Your Life Depended On ItDe la EverandNever Split the Difference: Negotiating As If Your Life Depended On ItEvaluare: 4.5 din 5 stele4.5/5 (838)
- The Little Book of Hygge: Danish Secrets to Happy LivingDe la EverandThe Little Book of Hygge: Danish Secrets to Happy LivingEvaluare: 3.5 din 5 stele3.5/5 (400)
- The Hard Thing About Hard Things: Building a Business When There Are No Easy AnswersDe la EverandThe Hard Thing About Hard Things: Building a Business When There Are No Easy AnswersEvaluare: 4.5 din 5 stele4.5/5 (345)
- The Unwinding: An Inner History of the New AmericaDe la EverandThe Unwinding: An Inner History of the New AmericaEvaluare: 4 din 5 stele4/5 (45)
- Team of Rivals: The Political Genius of Abraham LincolnDe la EverandTeam of Rivals: The Political Genius of Abraham LincolnEvaluare: 4.5 din 5 stele4.5/5 (234)
- The World Is Flat 3.0: A Brief History of the Twenty-first CenturyDe la EverandThe World Is Flat 3.0: A Brief History of the Twenty-first CenturyEvaluare: 3.5 din 5 stele3.5/5 (2259)
- Devil in the Grove: Thurgood Marshall, the Groveland Boys, and the Dawn of a New AmericaDe la EverandDevil in the Grove: Thurgood Marshall, the Groveland Boys, and the Dawn of a New AmericaEvaluare: 4.5 din 5 stele4.5/5 (266)
- The Emperor of All Maladies: A Biography of CancerDe la EverandThe Emperor of All Maladies: A Biography of CancerEvaluare: 4.5 din 5 stele4.5/5 (271)
- The Gifts of Imperfection: Let Go of Who You Think You're Supposed to Be and Embrace Who You AreDe la EverandThe Gifts of Imperfection: Let Go of Who You Think You're Supposed to Be and Embrace Who You AreEvaluare: 4 din 5 stele4/5 (1090)
- The Sympathizer: A Novel (Pulitzer Prize for Fiction)De la EverandThe Sympathizer: A Novel (Pulitzer Prize for Fiction)Evaluare: 4.5 din 5 stele4.5/5 (121)
- Her Body and Other Parties: StoriesDe la EverandHer Body and Other Parties: StoriesEvaluare: 4 din 5 stele4/5 (821)
- ACET2015 - SIMULATED EXAM SET A - SECTION 3 - GENERAL INFORMATION v.4.5.2015Document3 paginiACET2015 - SIMULATED EXAM SET A - SECTION 3 - GENERAL INFORMATION v.4.5.2015Timothy Marc MaslogÎncă nu există evaluări
- DiscographyDocument513 paginiDiscographyebong100% (1)
- Pronouns Workshop SENADocument7 paginiPronouns Workshop SENAPaula Rodríguez PérezÎncă nu există evaluări
- Ten Steps To Creating A Poster Illustration With Adobe Photoshop CS6 - Adobe Inspire MagazineDocument12 paginiTen Steps To Creating A Poster Illustration With Adobe Photoshop CS6 - Adobe Inspire MagazineruimribeiroÎncă nu există evaluări
- 20190904-Patents Ops-BCP Restriction Presentation-FinalDocument62 pagini20190904-Patents Ops-BCP Restriction Presentation-FinalprovolonÎncă nu există evaluări
- Watermelon Weaving Lesson PlanDocument24 paginiWatermelon Weaving Lesson Planapi-510427044Încă nu există evaluări
- MDSReport 149489949 PDFDocument0 paginiMDSReport 149489949 PDFJetesh DevgunÎncă nu există evaluări
- Berklee Power Chords GuitarDocument9 paginiBerklee Power Chords GuitardustydiamondÎncă nu există evaluări
- Musescore 3 Shortcuts: Other Score Elements Note EntryDocument2 paginiMusescore 3 Shortcuts: Other Score Elements Note EntryLauRa Segura VerasteguiÎncă nu există evaluări
- AJP - Questions Pract 04Document1 paginăAJP - Questions Pract 04api-3728136Încă nu există evaluări
- FFL Flower Addition PDFDocument10 paginiFFL Flower Addition PDFmarianapintrijel0% (1)
- QUARTER PAST FOUR CHORDS by Avriel and The Sequoias @ PDFDocument1 paginăQUARTER PAST FOUR CHORDS by Avriel and The Sequoias @ PDFEd RekishiÎncă nu există evaluări
- Dragon Magazine #106Document100 paginiDragon Magazine #106Stephen Cameron100% (3)
- JKRowlingDocument23 paginiJKRowlingCairil Nidzwan Abd HamidÎncă nu există evaluări
- Young Sobre Como Era Gostoso Meu FrancesDocument11 paginiYoung Sobre Como Era Gostoso Meu FrancesMarina MogÎncă nu există evaluări
- The Tibu PeopleDocument21 paginiThe Tibu PeopleAshBarlowÎncă nu există evaluări
- Reading and Writing ModuleDocument2 paginiReading and Writing ModuleJimboy Maglon100% (2)
- Jeopardy Cards - Passive: InventionsDocument3 paginiJeopardy Cards - Passive: InventionsNanaÎncă nu există evaluări
- Madame Du Barry - Noel Williams 1909Document421 paginiMadame Du Barry - Noel Williams 1909Kassandra M Journalist100% (1)
- Paramore - Misery BusinessDocument3 paginiParamore - Misery BusinessEdwin OdilónÎncă nu există evaluări
- Bayani de Leon - BatikusanDocument4 paginiBayani de Leon - BatikusanAngelo IntingÎncă nu există evaluări
- Damo Suzuki. Rock's Accidental Icon On Life, Lao-Tse, and Instant Noodle SoupDocument10 paginiDamo Suzuki. Rock's Accidental Icon On Life, Lao-Tse, and Instant Noodle SoupBradfordGoodwinÎncă nu există evaluări
- Sweet Dreams (Are Made of This) : Marilyn Manson/ Eurythmics Piano Solo Version Adapted From Trent ReznorDocument3 paginiSweet Dreams (Are Made of This) : Marilyn Manson/ Eurythmics Piano Solo Version Adapted From Trent ReznorKendra KoehlerÎncă nu există evaluări
- Filipino AuthorsDocument6 paginiFilipino Authorsyoshimitsu yoshidaÎncă nu există evaluări
- Battle of Badr: Name - ClassDocument2 paginiBattle of Badr: Name - ClassmaazmuddassirÎncă nu există evaluări
- Natural CommunionsDocument251 paginiNatural CommunionsRene GallardoÎncă nu există evaluări
- Carbon Alloy SteelDocument2 paginiCarbon Alloy SteelDeepak HoleÎncă nu există evaluări
- Nautical CroatiaDocument85 paginiNautical CroatiaHrvoje RoksandicÎncă nu există evaluări
- FW-C550 - Owner's MamualDocument30 paginiFW-C550 - Owner's MamualBillÎncă nu există evaluări
- SAXOFONE - INFANTIL - MÉTODO - Fun Book (Larry Newman)Document40 paginiSAXOFONE - INFANTIL - MÉTODO - Fun Book (Larry Newman)Elda Linos100% (1)