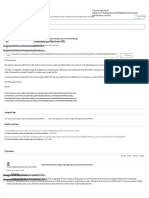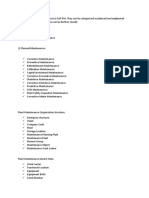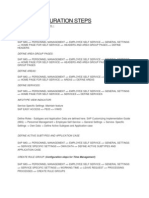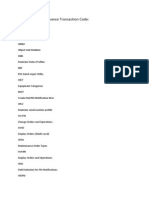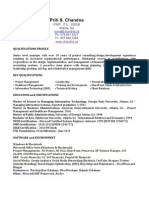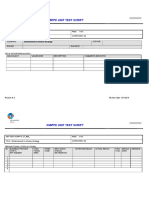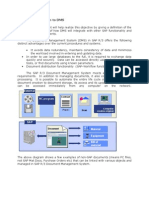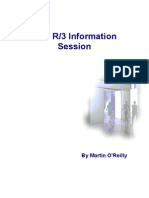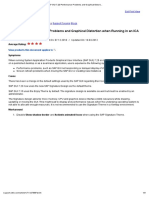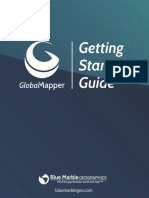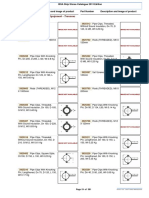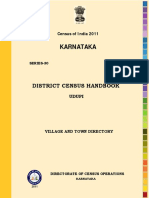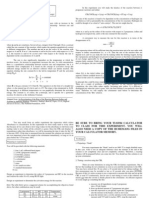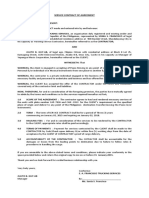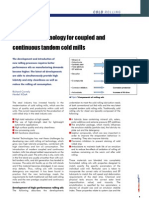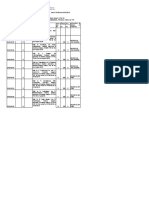Documente Academic
Documente Profesional
Documente Cultură
Prometheus Basics - Graphical Scheduler
Încărcat de
Pamela TapiaDescriere originală:
Drepturi de autor
Formate disponibile
Partajați acest document
Partajați sau inserați document
Vi se pare util acest document?
Este necorespunzător acest conținut?
Raportați acest documentDrepturi de autor:
Formate disponibile
Prometheus Basics - Graphical Scheduler
Încărcat de
Pamela TapiaDrepturi de autor:
Formate disponibile
Prometheus Basics - /PGPNL/IGS - Graphical Scheduler
1.1. Prometheus Basics - /PGPNL/IGS - Graphical
Scheduler
1.1.1. Purpose
The purpose of this transaction is to navigate Prometheus and demonstrate the different functionality.
1.1.2. Scenario
You are required to navigate Prometheus, reschedule a task and created relationships.
1.1.3. Trigger
You need to schedule tasks and are not familiar with the Prometheus tool.
1.1.4. Pre-requisites
N/A
1.1.5. Menu Path
Execute this transaction by using the following Menu Path or Transaction Code:
There is no menu path for this transaction. Use transaction code /PGPNL/IGS to access
Prometheus
1.1.6. SAP Easy Access
Published Date: 2017-06-04 Page 1 of 19
Prometheus Basics - /PGPNL/IGS - Graphical Scheduler
As this is a custom transaction, no menu path exists.
In this example, enter the transaction code in the Command field.
Step Action
(1) Click on the Command field to activate it.
1.1.7. SAP Easy Access
Step Action
(1) Enter /N/PGPNL/IGS in the Command field.
(2) Click on the Enter button to execute the transaction.
Published Date: 2017-06-04 Page 2 of 19
Prometheus Basics - /PGPNL/IGS - Graphical Scheduler
1.1.8. Prometheus Group: Scheduler 6.0.1
The input fields in the Application Settings section control how the data is displayed in
Scheduler.
Display Setting - When a variant is entered in this field, the saved Display Setting
options will be loaded when the selection is executed. The Edit Display Setting
button can be used to view and edit the selected Display Setting directly from the
selection screen.
Layout - A layout that has been saved for viewing the List Edit report can be entered
here.
Capacity Layout - Allows the user to select a layout that has been saved for viewing the
Resource List in the Planning Board.
Shift Updater Layout - Allows the user to select the layout for the Shift Updater.
Scheduling Date Range - When a date range is entered here, Scheduler will load the
objects within that range (that satisfy any additional search criteria entered). If no dates
are entered, all objects fulfilling the additional search criteria will be loaded.
Published Date: 2017-06-04 Page 3 of 19
Prometheus Basics - /PGPNL/IGS - Graphical Scheduler
Capacity Date Range - If no dates are provided here, Scheduler will attempt to calculate
capacities for all dates that are loaded.
Days in the Future/Past - These inputs can be used to pad the Planning Board with
additional days. Days in the Future will display the specified amount of days past the
latest end date of the objects loaded. Days in the Past will display the specified amount
of days prior to the earliest start date of the objects loaded.
When a Scheduling Date Range is entered and
the box is checked, objects scheduled outside of
the date range will be dropped from the data list before Scheduler loads.
Enter Planning Board or Enter List Edit - The option chosen using the radio button will
determine which Scheduler view is displayed first when the selection is executed. Both
views have a button that allows the user to access to the other view without returning to
the selection screen.
Data Selection Tab Options - The checkboxes display the modules that are available to
be loaded into Scheduler. A checked box will make a selection tab visible in the bottom
section of the selection screen.
There are two modules that are loaded into the Scheduler:
Project Systems
Plant Maintenance
A variant can be set up and saved with your basic parameters. Saved variants can be
retrieved via the Goto menu.
Step Action
(1) Click on the Goto menu item to view the drop-down menu.
Published Date: 2017-06-04 Page 4 of 19
Prometheus Basics - /PGPNL/IGS - Graphical Scheduler
1.1.9. Prometheus Group: Scheduler 6.0.1
Step Action
Hover over Variants from the drop-down selection and click on the
(1) Get button from the drop-down menu.
1.1.10. ABAP: Variant Directory of Program /PGPNL/GPSS_PM
Step Action
Published Date: 2017-06-04 Page 5 of 19
Prometheus Basics - /PGPNL/IGS - Graphical Scheduler
Step Action
(1) Double click on Variant name to select it.
1.1.11. Prometheus Group: Scheduler 6.0.1
Step Action
Published Date: 2017-06-04 Page 6 of 19
Prometheus Basics - /PGPNL/IGS - Graphical Scheduler
Step Action
(1) Click on the Virtual PD Work check box.
1.1.12. Prometheus Group: Scheduler 6.0.1
Step Action
(1) Click on the Execute button.
1.1.13. Prometheus Group: Scheduler 6.0.1 [Synchronous]
Published Date: 2017-06-04 Page 7 of 19
Prometheus Basics - /PGPNL/IGS - Graphical Scheduler
The Planning Board is arranged into four main quadrants:
1. Item Details
2. Gantt Chart
3. Resource List
4. Capacity.
1. Item Details:
The top left quadrant displays the first 11 columns from the List Edit screen with
the same layout.
Users can drill into an order or operation by double-clicking the respective row.
Direct edits can also be made in the Item Details by clicking on an applicable field.
The first column allows the user to collapse and expand rows.
Double-clicking on a column header allows the user to change the layout.
2. Gantt Chart:
The top right quadrant displays a graphical representation of the Item Details section,
with the dates displayed at the top of the quadrant. Users can perform functions such as
drag and drop and create relationships.
3. Resource List:
The bottom left quadrant displays the resources assigned to the objects brought
into the Planning Board, which can include work centers, HR resources assigned
to the work centers, and equipment PRTs.
A user can drill into a work center in standard SAP by double-clicking the row.
Double clicking an HR resource will take the user to the Shift Updater table for the
work center.
Double-clicking a column header allows the user to change the layout, as well as
apply a sort.
Published Date: 2017-06-04 Page 8 of 19
Prometheus Basics - /PGPNL/IGS - Graphical Scheduler
4. Capacity:
The lower right quadrant shows the capacity utilisation and available capacity by
work center for each period.
Capacity utilisation is color-coded using a stoplight system – green indicates
under capacity, yellow is a configurable warning zone, and red indicates over
capacity.
A grey cell indicates the work center or HR resource is non-working and has no
available hours during that period.
A white cell indicates the work center or HR resource has not been assigned work
during that period.
Double-clicking a cell in this section will run the Inspect Resource Capacity report,
which filters the Gantt Chart to display only the objects that make up that selected
capacity period.
1.1.14. Prometheus Group: Scheduler 6.0.1 [Synchronous]
The Planning Board Toolbar is displayed at the top.
1.1.15. Prometheus Group: Scheduler 6.0.1 [Synchronous]
The List Edit button allows you to switch to the List Edit format.
Published Date: 2017-06-04 Page 9 of 19
Prometheus Basics - /PGPNL/IGS - Graphical Scheduler
The Edit Display Settings button allows you to edit the current display setting
options.
The Layouts button allows you to change, select, and save layouts for the List
Edit/Item Details, as well as for the Capacity quadrant.
The Refresh button refreshes all data and checks current values in the Item
Details.
The Undo button allows you to undo drag and drop movements.
The Redo button allows you to redo drag and drop movements.
1.1.16. Prometheus Group: Scheduler 6.0.1 [Synchronous]
The Zoom Out button decreases the viewing magnification of the Planning Board.
Published Date: 2017-06-04 Page 10 of 19
Prometheus Basics - /PGPNL/IGS - Graphical Scheduler
The Zoom In button increases the viewing magnification of the Planning Board.
The Select All button selects all items on the Planning Board, except relationship
lines.
The Collapse Sub Tree button collapses all child rows.
The Expand Sub Tree button expands all child rows.
The Scroll to Node button. If a row in the Item Details is selected, the Gantt Chart
will scroll to the date on which the object is scheduled.
1.1.17. Prometheus Group: Scheduler 6.0.1 [Synchronous]
The Relationship Functions button allows you to draw relationships between
operations.
Published Date: 2017-06-04 Page 11 of 19
Prometheus Basics - /PGPNL/IGS - Graphical Scheduler
The Mass Change button allows you to mass change any configured field from the
Planning Board/List Edit for the selected objects.
The MC Dates/Times button allows you to reschedule selected items.
The HR Capacity Assignment button allows you to edit the personnel assigned
to the selected operation(s). Drop-down allows you to remove all personnel.
The Capacity Planner button allows you to display the daily capacities, as well as a
weekly summation, in a tabular format for all operations.
The XF Function button opens the S-Curve Analysis. Drop-down allows you to
open the Progress Tracking tool.
1.1.18. Prometheus Group: Scheduler 6.0.1 [Synchronous]
The Auto Level Orders button opens the Auto Level pop-up window.
Published Date: 2017-06-04 Page 12 of 19
Prometheus Basics - /PGPNL/IGS - Graphical Scheduler
The Reschedule Object button reschedules the selected object(s).
The Split Operations button opens the Split Operations window for a selected
operation.
The blue line indicates the Work Order Header and the white lines are the
operations/tasks within the Work Order.
The area on the right is called the Planning Board and also displays the date and
calendar week.
The bottom section of the screen displays the resource work center weekly capacity
utilisation. The white indicates that no work has been assigned the work center yet.
1.1.19. Prometheus Group: Scheduler 6.0.1 [Synchronous]
We will now discuss the Menu Toolbar and relevant Menu items for Prometheus
Scheduler.
Published Date: 2017-06-04 Page 13 of 19
Prometheus Basics - /PGPNL/IGS - Graphical Scheduler
1.1.20. Prometheus Group: Scheduler 6.0.1 [Synchronous]
Step Action
(1) Click on the Selection Actions menu item to view the drop-down
menu.
1.1.21. Prometheus Group: Scheduler 6.0.1 [Synchronous]
Step Action
(1) Click on the Network/Order menu item execute it.
In this selection you are able to;
Reschedule dates directly in the order.
Check materials available for execution of operations
Published Date: 2017-06-04 Page 14 of 19
Prometheus Basics - /PGPNL/IGS - Graphical Scheduler
1.1.22. Prometheus Group: Scheduler 6.0.1 [Synchronous]
Step Action
(1) Click on the Mode menu item to execute it.
1.1.23. Prometheus Group: Scheduler 6.0.1 [Synchronous]
The Display Mode is not editable and no changes can be made
from this mode.
Published Date: 2017-06-04 Page 15 of 19
Prometheus Basics - /PGPNL/IGS - Graphical Scheduler
The Simulation Mode allows you to simulate a scenario without effecting any change in
SAP. If the scenario is an efficient and desirable one, you may execute it.
1.1.24. Prometheus Group: Scheduler 6.0.1 [Synchronous]
Step Action
(1) Click on the System menu item to display the system drop-down menu.
Published Date: 2017-06-04 Page 16 of 19
Prometheus Basics - /PGPNL/IGS - Graphical Scheduler
1.1.25. Prometheus Group: Scheduler 6.0.1 [Synchronous]
Step Action
(1) Click on the Log off menu item to exit Prometheus.
1.1.26. Log Off
Step Action
(1) Click on the Yes button to confirm the action.
Published Date: 2017-06-04 Page 17 of 19
Prometheus Basics - /PGPNL/IGS - Graphical Scheduler
1.1.27. Prometheus Group: Scheduler 6.0.1
Step Action
(1) Click on the Exit button to return to the SAP Easy Access screen.
Published Date: 2017-06-04 Page 18 of 19
Prometheus Basics - /PGPNL/IGS - Graphical Scheduler
1.1.28. SAP Easy Access
You have successfully displayed Prometheus basic navigation.
Published Date: 2017-06-04 Page 19 of 19
S-ar putea să vă placă și
- Business Process Procedure: TriggerDocument3 paginiBusiness Process Procedure: TriggerSalubri0us0% (1)
- PDF File From URL - SAP Q&ADocument3 paginiPDF File From URL - SAP Q&Aphogat projectÎncă nu există evaluări
- Curriculam Vitae: SAP ConsultantDocument10 paginiCurriculam Vitae: SAP ConsultantSiddharth MahapatraÎncă nu există evaluări
- Asset Management Part 2 Hana Cloud 2021Document37 paginiAsset Management Part 2 Hana Cloud 2021Benbase Salim AbdelkhaderÎncă nu există evaluări
- ESS and MSS Basic HCM Customizing SettingsDocument30 paginiESS and MSS Basic HCM Customizing SettingsAshwani GargÎncă nu există evaluări
- SAP - PM Module Question & Answers With ExplainationDocument19 paginiSAP - PM Module Question & Answers With ExplainationShashanka KshetrapalasharmaÎncă nu există evaluări
- SOP SAP Note Implementation PDFDocument13 paginiSOP SAP Note Implementation PDFrg100% (1)
- SAP Best Practices Industry PackagesDocument1 paginăSAP Best Practices Industry PackagesRajuÎncă nu există evaluări
- Document For DMS in SAP PMDocument48 paginiDocument For DMS in SAP PMmansourÎncă nu există evaluări
- PLM114 Desc PDFDocument2 paginiPLM114 Desc PDFalbertoca990Încă nu există evaluări
- CNC Machine Operator ResumeDocument1 paginăCNC Machine Operator ResumeNILESHÎncă nu există evaluări
- PRO31 - Preventive Maintenace PDFDocument35 paginiPRO31 - Preventive Maintenace PDFEricsonGonzagaTindoganÎncă nu există evaluări
- Ankit Kumar: Middle Management: It (Sap)Document4 paginiAnkit Kumar: Middle Management: It (Sap)Ankit KumarÎncă nu există evaluări
- SAP PM BenefitsDocument1 paginăSAP PM BenefitskdgkamlakarÎncă nu există evaluări
- HA200Document4 paginiHA200Adam OngÎncă nu există evaluări
- There Are 10 Business Processes in SAP PMDocument4 paginiThere Are 10 Business Processes in SAP PMprocriesÎncă nu există evaluări
- NLINK OPC To SAP Solution Case Study - RefineryDocument3 paginiNLINK OPC To SAP Solution Case Study - RefineryPutra Saleh SiregarÎncă nu există evaluări
- Ess Configuration StepsDocument5 paginiEss Configuration StepspremnaryansÎncă nu există evaluări
- SAP - T - Codes For PM ModuleDocument8 paginiSAP - T - Codes For PM Modulerhys_gauravÎncă nu există evaluări
- Dawood Khalid: SAP FM and CO (Certified) ConsultantDocument3 paginiDawood Khalid: SAP FM and CO (Certified) ConsultantRaza_Kashif_1713Încă nu există evaluări
- Sap SRM TcodesDocument6 paginiSap SRM TcodestoabhishekpalÎncă nu există evaluări
- SAP Data Services Road MapDocument15 paginiSAP Data Services Road MaptempuserÎncă nu există evaluări
- Eam Linear Asset ManagementDocument13 paginiEam Linear Asset ManagementrohitÎncă nu există evaluări
- Re-Explode BOM When Convert Planned Order To Production Order - SAP Blogs PDFDocument4 paginiRe-Explode BOM When Convert Planned Order To Production Order - SAP Blogs PDFVigneshÎncă nu există evaluări
- Maintenance Work RequestsDocument14 paginiMaintenance Work Requestsprsiva2420034066Încă nu există evaluări
- SAP01 SAP01 SAP01 Sap01 - Sap Overview Sap Overview Sap Overview Sap OverviewDocument6 paginiSAP01 SAP01 SAP01 Sap01 - Sap Overview Sap Overview Sap Overview Sap OverviewKrishnamoorthy ThiagaradjaneÎncă nu există evaluări
- Catalogs and Codes in SAP PMDocument1 paginăCatalogs and Codes in SAP PMRah1985010130% (1)
- Profit Center IssuesDocument30 paginiProfit Center Issuesdarshankaroshi100% (1)
- Project Change Request TemplateDocument3 paginiProject Change Request TemplatePedro Olortegui RiosÎncă nu există evaluări
- Badi Order SaveDocument2 paginiBadi Order SavesumanthcrmÎncă nu există evaluări
- SAP Available CoursesDocument20 paginiSAP Available Coursessumandua0% (1)
- 1 PM Notifications - 201510301555110787Document42 pagini1 PM Notifications - 201510301555110787vivekanjanÎncă nu există evaluări
- Preventive Maintenance - Strategy Plan (Multi Cycle)Document31 paginiPreventive Maintenance - Strategy Plan (Multi Cycle)grv0009Încă nu există evaluări
- 1463119169-43595891-Venkatachalam SAP PM ConsultantDocument6 pagini1463119169-43595891-Venkatachalam SAP PM ConsultantsrinivasÎncă nu există evaluări
- HANA CleanerDocument34 paginiHANA Cleaneryarlagadda252Încă nu există evaluări
- Thank You For Your PurchaseDocument26 paginiThank You For Your PurchaseDIGITAL TELUGUÎncă nu există evaluări
- Restrict Revoking of TECO in CO02 For Some Users - SCNDocument5 paginiRestrict Revoking of TECO in CO02 For Some Users - SCNaarunkarthick8785Încă nu există evaluări
- User Manual: (BSNL - PM - UM - 01 - Preventive - Maintenance - V2.0Document71 paginiUser Manual: (BSNL - PM - UM - 01 - Preventive - Maintenance - V2.0anjitachinkiÎncă nu există evaluări
- Downtime-Optimized DMO Intro 2019 01Document30 paginiDowntime-Optimized DMO Intro 2019 01nageshÎncă nu există evaluări
- Priti Chandna Resume PM PDFDocument5 paginiPriti Chandna Resume PM PDFSonia Sachdeva Chandna100% (1)
- Sap PM RequirementDocument2 paginiSap PM RequirementSridhar KalyanÎncă nu există evaluări
- Technical Specification For ERP-14207Document8 paginiTechnical Specification For ERP-14207aymenskÎncă nu există evaluări
- Unit Testing ScriptDocument3 paginiUnit Testing Scriptsamirjoshi73Încă nu există evaluări
- Procedure: Menu PathDocument4 paginiProcedure: Menu PathAVRajan69Încă nu există evaluări
- Recipe DevDocument46 paginiRecipe DevKishorÎncă nu există evaluări
- BW SPRO SettingDocument19 paginiBW SPRO SettingAjay TiwariÎncă nu există evaluări
- SAP Software Update Manager Tool - SPS Update DemoDocument15 paginiSAP Software Update Manager Tool - SPS Update DemoShaik ArshadÎncă nu există evaluări
- Introduction To DMSDocument3 paginiIntroduction To DMSAkil PerwezÎncă nu există evaluări
- SAP Training) SAP R3 Basic User GuideDocument29 paginiSAP Training) SAP R3 Basic User Guidefarisab123Încă nu există evaluări
- CTX127399 - SAP GUI 7.20 PerformanceDocument3 paginiCTX127399 - SAP GUI 7.20 PerformancemtumashenkoÎncă nu există evaluări
- Customizing ESS in EHP5Document75 paginiCustomizing ESS in EHP5eurofighterÎncă nu există evaluări
- How To Install SQL Server 2008 R2 For SAPDocument21 paginiHow To Install SQL Server 2008 R2 For SAPAmit RajputÎncă nu există evaluări
- 21 Primavera Tips and ShortcutsDocument21 pagini21 Primavera Tips and ShortcutsLokmane YellouÎncă nu există evaluări
- Short Cuts For P6Document20 paginiShort Cuts For P6sitheeqÎncă nu există evaluări
- 21 Primavera Tips and ShortcutsDocument30 pagini21 Primavera Tips and ShortcutsMarioÎncă nu există evaluări
- 21 Tips Primavera P6Document24 pagini21 Tips Primavera P6Mohsin RazaÎncă nu există evaluări
- Global Mapper 20 1 Getting Started Guide enDocument27 paginiGlobal Mapper 20 1 Getting Started Guide ensopan96Încă nu există evaluări
- Eddie Struble - Spring Valley Police Report Page 1Document1 paginăEddie Struble - Spring Valley Police Report Page 1watchkeepÎncă nu există evaluări
- BBAG MPR and STR LISTSDocument25 paginiBBAG MPR and STR LISTShimanshu ranjanÎncă nu există evaluări
- ISSA2013Ed CabinStores v100 Часть10Document2 paginiISSA2013Ed CabinStores v100 Часть10AlexanderÎncă nu există evaluări
- Categories of Cargo and Types of ShipsDocument14 paginiCategories of Cargo and Types of ShipsVibhav Kumar100% (1)
- Jaiib QpapersDocument250 paginiJaiib Qpapersjaya htÎncă nu există evaluări
- Rate If Iodine and PropanoneDocument3 paginiRate If Iodine and Propanoneshareef1Încă nu există evaluări
- Java Edition Data Values - Official Minecraft WikiDocument140 paginiJava Edition Data Values - Official Minecraft WikiCristian Rene SuárezÎncă nu există evaluări
- Model 900 Automated Viscometer: Drilling Fluids EquipmentDocument2 paginiModel 900 Automated Viscometer: Drilling Fluids EquipmentJazminÎncă nu există evaluări
- Hauling AgreementDocument2 paginiHauling AgreementE.A. Francisco Trucking100% (3)
- IELTS Material Writing 1Document112 paginiIELTS Material Writing 1Lê hoàng anhÎncă nu există evaluări
- NCPDocument6 paginiNCPJoni Lyn Ba-as BayengÎncă nu există evaluări
- MMB & DFT 2012 Workshop ProceedingsDocument44 paginiMMB & DFT 2012 Workshop ProceedingsFelipe ToroÎncă nu există evaluări
- B.e.eeeDocument76 paginiB.e.eeeGOPINATH.MÎncă nu există evaluări
- S P99 41000099DisplayVendorListDocument31 paginiS P99 41000099DisplayVendorListMazen Sanad100% (1)
- Measuring and Modeling Vertical Crosshead Vibration in Api-618 Reciprocating CompressorsDocument18 paginiMeasuring and Modeling Vertical Crosshead Vibration in Api-618 Reciprocating CompressorshmshawkiÎncă nu există evaluări
- The Chulalongkorn Centenary ParkDocument6 paginiThe Chulalongkorn Centenary ParkJack FooÎncă nu există evaluări
- Operator'S Manual PM20X-X-X-BXX: 2" Diaphragm PumpDocument12 paginiOperator'S Manual PM20X-X-X-BXX: 2" Diaphragm PumpOmar TadeoÎncă nu există evaluări
- Synchronous Machines-1Document41 paginiSynchronous Machines-1Rouxcel abutoÎncă nu există evaluări
- The Impact of Personnel Behaviour in Clean RoomDocument59 paginiThe Impact of Personnel Behaviour in Clean Roomisrael afolayan mayomiÎncă nu există evaluări
- Rolling TechnologyDocument4 paginiRolling TechnologyFrancis Erwin Bernard100% (1)
- Ace 2Document184 paginiAce 2Raju LaxmipathiÎncă nu există evaluări
- PUPiApplyVoucher2017 0006 3024Document2 paginiPUPiApplyVoucher2017 0006 3024MätthëwPïńëdäÎncă nu există evaluări
- 2008 Kershaw CatalogDocument38 pagini2008 Kershaw CatalogDANILA MARECHEKÎncă nu există evaluări
- 16-ELS-Final-Module 16-08082020Document18 pagini16-ELS-Final-Module 16-08082020jeseca cincoÎncă nu există evaluări
- Ce Licensure Examination Problems Rectilinear Translation 6Document2 paginiCe Licensure Examination Problems Rectilinear Translation 6Ginto AquinoÎncă nu există evaluări
- Dash8 200 300 Electrical PDFDocument35 paginiDash8 200 300 Electrical PDFCarina Ramo LakaÎncă nu există evaluări
- Offshore Training Matriz Matriz de Treinamentos OffshoreDocument2 paginiOffshore Training Matriz Matriz de Treinamentos OffshorecamiladiasmanoelÎncă nu există evaluări
- Assesment Test in English 9Document3 paginiAssesment Test in English 9Chazz SatoÎncă nu există evaluări
- Ict's - 2022 - Mentorship - Summarized - Thread - by - Trader - Theory - Sep 22, 22 - From - RattibhaDocument11 paginiIct's - 2022 - Mentorship - Summarized - Thread - by - Trader - Theory - Sep 22, 22 - From - RattibhaChristiana OnyinyeÎncă nu există evaluări
- OMM 618 Final PaperDocument14 paginiOMM 618 Final PaperTerri Mumma100% (1)