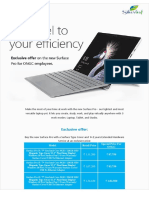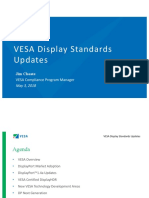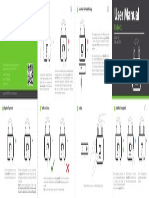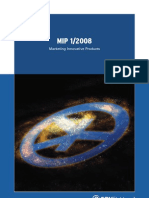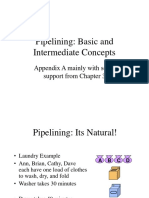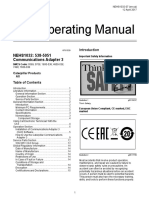Documente Academic
Documente Profesional
Documente Cultură
Update BIOS in Windows 10
Încărcat de
abdulDrepturi de autor
Formate disponibile
Partajați acest document
Partajați sau inserați document
Vi se pare util acest document?
Este necorespunzător acest conținut?
Raportați acest documentDrepturi de autor:
Formate disponibile
Update BIOS in Windows 10
Încărcat de
abdulDrepturi de autor:
Formate disponibile
How to Update BIOS in Windows 10
By: Waseem Patwegar
Certain problems on your computer like keyboard keys not working, random restarts
and others might require you to update BIOS. You will find below the steps to
Update BIOS in Windows 10.
Update BIOS in Windows 10
Update BIOS in Windows 10
BIOS which stands for Basic Input and Output System is a software program that
resides inside a memory chip on the motherboard of your computer.
Newer computers have replacement BIOS chips known as UEFI (Unified Extensible
Firmware Interface) that support larger disk size and faster boot time compared to
older BIOS chips.
The main function of BIOS/UEFI on a computer is to initialize CPU, GPU, Disc
Drives, other hardware components and load the default operating system on the
computer.
Just like any other software program, BIOS needs to be updated in order to maintain
its compatibility with hardware and software running on a computer.
Important: Things to Know Before Updating BIOS
You should think in terms of updating BIOS only if an update is recommended by the
manufacturer of your device and the problem on your computer is hardware related.
Make sure that you check the version of BIOS running on your computer and update
BIOS only if a later version is available.
Do not update BIOS by downloading the same version of BIOS as already available on
your computer.
Make sure that your computer is connected to a direct power source (AC adapter), as
BIOS can get corrupted if the computer turns OFF during BIOS update.
It is recommended that you Backup your data before updating BIOS. Errors during
BIOS update can lead to a loss of data.
How to Update BIOS in Windows 10
The steps to Update BIOS are the not the same for all Windows computers, they can
vary depending on the manufacturer of your computer.
However, the basic idea is to download the latest version of BIOS from the
manufacturers support site and install it on your computer.
1. Using Chrome or any other web browser, visit the Support Page for the
manufacturer of your computer.
For example, in case of DELL you will be visiting https://www.dell.com/support and
in case of HP you will be visiting support.hp.com.
2. Depending on the manufacturer, you may be required to enter the Model Number or
the Serial Number of your computer.
Enter Computer Model, Product ID
In our case, it was possible to use the Model Number on the manufacturers download
page to access the latest version of BIOS available for download.
3. Once you find the download, click on the Download button next to the latest
version of BIOS as available for your model of computer.
Download BIOS From Manufacturers Download Site
Note: If there is no Update available, do not download and install the same version
of BIOS.
4. After the file is downloaded, save the BIOS Update file to desktop.
Save BIOS Update File on Desktop
5. Double-click on the downloaded BIOS executable File on your computer.
RUN BIOS File on Computer
Important: Make sure your computer is connected to direct power source (AC Power),
remove all attached devices (except keyboard/mouse) and do not close the computer
during the update process.
6. On the pop-up, click on OK (Or Next) to begin the process of BIOS Update on your
computer. Follow the next set of onscreen instructions to complete the process.
Update BIOS on Windows Computer
Once you complete the process and Restart PC, your computer will be updated to the
latest version of BIOS.
S-ar putea să vă placă și
- Grit: The Power of Passion and PerseveranceDe la EverandGrit: The Power of Passion and PerseveranceEvaluare: 4 din 5 stele4/5 (588)
- The Yellow House: A Memoir (2019 National Book Award Winner)De la EverandThe Yellow House: A Memoir (2019 National Book Award Winner)Evaluare: 4 din 5 stele4/5 (98)
- The Subtle Art of Not Giving a F*ck: A Counterintuitive Approach to Living a Good LifeDe la EverandThe Subtle Art of Not Giving a F*ck: A Counterintuitive Approach to Living a Good LifeEvaluare: 4 din 5 stele4/5 (5795)
- Never Split the Difference: Negotiating As If Your Life Depended On ItDe la EverandNever Split the Difference: Negotiating As If Your Life Depended On ItEvaluare: 4.5 din 5 stele4.5/5 (838)
- Hidden Figures: The American Dream and the Untold Story of the Black Women Mathematicians Who Helped Win the Space RaceDe la EverandHidden Figures: The American Dream and the Untold Story of the Black Women Mathematicians Who Helped Win the Space RaceEvaluare: 4 din 5 stele4/5 (895)
- The Hard Thing About Hard Things: Building a Business When There Are No Easy AnswersDe la EverandThe Hard Thing About Hard Things: Building a Business When There Are No Easy AnswersEvaluare: 4.5 din 5 stele4.5/5 (345)
- Shoe Dog: A Memoir by the Creator of NikeDe la EverandShoe Dog: A Memoir by the Creator of NikeEvaluare: 4.5 din 5 stele4.5/5 (537)
- The Little Book of Hygge: Danish Secrets to Happy LivingDe la EverandThe Little Book of Hygge: Danish Secrets to Happy LivingEvaluare: 3.5 din 5 stele3.5/5 (400)
- Elon Musk: Tesla, SpaceX, and the Quest for a Fantastic FutureDe la EverandElon Musk: Tesla, SpaceX, and the Quest for a Fantastic FutureEvaluare: 4.5 din 5 stele4.5/5 (474)
- A Heartbreaking Work Of Staggering Genius: A Memoir Based on a True StoryDe la EverandA Heartbreaking Work Of Staggering Genius: A Memoir Based on a True StoryEvaluare: 3.5 din 5 stele3.5/5 (231)
- On Fire: The (Burning) Case for a Green New DealDe la EverandOn Fire: The (Burning) Case for a Green New DealEvaluare: 4 din 5 stele4/5 (74)
- The Emperor of All Maladies: A Biography of CancerDe la EverandThe Emperor of All Maladies: A Biography of CancerEvaluare: 4.5 din 5 stele4.5/5 (271)
- Devil in the Grove: Thurgood Marshall, the Groveland Boys, and the Dawn of a New AmericaDe la EverandDevil in the Grove: Thurgood Marshall, the Groveland Boys, and the Dawn of a New AmericaEvaluare: 4.5 din 5 stele4.5/5 (266)
- The Unwinding: An Inner History of the New AmericaDe la EverandThe Unwinding: An Inner History of the New AmericaEvaluare: 4 din 5 stele4/5 (45)
- Team of Rivals: The Political Genius of Abraham LincolnDe la EverandTeam of Rivals: The Political Genius of Abraham LincolnEvaluare: 4.5 din 5 stele4.5/5 (234)
- The World Is Flat 3.0: A Brief History of the Twenty-first CenturyDe la EverandThe World Is Flat 3.0: A Brief History of the Twenty-first CenturyEvaluare: 3.5 din 5 stele3.5/5 (2259)
- The Gifts of Imperfection: Let Go of Who You Think You're Supposed to Be and Embrace Who You AreDe la EverandThe Gifts of Imperfection: Let Go of Who You Think You're Supposed to Be and Embrace Who You AreEvaluare: 4 din 5 stele4/5 (1091)
- The Sympathizer: A Novel (Pulitzer Prize for Fiction)De la EverandThe Sympathizer: A Novel (Pulitzer Prize for Fiction)Evaluare: 4.5 din 5 stele4.5/5 (121)
- Her Body and Other Parties: StoriesDe la EverandHer Body and Other Parties: StoriesEvaluare: 4 din 5 stele4/5 (821)
- AXI Verification PlanDocument19 paginiAXI Verification PlanAmareshChaligeri50% (2)
- 3BSE025986 en K S800 IO System - Outline of All ModulesDocument4 pagini3BSE025986 en K S800 IO System - Outline of All ModulesArnold StevenÎncă nu există evaluări
- RW 4.4 Firmware Update InstructionsDocument12 paginiRW 4.4 Firmware Update InstructionsCarlos Antonio Perea GómezÎncă nu există evaluări
- Brother DP-550CJ, LW-840ic Parts ManualDocument41 paginiBrother DP-550CJ, LW-840ic Parts ManualDuplessisÎncă nu există evaluări
- Module 6 Device DriverDocument12 paginiModule 6 Device Drivertito80% (10)
- Microprocessor System Design: Three Key Technologies For Embedded SystemsDocument4 paginiMicroprocessor System Design: Three Key Technologies For Embedded SystemsvardhanÎncă nu există evaluări
- Unit V.motorola 563xxDocument20 paginiUnit V.motorola 563xxSagar PaddhanÎncă nu există evaluări
- New Surface ProDocument2 paginiNew Surface Proarjun2014Încă nu există evaluări
- VESA 2018 Workshops Presentation FinalDocument39 paginiVESA 2018 Workshops Presentation FinalCristina GrohÎncă nu există evaluări
- Ntfsdos ProDocument2 paginiNtfsdos ProJorge BreaÎncă nu există evaluări
- Sensors State Monitoring Based On Labview and Wireless NodesDocument5 paginiSensors State Monitoring Based On Labview and Wireless NodesBhargav KumarÎncă nu există evaluări
- Padlock User Manual V1.0Document2 paginiPadlock User Manual V1.0florenciaÎncă nu există evaluări
- Computer FandamentalDocument21 paginiComputer FandamentalRb MengalÎncă nu există evaluări
- Ax3000-Autocad Setup EngDocument18 paginiAx3000-Autocad Setup EngDamir DrkÎncă nu există evaluări
- 00 MIP 1 2008 Final WebDocument94 pagini00 MIP 1 2008 Final Webn3mo88Încă nu există evaluări
- ITP421 WEEK 3 - Random Access MemoryDocument27 paginiITP421 WEEK 3 - Random Access MemoryJaira Mae DiazÎncă nu există evaluări
- 42S16400D PDFDocument57 pagini42S16400D PDFdony prabuÎncă nu există evaluări
- MMQ100Document48 paginiMMQ100Carlos Ramirez100% (1)
- Maintenance Chapter 2 PreventiveDocument31 paginiMaintenance Chapter 2 PreventiveZalmaanjokerÎncă nu există evaluări
- Pipelining Basic and Intermediate ConceptsDocument75 paginiPipelining Basic and Intermediate Conceptsjoshi.prahaldÎncă nu există evaluări
- Zebra Barcode Scanner Spec Sheet Se4100Document2 paginiZebra Barcode Scanner Spec Sheet Se4100Eduardo Solana LopezÎncă nu există evaluări
- Nehs1032 7Document16 paginiNehs1032 7Jaffer HussainÎncă nu există evaluări
- Introduction To The Amiga 500 1987 CommodoreDocument294 paginiIntroduction To The Amiga 500 1987 CommodoreOscar Arthur KoepkeÎncă nu există evaluări
- Roland Fantom x6Document66 paginiRoland Fantom x6Diego RosalesÎncă nu există evaluări
- Oracle Enterprise Manager: Oracle Exadata Database Machine Getting Started Guide 13c Release 2Document164 paginiOracle Enterprise Manager: Oracle Exadata Database Machine Getting Started Guide 13c Release 2김민성Încă nu există evaluări
- ZT600 Series Industrial Printer (ZT610, ZT620) Service ManualDocument960 paginiZT600 Series Industrial Printer (ZT610, ZT620) Service ManualtpsniÎncă nu există evaluări
- Reversing With Ghidra-InFILTRATE2020Document3 paginiReversing With Ghidra-InFILTRATE2020IVOÎncă nu există evaluări
- Laptop PDFDocument18 paginiLaptop PDFWilliams RonaldÎncă nu există evaluări
- Custom SoCs For IoT SimplifiedDocument87 paginiCustom SoCs For IoT SimplifiedSreevatsa KurudiÎncă nu există evaluări
- Manuals (Great 150im II) St2Document220 paginiManuals (Great 150im II) St2Luis Raul Diaz AviñaÎncă nu există evaluări