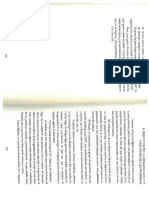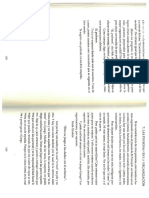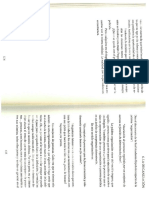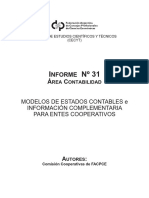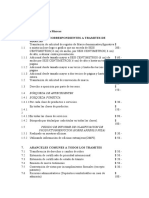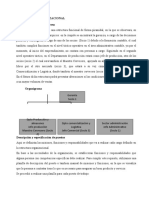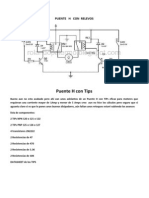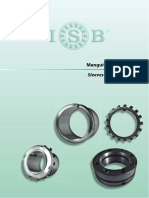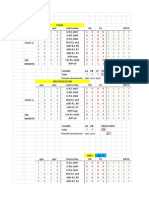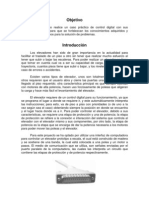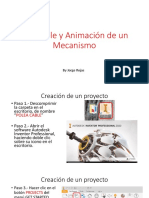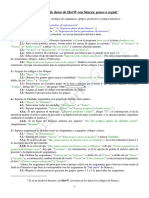Documente Academic
Documente Profesional
Documente Cultură
Tango - Procedimientos Primarios Del Modulo Contabilidad - V 7.2 - 1
Încărcat de
cg_barbozaTitlu original
Drepturi de autor
Formate disponibile
Partajați acest document
Partajați sau inserați document
Vi se pare util acest document?
Este necorespunzător acest conținut?
Raportați acest documentDrepturi de autor:
Formate disponibile
Tango - Procedimientos Primarios Del Modulo Contabilidad - V 7.2 - 1
Încărcat de
cg_barbozaDrepturi de autor:
Formate disponibile
MODULO CONTABILIDAD
PARA TANGO GESTION VERSION 7.xx
Prof. Britez, Marcos E.
1- Primeramente se debe ingresar al sistema presionado doble click en
el icono del Escritorio.
2- Al ingresar Aparecerá la
presentación, luego una
ventana pidiendo la clave de
Acceso y el nombre de
Usuario. Si no están puestos el
usuario es SUPERVISOR dejar
en blanco la contraseña.
3- Al presionar clic aparecerá una ventana con los
nombres de las empresas creadas anteriormente, el
cual se debe seleccionar uno de ellos y presionar
siguiente, donde aparecerá una ventana con las
siguientes áreas de trabajo correspondiente a la
ventana Principal.
Botones
de Acción
Módulos
Ayudante
Menus Desplegables
de los Módulos
Barra de
Dirección
Barra
de
Estado
Facultad de Humanidades y Ciencias Sociales - UNaM 1
Prof. Britez, Marcos E.
Botones de Acción: Permite seleccionar directamente las opciones que se encuentran en
el menú Ver.
Módulos: Permite seleccionar entre los módulos del sistema Tango.
Menus Desplegables: permite seleccionar las diferentes opciones que pertenece al
modulo actual.
Ayudante: Muestra los errores y mensajes del programa.
Botón de Dirección: Indica el sitio dentro del disco duro donde se encuentra grabado
los archivos de la empresa actual.
Barra de Estado: Muestra el número de empresa, el nombre de la empresa y el usuario
que ingreso.
Procedimiento para crear una Empresa en la Versión 7.2
Si ya se ha ingresado al programa y se encuentra
en la ventana principal, se debe ingresar al menú y
seleccionar las opciones Herramientas –
Administrador General.
Sin embargo si no se ha ingresado al sistema se
puede acceder directamente al Administrador
General a través del Icono que se encuentra en la
parte inferior de la barra de estado , al darle
un clic con el botón derecho se debe seleccionar la
opción Administrador General, como aparece en
la siguiente figura.
En ambos caminos aparecerá el administrador general pidiendo la contraseña (colocar
SUPERVISOR), luego aparecerá la ventana principal que es la siguiente:
Botones de
Acción
Árbol de Contenido
Opciones
Los Botones de Acción tienen las siguientes órdenes rápidas y cambian de acuerdo a la
opción seleccionada en el Árbol de Opciones.:
Facultad de Humanidades y Ciencias Sociales - UNaM 2
Prof. Britez, Marcos E.
Muestra u oculta el árbol de Opciones.
Verifica por unos instantes si los archivos del sistema y sus módulos se encuentran
en perfecto funcionamiento. Funciona correctamente si no muestra mensaje de error.
Registra los componentes de Xtango.
Configuración de Impresoras.
Índice de Ayuda. También se puede acceder con F1.
Subir un nivel en el árbol de opciones.
Crear nueva empresa.
Copiar empresa.
Ingresa al Administrador de Bases de Datos.
Permite actualizar los archivos y datos del sistema.
Permite crear un nuevo usuario.
Permite crear un nuevo rol.
Permite crear un nuevo Permiso.
Para crear la empresa nueva se debe seleccionar la opción Empresas y presionar un clic
en el botón crear empresa . O bien presionar un clic con el botón derecho del Mouse
sobre Empresas y seleccionar Crear empresa.
En ambos casos aparecerá la siguiente ventana pidiendo el nombre de la empresa:
Se debe especificar el nombre de la nueva empresa y la
dirección donde va a quedar grabados sus datos.
Seguidamente se debe presionar Aceptar y tardará unos
minutos en aparecer la nueva empresa en la lista de
Empresas del Administrador General.
Facultad de Humanidades y Ciencias Sociales - UNaM 3
Prof. Britez, Marcos E.
CAMBIAR LA EMPRESA A TRABAJAR
Primeramente se debe estar seguro de la empresa con la que se va a trabajar, para esto
debemos fijarnos si el nombre de nuestra empresa se encuentra en la Barra de Estado, si
no es así se debe seleccionar la empresa eligiendo las opciones Archivos, Cambiar
Empresa, Lista de empresa como lo muestra el siguiente grafico:
Aparecerá una ventana con todas las empresas, aquí se debe
seleccionar la empresa y presionar clic en aceptar.
Se podrá ver en la Barra de estado que aparece el nombre de la
empresa seleccionada.
PUESTA EN MARCHA DE LA EMPRESA
5- Cuando se presenta la ventana de Módulos se debe seleccionar el modulo
Contabilidad con un clic, si no aparece utilizar la barra de desplazamiento hacia abajo
hasta que aparezca el icono del mismo.
.
al hacer un clic aparecerá las opciones del menú que son las
siguientes:
Los procedimientos para poner en marcha a la empresa que son tres:
Cargar los parámetros generales.
Cargar los datos del ejercicio.
Facultad de Humanidades y Ciencias Sociales - UNaM 4
Prof. Britez, Marcos E.
Cargar las Cuentas.
Para cargar los Parámetros Generales se debe
Ingresar a Archivos – Parámetros. Debemos darle
doble clic y allí aparecerá la siguiente ventana:
La Longitud de los niveles indican los niveles del Árbol del plan de cuentas, en la que
se deben ingresar los dígitos para cada nivel del plan de cuentas. Ejemplo:
1 digito llega hasta 9 cuentas – 2 dígitos 99 – 3 dígitos 999 y así sucesivamente.
Los números no deben exceder de 11 dígitos en total y se recomienda la siguiente
combinación:
1 - 1 – 2 – 3 – en los cuatro primeros niveles quedando para los dos últimos las
combinaciones 2 – 2, 3 - 1, 1 - 3 o 0 - 0.
También se debe especificar en el segundo cuadro que indica el primer número de
asiento a comenzar. (Se recomienda comenzar por el 1).
La pregunta el Alta de Cuentas desde proceso implica que permita o no el ingreso desde
los asientos de cuentas no existentes dentro del plan de cuentas.
La pregunta sobre si verifica la apropiación por centros de costos indica que la empresa
va a tener centros de costos y que estas van a ser controladas en la registración para
verificar que se encuentren cargadas, si se indica no este control no se realiza.
La carga de los Datos del Ejercicio se realizan en
Archivos – Datos del Ejercicio, donde aparecerá la
siguiente ventana en el que se debe ingresar todos
los datos de la empresa.
.
Es importante tener en cuenta que las
fechas del ejercicio implican que los
asientos que se van a ingresar deben
cargarse entre estas, además se debe
tener en cuenta que solo se pueden
ingresar asientos antes de la fecha del
sistema (Windows).
Facultad de Humanidades y Ciencias Sociales - UNaM 5
Prof. Britez, Marcos E.
Después de esto se pueden Cargar las Cuentas al
abrir las opciones Archivo – Cuentas.
Donde aparecerá la ventana de trabajo compuesto por los botones y el área de ingreso.
Los botones tienen las siguientes funciones que ayudan al desplazamiento y comandos
básicos que son::
La otra parte es la que se debe cargar las cuentas, divididas en las siguientes partes:
Si queremos ingresar una cuenta NO IMPUTABLE se utilizará solamente el
primer nivel de datos, requiriendo solamente El Código de la Cuenta, la
Descripción de la misma, El Código de jerarquía (ver proceso), si la Cuenta es
Deudora (D) o Acreedora (H), y si es Imputable, al contestar que No, esta se
graba en forma automática.
Si por el contrario la cuenta a ingresar es una cuenta imputable, ademas de estos
datos, luego de colocar Si en dicha pregunta, pasará a la segunda parte de la
ventana donde pedirá, si los tuviera, Índices, Tipos de Cotización, Agrupación,
Si es de Resultado, si asigna centros de costos y su respectiva regla de
apropiación, así como la posibilidad de establecer leyendas deudoras o
acreedoras preestablecidas para los asientos.
Ejemplo Práctico.
Facultad de Humanidades y Ciencias Sociales - UNaM 6
Prof. Britez, Marcos E.
Supongamos que queremos Cargar el siguiente Plan de Cuentas:
Código Descripción Saldo Código Resu Regla Índice Impu
de Habitual de ltado de de table
Cuenta Agrupación Apropi Ajuste
ación
10000 ACTIVO D - - - - N
11000 ACTIVO CORRIENTE D - - - - N
11100 CAJA Y BANCOS D - - - - N
11101 Caja D - N - - S
11102 Banco Macro Bansud Cta Cte D - N - - S
Se debe presionar la tecla Agregar que se encuentra en la
parte superior izquierda de la ventana:
Al hacer esto aparecerá el cursor pidiendo el código de la Cuenta, al cargarlo, presionar
Enter y colocar el nombre de la cuenta
Al presionar enter bajará y pedirá el código de
jerarquía, al presionar nuevamente Enter, aparecerá la
siguiente ventana en la que debemos ubicar con el
Mouse a quien pertenece esta cuenta. En este caso por
ser la primera cuenta solo se acepta.
Volverá a la ventana anterior con el código escrito
automáticamente.
* Recordemos que solamente ocurre esto en la primer cuenta.
Luego pedirá el Saldo de la Cuenta que puede ser D (Debe) o H (Haber).
Por último preguntará si es Imputable en el cuadro de verificación, en este caso
debemos quitar la marca al tratarse de una cuenta No Imputable. Al hacer esto se graba
presionando clic en el botón Grabar . Esto ocurrirá con todas las cuentas No
Imputables.
Facultad de Humanidades y Ciencias Sociales - UNaM 7
Prof. Britez, Marcos E.
Para cargar la siguiente cuenta se debe realizar el mismo procedimiento, ósea presionar
click en el botón Agregar
Aparecerá nuevamente el cursor pidiendo el código de la cuenta y se borrarán los datos
anteriormente cargados.
Supongamos que seguimos con las cuentas del ejemplo anterior, se cargaría la segunda
cuenta de la misma manera hasta llegar al código de jerarquía.
Pero al llegar al mismo al presionar Enter aparecerá la otra ventana en la que debemos
ingresar la jerarquía de la cuenta para formar el árbol del plan de cuentas, de la siguiente
manera:
Como podemos ver aquí, aparece la cuenta ingresada anteriormente y nos indica que
señalemos la posición.
En este caso ACTIVO CORRIENTE es una cuenta que pertenece al ACTIVO y se
desprende del mismo, por lo tanto lo que se debe hacer es arrastrar con el mouse hasta
posicionarlo encima de la cuenta a la que pertenece, quedando de la siguiente manera:
Al Aceptar saldrá de esta pantalla y volverá a la pantalla anterior con la siguiente vista:
Luego se carga el Saldo Habitual (Deudor en este caso) y por último la Imputabilidad.
Si queremos cargar la Cuenta CAJA Y BANCOS, se debe realizar lo mismo, solamente
Facultad de Humanidades y Ciencias Sociales - UNaM 8
Prof. Britez, Marcos E.
que al llegar al Código de Jerarquía aparecerán las cuentas anteriores, como muestra la
siguiente ventana:
Pero como CAJA Y BANCOS pertenece o se desprende del ACTIVO CORRIENTE, lo
primero que se debe hacer es arrastrarlo hasta Activo Corriente, al aceptar volverá a la
ventana anterior en donde se debe cargar los datos de Saldo e Imputabilidad, quedando
de la siguiente manera:
Después de estos ejemplos cargaremos dos cuentas imputables tomando como
referencia de que nuestra empresa no cuenta con Índices, Agrupaciones, Centro de
Costos ni Reglas de Apropiación, tomando las características de una pequeña empresa.
Para esto el procedimiento en el primer cuadro es exactamente igual a los anteriores:
Cargar el Código de Cuenta y la Descripción.
Al llegar al Código de jerarquía asignarle la posición, en este caso dentro de Caja y
Bancos.. Al hacer esto volverá a la pantalla anterior, donde se debe cargar el Saldo de la
Cuenta (Deudor), pero como en este caso se trata de una cuenta imputable, se debe dejar
indicado la opción de Imputabilidad. Al hacer esto pasará a la parte inferior de la
ventana, donde pedirá los demás datos para la cuenta imputable.
Como vamos a trabajar sin Índice ni Agrupaciones, dejar en blanco estos dos primeros
casilleros, llegando donde pregunta si es o no de Resultado. (como en este caso es una
cuenta del Activo se Indica que No). Al tratarse de una cuenta Monetaria se debe indicar
aquí dándole un click en el círculo pequeño.
Facultad de Humanidades y Ciencias Sociales - UNaM 9
Prof. Britez, Marcos E.
Pasará a la casilla
siguiente donde
pedirá si se le
asignan centros de
costos, indicamos
que No (en este
caso), y pasará
directamente a
pedir las leyendas
Deudoras o
Acreedoras que
pueden quedar
establecidas de
antemano para los
asientos,
pudiendo dejar en blanco. La forma tendrá la siguiente vista.
Si queremos ver como se esta formando el árbol de cuentas podemos hacerlo sin
ingresar una cuenta presionando un click sobre la opción Jerarquías de Menú.
Donde aparecerla el Árbol de Jerarquías con la siguiente forma:
Pudiendo corregir la posición de las jerarquías utilizando el mouse y arrastrando las
cuentas.
* Notemos que las cuentas imputables tienen la figura de una hoja al comienzo, sin
embargo las No Imputables tienen una caja abierta, esto es para diferenciarlas
gráficamente.
Por ultimo cargamos la cuenta Banco Macro Bansud Cta Cte de la misma manera,
como esta también pertenece a Caja y Bancos, cuando debemos elegir la jerarquía esta
debe partir de ella. Al terminar la carga y el Árbol deben presentar las siguientes formas:
Facultad de Humanidades y Ciencias Sociales - UNaM 10
Prof. Britez, Marcos E.
Facultad de Humanidades y Ciencias Sociales - UNaM 11
S-ar putea să vă placă și
- Unidad 2Document4 paginiUnidad 2cg_barbozaÎncă nu există evaluări
- Unidad 3Document5 paginiUnidad 3cg_barbozaÎncă nu există evaluări
- Unidad 4Document6 paginiUnidad 4cg_barbozaÎncă nu există evaluări
- Capitulo 5Document16 paginiCapitulo 5cg_barbozaÎncă nu există evaluări
- Capitulo 4Document7 paginiCapitulo 4cg_barbozaÎncă nu există evaluări
- Capitulo 11Document5 paginiCapitulo 11cg_barbozaÎncă nu există evaluări
- Administracion de Las Organizaciones-Nilda TanskiDocument108 paginiAdministracion de Las Organizaciones-Nilda TanskiCnÎncă nu există evaluări
- Capitulo 8Document7 paginiCapitulo 8cg_barbozaÎncă nu există evaluări
- ApuntesDocument56 paginiApuntescg_barbozaÎncă nu există evaluări
- Trabajo Practico Analisis de Los Conflictos en Las EmpresasDocument13 paginiTrabajo Practico Analisis de Los Conflictos en Las Empresascg_barbozaÎncă nu există evaluări
- Capitulo 7 Mandos Medios - Claudia Gonzalez de VicenzoDocument9 paginiCapitulo 7 Mandos Medios - Claudia Gonzalez de Vicenzocg_barbozaÎncă nu există evaluări
- ConsignaDocument25 paginiConsignacg_barbozaÎncă nu există evaluări
- Capitulo 10 Mandos Medios - Claudia Gonzalez de VicenzoDocument6 paginiCapitulo 10 Mandos Medios - Claudia Gonzalez de Vicenzocg_barbozaÎncă nu există evaluări
- Capitulo 6Document8 paginiCapitulo 6cg_barbozaÎncă nu există evaluări
- U.4 Lenguaje CorporalDocument37 paginiU.4 Lenguaje Corporalcg_barbozaÎncă nu există evaluări
- U.3 Introduccion Programacion NeurolinguisticaDocument35 paginiU.3 Introduccion Programacion Neurolinguisticacg_barbozaÎncă nu există evaluări
- Cursograma ComprasDocument5 paginiCursograma Comprascg_barbozaÎncă nu există evaluări
- ProgramacionDocument2 paginiProgramacioncg_barbozaÎncă nu există evaluări
- U.1 IntroducciónDocument38 paginiU.1 Introduccióncg_barbozaÎncă nu există evaluări
- Ansv Interjurisdiccional Listado de Radares Homologados y Autorizados Oct 19 PDFDocument4 paginiAnsv Interjurisdiccional Listado de Radares Homologados y Autorizados Oct 19 PDFNoticias Canal 4Încă nu există evaluări
- Capitulo 2Document18 paginiCapitulo 2cg_barbozaÎncă nu există evaluări
- La Raza FuturaDocument132 paginiLa Raza FuturaEmiliano Velarde100% (2)
- Diccionario Rapa NuiDocument80 paginiDiccionario Rapa NuiIbis Ede Vasquez SalazarÎncă nu există evaluări
- U.2 Como Gestionar La ComunicacionDocument37 paginiU.2 Como Gestionar La Comunicacioncg_barbozaÎncă nu există evaluări
- Contabilidad-31 Modelos de Estados Contables e Info Complem para Entes CooperativosDocument32 paginiContabilidad-31 Modelos de Estados Contables e Info Complem para Entes CooperativosAle VillablancaÎncă nu există evaluări
- Aranceles Marcas INPIDocument7 paginiAranceles Marcas INPIcg_barbozaÎncă nu există evaluări
- CÁMARA NACIONAL DE APELACIONES DEL TRABAJO - SENTENCIA DEFINITIVA #69390 - AUTOS - FLEITA WALTER RUBEN Contra DINERS CLUB ARGENTINA S.R.L. - DIFERENCIAS DE SALARIOSDocument6 paginiCÁMARA NACIONAL DE APELACIONES DEL TRABAJO - SENTENCIA DEFINITIVA #69390 - AUTOS - FLEITA WALTER RUBEN Contra DINERS CLUB ARGENTINA S.R.L. - DIFERENCIAS DE SALARIOScg_barbozaÎncă nu există evaluări
- Capitulo 3Document7 paginiCapitulo 3cg_barbozaÎncă nu există evaluări
- Como Crear Mi Propia Empresa-Cecilia Luchia PuigDocument4 paginiComo Crear Mi Propia Empresa-Cecilia Luchia Puigcg_barbozaÎncă nu există evaluări
- OrganizacionDocument13 paginiOrganizacioncg_barbozaÎncă nu există evaluări
- Sistema Operativo Bajo Ambiente WindowsDocument18 paginiSistema Operativo Bajo Ambiente WindowsVictor RodriguezÎncă nu există evaluări
- Marvell Technology GroupDocument8 paginiMarvell Technology GroupLexo ImvuÎncă nu există evaluări
- Funciones Avanzadas INT 10HDocument3 paginiFunciones Avanzadas INT 10HGerson Arriaza100% (1)
- 211ES Rev1 PDFDocument120 pagini211ES Rev1 PDFWilmar HernandezÎncă nu există evaluări
- Manual Ews BMW PDFDocument8 paginiManual Ews BMW PDFMcGiver990Încă nu există evaluări
- Instructivo Programacion Mvi PDFDocument4 paginiInstructivo Programacion Mvi PDFingeisaaclgÎncă nu există evaluări
- Tipos interrupcionesDocument3 paginiTipos interrupcionesJacke801JeevasÎncă nu există evaluări
- HP ProOne 600 G6 AIO NT 22 34607000Document1 paginăHP ProOne 600 G6 AIO NT 22 34607000jonathan1121Încă nu există evaluări
- Herramientas de Manejo ManualDocument24 paginiHerramientas de Manejo ManualWilliam Hernan Valero TorresÎncă nu există evaluări
- Servidor AS400 de IBMDocument11 paginiServidor AS400 de IBMFredy OrtizÎncă nu există evaluări
- Act 3. Auditoria de SistemasDocument18 paginiAct 3. Auditoria de SistemasEsteban Ospina lunaÎncă nu există evaluări
- Procesamiento ParaleloDocument35 paginiProcesamiento ParaleloJEFFERSON MUÑOZ PARDOÎncă nu există evaluări
- Diagrama Puente HDocument21 paginiDiagrama Puente Hrosemberg_trujilloÎncă nu există evaluări
- Periféricos de SalidaDocument3 paginiPeriféricos de SalidaJackeline Marin100% (1)
- Catálogo Agosto 2018 AcadesaDocument4 paginiCatálogo Agosto 2018 AcadesaninoskaÎncă nu există evaluări
- Instructivo Efectuar Notificaciones Personales A Través Del Microsoft OutlookDocument16 paginiInstructivo Efectuar Notificaciones Personales A Través Del Microsoft OutlookPaola Orjuela PiedrahitaÎncă nu există evaluări
- Manguitos de FijacionDocument33 paginiManguitos de FijacionvictoryanezÎncă nu există evaluări
- PaginaDocument5 paginiPaginaRobPÎncă nu există evaluări
- Glosario Software y HardwareDocument6 paginiGlosario Software y HardwareRoberto VázquezÎncă nu există evaluări
- Manual Técnico (Infografia)Document2 paginiManual Técnico (Infografia)maria jose patiño vasquezÎncă nu există evaluări
- Cargador batería solarDocument6 paginiCargador batería solarLeonardoÎncă nu există evaluări
- Ataller en LogisimDocument9 paginiAtaller en LogisimavaunzazÎncă nu există evaluări
- Elevador de Tres Pisos Por Puerto ParaleloDocument9 paginiElevador de Tres Pisos Por Puerto ParaleloEnrique GalindoÎncă nu există evaluări
- Guía básica para configurar VirtualDJ 5.2 y transmitir en Radio3kDocument6 paginiGuía básica para configurar VirtualDJ 5.2 y transmitir en Radio3kOctavio ChaconÎncă nu există evaluări
- Guia Detallada Ensamble MecanismosDocument125 paginiGuia Detallada Ensamble MecanismosKely SolierÎncă nu există evaluări
- 2.1.4.4 Packet Tracer - Configure VLANs, VTP, and DTP PDFDocument7 pagini2.1.4.4 Packet Tracer - Configure VLANs, VTP, and DTP PDFjulian guayaraÎncă nu există evaluări
- Pasar Horario A SenecaDocument2 paginiPasar Horario A SenecacaraguiaÎncă nu există evaluări
- Fundamentación teórica UML, RUP y SQL ServerDocument11 paginiFundamentación teórica UML, RUP y SQL ServerDick Andre Aroni AlvarezÎncă nu există evaluări
- Computación básicaDocument8 paginiComputación básicaKamila Godoy CorralÎncă nu există evaluări
- Protocolo de Instalación de SwitchgearDocument2 paginiProtocolo de Instalación de SwitchgearcesarÎncă nu există evaluări