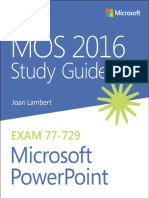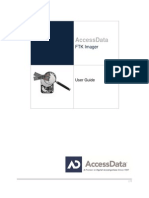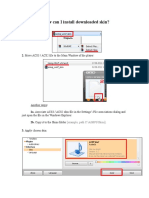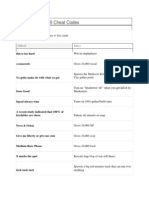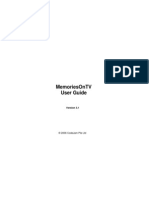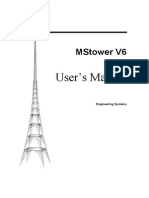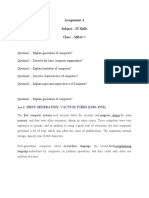Documente Academic
Documente Profesional
Documente Cultură
Installing Microsoft® Exchange Server 2007 Lab Manual
Încărcat de
Srinivas GavaraDescriere originală:
Drepturi de autor
Formate disponibile
Partajați acest document
Partajați sau inserați document
Vi se pare util acest document?
Este necorespunzător acest conținut?
Raportați acest documentDrepturi de autor:
Formate disponibile
Installing Microsoft® Exchange Server 2007 Lab Manual
Încărcat de
Srinivas GavaraDrepturi de autor:
Formate disponibile
Installing Microsoft® Exchange Server 2007 Lab Manual
Installing Microsoft® Exchange Server
2007
Objectives
After completing this lab, you will be able to:
● Verify prerequisites for a new Microsoft® Exchange Server 2007 installation.
● Install Exchange Server 2007 on a single server.
● Install Hub Transport Server, and Mailbox Server roles on a single Exchange server.
● Verify a successful installation.
● Use the built-in Exchange Server Best Practices Analyzer (ExBPA) to verify whether the new
installation complies with recommended best practices.
● Use the command line to perform an Exchange Server 2007 installation.
Estimated time to complete: 60 min
Computers used in this Lab:
SMBEX01
Exercise 1 - Installing Exchange Server 2007
Scenario
In this exercise, you will install a new Exchange Server 2007 server with the Mailbox
and Hub Transport Server roles on a single server using the GUI installation tools. You
will learn to check the pre-requisites using a pre-requisites scanner built into the
Exchange installation program. You will then install a new Exchange Server 2007
server with Mailbox and Hub server roles.
Northwind Traders, a small gourmet food distribution company, has made a decision to
implement Exchange Server 2007 as their e-mail system. They wish to install Exchange
Server 2007 on a single server running all Exchange Server roles. Northwind Traders
must make sure that the server is adequately prepared and that their network
environment meets the pre-requisites for a new Exchange installation.
Task 1: Prepare for a new Exchange Server 2007 installation.
Complete this Task on:
SMBEX01
a. Click Start, click All Programs, click Accessories, and then click Windows Explorer.
b. In the left pane, expand My Computer, expand Local Disk (C:), and then click the
Exchange Server 2007 BETA 2 folder to open it.
https://www.microsoft.com/resources/virtuallabs/manualprint.aspx?LabID=749b794c-6bb8-4ed9-8921-0727b06331e7 (1 of 6)11/12/2010 9:58:04 AM
Installing Microsoft® Exchange Server 2007 Lab Manual
c. Double-click Setup.exe.
Note: On the Start screen, note that the Install .NET Framework 2.0 and Install MMC
3.0 links are disabled because these prerequisite components have already been
installed for you.
Task 2: Choose to install Mailbox, and Hub Transport server roles.
Complete this Task on:
SMBEX01
a. On the Start screen, in the Install list, click Install Microsoft Exchange.
Note: Wait for the installation to copy necessary files (approx 30 seconds).
b. On the Introduction screen click Next.
c. On the License Agreement screen, select the I accept option, and then click Next.
d. On the Error Reporting screen click No and click Next.
e. On the Installation Type screen click Custom Exchange Server Installation and click
Next.
f. On the Server Role Selection screen, select the Hub Transport Role and Mailbox Role
and click Next.
g. In the Client Settings screen click No and click Next.
Note: Note that the server and environment will now be scanned for pre-requisites
(approx 1 minute).
Task 3: Install Exchange Server 2007 on SMBEX01.
Complete this Task on:
SMBEX01
Note: The Installation Pre-Checks scan has been completed successfully. Read the
Warning that Outlook Web Access and ActiveSync will not work until a Client Access
role is installed into the site.
a. On the Microsoft Exchange Server Installation screen, click Install.
Note: Wait for Exchange Server to install. The installation program is now
● Copying Exchange files (2 ½ minutes)
● Preparing Organization (in order to expedite this lab, the organization has already
been prepared)
● Installing the Hub Transport Role (4 ½ minutes)
● Installing the Mailbox Role (11 minutes)
b. On the Microsoft Exchange Server Installation screen, click Finish.
c. The Exchange Management Console will open, minimize it.
d. On the Install screen click Close.
https://www.microsoft.com/resources/virtuallabs/manualprint.aspx?LabID=749b794c-6bb8-4ed9-8921-0727b06331e7 (2 of 6)11/12/2010 9:58:04 AM
Installing Microsoft® Exchange Server 2007 Lab Manual
e. In the Confirm Exit dialog box click Yes.
Task 4: Create a new user.
Complete this Task on:
SMBEX01
a. Maximize the Exchange Management Console.
b. In the Exchange Management Console, in the Navigation Tree, expand Recipient
Configuration and then click Recipient Configuration.
c. In the Action Pane, click New Mailbox.
d. On the Introduction page, ensure that User Mailbox is selected and click Next.
e. On the New Mailbox page, select New user and click Next.
f. In the Mailbox Information window, click Browse to select an Organizational Unit.
g. In Select Organizational Unit, click Managers and click OK.
h. In First Name box type Spencer.
i. In Last Name box type Low.
j. In User logon name box type spencer.
k. In the Password and Confirm Password boxes type P@ssw0rd and click Next.
l. On the Mailbox Settings page click Next.
m. In the New Mailbox page, click New.
n. On the Completion page, click Finish.
Task 5: View server configuration in Exchange Management Console.
Complete this Task on:
SMBEX01
a. On the Exchange Management Console, in the left pane, expand Microsoft Exchange,
and then click Server Configuration.
Note: Notice that Mailbox and Hub Transport roles have been installed on the SMBEX01
server.
b. In the Actions pane, click Manage Mailbox Role.
Note: Notice that a database has been created with the name Mailbox Store
c. Leave Exchange Management Console running.
Task 6: Use the ExBPA tool to scan the new installation for compliance with
recommended best practices.
Complete this Task on:
SMBEX01
https://www.microsoft.com/resources/virtuallabs/manualprint.aspx?LabID=749b794c-6bb8-4ed9-8921-0727b06331e7 (3 of 6)11/12/2010 9:58:04 AM
Installing Microsoft® Exchange Server 2007 Lab Manual
a. Switch to the Exchange Management Console.
b. In the left pane, click Toolbox.
c. In the Toolbox, double-click Best Practices Analyzer.
d. In the Update and Customer Feedback screen, click Do not check for updates on
startup.
e. In the Update and Customer Feedback screen, click I don't want to join the program
at this time.
f. In the Update and Customer Feedback screen, click Go to Welcome Screen.
g. In the Welcome Screen, click Select Options for a new scan.
h. In the Connect to Active Directory screen, click Connect to the Active Directory
server.
i. In the Start a New Best Practices scan dialog box, click Start scanning.
Note: Wait for the ExBPA tool to scan.
j. When the scan has completed, click View a report of this Best Practices scan.
Note: Notice that no critical issues are shown after scanning.
k. In View Best Practices Report, click the All Issues tab. Browse through the issues.
l. In View Best Practices Report, click Export Report.
m. In Export report type NWTraders Post-Install report and click Save.
n. Close the ExBPA.
o. In Windows Explorer, navigate to C:\Documents and Setting\Administrator
\Application Data\Microsoft\ExBPA and then double-click NWTraders Post-Install
report.xml.
p. View the export and the close Internet Explorer.
Exercise 2 - Performing a Scripted Install on Exchange Server 2007
Scenario
In this exercise, you will install an additional role, Hub Transport, on the Exchange
Server 2007 server SMBEX01 by using command-line tools.
Northwind Traders wants to add an Exchange Client Access server role to the
company's Exchange Server 2007 infrastructure. A consultant hired by Northwind
Traders recently created instructions for installing Exchange configurations by using
command-line tools. You will follow these instructions to install the Hub Transport role.
Task 1: Install an Exchange Server 2007 role by using command-line tool.
Complete this Task on:
SMBEX01
https://www.microsoft.com/resources/virtuallabs/manualprint.aspx?LabID=749b794c-6bb8-4ed9-8921-0727b06331e7 (4 of 6)11/12/2010 9:58:04 AM
Installing Microsoft® Exchange Server 2007 Lab Manual
a. Click All Programs, click Accessories, and then click Command Prompt.
b. At the command prompt, switch to the Exchange setup folder by typing CD "C:
\Program Files\Microsoft\Exchange Server\bin" and then pressing ENTER.
c. At the command prompt, type the following command:
Copy Code
Exsetup /roles:ClientAccess /mode:install
d. Press ENTER.
e. Observe the command-line installation progress through the following stages:
● Performing Microsoft Exchange Server Prerequisite Check (1 minutes)Note:
Notice the line that appears confirming the roles you are installing.
● Copying files (1 minute)
● Installing Client Access Role (4 minutes)
Note: Wait for the Client Access Role to be installed.
f. When "The Microsoft Exchange server setup operation completed successfully"
message appears, close the command prompt by typing exit and then pressing ENTER.
Task 2: Review the server configuration in Exchange Management Console.
Complete this Task on:
SMBEX01
a. Switch to the Exchange Management Console.
b. In Exchange Management Console, in the left pane, expand Microsoft Exchange and
then click Server Configuration.
c. In the Action Pane, click Refresh
Note: Notice that Hub Transport, Client Access, Mailbox roles have been installed in the
SMBEX01 server
d. Leave Exchange Management Console running.
Task 3: Use Microsoft Office Outlook® Web Access on the SMBEX01 server to
confirm Client Access Role.
Complete this Task on:
SMBEX01
a. Click Start, click All Programs, and then click Internet Explorer.
b. In Internet Explorer, in the Address bar, type http://SMBEX01.nwtraders.com/OWA
and then press ENTER.
c. Log on to Outlook Web Access as nwtraders\spencer with a password of P@ssw0rd
d. In Outlook Web Access, ensure that English (United States) is selected in the
https://www.microsoft.com/resources/virtuallabs/manualprint.aspx?LabID=749b794c-6bb8-4ed9-8921-0727b06331e7 (5 of 6)11/12/2010 9:58:04 AM
Installing Microsoft® Exchange Server 2007 Lab Manual
Language box, and then click OK.
e. Click Yes for the Internet Explorer security warning.
Task 4: Ensure mail flow by sending a test e-mail message.
Complete this Task on:
SMBEX01
a. In Outlook Web Access running as Spencer Low, click New to create a new message.
In the new e-mail message, in the To box, type spencer and then press CTRL + K to
resolve the name.
b. In the Subject line, type Exchange Installed Successfully!
c. In the message body, type Installed Exchange Server 2007 today.
d. Click Send.
e. Wait a minute for the new mail to send and then in Outlook Web Access, click Check
Messages
Note: Note that the new message has arrived and is visible in the preview pane.
f. In Outlook Web Access, click Log Off.
g. Close Internet Explorer.
https://www.microsoft.com/resources/virtuallabs/manualprint.aspx?LabID=749b794c-6bb8-4ed9-8921-0727b06331e7 (6 of 6)11/12/2010 9:58:04 AM
S-ar putea să vă placă și
- Grit: The Power of Passion and PerseveranceDe la EverandGrit: The Power of Passion and PerseveranceEvaluare: 4 din 5 stele4/5 (588)
- The Yellow House: A Memoir (2019 National Book Award Winner)De la EverandThe Yellow House: A Memoir (2019 National Book Award Winner)Evaluare: 4 din 5 stele4/5 (98)
- The Subtle Art of Not Giving a F*ck: A Counterintuitive Approach to Living a Good LifeDe la EverandThe Subtle Art of Not Giving a F*ck: A Counterintuitive Approach to Living a Good LifeEvaluare: 4 din 5 stele4/5 (5795)
- Never Split the Difference: Negotiating As If Your Life Depended On ItDe la EverandNever Split the Difference: Negotiating As If Your Life Depended On ItEvaluare: 4.5 din 5 stele4.5/5 (838)
- Hidden Figures: The American Dream and the Untold Story of the Black Women Mathematicians Who Helped Win the Space RaceDe la EverandHidden Figures: The American Dream and the Untold Story of the Black Women Mathematicians Who Helped Win the Space RaceEvaluare: 4 din 5 stele4/5 (895)
- The Hard Thing About Hard Things: Building a Business When There Are No Easy AnswersDe la EverandThe Hard Thing About Hard Things: Building a Business When There Are No Easy AnswersEvaluare: 4.5 din 5 stele4.5/5 (345)
- Shoe Dog: A Memoir by the Creator of NikeDe la EverandShoe Dog: A Memoir by the Creator of NikeEvaluare: 4.5 din 5 stele4.5/5 (537)
- The Little Book of Hygge: Danish Secrets to Happy LivingDe la EverandThe Little Book of Hygge: Danish Secrets to Happy LivingEvaluare: 3.5 din 5 stele3.5/5 (400)
- Elon Musk: Tesla, SpaceX, and the Quest for a Fantastic FutureDe la EverandElon Musk: Tesla, SpaceX, and the Quest for a Fantastic FutureEvaluare: 4.5 din 5 stele4.5/5 (474)
- A Heartbreaking Work Of Staggering Genius: A Memoir Based on a True StoryDe la EverandA Heartbreaking Work Of Staggering Genius: A Memoir Based on a True StoryEvaluare: 3.5 din 5 stele3.5/5 (231)
- On Fire: The (Burning) Case for a Green New DealDe la EverandOn Fire: The (Burning) Case for a Green New DealEvaluare: 4 din 5 stele4/5 (74)
- The Emperor of All Maladies: A Biography of CancerDe la EverandThe Emperor of All Maladies: A Biography of CancerEvaluare: 4.5 din 5 stele4.5/5 (271)
- Devil in the Grove: Thurgood Marshall, the Groveland Boys, and the Dawn of a New AmericaDe la EverandDevil in the Grove: Thurgood Marshall, the Groveland Boys, and the Dawn of a New AmericaEvaluare: 4.5 din 5 stele4.5/5 (266)
- The Unwinding: An Inner History of the New AmericaDe la EverandThe Unwinding: An Inner History of the New AmericaEvaluare: 4 din 5 stele4/5 (45)
- Team of Rivals: The Political Genius of Abraham LincolnDe la EverandTeam of Rivals: The Political Genius of Abraham LincolnEvaluare: 4.5 din 5 stele4.5/5 (234)
- The World Is Flat 3.0: A Brief History of the Twenty-first CenturyDe la EverandThe World Is Flat 3.0: A Brief History of the Twenty-first CenturyEvaluare: 3.5 din 5 stele3.5/5 (2259)
- The Gifts of Imperfection: Let Go of Who You Think You're Supposed to Be and Embrace Who You AreDe la EverandThe Gifts of Imperfection: Let Go of Who You Think You're Supposed to Be and Embrace Who You AreEvaluare: 4 din 5 stele4/5 (1091)
- The Sympathizer: A Novel (Pulitzer Prize for Fiction)De la EverandThe Sympathizer: A Novel (Pulitzer Prize for Fiction)Evaluare: 4.5 din 5 stele4.5/5 (121)
- Her Body and Other Parties: StoriesDe la EverandHer Body and Other Parties: StoriesEvaluare: 4 din 5 stele4/5 (821)
- TurboNest 2012 Quick Start GuideDocument27 paginiTurboNest 2012 Quick Start Guidejsprtan0% (1)
- MOS 2016 Study Guide Microsoft PowerPoint PDFDocument177 paginiMOS 2016 Study Guide Microsoft PowerPoint PDFPhúc PhanÎncă nu există evaluări
- Udf - Compiling UdfDocument28 paginiUdf - Compiling Udffarooq omarÎncă nu există evaluări
- FTKImager UserGuideDocument57 paginiFTKImager UserGuideCristian DzÎncă nu există evaluări
- HFM LCM StepsDocument20 paginiHFM LCM StepsGisha RoyÎncă nu există evaluări
- Tutorial 08 - Deploy Single RDS ServerDocument29 paginiTutorial 08 - Deploy Single RDS ServerGuitar LawyerÎncă nu există evaluări
- Con 025Document39 paginiCon 025Halil İbrahim TAKCIÎncă nu există evaluări
- SQL Server Installation and UpgradeDocument58 paginiSQL Server Installation and UpgradeAshraf Shujaa AdeenÎncă nu există evaluări
- JokeDocument164 paginiJoketarinitwrÎncă nu există evaluări
- How To Install Addons in AIMPDocument3 paginiHow To Install Addons in AIMPArmand ChenÎncă nu există evaluări
- Lakes Screen View User GuideDocument55 paginiLakes Screen View User GuideDeka DkÎncă nu există evaluări
- Iriver Ihp 140Document30 paginiIriver Ihp 140Martin EverettÎncă nu există evaluări
- EForensics 08 2014 TeaserDocument31 paginiEForensics 08 2014 TeaserHiepHenry100% (1)
- Hardening Windows 8 and 10Document16 paginiHardening Windows 8 and 10Phlpost MISDÎncă nu există evaluări
- What Is A DatabaseDocument9 paginiWhat Is A DatabasePamela WilliamsÎncă nu există evaluări
- IT EssentialsDocument56 paginiIT EssentialsDaniel ErgichoÎncă nu există evaluări
- TiltRotor PilotsGuideDocument24 paginiTiltRotor PilotsGuidealalexÎncă nu există evaluări
- Windows 10 Pro-User Guide & Easy Learning 2019 PDFDocument198 paginiWindows 10 Pro-User Guide & Easy Learning 2019 PDFAgus Salim JohanlinÎncă nu există evaluări
- Age of Empires III Cheat CodesDocument4 paginiAge of Empires III Cheat CodesBilal HussainÎncă nu există evaluări
- MOTV User GuideDocument41 paginiMOTV User GuideDavid Roman LorenteÎncă nu există evaluări
- Supports The Weatherlink Network Upgrade Which Allows Users To Purchased The " ". (Not Required For Weatherlinkip.)Document23 paginiSupports The Weatherlink Network Upgrade Which Allows Users To Purchased The " ". (Not Required For Weatherlinkip.)JavierQuevedoÎncă nu există evaluări
- M O C 2789A Administering and Automating Microsoft SQL Server 2005 Databases Server Beta TrainerDocument127 paginiM O C 2789A Administering and Automating Microsoft SQL Server 2005 Databases Server Beta TrainerHugo FilipeÎncă nu există evaluări
- 18 Wheels of Steel - Across AmericaDocument2 pagini18 Wheels of Steel - Across AmericaIndrojyoti MondalÎncă nu există evaluări
- NEiFusion Installation GuideDocument43 paginiNEiFusion Installation GuideAnonymous tIDaLvÎncă nu există evaluări
- MacrosPro User's GuideDocument160 paginiMacrosPro User's Guidemaruf amaludinÎncă nu există evaluări
- 26-PS - Working With AS2 AS2 V12Document31 pagini26-PS - Working With AS2 AS2 V12Carlota Nicolas VillaromanÎncă nu există evaluări
- Mstower V6 User ManualDocument272 paginiMstower V6 User Manualdinapangaribuan0% (1)
- Assignment - IT - 5Document51 paginiAssignment - IT - 5AanchalÎncă nu există evaluări
- UntitledDocument359 paginiUntitledRÎncă nu există evaluări
- Cspro Capi Getting StartedDocument16 paginiCspro Capi Getting StartedSADOUN SeÎncă nu există evaluări