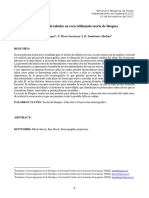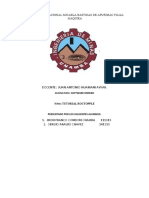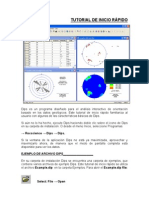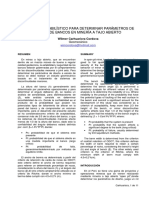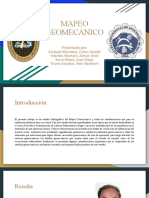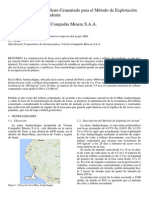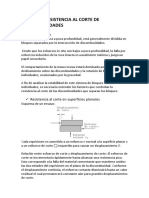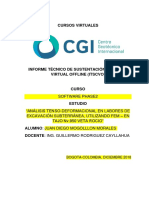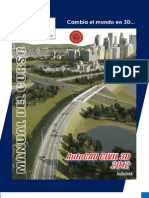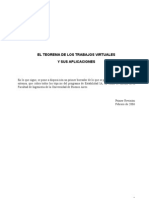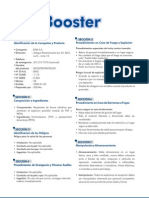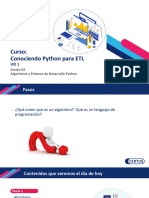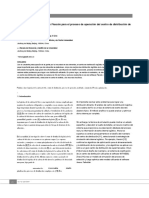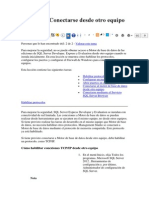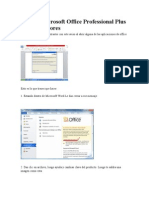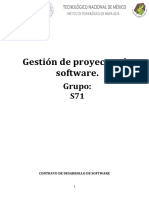Documente Academic
Documente Profesional
Documente Cultură
Dips Tutorial Parte 01
Încărcat de
master1793Drepturi de autor
Formate disponibile
Partajați acest document
Partajați sau inserați document
Vi se pare util acest document?
Este necorespunzător acest conținut?
Raportați acest documentDrepturi de autor:
Formate disponibile
Dips Tutorial Parte 01
Încărcat de
master1793Drepturi de autor:
Formate disponibile
TUTORIAL DE INICIO RÁPIDO
Dips es un programa diseñado para el análisis interactivo de orientación
basado en los datos geológicos. Este tutorial de inicio rápido familiariza al
usuario con algunas de las características básicas de Dips.
Si aún no lo ha hecho, ejecute Dips haciendo doble clic sobre el icono de Dips
en su carpeta de instalación. O desde el menú Inicio, seleccione Programas
→ Rocscience → Dips → Dips.
Si la ventana de la aplicación Dips no está ya maximizada, aprovechar y
maximizarlo ahora, de manera que el modo de pantalla completa está
disponible para ver los datos.
EJEMPLO DE ARCHIVO DIPS__________________
En su carpeta de instalación Dips se encuentra una carpeta de ejemplos, que
contiene varios archivos de ejemplo Dips. Este tutorial de inicio rápido se utiliza
el archivo Example.dip en la carpeta Ejemplos. Para abrir el Example.dip file:
Select: File → Open
Dips v 5.0 Manual Tutor
Vaya a la carpeta Ejemplos en su carpeta de instalación de Dips, y abra la
Example.dip file.
Usted debería de ver la hoja de cálculo que se muestra en la Figura 1. Un
archivo Dips siempre está abierto por una hoja de cálculo que muestra en los
datos. La hoja Dips de cálculo también se llama Grid View a lo largo de este
manual. Maximice la Grid View.
Figura 1: Grid View of Example. Dip file.
Nosotros no nos preocuparemos por los detalles de este archivo, sin embargo,
cabe para señalar que contiene 40 filas y las columnas siguientes:
Dos columnas de orientación
Una columna de Cantidad
Una columna transversal
Tres Columnas Extras
En el siguiente tutorial, vamos a discutir cómo crear el archivo EXAMPLE.DIP
a partir de cero.
Dips v 5.0 Manual Tutor
POLE PLOT___________________________________________________
La creación de un Pole Plot es sólo un clic. Seleccione el Pole Plot opción de
la barra de herramientas o el menú View.
Select: View → Pole Plot
Una nueva visión que muestra como se generan los Pole Plot, como se
muestra a continuación.
Figura 2: Pole Plot de EXAMPLE.DIP data.
Cada polo en un Pole Plot representa un par de datos de orientación en las
dos primeras columnas de un archivo Dips.
La característica del Pole Plot también puede mostrar información de
atributos, sobre la base de los datos en cualquier columna de un archivo Dips,
con la opción Simbólica Pole Plot. Está cubierto más adelante en este tutorial.
CONVENTION _______________________________________________
Al mover el cursor alrededor de la stereonet, observe que el cursor se orienta
hacia las coordenadas que se muestran en la barra de estado.
El formato de estas coordenadas de orientación puede activarse con la opción
Convención en el menú Setup.
Dips v 5.0 Manual Tutor
• Si la Convention es Pole Vector, las coordenadas están
en el formato Trend / Plunge, y representan el cursor (polo)
la ubicación directamente. Esta es la configuración por
defecto.
• Si la Convention es Plane Vector, las coordenadas que
corresponden a la orientación global Formato del documento
actual (por ejemplo, Dip / DipDirection, Strike / DipRight,
Strike / DipLeft), y representan el plano correspondiente a la
ubicación del cursor (polo).
TIP: la más rápida y conveniente manera de alternar la Convention es hacer
clic en la casilla de la barra de estado a la izquierda de la pantalla de coordinar,
con el botón izquierdo del ratón.
La Convention también afecta al formato de ciertos datos en las listas de Dips.
(Por ejemplo, la importante leyenda de Planes, los Planes de edición y editar
los cuadros de diálogo Conjuntos), y el formato de entrada de datos para la
orientación de ciertas opciones (por ejemplo Añadir Plano Conjunto de
ventanas y Agregar cuadros de diálogo).
NOTA: LA opción Convention no afecta a la trama de DATOS, O a LOS
VALORES EN EL GRID DE CUALQUIER MANERA!
Polos son SIEMPRE trazado utilizando Trend y se meten en el pole vector
con respecto a la esfera de referencia, independientemente de la opción de la
Convention.
LEYENDA_________________________________________________
Tenga en cuenta que la leyenda del Pole Plot (y todos los plots en el Stereonet
Disp.) indica lo siguiente:
• Tipo de Proyección (Igualdad Ángulo) y
• Hemisferio (hemisferio inferior).
Estos pueden ser cambiados utilizando opciones de Stereonet en el menú de
configuración (Área de Igualdad y la opciones del Hemisferio superior se puede
utilizar). Sin embargo, para este tutorial, vamos a utilizar la proyección de las
opciones por defecto.
Tenga en cuenta que también se indica la leyenda "61 polos, 40 entradas".
EJEMPLO.DIP • El archivo tiene 40 filas, por lo tanto, "40 entradas".
• La cantidad de columnas en este archivo permite al usuario grabar múltiples
datos de unidades idénticos en una sola línea del archivo. De ahí las 40
entradas de datos en realidad representan 61 características, por lo tanto, "61
polos".
Dips v 5.0 Manual Tutor
SCATTER PLOT_____________________________________________
Mientras que el Pole Plot ilustra la orientación de datos, de un solo símbolos
del polo pueden representar varias mediciones de unidades de orientación
similar.
Seleccione la opción de Scatter Plot de la barra de herramientas o el menú
Ver, para generar un Scatter Plot.
Select: View → Scatter Plot
Un Scatter Plot permite al usuario ver la mejor distribución numérica de estas
mediciones, ya que coincide polo a polos muy próximos y las mediciones se
agrupan junto con cantidades traza simbólica. El Scatter Plot leyenda indica el
número de polos representados por cada símbolo.
Vamos a pasar a la Contour Plot, que es la principal herramienta para el
análisis de las concentraciones en un polo stereonet.
CONTOUR PLOT___________________________________________
Seleccione la opción de Contour Plot de la barra de herramientas o el menú
Ver, y una Contour Plot se generará.
Select: View → Contour Plot
Figura 3: Contour Plot de EXAMPLE.DIP data.
Dips v 5.0 Manual Tutor
El Contour Plot muestra claramente la concentración de datos. Se puede
observar que existen tres grupos de datos en el archivo EXAMPLE.DIP, entre
ellos uno que envuelve a la cara opuesta de la stereonet.
Dado que el archivo sólo contiene 40 entradas de datos, agrupar los datos en
este caso era evidente incluso en el Pole Plot. Sin embargo, en Dips archivos
más grandes, que pueden contener cientos o incluso miles de entradas, el
grupo de reconocimiento no será necesariamente visible en el Polo o Scatter
Plots y los Contour Plots son necesarios para identificar los principales datos
de las concentraciones.
PONDERADO CONTOUR PLOT___________________________________
Dado que este archivo contiene información de Traverses (Traverses se
discuten en el siguiente tutorial), un Terzaghi de ponderación se puede aplicar
a Contour Plots, para corregir la parcialidad de muestreo para la recogida de
datos introducidos por la recopilación de datos a lo largo de los Traversas.
Para aplicar Terzaghi a la ponderación de Contour Plot:
Select: View → Terzaghi Weighti
Tenga en cuenta el cambio en la Contour Plot.. En Terzaghi la aplicación de la
ponderación puede revelar datos importantes de concentraciones que no
fueron evidentes en el Contour Plot. no ponderado. El efecto de la aplicación
de la ponderación Terzaghi, por supuesto, es ser diferente para cada archivo, y
dependerá de los datos recogidos, y el recorrido de orientaciones.
NO USE PONDERACIONES CONTOUR PLOTS PARA APLICACIONES A
MENOS QUE ESTÉ FAMILIARIZADO CON LAS LIMITACIONES.
Para una discusión de la toma de muestras y la parcialidad de ponderación del
procedimiento Terzaghi, consulte el sistema de Ayuda Dips.
Para eliminar la ponderación Terzaghi y restaurar el Contour Plot sin ponderar,
simplemente vuelva a seleccionar la opción de ponderación Terzaghi.
Select: View → Terzaghi Weighting
CONTOUR OPTIONS_____________________________________________
Muchas opciones de Contorno están disponibles lo que le permite personalizar
el estilo, la gama y el número de intervalos. No vamos a explorar las opciones
de contorno en este tutorial, sin embargo, le animamos a experimentar.
Contorno de Opciones está disponible en el menú de configuración, o haciendo
clic derecho sobre Contour Plot.
Dips v 5.0 Manual Tutor
STEREONET OPTIONS___________________________________________
En este punto, vamos a examinar la Stereonet de diálogo Opciones, el cual
configura los parámetros básicos para Contour Plot y otros stereonet plots
en el Dips.
Clic con el botón derecho sobre el Stereonet Options, y seleccione Opciones
Stereonet, Stereonet o Opciones seleccione en el menú de configuración.
Figura 4: Stereonet opción de dialogo.
Si examina la leyenda Contour Plot, te darás cuenta de que todas las
opciones Stereonet se registran aquí, incluido el método de distribución (en
este caso de Fisher) y el tamaño del círculo (1% en este caso) para obtener los
contornos. Seleccione Cancelar para volver a la Contour Plot.
Ver la Opcion Stereonet en el sistema de Ayuda Dips, para obtener información
completa sobre todas las opciones Stereonet Dips.
Dips v 5.0 Manual Tutor
ROSETTE
PLOT______________________________________________________
Otra técnica ampliamente utilizada para la representación de las orientaciones
es la Rosette Plot.
La roseta convencional plot comienza con un plano horizontal (representado
por el ecuatorial (exterior) círculo del plot). Un histograma radial (con
segmentos de arco en lugar de barras) está cubierto en este círculo, que indica
la densidad de esta intersección de los planos horizontal. Los límites de la
orientación radial (azimut) de los segmentos de arco corresponde rango de
strikes del plano o grupo de planos están representados por el segmento. En
otras palabras, la roseta es un diagrama radial histograma de densidad de
strikes o de la frecuencia.
Para generar un Rosette Plot, seleccione Rosette Plot, en la barra de
herramientas o el menú View.
Select: View → Rosette Plot
Figura 5: Rosette Plot of EXAMPLE.DIP data.
A pesar de que el defecto Rosette Plot utiliza una base horizontal plana, un
plano arbitrario en la base de cualquier orientación puede indicarse en el
cuadro de diálogo Opciones de Rosette. Para un no-plano de base horizontal,
de la Rosette Plot representa los strikes aparentes de las líneas de intersección
entre el plano y la base de los planos en los archivo Dips.
Dips v 5.0 Manual Tutor
ROSETTE APPLICATIONS______________________________________
La roseta transmite menos información que un stereonet pleno desde una
dimensión se elimina de la figura. En los casos en que los planos se consideran
esencialmente la forma de geometría bidimensional (cuñas prismáticas, por
ejemplo), la tercera dimensión a menudo el problema es bastante complicado.
Un diagrama de roseta horizontal, por ejemplo, puede ayudar en el diseño de
explocion del hueco de un banco vertical conjunto donde se establece el
impacto de la fragmentación. Una roseta verticales orientadas
perpendicularmente al eje de un túnel largo topsill o pueden simplificar el
diseño de cuña de apoyo que la estructura paralela a la excavación. Un rosetón
vertical que corta una sección a través de una pendiente bajo investigación
pueden ser utilizados para llevar a cabo rápidamente un deslizamiento o caída
de análisis en el que la estructura de los strikes paralela cuesta caro.
Visualización de un punto de vista estructural y de transmisión de datos a
personas no familiarizadas con la proyección estereográfica, rosetas puede ser
más apropiado cuando la naturaleza estructural de la roca es lo
suficientemente simple como para justificar el tratamiento 2D.
WEIGHTED ROSETTE PLOT__________________________________
Terzaghi la opción Weighting se puede aplicar a sette Plots así como a
Contour Plots, para tener en cuenta en el muestreo introducido por la recogida
de datos a lo largo de travesías.
• Si la Weighting Terzaghi no se aplica, la escala de la
Rosette Plot corresponde a la realidad "el número de planos" en cada caja.
• Si la Weighting se aplica a Terzaghi, la escala de la
Rosette Plot corresponde a la serie de planos en cada bandeja.
No utilice weighted plots para aplicaciones a menos que esté familiarizado
con las limitaciones. Ver en Dips el sistema de Ayuda para obtener más
información.
Dips v 5.0 Manual Tutor
ADICION DE UN PLANO__ ________________________
La opción Añadir plano permite al usuario añadir una gráfica polo / plano a un
plot stereonet (Polo, de dispersión, Contorno o Grandes Planos plot).
En primer lugar vamos a cambiar el tipo de gráfico a un gráfico de contorno, ya
que los planos no se pueden agregar sobre la Rosette Plot.
Select: View → Contour Plot
Ahora seleccione Agregar Plano de la barra de herramientas o del menú
Selección.
Select: Select → Add Plane
1. Mover el cursor sobre el gráfico de contorno. Cuando el cursor está dentro
de la stereonet, un arco o "gran círculo" que representa el plano
correspondiente a la ubicación del cursor (polo) aparecerá. Mover el cursor por
la stereonet, y observar la posición del plano correspondiente.
2. Tenga en cuenta que las coordenadas del cursor son visibles en la barra de
estado. Cuando el plano / polo se encuentra en una orientación deseada, haga
clic en el botón izquierdo del ratón DENTRO de la stereonet. (Recuerde que la
Convención de coordinar puede activarse en la barra de estado).
3. Añadir el plano de diálogo, lo que le permite modificar la orientación gráfica
dentro (si es necesario), y también de identificación, etiquetado (opcional) y la
visibilidad de la información.
Para este ejemplo, escriba ID = 1, Etiqueta = plano 1, y dejar la visibilidad de
sus casillas a las selecciones por defecto. Seleccione Aceptar.
El plano / polo se mostrará en el plot, según la visibilidad de la configuración
elegida, como se muestra en la Figura 7.
Si dentro de la
gráfica la orientación
no es correcta,
entonces
simplemente
ingresar los valores
correctos en el
cuadro de diálogo
Añadir plano.
Figura 6: Agregar Plane dialog.
Nota: la configuración de la visibilidad que elija en el cuadro de diálogo añadir
plano puede ser modificado en cualquier momento posterior en el cuadro de
diálogo editar planos.
Dips v 5.0 Manual Tutor
Figure 7: Creando Plano / pole displayed on Contour Plot.
NOTA: LOS PLANOS CREADOS CON LA OPCIÓN AÑADIR PLANO EN DIPS
SE DENOMINAN AÑADIDO DE PLANOS, PARA DISTINGUIRLOS DE MEDIA
CALCULADA A PARTIR DE LOS JUEGOS DE PLANOS. (CONJUNTOS Y LA
MEDIA DE LOS PLANOS SE DISCUTEN EN LA PRÓXIMA SECCIÓN).
Dips v 5.0 Manual Tutor
CREACIÓN DE CONJUNTOS ______
El conjunto se definen en Dips, como una agrupación de datos creada con la
opción de la Añadir Conjunto de ventana. Añadir la opción Configurar ventana
permite al usuario dibujar ventanas alrededor de racimos de los datos en un
stereonet, y obtener algunas orientaciones de datos (polos) en las ventanas.
Antes de ir más lejos, tenga en cuenta lo siguiente:
• Las ventanas creadas con Ajuste Ventana Añadir curvilíneas son cuatro caras
de ventanas, definida por dos valores de tendencia y dos valores en las
esquinas opuestas.
• Las ventanas son siempre formados en sentido horario, por lo tanto, siempre
debe Establecer en PRINCIPIO una ventana con una de las esquinas hacia la
izquierda.
Vamos a crear nuestro primer Set con el pequeño grupo de datos en el lado
derecho de la stereonet.
Select: Sets → Add Set Windows
1. Localizar el cursor en aproximadamente
Trend/Plunge = 55 / 65, y haga clic en el botón izquierdo del mouse.
Recuerde que el cursor muestra las coordenadas en la barra de estado.
2. Mueve el mouse en sentido horario, y verá una curvilínea, cuatro caras del
set en apertura de la ventana.
3. Mover el cursor a unos Trend/Plunge = 115 / 20, y haga clic en el botón
izquierdo del ratón. Así, verá la ventana de diálogo Añadir Conjunto.
Figura 8: Creando Set Window dialog.
4. No se preocupe si la ventana de coordenadas no son exactamente los que
figuran más arriba, siempre y cuando la ventana incluye los datos. Sin
embargo, puede editar las coordenadas en este momento, si lo desea.
Dips v 5.0 Manual Tutor
5. Vamos a aceptar el valor predeterminado del set la configuración de ID y la
visibilidad, por lo que acaba de seleccionar OK, y el Conjunto, se creará.
Figure 9: Set Window and Unweighted mean pole / plane displayed for Set 1.
MEAN PLANE DISPLAY_______________________________________
Cuando se crea un conjunto, se puede observar lo siguiente en la stereonet,
como se muestra en la Figura 9:
• El Conjunto de ventanas en la pantalla.
• La media de polo / plano se mostrará de acuerdo a la visibilidad de la
configuración elegida en la ventana de diálogo Añadir Conjunto. En este caso,
hemos demostrado la media Sin ponderar el polo vector y plano.
• Sin ponderar significa polos / planos son identificados por una "m" al lado del
Conjunto ID. Media ponderada polos / planos, si aparece, se identifican
mediante una "w" al lado del Conjunto ID.
STATUS BAR DISPLAY (MOSTRAR BARRA DE ESTADO)_____________
Después se crea un conjunto, la barra de estado mostrará el número de polos
en el Conjunto. Para este ejemplo, la barra de estado debe mostrar:
10 polos de 8 entradas en el set 1
Dips v 5.0 Manual Tutor
El "8 entradas" se refiere al número de filas de la cuadrícula en el Conjunto. Ya
que tenemos una cantidad de columnas en este archivo, cada fila puede
representarse de múltiples unidades de datos (polos). En este caso, las 8 filas
de hecho representan los 10 polos.
ESTABLEZCA LA COLUMNA______________ ____
Cuando el primer grupo es creado, un conjunto de columna se añade
automáticamente a la rejilla. Establecer registros de la columna ID de Conjunto
de datos pertenecientes a los Conjuntos. Vamos a verificarlo.
El set de columna se añade automáticamente a la red cuando el primer grupo se crea.
Volver a la cuadrícula Vista (puede seleccionar de la lista de abrir views en la
Ventana del menú).
• Notificación de la serie de la columna, que aparece después de la Columna
de travesía.
• Notificación de los datos en el Conjunto de la columna que se marca con el
Conjunto ID = 1. Estos son los polos dentro de la ventana set que acaba de
crear.
Ahora volver a la vista de Contour Plot, y vamos a crear otro grupo, esta vez
con una ventana que envuelve todo el perímetro de la stereonet.
WRAPPED SET WINDOWS________________________________________
Después de haber seleccionado la primera esquina de la ventana set con la
ventana de opción Añadir set, te darás cuenta de que si el cursor se mueve
más allá del perímetro stereonet, se "envuelven" y volverá a aparecer en el
lado opuesto de la stereonet, todavía con la ventana.
Esto permite que los datos, cerca del perímetro, en los lados opuestos de la
stereonet, puedan ser seleccionados como un set, como se ilustra en la Figura
10.
Establecer una
ventana envuelto
en Dips
automáticamente
calcula la media
del vector para
corregir set que
cruzan el ecuador.
Figure 10: Wrapped Set Window.
Dips v 5.0 Manual Tutor
Esta útil función de Dips calcula automáticamente el vector correcto es decir de
los Juegos de polos con el trazado a ambos lados del ecuador, ya que una
media calcula la ORIENTACIÓN DEL HEMISFERIO INFERIOR SOLO es
Incorrecto!!!
Los polos dentro de un envoltorio que establece la ventana plot en el lado
opuesto de la stereonet, se incorporan en el vector Además polos como
negativos (es decir, plunge = - plunge, trend = trend + 180), de modo que la
media se ha calculado correctamente.
Vamos a crear un segundo conjunto mediante una ventana wrapped Set.
Select: Sets → Add Set Window
1. Localizar el cursor en aproximadamente
Trend/Plunge = 300 / 20, y haga clic en el botón izquierdo del mouse.
Recuerde que el cursor se muestra las coordenadas en la barra de estado.
2. Mover el cursor al perímetro de la stereonet, y verá que el set vuelve a
aparecer la ventana en el lado opuesto de la stereonet.
3. Establecer una ventana wrapped Set puede parecer difícil al principio, pero
es muy sencillo una vez que coges el truco de la misma. Es peor, si aparece
"control perdido", haga clic con el mouse y seleccionar Cancel, y empezar de
nuevo!
4. Mover el cursor a unos Trend/Plunge = 170 / 20, y haga clic en el botón
izquierdo del mouse. Verá la ventana de diálogo Añadir Conjunto.
5. No se preocupe si la ventana de coordenadas no son exactamente los que
figuran más arriba, siempre y cuando la ventana incluye los datos. Sin
embargo, puede editar las coordenadas en este momento, si lo desea.
6. Vamos a aceptar el valor predeterminado, Establecer ID (2 en este caso) y la
configuración de visibilidad, por lo que acaba de seleccionar OK, y el Conjunto,
se creará.
Dips v 5.0 Manual Tutor
Figure 11: Set Windows and Unweighted mean poles / planes displayed for
Sets 1 and 2.
Como cuando se creó el primer set, tenga en cuenta que la ventana set Sin
ponderar significa polo / plano se muestran. Además, la barra de estado debe
ser el siguiente (si has seleccionado todos los polos en ambos lados de la
stereonet):
22 polos de 15 entradas en el set 2
Por último, cabe señalar que el Conjunto de columna en la cuadrícula Vista se
actualiza para registrar los datos en ambos set 1 y 2. Tenga en cuenta que los
datos que actualmente no pertenecen a ninguna, cuentan con un Conjunto de
entrada en blanco en el Conjunto de la columna.
Ahora crea un tercer conjunto de ventanas de todo el resto de datos sobre la
concentración de Contour Plot. (Una serie de ventanas en las esquinas con
unos Trend / Plunge =190 / 40 y Trend / Plunge = 235 / 3 de hacer el trabajo).
Dips v 5.0 Manual Tutor
Figure 12: Set Windows and Unweighted mean poles / planes displayed for
Sets 1 , 2 and 3.
Dips v 5.0 Manual Tutor
CONJUNTO DE INFORMACIÓN ____________
Veamos ahora en la opción Visor de Información, que ofrece un resumen de su
archivo Dips, así como una lista de todos los Planes Añadido (opción Añadir
plano), y todo el de Conjunto información.
Select: File → Info Viewer
Figura 13: Visor de Información de la pantalla de Set información.
Al desplazarse a través del Visor de Información, verá:
• Su archivo Dips de configuración de la información
• Orientación de los vectores de media mundial (es decir, la media de los
vectores de todos los polos en el archivo)
• Una lista de Planes Añadidos, en su caso existen (debería ver el plano que
hemos añadido anteriormente en este tutorial).
Se establece si se han creado, entonces, véase:
1. Un listado de plano Sin ponderar de media ponderada y orientaciones para
cada set, en ambos vectores Polo (Trend / Plunge) y formato Plano vectorial.
2. Establecer una lista de Estadísticas (coeficiente de Fisher, y la confianza y la
variabilidad en los límites de uno, dos y tres desviaciones estándar).
Dips v 5.0 Manual Tutor
3. Establezca límites de la ventana (es decir, la definición de dos de las
esquinas de cada conjunto de ventanas, en el formato Trend / Plunge ).
La confianza de los conos y la variabilidad se puede visualizar en stereonet
plot, tal como se describe en el Tutorial 3.
El visor de Información de la lista se puede imprimir, copiar al portapapeles,
etc. El Visor de Información se comporta como cualquier otra opinión en Dips
(es decir, que puede ser de tiled, minimizado, maximizado, etc.), y se actualiza
automáticamente cuando se añade una nueva información a el documento
actual (por ejemplo, cuando un nuevo grupo se crea). Cuando haya terminado
de examinar el Visor de Información, cerca de la vista seleccionando el botón x
en la esquina superior derecha.
Dips v 5.0 Manual Tutor
PLOTEO DE PRINCIPALES PLANOS__________
La opción Grandes Planos plot en Dips permite al usuario ver PLANOS
SOLAMENTE en un stereonet limpio, sin polos o contornos. Además, un listado
de orientaciones de planos que se muestra en la leyenda, en el formato actual
rige por la Convención (Trend / Plunge plano o vectores).
Los siguientes planos se muestran en un Grandes Planos Plot:
• Todos los planos AÑADIDOS creados con la opción Añadir Plano
• Todos los planos set creados con la opción Añadir set de Ventana
Figure 14: Principales planos plot.
Sólo planos y polos para conmutar la visibilidad en Editar y modificar los Planos
Conjuntos de cuadros de diálogo, se mostrará en la Gran set de Planos.
En la Figura 14 desactivamos la visualización del Set Windows. Esto se hace
con la opción Mostrar Windows Establece en el menú, que cambia la visibilidad
del Conjunto Windows en una base per view. Vamos a hacerlo ahora.
Select: Sets → Show Windows
Dips v 5.0 Manual Tutor
LEYENDA DE LOS PRINCIPALES PLANOS _
Los principales Planos de leyenda muestran las orientaciones de los planos en
el formato regidas por la Convención (Trend / Plunge plano o vectores).
Recuerde que la Convención puede activarse en cualquier momento en la
barra de estado, y se actualizará automáticamente los planos Leyenda.
También tenga en cuenta:
• La letra "m" al lado de un plano de identificación indica un plano MEDIA Sin
ponderar un set
• La letra "w" al lado de un plano de identificación indica un plano de medias
ponderadas de un set
• Un plano con ID NO AÑADIDO indica un plano creado con la opción Añadir
plano.
Para nuestro ejemplo actual, hemos añadido un plano (Añadido el Planos
siempre aparecen primero en la leyenda), seguidos por planos de la media de
los tres set.
COLOR DE LOS PLANOS __________________________
El valor predeterminado para los colores utilizados en los planos Dips es:
• VERDE añadido para todos los planos
• ROJO mean para todos los planos
El usuario puede personalizar los colores AÑADIDO al plano en el cuadro de diálogo
Editar Planos, y la mean en el plano de colores variados de diálogo Editar. Esto se
deja como un ejercicio opcional. NOTA que, a diferencia de la mayoría de las otras
opciones de visualización en Dips, los cambios en los planos de colores (o los ajustes
de Visibilidad del plano) afectan a todos los puntos de vista para el documento actual,
y NO son personalizables para cada visión.
TRABAJAR CON MÚLTIPLES VISTAS _
Nuevos plot stereonet se pueden generar en cualquier momento,
seleccionando la opción Ver plot en la Ventana del menú. Vamos a crear dos
nuevos puntos de vista gráfico, de forma que podamos ver diferentes plot al
mismo tiempo.
Select: Window → New Plot View
Por defecto, un polo plot siempre se muestra cuando una nuevo plot vista se
genera de esta manera. Generar una opinión más.
Select: Window → New Plot View
Ahora las opiniones de til.
Select: Window → Tile Vertically
Su la pantalla debería mostrar ahora:
Dips v 5.0 Manual Tutor
• Dos puntos de vista Polo plot
• Una de las principales vista del Planos plot
• La Vista Grid.
Haga clic en uno de los puntos de vista Polo plot, para que sea la vista activa,
y mostrar una Rosette plot.
Select: View → Rosette Plot
Haga clic en el Grandes Planos plot, para que sea la vista activa, y mostrar un
gráfico de contorno.
Select: View → Contour Plot
Su pantalla debería verse algo como la siguiente figura:
Figure 15: Tiled display of four views, EXAMPLE.DIP file.
Ahora vamos a demostrar brevemente cómo las opciones de visualización en
Dips son personalizables para cada visión.
Dips v 5.0 Manual Tutor
PERSONALIZACIÓN DE VISTA _______
En primer lugar vamos a ocultar los planos y configurar Windows en Ver Polo
plot.
MOSTRAR PLANOS _______________________________
La opción Mostrar Planos puede utilizarse para mostrar u ocultar los planos en
una base View.
Haga clic en el mouse en la opinión Polo plot, para la vista activa. Ahora
seleccione Mostrar Planos.
Observe que todos los planos en el Polo Plot. Ver ahora ocultar. Sin embargo,
el Conjunto de Windows siguen apareciendo.
Select: Select → Show Planes
MOSTRAR WINDOWS _______________________
Para ocultar el Conjunto de Windows:
Select: Sets → Show Windows
El Conjunto de Windows en el Polo plot lo vera ahora oculto.
(Como un paso opcional, haga clic en ver Contorno plot y seleccionar Mostrar
Windows, para mostrar la serie de Windows en esta vista).
Esto demuestra cómo los planos y Ajuste de Windows puede ser mostrado o
escondido en una base per view.
DISPLAY OPTIONS (OPCIONES DE VISUALIZACIÓN)______________
Ahora echemos un vistazo a la pantalla de Opciones de diálogo. Haga clic
derecho en ver Polo plot y seleccione Opciones.
• En la pantalla de diálogo Opciones, cambie el Stereonet de color a blanco, y
seleccione Aceptar.
Clic con el botón derecho sobre la Rosette plot y seleccione Opciones.
• En el cuadro de diálogo Opciones de pantalla, cambiar el color de fondo a
NEGRO y cambiar el color de la leyenda de texto blanco. Seleccione Aceptar.
Esto demuestra cómo los colores se pueden personalizar en una base per
view.
Dips v 5.0 Manual Tutor
NOTA de que las opciones de visualización favorito (Mostrar todas las
Opciones, Stereonet Opciones y Opciones de contorno), puede ser guardado
por el usuario con Auto Opciones en el menú de configuración. Opciones de
guardado se puede volver a aplicarse a los distintos puntos de vista en un
momento posterior, o guardado en el programa por defecto, que permite al
usuario crear su propia versión personalizada de Dips.
SIMBÓLO POLO PLOT ___________
Ahora vamos a demostrar cómo el análisis de función de atributo puede
llevarse a cabo utilizando el símbolo Polo plot y gráfico en las opciones de
Dips.
En primer lugar, maximizar la vista del Polo plot.
1. Clic con el botón derecho sobre plot y seleccione símbolo Polo plot (símbolo
Polo plot también está disponible en el menú Ver).
2. En el símbolo polo plot de diálogo, cambie el estilo a símbolo Polo plot.
3. En la lista desplegable, seleccione la columna que desea plot. Por ejemplo,
seleccione el tipo.
Figura 16: Diálogo de símbolo Polo plot.
Dips v 5.0 Manual Tutor
4. Los datos de la columna es tipo cualitativo, por lo tanto no tenemos que
cambiar el tipo de datos (si los datos son cuantitativos, es decir, numérico,
entonces tendríamos que seleccionar la opción Tipo de datos cuantitativos).
5. Observe que una lista de todas las entradas en la
Columna Tipo aparece en la lista de la zona asignada.
6. Seleccione Aceptar, y un símbolo polo plot serán generados, que muestra
los símbolos correspondientes a las entradas en la columna Tipo.
Figure 17: Symbolic Pole Plot of data in the TYPE column.
Leyenda Simbólica de Pole Plot
En la leyenda simbólica del grafico de polos, usted notará un número entre corchetes
al lado de cada etiqueta que se trazan. Esto se refiere al número total de los polos con
la etiqueta (es decir, la cantidad de valores de la columna). Si añade los números de
los corchetes, se encuentra que el total es igual al número de polos que figuran en la
parte inferior de la leyenda, en este caso, 61.
Creando un grafico de un Symbolic Plot
Ahora vamos a crear un histograma correspondiente, sobre la base de nuestro
Symbolic Pole Plot.
1. Haga clic derecho en Symbolic Pole Plot y seleccione “Create
Corresponding Chart”.
2. Un nuevo gráfico se genera automáticamente, utilizando los mismos
datos y la configuración seleccionada para el Symbolic Pole Plot.
Dips v 5.0 Manual Tutor
Figure 18: Histograma correspondiente a Symbolic Pole Plot.
El gráfico puede ser personalizado, si es necesario, haciendo clic derecho sobre el
gráfico y seleccionando Chart Properties (por ejemplo, el histograma se pueden
convertir en un gráfico de sectores o un gráfico de línea).
Estos gráficos también pueden ser generados directamente utilizando la opción
Gráfico en el menú Selección. El procedimiento anterior es simplemente un atajo para
generar un gráfico de un Symbolic Pole Plot.
Dips v 5.0 Manual Tutor
Query Data
Para terminar este tutorial, vamos a demostrar rápidamente como crear fácilmente
archivos desde un subconjunto Dips- archivo, usando la opción de consulta de datos.
Seleccione: Select → Query Data
Verá el cuadro de diálogo de Query Data.
Figura 19: Query Data dialog.
Query Data permite al usuario crear cualquier tipo de expresión lógica a la consulta de
la información en cualquier columna, o cualquier combinación de columnas, de su
archivo Dips.
Vamos a crear primero una simple consulta que busca todas las Joints con una
superficie rugosa, es decir:
TYPE == Joint && SURFACE Includes rough
Ejemplo 1 – Query
El primer paso en la creación de un Query, es crear una expresión. Como se puede
ver en la parte superior del cuadro de diálogo de consulta de datos, consta de una
expresión de datos, operador y operante.
1. En el cuadro de diálogo de Query Data, haga clic en el DATA BOX a la
izquierda del área de expresión, y seleccionar TYPE de la lista desplegable
Dips v 5.0 Manual Tutor
2. Haga clic en OPERAND BOX, y seleccione “joint” de la lista despegable.
3. La expresión debe ahora mostrar TYPE == joint
Para crear THE QUERY, utilice los botones de la parte izquierda de la zona de
CREAR QUERY para entrar en la expresión deseada(s) en el área a la derecha de los
botones.
4. Seleccione el botón de expresión en The Créate Query. Este entrará en la
expresión conjunta TIPO == Crear en el área de consultas.
5. Seleccione el botón AND para entrar en THE LOGICAL - OPERADOR.
6. Ahora cr5ea la expresión SURFACE incluyendo áspera.
7. seleccione el botón Expresión.
8. seleccione OK
Un nuevo archivo Dips debe ser generada inmediatamente, y una nueva Cuadrícula
muestra los datos seleccionados. Para el archivo EXAMPLE.DIP, esta consulta
debería crear un nuevo archivo con 13 filas.
NOTA:
• Todas las entradas en la columna TYPE son "conjuntos".
• Todas las entradas en la columna SURFACE "includes" la fila “rough” - "al
rough" y "v.rough".
Este ejemplo también demuestra el uso del operador "Includes", que encuentra todas
las entradas "including" la subcadena entró como operador en la expresión.
Nuevo Archivo
El archivo nuevo creado después de una consulta es también un archivo Dips, con
todos los controles de tareas y la misma travesía de información como un archivo
original.
Usted puede inmediatamente empezar a trabajar con este archivo. Por ejemplo:
Seleccione: Ver → Pole Plot
Para generar un Pole Plot del nuevo subconjunto. Cualquier opción Dips puede ser
llevado a cabo en el nuevo archivo, incluyendo una búsqueda diferente.
Si desea conservar el archivo nuevo, se recomienda que guarde el archivo con un
nombre apropiado, antes de proceder a nuevos análisis.
Dips v 5.0 Manual Tutor
Acerca de Set Columna?
Anteriormente en este tutorial, hemos creado Sets con la opción the Add Set Window.
Establece cuando se crean en Dips, un conjunto de columna se añade
automáticamente a la rejilla. Usted se dará cuenta en el nuevo archivo creado después
de una consulta, que el conjunto se conserva la columna.
Sin embargo, tenga en cuenta que el Conjunto de columna en el nuevo archivo sólo
conserva la información del identificador de la serie. CUALQUIER OTRO GRUPO DE
INFORMACION (es decir, MEAN PLANES, WINDOW LIMITS, SET STATISTICS etc.)
no se transfiere al nuevo archivo. SETS, como se define en Dips, no existe en el nuevo
archivo creado después de una consulta.
Ejemplo 2 – Query
Si ha seguido a través de Ejemplo 1 - Query, a continuación, haga clic en cualquier
vista del archivo original EXAMPLE.DIP, de modo que usted puede crear otra consulta
usando este archivo.
Como último paso en este tutorial, vamos a demostrar cómo crear un archivo nuevo a
partir de un conjunto, utilizando los datos de Query.
Desde Set columna registre el Set ID de datos que pertenecen al sistema, esto es
simplemente una cuestión de consulta de la serie de columna para el ID deseado.
Seleccione: Select → Query Data
1. En el cuadro de diálogo de Query Data, crear la expresión Set == 1.
2. Seleccione el botón Expresión.
3. Seleccione OK.
Ahora debería estar buscando una nueva Cuadrícula, que contengan sólo los datos en
el Set 1. Observe que todos los datos de SET COLUMN del nuevo archivo son = 1,
como sería de esperar.
Esto demuestra con qué facilidad los nuevos archivos pueden ser creados de Sets in
Dips usando Query Data.
Compruebe que la nueva Grid si contiene el Set 1 Data, mediante la creación de un
Pole Plot, y la comparación con los conjuntos que ha creado en el archivo
EXAMPLE.DIP. Los polos en el nuevo archivo deben corresponder a los polos dentro
de Set Window de Set 1.
Más ejemplos de Query se pueden encontrar en el Sistema de Dips Help.
Dips v 5.0 Manual Tutor
S-ar putea să vă placă și
- Manual de MentoringDocument71 paginiManual de MentoringAntonio Jose Sequera Henriquez100% (1)
- Tablas dinámicas y Gráficas para Excel: Una guía visual paso a pasoDe la EverandTablas dinámicas y Gráficas para Excel: Una guía visual paso a pasoÎncă nu există evaluări
- 3-RECIENTES DESARROLLOS RMiDocument21 pagini3-RECIENTES DESARROLLOS RMiWalter Edinson Ramos ChavezÎncă nu există evaluări
- Escala de KardashovDocument4 paginiEscala de KardashovJefferson Lazon ZamoraÎncă nu există evaluări
- Tutorial Leapfrog 3.0Document12 paginiTutorial Leapfrog 3.0gaston_k3Încă nu există evaluări
- Dips Tutorial Parte 01Document72 paginiDips Tutorial Parte 01johnmichph_95611836100% (1)
- Clasificación GeomecánicaDocument43 paginiClasificación GeomecánicaBeacker Huaquisto RaimeÎncă nu există evaluări
- 3dec - C4Document33 pagini3dec - C4VictorJeampierrCullaBarrantesÎncă nu există evaluări
- 0.3 Pakalnis - En.es PDFDocument20 pagini0.3 Pakalnis - En.es PDFNelson Alexis Mamani RojasÎncă nu există evaluări
- Perforación en Minería SubterráneaDocument49 paginiPerforación en Minería SubterráneaMarco Antonio Serrano50% (2)
- Resumen de Modelamiento de Excavaciones Con RS2Document3 paginiResumen de Modelamiento de Excavaciones Con RS2MiguelÎncă nu există evaluări
- Tutorial Rocscience RocfallDocument15 paginiTutorial Rocscience RocfallPabloRodriguezGuzman100% (1)
- Manual MineriaDocument290 paginiManual Mineriadfmejiay100% (4)
- Teoría de BloquesDocument13 paginiTeoría de BloquesOmar Zambrano MedinaÎncă nu există evaluări
- Analsis de Estabilidad, Por El Metodo Grafico de EstabilidadDocument48 paginiAnalsis de Estabilidad, Por El Metodo Grafico de Estabilidadwalter huamaniÎncă nu există evaluări
- Trabajo de RoctoppleDocument21 paginiTrabajo de RoctoppleJhon Franco Condori Chahua100% (1)
- TaludesDocument226 paginiTaludesMarcelo EscuderoÎncă nu există evaluări
- Manual Dips EspanolDocument39 paginiManual Dips EspanolHenry Tapia100% (4)
- Manual Dips EspanolDocument39 paginiManual Dips EspanolHenry Tapia100% (4)
- Módulo 4 Size y Ratio en FLAC3DDocument5 paginiMódulo 4 Size y Ratio en FLAC3DPablo Muñoz100% (1)
- Tema 8. Guía de Inicio Rápido de Nuevas Características en Dips 7.0 PDFDocument20 paginiTema 8. Guía de Inicio Rápido de Nuevas Características en Dips 7.0 PDFHans ReyesÎncă nu există evaluări
- Tutorial 04 Toppling Planar and Wedge Sliding - En.esDocument28 paginiTutorial 04 Toppling Planar and Wedge Sliding - En.esLuis Enrique Cotrina Leyva100% (1)
- Dips Tutorial Parte 03Document22 paginiDips Tutorial Parte 03JISAVAÎncă nu există evaluări
- Metodologia Del Dips-RocscienceDocument10 paginiMetodologia Del Dips-RocscienceLokithoo X Thii FlorzÎncă nu există evaluări
- Tema 1. Inicio RápidoDocument27 paginiTema 1. Inicio RápidoShamo AngelÎncă nu există evaluări
- Dips Tutorial Parte 01Document29 paginiDips Tutorial Parte 01Karina CamachoÎncă nu există evaluări
- Tipos de Falla en TaludDocument11 paginiTipos de Falla en TaludJoseEnriqueCuevaGomezÎncă nu există evaluări
- Módulo 3 Proyectos y ArchivosDocument2 paginiMódulo 3 Proyectos y ArchivosPablo MuñozÎncă nu există evaluări
- Geoestadistica Aplicada A La Planificacion Minera PDFDocument7 paginiGeoestadistica Aplicada A La Planificacion Minera PDFHelio Zavalla AlarconÎncă nu există evaluări
- Manejo Del Software Dips 6Document22 paginiManejo Del Software Dips 6Dallance GuevaraÎncă nu există evaluări
- Estabilidad de taludes minerosDocument20 paginiEstabilidad de taludes minerosCardenas YhorÎncă nu există evaluări
- Tutorial - 01 - Inicio Rápido Del RocPlaneDocument19 paginiTutorial - 01 - Inicio Rápido Del RocPlaneCardenas YhorÎncă nu există evaluări
- Mapeo GeomecánicoDocument25 paginiMapeo GeomecánicoCarlos Harold Carbajal MendozaÎncă nu există evaluări
- Estabilidad de Caserones en MineríaDocument40 paginiEstabilidad de Caserones en MineríaFranklin Gallardo ArayaÎncă nu există evaluări
- Metodos Grafico de EstabilidadDocument29 paginiMetodos Grafico de EstabilidadAlejandro DiazÎncă nu există evaluări
- 2.3.2 Dureza de Las Rocas. Martillo de Schmidt y Geólogo. IGME - Mecánica de Rocas en Minería Metálica Subterránea (1991)Document3 pagini2.3.2 Dureza de Las Rocas. Martillo de Schmidt y Geólogo. IGME - Mecánica de Rocas en Minería Metálica Subterránea (1991)Brisaida Barrientos OrtizÎncă nu există evaluări
- UnwedgeDocument9 paginiUnwedgeEdson LayzaÎncă nu există evaluări
- ITSCVO SOFTWARE DIPS - Maygualida Marisol VOSS FREITESDocument44 paginiITSCVO SOFTWARE DIPS - Maygualida Marisol VOSS FREITESEduardoRiveraÎncă nu există evaluări
- Sostenimiento Mecanizado Usando El PhasesDocument119 paginiSostenimiento Mecanizado Usando El PhasesJenrry Guerrero FloresÎncă nu există evaluări
- Dimensionamiento de Caserones y Pilares - FINALDocument5 paginiDimensionamiento de Caserones y Pilares - FINALNicolás EnriqueÎncă nu există evaluări
- II.4 Guia Geomecanica Superficial LTejadaDocument100 paginiII.4 Guia Geomecanica Superficial LTejadaenrique mercado100% (1)
- Análisis geomecánico de la mina Chapi usando programas DIPS, ROCKLAB y UNWEDGEDocument32 paginiAnálisis geomecánico de la mina Chapi usando programas DIPS, ROCKLAB y UNWEDGECarlos DenosÎncă nu există evaluări
- Análisis del método de Potvin para gráficos de estabilidad de caseronesDocument17 paginiAnálisis del método de Potvin para gráficos de estabilidad de caseronesdaniela rojasÎncă nu există evaluări
- Curso Dips Set 2013Document26 paginiCurso Dips Set 2013Juan Livia PérezÎncă nu există evaluări
- Ingreso de Los Esfuerzos en El Phase2Document4 paginiIngreso de Los Esfuerzos en El Phase2Henry TapiaÎncă nu există evaluări
- Ayudantía 1 - Tensor de EsfuerzosDocument32 paginiAyudantía 1 - Tensor de EsfuerzosChantal Romina Gonzalez Mancilla0% (1)
- Estudio de diseño técnico de preinversión para doble vía Río Seco-DesaguaderoDocument94 paginiEstudio de diseño técnico de preinversión para doble vía Río Seco-DesaguaderoFreddy Viveros MenachoÎncă nu există evaluări
- DipsDocument30 paginiDipsAlberto Meza CanchihuamanÎncă nu există evaluări
- Análisis PHASE2 Tajeo Esperanza Nv.920Document28 paginiAnálisis PHASE2 Tajeo Esperanza Nv.920Mavelas ToleÎncă nu există evaluări
- Calculo de GSIDocument3 paginiCalculo de GSICarlo Ara FloresÎncă nu există evaluări
- ITSCVO SOFTWARE ROCDATA - Francisco Eduardo CASTRO VENEGAS PDFDocument38 paginiITSCVO SOFTWARE ROCDATA - Francisco Eduardo CASTRO VENEGAS PDFPercy Bazan SaldañaÎncă nu există evaluări
- Diseno de Losas de Relleno CementadoDocument7 paginiDiseno de Losas de Relleno CementadoJM SVÎncă nu există evaluări
- Selección de Pernos de Anclaje de RocaDocument8 paginiSelección de Pernos de Anclaje de RocagersonÎncă nu există evaluări
- Roc ToppleDocument27 paginiRoc ToppleGabrielBenjaminMüllerCamposÎncă nu există evaluări
- Resistencia Al Corte de Discontinuidades y Resistencia TriaxialDocument25 paginiResistencia Al Corte de Discontinuidades y Resistencia TriaxialMartín Castillo BezadaÎncă nu există evaluări
- Modelamiento geomécnico mina Perú usando Simulación GaussianaDocument23 paginiModelamiento geomécnico mina Perú usando Simulación GaussianaAlberto SilvaÎncă nu există evaluări
- ANÁLISIS TENSO-DEFORMACIONAL EN LABORES DE EXCAVACIÓN SUBTERRÁNEA, UTILIZANDO FEM - EN TAJO Nv.950 VETA ROCIODocument20 paginiANÁLISIS TENSO-DEFORMACIONAL EN LABORES DE EXCAVACIÓN SUBTERRÁNEA, UTILIZANDO FEM - EN TAJO Nv.950 VETA ROCIOjuan diegoÎncă nu există evaluări
- Ay 02 Mallas de ExtracciónDocument21 paginiAy 02 Mallas de ExtracciónManuel AlejandroÎncă nu există evaluări
- Tutorial Vulcan análisis yacimiento mineralDocument234 paginiTutorial Vulcan análisis yacimiento mineralMilenkoHoliko Punker Araniba Vargas100% (1)
- Mge-Rocas Aplicada ValenciaDocument30 paginiMge-Rocas Aplicada ValenciaJhonatan FarroñanÎncă nu există evaluări
- Apuntes Curso Geoestadística Lineal - BSGRupo - Jose Delgado V PDFDocument288 paginiApuntes Curso Geoestadística Lineal - BSGRupo - Jose Delgado V PDFjac_knigth100% (1)
- Tutorial Dips InicioDocument64 paginiTutorial Dips InicioJM SV100% (2)
- Dips Tutorial Parte 03 PDFDocument22 paginiDips Tutorial Parte 03 PDFyosepÎncă nu există evaluări
- Tutorial DIPSDocument29 paginiTutorial DIPSMuhammad FauzanÎncă nu există evaluări
- Manual Dips I TradDocument58 paginiManual Dips I TradYari Diaz LicuimeÎncă nu există evaluări
- Dips Tutorial Parte 02Document12 paginiDips Tutorial Parte 02ED EduardÎncă nu există evaluări
- Rev Mineria Nov 2008Document5 paginiRev Mineria Nov 2008Jefferson Lazon ZamoraÎncă nu există evaluări
- Esfera de DysonDocument5 paginiEsfera de DysonJefferson Lazon ZamoraÎncă nu există evaluări
- Manual Civil 3D 2012Document92 paginiManual Civil 3D 2012Marvin Jairo López Larrea100% (3)
- Manual de Autocad Civil 3D 2010 paso a pasoDocument59 paginiManual de Autocad Civil 3D 2010 paso a pasoViviam Mabel Maldonado Tocas100% (5)
- Catalogo MGPG Ciclo2009 Full ESPDocument65 paginiCatalogo MGPG Ciclo2009 Full ESPJefferson Lazon ZamoraÎncă nu există evaluări
- El teorema de los trabajos virtuales y sus aplicaciones en ingenieríaDocument12 paginiEl teorema de los trabajos virtuales y sus aplicaciones en ingenieríaCecilia GutierrezÎncă nu există evaluări
- Pe Tendenciasmineria2010 100510Document24 paginiPe Tendenciasmineria2010 100510Jefferson Lazon ZamoraÎncă nu există evaluări
- Pilares Roca A CastroDocument11 paginiPilares Roca A CastroDaniel Lagos HernandezÎncă nu există evaluări
- Precio de Largo PlazoDocument34 paginiPrecio de Largo PlazoJefferson Lazon ZamoraÎncă nu există evaluări
- Procedimientos de seguridad para pentolitaDocument2 paginiProcedimientos de seguridad para pentolitaJefferson Lazon ZamoraÎncă nu există evaluări
- Procedimientos de seguridad para pentolitaDocument2 paginiProcedimientos de seguridad para pentolitaJefferson Lazon ZamoraÎncă nu există evaluări
- Articulo EstomatolitosDocument7 paginiArticulo EstomatolitosJefferson Lazon ZamoraÎncă nu există evaluări
- EspanolDocument1 paginăEspanolJefferson Lazon ZamoraÎncă nu există evaluări
- Trabajar Con Poligonos y Controlar Taludes en MineSight 3D Pit ExpansionDocument11 paginiTrabajar Con Poligonos y Controlar Taludes en MineSight 3D Pit ExpansionSalomon OrtizÎncă nu există evaluări
- Procedimientos de seguridad para pentolitaDocument2 paginiProcedimientos de seguridad para pentolitaJefferson Lazon ZamoraÎncă nu există evaluări
- Trabajar Con Poligonos y Controlar Taludes en MineSight 3D Pit ExpansionDocument11 paginiTrabajar Con Poligonos y Controlar Taludes en MineSight 3D Pit ExpansionSalomon OrtizÎncă nu există evaluări
- Trabajar Con Poligonos y Controlar Taludes en MineSight 3D Pit ExpansionDocument11 paginiTrabajar Con Poligonos y Controlar Taludes en MineSight 3D Pit ExpansionSalomon OrtizÎncă nu există evaluări
- Konica Minolta 2590Document254 paginiKonica Minolta 2590Wilmer Vasquez FernandezÎncă nu există evaluări
- UD1 - S02 - AlgoritmosDocument32 paginiUD1 - S02 - AlgoritmosJefferson Rivera ChayanÎncă nu există evaluări
- Modelo Documento Vision RUPDocument14 paginiModelo Documento Vision RUPLeonardoCaychoÎncă nu există evaluări
- Crear y actualizar tabla de contenido WordDocument3 paginiCrear y actualizar tabla de contenido WordLuis Antonio Diaz RosalesÎncă nu există evaluări
- GLPI Manual Usuario PDFDocument37 paginiGLPI Manual Usuario PDFeddibar1981Încă nu există evaluări
- El Proceso de Datos Desde El Enfoque SistematicoDocument8 paginiEl Proceso de Datos Desde El Enfoque SistematicoObdulis FrancoÎncă nu există evaluări
- Optimización basada en Flexsim del proceso de operación de un centro de distribución logística de cadena de fríoDocument9 paginiOptimización basada en Flexsim del proceso de operación de un centro de distribución logística de cadena de fríoJOSE UVIDIA100% (1)
- Endian FirewallDocument13 paginiEndian FirewallMorris LopezÎncă nu există evaluări
- Práctica1 Windows PDFDocument5 paginiPráctica1 Windows PDFyule yesica ramos cozÎncă nu există evaluări
- Conectarse A Un Motor de Base de Datos SQL Desde Otro EquipoDocument6 paginiConectarse A Un Motor de Base de Datos SQL Desde Otro EquipoJim Davis Rojas ChávarriÎncă nu există evaluări
- Celaya 2017 Tomo 02 Pagina 224Document199 paginiCelaya 2017 Tomo 02 Pagina 224Edith Chavez BravoÎncă nu există evaluări
- QoS en Entornos de CloudDocument341 paginiQoS en Entornos de Cloudoscar salasÎncă nu există evaluări
- SINU-151 - Unidad02 - Material - Reforzamiento-CARLOS PAPELDocument3 paginiSINU-151 - Unidad02 - Material - Reforzamiento-CARLOS PAPELLuis Angel Salazar NietoÎncă nu există evaluări
- Activar Microsoft Office Professional Plus 2010 Sin ErroresDocument5 paginiActivar Microsoft Office Professional Plus 2010 Sin Erroresbassmaniac21100% (1)
- Analizador de Flujo VT305Document4 paginiAnalizador de Flujo VT305Isma RomeroÎncă nu există evaluări
- Necomplus v.3 CORRECIONESDocument2 paginiNecomplus v.3 CORRECIONESPedro SantosÎncă nu există evaluări
- Veamos Que Nos Ofrece Adobe BracketsDocument27 paginiVeamos Que Nos Ofrece Adobe BracketsoverdraiÎncă nu există evaluări
- Semana 7Document1 paginăSemana 7Cecilia MoralesÎncă nu există evaluări
- Cuadro Comparativo Competencias Profesionales Del Módulo IDocument5 paginiCuadro Comparativo Competencias Profesionales Del Módulo IALEXIS URIEL SANCHEZ TORRESÎncă nu există evaluări
- Advance Steel V1Document1 paginăAdvance Steel V1villegasfrankieÎncă nu există evaluări
- Digitalice y gestione documentos con eficienciaDocument4 paginiDigitalice y gestione documentos con eficienciaJorge Peralta MolinaÎncă nu există evaluări
- Electromagnetismo-Ingeniería Concurrente.Document16 paginiElectromagnetismo-Ingeniería Concurrente.Benjamin Morales UrbinaÎncă nu există evaluări
- ContratoDocument8 paginiContratoTheBowser LÎncă nu există evaluări
- Ensayo SDN Kelly MayaDocument3 paginiEnsayo SDN Kelly MayaKelly MayaÎncă nu există evaluări
- Administrador de Base de Datos DB2Document48 paginiAdministrador de Base de Datos DB2Geisson Rueda FernandezÎncă nu există evaluări
- Documentación Del Sistema de MantenimientoDocument2 paginiDocumentación Del Sistema de MantenimientoosvaÎncă nu există evaluări
- Trabajo de RecuperaciónDocument2 paginiTrabajo de RecuperaciónpatyÎncă nu există evaluări
- OKi C711DN Guía Del UsuarioDocument86 paginiOKi C711DN Guía Del UsuarioFab FabsÎncă nu există evaluări
- UD02Document24 paginiUD02Rivera ArianaÎncă nu există evaluări