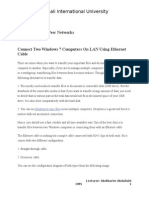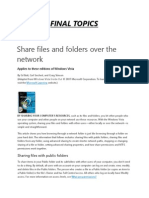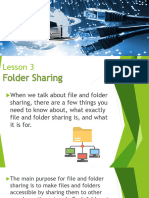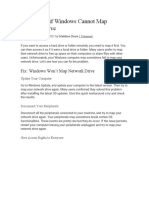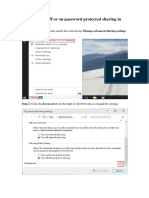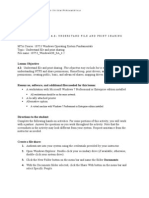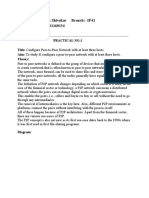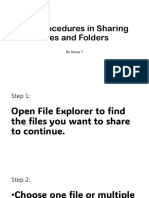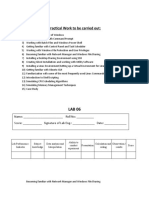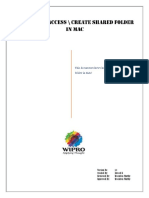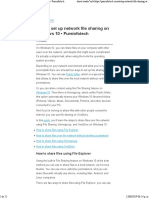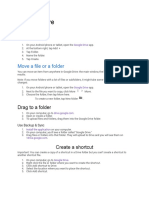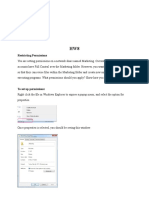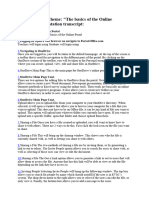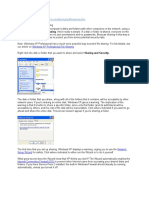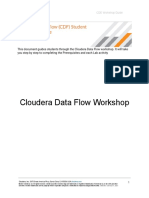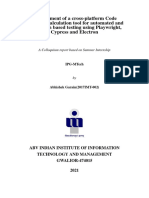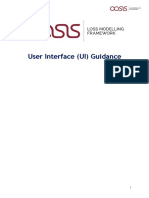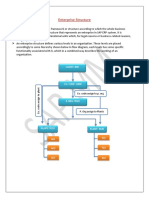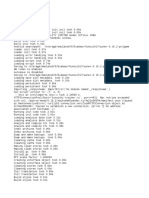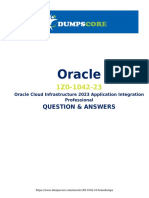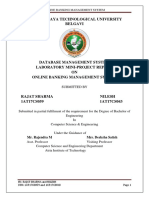Documente Academic
Documente Profesional
Documente Cultură
Peer To Peer Network Sharing: Step 1: Navigate To The Desktop
Încărcat de
Christian ValdezTitlu original
Drepturi de autor
Formate disponibile
Partajați acest document
Partajați sau inserați document
Vi se pare util acest document?
Este necorespunzător acest conținut?
Raportați acest documentDrepturi de autor:
Formate disponibile
Peer To Peer Network Sharing: Step 1: Navigate To The Desktop
Încărcat de
Christian ValdezDrepturi de autor:
Formate disponibile
instructables
Peer to Peer Network Sharing
by dvpolski
This is a tutorial that will help you set up a folder/file/document that everyone on your network can access. This is
really helpful if you want to contribute to a common folder from different devices. A real life example would be if my
brother and I were working on a project, he can contribute things to the shared folder from his computer while I can
contribute to the same folder from my laptop.
Step 1: Navigate to the Desktop
Open command prompt [1] and then use the command <cd Desktop> to change into the desktop directory. This
step is simply for convenience so that it is easier to find the folder you're going to be working with .
[1] You can open command prompt by clicking on the windows button at the bottom left and tying <cmd>.
Peer to Peer Network Sharing: Page 1
Step 2: Create Your Folder
Use the command <md *folder name*> [2]. Make sure that it is visible on your desktop.
[2] The command md allows you to create a new folder. After tying md press space and type the name of the folder
you want to create. If the folder has more than one word in the name make sure to put the name in quotation
marks.
Step 3: Navigate to the Folder and Open the Properties
Open the file explorer and go under the Desktop section. Left-click then right-click on the folder. The left-click
highlights the folder, and the right-click opens a menu of options. Once the menu of options pops up click on the
properties. When you open the properties window go to the sharing section.
Peer to Peer Network Sharing: Page 2
Step 4: Choose Who You Want to Share With.
Type <Everyone> and click add [3]. Once you're done with that click share and then go to the advanced sharing.
[3] The default setting for the folder is set to only read. This means that if a person accesses the folder they will
only be able to view the files and not actually be able to write to the folder.
Step 5: Sharing the Folder
Press the box that lets you share the folder and then go into the permissions section.
Peer to Peer Network Sharing: Page 3
Step 6: Permissions
Make sure to give full control to the people that have access to the shared folder. Click Apply then click OK. Once
you press OK you'll be back at the advanced sharing page. Press Apply and OK on that page too.
Step 7: Open Control Panel
Navigate into the control panel and click on the Network and Internet section.
Step 8: Network and Sharing
Navigate into the Network and Sharing section.
Peer to Peer Network Sharing: Page 4
Step 9: Advanced Sharing
Navigate to the advanced sharing settings.
Step 10: Choose Home and Work / Public
There are many settings that need to be changed in both of the options.
Peer to Peer Network Sharing: Page 5
Step 11: Select All Options
There are going to be many options, the ones you need for the sharing to work are pretty common sense like
making sure that your device is allowed to be discovered. And turn off password protected sharing.
Step 12: Go Into Network
Go onto another computer and open the file explorer. Go into the Network section found on the left hand side at
the bottom.
Peer to Peer Network Sharing: Page 6
Step 13: Find the Device
Find the original device that the file was shared from.
Step 14: Find the Folder That Was Shared
Once you click on the device you will find all the files that were shared from it. You can tell that the folder is shared
over the network because it has the green crossroads looking thing under its name.
Peer to Peer Network Sharing: Page 7
Peer to Peer Network Sharing: Page 8
S-ar putea să vă placă și
- Peer To Peer Network Sharing: Step 1: Navigate To The DesktopDocument8 paginiPeer To Peer Network Sharing: Step 1: Navigate To The DesktopErwin HalligÎncă nu există evaluări
- Network Technology 04 TPDocument9 paginiNetwork Technology 04 TPJabez BismanosÎncă nu există evaluări
- CSS Step by Step Peer To PeerDocument3 paginiCSS Step by Step Peer To PeerDhanica PaynÎncă nu există evaluări
- Ict Topics CSSDocument15 paginiIct Topics CSSAC AgustinÎncă nu există evaluări
- Peer To Peer Network Sharing 14 Steps2Document14 paginiPeer To Peer Network Sharing 14 Steps2Kenneth BejarÎncă nu există evaluări
- File Sharing and Printer SharingDocument12 paginiFile Sharing and Printer SharingMC JERID C. BATUNGBAKALÎncă nu există evaluări
- How To Network File Share in Windows 10Document5 paginiHow To Network File Share in Windows 10infinitetechnology2019Încă nu există evaluări
- Experiment-1: AIM: To Study Sharing of Files and Folders On LAN. RequirementDocument9 paginiExperiment-1: AIM: To Study Sharing of Files and Folders On LAN. RequirementMitali Bhagwanshi100% (1)
- Basics of Peer To PeerDocument15 paginiBasics of Peer To PeerAbdikarim AbdullahiÎncă nu există evaluări
- CNE P6 by Sahil N. ShivekarDocument19 paginiCNE P6 by Sahil N. ShivekarSahil ShivekarÎncă nu există evaluări
- Lab - Share ResourcesDocument3 paginiLab - Share ResourcesTinesha BarrettÎncă nu există evaluări
- Share Files and Folders Over The NetworkDocument8 paginiShare Files and Folders Over The Networkscama313Încă nu există evaluări
- Final HelpDocument5 paginiFinal HelpPulkit SainiÎncă nu există evaluări
- Cyber Security Practical Record AnswersDocument39 paginiCyber Security Practical Record Answersmuhammadamjad9390485617Încă nu există evaluări
- Share Files and Folders Over The Network: Final TopicsDocument11 paginiShare Files and Folders Over The Network: Final TopicsAimee Joy DaganiÎncă nu există evaluări
- Guide On How To Share A Folder Over The Network and Map A Network DriveDocument6 paginiGuide On How To Share A Folder Over The Network and Map A Network DrivefruÎncă nu există evaluări
- Ans: After Installing Windows 10, We Need To Partition Hard Drive in Disk Management To Distribute MoreDocument38 paginiAns: After Installing Windows 10, We Need To Partition Hard Drive in Disk Management To Distribute MoreMicrosoft TutorialÎncă nu există evaluări
- Folder SharingDocument22 paginiFolder SharingEdwin GervacioÎncă nu există evaluări
- CSS10-1ST Quarter - Week 7-8Document20 paginiCSS10-1ST Quarter - Week 7-8George Mar Bien AriolaÎncă nu există evaluări
- Lesson 3 Folder SharingDocument29 paginiLesson 3 Folder Sharingalumnospaul897Încă nu există evaluări
- What To Do If Windows Cannot Map Network DriveDocument4 paginiWhat To Do If Windows Cannot Map Network DriveFeduro VPNÎncă nu există evaluări
- Steps On How To Setup Peer-To-Peer Network Sharing On Windows OS EnvironmentDocument8 paginiSteps On How To Setup Peer-To-Peer Network Sharing On Windows OS EnvironmentLerie Jade Arcenas FincaÎncă nu există evaluări
- LAN Windows 10Document14 paginiLAN Windows 10sufyajayÎncă nu există evaluări
- WindowsOS SA 4.2Document6 paginiWindowsOS SA 4.2Madalina Croitoru-HeuserÎncă nu există evaluări
- 753 CS 15 Computer Studies I - Lab Manual PDFDocument32 pagini753 CS 15 Computer Studies I - Lab Manual PDFmoonde muyatwaÎncă nu există evaluări
- CNE 4th Semester Practicals AllDocument7 paginiCNE 4th Semester Practicals AllSahil ShivekarÎncă nu există evaluări
- How To Share Folders Without Homegroups in Windows 7 - How-To - PC AdvisorDocument3 paginiHow To Share Folders Without Homegroups in Windows 7 - How-To - PC AdvisorMostafa NorouziÎncă nu există evaluări
- DIT312 Chapter11Document24 paginiDIT312 Chapter11api-3768999Încă nu există evaluări
- How To Share Files Between Windows and LinuxDocument12 paginiHow To Share Files Between Windows and LinuxbharatrautÎncă nu există evaluări
- How To Share Files Between Two Computers Using LAN Cable - TechWiserDocument13 paginiHow To Share Files Between Two Computers Using LAN Cable - TechWiserToli kkakrÎncă nu există evaluări
- Procedures in Sharing Files and FoldersDocument8 paginiProcedures in Sharing Files and FoldersAljhone Benitez UbagÎncă nu există evaluări
- TVL Computer Systems Servicing - 12Document6 paginiTVL Computer Systems Servicing - 12KibasuperÎncă nu există evaluări
- LAB 06 Becoming Familiar With Network Manager and Windows File SharingDocument19 paginiLAB 06 Becoming Familiar With Network Manager and Windows File SharingManove KumarÎncă nu există evaluări
- Install Plex Media Server Ubuntu 16Document8 paginiInstall Plex Media Server Ubuntu 16gregorio63Încă nu există evaluări
- Fix: Cannot Access Network Shares After Update 1709: Try GCP FreeDocument7 paginiFix: Cannot Access Network Shares After Update 1709: Try GCP FreeFrusinoiu CristinaÎncă nu există evaluări
- How To Share A Folder in Windows 7Document7 paginiHow To Share A Folder in Windows 7saeedÎncă nu există evaluări
- Accessing The Shared Folder in MACDocument5 paginiAccessing The Shared Folder in MACharihar12Încă nu există evaluări
- Com Partir Carpet As Windows 10Document15 paginiCom Partir Carpet As Windows 10Taz ManÎncă nu există evaluări
- Google Drive PDFDocument5 paginiGoogle Drive PDFTanisha ChopraÎncă nu există evaluări
- 1.1.1.8 Lab - Researching Network Collaboration Tools - ILMDocument17 pagini1.1.1.8 Lab - Researching Network Collaboration Tools - ILMKelvin Montañez RodriguezÎncă nu există evaluări
- File SharingDocument27 paginiFile SharingFloridel PelinÎncă nu există evaluări
- Lab 3.6.5 Sharing Resources: ObjectivesDocument3 paginiLab 3.6.5 Sharing Resources: Objectivesnunna_vaaÎncă nu există evaluări
- Unit V: Share Resources Over A LAN:: Q.1) What Does Shared Resources Mean?Document24 paginiUnit V: Share Resources Over A LAN:: Q.1) What Does Shared Resources Mean?umer shaikhÎncă nu există evaluări
- hw8 Ctec130Document20 paginihw8 Ctec130api-319235290Încă nu există evaluări
- Presentation On ThemeDocument2 paginiPresentation On ThemeadminakÎncă nu există evaluări
- Windows XP Professional File SharingDocument5 paginiWindows XP Professional File Sharingmohammedhamza1987Încă nu există evaluări
- Create A Mapped Drive To Dandoc: Step 1, Find The Correct PathDocument4 paginiCreate A Mapped Drive To Dandoc: Step 1, Find The Correct PathOlmo LejosÎncă nu există evaluări
- Mydisk Nextcloud Manual: Rdlab - Rdlab@Cs - Upc.Edu March 10, 2020Document20 paginiMydisk Nextcloud Manual: Rdlab - Rdlab@Cs - Upc.Edu March 10, 2020AleÎncă nu există evaluări
- Nine Linux Projects in 90 MinutesDocument15 paginiNine Linux Projects in 90 Minutesamazingguy07Încă nu există evaluări
- 1.1.1.8 Lab - Researching Network Collaboration ToolsDocument17 pagini1.1.1.8 Lab - Researching Network Collaboration ToolsHugoSantaellaSrÎncă nu există evaluări
- How To Disable Write Protection: Basic FixesDocument11 paginiHow To Disable Write Protection: Basic Fixessarge18Încă nu există evaluări
- Steps For NetworkDocument6 paginiSteps For NetworksantoshÎncă nu există evaluări
- 5configuring Windows Server 2008 R2 File SharingDocument12 pagini5configuring Windows Server 2008 R2 File SharingWilma Arenas MontesÎncă nu există evaluări
- Lab 5 Networking Connections, Installations and ManagementDocument23 paginiLab 5 Networking Connections, Installations and ManagementJack PetroÎncă nu există evaluări
- 2.introduction To Windows-1Document44 pagini2.introduction To Windows-1Mirembe CarolynÎncă nu există evaluări
- Peer To Peer Networking in WindowsDocument4 paginiPeer To Peer Networking in WindowsMark AlaurinÎncă nu există evaluări
- Search In:: For BusinessDocument9 paginiSearch In:: For Businessnischith honnavarÎncă nu există evaluări
- How To Share Files Between Two Computers Using CrossDocument13 paginiHow To Share Files Between Two Computers Using CrossJoshua BravoÎncă nu există evaluări
- Abhijeet Savkar Software TestingDocument41 paginiAbhijeet Savkar Software TestingAbhijeet SavkarÎncă nu există evaluări
- Install Certificate With Lets EncriptyDocument6 paginiInstall Certificate With Lets EncriptyEduin CadeteÎncă nu există evaluări
- Student Guide - Cloudera Data Flow Workshop - CDF - PCDocument56 paginiStudent Guide - Cloudera Data Flow Workshop - CDF - PCAGILNET SA Ecuador Richard GuerreroÎncă nu există evaluări
- LenovoDocument49 paginiLenovojosephÎncă nu există evaluări
- Slide TestcaseDocument11 paginiSlide TestcaseTiến ĐạtÎncă nu există evaluări
- Rakuten - Report - Internship ReportDocument38 paginiRakuten - Report - Internship Reportchpre tuÎncă nu există evaluări
- What Is Data Science - Introduction To Data ScienceDocument18 paginiWhat Is Data Science - Introduction To Data ScienceDeven RajÎncă nu există evaluări
- Unit 3: Steps To Business Partner and Customer Vendor Integration (CVI)Document17 paginiUnit 3: Steps To Business Partner and Customer Vendor Integration (CVI)zulfiqar26Încă nu există evaluări
- Cloud Computing: Cloud Computing Is A General Term Used To Describe A New Class ofDocument7 paginiCloud Computing: Cloud Computing Is A General Term Used To Describe A New Class ofsori1Încă nu există evaluări
- UnjuDocument145 paginiUnjuiwan DcÎncă nu există evaluări
- Oasis UI GuideDocument30 paginiOasis UI GuideLudger MoraesÎncă nu există evaluări
- IT Infrastructure and Emerging TechnologiesDocument20 paginiIT Infrastructure and Emerging Technologiesemfallon100% (1)
- AbapdumpDocument5 paginiAbapdumpSafdar ShaikÎncă nu există evaluări
- Enterprise Structure: CLIENT: 800Document12 paginiEnterprise Structure: CLIENT: 800sawanÎncă nu există evaluări
- LogDocument3 paginiLogReyÎncă nu există evaluări
- WitsDocument15 paginiWitszanella88Încă nu există evaluări
- Nfsv4 Co-Existence With Cifs in A Multi-Protocol EnvironmentDocument19 paginiNfsv4 Co-Existence With Cifs in A Multi-Protocol EnvironmentFrez17Încă nu există evaluări
- Oracle SOA Suite 12.2.1.4.0 InstallationDocument64 paginiOracle SOA Suite 12.2.1.4.0 InstallationMian HmdÎncă nu există evaluări
- Less04 Instance TB3Document33 paginiLess04 Instance TB3yairrÎncă nu există evaluări
- Resume - Piero Del AguilaDocument7 paginiResume - Piero Del AguilaPiero Steffano Del Aguila MacherÎncă nu există evaluări
- TAKSI 11 Audit Implementasi SIDocument19 paginiTAKSI 11 Audit Implementasi SIBayu Boy RamadhaniÎncă nu există evaluări
- Bw450 - en - Col17 Sap Bw4hana Data AcquisitionDocument367 paginiBw450 - en - Col17 Sap Bw4hana Data AcquisitionEmerson AnandÎncă nu există evaluări
- LogDocument11 paginiLogJames JohnsonÎncă nu există evaluări
- Oracle: Question & AnswersDocument7 paginiOracle: Question & Answersaxel strongÎncă nu există evaluări
- Dbms ReportDocument38 paginiDbms ReportRajat SharmaÎncă nu există evaluări
- Interaction Diagram: Lecture - 13Document37 paginiInteraction Diagram: Lecture - 13praba karanÎncă nu există evaluări
- New Features in ADODocument8 paginiNew Features in ADOapi-19796528Încă nu există evaluări
- FAQ CS HCM IntegrationDocument12 paginiFAQ CS HCM IntegrationEiki SaitoÎncă nu există evaluări
- US Azure CoSell InitiativeDocument2 paginiUS Azure CoSell Initiativeobad2011Încă nu există evaluări