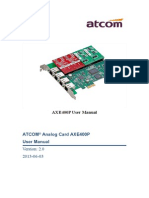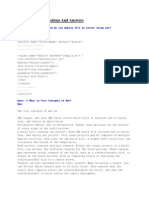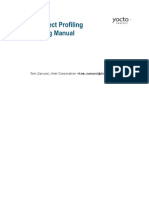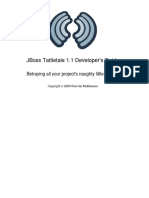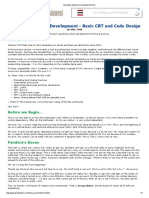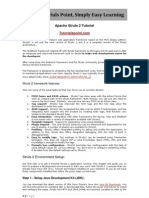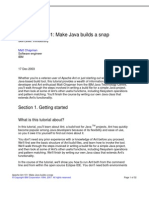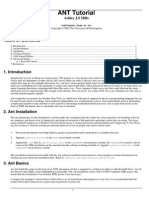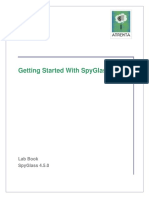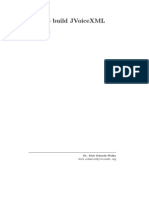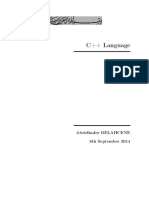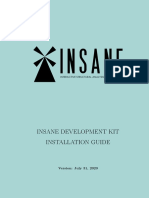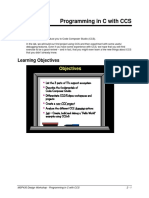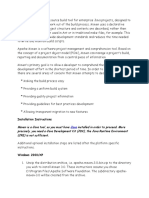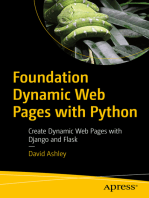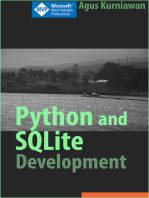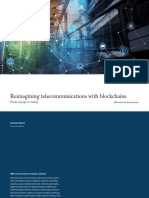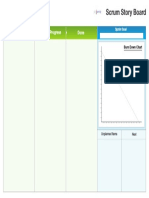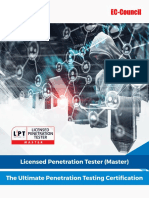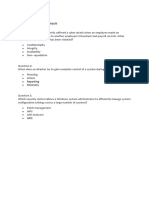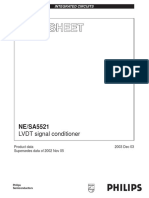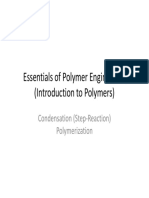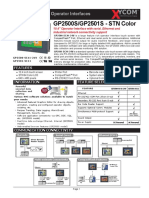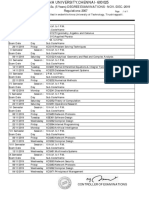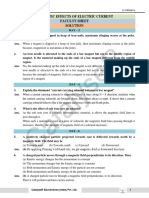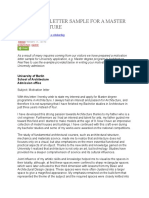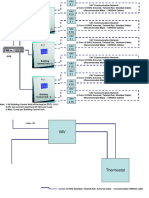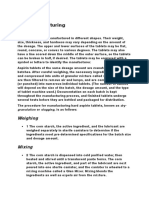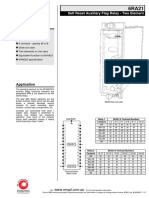Documente Academic
Documente Profesional
Documente Cultură
Environment Setup JDK, Ant and Junit: Case Study 3
Încărcat de
Joker JrTitlu original
Drepturi de autor
Formate disponibile
Partajați acest document
Partajați sau inserați document
Vi se pare util acest document?
Este necorespunzător acest conținut?
Raportați acest documentDrepturi de autor:
Formate disponibile
Environment Setup JDK, Ant and Junit: Case Study 3
Încărcat de
Joker JrDrepturi de autor:
Formate disponibile
Case Study 3
Environment Setup
JDK, Ant and JUnit
3.1 Scenario
In this case study, we will get the bare-bones set of tools installed so we can begin
to develop, build, test, and deploy our Java code.
Environment Setup - JDK, Ant, and JUnit 3-1
One of the goals of this case study is to be a quick read and not to provide you
with redundant, or even out-of-date, information. Hence, I'm not going to provide
setup instructions for the various tools covered in this case study (for example,
Ant). Instead, I will refer you to their respective websites because all the tools
covered in our book provide you with ample, up-to-date setup instructions.
3.2 Objectives
In this case study, we begin the setup of our development environment with the
following core tools required for our Java development through the remainder of
this book:
Java Platform Standard Edition (JSE) Development Kit (JDK) setup
because this book is about Java technologies, this is the first software we
need to have working before we can do anything else.
Ant - This is the de facto utility for building and deploying Java-based
applications.
JUnit - This is a simple unit-testing framework and standard way of unit
testing Java code these days.
Make It All Work Together Finally, we will put together all three
technologies and try out a simple unit test.
3.3 Java Platform Standard Edition Development Kit (JDK)
Because we are doing Java development, it would make sense to have the
necessary Java tools (for example, compiler) set up. If you do not already have the
JDK installed on your machine, or if you have an older version than ones required
by JUnit and Ant, you should get the latest version from the java.sun.com website
and have it set up on your machine so that commands such as java are in your
path.
After downloading and installing Java, you should be able to type the command
javaversion to test your setup and ensure you have the correct version of the
JDK, as shown next:
C:\anil\rapidjava\timex>java -version
java version "1.5.0_06"
Java(TM) 2 Runtime Environment, Standard Edition (build 1.5.0_06-
b05)
Java HotSpot(TM) Client VM (build 1.5.0_06-b05, mixed mode,
sharing)
3.4 Directory Structure
Let's revisit the directory structure we covered in the previous case study. Figure
3.1 shows the directory structure. It is important to see this again now before we
jump into the Ant discussion. Let's review some of the more notable
subdirectories here:
src directory will contain :
..................................................................................................................
..................................................................................................................
Environment Setup - JDK, Ant, and JUnit 3-2
..................................................................................................................
build will contain :
..................................................................................................................
..................................................................................................................
..................................................................................................................
lib will contain :
..................................................................................................................
..................................................................................................................
..................................................................................................................
dist will contain :
..................................................................................................................
..................................................................................................................
..................................................................................................................
Figure 3.1. Development directory structure for Time Expression
Environment Setup - JDK, Ant, and JUnit 3-3
3.5 Ant
Ant was originally developed by James Duncan Davidson, from the Open Source
Program Office at Sun Microsystems. Ant is a cross-platform build tool that
eliminates a lot of complexities and quirks that can be found in tools such as Unix
make. Instead of using shell commands proprietary to the operating system, Ant
uses XML files to specify various tasks. Ant is a highly extensible tool, mainly
because of the huge market of builtin and external (open source and commercial)
tasks available for Ant, which makes it so powerful. In addition, you can easily
write your own custom extensions.
Given that Ant itself is developed in Java, it is portable, and according to the Ant
website, it has been tested on various Unix systems, Microsoft Windows, Mac OS
X, and others. The ant.apache.org website provides ample (and up-to-date)
information on how to get Ant set up on your system; if you do not already have
Ant installed on your system, you should go ahead and do so at this point.
When you do have Ant set up successfully, you should be able to run the ant
command without specifying the full path. That is, the ant command should be in
your path because the remainder of our book will reference ant without the full
path. For example, if you typed ant -version on the command line, you would
see something similar to what is shown in Figure 3.2.
Figure 3.2. Testing the ant setup by running ant -version.
3.6 A Simple Ant Build File
Ant, by default, expects a build.xml file in the current directory, if you do not
provide the ant command with any arguments. Let's try out a sample build.xml
file; you might recall the following tiny Ant script from earlier in this book. It
provides a target that executes the echo task:
<?xml version="1.0"?>
<project name="HelloTest" default="printmessage">
Environment Setup - JDK, Ant, and JUnit 3-4
<target name="printmessage">
<echo message="Hello world!"/>
</target>
</project>
For example, if we saved this minimal XML code in a file named build.xml and
in the same directory type ant, the command and its output would look as
follows:
> ant
Buildfile: .......................................................
printmessage:
..................................................................
BUILD SUCCESSFUL
Total time: 0 seconds
3.7 A Comprehensive Ant Build File
"Hello world" examples are good, but let's move toward building a comprehensive
Ant build script for our sample application.
Ant Concepts
Before we inspect our build.xml file step-by-step, let's review some basic
concepts about Ant. The key concepts in Ant include a project, properties, targets,
tasks, and elements.
Properties are .........................................................................................................
Targets contain ........................................................................................................
Tasks are ...................................................................................................................
Step-by-Step Walkthrough
Now, we will review the key targets in our build.xml file, but first, let's look at a
graphical representation of this file, shown in Figure 3.3. You may also want to
review Figure 3.1 one more time before we begin this walkthrough, because our
Ant build script is closely tied to this development directory structure.
Environment Setup - JDK, Ant, and JUnit 3-5
Figure 3.3. Hierarchical view of our Ant build.xml file.
The first XML element that must appear in an Ant file is .......................................,
as shown here:
<.................. name="timex" basedir="." default="build">
The next few lines essentially set internal variables (properties) for our script.
Most of these properties are related to the various source and destination
directories we will use, as shown in this excerpt (notice how we can use internal
variables, surrounded by a dollar sign and braces; for example:
${dist.dir}):
<property name="appname" value="timex" />
lib declaration: ...................................................
war declaration: ...................................................
war.file declaration: ..............................................
webinf declaration: ................................................
After the properties are set up, the script sets up the classpath, which is used by
various other tasks in the file. The classpath essentially includes two sets of files:
all the .jar files in our lib/ directory and the compiled class files under
build/timex/WEB-INF/......................./, as shown next:
<path id="master-classpath"
description="Master CLASSPATH for this script">
<fileset dir="${lib.dir}">
Environment Setup - JDK, Ant, and JUnit 3-6
<include name="*.jar" />
</fileset>
<pathelement location="build/timex/WEB-INF/classes/" />
</path>
The next target in our build script, init, ensures that certain output directories
(under build/) are created in order for other tasks in our build script to be
successful (note, this is accomplished using the depends attribute in other
targets):
<target name="init" description="Setup for build script">
<mkdir dir="${class.dir}" />
<mkdir dir="${......................}" />
<mkdir dir="${......................}" />
</target>
Our updateweb, updatelib, deleteconfig, and updateconfig targets basically copy
or delete web and library-related files to the destination directory.
The next interesting target is compile, which compiles .java files in
...................... to .class files under ......................, as
demonstrated here:
<target name="compile" description="Compiles .java files to WAR
directory">
<javac srcdir="${src.dir}" destdir="${class.dir}" debug="true"
failonerror="true" classpathref="master-classpath" />
</target>
Our dist target creates a WAR file and deploys it to the pathname the internal
variable ${war.file} points to (that is, dist/timex.war). An interesting thing to
note about this target is the use of the war task and fileset element (known as an
Ant type). The war task creates a .war file; the fileset type can be used to specify
an individual file or a group of files (using include and exclude pattern sets).
Examples of both the war task and the fileset element are shown here:
<war destfile="${war.file}" webxml="${src.dir}/conf/web.xml">
<fileset dir="${war.dir}">
<include name="**/*.*" />
<exclude name="**/web.xml" />
<exclude name="**/test/*.class" />
<exclude name="**/*mock*.jar" />
Environment Setup - JDK, Ant, and JUnit 3-7
</fileset>
</war>
The other notable targets include deploy, clean, and test. The deploy target copies
the.war file to a destination directory (we will use it to deploy to an Apache
Tomcat webapps directory). The clean target deletes files from the destination
directory. We will use the test target later in the case study.
Ant Task Categories
The following are some of the tasks we used in our build.xml file:
Archive tasks such as war
........................................................................................................................
..
........................................................................................................................
..
........................................................................................................................
..
........................................................................................................................
..
Other built-in tasks worth exploring include the following categories:
Audit/coverage tasks
Deployment tasks
Documentation tasks
Execution tasks
........................................................................................................................
..
........................................................................................................................
..
........................................................................................................................
..
........................................................................................................................
..
As I mentioned earlier, we will use Ant to build and deploy our web archive
(.war) file. In the next case studies, we will continue to use the command line for
working with Ant. However, when we look at Eclipse in Case Study 7, "The
Eclipse Phenomenon!," we will switch to using Ant within Eclipse (shown in
Figure 3.4), which makes editing and running the (same) Ant build.xml much
easier!
Environment Setup - JDK, Ant, and JUnit 3-8
Figure 3.4. The Ant view in Eclipse
3.8 JUnit
JUnit, originally written by Erich Gamma (Gang of Four, Design Patterns book)
and Kent Beck (also author of Extreme Programming), is an open source Java
testing framework commonly used for unit testing of Java code. It can be
downloaded from the junit.org website; this website provides not only setup
instructions, but also articles on unit testing and many benefits to writing tests
first.
Test-driven development (TDD), a term coined by Kent Beck, can enable better
code design, cleaner code (fewer print/debug statements and test scripts), and
more efficient code. Because we will follow this approach by writing tests first in
this book, it makes sense to cover JUnit directly after JDK and Ant sections.
Environment Setup - JDK, Ant, and JUnit 3-9
3.9 JUnit Standalone Runners
For setting up JUnit, again I will refer you to the installation instructions found on
the product's website, junit.org. The JUnit test runner (Java main class) comes
in two flavors: a textual version and a graphical version. The graphical version is
available in two variations, a Java Swing-based one (recommended) and an older,
AWT-based one.
After you have JUnit set up correctly, you should be able to type the following
command (from the JUnit install directory; for example, C:\junit3.8.1).
C:\junit3.8.1) and be able to run the Swing version of JUnit's user interface,
shown in Figure 3.5:
java .........................................................
Figure 3.5. The JUnit Swing-based test runner
3.10 JUnit in Eclipse SDK
In the next case studies, we will continue to use the standalone JUnit test runners
for working with JUnit, described here. However, when I introduce Eclipse later
in the book, we will switch to using JUnit within Eclipse (shown in Figure 3.6),
which makes running and debugging JUnit tests much more convenient. However,
there might be times when you want to run batch tests using the Ant JUnit task on
a server or even test a single class outside of the IDE, using one of the JUnit built-
in runners.
Environment Setup - JDK, Ant, and JUnit 3-10
Figure 3.6. The JUnit view in Eclipse.
3.11 SimpleTest: Making the Tools Work Together
Assuming we have the JDK, Ant, and JUnit set up correctly, we should be able to
now write a sample JUnit Test and try it out.
Regardless of which flavor of JUnit we use, we can either pass it our test class
name or type it into the UI runner. For example, if we wanted to write a very
simple test case to test the fact that 2 + 3 = 5, we would do the following:
Develop a JUnit test classfor example, SimpleTest.java.
Run the JUnit class using one of the JUnit runners.
SimpleTest.java
This book's code file (available on the book's website) shows the complete code
for SimpleTest.java. The code should be fairly straightforward to follow. There
are two test methods: testAddSuccess and testAddFail, as shown here:
public void testAddSuccess()
assertTrue(........................................);
public void testAddFail()
assertTrue((........................................);); }
Environment Setup - JDK, Ant, and JUnit 3-11
The testAddSuccess method will be successful, whereas the testAddFail
method will fail (because 2 minus 3 does not equal 5). The success or failure is
determined by the JUnit assert methods, which throw an exception if the test
failed.
JUnit Assert Methods
We saw an example of JUnit's assertTrue method in our example previously;
JUnit also provides several other flavors of assert methods, as shown next:
assertEquals
..............................
..............................
..............................
..............................
..............................
..............................
3.12 Running SimpleTest (a Single JUnit TestCase)
To try out the code we saw for SimpleTest, we need to create the
SimpleTest.java file, compile it, and try running it. So, let's create the
SimpleTest.java file under our src/java/com/visualpatterns/timex/test/
directory. Then we can simply type the ant command from the timex/ directory
to compile our unit test source code.
Now, let's try running our SimpleTest test case (from the top-level timex/
directory) using the JUnit test runner, as demonstrated here:
C:\anil\rapidjava\timex>java
-cp \junit3.8.1\junit.jar;build/timex/WEB-INF/classes
junit.textui. TestRunner com.visualpatterns.timex.test. SimpleTest
We should see something similar to what is shown in Figure 3.7.
Environment Setup - JDK, Ant, and JUnit 3-12
Figure 3.7. Running SimpleTest in the text runner
We could also run SimpleTest.class in the JUnit swing runner, as shown next
( Figure 3.8 shows the result of this command):
..................................................................
..................................................................
..................................................................
Environment Setup - JDK, Ant, and JUnit 3-13
Figure 3.8. Running SimpleTest in the Swing-based JUnit runner.
The junit.framework. AssertionFailedError related messages you see in
both the test runners is actually a good thing; these are valid JUnit errors because
our testAddFail method failed.
3.13 Running JUnit Tests in a Batch
There is one more way we can run JUnit that is, as an Ant task. Next we'll take a
look at how we do that.
First, let's copy the junit.jar file from the JUnit install directory to the
................................ directory; for example, on Microsoft
Windows you would type something like copy \junit3.8.1\junit.jar
\apache-ant-1.6.5\lib. This enables us to use the JUnit Ant task.
Second, we need to copy the same junit.jar to our
................................ directory; this also will assist with our
builds using Ant. Now let's revisit our build.xml file. This file contains a target
named test, which uses the JUnit task, as shown in the following excerpt:
<target name="test" depends="compile">
<junit printsummary="true" showoutput="yes" filtertrace="false">
<classpath refid="master-classpath"/>
<batchtest fork="yes">
<formatter type="plain"/>
<fileset dir="${class.dir}">
Environment Setup - JDK, Ant, and JUnit 3-14
If we run the command ant test, the results of the batch test would appear in a
file named TEST-com.visualpatterns.timex.test.
SimpleTest.txt in the current directory, an excerpt of which is shown here:
Testsuite: com.visualpatterns.timex.test. SimpleTest
Tests run: 2, Failures: 1, Errors: 0, Time elapsed: 0.021 sec
Testcase: testAddSuccess took 0.004 sec
Testcase: testAddFail took 0.003 sec
FAILED
That's pretty much all there is to JUnit! Although JUnit is a simple framework, it
is powerful because you can have several test methods within each JUnit TestCase
subclass (a suite). Furthermore, you can roll up the individual suites within
other suites (with no limit). For example, you can create a class named AllTests,
which calls the suites of all other Test classes in the test package.
3.14 Test First Design and Refactoring
Test-driven development (TDD) has brought the concept of test first design to the
fore-front. This approach has several benefits and hence we will write tests first in
this book, whenever possible.
Writing tests first takes a little bit of getting used to, and many times, you will
wonder if you really have the time to write tests given the pressure of deliverables.
However, I find it is a nicer way to code (after you get the hang of it), particularly
because it helps me think of how to design/develop my classes. Also, if you factor
in the time you spend unit testing and fixing defects discovered during functional
and user testing, you will find that this style of working can actually save time in
the end.
Writing tests first has several benefits. For example, writing tests first ensures that
you write only functional code that will actually be used; this is based on the
assumption that you have written code to satisfy the unit tests, which themselves
are based on the acceptance tests specified earlier in our business requirements.
Second, if your code passes the unit and acceptance tests, you are done with that
part of the code. Third, it can help you design your classes better because when
you write the test first, you are experiencing firsthand how your actual
classes/methods will be used. Last, test first can also help you to refactor with
confidence because you can retest your refactored code quickly through JUnit unit
tests to ensure that the refactored code works as the original version did (assuming
there is little or no change to the external interface, as defined on
refactoring.com).
Although, unit testing is only one part of the overall testing that occurs in
corporations, it is something that developers should always do. Other testing
includes functional testing, user acceptance testing (UAT), system integration
testing (also known as interface testing), stress/load testing, and more.
Environment Setup - JDK, Ant, and JUnit 3-15
We will use JUnit to implement our acceptance tests. The following are sample
files to demonstrate our class-naming convention for test classes:
test/TimesheetListControllerTest.java
test/TimesheetManagerTest.java
test/ReminderEmailTest.java
I have chosen to keep our JUnit test classes in a separate test package (that is,
com.visualpatterns.timex.test) because I believe this is a cleaner design. However,
I've also seen other developers keep the JUnit test classes in the same directory as
the code being tested. For example, in this scenario, our
TimesheetListControllerTest.java would be placed in our controller
package.
Environment Setup - JDK, Ant, and JUnit 3-16
S-ar putea să vă placă și
- Wire Line Operation and EquipmentDocument122 paginiWire Line Operation and Equipmentmissaoui100% (3)
- COBIT Case Study IT Risk Management in A BankDocument7 paginiCOBIT Case Study IT Risk Management in A BankJoker JrÎncă nu există evaluări
- Lab Building Simple Shopping Cart Using Python, Flask, MySQLDocument14 paginiLab Building Simple Shopping Cart Using Python, Flask, MySQLJoker JrÎncă nu există evaluări
- AXE400P User Manual With Centos6.0 Dahdi V2.0 D130603 enDocument12 paginiAXE400P User Manual With Centos6.0 Dahdi V2.0 D130603 enCartimex S.A.Încă nu există evaluări
- Tutorials Point, Simply Easy Learning: Apache ANT TutorialDocument15 paginiTutorials Point, Simply Easy Learning: Apache ANT TutorialajsamsamÎncă nu există evaluări
- Java Means Durga Soft: DURGA SOFTWARE SOLUTIONS, 202 HUDA Maitrivanam, Ameerpet, Hyd. PH: 040-64512786Document19 paginiJava Means Durga Soft: DURGA SOFTWARE SOLUTIONS, 202 HUDA Maitrivanam, Ameerpet, Hyd. PH: 040-64512786amitfegade121Încă nu există evaluări
- Ant Step by StepDocument22 paginiAnt Step by StepGuru KallamÎncă nu există evaluări
- Ant Quick GuideDocument22 paginiAnt Quick Guideid047Încă nu există evaluări
- Selenium Framework Guidelines-đã chuyển đổiDocument22 paginiSelenium Framework Guidelines-đã chuyển đổithang nguyeenÎncă nu există evaluări
- How To Work With AntDocument15 paginiHow To Work With AntKarthik KarthikforuÎncă nu există evaluări
- Installing Python ModulesDocument56 paginiInstalling Python ModulesBrandon NguyenÎncă nu există evaluări
- Jenkins ThefinalDocument14 paginiJenkins ThefinalVijay DhanakodiÎncă nu există evaluări
- Ant Interview QuestionsDocument4 paginiAnt Interview QuestionsMeenakshi RavikumarÎncă nu există evaluări
- Struts by Sarangapani:: Birlasoft LTDDocument16 paginiStruts by Sarangapani:: Birlasoft LTDrajivdhoundiyalÎncă nu există evaluări
- What Is Ant?: 2. Why Do You Call It Ant?Document9 paginiWhat Is Ant?: 2. Why Do You Call It Ant?avinashkakarlaÎncă nu există evaluări
- Ant ScriptDocument12 paginiAnt ScriptmyappsanandÎncă nu există evaluări
- ANT Interview Questions and Answers: Ques:1 Give Example How We Can Deploy File On Server Using Ant? AnsDocument10 paginiANT Interview Questions and Answers: Ques:1 Give Example How We Can Deploy File On Server Using Ant? AnsajhiredÎncă nu există evaluări
- Profile ManualDocument77 paginiProfile Manuala93504Încă nu există evaluări
- Saleae Analyzer SDKDocument73 paginiSaleae Analyzer SDKTim SmithÎncă nu există evaluări
- Solo Project InstructionsDocument21 paginiSolo Project InstructionsFaizan YousafÎncă nu există evaluări
- Jboss Tattletale 1.1 Developer'S Guide: Betraying All Your Project'S Naughty Little SecretsDocument10 paginiJboss Tattletale 1.1 Developer'S Guide: Betraying All Your Project'S Naughty Little SecretspcsriÎncă nu există evaluări
- Interview QuestionsDocument9 paginiInterview QuestionskasimÎncă nu există evaluări
- CS2106 Laboratory 1: UNIX and CDocument11 paginiCS2106 Laboratory 1: UNIX and CweitsangÎncă nu există evaluări
- Operating Systems Development Series Basic CRTDocument7 paginiOperating Systems Development Series Basic CRTSandeep RoyÎncă nu există evaluări
- Tutorials Point, Simply Easy Learning: Apache Struts 2 TutorialDocument42 paginiTutorials Point, Simply Easy Learning: Apache Struts 2 TutorialSrividhya RamakrishnanÎncă nu există evaluări
- Developer'S Manual Gvsig: (1.9 Release)Document44 paginiDeveloper'S Manual Gvsig: (1.9 Release)Fco. José PeñarrubiaÎncă nu există evaluări
- J Apant LTRDocument32 paginiJ Apant LTRapi-26977199Încă nu există evaluări
- ANT Tutorial: Ashley J.S MillsDocument13 paginiANT Tutorial: Ashley J.S MillsSrikanth MadasuÎncă nu există evaluări
- Sample Deployment OBIEE DeploymentDocument69 paginiSample Deployment OBIEE DeploymentRaju KattaÎncă nu există evaluări
- JFlexDocument48 paginiJFlexsakibatorÎncă nu există evaluări
- 05 ROS2 LaunchDocument34 pagini05 ROS2 LaunchArjun MeghanathanÎncă nu există evaluări
- Cloud Computing Lab 3Document12 paginiCloud Computing Lab 3Yen-Kai ChengÎncă nu există evaluări
- Getting Started Lab With Spyglass 450Document47 paginiGetting Started Lab With Spyglass 450Никита Борсяков100% (1)
- How To BuildDocument17 paginiHow To BuildmanucaprioÎncă nu există evaluări
- Build and Test Tools Ant - PrintDocument25 paginiBuild and Test Tools Ant - PrintpughazhenthybÎncă nu există evaluări
- Notes On C Programming LanguageDocument77 paginiNotes On C Programming Languageyeshwant patilÎncă nu există evaluări
- A Simple Framework For Behavioral Experiments Using The Psychophysics Toolbox For MATLABDocument32 paginiA Simple Framework For Behavioral Experiments Using The Psychophysics Toolbox For MATLABjacksonzchenÎncă nu există evaluări
- Assignment 1 - Unix - Comp 206Document6 paginiAssignment 1 - Unix - Comp 206kitaÎncă nu există evaluări
- Flask-Sqlalchemy Documentation: Release 2.3.2.devDocument44 paginiFlask-Sqlalchemy Documentation: Release 2.3.2.devEngiÎncă nu există evaluări
- MavenDocument19 paginiMavenClaudia AfinekÎncă nu există evaluări
- Essential Tool Kit CD: Web DevelopmentDocument10 paginiEssential Tool Kit CD: Web DevelopmentSiddhartha Shety100% (1)
- CDK - Developer - Guide (RichFaces CDK Developer Guide)Document57 paginiCDK - Developer - Guide (RichFaces CDK Developer Guide)Jesus Puente TerceroÎncă nu există evaluări
- DSpace Installation v4.0 PDFDocument29 paginiDSpace Installation v4.0 PDFluilasÎncă nu există evaluări
- Castalia - InstallationDocument11 paginiCastalia - InstallationkhadijehnooriÎncă nu există evaluări
- Insane Development Kit Installation Guide: Version: July 31, 2020Document33 paginiInsane Development Kit Installation Guide: Version: July 31, 2020xicaodocetÎncă nu există evaluări
- Library Management System ReportDocument23 paginiLibrary Management System ReportUdupiSri groupÎncă nu există evaluări
- Msp430m02 CcsDocument52 paginiMsp430m02 CcsestebanÎncă nu există evaluări
- Petri Kainulainen - Writing Integration Tests For SpringDocument15 paginiPetri Kainulainen - Writing Integration Tests For SpringYaegar WainÎncă nu există evaluări
- Getting Starting With Code Composer Studio: James O. Barnes (James - Barnes@colostate - Edu) January 20, 2014Document11 paginiGetting Starting With Code Composer Studio: James O. Barnes (James - Barnes@colostate - Edu) January 20, 2014waxokÎncă nu există evaluări
- Stepping Through Jakarta StrutsDocument16 paginiStepping Through Jakarta Strutsvedicsoft100% (1)
- Static Functions in Linux Device DriverDocument4 paginiStatic Functions in Linux Device DriverAkhilesh ChaudhryÎncă nu există evaluări
- Installation InstructionsDocument8 paginiInstallation Instructionstanny1234Încă nu există evaluări
- Veritas DLO 9.1 Mac Getting Started GuideDocument20 paginiVeritas DLO 9.1 Mac Getting Started GuideGustavo Andrés Mardones NovaÎncă nu există evaluări
- Earnest Wish, Leo - Python Web Hacking Essentials (En)Document99 paginiEarnest Wish, Leo - Python Web Hacking Essentials (En)dj zaman nowÎncă nu există evaluări
- Spring Quick Start TutorialDocument45 paginiSpring Quick Start Tutorialanon-156973100% (9)
- Foundation Dynamic Web Pages with Python: Create Dynamic Web Pages with Django and FlaskDe la EverandFoundation Dynamic Web Pages with Python: Create Dynamic Web Pages with Django and FlaskÎncă nu există evaluări
- The Mac Terminal Reference and Scripting PrimerDe la EverandThe Mac Terminal Reference and Scripting PrimerEvaluare: 4.5 din 5 stele4.5/5 (3)
- C# Package Mastery: 100 Essentials in 1 Hour - 2024 EditionDe la EverandC# Package Mastery: 100 Essentials in 1 Hour - 2024 EditionÎncă nu există evaluări
- Docker Tutorial for Beginners: Learn Programming, Containers, Data Structures, Software Engineering, and CodingDe la EverandDocker Tutorial for Beginners: Learn Programming, Containers, Data Structures, Software Engineering, and CodingEvaluare: 5 din 5 stele5/5 (1)
- C# For Beginners: An Introduction to C# Programming with Tutorials and Hands-On ExamplesDe la EverandC# For Beginners: An Introduction to C# Programming with Tutorials and Hands-On ExamplesÎncă nu există evaluări
- Big Data Business StrategyDocument23 paginiBig Data Business StrategyJoker JrÎncă nu există evaluări
- Reimagining Telecommunications With BlockchainsDocument24 paginiReimagining Telecommunications With BlockchainsAleksandar MilinkovicÎncă nu există evaluări
- AI RevenueDocument11 paginiAI RevenueJoker JrÎncă nu există evaluări
- Research Report: Executive Summary Blockchain For Enterprise ApplicationsDocument17 paginiResearch Report: Executive Summary Blockchain For Enterprise ApplicationsJoker JrÎncă nu există evaluări
- Chapter 2 - Information System and Big Data History LessonDocument41 paginiChapter 2 - Information System and Big Data History LessonJoker JrÎncă nu există evaluări
- AI in Telecom Operations Opportunities ObstaclesDocument48 paginiAI in Telecom Operations Opportunities Obstaclesraj_bn4u0% (1)
- SAMC Feedback FormDocument2 paginiSAMC Feedback Formsantuchetu1Încă nu există evaluări
- CHP 2 - Dependency Injection Using Spring Rev H PDFDocument29 paginiCHP 2 - Dependency Injection Using Spring Rev H PDFJoker JrÎncă nu există evaluări
- Analytics Strategy Presentation PDFDocument82 paginiAnalytics Strategy Presentation PDFJoker JrÎncă nu există evaluări
- Icertify SAMC Story Board PDFDocument1 paginăIcertify SAMC Story Board PDFJoker JrÎncă nu există evaluări
- CHP 1 - Overview of Spring Framework Rev HDocument13 paginiCHP 1 - Overview of Spring Framework Rev HJoker JrÎncă nu există evaluări
- LPT Brochure2 PDFDocument2 paginiLPT Brochure2 PDFJoker JrÎncă nu există evaluări
- Icertify SAMC Story BoardDocument1 paginăIcertify SAMC Story BoardJoker JrÎncă nu există evaluări
- Case Study PT - TURISMODocument34 paginiCase Study PT - TURISMOJoker JrÎncă nu există evaluări
- 1Document2 pagini1Joker JrÎncă nu există evaluări
- Lab Case TURISMO Cobit 2019Document18 paginiLab Case TURISMO Cobit 2019Joker JrÎncă nu există evaluări
- Lab Cobit-QDocument6 paginiLab Cobit-QJoker JrÎncă nu există evaluări
- PSF Data Sheet-USDocument2 paginiPSF Data Sheet-USJoker JrÎncă nu există evaluări
- 3Document2 pagini3Joker JrÎncă nu există evaluări
- Learned in Designing COBIT2019 FrameworkDocument12 paginiLearned in Designing COBIT2019 FrameworkJoker JrÎncă nu există evaluări
- Content LPTDocument1 paginăContent LPTJoker JrÎncă nu există evaluări
- LPT BrochureDocument15 paginiLPT BrochureJoker JrÎncă nu există evaluări
- 3Document2 pagini3Joker JrÎncă nu există evaluări
- Case Study PT - TURISMODocument34 paginiCase Study PT - TURISMOJoker JrÎncă nu există evaluări
- CySA (CS0-001) Practice ExamDocument26 paginiCySA (CS0-001) Practice ExamJoker JrÎncă nu există evaluări
- CISM Application 2017 Later FRM - Eng - 0818Document4 paginiCISM Application 2017 Later FRM - Eng - 0818santuchetu1Încă nu există evaluări
- LPT Brochure2Document2 paginiLPT Brochure2Joker JrÎncă nu există evaluări
- Quiz 1Document1 paginăQuiz 1Joker JrÎncă nu există evaluări
- SA35AC E01 MergedDocument87 paginiSA35AC E01 MergedClassyÎncă nu există evaluări
- V 112Document4 paginiV 112simon_someone217Încă nu există evaluări
- Network Protocol TutorialDocument43 paginiNetwork Protocol TutorialGiovanni RadiciÎncă nu există evaluări
- How Iso 27001 Compliance Is Impossible Without Privileged Management Technical Brief 17076Document8 paginiHow Iso 27001 Compliance Is Impossible Without Privileged Management Technical Brief 17076George VardangalosÎncă nu există evaluări
- NE5521Document9 paginiNE5521Carlos TibussiÎncă nu există evaluări
- Condensation Reactions ADocument28 paginiCondensation Reactions ANino FelicesÎncă nu există evaluări
- GP2500S/GP2501S - STN Color: Pro-Face Graphic Operator InterfacesDocument2 paginiGP2500S/GP2501S - STN Color: Pro-Face Graphic Operator Interfacesthanh_cdt01Încă nu există evaluări
- DSV SVDocument1 paginăDSV SVPUNITHA KUMARÎncă nu există evaluări
- Chapter One Wind Load Analysis and Design 1.1 Wind ForcesDocument13 paginiChapter One Wind Load Analysis and Design 1.1 Wind ForcesYalem MesfinÎncă nu există evaluări
- Catalyser: Magnetic Effects of Electric Current Faculty Sheet SolutionDocument4 paginiCatalyser: Magnetic Effects of Electric Current Faculty Sheet SolutionShalika SinhaÎncă nu există evaluări
- How To Build Your Own Solid State OscilloscopeDocument100 paginiHow To Build Your Own Solid State OscilloscopemariopilarÎncă nu există evaluări
- NAPCA TrainingDocument149 paginiNAPCA TrainingalejandroÎncă nu există evaluări
- ML10 OwnersManualDocument16 paginiML10 OwnersManualSalvador OlivasÎncă nu există evaluări
- Zahvalnica Bla BlaDocument2 paginiZahvalnica Bla BlaBiljanaJanjušević100% (1)
- Difference Between Forging and CastingDocument2 paginiDifference Between Forging and CastingMOHAMMAD ALIÎncă nu există evaluări
- S3F94xx BatteryCharger An REV000 060109-0Document40 paginiS3F94xx BatteryCharger An REV000 060109-0Jack ChanÎncă nu există evaluări
- VAV CablingDocument2 paginiVAV Cablingsripriya01Încă nu există evaluări
- How To Make AspirinDocument5 paginiHow To Make Aspirincb67Încă nu există evaluări
- CPAR Summary - WK 144Document6 paginiCPAR Summary - WK 144NagarajÎncă nu există evaluări
- Microgels As Model Colloids Adv. Colloid. Interface Sci. 1999 SaundersDocument25 paginiMicrogels As Model Colloids Adv. Colloid. Interface Sci. 1999 SaundersKevin PascualÎncă nu există evaluări
- CRISC BrochureDocument2 paginiCRISC BrochureSpipparisÎncă nu există evaluări
- Epoxylite TSA 220 - TDS - 2008Document3 paginiEpoxylite TSA 220 - TDS - 2008Anonymous sAmJfcVÎncă nu există evaluări
- Features: Self Reset Auxiliary Flag Relay - Two ElementDocument3 paginiFeatures: Self Reset Auxiliary Flag Relay - Two ElementbledmikifrÎncă nu există evaluări
- Compare Models - RitchieSpecsDocument4 paginiCompare Models - RitchieSpecsMochammad JihadÎncă nu există evaluări
- Thermozorb Heatless Regenerative Air Dryer: TZ22 - TZ142Document2 paginiThermozorb Heatless Regenerative Air Dryer: TZ22 - TZ142Емил ГавриловÎncă nu există evaluări
- Installation Main Ten Ace Manual Grasso 10 PDFDocument60 paginiInstallation Main Ten Ace Manual Grasso 10 PDFAhmad HamedÎncă nu există evaluări
- Inlet DuctDocument14 paginiInlet DuctAhmad ArmanÎncă nu există evaluări
- Ahmad Mustaqiem CVDocument4 paginiAhmad Mustaqiem CVAhmad MustaqiemÎncă nu există evaluări