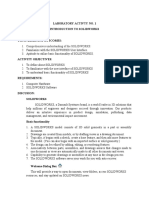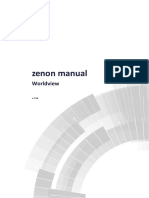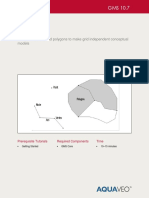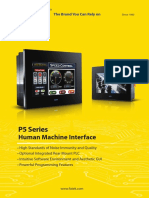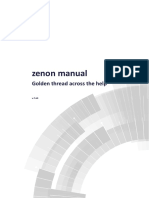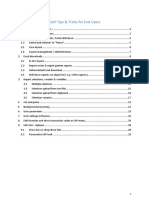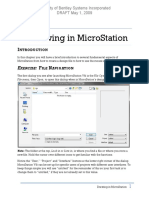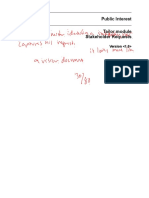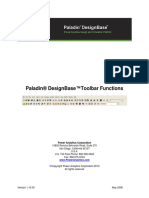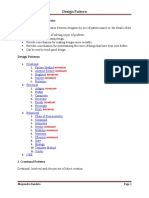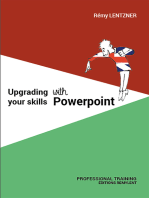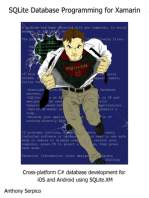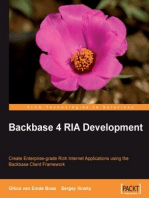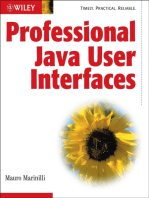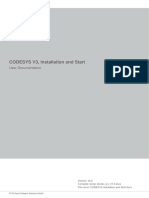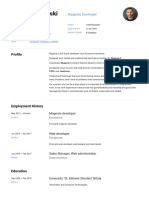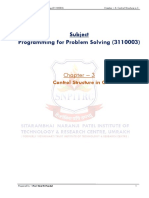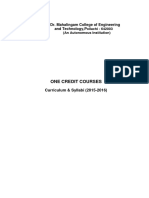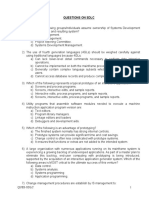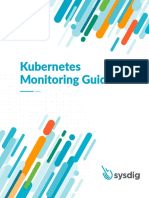Documente Academic
Documente Profesional
Documente Cultură
Manual Code
Încărcat de
Mauro RuaTitlu original
Drepturi de autor
Formate disponibile
Partajați acest document
Partajați sau inserați document
Vi se pare util acest document?
Este necorespunzător acest conținut?
Raportați acest documentDrepturi de autor:
Formate disponibile
Manual Code
Încărcat de
Mauro RuaDrepturi de autor:
Formate disponibile
"Best Practices", Visualization
Version: 1.0
Template: templ_tecdoc_en_V2.0.docx
File name: Best Practices Visualization EN.docx
© 3S-Smart Software Solutions GmbH
CONTENT
Page
1 Advice 3
1.1 Keeping static elements in the background 3
1.2 Design frequently changing elements as small as possible 3
1.3 Selecting hidden elements 3
1.4 Avoid many invisible elements 3
1.5 Visualization with header and menu 3
1.6 Visualization objects for function blocks – Structuring the main pages
into subdivisions 4
1.7 Visualization states vs. instance states 4
1.8 Visualization styles 4
2 Typical use cases 5
2.1 Dynamic image toggling 5
2.2 Dynamic text toggling 5
2.3 Mode switching with different levels 6
2.4 Dynamic switching to different visualizations from one main page 6
2.5 Customizing visualization dialogs 6
Change History 7
Template: templ_tecdoc_en_V2.0.docx
© 3S-Smart Software Solutions GmbH
CODESYS Inspiring Automation Solutions 3/7 "Best Practices", Visualization
Advice
1 Advice
1.1 Keeping static elements in the background
The visualization can best optimize elements without linking to variables when these are in the visualization
behind the elements linked to variables (whenever possible).
The optimizations result in better performance and a lower memory requirement for the visualization.
1.2 Design frequently changing elements as small as possible
A large box element with frequently changing small text causes poorer performance than a box of more
appropriate size.
1.3 Selecting hidden elements
All elements can be selected at a mouse position by means of <Ctrl>+<Shift>+Click.
1.4 Avoid many invisible elements
The performance of the visualization is better when a group or frame is configured invisible rather than
individual elements being invisible. When there are many individual invisible elements, performance can be
improved by grouping.
1.5 Visualization with header and menu
It is better for performance when only part of the entire display area is redrawn. It is better to switch the contents
into a frame than to switch the entire visualization. Do not copy and paste headers and menus to many main
visualizations. Instead, provide a landing page (with header and menu) with subpages that switch within the
frame.
Header
Menu Frame with many headers Visualizations that are switched dynamically
Template: templ_tecdoc_en_V2.0.docx
© 3S-Smart Software Solutions GmbH
CODESYS Inspiring Automation Solutions 4/7 "Best Practices", Visualization
Advice
1.6 Visualization objects for function blocks – Structuring the main pages into subdivisions
A visualization provides an interface editor. This is used for passing parameters to a visualization. In this way,
visualization objects can be created that can be reused by means of the frame element and can be linked in
other visualizations.
The following applies for interface parameters:
• It is better to pass one parameter (for example a function block instance) than multiple scalar
parameters.
• VAR_IN_OUT should be used for this because the instance is not copied.
One elegant form of input processing is to use "Execute ST code" in an event (for example: OnMouseClick) in
the input configuration and to call a method or property of the passed function block instance in the ST code.
This makes debugging easier and improves the structure.
1.7 Visualization states vs. instance states
If the visualization is structured as recommended (assignment FB->Visu via interface/VAR_IN_OUT, see
Section 1.6), then variables that contain the state of the object (for example, operating mode:
operational/starting-up/in error) are created in the FB.
Only variables that contain just the state of the visualization should be declared itself as VAR in the
visualization.
Example: The selection should be performed in an own drawn list. Exception: The list contains ten cells with box
elements and a text that comes from the "pou" function block.
VAR_IN_OUT
pouIn : POUList;
END_VAR
VAR
arrSelection : ARRAY[VISU_MIN_NUMBER_OF_CLIENTS..VISU_MAX_NUMBER_OF_CLIENTS] OF
INT;
END_VAR
The constants VISU_MIN_NUMBER_OF_CLIENT/VISU_MAX_NUMBER_OF_CLIENTS are available in
CODESYS Version V3.5 SP10 and later.
The cells should be configured as follows, where INDEX must be replaced by the respective index of the cell.
Texts – Text:%s
Text variables – Text variable: pouIn.arr[INDEX] The character string that should be displayed in the cell.
Color variable – Toggle color: arrSelection[CurrentClientId] = INDEX
Input configuration – OnMouseEnter – Execute ST code: arrSelection[CurrentClientId] := INDEX;
Template: templ_tecdoc_en_V2.0.docx
Note: Moreover, the library "VisuGlobalClientManager" must also be linked in order to work with the variable
"CurrentClientId".
This example demonstrates how to use client-specific data directly in the visualization.
1.8 Visualization styles
The visualization style that was used for designing the project should be defined from the start. If it is preferable
that the visualization elements behave accordingly when the style is modified, then the element properties
should be set to style values, if possible. Fixed colors or fonts do not change when the style is modified.
Typical style entries include the following:
• List of colors
• List of fonts
• Images for visualization elements
• Selection of the base style for the visualization elements
© 3S-Smart Software Solutions GmbH
CODESYS Inspiring Automation Solutions 5/7 "Best Practices", Visualization
Typical use cases
<AdditionalStyles>
<!-- Styledefinition Style1-->
<Value name="Style" type="string">STYLE1_XP</Value>
o STYLE1_XP
o STYLE2_W7
o STYLE3_GRADIENT1_LINEAR1
o STYLE4_GRADIENT2_LINEAR2
o STYLE5_GRADIENT3_AXIAL1
o STYLE6_GRADIENT4_AXIAL2
o STYLE7_GRADIENT5_DOUBLELINEAR1
o STYLE8_GRADIENT6_DOUBLELINEAR2
o STYLE9_FLAT
o STYLE_WHITE
2 Typical use cases
Many visualization examples are displayed when searching the "Visualization" category in the CODESYS Store.
For example:
Global Client Manager
Multitouch Example
Recipe Management
Visu Event Handler
Sound Demo
Selection Manager
Responsive Design Example
etc.
2.1 Dynamic image toggling
Requirement:
Different images (pixel or vector graphics) should be toggled dynamically in a visualization.
Implementation:
Add image element. In the properties of the element in "Image ID variable", specify a string variable for the
"Image ID". This string variable can come from an IEC 61131-3 POU with the respective character string. The
POU corresponds to the name of the image from the image pool (example: "ImagePoolStates.Run").
Template: templ_tecdoc_en_V2.0.docx
There is an image pool named "ImagePoolStates". It includes the following entries in the ID column: Run,
Stop,…, as well as the corresponding file names for the images in the file name column.
2.2 Dynamic text toggling
Requirement:
The text of the current error should be displayed in a box in the visualization. The error is contained in a
DWORD variable.
Implementation:
Insert a box element. The name of the text list (example: "Error texts") and the text index is specified in the
properties of the element in "Dynamic texts". The text index is a string variable that can come from an IEC
61131-3 POU. If the error number is in a DWORD variable, then DWORD_TO_STRING(fb.dwError) must be
configured, for example.
A text list named ""Error texts" provides an error text for each error value. The error texts can be provided in
multiple languages.
© 3S-Smart Software Solutions GmbH
CODESYS Inspiring Automation Solutions 6/7 "Best Practices", Visualization
Typical use cases
2.3 Mode switching with different levels
Requirement:
Different operating modes can be activated in the visualization.
Implementation:
Inserting a potentiometer element and corresponding configuration in the properties:
• Change the number of selectable modes: In the "Scale" area, change the values for "Main scale" and
"Subscale“ to "1". Set "Scale start" and "Scale end" so that the number of values corresponds to the
required operating modes.
• Input of the writing variable in ""Variable"
• As appropriate, set default entry "Scale format" to "%s" (positive integers only) and set fixed text before
it: for example, "Mode %s" "Mode 1", "Mode2", etc.
• As appropriate, modify the switch points in the "Arrow" area with new values for "Arrow start" and
"Arrow end".
2.4 Dynamic switching to different visualizations from one main page
Requirement:
A main page should be linked to subpages. A menu for toggling should be created ion the left edge (see project
structure from Section 1.6 or sample project "VisuDemoFactory" in the installation directory
\CODESYS\Projects\Visu\Examples).
Implementation:
First, create the visualizations for the subpages. Then, you can add a frame element to the main page and
include the subpages as a list in the frame element from the context menu in "Frame selection".
The menu can be created with button elements. The following configuration is performed for this kind of button:
Input configuration – OnMouseDown – Toggle frame visualization.
Then, the frame element should be displayed on the main page.
Now you can select this kind of visualization from the frame to switch to by means of this button. Then select
"Assign selection".
2.5 Customizing visualization dialogs
Requirement:
The design of the visualization dialogs "Numpad/Keypad" or "Login/ChangePassword" for the user management
of the visualization should be modified according to the corporate design of the company.
Implementation:
The source libraries of the visualization dialogs are located in the installation directory
\CODESYS\Projects\Visu\Dialogs. These libraries can be opened and the contained visualizations can be
Template: templ_tecdoc_en_V2.0.docx
customized. Then you must also modify the project information of the library (own company name, own version,
etc.).
Note: All dialogs are visualizations that have been identified specifically in the visualization object properties,
category "Visualization" by means of the selection "Dialog" or "Numpad/Keyboard/Dialog for input
configuration".
Now you can include the newly created, company-specific library in the library manager of the project. Then the
dialogs of this library can be selected, as well as in the visualization manager in "Settings"/"Settings for default
text input" or "Settings for user management dialogs".
These specific dialogs are used then in runtime mode.
© 3S-Smart Software Solutions GmbH
CODESYS Inspiring Automation Solutions 7/7 "Best Practices", Visualization
Change History
Change History
Version Description Date
0.1 Issued 07.12.2016
0.2 Formal Review and Rework 05.01.2017
1.0 Formal Release 10.01.2017
Template: templ_tecdoc_en_V2.0.docx
© 3S-Smart Software Solutions GmbH
S-ar putea să vă placă și
- Heuristic Web Application: Mohamad SafrodinDocument28 paginiHeuristic Web Application: Mohamad SafrodinOkky Rizqii Nur AkbarÎncă nu există evaluări
- Presentation SyllabusDocument7 paginiPresentation SyllabusCuanÎncă nu există evaluări
- AEDT Icepak Intro 2019R1 L2 Interface Modeling BasicsDocument63 paginiAEDT Icepak Intro 2019R1 L2 Interface Modeling BasicsAbhishek yadavÎncă nu există evaluări
- Desktop Applications ExercisesDocument13 paginiDesktop Applications ExercisesICCB2006Încă nu există evaluări
- Spreadsheets: Ecdl ModuleDocument7 paginiSpreadsheets: Ecdl Moduleanas nawzadÎncă nu există evaluări
- Laboratory No. 1 - Introduction To SOLIDWORKSDocument14 paginiLaboratory No. 1 - Introduction To SOLIDWORKSyahhÎncă nu există evaluări
- Laboratory Activity 1 - Introduction To SOLIDWORKS - SDSMacaraegDocument15 paginiLaboratory Activity 1 - Introduction To SOLIDWORKS - SDSMacaraegDaniel S. MacaraegÎncă nu există evaluări
- SCCM 2012 - Infrastructure Considerations, New Features, Look & FeelDocument32 paginiSCCM 2012 - Infrastructure Considerations, New Features, Look & FeelAdeyinkaAjagbeÎncă nu există evaluări
- 2.1.1 Working Environment & Graphical User Interface - Digital Factory Planning and Simulation With TecnomatixDocument3 pagini2.1.1 Working Environment & Graphical User Interface - Digital Factory Planning and Simulation With TecnomatixanupÎncă nu există evaluări
- Functional Molded Part GuideDocument245 paginiFunctional Molded Part GuideSyed Shueab.sÎncă nu există evaluări
- Zenon Manual: WorldviewDocument21 paginiZenon Manual: WorldviewWalter Medina LopezÎncă nu există evaluări
- Microstation V8i SS4Document2 paginiMicrostation V8i SS4Rubén Cuán RÎncă nu există evaluări
- FeatureObjects PDFDocument8 paginiFeatureObjects PDFABDERRAHMAN ELFARCHOUNIÎncă nu există evaluări
- Knockout IntroductionDocument2 paginiKnockout Introductionccalin10Încă nu există evaluări
- Pantallas HMI P5Document24 paginiPantallas HMI P5Alexsander VasquezÎncă nu există evaluări
- Tableau Reference Guide: AVE A Ustom IEW Hoose A Different Custom View Anage IewsDocument6 paginiTableau Reference Guide: AVE A Ustom IEW Hoose A Different Custom View Anage IewsMohan KoppulaÎncă nu există evaluări
- Spreadsheets SyllabusDocument7 paginiSpreadsheets Syllabusanas nawzadÎncă nu există evaluări
- 02-HOPEX IT Architecture - Training Handout PDFDocument121 pagini02-HOPEX IT Architecture - Training Handout PDFJR BorgÎncă nu există evaluări
- CATIA StructurePreliminaryLayoutDocument198 paginiCATIA StructurePreliminaryLayoutGiovana LanaroÎncă nu există evaluări
- Chapter 2Document31 paginiChapter 2seid mohammedÎncă nu există evaluări
- Introducción Al SimuladorDocument40 paginiIntroducción Al SimuladorSitoVillaGómezÎncă nu există evaluări
- QUICK GUIDE - Modula WMS - ENDocument23 paginiQUICK GUIDE - Modula WMS - ENGabriel ParraÎncă nu există evaluări
- Reading Sample SAPPRESS 1209 Project Builder in SAP Project System PDFDocument20 paginiReading Sample SAPPRESS 1209 Project Builder in SAP Project System PDFMuthukumaran AÎncă nu există evaluări
- Visual Basic 6 BlackbookDocument1.182 paginiVisual Basic 6 Blackbookapi-19711924Încă nu există evaluări
- Zenon Manual: Golden Thread Across The HelpDocument23 paginiZenon Manual: Golden Thread Across The HelpWalter Medina LopezÎncă nu există evaluări
- SAP Tips and TricksDocument29 paginiSAP Tips and TricksCristina Manzano100% (2)
- Component 2 - AnswersDocument10 paginiComponent 2 - AnswersIvan GoÎncă nu există evaluări
- Minidraw 2 11 UpdateDocument6 paginiMinidraw 2 11 UpdatePin PhạmÎncă nu există evaluări
- 1 IC3 Key Applications PDFDocument3 pagini1 IC3 Key Applications PDFMuhammad KazimÎncă nu există evaluări
- 03 - Drawing in MicroStationDocument7 pagini03 - Drawing in MicroStationWesleyPettyMinasÎncă nu există evaluări
- Public Interest Tailor Module Stakeholder Requests: VersionDocument6 paginiPublic Interest Tailor Module Stakeholder Requests: VersionSteven StevenÎncă nu există evaluări
- Visual Basic BookDocument5 paginiVisual Basic Bookgaurav chauhanÎncă nu există evaluări
- Paladin® Designbase ™toolbar FunctionsDocument19 paginiPaladin® Designbase ™toolbar FunctionsgilbertomjcÎncă nu există evaluări
- ICDL Application Essentials 1.0 SyllabusDocument7 paginiICDL Application Essentials 1.0 SyllabusMohmad TargÎncă nu există evaluări
- IT111 Modules 5.1 5.2 Office Productivity Tools (1)Document68 paginiIT111 Modules 5.1 5.2 Office Productivity Tools (1)gilvantalosig0618Încă nu există evaluări
- Navigate and Working ViewpointDocument20 paginiNavigate and Working ViewpointTuyen TranÎncă nu există evaluări
- MS PowerpointDocument92 paginiMS Powerpointsunny sonejaÎncă nu există evaluări
- Feature Objects: GMS 10.0 TutorialDocument8 paginiFeature Objects: GMS 10.0 TutorialAnonymous IrESVWrTyiÎncă nu există evaluări
- Oops Assignment No 1 Solutions 3Document33 paginiOops Assignment No 1 Solutions 3Suhail ShaikhÎncă nu există evaluări
- Whats New Oracle Analytics ServerDocument7 paginiWhats New Oracle Analytics ServerberryguoÎncă nu există evaluări
- Benefits of Design PatternsDocument21 paginiBenefits of Design Patternsmail2kandolaÎncă nu există evaluări
- Chapter 6 (SE)Document47 paginiChapter 6 (SE)sale msgÎncă nu există evaluări
- Widget Developer GuideDocument9 paginiWidget Developer GuideVarun MurthyÎncă nu există evaluări
- Visual Basic Programming:How To Develop Information System Using Visual Basic 2010, A Step By Step Guide For BeginnersDe la EverandVisual Basic Programming:How To Develop Information System Using Visual Basic 2010, A Step By Step Guide For BeginnersEvaluare: 3.5 din 5 stele3.5/5 (2)
- Java for Beginners: A Crash Course to Learn Java Programming in 1 WeekDe la EverandJava for Beginners: A Crash Course to Learn Java Programming in 1 WeekEvaluare: 5 din 5 stele5/5 (1)
- Integrating Wireless Technology in the Enterprise: PDAs, Blackberries, and Mobile DevicesDe la EverandIntegrating Wireless Technology in the Enterprise: PDAs, Blackberries, and Mobile DevicesEvaluare: 5 din 5 stele5/5 (1)
- Codecharts: Roadmaps and blueprints for object-oriented programsDe la EverandCodecharts: Roadmaps and blueprints for object-oriented programsÎncă nu există evaluări
- SQLite Database Programming for Xamarin: Cross-platform C# database development for iOS and Android using SQLite.XMDe la EverandSQLite Database Programming for Xamarin: Cross-platform C# database development for iOS and Android using SQLite.XMÎncă nu există evaluări
- Data-Oriented Programming: Reduce software complexityDe la EverandData-Oriented Programming: Reduce software complexityEvaluare: 4 din 5 stele4/5 (1)
- Getting started with Keynote: Professional trainingDe la EverandGetting started with Keynote: Professional trainingÎncă nu există evaluări
- Multi-Hosting Application & Balloon Services: A Novel Cloud Native Architecture & Its EcosystemDe la EverandMulti-Hosting Application & Balloon Services: A Novel Cloud Native Architecture & Its EcosystemÎncă nu există evaluări
- ReportDocument1 paginăReportMauro RuaÎncă nu există evaluări
- CODESYS Installation and StartDocument14 paginiCODESYS Installation and StartMauro RuaÎncă nu există evaluări
- Read MeDocument4 paginiRead MeMauro RuaÎncă nu există evaluări
- Everything You Need to Know About SigmaPipeDocument8 paginiEverything You Need to Know About SigmaPipeMauro RuaÎncă nu există evaluări
- ?R ¡ - Zoz: M"T.R. Ar¿., $ ?Document5 pagini?R ¡ - Zoz: M"T.R. Ar¿., $ ?Mauro RuaÎncă nu există evaluări
- Dejan Angelevski: ProfileDocument2 paginiDejan Angelevski: ProfileDajana MilevskaÎncă nu există evaluări
- Python Tutorial PDFDocument155 paginiPython Tutorial PDFDiana RusuÎncă nu există evaluări
- Bolloju Satya Akhil Kumar Mobile: +91-7013868886: Tirumala Junior CollegeDocument2 paginiBolloju Satya Akhil Kumar Mobile: +91-7013868886: Tirumala Junior CollegeAkhil KumarÎncă nu există evaluări
- Global Variable in JavaDocument9 paginiGlobal Variable in Javabirian2411Încă nu există evaluări
- C15 SystemC SupportDocument39 paginiC15 SystemC Supportuma1147Încă nu există evaluări
- 1 Home - MailinatorDocument3 pagini1 Home - Mailinatorsdfdsfs23r4fdsÎncă nu există evaluări
- PPS Chapter-3Document38 paginiPPS Chapter-3Viral PanchalÎncă nu există evaluări
- Wrong Number Series for SBI PO Prelims ExplainedDocument13 paginiWrong Number Series for SBI PO Prelims ExplainedKriti Singhania100% (1)
- Advanced Programming With NetDocument3 paginiAdvanced Programming With NetAnand TrimbakeÎncă nu există evaluări
- Core JavaDocument83 paginiCore Javamallam sharifÎncă nu există evaluări
- Srslte DocsDocument197 paginiSrslte Docsdelhi punjabÎncă nu există evaluări
- Slides05 - Object Oriented Programming Using Java - LA1026 - V1.2Document55 paginiSlides05 - Object Oriented Programming Using Java - LA1026 - V1.2Ajay KadamÎncă nu există evaluări
- Getting Started With HDP SandboxDocument107 paginiGetting Started With HDP Sandboxrisdianto sigmaÎncă nu există evaluări
- Upgrad Campus - Full Stack Development BrochureDocument11 paginiUpgrad Campus - Full Stack Development BrochureYuvraj SinghÎncă nu există evaluări
- Ayushi GoelDocument10 paginiAyushi GoelRiya SinghalÎncă nu există evaluări
- Python Control Structures - 2Document30 paginiPython Control Structures - 2Harinath PspkÎncă nu există evaluări
- WINDOWS 10 Course Notes: Windows 10 Is A Series ofDocument11 paginiWINDOWS 10 Course Notes: Windows 10 Is A Series ofcristi7777777Încă nu există evaluări
- Binary SearchingDocument348 paginiBinary SearchingMuhammadimran AliÎncă nu există evaluări
- Html5 PDFDocument151 paginiHtml5 PDFfelix557700100% (2)
- Chapter 3Document52 paginiChapter 3Leo KingÎncă nu există evaluări
- Cihan University Department of Medical Laborites Science: MicrosoftDocument8 paginiCihan University Department of Medical Laborites Science: MicrosoftFarhang PrintingÎncă nu există evaluări
- Addon Progrsm OCCDocument60 paginiAddon Progrsm OCCSuma Sara JacobÎncă nu există evaluări
- Snowflake Certification SyllabusDocument4 paginiSnowflake Certification SyllabusWeAre1Încă nu există evaluări
- Malware Analysis CSCI 4976 - Fall 2015 Branden ClarkDocument27 paginiMalware Analysis CSCI 4976 - Fall 2015 Branden ClarkSaluu TvTÎncă nu există evaluări
- Operating Systems Lab Experiment 3 CPU Scheduling AlgorithmsDocument30 paginiOperating Systems Lab Experiment 3 CPU Scheduling AlgorithmsKrishna AsharÎncă nu există evaluări
- Lab ManualDocument90 paginiLab Manualdharun0704Încă nu există evaluări
- Disa MCQ SDLCDocument12 paginiDisa MCQ SDLCJackson Abraham ThekkekaraÎncă nu există evaluări
- 16 31 May21 CVEDocument268 pagini16 31 May21 CVEAkshat SinghÎncă nu există evaluări
- Kubernetes Monitoring FundamentalsDocument85 paginiKubernetes Monitoring FundamentalsjumpstartsdmitÎncă nu există evaluări
- Programming Logic and DesignDocument13 paginiProgramming Logic and DesignKaladher Reddy100% (1)