Documente Academic
Documente Profesional
Documente Cultură
Upgrade Asa Firepower
Încărcat de
MANIKUNTAL DASDrepturi de autor
Formate disponibile
Partajați acest document
Partajați sau inserați document
Vi se pare util acest document?
Este necorespunzător acest conținut?
Raportați acest documentDrepturi de autor:
Formate disponibile
Upgrade Asa Firepower
Încărcat de
MANIKUNTAL DASDrepturi de autor:
Formate disponibile
Upgrade ASA with FirePOWER Services
• Upgrade Checklist: ASA with FirePOWER Services, on page 1
• Upgrade Path: ASA FirePOWER, on page 3
• Upgrade the ASA, on page 6
• Upgrade an ASA FirePOWER Module, on page 27
Upgrade Checklist: ASA with FirePOWER Services
Use this checklist to upgrade ASA with FirePOWER Services.
Complete the checklist every time you upgrade. Skipping steps can result in an unsuccessful upgrade. At all
times during the process, make sure that the appliances in your deployment are successfully communicating
and that there are no issues reported by the health monitor.
Plan the Upgrade
Maintain deployment compatibility at all times by correctly planning and following an upgrade path.
✓ Action/Check Details
Verify Upgrade Path Upgrade Path: ASA
FirePOWER, on page 3
Check your place in your upgrade path. Know which upgrade you
just performed and which you are performing next.
Check Versions ASA 5500-X Series and ISA
3000 with FirePOWER Services
Check current and target versions on the devices:
• ASA FirePOWER module
• ASA OS
Check FMC Compatibility Can I Maintain FMC-Device
Version Compatibility?
Check if the FMC will be able to manage the devices after you
upgrade them. If not, revise your upgrade path so you upgrade the
FMC first.
Upgrade ASA with FirePOWER Services
1
Upgrade ASA with FirePOWER Services
Upgrade Checklist: ASA with FirePOWER Services
✓ Action/Check Details
Read Release Notes Firepower Release Notes
Read the release notes for the next upgrade/set of upgrades, paying and
special attention to version-specific warnings and guidelines.
ASA Release Notes
Pre-Upgrade Actions and Checks
Minimize disruption by performing prechecks outside the maintenance window.
✓ Action/Check Details
Make Required Configuration Changes Firepower Release Notes
Make required pre-upgrade configuration changes, and be prepared and
to make required post-upgrade configuration changes.
Planning Your Upgrade in the
Cisco ASA Upgrade Guide
Check Disk Space Time Tests and Disk Space
Requirements
Run a preliminary disk space check for the Firepower software
upgrade.
Get Upgrade Package Obtain and Push Upgrade
Packages
Obtain the correct upgrade package and upload it to the FMC. Do
not untar signed (.tar) packages.
Check Bandwidth Guidelines for Downloading
Data from the Firepower
Make sure you have the bandwidth to perform a large data transfer
Management Center to Managed
from the FMC to the devices.
Devices (Troubleshooting
TechNote)
Push Upgrade Package Push the Upgrade Package to
Managed Devices
Push the upgrade package to the devices. Requires Version 6.2.3+.
Run Readiness Check Run Readiness Checks
Run a readiness check. Requires Version 6.1+.
Verify Appliance Access Appliance Access During
Upgrade
Make sure your computer can connect to the FMC’s management
interface and to the device’s management interface, both without
traversing the device itself.
Schedule Maintenance Window ASA FirePOWER Upgrade
Behavior
Schedule a maintenance window when it will have the least impact,
considering the tasks you must perform, the upgrade's effect on and
traffic flow and inspection, and the time the upgrade is likely to
Time Tests and Disk Space
take.
Requirements
Upgrade ASA with FirePOWER Services
2
Upgrade ASA with FirePOWER Services
Upgrade Path: ASA FirePOWER
Upgrade ASA and ASA with FirePOWER Services
Because upgrades can cause interruptions in traffic flow or inspection, perform them in a maintenance window.
✓ Action/Check Details
Upgrade Standalone ASA Devices Upgrade a Standalone Unit, on
page 6
Upgrade the ASA FirePOWER module on standalone ASA
devices. and
If you are also upgrading ASA, use the FMC to upgrade the ASA Upgrade an ASA FirePOWER
FirePOWER module just after you upgrade ASA and reload. Module, on page 27
Upgrade ASA Clusters & Failover Pairs One of:
Upgrade the ASA FirePOWER module on ASA devices in clusters Upgrade an Active/Standby
and failover pairs. Failover Pair, on page 11
To avoid interruptions in traffic flow and inspection, fully upgrade Upgrade an Active/Active
these devices one at a time. If you are also upgrading ASA, use Failover Pair, on page 15
the FMC to upgrade the ASA FirePOWER module just before you
Upgrade an ASA Cluster, on
reload each unit to upgrade ASA.
page 19
and
Upgrade an ASA FirePOWER
Module, on page 27
Upgrade Path: ASA FirePOWER
This table provides upgrade paths for ASA FirePOWER modules, managed by a Firepower Management
Center. If you cannot perform a direct upgrade from your current to the target version, your upgrade path
must include intermediate versions as noted.
Note Upgrading to Version 6.0.0 requires a preinstallation package. For more information, see FireSIGHT System
Release Notes Version 6.0.0 Preinstallation
Table 1: Recommended Upgrade Paths: ASA FirePOWER with FMC
Current Version Target Version
6.4.0 6.3.0 6.2.3 6.2.2 6.2.0 6.1.0 6.0.1 6.0.0
6.3.0 Direct — — — — — — —
Reintroduced
Firepower support
for ISA 3000.
Upgrade ASA with FirePOWER Services
3
Upgrade ASA with FirePOWER Services
Upgrade Path: ASA FirePOWER
Current Version Target Version
6.4.0 6.3.0 6.2.3 6.2.2 6.2.0 6.1.0 6.0.1 6.0.0
6.2.3 Direct Direct — — — — — —
Last Firepower
support for ASA
5506-X series and
ASA 5512-X.
6.2.2 Direct Direct Direct — — — — —
6.2.0 Direct Direct Direct Direct — — — —
6.1.0 Direct Direct Direct → 6.2.0 Direct — — —
→ 6.2.2
6.0.1 → 6.1.0 → 6.1.0 → 6.1.0 → 6.1.0 → 6.1.0 Direct — —
→ 6.4.0 → 6.3.0 → 6.2.3 → 6.2.0 → 6.2.0
→ 6.2.2
6.0.0 → 6.0.1 → 6.0.1 → 6.0.1 → 6.0.1 → 6.0.1 → 6.0.1 Direct —
→ 6.1.0 → 6.1.0 → 6.1.0 → 6.1.0 → 6.1.0 → 6.1.0
→ 6.4.0 → 6.3.0 → 6.2.3 → 6.2.0 → 6.2.0
→ 6.2.2
5.4.x* → 6.0.0 → 6.0.0 → 6.0.0 → 6.0.0 → 6.0.0 → 6.0.0 → 6.0.0 Direct
→ 6.0.1 → 6.0.1 → 6.0.1 → 6.0.1 → 6.0.1 → 6.0.1 → 6.0.1
→ 6.1.0 → 6.1.0 → 6.1.0 → 6.1.0 → 6.1.0 → 6.1.0
→ 6.4.0 → 6.3.0 → 6.2.3 → 6.2.0 → 6.2.0
→ 6.2.2
* You must be running at least Version 5.4.0.2/5.4.1.1 to upgrade to Version 6.0.0.
Upgrading ASA
There is wide compatibility between ASA and ASA FirePOWER versions. However, even if an ASA upgrade
is not strictly required, resolving issues may require an upgrade to the latest supported version. For detailed
compatibility information, see ASA 5500-X Series and ISA 3000 with FirePOWER Services.
You upgrade ASA on each device independently, even if you have ASA clustering or failover pairs configured.
Exactly when you upgrade the ASA FirePOWER module (before or after ASA reload) depends on your
deployment. This table outlines ASA upgrade order for standalone and HA/scalability deployments. For
detailed instructions, see Upgrade the ASA, on page 6.
Upgrade ASA with FirePOWER Services
4
Upgrade ASA with FirePOWER Services
Upgrade Path: ASA FirePOWER
Table 2: ASA + ASA FirePOWER Upgrade Order
ASA Deployment Upgrade Order
Standalone device 1. Upgrade ASA, including reload.
2. Upgrade ASA FirePOWER.
ASA failover: Always upgrade the standby.
active/standby
1. Upgrade ASA on the standby, but do not reload.
2. Upgrade ASA FirePOWER on the standby.
3. Reload ASA on the standby.
4. Fail over.
5. Upgrade ASA on the new standby.
6. Upgrade ASA FirePOWER on the new standby.
7. Reload ASA on the new standby.
ASA failover: Make both failover groups active on the unit you are not upgrading.
active/active
1. Make both failover groups active on the primary.
2. Upgrade ASA on the secondary, but do not reload.
3. Upgrade ASA FirePOWER on the secondary.
4. Reload ASA on the secondary.
5. Make both failover groups active on the secondary.
6. Upgrade ASA on the primary, but do not reload.
7. Upgrade ASA FirePOWER on the primary.
8. Reload ASA on the primary.
Upgrade ASA with FirePOWER Services
5
Upgrade ASA with FirePOWER Services
Upgrade the ASA
ASA Deployment Upgrade Order
ASA cluster Disable clustering on each unit before you upgrade. Upgrade one unit at a time,
leaving the master unit for last.
1. On a slave unit, disable clustering.
2. Upgrade ASA on that slave unit, but do not reload.
3. Upgrade ASA FirePOWER on the unit.
4. Reload ASA.
5. Reenable clustering. Wait for the unit to rejoin the cluster.
6. Repeat for each slave unit.
7. On the master unit, disable clustering. Wait for a new master to take over.
8. Upgrade ASA on the former master unit, but do not reload.
9. Upgrade ASA FirePOWER on the former master unit.
10. Reenable clustering.
Upgrade the ASA
Use the procedures in this section to upgrade ASA and ASDM for standalone, failover, or clustering
deployments.
Upgrade a Standalone Unit
Use the CLI or ASDM to upgrade the standalone unit.
Upgrade a Standalone Unit Using the CLI
This section describes how to install the ASDM and ASA images, and also when to upgrade the ASA
FirePOWER module.
Before you begin
This procedure uses FTP. For TFTP, HTTP, or other server types, see the copy command in the ASA command
reference.
Step 1 In privileged EXEC mode, copy the ASA software to flash memory.
copy ftp://[[user[:password]@]server[/path]/asa_image_name diskn:/[path/]asa_image_name
Example:
ciscoasa# copy ftp://jcrichton:aeryn@10.1.1.1/asa991-smp-k8.bin disk0:/asa991-smp-k8.bin
Upgrade ASA with FirePOWER Services
6
Upgrade ASA with FirePOWER Services
Upgrade a Standalone Unit Using the CLI
Step 2 Copy the ASDM image to flash memory.
copy ftp://[[user[:password]@]server[/path]/asdm_image_name diskn:/[path/]asdm_image_name
Example:
ciscoasa# copy ftp://jcrichton:aeryn@10.1.1.1/asdm-771791.bin disk0:/asdm-771791.bin
Step 3 Access global configuration mode.
configure terminal
Example:
ciscoasa# configure terminal
ciscoasa(config)#
Step 4 Show the current boot images configured (up to 4):
show running-config boot system
The ASA uses the images in the order listed; if the first image is unavailable, the next image is used, and so on. You
cannot insert a new image URL at the top of the list; to specify the new image to be first, you must remove any existing
entries, and enter the image URLs in the order desired, according to the next steps.
Example:
ciscoasa(config)# show running-config boot system
boot system disk0:/cdisk.bin
boot system disk0:/asa931-smp-k8.bin
Step 5 Remove any existing boot image configurations so that you can enter the new boot image as your first choice:
no boot system diskn:/[path/]asa_image_name
Example:
ciscoasa(config)# no boot system disk0:/cdisk.bin
ciscoasa(config)# no boot system disk0:/asa931-smp-k8.bin
Step 6 Set the ASA image to boot (the one you just uploaded):
boot system diskn:/[path/]asa_image_name
Repeat this command for any backup images that you want to use in case this image is unavailable. For example, you
can re-enter the images that you previously removed.
Example:
ciscoasa(config)# boot system disk0:/asa991-smp-k8.bin
Step 7 Set the ASDM image to use (the one you just uploaded):
asdm image diskn:/[path/]asdm_image_name
You can only configure one ASDM image to use, so you do not need to first remove the existing configuration.
Upgrade ASA with FirePOWER Services
7
Upgrade ASA with FirePOWER Services
Upgrade a Standalone Unit from Your Local Computer Using ASDM
Example:
ciscoasa(config)# asdm image disk0:/asdm-771791.bin
Step 8 Save the new settings to the startup configuration:
write memory
Step 9 Reload the ASA:
reload
Step 10 If you are upgrading the ASA FirePOWER module, disable the ASA REST API or else the upgrade will fail.
no rest-api agent
You can reenable it after the upgrade:
rest-api agent
Note The ASA 5506-X series does not support the ASA REST API if you are running the FirePOWER module
Version 6.0 or later.
Step 11 Upgrade the ASA FirePOWER module.
Upgrade a Standalone Unit from Your Local Computer Using ASDM
The Upgrade Software from Local Computer tool lets you upload an image file from your computer to the
flash file system to upgrade the ASA.
Step 1 In the main ASDM application window, choose Tools > Upgrade Software from Local Computer.
The Upgrade Software dialog box appears.
Step 2 From the Image to Upload drop-down list, choose ASDM.
Step 3 In the Local File Path field, click Browse Local Files to find the file on your PC.
Step 4 In the Flash File System Path field, click Browse Flash to find the directory or file in the flash file system.
Step 5 Click Upload Image.
The uploading process might take a few minutes.
Step 6 You are prompted to set this image as the ASDM image. Click Yes.
Step 7 You are reminded to exit ASDM and save the configuration. Click OK.
You exit the Upgrade tool. Note: You will save the configuration and exit and reconnect to ASDM after you upgrade
the ASA software.
Step 8 Repeat these steps, choosing ASA from the Image to Upload drop-down list. You can also use this procedure to upload
other file types.
Step 9 Choose Tools > System Reload to reload the ASA.
A new window appears that asks you to verify the details of the reload.
a) Click the Save the running configuration at the time of reload radio button (the default).
Upgrade ASA with FirePOWER Services
8
Upgrade ASA with FirePOWER Services
Upgrade a Standalone Unit Using the ASDM Cisco.com Wizard
b) Choose a time to reload (for example, Now, the default).
c) Click Schedule Reload.
Once the reload is in progress, a Reload Status window appears that indicates that a reload is being performed. An
option to exit ASDM is also provided.
Step 10 After the ASA reloads, restart ASDM.
You can check the reload status from a console port, or you can wait a few minutes and try to connect using ASDM
until you are successful.
Step 11 If you are upgrading an ASA FirePOWER module, disable the ASA REST API by choosing Tools > Command Line
Interface, and entering no rest-api agent.
If you do not disable the REST API, the ASA FirePOWER module upgrade will fail. You can reenable it after the
upgrade:
rest-api agent
Note The ASA 5506-X series does not support the ASA REST API if you are running the FirePOWER module
Version 6.0 or later.
Step 12 Upgrade the ASA FirePOWER module.
Upgrade a Standalone Unit Using the ASDM Cisco.com Wizard
The Upgrade Software from Cisco.com Wizard lets you automatically upgrade the ASDM and ASA to
more current versions.
In this wizard, you can do the following:
• Choose an ASA image file and/or ASDM image file to upgrade.
Note ASDM downloads the latest image version, which includes the build number.
For example, if you are downloading 9.9(1), the download might be 9.9(1.2).
This behavior is expected, so you can proceed with the planned upgrade.
• Review the upgrade changes that you have made.
• Download the image or images and install them.
• Review the status of the installation.
• If the installation completed successfully, reload the ASA to save the configuration and complete the
upgrade.
Before you begin
Due to an internal change, the wizard is only supported using ASDM 7.10(1) and later; also, due to an image
naming change, you must use ASDM 7.12(1) or later to upgrade to ASA 9.10(1) and later. Because ASDM
is backwards compatible with earlier ASA releases, you can upgrade ASDM no matter which ASA version
you are running.
Upgrade ASA with FirePOWER Services
9
Upgrade ASA with FirePOWER Services
Upgrade a Standalone Unit Using the ASDM Cisco.com Wizard
Step 1 Choose Tools > Check for ASA/ASDM Updates.
In multiple context mode, access this menu from the System.
The Cisco.com Authentication dialog box appears.
Step 2 Enter your Cisco.com username and password, and then click Login.
The Cisco.com Upgrade Wizard appears.
Note If there is no upgrade available, a dialog box appears. Click OK to exit the wizard.
Step 3 Click Next to display the Select Software screen.
The current ASA version and ASDM version appear.
Step 4 To upgrade the ASA version and ASDM version, perform the following steps:
a) In the ASA area, check the Upgrade to check box, and then choose an ASA version to which you want to upgrade
from the drop-down list.
b) In the ASDM area, check the Upgrade to check box, and then choose an ASDM version to which you want to
upgrade from the drop-down list.
Step 5 Click Next to display the Review Changes screen.
Step 6 Verify the following items:
• The ASA image file and/or ASDM image file that you have downloaded are the correct ones.
• The ASA image file and/or ASDM image file that you want to upload are the correct ones.
• The correct ASA boot image has been selected.
Step 7 Click Next to start the upgrade installation.
You can then view the status of the upgrade installation as it progresses.
The Results screen appears, which provides additional details, such as the upgrade installation status (success or failure).
Step 8 If the upgrade installation succeeded, for the upgrade versions to take effect, check the Save configuration and reload
device now check box to restart the ASA, and restart ASDM.
Step 9 Click Finish to exit the wizard and save the configuration changes that you have made.
Note To upgrade to the next higher version, if any, you must restart the wizard.
Step 10 After the ASA reloads, restart ASDM.
You can check the reload status from a console port, or you can wait a few minutes and try to connect using ASDM
until you are successful.
Step 11 If you are upgrading an ASA FirePOWER module, disable the ASA REST API by choosing Tools > Command Line
Interface, and entering no rest-api agent.
If you do not disable the REST API, the ASA FirePOWER module upgrade will fail. You can reenable it after the
upgrade:
rest-api agent
Upgrade ASA with FirePOWER Services
10
Upgrade ASA with FirePOWER Services
Upgrade an Active/Standby Failover Pair
Note The ASA 5506-X series does not support the ASA REST API if you are running the FirePOWER module
Version 6.0 or later.
Step 12 Upgrade the ASA FirePOWER module.
Upgrade an Active/Standby Failover Pair
Use the CLI or ASDM to upgrade the Active/Standby failover pair for a zero downtime upgrade.
Upgrade an Active/Standby Failover Pair Using the CLI
To upgrade the Active/Standby failover pair, perform the following steps.
Before you begin
• Perform these steps on the active unit. For SSH access, connect to the active IP address; the active unit
always owns this IP address. When you connect to the CLI, determine the failover status by looking at
the ASA prompt; you can configure the ASA prompt to show the failover status and priority (primary
or secondary), which is useful to determine which unit you are connected to. See the prompt command.
Alternatively, enter the show failover command to view this unit's status and priority (primary or
secondary).
• This procedure uses FTP. For TFTP, HTTP, or other server types, see the copy command in the ASA
command reference.
Step 1 On the active unit in privileged EXEC mode, copy the ASA software to the active unit flash memory:
copy ftp://[[user[:password]@]server[/path]/asa_image_name diskn:/[path/]asa_image_name
Example:
asa/act# copy ftp://jcrichton:aeryn@10.1.1.1/asa991-smp-k8.bin disk0:/asa991-smp-k8.bin
Step 2 Copy the software to the standby unit; be sure to specify the same path as for the active unit:
failover exec mate copy /noconfirm ftp://[[user[:password]@]server[/path]/asa_image_name
diskn:/[path/]asa_image_name
Example:
asa/act# failover exec mate copy /noconfirm ftp://jcrichton:aeryn@10.1.1.1/asa991-smp-k8.bin
disk0:/asa991-smp-k8.bin
Step 3 Copy the ASDM image to the active unit flash memory:
copy ftp://[[user[:password]@]server[/path]/asdm_image_name diskn:/[path/]asdm_image_name
Example:
asa/act# copy ftp://jcrichton:aeryn@10.1.1.1/asdm-771791.bin disk0:/asdm-771791.bin
Upgrade ASA with FirePOWER Services
11
Upgrade ASA with FirePOWER Services
Upgrade an Active/Standby Failover Pair Using the CLI
Step 4 Copy the ASDM image to the standby unit; be sure to specify the same path as for the active unit:
failover exec mate copy /noconfirm ftp://[[user[:password]@]server[/path]/asdm_image_name
diskn:/[path/]asdm_image_name
Example:
asa/act# failover exec mate copy /noconfirm ftp://jcrichton:aeryn@10.1.1.1/asdm-771791.bin
disk0:/asdm-771791.bin
Step 5 If you are not already in global configuration mode, access global configuration mode:
configure terminal
Step 6 Show the current boot images configured (up to 4):
show running-config boot system
Example:
asa/act(config)# show running-config boot system
boot system disk0:/cdisk.bin
boot system disk0:/asa931-smp-k8.bin
The ASA uses the images in the order listed; if the first image is unavailable, the next image is used, and so on. You
cannot insert a new image URL at the top of the list; to specify the new image to be first, you must remove any existing
entries, and enter the image URLs in the order desired, according to the next steps.
Step 7 Remove any existing boot image configurations so that you can enter the new boot image as your first choice:
no boot system diskn:/[path/]asa_image_name
Example:
asa/act(config)# no boot system disk0:/cdisk.bin
asa/act(config)# no boot system disk0:/asa931-smp-k8.bin
Step 8 Set the ASA image to boot (the one you just uploaded):
boot system diskn:/[path/]asa_image_name
Example:
asa/act(config)# boot system disk0://asa991-smp-k8.bin
Repeat this command for any backup images that you want to use in case this image is unavailable. For example, you
can re-enter the images that you previously removed.
Step 9 Set the ASDM image to use (the one you just uploaded):
asdm image diskn:/[path/]asdm_image_name
Example:
asa/act(config)# asdm image disk0:/asdm-771791.bin
You can only configure one ASDM image to use, so you do not need to first remove the existing configuration.
Upgrade ASA with FirePOWER Services
12
Upgrade ASA with FirePOWER Services
Upgrade an Active/Standby Failover Pair Using ASDM
Step 10 Save the new settings to the startup configuration:
write memory
These configuration changes are automatically saved on the standby unit.
Step 11 If you are upgrading ASA FirePOWER modules, disable the ASA REST API or else the upgrade will fail.
no rest-api agent
Step 12 Upgrade the ASA FirePOWER module on the standby unit.
For an ASA FirePOWER module managed by ASDM, connect ASDM to the standby management IP address. Wait
for the upgrade to complete.
Step 13 Reload the standby unit to boot the new image:
failover reload-standby
Wait for the standby unit to finish loading. Use the show failover command to verify that the standby unit is in the
Standby Ready state.
Step 14 Force the active unit to fail over to the standby unit.
no failover active
If you are disconnected from your SSH session, reconnect to the main IP address, now on the new active/former standby
unit.
Step 15 Upgrade the ASA FirePOWER module on the former active unit.
For an ASA FirePOWER module managed by ASDM, connect ASDM to the standby management IP address. Wait
for the upgrade to complete.
Step 16 From the new active unit, reload the former active unit (now the new standby unit).
failover reload-standby
Example:
asa/act# failover reload-standby
Note If you are connected to the former active unit console port, you should instead enter the reload command to
reload the former active unit.
Upgrade an Active/Standby Failover Pair Using ASDM
To upgrade the Active/Standby failover pair, perform the following steps.
Before you begin
Place the ASA and ASDM images on your local management computer.
Step 1 Launch ASDM on the standby unit by connecting to the standby IP address.
Step 2 In the main ASDM application window, choose Tools > Upgrade Software from Local Computer.
Upgrade ASA with FirePOWER Services
13
Upgrade ASA with FirePOWER Services
Upgrade an Active/Standby Failover Pair Using ASDM
The Upgrade Software dialog box appears.
Step 3 From the Image to Upload drop-down list, choose ASDM.
Step 4 In the Local File Path field, enter the local path to the file on your computer or click Browse Local Files to find the
file on your PC.
Step 5 In the Flash File System Path field, enter the path to the flash file system or click Browse Flash to find the directory
or file in the flash file system.
Step 6 Click Upload Image. The uploading process might take a few minutes.
When you are prompted to set this image as the ASDM image, click No. You exit the Upgrade tool.
Step 7 Repeat these steps, choosing ASA from the Image to Upload drop-down list.
When you are prompted to set this image as the ASA image, click No. You exit the Upgrade tool.
Step 8 Connect ASDM to the active unit by connecting to the main IP address, and upload the ASDM software, using the
same file location you used on the standby unit.
Step 9 When you are prompted to set the image as the ASDM image, click Yes.
You are reminded to exit ASDM and save the configuration. Click OK. You exit the Upgrade tool. Note: You will
save the configuration and reload ASDM after you upgrade the ASA software.
Step 10 Upload the ASA software, using the same file location you used for the standby unit.
Step 11 When you are prompted to set the image as the ASA image, click Yes.
You are reminded to reload the ASA to use the new image. Click OK. You exit the Upgrade tool.
Step 12 Click the Save icon on the toolbar to save your configuration changes.
These configuration changes are automatically saved on the standby unit.
Step 13 If you are upgrading ASA FirePOWER modules, disable the ASA REST API by choosing Tools > Command Line
Interface, and entering no rest-api enable.
If you do not disable the REST API, the ASA FirePOWER module upgrade will fail.
Step 14 Upgrade the ASA FirePOWER module on the standby unit.
For an ASA FirePOWER module managed by ASDM, connect ASDM to the standby management IP address. Wait
for the upgrade to complete, and then connect ASDM back to the active unit.
Step 15 Reload the standby unit by choosing Monitoring > Properties > Failover > Status, and clicking Reload Standby.
Stay on the System pane to monitor when the standby unit reloads.
Step 16 After the standby unit reloads, force the active unit to fail over to the standby unit by choosing Monitoring > Properties
> Failover > Status, and clicking Make Standby.
ASDM will automatically reconnect to the new active unit.
Step 17 Upgrade the ASA FirePOWER module on the former active unit.
For an ASA FirePOWER module managed by ASDM, connect ASDM to the standby management IP address. Wait
for the upgrade to complete, and then connect ASDM back to the active unit.
Upgrade ASA with FirePOWER Services
14
Upgrade ASA with FirePOWER Services
Upgrade an Active/Active Failover Pair
Step 18 Reload the (new) standby unit by choosing Monitoring > Properties > Failover > Status, and clicking Reload
Standby.
Upgrade an Active/Active Failover Pair
Use the CLI or ASDM to upgrade the Active/Active failover pair for a zero downtime upgrade.
Upgrade an Active/Active Failover Pair Using the CLI
To upgrade two units in an Active/Active failover configuration, perform the following steps.
Before you begin
• Perform these steps on the primary unit.
• Perform these steps in the system execution space.
• This procedure uses FTP. For TFTP, HTTP, or other server types, see the copy command in the ASA
command reference.
Step 1 On the primary unit in privileged EXEC mode, copy the ASA software to flash memory:
copy ftp://[[user[:password]@]server[/path]/asa_image_name diskn:/[path/]asa_image_name
Example:
asa/act/pri# copy ftp://jcrichton:aeryn@10.1.1.1/asa991-smp-k8.bin disk0:/asa991-smp-k8.bin
Step 2 Copy the software to the secondary unit; be sure to specify the same path as for the primary unit:
failover exec mate copy /noconfirm ftp://[[user[:password]@]server[/path]/asa_image_name
diskn:/[path/]asa_image_name
Example:
asa/act/pri# failover exec mate copy /noconfirm ftp://jcrichton:aeryn@10.1.1.1/asa991-smp-k8.bin
disk0:/asa991-smp-k8.bin
Step 3 Copy the ASDM image to the primary unit flash memory:
copy ftp://[[user[:password]@]server[/path]/asdm_image_name diskn:/[path/]asdm_image_name
Example:
asa/act/pri# ciscoasa# copy ftp://jcrichton:aeryn@10.1.1.1/asdm-771791.bin disk0:/asdm-771791.bin
Step 4 Copy the ASDM image to the secondary unit; be sure to specify the same path as for the primary unit:
failover exec mate copy /noconfirm ftp://[[user[:password]@]server[/path]/asdm_image_name
diskn:/[path/]asdm_image_name
Example:
Upgrade ASA with FirePOWER Services
15
Upgrade ASA with FirePOWER Services
Upgrade an Active/Active Failover Pair Using the CLI
asa/act/pri# failover exec mate copy /noconfirm ftp://jcrichton:aeryn@10.1.1.1/asdm-771791.bin
disk0:/asdm-771791.bin
Step 5 If you are not already in global configuration mode, access global configuration mode:
configure terminal
Step 6 Show the current boot images configured (up to 4):
show running-config boot system
Example:
asa/act/pri(config)# show running-config boot system
boot system disk0:/cdisk.bin
boot system disk0:/asa931-smp-k8.bin
The ASA uses the images in the order listed; if the first image is unavailable, the next image is used, and so on. You
cannot insert a new image URL at the top of the list; to specify the new image to be first, you must remove any existing
entries, and enter the image URLs in the order desired, according to the next steps.
Step 7 Remove any existing boot image configurations so that you can enter the new boot image as your first choice:
no boot system diskn:/[path/]asa_image_name
Example:
asa/act/pri(config)# no boot system disk0:/cdisk.bin
asa/act/pri(config)# no boot system disk0:/asa931-smp-k8.bin
Step 8 Set the ASA image to boot (the one you just uploaded):
boot system diskn:/[path/]asa_image_name
Example:
asa/act/pri(config)# boot system disk0://asa991-smp-k8.bin
Repeat this command for any backup images that you want to use in case this image is unavailable. For example, you
can re-enter the images that you previously removed.
Step 9 Set the ASDM image to use (the one you just uploaded):
asdm image diskn:/[path/]asdm_image_name
Example:
asa/act/pri(config)# asdm image disk0:/asdm-771791.bin
You can only configure one ASDM image to use, so you do not need to first remove the existing configuration.
Step 10 Save the new settings to the startup configuration:
write memory
These configuration changes are automatically saved on the secondary unit.
Upgrade ASA with FirePOWER Services
16
Upgrade ASA with FirePOWER Services
Upgrade an Active/Active Failover Pair Using the CLI
Step 11 If you are upgrading ASA FirePOWER modules, disable the ASA REST API or else the upgrade will fail.
no rest-api agent
Step 12 Make both failover groups active on the primary unit:
failover active group 1
failover active group 2
Example:
asa/act/pri(config)# failover active group 1
asa/act/pri(config)# failover active group 2
Step 13 Upgrade the ASA FirePOWER module on the secondary unit.
For an ASA FirePOWER module managed by ASDM, connect ASDM to the failover group 1 or 2 standby management
IP address. Wait for the upgrade to complete.
Step 14 Reload the secondary unit to boot the new image:
failover reload-standby
Wait for the secondary unit to finish loading. Use the show failover command to verify that both failover groups are
in the Standby Ready state.
Step 15 Force both failover groups to become active on the secondary unit:
no failover active group 1
no failover active group 2
Example:
asa/act/pri(config)# no failover active group 1
asa/act/pri(config)# no failover active group 2
asa/stby/pri(config)#
If you are disconnected from your SSH session, reconnect to the failover group 1 IP address, now on the secondary
unit.
Step 16 Upgrade the ASA FirePOWER module on the primary unit.
For an ASA FirePOWER module managed by ASDM, connect ASDM to the failover group 1 or 2 standby management
IP address. Wait for the upgrade to complete.
Step 17 Reload the primary unit:
failover reload-standby
Example:
asa/act/sec# failover reload-standby
Note If you are connected to the primary unit console port, you should instead enter the reload command to reload
the primary unit.
You may be disconnected from your SSH session.
Upgrade ASA with FirePOWER Services
17
Upgrade ASA with FirePOWER Services
Upgrade an Active/Active Failover Pair Using ASDM
Step 18 If the failover groups are configured with the preempt command, they automatically become active on their designated
unit after the preempt delay has passed.
Upgrade an Active/Active Failover Pair Using ASDM
To upgrade two units in an Active/Active failover configuration, perform the following steps.
Before you begin
• Perform these steps in the system execution space.
• Place the ASA and ASDM images on your local management computer.
Step 1 Launch ASDM on the secondary unit by connecting to the management address in failover group 2.
Step 2 In the main ASDM application window, choose Tools > Upgrade Software from Local Computer.
The Upgrade Software dialog box appears.
Step 3 From the Image to Upload drop-down list, choose ASDM.
Step 4 In the Local File Path field, enter the local path to the file on your computer or click Browse Local Files to find the
file on your PC.
Step 5 In the Flash File System Path field, enter the path to the flash file system or click Browse Flash to find the directory
or file in the flash file system.
Step 6 Click Upload Image. The uploading process might take a few minutes.
When you are prompted to set this image as the ASDM image, click No. You exit the Upgrade tool.
Step 7 Repeat these steps, choosing ASA from the Image to Upload drop-down list.
When you are prompted to set this image as the ASA image, click No. You exit the Upgrade tool.
Step 8 Connect ASDM to the primary unit by connecting to the management IP address in failover group 1, and upload the
ASDM software, using the same file location you used on the secondary unit.
Step 9 When you are prompted to set the image as the ASDM image, click Yes.
You are reminded to exit ASDM and save the configuration. Click OK. You exit the Upgrade tool. Note: You will
save the configuration and reload ASDM after you upgrade the ASA software.
Step 10 Upload the ASA software, using the same file location you used for the secondary unit.
Step 11 When you are prompted to set the image as the ASA image, click Yes.
You are reminded to reload the ASA to use the new image. Click OK. You exit the Upgrade tool.
Step 12 Click the Save icon on the toolbar to save your configuration changes.
These configuration changes are automatically saved on the secondary unit.
Step 13 If you are upgrading ASA FirePOWER modules, disable the ASA REST API by choosing Tools > Command Line
Interface, and entering no rest-api enable.
If you do not disable the REST API, the ASA FirePOWER module upgrade will fail.
Upgrade ASA with FirePOWER Services
18
Upgrade ASA with FirePOWER Services
Upgrade an ASA Cluster
Step 14 Make both failover groups active on the primary unit by choosing Monitoring > Failover > Failover Group #,
where # is the number of the failover group you want to move to the primary unit, and clicking Make Active.
Step 15 Upgrade the ASA FirePOWER module on the secondary unit.
For an ASA FirePOWER module managed by ASDM, connect ASDM to the failover group 1 or 2 standby management
IP address. Wait for the upgrade to complete, and then connect ASDM back to the primary unit.
Step 16 Reload the secondary unit by choosing Monitoring > Failover > System, and clicking Reload Standby.
Stay on the System pane to monitor when the secondary unit reloads.
Step 17 After the secondary unit comes up, make both failover groups active on the secondary unit by choosing Monitoring
> Failover > Failover Group #, where # is the number of the failover group you want to move to the secondary
unit, and clicking Make Standby.
ASDM will automatically reconnect to the failover group 1 IP address on the secondary unit.
Step 18 Upgrade the ASA FirePOWER module on the primary unit.
For an ASA FirePOWER module managed by ASDM, connect ASDM to the failover group 1 or 2 standby management
IP address. Wait for the upgrade to complete, and then connect ASDM back to the secondary unit.
Step 19 Reload the primary unit by choosing Monitoring > Failover > System, and clicking Reload Standby.
Step 20 If the failover groups are configured with Preempt Enabled, they automatically become active on their designated unit
after the preempt delay has passed. ASDM will automatically reconnect to the failover group 1 IP address on the primary
unit.
Upgrade an ASA Cluster
Use the CLI or ASDM to upgrade the ASA Cluster for a zero downtime upgrade.
Upgrade an ASA Cluster Using the CLI
To upgrade all units in an ASA cluster, perform the following steps. This procedure uses FTP. For TFTP,
HTTP, or other server types, see the copy command in the ASA command reference.
Before you begin
• Perform these steps on the master unit. If you are also upgrading the ASA FirePOWER module, then
you need console or ASDM access on each slave unit. You can configure the ASA prompt to show the
cluster unit and state (master or slave), which is useful to determine which unit you are connected to.
See the prompt command. Alternatively, enter the show cluster info command to view each unit's role.
• You must use the console port; you cannot enable or disable clustering from a remote CLI connection.
• Perform these steps in the system execution space for multiple context mode.
Step 1 On the master unit in privileged EXEC mode, copy the ASA software to all units in the cluster.
cluster exec copy /noconfirm ftp://[[user[:password]@]server[/path]/asa_image_name diskn:/[path/]asa_image_name
Example:
Upgrade ASA with FirePOWER Services
19
Upgrade ASA with FirePOWER Services
Upgrade an ASA Cluster Using the CLI
asa/unit1/master# cluster exec copy /noconfirm
ftp://jcrichton:aeryn@10.1.1.1/asa991-smp-k8.bin disk0:/asa991-smp-k8.bin
Step 2 Copy the ASDM image to all units in the cluster:
cluster exec copy /noconfirm ftp://[[user[:password]@]server[/path]/asdm_image_name
diskn:/[path/]asdm_image_name
Example:
asa/unit1/master# cluster exec copy /noconfirm ftp://jcrichton:aeryn@10.1.1.1/asdm-771791.bin
disk0:/asdm-771791.bin
Step 3 If you are not already in global configuration mode, access it now.
configure terminal
Example:
asa/unit1/master# configure terminal
asa/unit1/master(config)#
Step 4 Show the current boot images configured (up to 4).
show running-config boot system
Example:
asa/unit1/master(config)# show running-config boot system
boot system disk0:/cdisk.bin
boot system disk0:/asa931-smp-k8.bin
The ASA uses the images in the order listed; if the first image is unavailable, the next image is used, and so on. You
cannot insert a new image URL at the top of the list; to specify the new image to be first, you must remove any existing
entries, and enter the image URLs in the order desired, according to the next steps.
Step 5 Remove any existing boot image configurations so that you can enter the new boot image as your first choice:
no boot system diskn:/[path/]asa_image_name
Example:
asa/unit1/master(config)# no boot system disk0:/cdisk.bin
asa/unit1/master(config)# no boot system disk0:/asa931-smp-k8.bin
Step 6 Set the ASA image to boot (the one you just uploaded):
boot system diskn:/[path/]asa_image_name
Example:
asa/unit1/master(config)# boot system disk0://asa991-smp-k8.bin
Repeat this command for any backup images that you want to use in case this image is unavailable. For example, you
can re-enter the images that you previously removed.
Upgrade ASA with FirePOWER Services
20
Upgrade ASA with FirePOWER Services
Upgrade an ASA Cluster Using the CLI
Step 7 Set the ASDM image to use (the one you just uploaded):
asdm image diskn:/[path/]asdm_image_name
Example:
asa/unit1/master(config)# asdm image disk0:/asdm-771791.bin
You can only configure one ASDM image to use, so you do not need to first remove the existing configuration.
Step 8 Save the new settings to the startup configuration:
write memory
These configuration changes are automatically saved on the slave units.
Step 9 If you are upgrading ASA FirePOWER modules, disable the ASA REST API or else the ASA FirePOWER module
upgrade will fail.
no rest-api agent
Step 10 If you are upgrading ASA FirePOWER modules that are managed by ASDM, you will need to connect ASDM to the
individual management IP addresses, so you need to note the IP addresses for each unit.
show running-config interface management_interface_id
Note the cluster-pool poolname used.
show ip[v6] local pool poolname
Note the cluster unit IP addresses.
Example:
asa/unit2/slave# show running-config interface gigabitethernet0/0
!
interface GigabitEthernet0/0
management-only
nameif inside
security-level 100
ip address 10.86.118.1 255.255.252.0 cluster-pool inside-pool
asa/unit2/slave# show ip local pool inside-pool
Begin End Mask Free Held In use
10.86.118.16 10.86.118.17 255.255.252.0 0 0 2
Cluster Unit IP Address Allocated
unit2 10.86.118.16
unit1 10.86.118.17
asa1/unit2/slave#
Step 11 Upgrade the slave units.
Choose the procedure below depending on whether you are also upgrading ASA FirePOWER modules. The ASA
FirePOWER procedures minimize the number of ASA reloads when also upgrading the ASA FirePOWER module.
You can choose to use the slave Console or ASDM for these procedures. You may want to use ASDM instead of the
Console if you do not have ready access to all of the console ports but can reach ASDM over the network.
Upgrade ASA with FirePOWER Services
21
Upgrade ASA with FirePOWER Services
Upgrade an ASA Cluster Using the CLI
Note During the upgrade process, never use the cluster master unit command to force a slave unit to become
master; you can cause network connectivity and cluster stability-related problems. You must upgrade and
reload all slave units first, and then continue with this procedure to ensure a smooth transition from the current
master unit to a new master unit.
If you do not have ASA FirePOWER module upgrades:
a) On the master unit, to view member names, enter cluster exec unit ?, or enter the show cluster info command.
b) Reload a slave unit.
cluster exec unit slave-unit reload noconfirm
Example:
asa/unit1/master# cluster exec unit unit2 reload noconfirm
c) Repeat for each slave unit.
To avoid connection loss and allow traffic to stabilize, wait for each unit to come back up and rejoin the cluster
(approximately 5 minutes) before repeating these steps for the next unit. To view when a unit rejoins the cluster,
enter show cluster info.
If you also have ASA FirePOWER module upgrades (using the slave Console):
a) Connect to the console port of a slave unit, and enter global configuration mode.
enable
configure terminal
Example:
asa/unit2/slave> enable
Password:
asa/unit2/slave# configure terminal
asa/unit2/slave(config)#
b) Disable clustering.
cluster group name
no enable
Do not save this configuration; you want clustering to be enabled when you reload. You need to disable clustering
to avoid multiple failures and rejoins during the upgrade process; this unit should only rejoin after all of the upgrading
and reloading is complete.
Example:
asa/unit2/slave(config)# cluster group cluster1
asa/unit2/slave(cfg-cluster)# no enable
Cluster disable is performing cleanup..done.
All data interfaces have been shutdown due to clustering being disabled. To recover either enable
clustering or remove cluster group configuration.
Cluster unit unit2 transitioned from SLAVE to DISABLED
asa/unit2/ClusterDisabled(cfg-cluster)#
Upgrade ASA with FirePOWER Services
22
Upgrade ASA with FirePOWER Services
Upgrade an ASA Cluster Using the CLI
c) Upgrade the ASA FirePOWER module on this slave unit.
For an ASA FirePOWER module managed by ASDM, connect ASDM to the individual management IP address
that you noted earlier. Wait for the upgrade to complete.
d) Reload the slave unit.
reload noconfirm
e) Repeat for each slave unit.
To avoid connection loss and allow traffic to stabilize, wait for each unit to come back up and rejoin the cluster
(approximately 5 minutes) before repeating these steps for the next unit. To view when a unit rejoins the cluster,
enter show cluster info.
If you also have ASA FirePOWER module upgrades (using ASDM):
a) Connect ASDM to the individual management IP address of this slave unit that you noted earlier.
b) Choose Configuration > Device ManagementHigh Availability and Scalability > ASA Cluster > Cluster
Configuration > .
c) Uncheck the Participate in ASA cluster check box.
You need to disable clustering to avoid multiple failures and rejoins during the upgrade process; this unit should
only rejoin after all of the upgrading and reloading is complete.
Do not uncheck the Configure ASA cluster settings check box; this action clears all cluster configuration, and
also shuts down all interfaces including the management interface to which ASDM is connected. To restore
connectivity in this case, you need to access the CLI at the console port.
Note Some older versions of ASDM do not support disabling the cluster on this screen; in this case, use the
Tools > Command Line Interface tool, click the Multiple Line radio button, and enter cluster group
name and no enable. You can view the cluster group name in the Home > Device Dashboard > Device
Information > ASA Cluster area.
d) Click Apply.
e) You are prompted to exit ASDM. Reconnect ASDM to the same IP address.
f) Upgrade the ASA FirePOWER module.
Wait for the upgrade to complete.
g) In ASDM, choose Tools > System Reload.
h) Click the Reload without saving the running configuration radio button.
You do not want to save the configuration; when this unit reloads, you want clustering to be enabled on it.
i) Click Schedule Reload.
j) Click Yes to continue the reload.
k) Repeat for each slave unit.
To avoid connection loss and allow traffic to stabilize, wait for each unit to come back up and rejoin the cluster
(approximately 5 minutes) before repeating these steps for the next unit. To view when a unit rejoins the cluster,
see the Monitoring > ASA Cluster > Cluster Summary pane on the master unit.
Step 12 Upgrade the master unit.
a) Disable clustering.
cluster group name
Upgrade ASA with FirePOWER Services
23
Upgrade ASA with FirePOWER Services
Upgrade an ASA Cluster Using ASDM
no enable
Wait for 5 minutes for a new master unit to be selected and traffic to stabilize.
Do not save this configuration; you want clustering to be enabled when you reload.
We recommend manually disabling cluster on the master unit if possible so that a new master unit can be elected
as quickly and cleanly as possible.
Example:
asa/unit1/master(config)# cluster group cluster1
asa/unit1/master(cfg-cluster)# no enable
Cluster disable is performing cleanup..done.
All data interfaces have been shutdown due to clustering being disabled. To recover either enable
clustering or remove cluster group configuration.
Cluster unit unit1 transitioned from MASTER to DISABLED
asa/unit1/ClusterDisabled(cfg-cluster)#
b) Upgrade the ASA FirePOWER module on this unit.
For an ASA FirePOWER module managed by ASDM, connect ASDM to the individual management IP address
that you noted earlier. The main cluster IP address now belongs to the new master unit; this former master unit is
still accessible on its individual management IP address.
Wait for the upgrade to complete.
c) Reload this unit.
reload noconfirm
When the former master unit rejoins the cluster, it will be a slave unit.
Upgrade an ASA Cluster Using ASDM
To upgrade all units in an ASA cluster, perform the following steps.
Before you begin
• Perform these steps on the master unit. If you are also upgrading the ASA FirePOWER module, then
you need ASDM access to each slave unit.
• Perform these steps in the system execution space for multiple context mode.
• Place the ASA and ASDM images on your local management computer.
Step 1 Launch ASDM on the master unit by connecting to the main cluster IP address.
This IP address always stays with the master unit.
Step 2 In the main ASDM application window, choose Tools > Upgrade Software from Local Computer.
The Upgrade Software from Local Computer dialog box appears.
Step 3 Click the All devices in the cluster radio button.
Upgrade ASA with FirePOWER Services
24
Upgrade ASA with FirePOWER Services
Upgrade an ASA Cluster Using ASDM
The Upgrade Software dialog box appears.
Step 4 From the Image to Upload drop-down list, choose ASDM.
Step 5 In the Local File Path field, click Browse Local Files to find the file on your computer.
Step 6 (Optional) In the Flash File System Path field, enter the path to the flash file system or click Browse Flash to find
the directory or file in the flash file system.
By default, this field is prepopulated with the following path: disk0:/filename.
Step 7 Click Upload Image. The uploading process might take a few minutes.
Step 8 You are prompted to set this image as the ASDM image. Click Yes.
Step 9 You are reminded to exit ASDM and save the configuration. Click OK.
You exit the Upgrade tool. Note: You will save the configuration and reload ASDM after you upgrade the ASA software.
Step 10 Repeat these steps, choosing ASA from the Image to Upload drop-down list.
Step 11 Click the Save icon on the toolbar to save your configuration changes.
These configuration changes are automatically saved on the slave units.
Step 12 Take note of the individual management IP addresses for each unit on Configuration > Device Management >
High Availability and Scalability > ASA Cluster > Cluster Members so that you can connect ASDM directly to
slave units later.
Step 13 If you are upgrading ASA FirePOWER modules, disable the ASA REST API by choosing Tools > Command Line
Interface, and entering no rest-api enable.
If you do not disable the REST API, the ASA FirePOWER module upgrade will fail.
Step 14 Upgrade the slave units.
Choose the procedure below depending on whether you are also upgrading ASA FirePOWER modules. The ASA
FirePOWER procedure minimizes the number of ASA reloads when also upgrading the ASA FirePOWER module.
Note During the upgrade process, never use the Monitoring > ASA Cluster > Cluster Summary > Change
Master To drop-down list to force a slave unit to become master; you can cause network connectivity and
cluster stability-related problems. You must reload all slave units first, and then continue with this procedure
to ensure a smooth transition from the current master unit to a new master unit.
If you do not have ASA FirePOWER module upgrades:
a) On the master unit, choose Tools > System Reload.
b) Choose a slave unit name from the Device drop-down list.
c) Click Schedule Reload.
d) Click Yes to continue the reload.
e) Repeat for each slave unit.
To avoid connection loss and allow traffic to stabilize, wait for each unit to come back up and rejoin the cluster
(approximately 5 minutes) before repeating these steps for the next unit. To view when a unit rejoins the cluster,
see the Monitoring > ASA Cluster > Cluster Summary pane.
If you also have ASA FirePOWER module upgrades:
a) On the master unit, choose Configuration > Device Management > High Availability and Scalability >
ASA Cluster > Cluster Members.
b) Select the slave unit that you want to upgrade, and click Delete.
Upgrade ASA with FirePOWER Services
25
Upgrade ASA with FirePOWER Services
Upgrade an ASA Cluster Using ASDM
c) Click Apply.
d) Exit ASDM, and connect ASDM to the slave unit by connecting to its individual management IP address that
you noted earlier.
e) Upgrade the ASA FirePOWER module.
Wait for the upgrade to complete.
f) In ASDM, choose Tools > System Reload.
g) Click the Reload without saving the running configuration radio button.
You do not want to save the configuration; when this unit reloads, you want clustering to be enabled on it.
h) Click Schedule Reload.
i) Click Yes to continue the reload.
j) Repeat for each slave unit.
To avoid connection loss and allow traffic to stabilize, wait for each unit to come back up and rejoin the cluster
(approximately 5 minutes) before repeating these steps for the next unit. To view when a unit rejoins the cluster,
see the Monitoring > ASA Cluster > Cluster Summary pane.
Step 15 Upgrade the master unit.
a) In ASDM on the master unit, choose Configuration > Device Management > High Availability and Scalability
> ASA Cluster > Cluster Configuration pane.
b) Uncheck the Participate in ASA cluster check box, and click Apply.
You are prompted to exit ASDM.
c) Wait for up to 5 minutes for a new master unit to be selected and traffic to stabilize.
When the former master unit rejoins the cluster, it will be a slave unit.
d) Re-connect ASDM to the former master unit by connecting to its individual management IP address that you noted
earlier.
The main cluster IP address now belongs to the new master unit; this former master unit is still accessible on its
individual management IP address.
e) Upgrade the ASA FirePOWER module.
Wait for the upgrade to complete.
f) Choose Tools > System Reload.
g) Click the Reload without saving the running configuration radio button.
You do not want to save the configuration; when this unit reloads, you want clustering to be enabled on it.
h) Click Schedule Reload.
i) Click Yes to continue the reload.
You are prompted to exit ASDM. Restart ASDM on the main cluster IP address; you will reconnect to the new
master unit.
Upgrade ASA with FirePOWER Services
26
Upgrade ASA with FirePOWER Services
Upgrade an ASA FirePOWER Module
Upgrade an ASA FirePOWER Module
Use this procedure to upgrade an ASA FirePOWER module managed by an FMC. When you upgrade the
module depends on whether you are upgrading ASA, and on your ASA deployment.
• Upgrading standalone ASA devices: If you are also upgrading ASA, use the FMC to upgrade the ASA
FirePOWER module just after you upgrade ASA and reload.
• Upgrading ASA clusters and failover pairs: To avoid interruptions in traffic flow and inspection, fully
upgrade these devices one at a time. If you are also upgrading ASA, use the FMC to upgrade the ASA
FirePOWER module just before you reload each unit to upgrade ASA.
For more information, see Upgrade Path: ASA FirePOWER, on page 3 and the ASA upgrade procedures.
Caution Do not deploy changes to or from, manually reboot, or shut down an upgrading appliance. Do not restart an
upgrade in progress. The upgrade process may appear inactive during prechecks; this is expected. If you
encounter issues with the upgrade, including a failed upgrade or unresponsive appliance, contact Cisco TAC.
Before you begin
Check your place in the upgrade path, including ASA and FMC upgrades. Make sure you have fully planned
and prepared for this step.
Step 1 Deploy configurations to the devices you are about to upgrade.
On the FMC menu bar, click Deploy. Choose devices, then click Deploy again. Deploying before you upgrade reduces
the chance of failure.
When you deploy, resource demands may result in a small number of packets dropping without inspection. Additionally,
deploying some configurations restarts Snort, which interrupts traffic inspection and, depending on how your device
handles traffic, may interrupt traffic until the restart completes. For more information, see ASA FirePOWER Upgrade
Behavior.
Step 2 (Upgrading to Version 6.1+) Disable the ASA REST API.
If you do not disable the REST API, the upgrade will fail. Note that ASA 5506-X series devices do not support the
ASA REST API if you are also running Version 6.0+ of the ASA FirePOWER module.
Use the CLI on the ASA to disable the REST API:
no rest-api agent
You can reenable it after the upgrade:
rest-api agent
Step 3 Perform final preupgrade checks.
• Check health: Use the Message Center (click the System Status icon on the menu bar). Make sure the appliances
in your deployment are successfully communicating and that there are no issues reported by the health monitor.
Upgrade ASA with FirePOWER Services
27
Upgrade ASA with FirePOWER Services
Upgrade an ASA FirePOWER Module
• Running tasks: Also in the Message Center, make sure essential tasks are complete. Tasks running when the
upgrade begins are stopped, become failed tasks, and cannot be resumed. You can manually delete failed status
messages later.
• Check disk space: Perform a final disk space check. Without enough free disk space, the upgrade fails. For disk
space requirements, see Time Tests and Disk Space Requirements.
Step 4 Choose System > Updates.
Step 5 Click the Install icon next to the upgrade package you want to use and choose the devices to upgrade.
If the devices you want to upgrade are not listed, you chose the wrong upgrade package.
Note We strongly recommend upgrading no more than five devices simultaneously. The FMC does not allow you
stop the upgrade until all selected devices complete the process. If there is an issue with any one device
upgrade, all devices must finish upgrading before you can resolve the issue.
Step 6 Click Install, then confirm that you want to upgrade and reboot the devices.
Traffic either drops throughout the upgrade or traverses the network without inspection depending on how your devices
are configured and deployed. For more information, see ASA FirePOWER Upgrade Behavior.
Step 7 Monitor upgrade progress in the Message Center.
Do not deploy configurations to the device while it is upgrading. Even if the Message Center shows no progress for
several minutes or indicates that the upgrade has failed, do not restart the upgrade or reboot the device. Instead, contact
Cisco TAC.
Step 8 Verify success.
After the upgrade completes, choose Devices > Device Management and confirm that the devices you upgraded have
the correct software version.
Step 9 Use the Message Center to recheck deployment health.
Step 10 Update intrusion rules (SRU) and the vulnerability database (VDB).
If the SRU or the VDB available on the Cisco Support & Downloads site is newer than the version currently running,
install the newer version. For more information, see the Firepower Management Center Configuration Guide. Note that
when you update intrusion rules, you do not need to automatically reapply policies. You will do that later.
Step 11 Complete any post-upgrade configuration changes described in the release notes.
Step 12 Redeploy configurations to the devices you just upgraded.
Upgrade ASA with FirePOWER Services
28
S-ar putea să vă placă și
- VMware Performance and Capacity Management - Second EditionDe la EverandVMware Performance and Capacity Management - Second EditionÎncă nu există evaluări
- Planning CiscoDocument34 paginiPlanning CiscoCornel IordacheÎncă nu există evaluări
- Upgrade ASA FirePOWER ModuleDocument8 paginiUpgrade ASA FirePOWER ModulenelsonjedÎncă nu există evaluări
- Cucm B Upgrade-Guide-1251su2 Chapter 01100-TasksDocument18 paginiCucm B Upgrade-Guide-1251su2 Chapter 01100-TasksFlavio AlonsoÎncă nu există evaluări
- Compactlogix 5370 L3 Controllers, Revision 20: Release NotesDocument18 paginiCompactlogix 5370 L3 Controllers, Revision 20: Release NotesCampoz TD07Încă nu există evaluări
- Start: Deployment and Installation CenterDocument2 paginiStart: Deployment and Installation CenterSabila Mula PrawiroÎncă nu există evaluări
- ASR9000 Upgrade Procedure 431 PDFDocument12 paginiASR9000 Upgrade Procedure 431 PDFJay MÎncă nu există evaluări
- Asa UpgradeDocument140 paginiAsa UpgradenakeuÎncă nu există evaluări
- Upgrading SW Using MoshellDocument5 paginiUpgrading SW Using MoshellOnjanohasoavina MANANJARASOAÎncă nu există evaluări
- Drive Software Wizards v1.3: Release NotesDocument6 paginiDrive Software Wizards v1.3: Release NotesShahabuddin ShaikhÎncă nu există evaluări
- Backup Cluster Configuration: Task Details Commands DescriptionDocument4 paginiBackup Cluster Configuration: Task Details Commands Descriptionik reddyÎncă nu există evaluări
- GS002-T02 Computer System Validation Checklist v4.0Document2 paginiGS002-T02 Computer System Validation Checklist v4.0prakashÎncă nu există evaluări
- ePMP Release Notes 3.5.6-v3Document17 paginiePMP Release Notes 3.5.6-v3Ismael LopezÎncă nu există evaluări
- Aquadopp Profiler: Nortek Quick GuideDocument4 paginiAquadopp Profiler: Nortek Quick GuideIkanita WardhaniÎncă nu există evaluări
- AWAC - Quickguide - N3015-020 NQG - AWAC - 1019Document4 paginiAWAC - Quickguide - N3015-020 NQG - AWAC - 1019msaldanha2565Încă nu există evaluări
- GS002-T02 Computer System Validation Checklist v3.0Document2 paginiGS002-T02 Computer System Validation Checklist v3.0DeepakÎncă nu există evaluări
- Ibm Flashsystem 900: ® Firmware Version 1.5.2.12Document22 paginiIbm Flashsystem 900: ® Firmware Version 1.5.2.12sibid17270Încă nu există evaluări
- Upgrade Guide For Release 2013 R3: Important Notes About Upgrading To Ascent 2013 R3Document3 paginiUpgrade Guide For Release 2013 R3: Important Notes About Upgrading To Ascent 2013 R3vallenatoÎncă nu există evaluări
- Dig Assist 4.0 Updates and Accuracy CheckDocument68 paginiDig Assist 4.0 Updates and Accuracy CheckCatalin UrsuÎncă nu există evaluări
- Aquadopp Current Meter: Nortek Quick GuideDocument4 paginiAquadopp Current Meter: Nortek Quick GuideIkanita WardhaniÎncă nu există evaluări
- Ie33 Iu22 FII Vision 2009 (V 5.0.3.125)Document39 paginiIe33 Iu22 FII Vision 2009 (V 5.0.3.125)Ahmed GunaidÎncă nu există evaluări
- RecoverPoint - Upgrade Procedure-5.2Document13 paginiRecoverPoint - Upgrade Procedure-5.2Taiyab HasanÎncă nu există evaluări
- Servicenow Upgrade Policy: Questions Addressed: How Often Should I Upgrade?Document3 paginiServicenow Upgrade Policy: Questions Addressed: How Often Should I Upgrade?Suresh ThalllapelliÎncă nu există evaluări
- Marine Quick Guide v.1.0.0Document5 paginiMarine Quick Guide v.1.0.0Joao SilvaÎncă nu există evaluări
- Getting Started With Agile ACS v1.2 - 20210114Document67 paginiGetting Started With Agile ACS v1.2 - 20210114Noc JnetceÎncă nu există evaluări
- 1.4 Huawei RH V3 Series Server ToolDocument47 pagini1.4 Huawei RH V3 Series Server ToolJohn BarretoÎncă nu există evaluări
- Getting Started With Aginet ACS - 20220420Document70 paginiGetting Started With Aginet ACS - 20220420FabiofillÎncă nu există evaluări
- 253 r11 3 5 CookbookDocument83 pagini253 r11 3 5 CookbookBalachandra KuppaswamyÎncă nu există evaluări
- 4.4 Software Upgrade and Software Configuration Activation: CautionDocument50 pagini4.4 Software Upgrade and Software Configuration Activation: CautionRene GonzalesÎncă nu există evaluări
- Getting Started with Agile ACS Configuration and ManagementDocument61 paginiGetting Started with Agile ACS Configuration and Managementgustavo molanoÎncă nu există evaluări
- Aci UpgradeDocument94 paginiAci Upgradesachin giriÎncă nu există evaluări
- ASA2FTD With FP Migration ToolDocument66 paginiASA2FTD With FP Migration Tooldan liÎncă nu există evaluări
- Perfecto Test Coverage Guide Spring 22Document22 paginiPerfecto Test Coverage Guide Spring 22Vanja Kovač GajićÎncă nu există evaluări
- Cohesity - HW Qual and Cert 1.0Document25 paginiCohesity - HW Qual and Cert 1.0Rupam Dutta100% (1)
- Release Notes For The Catalyst 6500 Series and Cisco 7600 Series Firewall Services Module, Software Release 4.1 (X)Document18 paginiRelease Notes For The Catalyst 6500 Series and Cisco 7600 Series Firewall Services Module, Software Release 4.1 (X)Marzena WieteskaÎncă nu există evaluări
- Upgrading Nanometrics Instrument Software: 1 OverviewDocument4 paginiUpgrading Nanometrics Instrument Software: 1 OverviewMehdi RahmatiÎncă nu există evaluări
- Update Agent User Manual WATCHDOG TUNERDocument14 paginiUpdate Agent User Manual WATCHDOG TUNERcory riceÎncă nu există evaluări
- Installing and Maintaining Computer Software Unit15Document17 paginiInstalling and Maintaining Computer Software Unit15api-457822139Încă nu există evaluări
- Patch and Settings Management in Microsoft System Center Configuration Manager 2012Document36 paginiPatch and Settings Management in Microsoft System Center Configuration Manager 2012Dhruva KumarÎncă nu există evaluări
- Node High-Risk Command ListDocument30 paginiNode High-Risk Command ListLindon ManehetaÎncă nu există evaluări
- Node High-Risk Command ListDocument26 paginiNode High-Risk Command Listmahmed gamalÎncă nu există evaluări
- Node High-Risk Command ListDocument26 paginiNode High-Risk Command ListErik Joel Manrique AlvaÎncă nu există evaluări
- DAVIE Quick Ref Guide 2012 - ProgrammingDocument2 paginiDAVIE Quick Ref Guide 2012 - ProgrammingCharly Ramos100% (1)
- Reference (LTBT-TM-PRGRMR) .: © Honeywell. All Rights Reserved. Ltbt-Tm-Admin26 Rev. ADocument1 paginăReference (LTBT-TM-PRGRMR) .: © Honeywell. All Rights Reserved. Ltbt-Tm-Admin26 Rev. AKdc OuinbiloÎncă nu există evaluări
- Support - 01-Text - H3CDocument64 paginiSupport - 01-Text - H3CSamuel Pereira de LucenaÎncă nu există evaluări
- Firmware Update Caution - Network Required, Cannot Roll BackDocument1 paginăFirmware Update Caution - Network Required, Cannot Roll BackadreÎncă nu există evaluări
- Lnvgy FW Uefi U8e122h-1.50 Anyos 32-64Document4 paginiLnvgy FW Uefi U8e122h-1.50 Anyos 32-64Jonathan SantosÎncă nu există evaluări
- SCM Cloud 20C Update Prep Guide PDFDocument10 paginiSCM Cloud 20C Update Prep Guide PDFMohamed MahmoudÎncă nu există evaluări
- 2011 IWS Conference Focuses on Undersea SystemsDocument36 pagini2011 IWS Conference Focuses on Undersea SystemsPierre BonivardÎncă nu există evaluări
- SAP BusinessObjects in Place Vs Parallel UpgradeDocument46 paginiSAP BusinessObjects in Place Vs Parallel Upgradekumar2bwÎncă nu există evaluări
- Firmware Upgrade Tool User ManualDocument14 paginiFirmware Upgrade Tool User ManualChristophe HeirmanÎncă nu există evaluări
- Huawei Bsc6000 Software Management: GSM BSS Training TeamDocument35 paginiHuawei Bsc6000 Software Management: GSM BSS Training TeamAbhishek JainÎncă nu există evaluări
- 2015 Q2 Quarterly-NewsletterDocument5 pagini2015 Q2 Quarterly-NewsletterJuan EspinozaÎncă nu există evaluări
- Fortisandbox v3.2.3 Release NotesDocument15 paginiFortisandbox v3.2.3 Release NotesING. Martin J. Pacheco M.Încă nu există evaluări
- Apis Service Packs 20150216 ENDocument3 paginiApis Service Packs 20150216 ENЕвгений БульбаÎncă nu există evaluări
- Aix TL UpgradeDocument4 paginiAix TL UpgradehimansusekharÎncă nu există evaluări
- NODEB CommandDocument24 paginiNODEB CommandIlker GaydalarÎncă nu există evaluări
- Get Ready For Production With Mercury Tuning: Application DeliveryDocument10 paginiGet Ready For Production With Mercury Tuning: Application Deliverydeep10doÎncă nu există evaluări
- RES 3700 Calendar Bug Patch StepsDocument3 paginiRES 3700 Calendar Bug Patch StepsRania HassanÎncă nu există evaluări
- InstLog08012013 130414Document44 paginiInstLog08012013 130414Monal BhoyarÎncă nu există evaluări
- Analog Laboratory enDocument82 paginiAnalog Laboratory enAud IoirdÎncă nu există evaluări
- DsfssafaDocument4 paginiDsfssafaGasÎncă nu există evaluări
- Distribution System Analysis: Reliable Analytic and Planning Tools To Improve Electrical Network PerformanceDocument2 paginiDistribution System Analysis: Reliable Analytic and Planning Tools To Improve Electrical Network PerformanceSabaMannan123Încă nu există evaluări
- Flowsheet Symbols and PenI DiagramsDocument30 paginiFlowsheet Symbols and PenI DiagramsJudy Ann BoseÎncă nu există evaluări
- Intro C ProgDocument211 paginiIntro C Progapi-3695801Încă nu există evaluări
- Storage Classes in PL1Document12 paginiStorage Classes in PL1Shaswata Choudhury100% (1)
- Table Invalid Index DumpDocument9 paginiTable Invalid Index DumpBac AstonÎncă nu există evaluări
- Experian Dispute FormDocument1 paginăExperian Dispute Formmainester100% (3)
- Maths M T.3 Game TheoryDocument2 paginiMaths M T.3 Game TheoryKelvin FookÎncă nu există evaluări
- WSGI Werkzeug and The Challenges of Building A Python Web FrameworkDocument22 paginiWSGI Werkzeug and The Challenges of Building A Python Web FrameworkIgor Guerrero FonsecaÎncă nu există evaluări
- Sony Hdr-sr11 Sr12 Level2 Ver1.2Document114 paginiSony Hdr-sr11 Sr12 Level2 Ver1.2Bishnu BhattaÎncă nu există evaluări
- Anup Kumar Gupta-Microsoft Certified Professional ResumeDocument4 paginiAnup Kumar Gupta-Microsoft Certified Professional ResumeAnup kumar GuptaÎncă nu există evaluări
- S32KFSDocument4 paginiS32KFSPéter SpiegelbergerÎncă nu există evaluări
- Design-Patterns Cheat SheetDocument36 paginiDesign-Patterns Cheat SheetcesarmarinhorjÎncă nu există evaluări
- Acceptable Quality LimitDocument5 paginiAcceptable Quality LimitGAURAV SHARMAÎncă nu există evaluări
- Matlab Z TransformDocument3 paginiMatlab Z TransformbhatsindhoorÎncă nu există evaluări
- Deliver Tangible Business Value with Two IT Releases per YearDocument72 paginiDeliver Tangible Business Value with Two IT Releases per YearRodionov RodionÎncă nu există evaluări
- Introduccion A La Psicologia Charles Morris PDF DescargarDocument4 paginiIntroduccion A La Psicologia Charles Morris PDF DescargarLucas ZarachoÎncă nu există evaluări
- CDMS 3000 LeafletDocument2 paginiCDMS 3000 LeafletHoward LandinezÎncă nu există evaluări
- Stacks and QueuesDocument21 paginiStacks and QueuesDhivya NÎncă nu există evaluări
- Ami Bios Beep CodesDocument10 paginiAmi Bios Beep CodestaingashuÎncă nu există evaluări
- Composer Firmware Updater InstructionsDocument5 paginiComposer Firmware Updater InstructionsMulyana AhmadÎncă nu există evaluări
- Casio Standard/Desktop/Scientific CalculatorsDocument2 paginiCasio Standard/Desktop/Scientific CalculatorsNathaniel Lumpas EvangelistaÎncă nu există evaluări
- ISO 10980-1995 ScanDocument45 paginiISO 10980-1995 ScanAriyandi Yuda PraharaÎncă nu există evaluări
- Revision Module 5 PDFDocument5 paginiRevision Module 5 PDFavineshÎncă nu există evaluări
- Python For ML - Recursion, Inheritence, Data HidingDocument19 paginiPython For ML - Recursion, Inheritence, Data Hidingjohn pradeepÎncă nu există evaluări
- Linear Algebra Textbook for MSc MathematicsDocument2 paginiLinear Algebra Textbook for MSc MathematicsAinee MalikÎncă nu există evaluări
- iCON (IPX-3200) IPSTAR Satellite Terminal Release 1.1 PDFDocument18 paginiiCON (IPX-3200) IPSTAR Satellite Terminal Release 1.1 PDFMelkiÎncă nu există evaluări
- Purchasing Doc Release With Multiple CurrenciesDocument8 paginiPurchasing Doc Release With Multiple CurrenciesBalanathan VirupasanÎncă nu există evaluări
- ChatGPT Side Hustles 2024 - Unlock the Digital Goldmine and Get AI Working for You Fast with More Than 85 Side Hustle Ideas to Boost Passive Income, Create New Cash Flow, and Get Ahead of the CurveDe la EverandChatGPT Side Hustles 2024 - Unlock the Digital Goldmine and Get AI Working for You Fast with More Than 85 Side Hustle Ideas to Boost Passive Income, Create New Cash Flow, and Get Ahead of the CurveÎncă nu există evaluări
- ChatGPT Millionaire 2024 - Bot-Driven Side Hustles, Prompt Engineering Shortcut Secrets, and Automated Income Streams that Print Money While You Sleep. The Ultimate Beginner’s Guide for AI BusinessDe la EverandChatGPT Millionaire 2024 - Bot-Driven Side Hustles, Prompt Engineering Shortcut Secrets, and Automated Income Streams that Print Money While You Sleep. The Ultimate Beginner’s Guide for AI BusinessÎncă nu există evaluări
- Change Management for Beginners: Understanding Change Processes and Actively Shaping ThemDe la EverandChange Management for Beginners: Understanding Change Processes and Actively Shaping ThemEvaluare: 4.5 din 5 stele4.5/5 (3)
- A Modern Enterprise Architecture Approach: Enterprise ArchitectureDe la EverandA Modern Enterprise Architecture Approach: Enterprise ArchitectureEvaluare: 4 din 5 stele4/5 (3)
- Designing Data-Intensive Applications: The Big Ideas Behind Reliable, Scalable, and Maintainable SystemsDe la EverandDesigning Data-Intensive Applications: The Big Ideas Behind Reliable, Scalable, and Maintainable SystemsEvaluare: 5 din 5 stele5/5 (6)
- Excel 2023: A Comprehensive Quick Reference Guide to Master All You Need to Know about Excel Fundamentals, Formulas, Functions, & Charts with Real-World ExamplesDe la EverandExcel 2023: A Comprehensive Quick Reference Guide to Master All You Need to Know about Excel Fundamentals, Formulas, Functions, & Charts with Real-World ExamplesÎncă nu există evaluări
- Excel for Beginners 2023: A Step-by-Step and Quick Reference Guide to Master the Fundamentals, Formulas, Functions, & Charts in Excel with Practical Examples | A Complete Excel Shortcuts Cheat SheetDe la EverandExcel for Beginners 2023: A Step-by-Step and Quick Reference Guide to Master the Fundamentals, Formulas, Functions, & Charts in Excel with Practical Examples | A Complete Excel Shortcuts Cheat SheetÎncă nu există evaluări
- Learn Power BI: A beginner's guide to developing interactive business intelligence solutions using Microsoft Power BIDe la EverandLearn Power BI: A beginner's guide to developing interactive business intelligence solutions using Microsoft Power BIEvaluare: 5 din 5 stele5/5 (1)
- Computer Science Beginners Crash Course: Coding Data, Python, Algorithms & HackingDe la EverandComputer Science Beginners Crash Course: Coding Data, Python, Algorithms & HackingEvaluare: 3.5 din 5 stele3.5/5 (12)
- Agile Project Management: A Complete Beginner's Guide to Agile Project Management, Learn the Basic Concept and ToolsDe la EverandAgile Project Management: A Complete Beginner's Guide to Agile Project Management, Learn the Basic Concept and ToolsEvaluare: 4.5 din 5 stele4.5/5 (9)
- Balanced Scorecards and Operational Dashboards with Microsoft ExcelDe la EverandBalanced Scorecards and Operational Dashboards with Microsoft ExcelEvaluare: 2 din 5 stele2/5 (1)
- Product Operations: How successful companies build better products at scaleDe la EverandProduct Operations: How successful companies build better products at scaleÎncă nu există evaluări
- Agile Metrics in Action: How to measure and improve team performanceDe la EverandAgile Metrics in Action: How to measure and improve team performanceÎncă nu există evaluări
- Design and Build Modern Datacentres, A to Z practical guideDe la EverandDesign and Build Modern Datacentres, A to Z practical guideEvaluare: 3 din 5 stele3/5 (2)
- Excel for Finance and Accounting: Learn how to optimize Excel formulas and functions for financial analysis (English Edition)De la EverandExcel for Finance and Accounting: Learn how to optimize Excel formulas and functions for financial analysis (English Edition)Încă nu există evaluări
- Research Methods: Information, Systems, and ContextsDe la EverandResearch Methods: Information, Systems, and ContextsEvaluare: 3 din 5 stele3/5 (6)
- Creating Online Courses with ChatGPT | A Step-by-Step Guide with Prompt TemplatesDe la EverandCreating Online Courses with ChatGPT | A Step-by-Step Guide with Prompt TemplatesEvaluare: 4 din 5 stele4/5 (4)
- Power BI for Jobseekers: Learn how to create interactive dashboards and reports, and gain insights from the data (English Edition)De la EverandPower BI for Jobseekers: Learn how to create interactive dashboards and reports, and gain insights from the data (English Edition)Încă nu există evaluări
- Fundamentals of Data Engineering: Plan and Build Robust Data SystemsDe la EverandFundamentals of Data Engineering: Plan and Build Robust Data SystemsEvaluare: 5 din 5 stele5/5 (1)
- Engineering Document Control, Correspondence and Information Management (Includes Software Selection Guide) for AllDe la EverandEngineering Document Control, Correspondence and Information Management (Includes Software Selection Guide) for AllÎncă nu există evaluări
- Microsoft Access Guide to Success: From Fundamentals to Mastery in Crafting Databases, Optimizing Tasks, & Making Unparalleled Impressions [III EDITION]De la EverandMicrosoft Access Guide to Success: From Fundamentals to Mastery in Crafting Databases, Optimizing Tasks, & Making Unparalleled Impressions [III EDITION]Evaluare: 5 din 5 stele5/5 (8)
- M Is for (Data) Monkey: A Guide to the M Language in Excel Power QueryDe la EverandM Is for (Data) Monkey: A Guide to the M Language in Excel Power QueryEvaluare: 4.5 din 5 stele4.5/5 (17)




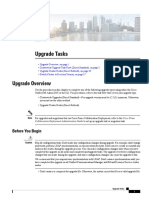


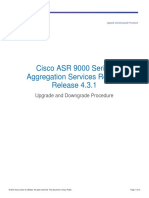







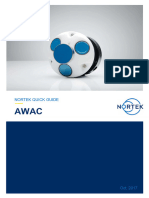


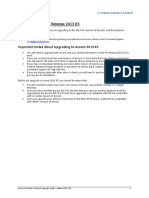



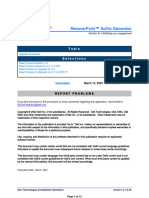
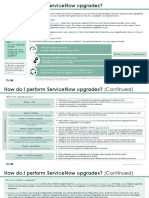



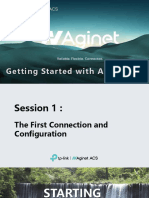


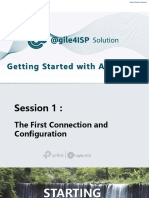
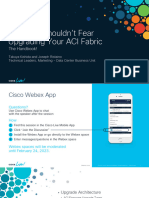
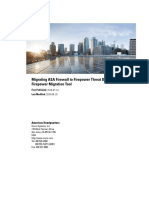



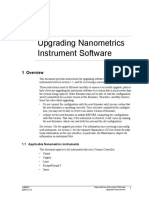




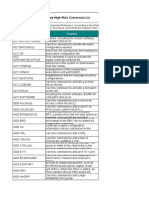
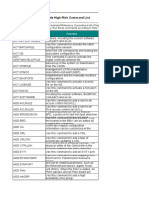
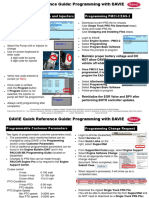
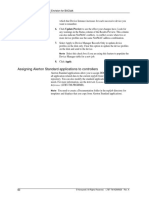











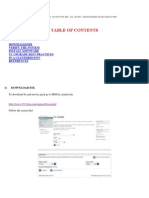
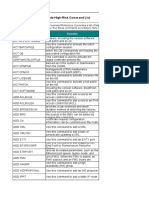







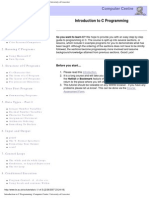
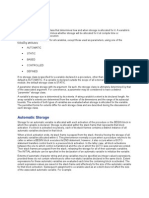











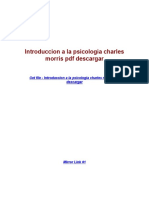

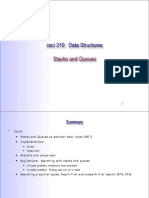





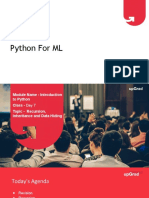





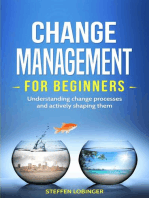









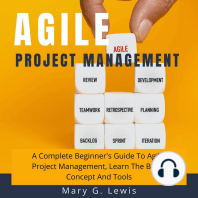






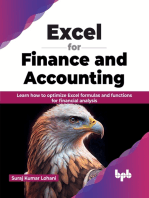






![Microsoft Access Guide to Success: From Fundamentals to Mastery in Crafting Databases, Optimizing Tasks, & Making Unparalleled Impressions [III EDITION]](https://imgv2-1-f.scribdassets.com/img/word_document/610686937/149x198/9ccfa6158e/1713743787?v=1)


