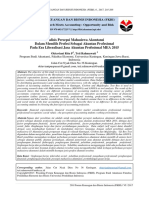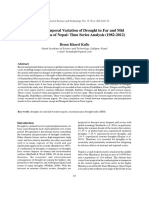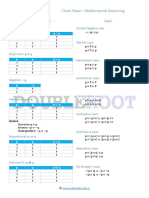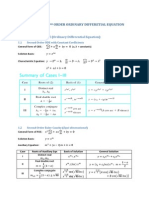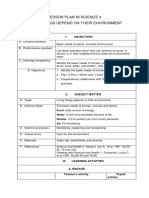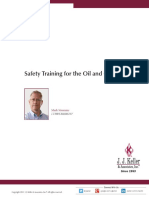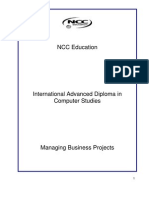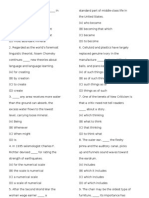Documente Academic
Documente Profesional
Documente Cultură
20190909124049
Încărcat de
Avinashbhai MahlaDrepturi de autor
Formate disponibile
Partajați acest document
Partajați sau inserați document
Vi se pare util acest document?
Este necorespunzător acest conținut?
Raportați acest documentDrepturi de autor:
Formate disponibile
20190909124049
Încărcat de
Avinashbhai MahlaDrepturi de autor:
Formate disponibile
USER MANUAL
AITT FORM CORRECTION
Restricted V1.0 Page |1
Sensitivity: Internal & Restricted
STEP – 1:- Open NCVT site using the URL, www.Apprenticeship.gov.in
STEP – 2:- Click the Login Link on page
STEP – 3:- Login with the Approving authorities (AAA, SAA, and RDSDE) credentials.
Restricted V1.0 Page |2
Sensitivity: Internal & Restricted
STEP – 4:- Navigate to the below path:
Menu Apprenticeship Apprentice AITT Form Correction Correction Form
STEP – 5:- On clicking Correction Form link the below page will open.
Restricted V1.0 Page |3
Sensitivity: Internal & Restricted
STEP – 6:- Select state, district and Establishment together to search for the Apprentice to Edit or directly enter
Apprentice Registration Number to search the Apprentice for Edit.
STEP – 7:- Click on Edit link in order to proceed further for this process.
Restricted V1.0 Page |4
Sensitivity: Internal & Restricted
STEP – 8:- On clicking edit button a new pop up page will open where Contract details and Examination form
details of the Apprentices will be displayed.
[Note: If multiple trainings are present for an Apprentice then the latest training will be display where training
end date is less than 15-Oct-2018.]
STEP – 9:- Select any one field from both contract and Examination Details of the apprentice and select both
declaration check box as shown below.
Restricted V1.0 Page |5
Sensitivity: Internal & Restricted
NOTE: 1. Single selection is allow in a row from Contract and Examination details.
2. If any field is selected from Apprentice Examination details then the details will be updated in the contract and
a new contract will be generated.
3. One selection is mandatory for each row.
4. If found that candidate is fake then user can select the “Not verified by Approving Authority” check box.
STEP – 10:- After selecting all the fields click on Submit button to continue.
Restricted V1.0 Page |6
Sensitivity: Internal & Restricted
STEP – 11:- On clicking on submit button, alert message will be displayed as shown below.
STEP – 12:- Click on Yes to save the details and generate a new contract for the Apprentice or click on No to make
any more changes in the details.
NOTE: Once contract is re-generated, user needs to process the contract in order to digitally sign/manually sign
the contract. Follow the below path for Final Approval:
Apprenticeship->Training->Pending Training List
Restricted V1.0 Page |7
Sensitivity: Internal & Restricted
S-ar putea să vă placă și
- The Subtle Art of Not Giving a F*ck: A Counterintuitive Approach to Living a Good LifeDe la EverandThe Subtle Art of Not Giving a F*ck: A Counterintuitive Approach to Living a Good LifeEvaluare: 4 din 5 stele4/5 (5794)
- The Gifts of Imperfection: Let Go of Who You Think You're Supposed to Be and Embrace Who You AreDe la EverandThe Gifts of Imperfection: Let Go of Who You Think You're Supposed to Be and Embrace Who You AreEvaluare: 4 din 5 stele4/5 (1090)
- Never Split the Difference: Negotiating As If Your Life Depended On ItDe la EverandNever Split the Difference: Negotiating As If Your Life Depended On ItEvaluare: 4.5 din 5 stele4.5/5 (838)
- Hidden Figures: The American Dream and the Untold Story of the Black Women Mathematicians Who Helped Win the Space RaceDe la EverandHidden Figures: The American Dream and the Untold Story of the Black Women Mathematicians Who Helped Win the Space RaceEvaluare: 4 din 5 stele4/5 (895)
- Grit: The Power of Passion and PerseveranceDe la EverandGrit: The Power of Passion and PerseveranceEvaluare: 4 din 5 stele4/5 (588)
- Shoe Dog: A Memoir by the Creator of NikeDe la EverandShoe Dog: A Memoir by the Creator of NikeEvaluare: 4.5 din 5 stele4.5/5 (537)
- The Hard Thing About Hard Things: Building a Business When There Are No Easy AnswersDe la EverandThe Hard Thing About Hard Things: Building a Business When There Are No Easy AnswersEvaluare: 4.5 din 5 stele4.5/5 (345)
- Elon Musk: Tesla, SpaceX, and the Quest for a Fantastic FutureDe la EverandElon Musk: Tesla, SpaceX, and the Quest for a Fantastic FutureEvaluare: 4.5 din 5 stele4.5/5 (474)
- Her Body and Other Parties: StoriesDe la EverandHer Body and Other Parties: StoriesEvaluare: 4 din 5 stele4/5 (821)
- The Sympathizer: A Novel (Pulitzer Prize for Fiction)De la EverandThe Sympathizer: A Novel (Pulitzer Prize for Fiction)Evaluare: 4.5 din 5 stele4.5/5 (121)
- The Emperor of All Maladies: A Biography of CancerDe la EverandThe Emperor of All Maladies: A Biography of CancerEvaluare: 4.5 din 5 stele4.5/5 (271)
- The Little Book of Hygge: Danish Secrets to Happy LivingDe la EverandThe Little Book of Hygge: Danish Secrets to Happy LivingEvaluare: 3.5 din 5 stele3.5/5 (400)
- The World Is Flat 3.0: A Brief History of the Twenty-first CenturyDe la EverandThe World Is Flat 3.0: A Brief History of the Twenty-first CenturyEvaluare: 3.5 din 5 stele3.5/5 (2259)
- The Yellow House: A Memoir (2019 National Book Award Winner)De la EverandThe Yellow House: A Memoir (2019 National Book Award Winner)Evaluare: 4 din 5 stele4/5 (98)
- Devil in the Grove: Thurgood Marshall, the Groveland Boys, and the Dawn of a New AmericaDe la EverandDevil in the Grove: Thurgood Marshall, the Groveland Boys, and the Dawn of a New AmericaEvaluare: 4.5 din 5 stele4.5/5 (266)
- A Heartbreaking Work Of Staggering Genius: A Memoir Based on a True StoryDe la EverandA Heartbreaking Work Of Staggering Genius: A Memoir Based on a True StoryEvaluare: 3.5 din 5 stele3.5/5 (231)
- Team of Rivals: The Political Genius of Abraham LincolnDe la EverandTeam of Rivals: The Political Genius of Abraham LincolnEvaluare: 4.5 din 5 stele4.5/5 (234)
- On Fire: The (Burning) Case for a Green New DealDe la EverandOn Fire: The (Burning) Case for a Green New DealEvaluare: 4 din 5 stele4/5 (74)
- The Unwinding: An Inner History of the New AmericaDe la EverandThe Unwinding: An Inner History of the New AmericaEvaluare: 4 din 5 stele4/5 (45)
- Shape Memory Alloy - SeminarDocument15 paginiShape Memory Alloy - SeminarGeorgeMThomas33% (3)
- Third-Party LogisticsDocument16 paginiThird-Party Logisticsdeepshetty100% (1)
- Zhong-Lin Lu, Barbara Dosher-Visual Psychophysics - From Laboratory To Theory-The MIT Press (2013)Document465 paginiZhong-Lin Lu, Barbara Dosher-Visual Psychophysics - From Laboratory To Theory-The MIT Press (2013)IrinaÎncă nu există evaluări
- 07 Test ADocument24 pagini07 Test ARashmin ShetÎncă nu există evaluări
- FKBI VI - ACED - 03 - Oktaviani Rita P Teti Rahmawati - Universitas KuninganDocument8 paginiFKBI VI - ACED - 03 - Oktaviani Rita P Teti Rahmawati - Universitas KuninganAndriiÎncă nu există evaluări
- 2nd Summative Test - Org'n & Mgt. 2nd SemesterDocument4 pagini2nd Summative Test - Org'n & Mgt. 2nd SemesterDo FernanÎncă nu există evaluări
- X16 42552VS2010UltimTrial1Document2 paginiX16 42552VS2010UltimTrial1An LcÎncă nu există evaluări
- Keys 2 Cognition - Cognitive ProcessesDocument2 paginiKeys 2 Cognition - Cognitive Processesripple9696Încă nu există evaluări
- Current Trends On Syllabus Design PDFDocument5 paginiCurrent Trends On Syllabus Design PDFBosque AgujasÎncă nu există evaluări
- Hemu Kharel Kafle Paper On Drought in Mid and Far Western Nepal NASTDocument12 paginiHemu Kharel Kafle Paper On Drought in Mid and Far Western Nepal NASTArbind ShresthaÎncă nu există evaluări
- Global Leprosy StrategyDocument36 paginiGlobal Leprosy StrategyBlue PielagoÎncă nu există evaluări
- Hibernate Search ReferenceDocument118 paginiHibernate Search ReferenceSiarhei SakovichÎncă nu există evaluări
- ST - Lucia Seventh-Day Adventist Academy Physics Notes Form 5 October 18, 2016Document3 paginiST - Lucia Seventh-Day Adventist Academy Physics Notes Form 5 October 18, 2016Anna Lyse MosesÎncă nu există evaluări
- Cheat Sheet - Mathematical Reasoning Truth Tables Laws: Conjunction: Double Negation LawDocument1 paginăCheat Sheet - Mathematical Reasoning Truth Tables Laws: Conjunction: Double Negation LawVîñît YãdûvãñšhîÎncă nu există evaluări
- 03 Planning Application and Dimension OverviewDocument36 pagini03 Planning Application and Dimension OverviewAnil Nanduri100% (1)
- 7 ODE 2nd Order v2Document3 pagini7 ODE 2nd Order v2Agung GuskaÎncă nu există evaluări
- Effect of Hamstring Emphasized Resistance Training On H-Q Strength RatioDocument7 paginiEffect of Hamstring Emphasized Resistance Training On H-Q Strength RatioRaja Nurul JannatÎncă nu există evaluări
- Largest Countries in The WorldDocument6 paginiLargest Countries in The WorldSATHIASEELAN SIVANANDAM, AdvocateÎncă nu există evaluări
- Lesson Plan in Science 3Document7 paginiLesson Plan in Science 3renroseloraÎncă nu există evaluări
- VTU 7 Sem B.E (CSE/ISE) : Java/ J2EeDocument57 paginiVTU 7 Sem B.E (CSE/ISE) : Java/ J2EeNikhilGuptaÎncă nu există evaluări
- Safety Training For The Oil and Gas Worker: WhitepaperDocument6 paginiSafety Training For The Oil and Gas Worker: WhitepaperfahdÎncă nu există evaluări
- Wambura Naomi Wasira - Managing Business ProjectsDocument31 paginiWambura Naomi Wasira - Managing Business ProjectsNaomi WasiraÎncă nu există evaluări
- Computer ProfessionalDocument185 paginiComputer ProfessionalSHAHSYADÎncă nu există evaluări
- Catalogo GreenfieldDocument24 paginiCatalogo GreenfieldTeodoroÎncă nu există evaluări
- Barriers To Effective CommunicationDocument20 paginiBarriers To Effective CommunicationGladys Mae GuerreroÎncă nu există evaluări
- Budi PekertiDocument13 paginiBudi PekertiAPRI100% (1)
- Toefl PBTDocument3 paginiToefl PBTLuis Fernando Morales100% (1)
- Words N Expressions To AvoidDocument3 paginiWords N Expressions To AvoidLina Marie BesaÎncă nu există evaluări
- Solutions To Mathematics 17 Exercises On Systems of Equations PDFDocument6 paginiSolutions To Mathematics 17 Exercises On Systems of Equations PDFMichael Christian BaysauliÎncă nu există evaluări
- Gas Density CalculationDocument2 paginiGas Density CalculationLuis SantosÎncă nu există evaluări