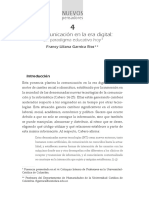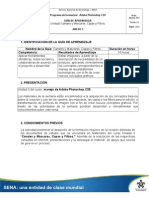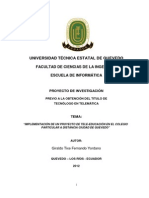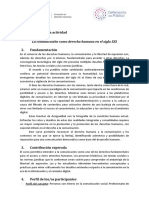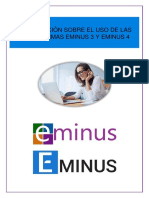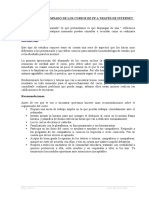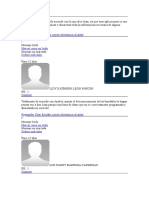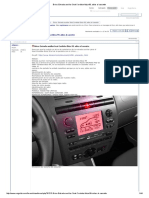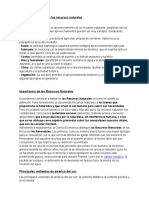Documente Academic
Documente Profesional
Documente Cultură
Guia Alumnado FP Elearning CLM Version2018
Încărcat de
oscarTitlu original
Drepturi de autor
Formate disponibile
Partajați acest document
Partajați sau inserați document
Vi se pare util acest document?
Este necorespunzător acest conținut?
Raportați acest documentDrepturi de autor:
Formate disponibile
Guia Alumnado FP Elearning CLM Version2018
Încărcat de
oscarDrepturi de autor:
Formate disponibile
Guía del Alumnado de Formación
Profesional modalidad E-Learning
Unidad de Asistencia Técnica de FP E-Learning
10 de octubre de 2018
Guía del Alumnado de Formación Profesional modalidad E-Learning Castilla-La Mancha 1
Contenido
Introducción: ................................................................................................................. 3
1. Acceso al Aula Virtual a través de la plataforma PAPAS 2.0. .................................... 4
2. Acceso a Mis Cursos. ............................................................................................... 9
3. Menú de usuario, datos personales y preferencias. ................................................ 11
4. Estructura del Aula Virtual y de Mis Cursos. ........................................................... 16
5. Presentación de los contenidos del curso. .............................................................. 23
5.1. Cómo configurar las opciones de seguridad del navegador: ............................ 24
5.2. Cómo accedo a los contenidos: ....................................................................... 26
5.3. ¿Cómo imprimir y/o descargar los contenidos? ................................................ 29
6. Herramientas de comunicación: los foros, el correo electrónico y la mensajería. .... 32
6.1. Los foros. ......................................................................................................... 32
6.2. El correo electrónico. ....................................................................................... 33
6.3. La mensajería instantánea o emergente. ......................................................... 36
7. Realización de las actividades evaluables del curso. .............................................. 41
7.1. ¿Cómo subo un archivo de tarea? ................................................................... 41
7.2. ¿Cómo contesto a un examen o cuestionario de evaluación? .......................... 43
7.3. ¿Cómo realizo mi aportación al foro temático evaluable? ................................ 47
8. Calificaciones del curso. ........................................................................................ 48
9. Conclusiones. ......................................................................................................... 52
Guía del Alumnado de Formación Profesional modalidad E-Learning Castilla-La Mancha 2
Introducción:
Esta "Guía del Alumnado" tiene un objetivo principal: enseñar a los alumnos de los
ciclos formativos de formación profesional de la modalidad E-Learning a realizar los
pasos básicos asociados a este tipo de enseñanza (enviar un correo a tu profesor o
tutor, realizar un examen, etc.) a través del Aula Virtual.
También queremos dar a conocer lo que ofrecen los cursos a los que, sin ser alumnos,
accedéis a este Portal de Educación de Castilla -La Mancha para obtener información
sobre esta modalidad de enseñanza.
La idea es que dispongáis de una "guía de referencia rápida" para que en cualquier
momento un alumno que no recuerde cómo enviar una actividad, por ejemplo, pueda
consultar cómo se realiza paso a paso en estas páginas.
La modalidad E-Learning es un proceso de enseñanza-aprendizaje que se realiza a
través de Internet y que en la actualidad constituye una de las estrategias formativas
que permiten la formación del alumnado. El término E-Learning es la simplificación de
“Electronic Learning”. Este concepto reúne a las diferentes tecnologías y a los
aspectos pedagógicos de la enseñanza-aprendizaje.
Moodle es la aplicación empleada por la Consejería de Educación, Cultura y Deportes
de Castilla – La Mancha para crear y gestionar la plataforma educativa,
constituyéndose como un espacio donde se organizan los recursos educativos y
donde se constituye el acceso a esos recursos por los estudiantes, permitiendo
además la comunicación entre profesores-tutores y alumnos.
Es importante aclarar que este tipo de enseñanza no permite únicamente el acceso a
un sitio web en el que leer e imprimir contenidos, sino que la participación y el
intercambio de información se consideran la base de esta modalidad de enseñanza.
Esperamos que esta “Guía del Alumnado” te resulte útil e interesante.
Para cualquier duda que te surja en relación a los procesos descritos a
continuación, podrás contactar con la Unidad de Asistencia Técnica
de FP E-Learning por correo electrónico a fp.elearning@jccm.es
o por teléfono al 925 266 361.
Guía del Alumnado de Formación Profesional modalidad E-Learning Castilla-La Mancha 3
1. Acceso al Aula Virtual a través de la plataforma PAPAS 2.0.
1.1. Identificación para acceder a la plataforma Papas 2.0.:
Para acceder al módulo de Aula Virtual, desde la que vamos a disponer nuestros
cursos (módulos profesionales), debemos introducir en la barra de direcciones de
nuestro navegador web la siguiente dirección: https://papas.jccm.es/
Si observas la siguiente imagen, verás que Papás 2.0. solicita el acceso a la misma a
través de varios métodos de identificación:
1. Identificación con usuario de acceso de Delphos/Papás.
2. Identificación con el Sistema Cl@ve (desde ahí se puede acceder con
Certificado Electrónico).
3. Identificación con el usuario de empleado de la JCCM.
1.1.1. Acceso a Papás 2.0. con el usuario de Delphos/Papás:
El acceso utilizando credenciales usuario/contraseña de Papás o Delphos es un
método de acceso que requiere tener y recordar los datos de acceso propios de
Delphos (para profesores y personal de administración usuarios en activo de la
aplicación) y Papás (para padres/madres y alumnos/as). Los profesores acceden a
Papás con los mismos datos de acceso que a Delphos.
Una vez que se introduzcan las credenciales (el usuario y la contraseña) hay que
pulsar el botón "Iniciar Sesión".
Guía del Alumnado de Formación Profesional modalidad E-Learning Castilla-La Mancha 4
Si has olvidado la contraseña de Delphos/Papás, puedes pinchar en el enlace “He
olvidado mi contraseña de Delphos/Papás” con la finalidad de Recuperar la
contraseña:
Para obtener una nueva contraseña, introduce tu documento identificativo (DNI, NIE) y
se mandará un mensaje electrónico con las instrucciones para acceder.
En este sentido, el email que se registró para la creación de las credenciales de Papás
debe estar completamente operativo ya que es en ese correo electrónico donde
recibiremos un aviso y un link para restablecer la contraseña.
Guía del Alumnado de Formación Profesional modalidad E-Learning Castilla-La Mancha 5
Si después de intentar recuperar las contraseñas de Papás 2.0 sigues teniendo
problemas, deberás contactar con el centro educativo o con la Dirección Provincial de
Educación, Cultura y Deportes correspondiente.
Tienes más información detallada sobre Papás 2.0. en el siguiente enlace:
http://www.educa.jccm.es/alumnado/es/papas
Acceso a la plataforma de Papás (enlace correcto).
Ayuda para el acceso a Papás 2.0.: aquí te explican detalladamente qué pasos
debes seguir para acceder con éxito a la plataforma educativa.
Recuperación de contraseñas específicas de Papás 2.0.
Vídeotutoriales Papás 2.0.
1.1.2. Acceso a Papás 2.0.utilizando sistema Cl@ve:
Cl@ve es un sistema orientado a unificar y simplificar el acceso electrónico de los
ciudadanos a los servicios públicos. De esta forma no es necesario tener unas claves
propias de Papás o de Delphos, sino que ha de estar registrado en Cl@ve y con los
datos de acceso proporcionados accedería a estas aplicaciones, de la misma forma
que acceder a otros servicios de la administración.
Más información http://clave.gob.es/clave_Home/clave/queEs.html
Información sobre registro y obtención de la clave:
http://clave.gob.es/clave_Home/clave.html
Guía del Alumnado de Formación Profesional modalidad E-Learning Castilla-La Mancha 6
Para poder identificarnos con un Certificado Electrónico, deberemos identificarnos en
Papás 2.0. clicando en el acceso del Sistema Cl@ve:
1.1.3. Acceso a Papás 2.0. utilizando sistema de autenticación centralizado:
Este acceso es exclusivo para el personal de la JCCM, permite la entrada al sistema
utilizando los mismos datos de acceso que dispone para otros servicios y aplicaciones
corporativas (webmail, chronos, etc).
1.2. Acceso al Aula Virtual tras identificarnos en la plataforma Papas 2.0.:
Tras identificarte correctamente en la plataforma educativa Papás 2.0. podrás acceder
a cualquiera de los tres módulos o bloques siguientes: Secretaría Virtual,
Comunicación y Aula Virtual.
Guía del Alumnado de Formación Profesional modalidad E-Learning Castilla-La Mancha 7
1.2.1. El módulo de Aula Virtual te mostrará una relación de los módulos
profesionales en los que has sido inscrito como alumno. Es posible que el
módulo de Aula virtual no lo tengas activado hasta que seas incluido en los
cursos.
1.2.2. El módulo de Secretaría Virtual es el módulo de servicios de administración
electrónica que proporcionan información y permiten la tramitación completa de
procedimientos relacionados con la educación no universitaria. Desde la
Secretaría Virtual podrás acceder a la Secretaría de su centro educativo por
medios electrónicos sin necesidad de realizar desplazamientos. Se ofrecen
todos los trámites que puedes realizar con la administración educativa.
1.2.3. El modulo de Comunicación te dará acceso a una serie de informaciones
relacionadas con tu seguimiento educativo, datos de tu centro, la agenda...
En el siguiente enlace puedes acceder a unos video-tutoriales de la plataforma
educativa Papas 2.0. que te facilitarán el manejo de la plataforma:
http://www.educa.jccm.es/alumnado/es/papas/videotutoriales-papas-2-0
Desde los módulos de Comunicación y Secretaría Virtual podrás indistintamente
acceder al módulo Aula Virtual. Para ello pulsa sobre el enlace situado en la parte
inferior izquierda de la interfaz.
Recuerda que si tienes problemas de acceso a través de PAPAS 2.0, y por extensión
al Aula Virtual, puede ser debido a los siguientes motivos:
1. No recuerdo la contraseña: pulsa la opción de “Recuperación de contraseñas”.
2. No recuerdo el usuario de acceso: solicita nuevas claves de acceso
directamente en tu centro o en la Dirección Provincial de Educación
correspondiente.
Guía del Alumnado de Formación Profesional modalidad E-Learning Castilla-La Mancha 8
2. Acceso a Mis Cursos.
Al acceder al módulo Aula Virtual aparece el “Área personal”, personalizable a gusto
del usuario.
En la “Vista General de Cursos” se ofrece al usuario (estudiante) una visión de
conjunto de todos sus cursos y, dentro de ellos, las Actividades que requieren su
atención: por ejemplo, en los Foros se informa de nuevos mensajes y en las Tareas,
se indica si hay tareas pendientes de envío.
La relación de tus cursos puedes verla a través del listado del bloque central “Vista
General de Cursos”, como hemos comentado, o mediante el bloque Navegación
pinchando en “Mis Cursos”. De ese modo el bloque Navegación te muestra el “Curso
actual” en el que estás trabajando y el resto de “Cursos” en los que estás registrado.
Guía del Alumnado de Formación Profesional modalidad E-Learning Castilla-La Mancha 9
También puedes acceder a los bloques Navegación y Administración que veremos
más adelante y otros bloques configurados por defecto. Esta primera página o “Área
personal” se puede personalizar pinchando en “Personalizar esta página”.
Guía del Alumnado de Formación Profesional modalidad E-Learning Castilla-La Mancha 10
3. Menú de usuario, datos personales y preferencias.
Antes de empezar a estudiar los módulos profesionales e-Learning debes revisar
todas las opciones relacionadas con el usuario.
En la Cabecera, en la parte derecha, es donde consta el nombre y apellidos del
usuario, la imagen (si se ha insertado) y el Menú de Usuario en el que puedes acceder
a varias opciones:
A. Área personal: te muestra la misma pantalla que te aparece al acceder al
Aula Virtual.
B. Perfil: accedes a la página donde se muestra tu perfil.
C. Calificaciones: puedes acceder al calificador de los módulos que impartes.
D. Mensajes: para mandar mensajes personales a los usuarios de tus cursos.
E. Preferencias: puedes configurar distintas opciones de tu cuenta de usuario.
F. Salir. Para cerrar la sesión. Igualmente se puede cerrar la sesión pinchando
la parte inferior donde pone “(Salir)”.
Guía del Alumnado de Formación Profesional modalidad E-Learning Castilla-La Mancha 11
3.1. Perfil:
Clicando en “Perfil” podrás acceder a la información de tu usuario y editar los datos
que consideres necesarios pulsando el enlace “Editar perfil”:
En la pestaña General de “Editar perfil” puedes incluir si lo deseas una dirección de
correo electrónico para que la plataforma educativa te envíe comunicaciones, te avise
de nuevos mensajes del foro y otras notificaciones, siempre y cuando esté
correctamente configurada la Mensajería.
Como hemos comentado en la pestaña General debemos comprobar si nuestros datos
son correctos sobre todo el campo de dirección de correo electrónico. Es
recomendable que actualices la dirección de correo electrónico en el caso de que la
que se muestre por defecto sea incorrecta.
Guía del Alumnado de Formación Profesional modalidad E-Learning Castilla-La Mancha 12
La pestaña Imagen de Usuario te permite subir una fotografía personal para que el
resto de compañeros y profesores pueda identificarte y ésta aparezca en las
intervenciones de los foros, chat, etc, en lugar de la imagen que se muestra por
defecto.
Es aconsejable añadir fotos tipo carné, normalizadas y neutras. Debemos evitar
imágenes que no sean acordes al entorno virtual de aprendizaje en el que estamos
trabajando. Se puede incluir una fotografía arrastrando y soltando el archivo el archivo
de imagen como se ve en la siguiente pantalla:
Cuando terminemos de editar la información del perfil del usuario hay que pulsar el
botón “Actualizar información personal”.
Guía del Alumnado de Formación Profesional modalidad E-Learning Castilla-La Mancha 13
3.2. Preferencias:
Dentro del Menú de usuario tenemos la opción de “Preferencias”:
Podemos configurar en la Cuenta de usuario el Perfil (ya visto), el idioma preferido, el
foro, el editor de texto, la configuración del foro y la mensajería, entre otros.
En la opción “Preferencias” de Configuración del foro puedes configurar que los
mensajes nuevos se resalten. De esta manera cada aportación a los foros se resaltará
de modo que tengas un aviso de que hay nuevas aportaciones al foro sin leer:
En la Mensajería podemos especificar los métodos de notificación para los mensajes
entrantes ya sea a través de una notificación emergente (en la plataforma educativa)
o a través del correo electrónico o email (éste último actualizado correctamente desde
“Editar perfil”).
Para activar o desactivar los métodos de notificación del sistema simplemente
debemos marcar lo que deseemos dentro del tipo de notificación (en negrita):
Guía del Alumnado de Formación Profesional modalidad E-Learning Castilla-La Mancha 14
Por todo lo anterior es muy importante que en nuestro “perfil” tengamos una dirección
de correo electrónico operativa de modo que la notificación de los mensajes entrantes
nos llegue con éxito a nuestro correo electrónico (externo). Esto no debemos
confundirlo con la herramienta Mi correo disponible en el bloque Navegación.
El Menú de usuario nos permite acceder rápidamente a los Mensajes (que veremos en
esta Guía en su apartado correspondiente) y a las Calificaciones, así como a Salir de
la plataforma educativa.
Guía del Alumnado de Formación Profesional modalidad E-Learning Castilla-La Mancha 15
4. Estructura del Aula Virtual y de Mis Cursos.
La página principal del curso tendrá una estructura similar para cualquiera de los
módulos profesionales en los que el alumno esté matriculado.
Los bloques son herramientas que permiten acceder a varias utilidades del curso y se
encuentran en las columnas izquierda y derecha. Hay bloques configurados por
defecto en todos los cursos. El profesorado puede decidir que bloques se muestran,
así que su presencia en un curso dependerá de su decisión.
Los bloques se pueden ocultar o acoplar a decisión del alumno y para ellos sólo hay
que hacer clic en los cuadraditos que aparecen en la esquina superior de cada bloque.
Al ocultar el bloque (pinchando sobre el cuadradito con el símbolo -) éste se repliega y
sólo muestra su título. Se puede mostrar de nuevo pinchando en el cuadradito con el
símbolo +:
Al acoplar el bloque éste se mueve a la izquierda de la pantalla. Esto no significa que
haya desaparecido sino que éste se ha acoplado o colocado a la izquierda; se puede
acceder a todas sus herramientas pulsando sobre el bloque acoplado:
Guía del Alumnado de Formación Profesional modalidad E-Learning Castilla-La Mancha 16
Lo más destacable de la estructura de un curso son las cuatro grandes áreas en las
que se organiza el mismo:
1. La Cabecera donde consta el nombre y apellidos del usuario, la imagen (si
se ha insertado) y el Menú de Usuario en el que puedes acceder a varias
opciones:
2. El Bloque Principal muestra los recursos o actividades del curso, además
de la Situación Inicial del mismo y los datos de contacto del tutor. Más
adelante se explican las utilidades de este bloque.
3. A la izquierda se encuentran los bloques de Navegación y
Administración.
4. A la derecha de la parte principal del curso normalmente se ubican unos
bloques que son muy útiles para el desarrollo de la enseñanza, como son:
Personas, Actividad Reciente, Recopila
Estos bloques normalmente vienen configurados por defecto en todos los cursos.
El profesor tiene completa libertad como responsable del aula virtual para agregar
otros bloques y colocarlos a la izquierda o derecha de la parte principal del curso
indistintamente.
Guía del Alumnado de Formación Profesional modalidad E-Learning Castilla-La Mancha 17
A continuación vamos a profundizar en cada una de las grandes áreas que componen
el curso para que tengas información detallada de las utilidades de cada una de ellas:
El Bloque Principal contiene las siguientes utilidades:
1. El título del curso, la situación actual y los datos del tutor (nombre, apellidos y
horario de atención al alumnado).
2. Área de Comunicación con el Foro general del curso.
3. Área de Recursos Generales: contiene el Programa del módulo (fechas,
objetivos, contenidos, criterios de evaluación, etc.) que cada tutor cuelga al
inicio del curso y el Glosario de términos del curso.
4. Los Foros Temáticos Evaluables: son al menos dos por curso y la participación
es obligatoria para el alumnado ya que es una actividad calificable. Inicialmente
al comienzo del curso pueden no estar visibles ya que dicha actividad es
mostrada al alumnado a criterio del tutor cuando él lo decida.
5. Las Calificaciones de los exámenes presenciales (examen de febrero, examen
de junio/septiembre y nota final del módulo).
Te advertimos que esta estructura puede variar de un curso a otro y para ello en
las siguientes imágenes te mostramos el curso desde la vista inicial al comienzo
del mismo y desde la vista que tendrá a lo largo del curso:
Guía del Alumnado de Formación Profesional modalidad E-Learning Castilla-La Mancha 18
El bloque principal además presenta los temas o unidades didácticas con las
siguientes utilidades:
a) Orientaciones: contiene las orientaciones al alumnado en la unidad de
trabajo.
b) Contenidos: paquetes SCORMs u otros recursos para acceder a los
contenidos.
c) Recursos: foro específico de la unidad, el mapa conceptual de la unidad y
algún recurso con contenido.
d) Evaluación: contiene las actividades calificables como son la tarea y el
cuestionario o examen (visibles o no según se activen por el profesor).
Guía del Alumnado de Formación Profesional modalidad E-Learning Castilla-La Mancha 19
Los bloques de Navegación y Administración se explican a continuación:
1. El bloque de Navegación contiene un menú en forma de árbol y tiene varias
opciones:
a) Área personal: muestra información acerca de los cursos y sus actividades.
b) Inicio del sitio: Dirige a la página principal del entorno Moodle.
c) Páginas del sitio: contiene el listado de participantes entre otras herramientas
útiles.
d) Mi correo: esta herramienta de comunicación se explica más adelante en este
tutorial.
e) Cursos: una vez que estamos en un curso concreto, se nos mostrarán dos
pestañas: el Curso actual en el que nos encontramos y Cursos (una lista de
todos los cursos en los que está matriculado el alumno).
Guía del Alumnado de Formación Profesional modalidad E-Learning Castilla-La Mancha 20
2. El bloque de Administración permite al alumno acceder a sus Calificaciones:
Del mismo modo desde el Menú de Usuario el alumno tiene acceso a las
Calificaciones:
Guía del Alumnado de Formación Profesional modalidad E-Learning Castilla-La Mancha 21
Los bloques situados en la parte derecha del curso son los que vienen
configurados por defecto. De modo general estarán presentes los bloques Personas,
Actividad Reciente y Recopila
El profesor tiene completa libertad como responsable del aula virtual para agregar
otros bloques y colocarlos a la izquierda o derecha de la parte principal del curso
indistintamente.
El bloque Personas contiene el listado de alumnos del curso y permite enviar
mensajes una vez pinchado en enlace participantes. Esta utilidad del curso se explica
en esta guía en su apartado correspondiente
El bloque Recopila permite recopilar e imprimir los contenidos de la unidad
(entendiéndose unidad el paquete SCORM que el profesor haya mostrado al
alumnado).
Otros bloques que pueden estar en el curso, a decisión del profesor, y colocados
indistintamente a la derecha o izquierda de curso son: el Calendario con los eventos
programados en el curso, los Eventos próximos programados en el calendario del
curso, etc…
Guía del Alumnado de Formación Profesional modalidad E-Learning Castilla-La Mancha 22
5. Presentación de los contenidos del curso.
Una de las preguntas más frecuentes de los alumnos de ciclos formativos modalidad
E-Learning es la relativa a cómo acceder a los contenidos del curso y su presentación.
En cada módulo los contenidos aparecerán divididos por unidades didácticas o temas.
Estos a su vez se organizan en forma de enlaces a cada uno de los recursos o
actividades. Para acceder a ellos simplemente tendremos que hacer clic sobre sus
nombres.
Más adelante vamos a profundizar sobre tres aspectos importantes relacionados con
los contenidos del curso.
Lo primero que debes hacer antes de acceder a los contenidos es configurar
correctamente las opciones de seguridad del navegador que utilices para que los
contenidos o recursos interactivos no sean bloqueados por el antivirus y tu navegador
no los considere como contenido inseguro, de modo que puedas visualizar el
contenido con éxito. En segundo lugar se explica cómo acceder a los contenidos del
curso y para finalizar se detalla cómo poder imprimir y/o descargarte los contenidos en
tu ordenador para que puedas leerlos y/o estudiarlos sin estar conectado al aula
virtual.
Guía del Alumnado de Formación Profesional modalidad E-Learning Castilla-La Mancha 23
5.1. Cómo configurar las opciones de seguridad del navegador:
Es muy importante configurar las opciones de seguridad del navegador que estemos
empleando al estudiar para que los contenidos puedan mostrarse con éxito. En este
sentido hay que tener en cuenta que algunos enlaces web, vídeos o presentaciones
son detectados como inseguros por los navegadores y es necesario configurarlos para
su correcta visualización. A continuación te indicamos cómo configurar los
navegadores de internet más comunes.
En Google Chrome:
En Mozilla Firefox:
Guía del Alumnado de Formación Profesional modalidad E-Learning Castilla-La Mancha 24
En Internet Explorer:
Guía del Alumnado de Formación Profesional modalidad E-Learning Castilla-La Mancha 25
5.2. Cómo accedo a los contenidos:
Al hacer clic sobre el contenido SCORM de cualquiera de las unidades nos abre una
nueva pantalla con la pestaña Info e Informes.
Al pulsar en Entrar (de la pestaña “Info”) nos abre una nueva ventana que nos muestra
el contenido de la unidad de la siguiente manera:
En esta nueva ventana aparecen dos partes diferenciadas, aparte del título de la
unidad: a la izquierda un índice con las páginas que lo componen y el contenido a la
derecha.
En la parte izquierda, el índice contiene varias páginas estructuradas en carpetas
azules. Podemos pulsar sobre cualquiera de las páginas para visitarlas,
independientemente de que sigamos el orden establecido en el índice o bien seguir el
estudio de los contenidos SCORM por el orden del índice.
Es posible que el índice se repliegue en algún momento de modo que sólo se vean los
títulos de las carpetas en azul. Para poder tener visibles todos los títulos de las
páginas simplemente debemos pinchar en la carpeta azul de nuevo para que se
desplieguen los contenidos y podamos hacer clic en ellos.
En este índice podemos ver dos tipos de marcas: verdes y amarillas. Las marcas
verdes indican que hemos completado o finalizado la lectura de la página y las
marcas amarillas nos informan de que hemos visitado esa página de contenido pero
no hemos finalizado el estudio.
Guía del Alumnado de Formación Profesional modalidad E-Learning Castilla-La Mancha 26
Estas marcas sólo constituyen una orientación para el alumno ya que muestran su
progreso por la unidad (contenido SCORM) y no implican que la actividad esté
aprobada o suspendida, ya que este tipo de actividad no es evaluable.
Imagen del índice con marca verde:
Imagen del índice con marca amarilla:
Los contenidos tienen numerosos recursos interactivos, en los cuales al hacer clic
sobre ciertos elementos aparece más información como son enlaces a páginas web
externas, presentaciones flash, imágenes ampliadas, ejercicios de autoevaluación,
cuestiones prácticas, etc.
Puedes ocultar o mostrar el índice (para poder tener la ventana entera con los
contenidos y visualizarlos mejor) pinchando simplemente en el botón Ocultar o
Mostrar, situado entre la parte izquierda y derecha de la ventana de contenido:
Guía del Alumnado de Formación Profesional modalidad E-Learning Castilla-La Mancha 27
Una vez abierta la nueva ventana de contenido, la pestaña de Info del contenido
SCORM del curso nos informa de este estado y clicando en esa información nos
permite regresar a la página del curso:
En la parte derecha de la nueva ventana se muestra el contenido de la unidad.
Podemos leerlo, clicar en los enlaces disponibles (en azul), visualizar los vídeos
explicativos y las presentaciones, realizar actividades de autoevaluación (no
calificables), acceder a la definición de varios términos (del glosario), etc…
Guía del Alumnado de Formación Profesional modalidad E-Learning Castilla-La Mancha 28
5.3. ¿Cómo imprimir y/o descargar los contenidos?
Es posible imprimir los contenidos del módulo (paquetes SCORM) para poder trabajar
con ellos sin la necesidad de estar conectado al Aula Virtual.
Para ello accede al bloque Recopila y pincha en el enlace "Recopila e imprime los
contenidos de cada unidad", como se muestra en la siguiente imagen.
En la siguiente pantalla se muestran todas las unidades que están disponibles hasta el
momento a modo de enlaces. Para que el bloque Recopila funcione correctamente
deben estar mostrados los contenidos (paquetes SCORM) en el aula, de modo
contrario al no estar mostrados la pantalla aparecerá vacía.
Guía del Alumnado de Formación Profesional modalidad E-Learning Castilla-La Mancha 29
Pulsa en la unidad o tema que desees (paquete SCORM) y automáticamente te
mostrará en una nueva ventana todos el contenido de dicha unidad, en forma de
página html.
Hay que tener en cuenta que la página generada con el Recopila facilita la impresión
de los contenidos pero en ningún caso los enlaces externos a otras páginas web
estarán disponibles así como las animaciones, actividades y ventanas emergentes con
información adicional, ya que se tratan de recursos interactivos que carecen de
funcionalidad en estas páginas generadas.
Puedes guardar esta página html como archivo PDF (dependiendo del navegador web
empleado y de si tienes alguna herramienta instalada tipo PDF Creator) o puedes
imprimir a través de la opción de tu navegador "Archivo/imprimir"
Es posible que en algún módulo (no en todos) aparezcan estos archivos generados
como archivos PDF y se encuentren ubicados dentro de cada unidad, listos para
descargar.
Puedes tener estos contenidos en otro formato, como por ejemplo en un documento
de Word para editarlo con tus preferencias (otros márgenes, añadir imágenes o texto
explicativo u otros enlaces web).
Para hacer esto debes (dentro de la misma página generada html con el Recopila)
“guardar la página como” página web completa y abrir posteriormente el archivo html
generado con el editor de textos de Word:
Guía del Alumnado de Formación Profesional modalidad E-Learning Castilla-La Mancha 30
Guía del Alumnado de Formación Profesional modalidad E-Learning Castilla-La Mancha 31
6. Herramientas de comunicación: los foros, el correo
electrónico y la mensajería.
A través de las herramientas de comunicación del aula virtual podrás tener contacto
con el profesor y con el resto de tus compañeros.
Es muy útil saber emplear adecuadamente estas herramientas para poder sacar todo
el partido al curso y el aprendizaje sea constructivo. Además a través de las
herramientas de comunicación tu tutor podrá seguirte y orientarte de manera
individualizada.
Dispones de varias herramientas de comunicación que a continuación te explicamos
brevemente:
6.1. Los foros.
Son espacios abiertos donde cualquier persona puede participar y por esa razón
constituyen una valiosa herramienta de comunicación para el curso.
En el curso hay un foro general y foros específicos de cada unidad didáctica donde
tanto los alumnos como el profesor pueden “añadir un nuevo tema de discusión”, es
decir, realizar sus aportaciones.
Las intervenciones se agrupan por cadenas de mensajes relacionados con un tema.
El alumno y el profesor y en general cualquier usuario del aula virtual es responsable
de las aportaciones y contenidos que genere en los foros y de las consecuencias que
generen.
Los contenidos de los foros siempre deberán respetar la integridad de los usuarios,
emplearse con el máximo respeto y ética hacia los demás, utilizarse con absoluta
responsabilidad y contemplar el marco educativo de aprendizaje constructivo en el que
se encuentran.
Guía del Alumnado de Formación Profesional modalidad E-Learning Castilla-La Mancha 32
Los foros temáticos evaluables se tratarán en su apartado correspondiente.
6.2. El correo electrónico.
Su funcionamiento es como cualquier otro correo ya que permite el envío de mensajes
que son normalmente de carácter particular y no público.
A través del correo electrónico el profesorado puede mantener correspondencia
individual con el alumnado.
La única diferencia es que es un correo interno, es decir, sólo se pueden enviar y
recibir mensajes dentro del curso en el que el profesor y alumno se encuentren, no
permitiéndose enviar mensajes a otros usuarios matriculados en otros cursos. Por lo
tanto el correo electrónico es una herramienta de comunicación que se emplea dentro
del propio curso.
Desde el Área Personal (bloque “Navegación”) podrás acceder al correo electrónico.
En la opción titulada “Mi Correo” gestionarás tus comunicaciones y mensajes de email
dentro del curso:
El uso del correo electrónico dentro del curso es similar a cualquier otro servicio de
correo electrónico ya que las opciones disponibles en el menú son parecidas:
Guía del Alumnado de Formación Profesional modalidad E-Learning Castilla-La Mancha 33
Para escribir un nuevo correo electrónico pulsamos en la opción de “Redactar”.
Cuando se accede al botón “Agregar destinatarios”, la lista de participantes está
limitada a 50 usuarios:
En caso que un curso tenga más de 50 alumnos matriculados, aparecerá la siguiente
ventana indicando “La búsqueda tiene demasiados resultados”, y la selección del
destinatario del mensaje se tiene que realizar tecleando su nombre en el campo de
Búsqueda:
Guía del Alumnado de Formación Profesional modalidad E-Learning Castilla-La Mancha 34
En la opción “Preferencias” del correo electrónico puedes configurar que los mensajes
recibidos se marquen como leídos. De manera predeterminada esta opción no está
habilitada para que cada nuevo correo recibido se resalte de modo que conozcas que
hay nuevos mensajes sin leer:
Cuando estamos redactando un correo electrónico tenemos la posibilidad de enviar
archivos adjuntos:
Guía del Alumnado de Formación Profesional modalidad E-Learning Castilla-La Mancha 35
Después podremos enviar el mensaje de correo electrónico, guardarlo para más
adelante (se quedará en Borradores) o desecharlo (eliminarlo definitivamente con lo
que no podremos recuperarlo).
Según la carpeta de correo en donde nos encontremos (Borradores, Enviados, etc),
tendremos varias opciones disponibles, como etiquetar correo, marcar como no leído o
marcar como destacado…
6.3. La mensajería instantánea o emergente.
Puedes acceder a la mensajería instantánea del aula virtual para buscar y comunicarte
con los compañeros y profesores de los módulos o cursos en los que estás
matriculado.
Es importante señalar que esta herramienta de comunicación es para todo el aula
virtual entendiéndose aula virtual el conjunto de usuarios de la misma, profesores y
alumnos matriculados.
Por lo tanto, como es una herramienta general del aula virtual y no particular de un
curso concreto, es recomendable que si empleas la mensajería te identifiques
claramente en el mensaje (nombre, apellidos, módulo o curso) para que tu
comunicación llegue con éxito a su destinatario.
Esta herramienta está disponible desde el Menú de Usuario, situado en la parte
superior derecha del curso:
Guía del Alumnado de Formación Profesional modalidad E-Learning Castilla-La Mancha 36
También está disponible desde el bloque “Personas”, pinchando en el enlace
“Participantes”.
De ese modo te aparece una lista de usuarios (tipo resumen) de los participantes en el
curso con varias opciones en el menú inferior.
En la pantalla “Participantes” del curso podemos buscar fácilmente a la persona
destinataria de nuestro mensaje, ayudándonos si es preciso de los filtros disponibles:
1. Filtros alfabéticos de Nombre y Apellidos.
2. Filtro de actividad por período.
3. Filtro por curso concreto del aula virtual.
Los participantes tienen un enlace en su nombre y apellidos en azul. Si clicamos en el
enlace en azul de cada participante nos devuelve una pantalla con los datos del
mismo, donde podemos enviar un mensaje sólo a ese participante.
Guía del Alumnado de Formación Profesional modalidad E-Learning Castilla-La Mancha 37
Debajo del nombre y apellidos hay un botón de “Mensaje”, donde podremos escribir el
texto del mensaje y enviarlo:
Otra opción de enviar mensajes es posible desde la pantalla participantes del curso,
con las posibilidades de seleccionar uno o varios y elegir “Enviar mensaje” del menú
inferior “Con los usuarios seleccionados”:
Guía del Alumnado de Formación Profesional modalidad E-Learning Castilla-La Mancha 38
En la pantalla resultante nos aparece en la parte inferior el listado de participantes a
los que vamos a enviar el correo electrónico, el cuerpo de mensaje que queramos
escribir y otras opciones útiles:
Hay que aclarar que los mensajes emergentes se pueden recuperar siempre.
Cuando recibimos un mensaje emergente recibimos un aviso en el aula virtual (en el
área de notificación) y, una vez que accedemos al mismo (“Ir a mensajes”),
aparentemente desaparece.
Guía del Alumnado de Formación Profesional modalidad E-Learning Castilla-La Mancha 39
Los mensajes pueden desaparecer momentáneamente del área de notificación una
vez que ingresemos en el aula virtual pero los mensajes emergentes siempre estarán
disponibles para los usuarios (alumnos y profesores) desde los Mensajes.
Para acceder a los mensajes fácilmente accederemos al Menú de Usuario, elegimos
Mensajes, y desde el Panel de Mensajes podemos desplegar y elegir, de entre las
opciones posibles, la de “Conversaciones recientes”, donde fácilmente podremos ver y
localizar las conversaciones recientes.
Guía del Alumnado de Formación Profesional modalidad E-Learning Castilla-La Mancha 40
7. Realización de las actividades evaluables del curso.
Una de las cuestiones más importantes a las que un alumno se enfrenta en los cursos
E-Learning es cómo realizar correctamente las actividades evaluables.
A continuación se resuelven las dudas más frecuentes de las actividades evaluables
del curso.
En el bloque principal aparecen (cuando el profesor lo decida) el foro temático
evaluable 1 y 2. En cada unidad didáctica hay actividades de evaluación como son la
tarea (o tareas) y el cuestionario o examen. Estos últimos son mostrados y serán
visibles para el alumnado cuando el profesor lo estime conveniente.
En los siguientes apartados se explican detenidamente con instrucciones e imágenes
ilustrativas cómo has de realizar las actividades evaluables del curso.
7.1. ¿Cómo subo un archivo de tarea?
Para subir un archivo de tarea se clica en el enlace de la tarea en cuestión y en la
siguiente pantalla se muestra la tarea completa, con el enunciado o texto de la misma,
los criterios de evaluación y como hay que nombrar el archivo de tarea para enviarla al
profesor.
Guía del Alumnado de Formación Profesional modalidad E-Learning Castilla-La Mancha 41
En la parte inferior de la tarea aparece el “Estado de la entrega” que informa del
número de intento en el que se encuentra el alumno, el estado de la entrega y el
estado de la calificación.
Al entrar por primera vez en una tarea aparece la siguiente ventana que permite
anexar el archivo pinchando en el botón “Agregar entrega”.
En la siguiente pantalla es donde el alumno puede incluir su archivo de tarea al aula
virtual pinchando en el botón “Agregar” o simplemente arrastrando los archivos en el
recuadro con la fecha en azul.
Al incluir el archivo el aula virtual, ésta lo refleja y sólo queda pinchar en “Guardar
cambios” para que le llegue al profesor y éste proceda a su calificación.
Guía del Alumnado de Formación Profesional modalidad E-Learning Castilla-La Mancha 42
7.2. ¿Cómo contesto a un examen o cuestionario de evaluación?
Los cuestionarios o exámenes de evaluación por regla general se componen de
directamente preguntas y se contestan directamente en la misma actividad.
Para acceder al cuestionario se clica en el enlace del mismo y a continuación aparece
una pantalla con un resumen de los intentos permitidos, el método de calificación y la
opción de resolver el cuestionario pulsando sobre el botón correspondiente.
Al comenzar el intento, el cuestionario muestra las preguntas y respuestas a la
derecha y a la izquierda la navegación por el cuestionario permitiendo ir a la pregunta
que deseemos, de las 10 disponibles.
Una vez contestadas las preguntas del cuestionario hay que pinchar en el botón
“Terminar intento” (situado en la parte inferior de la pantalla o en la “Navegación por el
cuestionario”) para que nos muestre un resumen del intento y decidamos “Volver al
intento” o “Enviar todo y terminar”.
Guía del Alumnado de Formación Profesional modalidad E-Learning Castilla-La Mancha 43
Al pulsar sobre el botón “Enviar todo y terminar” nos sale una ventana emergente de
“Confirmación” para decidir si finalmente deseas “Enviar todo y terminar” (con lo que
consumimos uno de los intentos disponibles) o si prefieres “Cancelar” la operación y
“Volver al intento” (con lo que aún no habríamos consumido uno de los intentos
disponibles):
Guía del Alumnado de Formación Profesional modalidad E-Learning Castilla-La Mancha 44
Una vez consumido uno de los intentos disponibles, se muestra la información sobre el
mismo, además de marcarnos las respuestas que hemos acertado y errado. La misma
plataforma califica al alumnado automáticamente en ese mismo instante:
Al realizar la revisión del cuestionario el alumno puede conocer qué preguntas ha
seleccionado en su intento. Para finalizar la revisión se pincha en el enlace inferior
“Finalizar revisión” o en el enlace disponible de la “Navegación por el cuestionario”:
Guía del Alumnado de Formación Profesional modalidad E-Learning Castilla-La Mancha 45
Siempre que lo desee el alumno, y el profesor tenga mostrado el cuestionario, se
puede acceder a los intentos realizados y revisar las preguntas contestadas en su
momento, pinchando en la “Revisión” del intento que interese dentro del mismo
cuestionario.
Guía del Alumnado de Formación Profesional modalidad E-Learning Castilla-La Mancha 46
7.3. ¿Cómo realizo mi aportación al foro temático evaluable?
En los foros temáticos evaluables el profesor incluye un tema de discusión en el propio
foro para que sea respondido por sus alumnos. Siempre se recomienda estudiar y
meditar las respuestas ya que estos foros son calificables por el tutor.
El tutor puede exponer el tema de debate en el mismo texto del foro temático, tal y
como se aprecia en la imagen, o “Añadir un nuevo tema de discusión” en el que los
alumnos deberán contestar en ese mismo hilo.
Lo más importante de los foros temáticos es que el alumno realice una única
aportación por foro temático evaluable y no varias en el mismo foro, de modo que sean
calificadas una sola vez. Es decir, una aportación por foro y una calificación por foro.
Volvemos a recordar que hay recursos y actividades que el profesor oculta o muestra
bajo su criterio y por lo tanto los foros temáticos evaluables son visibles al alumnado
cuando el profesor así lo decide, pudiendo estar ocultos al inicio del curso.
Guía del Alumnado de Formación Profesional modalidad E-Learning Castilla-La Mancha 47
8. Calificaciones del curso.
A continuación vamos a ver brevemente como visualizar las calificaciones del curso o
módulos profesionales en el que estamos matriculados.
8.1. Acceso a las Calificaciones:
Podemos acceder a las Calificaciones de dos maneras: desde el Menú de Usuario y
desde el bloque de Administración del curso en concreto.
1. Acceso desde el Menú de Usuario:
La pantalla resultante genera un enlace por cada curso o módulo matriculado en la
modalidad e-Learning. Clicando en cada uno lleva a las Calificaciones de cada uno de
los cursos o módulos.
Guía del Alumnado de Formación Profesional modalidad E-Learning Castilla-La Mancha 48
2. Acceso desde el bloque Administración:
Al acceder a las Calificaciones de un curso o módulo concreto (desde el bloque
Administración), podemos ver con detalle cada una de las actividades evaluables
realizadas con su Calificación y posible comentario de retroalimentación registrado por
el tutor del curso, entre otros aspectos.
De una manera rápida podemos conocer las calificaciones del módulo y ver la
evolución en el curso:
Guía del Alumnado de Formación Profesional modalidad E-Learning Castilla-La Mancha 49
8.2. Categorías de las actividades evaluables en las Calificaciones:
Las actividades evaluables están agrupadas en Categorías:
La categoría Distancia incluye las actividades online no presenciales que
realiza el aluno en el Aula Virtual como son los foros temáticos, las tareas y
los cuestionarios o exámenes online.
Guía del Alumnado de Formación Profesional modalidad E-Learning Castilla-La Mancha 50
La categoría Presencial se corresponde con el examen presencial de junio y/o
septiembre.
Hay que tener en cuenta como alumnos que la nota final del módulo (formato de
“Tarea”) es la nota que registra el docente y que se corresponde con la calificación
(número entero) del expediente académico del alumno en ese módulo profesional.
La Nota Final autocalculada, que de modo general no debe estar visible para el
alumnado, es el cálculo que realiza la plataforma en función de unos tipos de cálculos
y ponderaciones. Esta nota no es la nota real que tiene un alumno en el módulo y
aunque alguna vez esté visible no tenemos que tenerla en cuenta ya que se trata de
un porcentaje.
Guía del Alumnado de Formación Profesional modalidad E-Learning Castilla-La Mancha 51
9. Conclusiones.
Esperamos que esta “Guía del Alumnado” te sirva de ayuda para poder manejarte en
el aula virtual de los ciclos formativos de formación profesional modalidad E-Learning
de Castilla-La Mancha.
Con tu esfuerzo y disciplina y con todas las posibilidades que te ofrece el aula virtual
podrás superar con éxito los módulos profesionales del ciclo formativo de formación
profesional E-Learning.
Si tienes cualquier duda sobre el contenido descrito en esta guía, puedes ponerte en
contacto contactar con la Unidad de Asistencia Técnica de FP E-Learning, enviando
un correo electrónico a fp.elearning@jccm.es o llamando al teléfono directo 925 266
361.
Guía del Alumnado de Formación Profesional modalidad E-Learning Castilla-La Mancha 52
S-ar putea să vă placă și
- La Importancia de La Comunicación en La Educación A DistanciaDocument9 paginiLa Importancia de La Comunicación en La Educación A DistanciaCarlos RomeroÎncă nu există evaluări
- Lectura 1Document12 paginiLectura 1PedroÎncă nu există evaluări
- Terrible Experiencia Con Cocaina IntravenosaDocument32 paginiTerrible Experiencia Con Cocaina IntravenosaLÑcamoaÎncă nu există evaluări
- Evaluacion de Induccion Sena 1Document5 paginiEvaluacion de Induccion Sena 1JAlexanderLamprea86% (7)
- Planificación General de Sociología. II PAC 2021Document8 paginiPlanificación General de Sociología. II PAC 2021abel lopezÎncă nu există evaluări
- Grup DiscusionDocument17 paginiGrup DiscusionShirly JaimesÎncă nu există evaluări
- Guia de Aprendizaje Unidad 3 PhotoshopDocument6 paginiGuia de Aprendizaje Unidad 3 PhotoshopNata SanzzÎncă nu există evaluări
- Oca pt1Document8 paginiOca pt1edÎncă nu există evaluări
- Descargando Televisión: Posteo y Traducción de Series Como Proceso de Producción DistribuidaDocument47 paginiDescargando Televisión: Posteo y Traducción de Series Como Proceso de Producción DistribuidaSebastián SorribasÎncă nu există evaluări
- Sustitucion Aceite DSGDocument21 paginiSustitucion Aceite DSGMarc AmoresÎncă nu există evaluări
- Herramientas para La Productividad Quiz 1 - Semana 3Document6 paginiHerramientas para La Productividad Quiz 1 - Semana 3Carlos muñoz75% (4)
- M0 - Contenido Extenso - U2 - PDF - G32Document17 paginiM0 - Contenido Extenso - U2 - PDF - G32milagros mandujanoÎncă nu există evaluări
- Implementar WiziqDocument134 paginiImplementar WiziqMiguel Angel Chipana BarrientosÎncă nu există evaluări
- Rumbo Historia de Trabajador SocialDocument18 paginiRumbo Historia de Trabajador SocialJuan Camilo AriasÎncă nu există evaluări
- Programa Comunicacion Como DHDocument8 paginiPrograma Comunicacion Como DHGregoria GarciaÎncă nu există evaluări
- M-DTIC-0032 - Manual de Usuario Moodle para DocentesDocument63 paginiM-DTIC-0032 - Manual de Usuario Moodle para DocentesJulio CesarÎncă nu există evaluări
- 00 Bienvenida Mujer Ciclica Facilitadora PDFDocument10 pagini00 Bienvenida Mujer Ciclica Facilitadora PDFMaRia Del Carmen MaldonadoÎncă nu există evaluări
- Manual Del SGMJ para Directores de JóvenesDocument65 paginiManual Del SGMJ para Directores de JóvenessÎncă nu există evaluări
- CapacitacióneminusDocument39 paginiCapacitacióneminusJorge Alejandro Léon SanchezÎncă nu există evaluări
- Tarea 2 - Herramienta TecnologicaDocument10 paginiTarea 2 - Herramienta TecnologicaSiboney MatambaÎncă nu există evaluări
- Bloque Inicial TcaeDocument14 paginiBloque Inicial TcaeBarraquitoÎncă nu există evaluări
- Tarea 13 Unidad 6Document5 paginiTarea 13 Unidad 6ArgenyRaposoÎncă nu există evaluări
- Foro Actividad 2 SenaDocument24 paginiForo Actividad 2 Senafabian zafra0% (1)
- Guia Del Participante EditableDocument16 paginiGuia Del Participante EditableLeo MendozaÎncă nu există evaluări
- Brico - Entrada Auxiliar Seat Cordoba-Ibiza 99, Adios Al CassetteDocument44 paginiBrico - Entrada Auxiliar Seat Cordoba-Ibiza 99, Adios Al CassetteDavid Renoir100% (1)
- Fisica U1 PDFDocument13 paginiFisica U1 PDFMichel FriasÎncă nu există evaluări
- Tarea 1 - Contestar Cuestionario en Línea Sobre Los Contenidos y Recursos Del CursoDocument5 paginiTarea 1 - Contestar Cuestionario en Línea Sobre Los Contenidos y Recursos Del CursodelbinxonsÎncă nu există evaluări
- 1 Guía Del Estudiante 2018 Compu I KDocument9 pagini1 Guía Del Estudiante 2018 Compu I KGonzales NoemiÎncă nu există evaluări
- M0 - Contenido Extenso - U1 - PDF - G29Document28 paginiM0 - Contenido Extenso - U1 - PDF - G29milagros mandujanoÎncă nu există evaluări
- Aprovechamiento de Los Recursos NaturalesDocument4 paginiAprovechamiento de Los Recursos NaturalescyberÎncă nu există evaluări