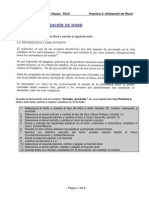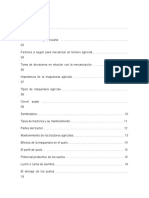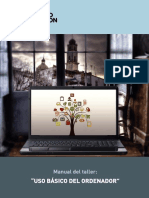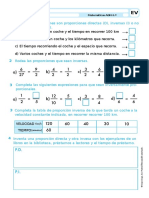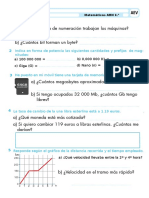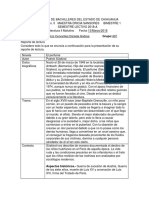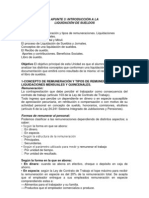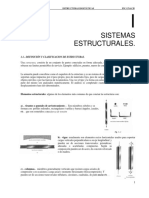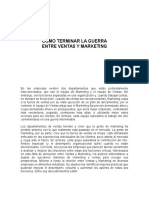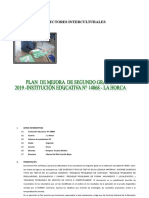Documente Academic
Documente Profesional
Documente Cultură
Musica
Încărcat de
Isaías FernándezTitlu original
Drepturi de autor
Formate disponibile
Partajați acest document
Partajați sau inserați document
Vi se pare util acest document?
Este necorespunzător acest conținut?
Raportați acest documentDrepturi de autor:
Formate disponibile
Musica
Încărcat de
Isaías FernándezDrepturi de autor:
Formate disponibile
EJERCICIO PASO A PASO.
Creación de Macros
Objetivo
Practicar la creación de Macros.
Ejercicio 1
Abrir la última base de datos Clases. accdb que se encuentra en la carpeta Mis ejercicios
que realizaste en la Unidad 13.
Vamos a crear una Macro que abra un formulario, busque un registro que contenga la
palabra Internet y la cambie por Diseño Web.
1. Haz clic en Macro en la pestaña Crear para crear una nueva Macro.
Primero desactivaremos el Eco de pantalla para que no se vean las acciones de la Macro.
Recuerda que para mostrar todas las acciones debes tener activada la opción Mostrar todas las
acciones.
2. En la primera fila selecciona Eco en la columna Acción.
3. Nos dirigimos a la parte inferior donde encontramos los Argumentos de la acción. Allí
seleccionamos No en Eco activo.
4. Escribe Realizando cambios. . . en Texto de la barra de estado.
Ahora abriremos el formulario donde deberemos hacer los cambios.
5. En la siguiente fila selecciona en la columna Acción la acción AbrirFormulario.
6. En los Argumentos de acción seleccionamos Cursos tabular en Nombre del formulario.
7. En Modo de datos seleccionamos Modificar.
8. El resto de opciones las dejamos como están: Vista -> Formulario y Modo de la ventana ->
Normal.
Ahora buscaremos el registro en nuestro formulario.
9. En la siguiente fila selecciona la Acción -> BuscarRegistro.
10. En los Argumentos de acción escribe Internet en el campo Buscar.
Cambia, cuando sea necesario:
11. Coincidir mayúsculas y minúsculas a No.
12. Buscar en a Todo.
13. Buscar con formato a No.
14. Sólo el campo activo a No.
15. Selecciona Sí en Buscar primero.
Una vez encontrado el registro pasaremos a modificarlo.
16. Selecciona la Acción -> EstablecerValor en la siguiente fila.
17. En los Argumentos de acción escribiremos [Formularios]![Cursos tabular]![Nombre Curso]
en el campo Elemento.
18. En Expresión escribimos "Diseño Web" (con comillas), así indicamos que queremos que al
campo Nombre Curso del Formulario Cursos tabular se le asigne el valor Diseño Web.
Una vez realizado el cambio cerramos el formulario guardando los cambios.
19. Selecciona Cerrar en la columna Acción.
20. En los Argumentos de acción selecciona Formulario en Tipo de objeto.
21. Selecciona Cursos tabular en el desplegable de Nombre del objeto.
22. Y cambia el valor de Guardar a Sí.
Ya hemos terminado, ahora restableceremos el eco en pantalla para que el usuario siga
trabajando.
23. Selecciona la acción Eco en la columna Acción.
24. En el argumento Eco activo selecciona Sí.
Aquí tienes una imagen que ilustra cómo habrá quedado la Macro:
Puedes escribir los comentarios que lo consideras oportuno.
25. Guarda los cambios y llámala Cambiar1 .
26. Ejecuta la Macro pulsando el botón Ejecutar .
Ejecuta la Macro una sola vez y observa como el registro del primer curso llamado
Internet ha cambiado a Diseño Web.
27. Cambias la condición de búsqueda de la acción BuscarRegistro para que busque por ejemplo el
curso Papiroflexia , Access no encontrará ninguno y cambiará el primer registro.
28. Cierra la Macro guardando los cambios.
29. Abre la tabla de Cursos y compruébalo.
30. Modifica el primer registro para devolverle su valor original: Ofimática .
S-ar putea să vă placă și
- Lo Mejor Del Método ABN PDFDocument81 paginiLo Mejor Del Método ABN PDFIsaías Fernández100% (7)
- Practica 4Document9 paginiPractica 4MiguelAngelÎncă nu există evaluări
- Practica 4Document9 paginiPractica 4MiguelAngelÎncă nu există evaluări
- Tarea 1 (Mod 5)Document14 paginiTarea 1 (Mod 5)Isaías Fernández100% (1)
- Mecanizacion AgropecuariaDocument24 paginiMecanizacion Agropecuariahako230% (1)
- Veyne Paul - El Ultimo Foucault Y Su Moral (PDF)Document10 paginiVeyne Paul - El Ultimo Foucault Y Su Moral (PDF)bero5100% (1)
- 1° Sem1 Planeación ProyectosDocument15 pagini1° Sem1 Planeación ProyectosANGELES SALINASÎncă nu există evaluări
- Autoevaluacion Tema 7 Quinto AbnDocument2 paginiAutoevaluacion Tema 7 Quinto AbnIsaías FernándezÎncă nu există evaluări
- Montaje Equipos Advantage SolucionarioDocument13 paginiMontaje Equipos Advantage SolucionarioIsaías FernándezÎncă nu există evaluări
- AbnDocument2 paginiAbnIsaías FernándezÎncă nu există evaluări
- AbnDocument2 paginiAbnIsaías FernándezÎncă nu există evaluări
- Uso Basico Ordenador PDFDocument29 paginiUso Basico Ordenador PDFIsaías FernándezÎncă nu există evaluări
- Eval U1 Cuarto CBC PDFDocument2 paginiEval U1 Cuarto CBC PDFIsaías Fernández100% (1)
- Eval U10 Tercero Abn PDFDocument2 paginiEval U10 Tercero Abn PDFIsaías FernándezÎncă nu există evaluări
- Eval Tema 06 PDFDocument2 paginiEval Tema 06 PDFIsaías FernándezÎncă nu există evaluări
- Eval U1 Cuarto CBC PDFDocument2 paginiEval U1 Cuarto CBC PDFIsaías FernándezÎncă nu există evaluări
- Evaluacion Inicial 4º PDFDocument2 paginiEvaluacion Inicial 4º PDFIsaías FernándezÎncă nu există evaluări
- Eval U1 Cuarto Abn PDFDocument2 paginiEval U1 Cuarto Abn PDFIsaías FernándezÎncă nu există evaluări
- Autoevaluacion Tercero Abn Tema12 PDFDocument2 paginiAutoevaluacion Tercero Abn Tema12 PDFIsaías FernándezÎncă nu există evaluări
- Regla de Tres: Reducción A La Unidad:: Fecha: Nombre y ApellidosDocument2 paginiRegla de Tres: Reducción A La Unidad:: Fecha: Nombre y ApellidosIsaías FernándezÎncă nu există evaluări
- Plantilla Eval Tema 03 6ºDocument2 paginiPlantilla Eval Tema 03 6ºIsaías FernándezÎncă nu există evaluări
- Auto Evaluación Tema 8 de SextoDocument2 paginiAuto Evaluación Tema 8 de SextoIsaías FernándezÎncă nu există evaluări
- Eval Tema 02 6º PDFDocument2 paginiEval Tema 02 6º PDFIsaías FernándezÎncă nu există evaluări
- Eval Tema 04 6º 1Document2 paginiEval Tema 04 6º 1Isaías FernándezÎncă nu există evaluări
- Auto Evaluación Tema 9 de SextoDocument2 paginiAuto Evaluación Tema 9 de SextoIsaías FernándezÎncă nu există evaluări
- AbnDocument2 paginiAbnIsaías FernándezÎncă nu există evaluări
- Eval U3 Cuarto CBC PDFDocument2 paginiEval U3 Cuarto CBC PDFIsaías FernándezÎncă nu există evaluări
- Eval U3 Cuarto AbnDocument2 paginiEval U3 Cuarto AbnIsaías FernándezÎncă nu există evaluări
- Eval U3 Cuarto CBCDocument2 paginiEval U3 Cuarto CBCIsaías FernándezÎncă nu există evaluări
- Eval U3 Tercero AbnDocument2 paginiEval U3 Tercero AbnIsaías FernándezÎncă nu există evaluări
- Reclamación Módulo Implantación de Sistemas OperativosDocument1 paginăReclamación Módulo Implantación de Sistemas OperativosIsaías FernándezÎncă nu există evaluări
- ABNDocument2 paginiABNIsaías FernándezÎncă nu există evaluări
- EvalFinal - Matemática Discreta - 2023-10FINALDocument5 paginiEvalFinal - Matemática Discreta - 2023-10FINALMatematica Fisica EstadisticaÎncă nu există evaluări
- Gestión residuos sólidos ChillaDocument13 paginiGestión residuos sólidos ChillasoniaÎncă nu există evaluări
- Porque y Como Abrazar El AbsurdoDocument4 paginiPorque y Como Abrazar El Absurdovaleriasotohoyos123Încă nu există evaluări
- Medios Probatorios en El Proceso Laboral VenezolanoDocument53 paginiMedios Probatorios en El Proceso Laboral VenezolanoVictoria RojasÎncă nu există evaluări
- Resolución de sistemas de ecuaciones lineales con el método de Gauss-JordanDocument4 paginiResolución de sistemas de ecuaciones lineales con el método de Gauss-JordanItzel Mireth Lopez MoralesÎncă nu există evaluări
- Estudio de diseño técnico de preinversión para la canalización del Río Irpavi tramo Calle 18 de Irpavi aguas arribaDocument47 paginiEstudio de diseño técnico de preinversión para la canalización del Río Irpavi tramo Calle 18 de Irpavi aguas arribaYecid MauricioÎncă nu există evaluări
- Reporte de Lectura de El PerfumeDocument2 paginiReporte de Lectura de El PerfumeAndreaÎncă nu există evaluări
- Javier Trejos Experiencias MatematicaDocument82 paginiJavier Trejos Experiencias MatematicaJavier TrejosÎncă nu există evaluări
- Introduccion A La Liquidacion de SueldosDocument18 paginiIntroduccion A La Liquidacion de SueldosJosé Luis DeviaÎncă nu există evaluări
- CGT CRT1 TA1Consigna 22M01Document5 paginiCGT CRT1 TA1Consigna 22M01Lisset Vallejos MoralesÎncă nu există evaluări
- Boletines de NotasDocument14 paginiBoletines de NotasJhenny Borda RodríguezÎncă nu există evaluări
- Estructuras IsostaticasDocument19 paginiEstructuras IsostaticasCesarAugustoGonzálezHernándezÎncă nu există evaluări
- Cuestionarios Area Lengua y Literatura 2do QuimestreDocument7 paginiCuestionarios Area Lengua y Literatura 2do QuimestreJose Manuel Bazurto SuarezÎncă nu există evaluări
- Personalidad SaludableDocument18 paginiPersonalidad SaludableVictor Valentin BravoÎncă nu există evaluări
- Grupo #4 - S6-Tarea - 1Document12 paginiGrupo #4 - S6-Tarea - 1Jessenia Yomara Yanza BueleÎncă nu există evaluări
- Plan de Clase SENATIDocument5 paginiPlan de Clase SENATIJorge Morocho PalaciosÎncă nu există evaluări
- Como Terminar La Guerra Entre Ventas y MarketingDocument3 paginiComo Terminar La Guerra Entre Ventas y MarketingArincon2058Încă nu există evaluări
- Evaluacion Final - Escenario 8 - 000000Document17 paginiEvaluacion Final - Escenario 8 - 000000Karen Lopez0% (1)
- Detailers Simon Guia Acabados y Recursos Arquitectura InteriorismoDocument45 paginiDetailers Simon Guia Acabados y Recursos Arquitectura InteriorismoSebastian Nicolas MartinezÎncă nu există evaluări
- Plan de MejoraDocument14 paginiPlan de MejoraKharen Melyssa Alvia MadridÎncă nu există evaluări
- Cuaderno de Posgrado Salud Social ComunitariaDocument206 paginiCuaderno de Posgrado Salud Social ComunitariaRubén Dario ArrúaÎncă nu există evaluări
- 01-Acta de Constitución Del Proyecto - V1Document25 pagini01-Acta de Constitución Del Proyecto - V1Luisfer VidalÎncă nu există evaluări
- Propuesta de ServicioDocument3 paginiPropuesta de ServicioGeoffrey Severiche CaballeroÎncă nu există evaluări
- Practica N7 - ES831 G-2021-2Document2 paginiPractica N7 - ES831 G-2021-2Jesus AbregúÎncă nu există evaluări
- Manejo de plantaciones de Copaiba (Copaifera reticulata DuckeDocument17 paginiManejo de plantaciones de Copaiba (Copaifera reticulata DuckeJose Luis Mamani Condori100% (1)
- Guía de Repaso 8° Números EnterosDocument7 paginiGuía de Repaso 8° Números EnterosMarcia Waleska Vera VeraÎncă nu există evaluări
- Actividades de Estructuración y ConclusionesDocument2 paginiActividades de Estructuración y ConclusionesMichael Ros100% (2)