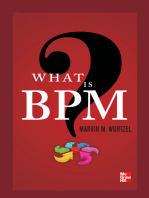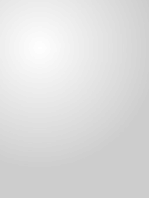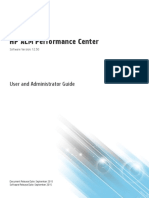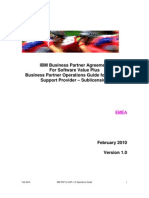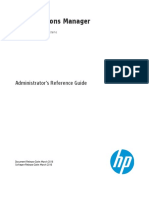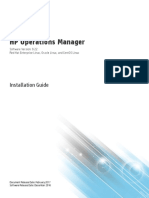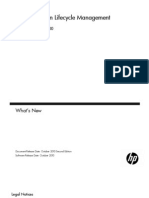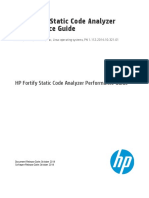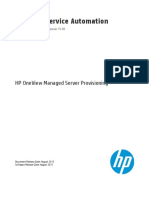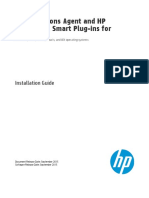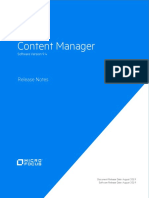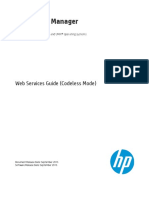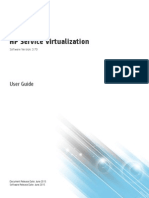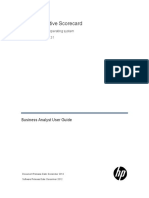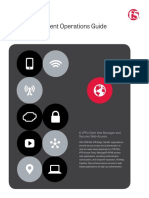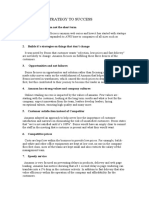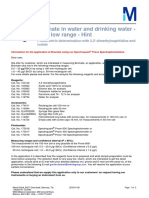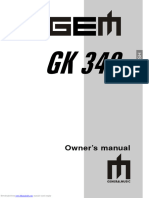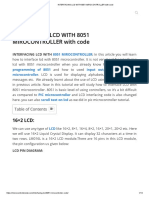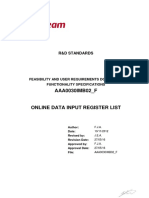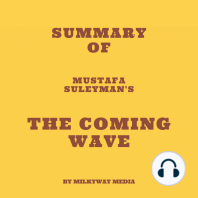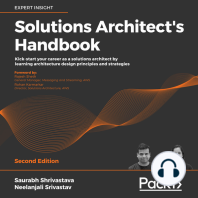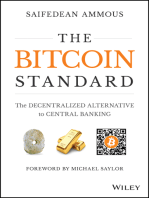Documente Academic
Documente Profesional
Documente Cultură
Business Process Monitor Admin
Încărcat de
Irshad KhanDrepturi de autor
Formate disponibile
Partajați acest document
Partajați sau inserați document
Vi se pare util acest document?
Este necorespunzător acest conținut?
Raportați acest documentDrepturi de autor:
Formate disponibile
Business Process Monitor Admin
Încărcat de
Irshad KhanDrepturi de autor:
Formate disponibile
HP Business Process Monitor
For the Windows and Linux operating systems
Software Version: 9.24
Business Process Monitor Administration Guide
Document Release Date: April 2014
Software Release Date: April 2014
Business Process Monitor Administration Guide
Legal Notices
Warranty
The only warranties for HP products and services are set forth in the express warranty statements accompanying such products and services. Nothing herein should be
construed as constituting an additional warranty. HP shall not be liable for technical or editorial errors or omissions contained herein.
The information contained herein is subject to change without notice.
Restricted Rights Legend
Confidential computer software. Valid license from HP required for possession, use or copying. Consistent with FAR 12.211 and 12.212, Commercial Computer
Software, Computer Software Documentation, and Technical Data for Commercial Items are licensed to the U.S. Government under vendor's standard commercial
license.
Copyright Notice
© Copyright 2005-2014 Hewlett-Packard Development Company, L.P.
Trademark Notices
Adobe® and Acrobat® are trademarks of Adobe Systems Incorporated.
AMD and the AMD Arrow symbol are trademarks of Advanced Micro Devices, Inc.
Google™ and Google Maps™ are trademarks of Google Inc.
Intel®, Itanium®, Pentium®, and Intel® Xeon® are trademarks of Intel Corporation in the U.S. and other countries.
iPod is a trademark of Apple Computer, Inc.
Java is a registered trademark of Oracle and/or its affiliates.
Microsoft®, Windows®, Windows NT®, Windows® XP, and Windows Vista® are U.S. registered trademarks of Microsoft Corporation.
Oracle is a registered trademark of Oracle Corporation and/or its affiliates.
UNIX® is a registered trademark of The Open Group.
Acknowledgements
This product includes software developed by the Apache Software Foundation (www.apache.org).
This product includes software developed by the JDOM Project (www.jdom.org).
This product includes software developed by the MX4J project (mx4j.sourceforge.net).
Documentation Updates
The title page of this document contains the following identifying information:
l Software Version number, which indicates the software version.
l Document Release Date, which changes each time the document is updated.
l Software Release Date, which indicates the release date of this version of the software.
To check for recent updates or to verify that you are using the most recent edition of a document, go to: http://h20230.www2.hp.com/selfsolve/manuals
This site requires that you register for an HP Passport and sign in. To register for an HP Passport ID, go to: http://h20229.www2.hp.com/passport-registration.html
Or click the New users - please register link on the HP Passport login page.
You will also receive updated or new editions if you subscribe to the appropriate product support service. Contact your HP sales representative for details.
PDF Version of Online Help
This document is a PDF version of the online help. This PDF file is provided so you can easily print multiple topics from the help information or read the online help in
PDF format.
Support
Visit the HP Software Support Online web site at: http://www.hp.com/go/hpsoftwaresupport
This web site provides contact information and details about the products, services, and support that HP Software offers.
HP Software online support provides customer self-solve capabilities. It provides a fast and efficient way to access interactive technical support tools needed to manage
your business. As a valued support customer, you can benefit by using the support web site to:
l Search for knowledge documents of interest
l Submit and track support cases and enhancement requests
l Download software patches
l Manage support contracts
l Look up HP support contacts
l Review information about available services
HP Business Process Monitor (9.24) Page 2 of 187
Business Process Monitor Administration Guide
l Enter into discussions with other software customers
l Research and register for software training
Most of the support areas require that you register as an HP Passport user and sign in. Many also require a support contract. To register for an HP Passport ID, go to:
http://h20229.www2.hp.com/passport-registration.html
To find more information about access levels, go to:
http://h20230.www2.hp.com/new_access_levels.jsp
HP Software Solutions Now accesses the HPSW Solution and Integration Portal Web site. This site enables you to explore HP Product Solutions to meet your
business needs, includes a full list of Integrations between HP Products, as well as a listing of ITIL Processes. The URL for this Web site is
http://h20230.www2.hp.com/sc/solutions/index.jsp
HP Business Process Monitor (9.24) Page 3 of 187
Business Process Monitor Administration Guide
Contents
Contents
Contents 4
Chapter 1: BPM Directories 7
Chapter 2: Business Process Monitor Overview 8
BPM Operations 8
BPM Installation 9
Configuration, Administration, and Troubleshooting 9
Setting Up BPMs 9
Changing the Time on the BPM Machine 9
BPM Admin 10
Chapter 3: General and Administration 11
Supported Recording Tools 12
Snapshot on Error Option 12
Troubleshooting and Limitations 14
Compatibility Matrixes 14
Requirements and Limitations for Running Tasks 18
Non-English Language Limitations 22
Planning BPM Capacity 23
BPM Configuration Tips 25
How to Run BPM 25
How to Access BPM Admin 26
How to Restart BPM 26
How to Change the Language of the BPM User Interface 27
Notes and Limitations for BPM on Windows 28
Chapter 4: BPM Agents 29
Chapter 5: BPM Entities 32
Chapter 6: BPM Host Machine 36
Chapter 7: BPM Instances 42
Instance Action Buttons 45
Create New Instance Wizard 45
HP Business Process Monitor (9.24) Page 4 of 187
Business Process Monitor Administration Guide
Contents
Status Tab 53
Configuration Tab 55
Chapter 8: BPM Applications 63
General Information Area 65
Schedule List Area 65
Monitoring Status Area 66
Business Transaction Flows Overriding Application Schedule Area 68
Script Properties Window 69
WebTrace Properties Window 71
Chapter 9: Business Transaction Flows 73
General Information Monitor 75
Schedule List Area 76
Monitoring Status Area 76
Tasks Area 77
Tasks Included in the Business Transaction Flow and its Parent Application’s Run Unit
Area 79
Script Properties Window 81
WebTrace Properties Window 82
Run Script Dialog Box 83
Browse Script Dialog Box 84
Chapter 10: Business Transactions 85
Chapter 11: Page Component Breakdown Reports 87
Understanding Web Based Transaction Breakdown Reports 88
Understanding Non-Web Based TCP Transaction Breakdown Reports 91
Calculating Transaction Breakdown from Component Breakdown 97
Transaction Report 98
Run Page Component Breakdown Dialog Box 101
Invoke Script Dialog Box 101
Summary Report 102
Chapter 12: WebTrace Reports 105
Chapter 13: BPM Workspace Directory 110
HP Business Process Monitor (9.24) Page 5 of 187
Business Process Monitor Administration Guide
Contents
Agent1 Directory 114
Log Files 114
Log Entry Format 116
File Archiving 116
File System Management 119
Chapter 14: Run Units 122
Example - Run Units 122
Run Unit Schedules 123
Multiple Schedules 124
Start Offset 124
Run Modes 125
How to Apply a Start Offset 129
How to Create a Schedule 130
Chapter 15: BPM Configuration Files 131
Parameters in topaz_agent_ctrl.cfg 133
Parameters in archive.cfg 138
Parameters in agent1.cfg 144
Parameters in topaz_data_server.cfg 152
Parameters in sconn.cfg 163
Parameters in encryption.properties 166
Parameters in seed.properties 167
Chapter 16: Configuring BPM to Run Over a Secure Connection 169
Restricting Access to BPM Admin 174
Chapter 17: Advanced Configuration Options 177
Chapter 18: Password Encryption 181
We appreciate your feedback! 187
HP Business Process Monitor (9.24) Page 6 of 187
Chapter 1: BPM Directories
BPM is installed in and uses a number of main directories, which are referred to extensively
throughout this documentation. The following table lists these directories, showing the name used
in the documentation, their default path, and a description of what they include:
Directory Name
(as used in the Operating
documentation) Description System Default Path Configurable
<BPM The directory in Windows C:\HP\BPM\ Yes
installation which the
directory> BPM application is
installed.
<BPM The directory Windows Windows 2008 and No
application containing Windows 7:
directory> BPM configuration C:\ProgramData\HP\BPM
data.
Windows 2003 and
Windows XP:
C:\Documents and
Settings\All
Users\Application
Data\HP\BPM
<BPM root Contains both the Linux /opt/HP/BPM No
directory> BPM installation
and the BPM
configuration data.
(This is similar to a
combination of the
<BPM installation
directory> and the
<BPM application
directory> for
Windows.)
<BPM BPM working Windows Windows: <BPM Yes
workspace directory application
Linux
directory> directory>\workspace
Linux: <BPM root
directory>/workspace
HP Business Process Monitor (9.24) Page 7 of 187
Chapter 2: Business Process Monitor
Overview
Business Process Monitor (BPM) is one of the HP Business Service Management (BSM) data
collectors. BPM proactively monitors enterprise applications in real time, identifying performance
and availability problems before users experience them. It enables you to monitor sites from various
locations, emulating the end-user experience, and so assess site performance from different client
perspectives.
This chapter includes:
l "BPM Operations" below
l "BPM Installation" on the next page
l "Configuration, Administration, and Troubleshooting" on the next page
l "Setting Up BPMs" on the next page
l "Changing the Time on the BPM Machine" on the next page
l "BPM Admin" on page 10
BPM Operations
The BPM service performs the following operations:
l Collecting transaction performance data (application response time and availability) from various
points, as well as from external locations.
l Retrieving business process configuration information (including applications, business
transaction flows, transactions, and recorded scripts) from the profile databases via the BSM
Gateway Server.
l Performing the work defined in the applications and business transaction flows (including
running transaction monitor scripts and WebTraces).
l Monitoring the task and aggregates relevant data, performing all necessary calculations.
l Reporting error information during the execution of tasks.
BPM sends the collected data to BSM, where you can use the applications to view and analyze the
data, in order to monitor the performance of your business applications and infrastructure.
HP Business Process Monitor (9.24) Page 8 of 187
Business Process Monitor Administration Guide
Chapter 2: Business Process Monitor Overview
BPM Installation
You install BPM on host machines on your local network or on the Internet. Once installed, BPM
runs independently as a service on the host machine. You generally deploy BPMs on multiple host
machines, but you can also use each BPM installed on a host machine as the basis for many
logical BPM instances. For example, you may want to use each instance on the host machine to
run tests for a different division of your organization, or use duplicate instances during the staging
period for BSM upgrade to communicate with the different BSM versions.
Each instance can be connected to a different BSM platform, or there may be several instances
connected to a single BSM platform (using a unique logical host name for each).
After installing BPM on a machine, the machine is added to the list of data collectors in EUM
Administration. Each additional BPM instance that you define is also added to the list of available
data collectors. Each BPM can then be designated as a host for your business process applications
and business transaction flows, which are defined in EUM Administration. For details on creating
and managing applications and business transaction flows, see "Business Process Monitor
Administration User Interface" in the BSM Application Administration Guide.
You can install BPM on a Windows or Linux operating system. For system requirements, see
"System Requirements" in the Business Process Monitor Deployment Guide.
Configuration, Administration, and
Troubleshooting
In general, BPMs do not require configuration and administration. Where configuration,
administration, or troubleshooting is required, you generally access the web-based BPM Admin
console (for details, see "How to Access BPM Admin" on page 26). In addition, certain
configuration changes can be made directly in the BPM files, as described in "BPM Configuration
Files" on page 131.
Setting Up BPMs
For a description of the process required to set up and use BPM to collect data on the performance
of specific business processes, see "How to Set up Business Process Monitors" in the BSM User
Guide. BPM saves detailed log entries for every executed task, and for general BPM operation.
Changing the Time on the BPM Machine
BPM synchronizes time with the BSM Gateway Server once an hour (default Time Poll Interval
setting). If you change the time on the BPM machine, the BPM reports may contain incorrect times
until BSM is next polled for time synchronization. To avoid this, you should restart BPM/the
relevant BPM instance (see "How to Restart BPM" on page 26), or change the Time Poll Interval
setting for an instance to a value smaller than 60 minutes (see "Business Service Management
Registration Properties Area" on page 55).
HP Business Process Monitor (9.24) Page 9 of 187
Business Process Monitor Administration Guide
Chapter 2: Business Process Monitor Overview
Note: BPM saves persistency information after registration with BSM, and after each job
update, enabling work to continue even if the Gateway Server is temporarily unavailable.
BPM Admin
You use the web-based BPM Admin for managing and monitoring all BPM instances on a machine,
and for customizing BPM settings. BPM Admin is installed on the host machine during BPM
installation.
You can use BPM Admin to:
l Manage the run of BPM on the host machine
l Configure new instances, and then modify settings and view activity for each BPM instance
l View transaction and page component breakdown for web based scripts
l View transaction and component breakdown for non-web based (TCP) scripts
l View reports for WebTrace requests
All BPM Admin events are reported to a log file.
HP Business Process Monitor (9.24) Page 10 of 187
Chapter 3: General and Administration
You use the web based BPM Admin for managing and monitoring all BPM instances on a machine,
and for customizing BPM settings. BPM Admin is installed on the host machine during BPM
installation.
You can use BPM Admin to:
l Manage the run of BPM on the host machine
l Configure new instances, and then modify settings and view activity for each BPM instance
l View transaction and page component breakdown for web based scripts
l View transaction and component breakdown for non-web based (TCP) scripts
l View reports for WebTrace requests
All BPM Admin events are reported to a log file.
Learn About
l "Supported Recording Tools" on the next page
l "Snapshot on Error Option" on the next page
l "Compatibility Matrixes" on page 14
l "Requirements and Limitations for Running Tasks" on page 18
l "Planning BPM Capacity" on page 23
l "BPM Configuration Tips" on page 25
Tasks
l "How to Run BPM" on page 25
l "How to Access BPM Admin" on page 26
l "How to Restart BPM" on page 26
l "How to Change the Language of the BPM User Interface" on page 27
HP Business Process Monitor (9.24) Page 11 of 187
Business Process Monitor Administration Guide
Chapter 3: General and Administration
Troubleshooting and Limitations
Unable to Access BPM Admin Console
If you are unable to access the BPM Admin console via SSL, check the following log files:
l catalina.<current date>.log file located in:
n Windows: <BPM application directory>\Tomcat\logs
n Linux: <BPM root directory>/Tomcat/logs
l bpm_nanny.log file located in:
n Windows: <BPM installation directory>\yajsw\log
n Linux: <BPM root directory>/yajsw/log
Supported Recording Tools
BPM 9.23 supports scripts recorded using the following HP tools.
l HP QuickTest Professional (QTP - run on Windows platforms only)
l Unified Functional Testing (UFT - run on Windows platforms only)
l HP Virtual User Generator (VuGen)
You must install QTP/UFT on the BPM machine before BPM can run scripts recorded with that tool.
For the supported versions, see "Compatibility Matrixes" on page 14.
BPM supports the same client protocol versions as those supported by its compatible version of
VuGen.
Note: You cannot use HP WinRunner scripts with BPM. All WinRunner scripts should be
converted to QTP/UFT scripts.
Snapshot on Error Option
When recording scripts with HP Virtual User Generator (VuGen), QuickTest Professional (QTP), or
HP Unified Functional Testing (UFT), you can enable the Snapshot on Error option.
After the Snapshot on Error option is enabled, during a script run, BSM saves a snapshot of a page
as it appears when an error occurs during the script run. The snapshots can be viewed in the EUM
Error Log and in the Triage Raw Data report. For details, see "Snapshot on Error" in Analysis
Reports and Triage Raw Data Report in the BSM User Guide.
HP Business Process Monitor (9.24) Page 12 of 187
Business Process Monitor Administration Guide
Chapter 3: General and Administration
You can configure BPM to send snapshots to BSM or to store them locally on the BPM machine,
and you can also configure how long to keep the locally saved snapshots.
Learn About
Enabling the Snapshot on Error Option
For details on enabling Snapshot on Error in VuGen, QTP, or UFT, refer to the relevant VuGen,
QTP, or UFT documentation set.
List HP Virtual User Generator Protocols
The list of HP Virtual User Generator protocols for which BSM supports Snapshot on Error is
configured in the SnapshotSupportedProtocols parameter in the agent1.cfg file. For details, see
"Parameters in agent1.cfg" on page 144.
Note:
l When BSM records a snapshot for scripts recorded using one of the web protocols, it saves
only HTML code. Resources such as images and JavaScript are not saved. Thus, errors
that occur due to missing resources may be difficult to trace later on from the snapshot,
especially in cases where the missing resource problem has been fixed. For example, if an
image resource is missing during a script run, causing an error to be recorded, but the
missing image problem is later fixed, the image is present when you open the snapshot of
the page.
l If the script code or configuration enables Continue on Error, snapshots on error are not
generated for the script.
Tasks
How to Configure If Snapshots Are Sent to BSM
1. Edit the SendSOEToBAC parameter in the [general] section of the <BPM application
directory>\config\agent1.cfg file. The possible values for the parameter are:
n 1 = Never send Snapshot on Error data to BSM.
n 2 = Always send Snapshot on Error data to BSM.
n 3 = Use the script configuration to determine where to send Snapshot on Error data (see
step 2 below). This is the default option that is used if the SendSOEToBAC parameter has
not been set.
2. If the BPM has been configured to use the script configuration to determine where to send
Snapshot on Error data (that is, the SendSOEToBAC parameter has a value of 3), then once a
script has been saved, edit the SendSnapshotDataToBAC parameter in the [WEB] section of
the default.cfg file of the script. The possible values for the parameter are:
HP Business Process Monitor (9.24) Page 13 of 187
Business Process Monitor Administration Guide
Chapter 3: General and Administration
n 0 = Do not send Snapshot on Error data to BSM.
n 1 = Send Snapshot on Error data to BSM.
Troubleshooting and Limitations
The VuGen SOAP Protocol (WS_SOAP) Does not Support Snapshot on
Error
Workaround: Convert scripts to HTTP/web.
1. Convert the LoadRunner SOAP script to an HTTP/web script, using web_custom_requests
and placing your XML into the body argument.
2. You will see normal snapshots in BSM if you insert web_reg_find_statements before your
request and activate Snapshot on Error in VuGen.
Compatibility Matrixes
This section includes the following matrixes for various environments and components supported
by BPM versions:
l "BPM Compatibility Matrix" below
l "BPM-QuickTest Professional (QTP)/Unified Functional Testing (UFT) Compatibility Matrix" on
the next page
l "BPM Protocol Support Matrix" on the next page
l "BPM/VuGen - Citrix Compatibility Matrix" on page 17
In the tables below, ✓ = "supported", and X = "not supported".
BPM Compatibility Matrix
For each BPM version, the latest supported HP Virtual User Generator (VuGen) version is
mentioned. All previous versions, with the exception of VuGen 11.04, are also supported.
Note: BSM 9.01 is not supported.
HP Business Service HP Business
Compatibility Matrix Management 9.1 and Later Availability Center 8.x
BPM 9.24 ✓ ✓
(LR Replay 12) (Recommended)
BPM 9.23 ✓ ✓
(LR Replay 11.50 SP 2) (Recommended)
HP Business Process Monitor (9.24) Page 14 of 187
Business Process Monitor Administration Guide
Chapter 3: General and Administration
HP Business Service HP Business
Compatibility Matrix Management 9.1 and Later Availability Center 8.x
BPM 9.22 ✓ ✓
(LR Replay 11.50 SP 1) (Recommended)
BPM 9.13 ✓ ✓
(LR Replay 11 SP 3) (Recommended)
BPM 9.03 ✓ ✓
(LR Replay 11 SP 3) (Recommended)
BPM 9.02 ✓ ✓
(LR Replay 11 SP 1) (Recommended)
BPM-QuickTest Professional (QTP)/Unified Functional Testing (UFT)
Compatibility Matrix
Compatibility Matrix BPM 9.24 BPM 9.23 BPM 9.22
UFT 12 ✓ X X
UFT 11.50 SP2 ✓ ✓ X
QTP 11.0 with patches 00944, 00994, and 00699 ✓ ✓ ✓
BPM Protocol Support Matrix
Protocol Windows Linux
.NET ✓ X
Ajax - Click and Script ✓ X
Ajax TruClient ✓ X
Ajax TruClient for Internet Explorer ✓ X
Note: Ajax TruClient for Internet Explorer cannot run on
Windows Server 2008 SP2
C VUser ✓ ✓
Citrix ✓ X
COM/DCOM ✓ X
CORBA-java ✓ X
DB2 CLI ✓ X
DNS ✓ X
HP Business Process Monitor (9.24) Page 15 of 187
Business Process Monitor Administration Guide
Chapter 3: General and Administration
Protocol Windows Linux
Flex ✓ X
FTP ✓ X
IMAP ✓ X
Informix ✓ X
acJada ✓ X
JAVA over HTTP ✓ X
JAVA Record\Replay ✓ X
JMS ✓ X
LDAP ✓ X
MAPI (Microsoft Exchange) ✓ X
Mobile APP (HTML/HTTP) ✓ ✓
Mobile TruClient ✓ X
MSSQL Server ✓ X
Multi protocol Web ✓ X
ODBC ✓ X
Oracle (2-tier) ✓ X
Oracle NCA ✓ ✓
Oracle Web App 11i ✓ ✓
POP 3 ✓ X
RDP ✓ X
RMI-java ✓ X
SAP Click and Script ✓ X
SAP GUI ✓ X
SAP Web ✓ ✓
Siebel – Web ✓ X
Siebel MSSQL ✓ X
Siebel Oracle ✓ X
HP Business Process Monitor (9.24) Page 16 of 187
Business Process Monitor Administration Guide
Chapter 3: General and Administration
Protocol Windows Linux
Silverlight ✓ X
SMTP ✓ X
SOAP ✓ X
Terminal Emulation [RTE] ✓ X
Voice XML ✓ X
Web [HTTP/HTML] ✓ ✓
Windows sockets ✓ X
Note:
Some of the protocols require the installation of additional software components and therefore
are platform dependent.
BPM also supports all the protocols available through add-ins for the supported versions of
QTP and UFT.
BPM/VuGen - Citrix Compatibility Matrix
Supported
Client Supported VuGen/BPM
Protocol Program Version Supported Server Versions
Citrix ICA+Nfuse 10.x MPS 4.0, 4.5 LR 11.03 (BPM 9.13, 9.0x)
ICA
11.x XenApp 5.0 LR 11.03 (BPM 9.13, 9.0x)
12.x XenApp 6.0 LR 11.03 (BPM 9.13, 9.0x)
13.x XenApp 6.5 LR 11.51 (BPM 9.22)
14.x XenDesktop 5.5 LR 11.52 (BPM 9.23)
XenDesktop 5.6 LR 11.52 (BPM 9.23)
LR 12 (BPM 9.24)
Citrix Access LR 11.51 and later (BPM 9.22 and
Gateway (with later).
Receiver 13.x and Supports CAG for Citrix Client
above) version 10.200 (or earlier) and
Citrix Client version 13.x
HP Business Process Monitor (9.24) Page 17 of 187
Business Process Monitor Administration Guide
Chapter 3: General and Administration
Requirements and Limitations for Running Tasks
BPM has the following requirements and limitations when running scripts and WebTrace:
l "General" below
l "HP Virtual User Generator Scripts" on the next page
l "QuickTest Professional (QTP) and Unified Functional Testing (UFT) Scripts" on page 20
l "Citrix Script Failing" on page 20
l "WinRunner Scripts" on page 21
General
Note: Refer to the LoadRunner/VuGen documentation to determine the proper configuration for
running a specific script.
l We recommend that you run scripts for all protocols (with the exception of web protocols) with
the BPM instance/whole BPM set to run as a specific user.
l If there is a problem with a script (for example, due to a missing client installation, a download
failure, corruption in the script, and so forth), the script may fail to initialize. In this case, the
application or business transaction flow containing the script also fails to initialize, with the
result that none of the application or business transaction flow scripts, or WebTraces, is run on
BPM.
l When a script in an application or business transaction flow is run, but for some reason does not
finish successfully (that is, it does not end with a status of Finished properly or Finished
(errors occurred)), samples for transactions that were part of the script, but were not run, are
sent to BSM for inclusion in the Triage report. For details on the Triage report, see "Triage
Report" in the BSM User Guide.
l If the BPM server minimum disk space threshold is breached, BPM stops running scripts and
WebTraces until the minimum buffer above the BPM server minimum disk space threshold is
reached. For details about these thresholds, see "Parameters in topaz_agent_ctrl.cfg" on page
133. To change parameter values within configuration files, see "How to Change Parameter
Values Within a Configuration File" on page 132.
l Scripts that include an HTML replay mode cannot download Active-X components.
l BPM is not case sensitive to transaction names, so you should ensure that each transaction
within the same business transaction flow has a unique name. Two transactions that have the
same name, but with case-sensitive differences, are handled as a single transaction by BPM.
BPM reports both transactions to BSM using a single transaction ID, and the reports show
results for only one transaction.
HP Business Process Monitor (9.24) Page 18 of 187
Business Process Monitor Administration Guide
Chapter 3: General and Administration
l In Linux, if a script or application name contains a space, dollar sign ($), or grave accent (`), the
script or application does not run correctly. You should not use these symbols in the names of
scripts or applications intended to be run on a Linux platform.
l Page component breakdown is supported only for certain VuGen protocols.
l WebTrace does not support the use of domain names that begin with a digit, for example,
www.1800hp.com. An error message is displayed. Instead, use the IP address for the
destination.
l Scripts of inactive applications or business transaction flows are still downloaded to BPM, so
that if the application or business transaction flow is made active, the BPM does not need to
download the scripts. To avoid overload problem, you should remove BPM from the relevant
application or business transaction flow configurations.
HP Virtual User Generator Scripts
l If you are running scripts recorded with VuGen that include protocols which require a client to run
(for example, Oracle Client or RealPlayer), you must have the protocol’s client installed on the
BPM machine.
l Citrix recording and playback is supported only on Windows platforms.
l LoadRunner requires the installation of a Citrix registry patch to record and replay scripts on
Citrix client version 10.0 and later. The first time a Citrix script runs on a BPM machine,
LoadRunner prompts you to install the Citrix registry patch on that machine. When prompted,
click OK to accept the installation.
l BPM supports VuGen scripts for all Oracle NCA protocols. If you run an Oracle NCA protocol
task, you can view transaction breakdown data for tasks that use http or Servlet connection
methods (breakdown data for Socket communication is not supported).
l You should install Java 1.6.x 32 bit version stand-alone for successful JavaOverHttp script
runs.
l Before running a TruClient script recorded in VuGen versions earlier than VuGen LR11.50 SP1,
open the script in VuGen LR11.50 SP2 and save it.
l If you have added jars or classes to the classpath in VuGen and are running a java based
protocol in BPM, you must perform one of the following actions to ensure that the script can
locate the jars:
n Remove the jar names from the run-time-settings > classpath list and place the jar files in
the script folder (where the .usr file is). The script searches for all jars in the script folder and
automatically adds them to the classpath.
n Specify a full path to the jar in the run-time-settings > classpath list. For example:
HP Business Process Monitor (9.24) Page 19 of 187
Business Process Monitor Administration Guide
Chapter 3: General and Administration
<BPM workspace directory>\agent1\Site1\BPM_SANITY_
1bdf936f0f747829f519ff44808577b4\13\JPetStore_TABLE_Param\wlclient.jar
Citrix Script Failing
If Citrix scripts consistently fail, the version of Citrix on the client may not be compatible with the
version of Citrix on the server (including required patches).
To test if this is the problem, manually run the script using the Command Prompt. If you have
incompatible versions of Citrix, you will receive an error message similar to the following:
QuickTest Professional (QTP) and Unified Functional Testing (UFT) Scripts
For tips and recommendations on recording scripts in QTP or UFT to run on BPM, see
"Guidelines for Working with QuickTest Professional and Unfitied Functional Testing" in the
BSM User Guide.
l UFT scripts refer to the scripts for UFT GUI tests.
l As of BPM 9.23, BPM must run as a service for executing QTP/UFT scripts. Therefore, no
special BPM startup is needed.
l If BPM is installed on Windows Server 2008 or Windows 7, you must carry out the following
configuration steps before running QTP/UFT scripts:
n Stop BPM from the Start menu.
n Disable Data Execution Prevention (DEP).
n Disable Interactive Services Detection.
Note: For details on the above steps, refer to the Microsoft web site, or other reference
sources.
n Start BPM.
l Ensure that QTP/UFT is closed on the computer before running a QTP/UFT in BPM.
HP Business Process Monitor (9.24) Page 20 of 187
Business Process Monitor Administration Guide
Chapter 3: General and Administration
l QTP/UFT cannot run tests on a computer that is logged off, locked, or running QTP/UFT as a
non-interactive service.
l The last step (may also be multiple last steps) in a QTP/UFT script should close the application
being tested, as well as any child processes that are running. This cleanup step enables the next
run of the script to open the application again.
However, if a script fails before it finishes running, it does not run the last step. From version 6.1,
BPM supports a special close application mechanism that automatically closes the application
being tested, when a QTP/UFT script fails. This mechanism is intended for fallback purposes
only. Although the mechanism closes the application being tested, it does not necessarily
release all of the tested application’s resources. Also, any unsaved data is lost.
This mechanism is enabled by default. If required, you can disable it for a specific test, as
described in "How to Disable the Close Application Mechanism" on page 179.
l BPM does not support QTP/UFT scripts that require access to external resources (such as
shared object repository, function library, external Data Table, external actions, and so forth).
Scripts that require external resources may fail to run on BPM. (However, if the resource can be
found on the network, QTP/UFT uses it.)
l BPM can run only one QTP/UFT script at a time. Make sure there are not multiple applications or
business transaction flows with QTP/UFT scripts set to run concurrently, or an application or
business transaction flow with more than one QTP/UFT script set to run in Concurrent run
mode. (For information on run modes, see "Run Modes" on page 125.)
l Transaction breakdown is not supported for transaction files recorded with QTP/UFT.
l You cannot use the ResultDir QTP/UFT environment variable when running a script in BPM.
l If BPM is installed on Windows Server 2008 or Windows 7, ensure the following when you
record the script:
n In the Record And Run Setting (in the Automation/Record section), select the Record and
run on any open browser option.
n The first line of the script opens a browser and the last line of the script closes the browser.
For example:
SystemUtil.Run "URL to open"
Script content
Browser("script browser name").Close
WinRunner Scripts
You cannot use WinRunner scripts with BPM. You should convert all WinRunner scripts to
QuickTest Professional scripts.
HP Business Process Monitor (9.24) Page 21 of 187
Business Process Monitor Administration Guide
Chapter 3: General and Administration
Non-English Language Limitations
Virtual User Generator (VuGen) 12.0 has the following known limitations when working with non-
English character sets such as Cyrillic or Japanese:
l Script Names with Non-English Characters - In VuGen 12.0 you cannot include non-English
characters in script names or re-save scripts that were created with earlier versions of VuGen
that include non-English characters in the name. BPM can still run scripts with non-English
characters in the script name that were created with VuGen 11.51.
For a solution to this problem, see "Workarounds" below.
l Script Parameters - BPM cannot run scripts that have non-English parameters that were
created with VuGen 11.52 or VuGen 12.0. BPM can still run scripts with non-English parameters
that were created with VuGen 11.51.
For a solution to this problem, see "Workarounds" below.
l Transaction Name - BPM cannot run scripts that have a transaction name that includes
Japanese characters. BPM can run scripts with Russian or German characters in the
transaction name.
For a complete list of limitations, see the VuGen Help file in the section VuGen Help > Advanced
Topics > Non-English Language Support > Foreign Languages - Troubleshooting and
Limitations.
Workarounds
Script Names with Non-English Characters
If there are script names with non-English characters, if you have VuGen 11.51 or earlier installed,
open the script in VuGen and save the script with a new name using only English Characters.
If you do not have an earlier version of VuGen, you can create a new script name with English
characters and transfer the old transactions to the new script.
1. In BSM, select Admin > End User Management > Monitoring and select a business
transaction flow in the Tree that appears in the left pane.
2. In the Scripts area, add a new script that contains the same transaction names as the old
script.
3. Delete the old script that had non-English characters in the name.
Script Parameters
If you have script parameters that include non-English names, use the following procedures to
create new parameters:
HP Business Process Monitor (9.24) Page 22 of 187
Business Process Monitor Administration Guide
Chapter 3: General and Administration
1. In BSM, create a backup file of relevant parameters (if required):
a. Select Admin > End User Management > Monitoring > Search and Replace.
b. Select Entity type - Script Monitor Parameter.
c. Click Search.
d. Select the relevant parameters.
e. Click Export to Excel to create a backup file in Excel format.
2. In VuGen 12.0, rename the script parameters using English characters.
a. Open the script in Vugen 12.0
b. Open the Parameter List wizard.
c. Delete the old parameters, and create new parameters with English names.
d. Replace the parameters in the script with the new parameters.
3. If there are script names with non-English characters, update the script names:
a. Update the script names. For details, see "Script Names with Non-English Characters" on
the previous page.
b. Continue with step 5 below.
4. If script names have English characters, upload the revised script:
a. Select Admin > End User Management > Script Repository.
b. Select the old script and check it out.
c. Upload the new script that you created in step 2 above.
5. Update parameters (if required):
a. Select Admin > End User Management > Monitoring > Search and Replace.
b. And update the new parameters values.
Planning BPM Capacity
The main factors that influence the load you can assign a BPM are:
l The hardware of the BPM machine (in terms of the processor, memory speed, processor L2
cache memory, and so forth).
HP Business Process Monitor (9.24) Page 23 of 187
Business Process Monitor Administration Guide
Chapter 3: General and Administration
l The operating system. Since BPM uses services provided by the operating system, differences
between operating systems may impact BPM performance.
l The total number of concurrently running scripts on the BPM machine.
For details on hardware and operating system requirements, see "BPM System Requirements" in
the Business Process Monitor Deployment Guide.
Example of a Simple Configuration With no Concurrent Script Runs
An example of a simple configuration where all the scripts included in the configuration run
sequentially is a BPM running a single application that uses the default application schedule of 15
minutes and that includes 15 scripts that each take one minute to complete. In this configuration
there will always be a single script running, but no script will run concurrently with another.
Changes to the configuration or its environment may cause scripts to run concurrently. For
example, if a script run time lasts longer than one minute due to slow performance.
Automatic Distribution of Concurrent Script Runs
When a BPM has more than one application or business transaction flow configured on it, a special
mechanism ensures that the distribution of concurrent running scripts is kept as low as possible.
To allow an even distribution of the BPM’s use of resources (such as CPU, memory, and network),
the BPM assigns each application or business transaction flow (that has its own schedule) an
offset. By using this offset, BPM tries to reduce the number of concurrent script runs by staggering
their start time. The offset mechanism is applied whenever a new configuration is assigned to the
BPM.
Factors Causing Concurrent Script Runs
Some of the main factors that may cause scripts to run concurrently are:
l The work load assigned to the BPM. This includes:
n The number of instances configured for the BPM.
n The number of applications and business transaction flows (run units) per instance.
n The number of scripts per run unit.
n The number of transactions per script.
l The scheduled interval configured for run units.
l The average time it takes for a script or run unit to finish a single run.
l The availability and performance of monitored applications. Unavailable or slow applications
result in slower script runs.
l The type of the scripts. Some protocols may take a longer time to finish than others (for
example, if there is a need to work with FAT client that needs to be initialized).
HP Business Process Monitor (9.24) Page 24 of 187
Business Process Monitor Administration Guide
Chapter 3: General and Administration
l The unit run modes (classic, sequential, and so forth). Some modes (such as the stepped mode
with a step value of zero) enable you to run scripts concurrently. For details on run modes, see
"Run Modes" on page 125.
Note: Changing the default unit run mode overrides the automatic mechanism that
distributes script runs. This reduces the load that can be assigned to a BPM. It is strongly
recommend that you do not change the default offset in high volume environments.
BPM Configuration Tips
This section describes tips and recommendations for configuring BPM:
l BPM must run on a dedicated machine.
l Use the default run unit mode
l If you do not use one of the tried configuration sizes, use the following method to check your
BPM capacity.
To check Business Process Monitor capacity for a new configuration:
1. Load the BPM with the new configuration using a rump up method (cycles). In each cycle,
assign only a part of the configuration and check that the BPM’s capacity is not breached (that
is, a very high usage of system resources).
After a BPM is assigned a new configuration, it needs to readjust its scheduling mechanism to
the new work load. This readjustment phase (during which the BPM still runs the existing
configuration) may take a few minutes, depending on the work load of the existing configuration
and the amount of new work required by the new configuration. During the readjustment phase,
the BPM’s CPU consumption may increase, but should return to normal once the readjustment
is complete.
Note: When changing a configuration, there may be a delay in transaction reports and in
some cases, transaction runs may be skipped. This applies to currently running scripts.
2. Wait until the readjustment phase stabilizes before applying additional parts of the new
configuration.
How to Run BPM
Once BPM is active on a host machine, it can continue running indefinitely. When BPM starts, it
automatically starts each BPM instance.
When you install BPM on a host machine, HP Business Process Monitor Service is added as a
service on the host. HP Business Process Monitor Service automatically starts BPM whenever the
host machine is started.
HP Business Process Monitor (9.24) Page 25 of 187
Business Process Monitor Administration Guide
Chapter 3: General and Administration
To Start BPM
Windows: Select Start > Programs > HP Business Process Monitor > Start Business
Process Monitor Service.
Linux: Run /opt/HP/BPM/bin/startBpmDaemon.sh.
To Stop BPM
Windows: Select Start > Programs > HP Business Process Monitor > Stop Business
Process Monitor Service.
Linux: Run /opt/HP/BPM/bin/stopBpmDaemon.sh.
How to Access BPM Admin
You access BPM Admin via a web browser on any computer connected to your intranet or to the
Internet. The BPM Admin console uses Java applet technology for which you must install JRE on
each client machine.
To access BPM Admin, use one of the following options:
l Windows: On the BPM host machine, you can select Start > Programs > HP Business
Process Monitor > Business Process Monitor Admin. BPM Admin opens in a browser
window.
l Linux: In a browser window, enter the URL http://<host machine>:2696, for example,
http://cats:2696.
l In BSM:
a. Access the Admin > End User Management > Settings > BPM Agents page.
b. Click the Open a Business Process Monitor Agent’s Console button. A BPM host
opens the BPM Admin for that host in a new browser window. (You must have the
necessary permissions to view and manage BPM agents in BSM. For details on
permissions, see "Permissions" in the BSM Platform Administration Guide.)
Note: The default port for BPM Admin is 2696. You can configure a new port if required. For
details, see "How to Change the Default Port" on page 177.
How to Restart BPM
The Restart option enables you to restart BPM. When you select this option, BPM Admin restarts
all BPM instances on the host machine. Note that it may take a minute or longer for BPM Admin to
reconnect to BPM.
Note: When multiple run units (applications and business transaction flows) are running on a
HP Business Process Monitor (9.24) Page 26 of 187
Business Process Monitor Administration Guide
Chapter 3: General and Administration
host, BPM generates start offset values to distribute script runs optimally over time. Restarting
BPM prompts the recalculation of the start offset values.
If you create or delete applications and business transaction flows in End User Management
Administration, you can restart BPM to reset the automatic distribution of script runs. For more
information on the automatic distribution feature, see "Start Offset" on page 124.
How to Change the Language of the BPM User
Interface
In BPM 7.00 and later, you can view the BPM user interface in the following languages in your web
browser:
Language Language Preference in Web Browser
Chinese Chinese (China) [zh-cn]
English English (United States) [en-us]
French French (France) [fr]
Japanese Japanese [ja]
Korean Korean [ko]
Use the language preference option in your browser to select how to view BPM Admin. The
language preference chosen affects only the user’s local machine and not the BPM machine or any
other user accessing the same BPM. The language is determined when you first open BPM Admin.
Changing the language preference in your browser when you are working in BPM Admin has no
affect until you close and reopen BPM Admin.
Notes and Limitations
l Starting from BPM version 7.0, there is no language pack installation. All translated languages
are integrated into BPM Multi-lingual User interface (MLU).
l Data stays in the language it was entered in, even if the language of the web browser changes.
Changing the language of the web browser on your local machine does not change the language
of BPM definitions and configurations.
l If a user selects a language which is not supported by the BPM Multi-lingual User interface, the
BPM Admin user interface appears in English.
l Virtual User Generator (VuGen) 12.0 has limitations when working with non-English character
sets. For further information see "Non-English Language Limitations" on page 22.
HP Business Process Monitor (9.24) Page 27 of 187
Business Process Monitor Administration Guide
Chapter 3: General and Administration
Notes and Limitations for BPM on Windows
This section includes notes and limitations for BPM when it is installed on Windows Server 2008 or
Windows 7.
User Type
Business Process Monitor on Windows Server 2008 or Windows 7 must run under a user that has
Administrator privileges.
Disabling User Account Control
To run Business Process Monitor on Windows Server 2008 or Windows 7, User Account Control
(UAC) must be disabled for users with Administrator privileges.
Manual Procedure Before Installing BPM on Windows Server 2008 R2 64
Bit Platforms
You must carry out the following procedure before installing BPM on a Windows Server 2008 R2 64-
bit platform:
1. Open Server Manager (Start > Administrative Tools > Server Manager).
2. Click Features in the left tree and then click Add Features in the right panel.
3. Select the .NET Framework 3.5.1 Features check box and follow the online instructions.
4. After .NET Framework 3.5.1 is installed, restart the computer and start the BPM installation.
HP Business Process Monitor (9.24) Page 28 of 187
Chapter 4: BPM Agents
BPM agents are the BPM data collectors registered in BSM.
To access
To open the Agent Manager dialog box, in the BPM Admin console, go to Tools > Agent Manager.
Learn About
Agent Manager Option
The Tools menu contains the Agent Manager option, which you use to add additional BPM agents
to the BPM Tree. Adding additional agents to the tree enables you to view and administer multiple
BPM agents from the same BPM Admin console. When you add a BPM host in the Agent Manager,
the host is displayed in the BPM Tree and the configuration is persistent (that is, if you close the
browser and then reopen BPM Admin, the BPM hosts that were added in the Agent Manager still
appear).
Task
How to Add and Configuring an Agent
In the Agent Manager dialog box, click the Add Agent button. The Add Agent dialog box
opens. For details, see "Add Agent Dialog Box" on the next page.
How to Delete an Agent
In the Agent Manager dialog box, select the agent and click the Delete Agent button.
How to Refresh the List of Agents
In the Agent Manager dialog box, click the Refresh button.
HP Business Process Monitor (9.24) Page 29 of 187
Business Process Monitor Administration Guide
Chapter 4: BPM Agents
UI Description
Agent Manager Dialog Box
User interface elements are described below:
UI Element Description
Content Pane
Add Agent. Opens the Add Agent dialog box, where you configure an agent to
add to the BPM Tree.
Note: You should configure hosts using their fully qualified domain name
(FQDN) or their IP address. If you add the same host twice, once with the
FQDN and once without, these are considered as separate hosts and multiple
entries are created in the hierarchical BPM Tree. The same behavior occurs if
you configure the same host twice, once with an IP address and once with
FQDN.
Delete Agent. Removes a selected agent from the BPM Tree.
Refresh. Refreshes the list of agents that have been added to the BPM Tree.
<Agents> A list of the BPM agents that have been added to the BPM Tree.
Agent Details Pane
Protocol The communications protocol used to communicate with the selected BPM
agent—http or https.
Host The host name of the selected BPM agent.
Port The port number used to communicate with the selected BPM agent.
Basic The user name for the agent machine’s Tomcat basic authentication, if used.
authentication
user name
Server status The current connection status of the selected BPM agent’s host machine.
Add Agent Dialog Box
User interface elements are described below:
UI Element Description
Protocol The communications protocol used to communicate with the BPM
agent you are adding—http or https.
Default value: http
HP Business Process Monitor (9.24) Page 30 of 187
Business Process Monitor Administration Guide
Chapter 4: BPM Agents
UI Element Description
Host name The host name of the selected BPM agent you are adding.
Note: Use a fully qualified domain name (FQDN).
Port The port number used to communicate with the BPM agent you are
adding.
Default value: 2696
Basic authentication The user name for the agent machine’s Tomcat basic authentication, if
user name used.
Basic authentication The password for the agent machine’s Tomcat basic authentication, if
password used.
HP Business Process Monitor (9.24) Page 31 of 187
Chapter 5: BPM Entities
The following BPM entities can be assigned to BPM instances on the host machine:
l Applications
l Business transaction flows
l Business transactions
l Profiles (only for instances that connect to BSM systems earlier than version 9.00)
BPM instances and entities are represented by entity icons in a hierarchical tree called the
BPM Tree, which appears in the Browse tab. For information about the BPM Tree, see "Browse
Tab" on the next page. For information about entity icons, see "Entity Icons" on page 34.
To access
To access the BPM Tree pane, open the BPM Admin console. For details, see "How to Access
BPM Admin" on page 26.
Learn About
l "BPM Instances" on page 42
l "BPM Applications" on page 63
l "Business Transaction Flows" on page 73
l "Business Transactions" on page 85
Tasks
How to View Information About an Entity
In the BPM Tree, hold the cursor over an entity to display its type and full name. Click an entity to
display and configure its settings in the right-hand pane of the BPM Admin console.
How to Search for an Entity
To search for an entity, enter a string in the Entity name field in Search tab. For details, see
"Search Tab" on the next page.
How to Refresh the BPM Tree
To refresh the BPM Tree, click the Refresh Tree button in the Browse tab tool bar.
HP Business Process Monitor (9.24) Page 32 of 187
Business Process Monitor Administration Guide
Chapter 5: BPM Entities
UI Description
Browse Tab
The Browse tab appears in the left pane of the BPM Admin console. The BPM Tree appears in the
Browse tab.
The following is an example of the BPM Tree:
Clicking an entity in the BPM Tree displays the entities details in the right pane of the BPM Admin
console. You can configure relevant settings for the selected entity.
Search Tab
In the Search tab, you can search for entities whose name contains a specified string. The search
tab includes the following areas:
l Search Definition Area
This area enables you to specify the string to search for in the entity names.
User interface elements are described below:
UI Element Description
Entity name Enter the string for which to search.
Search Click Search to run the search.
Clear Click Clear to clear the string in the Entity name element.
HP Business Process Monitor (9.24) Page 33 of 187
Business Process Monitor Administration Guide
Chapter 5: BPM Entities
l Search Results Area
This area appears after running a search. It enables you to view the search results (that is, the
entities whose name include the specified string).
User interface elements are described below:
UI Element Description
Display in Business Process Monitor Tree. Displays the selected entity in
the hierarchical tree in the Browse tab. For details, see "Browse Tab" on the
previous page.
Entity The entity name.
name
Note: You can filter the list of search results by entering a string in the filter at
the top of this column.
Entity type The type of entity.
Note: You can filter the list of search results by selecting a specific entity type
to display from the drop-down list in the filter at the top of this column.
Entity Icons
An icon is displayed for each entity in the tree, enabling you to identify the entity type. The following
icons are used:
Icon Represents
BPM Host
Instance – registration data received (from BSM or from persistency files), and no errors
occurred for this instance.
Note: The displayed instance status is the status received in the last communication from
BSM.
Instance – problem occurred (for example, connectivity to BSM failed, or failed to create a
specific user for that instance).
Note: The displayed instance status is the status received in the last communication from
BSM.
Application
Business Transaction Flow
Business Transaction
HP Business Process Monitor (9.24) Page 34 of 187
Business Process Monitor Administration Guide
Chapter 5: BPM Entities
Icon Represents
Profile
Note: Profiles are shown only for instances that connect to BSM systems earlier than
version 9.00.
Action Buttons
The tool bar of action buttons for BPM hosts and instances is located at the top of the Browse tab.
Only the actions that are applicable to the entity selected in the tree are enabled.
For details on host actions, see "Host Action Buttons" on page 38.
For details on instance actions, see "Instance Action Buttons" on page 45.
The Refresh button, which you click to refresh the BPM Tree, is enabled for all entities.
Note: You can also access actions for a selected entity in the BPM Tree by right-clicking the
entity to display a Shortcut menu of applicable actions.
HP Business Process Monitor (9.24) Page 35 of 187
Chapter 6: BPM Host Machine
The BPM Host page displays basic information about the BPM installation and the host machine on
which it is installed.
To access
To access the Host page, select the host entity in the BPM Tree displayed in the left pane of the
BPM Admin console. The host entity is the entity at the top of the tree. For details about the
BPM Tree, see "Browse Tab" on page 33.
Learn About
Setting user credentials
By default, BPM is set to run as a system user. You can set BPM to run as a specific user
(recommended) so that all BPM-related processes, as well as all tasks defined for all BPM
instances, run as that user. Running it as a specific user limits access to resources, settings, and
applications located on the local machine. (This may not be true for resources located on remote
machines, where a specific user may have different privileges than the local system user.)
For details on setting user credentials, see "How to set user credentials" on the next page.
You can set BPM to run as a specific user during BPM installation, or set an individual BPM
instance to run as a specific user (as described in "Run as a Specific User Area" on page 57).
Caution: If you want to run QuickTest Professional (QTP) or Unified Functional Testing (UFT)
tests, do not set BPM (or a relevant BPM instance) to run as a specific user.
Tip: We recommend that you run tests or scripts for all protocols (with the exception of
QTP/UFT protocols and web protocols) with the BPM instance/whole BPM set to run as a
specific user.
Tasks
How to view information about the BPM host machine
See "How to View Information About an Entity" on page 32.
How to run a Page Component Breakdown report
See "How to Run a Page Component Breakdown Report" on page 88.
How to run WebTrace reports
See "How to Run WebTrace Reports" on page 106.
HP Business Process Monitor (9.24) Page 36 of 187
Business Process Monitor Administration Guide
Chapter 6: BPM Host Machine
How to set user credentials
Note: If you have enabled BPM integration with QTP/UFT, do not set specific user credentials
for either an individual instance of BPM or the whole BPM.
1. Stop BPM.
2. If you are setting the whole BPM to run as a specific user, ensure that no individual
BPM instances are set to run as a specific user.
3. Set full control permissions for the user as follows:
n Windows: See "How to set full user permissions on a Windows platform" below.
n Linux: In the /opt/HP directory.
4. In the Actions menu, select the Set User Credentials option. The Set User Credentials on
Agent dialog box opens.
5. In the Set User Credentials on Agent dialog box, select Other user. For details, see "Set User
Credentials on Agent Dialog Box" on page 41.
How to set full user permissions on a Windows platform
1. Browse to the user Temp folder of the default user or the user that runs the BPM. The usual
path of the Temp folder is:
n Windows Server 2003 or Windows XP: C:\Documents and Settings\<User name>\Local
Settings\Temp
n Windows Server 2008 and Windows 7: C:\Users\<User name>\AppData\Local\Temp
2. In the Temp directory, perform the following actions:
a. Right-click and select Properties. The Temp Properties dialog box opens.
b. In the Temp Properties dialog box, select the Security tab.
c. Select the user in the Name area.
d. In the Permissions area select the Allow check box for Full Control.
e. Click OK to save your changes and close the dialog box.
3. Browse to the Temp directory in the Windows installation folder (usual path C:\<Windows
installation folder>\Temp) and repeat the actions described in step 2 of this procedure.
4. Browse to the default workspace directory for BPM and repeat the actions described in step 2
of this procedure.
HP Business Process Monitor (9.24) Page 37 of 187
Business Process Monitor Administration Guide
Chapter 6: BPM Host Machine
5. Browse to the default application directory for BPM and repeat the actions described in step 2
of this procedure.
Note: For details on the default application directory, see "How a Silent Installation
Assigns Values" in the Business Process Monitor Deployment Guide.
6. Browse to the default configuration directory (usual path <BPM application
directory>\config) and repeat the actions described in step 2 of this procedure.
7. If you have enabled BPM integration with QTP/UFT, browse to the <BPM application
directory>\config\agent1.cfg file and repeat the actions starting from step 2 of this procedure
for the user specified in the QtpUserName parameter.
8. (Windows Server 2003 and 2008 platforms) Assign the user the logon right Allow log on
locally. (For details, see http://technet.microsoft.com/en-us/library/cc756809(WS.10).aspx.)
How to create troubleshooting files
The Create Troubleshooting File option enables you to create a zip file of various BPM
directories and files for analysis or support purposes. When you select this option, the Create
Troubleshooting File dialog box opens in a new window where you can select the following options:
l Zip BPM Config and Workspace directories. Select this to zip the entire contents of the
Workspace and Config directories.
l Include script directories. The zip file is created by default without the script directories,
minimizing the file size and enabling you to keep the script contents confidential. If the script
directories are required, select this option to include them in the file, but note that this may
considerably increase the size of the zip file.
Note: This option is enabled only when you select the Zip BPM Config and Workspace
directories option.
l Zip BPM client log files. These are files generated by the BPM Admin GUI on the client
machine and give information to assist in troubleshooting the application GUI.
By default, a file called BPM-<host name>-<date>-<time>.zip is created, but you can specify a
different file name and also select the location in which to save the file.
UI Description
BPM Tree
See "Browse Tab" on page 33.
Host Action Buttons
When a BPM host is selected, the following action buttons are enabled in the Browse tab of the
HP Business Process Monitor (9.24) Page 38 of 187
Business Process Monitor Administration Guide
Chapter 6: BPM Host Machine
BPM Tree pane:
For details, see the
relevant help section
Button Description below
Create New Instance. Opens the Create New "How to Create an Instance"
Instance wizard, which you use to create a new on page 43
instance on a BPM host.
Note: You can create a maximum of 16 instances on a
BPM host.
Browse. Opens a menu with the following browse options:
Browse Workspace "How to Browse the
Workspace Directory" on
page 111
Browse Configuration Folder "How to Browse the
Configuration Folder" on
page 131
Run. Opens a menu with the following run options:
Run Page Component Breakdown "How to Run a Page
Component Breakdown
Report" on page 88
Run WebTrace "How to Run WebTrace
Reports" on page 106
Create Troubleshooting File. "How to create
troubleshooting files" on the
previous page
Set User Credentials. Sets the user used to run the "How to set user credentials"
BPM. on page 37
Restart BPM. Restarts the BPM. "How to Run BPM" on page
25
Note: Restarting BPM causes the loss of any data that
has not yet been reported by BPM to BSM.
Note: You can also right-click a selected host in the BPM Tree to display a Shortcut menu of
the applicable actions.
HP Business Process Monitor (9.24) Page 39 of 187
Business Process Monitor Administration Guide
Chapter 6: BPM Host Machine
Business Process Monitor Host Page
User interface elements are described below:
UI Element Description
Business Process The name of the BPM. The name is automatically assigned during
Monitor name installation and is derived from the name of the host machine on which the
BPM is installed.
Health The health of the BPM. The valid health statuses are:
l OK
l Agent Launch Failed
l The agent was killed, failed to set a timer for restarting it
l Run as specific user – failed to switch to user
l Run as specific user – invalid password
Business Process The operating system of the host machine on which the BPM is installed.
Monitor operating
system
Configuration The BPM configuration directory.
directory
Default value: <BPM application directory>\config
Workspace The BPM workspace directory, which you configure during the installation
directory of BPM.
Default value: <BPM application directory>\workspace
Number of scripts The total number of scripts configured in all of the host’s instances, and
the number of those whose configuration status in EUM Administration is
set to Active.
Number of The total number of WebTraces configured in all of the host’s instances,
WebTraces and the number of those whose configuration status in EUM
Administration is set to Active.
Number of The total number of transactions configured in all of the host’s instances,
transactions and the number of those whose configuration status in EUM
Administration is set to Active.
HP Business Process Monitor (9.24) Page 40 of 187
Business Process Monitor Administration Guide
Chapter 6: BPM Host Machine
Set User Credentials on Agent Dialog Box
User interface elements are described below:
UI Element Description
System Select this radio button to configure BPM to run as the system user.
user
Other user Select this radio button to configure BPM to run as a specific user and enter the
following information:
l Name. The specific user name.
l Password. The password for the specific user.
l Domain. The domain of the specific user.
HP Business Process Monitor (9.24) Page 41 of 187
Chapter 7: BPM Instances
A single BPM installation can communicate with multiple BSM installations, each with its own
tasks. Each such connection is called an instance.
You can view details about an instance in the BPM Instance page.
To access
To access the BPM Instance page, select an instance entity in the BPM Tree displayed in the left
pane of the BPM Admin console. For details about the BPM Tree, see "Browse Tab" on page 33.
Learn About
Multiple BPM Instances
Your BPM installation can be used as the basis for multiple BPM instances on the host machine.
For example, you may require additional instances on the host machine to work with different BSM
Gateway Servers. Each instance runs its own tasks and reports independently to the relevant
server. Multiple instances can also serve the same BSM installation with different logical host
names.
Host Names
Each instance is assigned a unique host alias, referred to as the host name. This host alias is used
when designating hosts to run transactions for your applications in EUM Administration. (Note that
the host name does not imply the host machine name.)
Location Names
You define a location name for each instance, used to help identify the instance in EUM
Administration and in EUM reports. The same location name can be used for multiple instances,
and does not need to be the location of the BPM host machine. Changing a location name in the
Location Manager in BSM overrides the location configured for the instance in BPM Admin.
Authentication Schemes
For each instance, you specify server authentication, SSL, and proxy server information, as
necessary. BPM supports basic and NTLM authentication schemes. (If you receive an error
message when the server tries to communicate with the instance, check which authentication
scheme is in use, and that the correct authentication and proxy information is defined for the
instance.) For required parameter settings when configuring NTLM authentication, see "Parameters
in sconn.cfg" on page 163.
Note: You are required to specify the authentication user name and password parameters
when creating or editing an instance.
HP Business Process Monitor (9.24) Page 42 of 187
Business Process Monitor Administration Guide
Chapter 7: BPM Instances
Tasks
How to Create an Instance
You create an instance by using the Create New Instance wizard. To open this wizard, select a
BPM host machine in the BPM Tree and click the Create New Instance button in the Browse
tab tool bar. For details on using the Create New Instance wizard, see "Create New Instance
Wizard" on page 45.
After creating a new BPM instance, the host name for the instance is added to the list of available
data collectors for running applications and business transaction flows in EUM Administration. For
details on specifying hosts for applications and business transaction flows, see the BSM
Application Administration Guide.
Note:
l The initial installation of BPM on the host machine automatically creates the first BPM
instance in BPM Admin. For details, see "Deploying Business Process Monitor" in the
Business Process Monitor Deployment Guide.
l You can create a maximum of 16 instances on a BPM host.
How to Delete an Instance
Select an instance in the BPM Tree and click the Remove Instance button in the Browse tab
tool bar.
How to Configure Instance Settings
Select an instance in the BPM Tree and click the Configuration tab in the Instance page. For
details, see "Configuration Tab" on page 55.
How to Configure Forward Proxy Settings
See "Proxy Settings Area" on page 59.
How to Configure Authentication Parameters for a BPM Instance
See "Security Settings Area" on page 60.
How to Browse Instance Files
Select an instance in the BPM Tree and click the Browse button. In the drop-down menu,
select the Browse Instance Files option. The Browse Instance Files dialog box opens in a new
window that includes the following areas:
l Left pane. Displays a tree of the files included in the instance’s Site(n) directory (the root entry
in the tree), where (n) is an internal number assigned by BPM Admin to the instance. The files
included are configuration and script files.
HP Business Process Monitor (9.24) Page 43 of 187
Business Process Monitor Administration Guide
Chapter 7: BPM Instances
Note: The following files are not included in the instance directory:
n Log files for retrieving configurations from BSM
n Log files for sending samples to BSM
n Log files for BSM business logic
l Right pane. Displays the contents of the file you select in the tree in the left pane. If the
selected file is empty, the right pane also remains empty.
Note:
n You cannot edit the files from BPM Admin, only view the file contents.
n Use CTRL+F to find a specific string in a file.
How to Update Changes Made in EUM Admin to the BPM Instance
Click the Request Configuration Update button in the Browse tab tool bar. For details, see
"Instance Action Buttons" on the next page.
How to Purge Samples
Select an instance in the BPM Tree and click the Purge Samples button. All task reports
waiting to be relayed to the BSM Gateway Server is removed from the queue.
Caution: When you click the Purge Samples button, all waiting data is purged from the BPM
memory and cannot be retrieved.
How to Run a BPM Instance as a Specific User
In addition, you can configure the BPM instance to run as a specific user, so that all tasks defined
for the instance run as a specific user. Running the BPM instance as a specific user may be
necessary to solve access permission problems on your network.
You can also set all BPM instances on the machine to run as a specific user, as described in "How
to set user credentials" on page 37.
UI Descriptions
l "Instance Action Buttons" on the next page
l "Create New Instance Wizard" on the next page
l "Status Tab" on page 53
l "Configuration Tab" on page 55
HP Business Process Monitor (9.24) Page 44 of 187
Business Process Monitor Administration Guide
Chapter 7: BPM Instances
Troubleshooting/Limitations
Limitation
A BPM instance does not run applications or business transaction flows when you change a host
name.
Instance Action Buttons
When you select a BPM instance, the following action buttons are enabled in the Browse tab tool
bar:
Button Description
Remove Instance. Deletes the selected instance.
Browse. Opens a drop-down menu. Click the Browse Instance Files option. The
instance log files appear in a new window.
For details, see "How to Browse Instance Files" on page 43.
Request Configuration Update. Updates changes made in EUM Administration (in
BSM) to the BPM instance. Clicking this button enables you to manually prompt BPM
to poll for changes. BPM also automatically polls for updates, according to the defined
job poll interval for the instance (default value: 2 minutes).
Purge Samples. Removes all task reports waiting to be relayed to the BSM Gateway
Server from the queue.
Note: When you click the Purge Samples button, all waiting data is purged from the
BPM memory and cannot be retrieved.
Note: You can also right-click a selected instance in the BPM Tree to display a Shortcut menu
of the applicable actions.
Create New Instance Wizard
The elements included in the wizard pages are the same as the corresponding elements in the
Instance page, where you can view and edit an existing instance’s settings.
This wizard contains the following pages:
l "Define Identification Parameters Page" on the next page
l "Run Instance as User Page" on page 48
HP Business Process Monitor (9.24) Page 45 of 187
Business Process Monitor Administration Guide
Chapter 7: BPM Instances
l "Proxy Connection Settings Page" on page 50
l "Security Settings Page" on page 51
Define Identification Parameters Page
This page enables you to configure the connection settings to the BSM Gateway server.
Note: The display, host, and location names must be entered in English. If you use non-
English strings in any of the names, BPM must be installed on an operating system that
supports these characters.
User interface elements are described below:
UI Element Description
Display The display name defined for the instance in BPM Admin. This name is only used
name within BPM Admin to identify the instance in the BPM Tree.
Syntax rules:
l Can be up to 50 characters.
l Can include the following characters: 0-9, a-z, A-Z, hyphen (-), underscore (_).
l Cannot start or end with a hyphen (-) or an underscore (_).
Gateway The full URL of the BSM Default Virtual Gateway Server for Data Collectors
Server as defined in BSM Platform settings, to which this instance sends collected data.
URL The URL must be in the following format:
http (or https)://<Gateway Server name or IP address>:<port number>.
If you do not specify a port number, the default port is used (80 for http and 443 for
https).
Note: The URL is case sensitive.
HP Business Process Monitor (9.24) Page 46 of 187
Business Process Monitor Administration Guide
Chapter 7: BPM Instances
UI Element Description
Host name The host name defined for the instance. The host name is used to identify the
instance in EUM Administration and reports in BSM.
The host name must be unique within the BSM environment.
If you change the host name for an instance, BSM assigns a new HostID value to
the BPM instance. As a result, the BPM instance does not run applications or
business transaction flows (or profiles for systems earlier than BSM version 9.00)
that use the original host name. To enable applications and business transaction
flows (or profiles) to run correctly after changing the host name, you must update
your applications and business transaction flows (or profiles) in EUM
Administration to use the new instance host name.
Syntax rules:
l Do not use special characters if these characters are not supported in BSM.
Unsupported characters are blocked by BPM Admin.
l Can be up to 50 characters.
l Can include the following characters: 0-9, a-z, A-Z, ` ~ ! @ # $ % ^ & * ( ) _ -
+ = [ ] { } | / ? . , " ’ : ; < > (space).
Location The location defined for the instance.
name
Note: Do not change the location for a BPM instance that is designated as the
host for a profile, when the database for the profile is down. Doing so removes the
mapping from the profile to the instance, with no recovery.
Syntax rules:
l Can be up to 50 characters.
l Can include the following characters: 0-9, a-z, A-Z, ` ~ ! @ # $ % ^ & * ( ) _ -
+ = [ ] { } | / ? . , : ; (space).
Job poll The defined frequency (in minutes) with which BPM polls for assigned tasks (for
interval example, running scripts or WebTrace) and changes to application configurations.
(minutes) This is a positive integer of up to 4 digits.
Default value: 2
HP Business Process Monitor (9.24) Page 47 of 187
Business Process Monitor Administration Guide
Chapter 7: BPM Instances
UI Element Description
Time poll The defined frequency (in minutes) with which BPM polls BSM for time
interval synchronization. This is a positive integer of up to 4 digits.
(minutes)
Default value: 60
Note: If a time change is made on the BSM Gateway Server, for example, for
daylight saving time, then the time poll interval value should be changed to a value
smaller than the default of 60 minutes, for each BPM instance.
If this is not done, it may take up to an hour for BPM to be synchronized with the
time change in BSM, and during this period the BPM samples are reported with the
wrong time stamp.
Run Instance as User Page
By default, each BPM instance runs on the host machine as the system user, unless you
configured the whole BPM to run as a specific user (as described in "How to set user credentials"
on page 37).
This page enables you to configure an individual instance (and not the whole BPM) to run as a
specific user. Running an instance as a specific user limits access to resources, settings, and
applications located on the local machine. (This may not be true for resources located on remote
machines, where a specific user may have different privileges than the local system user.)
Note: If you want to run QuickTest Professional/Unified Functional Testing scripts as a
specific user, it is recommended that you set each relevant BPM instance to run as a specific
user before assigning the QuickTest Professional/Unified Functional Testing scripts.
After running QuickTest Professional/Unified Functional Testing scripts as the system user, if
you then set the BPM instance to run as a specific user, the script may fail. In this case, restart
the BPM machine.
User interface elements are described below:
UI Element Description
User name The specific user name.
Syntax rules:
l Can be up to 24 characters.
l Cannot include spaces, nor any of the following
characters: ( ; : " <> * + = \ | ? , ).
Group The user group.
Note: This field is for BPM on Linux only.
HP Business Process Monitor (9.24) Page 48 of 187
Business Process Monitor Administration Guide
Chapter 7: BPM Instances
UI Element Description
Password The password for the user.
Note: This field is for BPM on Windows only.
Domain The domain of the user.
Note: This field is for BPM on Windows only.
Syntax rules:
l Can be up to 67 characters long.
l Can include the following characters: 0-9, a-z, A-Z,
hyphen (-).
l Cannot start or end with a hyphen (-), nor can it include
spaces.
If you are running a BPM instance as a specific user without administrator permissions on the local
machine, you need to set additional permissions for the user.
Windows
Set additional permissions for a specific user without administrator permissions:
1. Assign Read & Execute permissions to the BPM installation directory.
2. Assign Full Control permissions to the relevant directory for the instance. For example, the first
instance must have access rights to the ..\Workspace\agent1\site1 directory.
3. Assign Write permissions to the ..\Workspace\agent1\data\snapshots directory.
4. Assign Write permissions to the default user temp directory. All MDRV based programs in the
system use this directory for certain processes, for example when using a script with
parameters. The directory is usually located under:
n WIndows XP
C:\Documents and Settings\LocalService\Local Settings\Temp
n Windows Server 2003
C:\Documents and Settings\Default User\Local Settings\Temp
n Windows Server 2008 and Windows 7
C:\Users\<User name>\AppData\Local\Temp
Linux
Enable the instance Run as User feature for Linux:
HP Business Process Monitor (9.24) Page 49 of 187
Business Process Monitor Administration Guide
Chapter 7: BPM Instances
1. Open the /etc/sudoers file with a dedicated editor (for example, sudoedit).
2. Replace the line Defaults requiretty with Defaults !requiretty.
3. Replace the line root ALL=(ALL) ALL with root ALL=(ALL:ALL) ALL.
4. At the end of the Defaults env_keep definition section add:
Defaults env_keep += "PATH M_LROOT QTLIB QTINC PRODUCT_DIR"
Note: If there is no line beginning with Defaults env_keep= already in the file, then add the
line:
Defaults env_keep = "PATH M_LROOT QTLIB QTINC PRODUCT_DIR" (there is no plus
sign before the equals sign)
5. Save.
Proxy Connection Settings Page
On this page, you configure forward proxy settings if the BPM machine requires a proxy server for
access to external servers (for example, a BSM virtual server such as the BSM Gateway Server or
a load balancer/reverse proxy in front of a BSM Gateway Server).
Note:
l To configure access to BSM through a reverse proxy, do not use these proxy settings, but
configure the reverse proxy server URL instead of the Gateway Server URL in "Define
Identification Parameters Page" on page 46.
l If you create an instance with proxy settings and the instance gives errors and does not
function properly, delete the instance, recreate it without proxy settings, and then add the
required proxy settings to the recreated instance.
l You cannot connect a forward proxy configured for NTLM authentication to a BSM server
configured for SSL.
User interface elements are described below:
UI Element Description
Proxy user The user name for the proxy server.
name
Note: To configure a user name, you must also configure the proxy server
URL.
Proxy The password for the user.
password
HP Business Process Monitor (9.24) Page 50 of 187
Business Process Monitor Administration Guide
Chapter 7: BPM Instances
UI Element Description
Proxy domain The domain of the user.
Proxy URL The URL for the proxy server.
Note: The proxy URL must be in the following format: http (or https)://<host
name or IP address>:<port number>/URI path.
Proxy The type of authentication—Basic or NTLM.
authentication
Default value: Basic
type
Security Settings Page
On this page, you configure authentication parameters for the BPM instance to support the
authentication scheme in use by the BSM Virtual Gateway Server for Data Collectors (basic or
NTLM authentication). It also enables you to define SSL settings if the BPM instance is
communicating with BSM using SSL.
For more information on using basic authentication in BSM, see the BSM Hardening Guide.
For more information on supporting SSL communication, see "How to Communicate Using SSL" on
page 169.
Note:
l To define basic authentication requirements for accessing BPM Admin, see "How to Enable
User Authentication" on page 172.
l For required parameter settings when configuring NTLM authentication, see "Parameters in
sconn.cfg" on page 163.
User interface elements are described below:
UI Element Description
Authentication Settings
Authentication user The name of the user (recognized by the BSM Gateway Server) for
name authentication.
Authentication The password for the configured user.
password
Authentication The domain for the configured user.
domain
Authentication type The type of authentication—Basic or NTLM.
Default value: Basic
HP Business Process Monitor (9.24) Page 51 of 187
Business Process Monitor Administration Guide
Chapter 7: BPM Instances
UI Element Description
SSL Settings
For details on obtaining a CA root certificate, see "How to Obtain a Certificate Authority Root
Certificate and Establish Trust" on page 169.
Truststore path The full path and file name of the truststore file containing the trusted
root certificates. The truststore file must be a java keystore file (JKS).
Note: Configure this field only if you do not want to use the default JRE
truststore (/opt/HP/BPM/JRE/lib/security/cacerts).
Truststore type The type of truststore file. BPM supports PKCS#12 and JKS
truststore types.
We recommend using JKS.
Truststore password The password for the truststore file.
Keystore path The full path and file name of the keystore file containing the client
certificate and its private key. The keystore file must be either a java
keystore file (JKS) or PKCS#12 type file.
Note:
l Configure this field only if BSM connection requires a client
certificate.
l Request a client certificate from your CA with keys marked as
exportable.
Keystore type The type of keystore file—JKS or PKCS#12.
Keystore password The password for the keystore file.
Private key password The password for the private key located in the keystore file.
Validate that the Select this check box to validate that the authority that issued the BSM
server certificates are server certificate is trusted by BPM (that is, the certificate of the
trusted issuing authority has been imported to the BPM truststore).
Validate host names Select this check box to validate that the configured BSM server host
on server certificates name matches the name in the server certificate.
Validate that the Select this check box to validate that the certificate is current.
server certificates are
not expired
HP Business Process Monitor (9.24) Page 52 of 187
Business Process Monitor Administration Guide
Chapter 7: BPM Instances
Status Tab
The Status tab displays general information about the instance, its monitoring status, and the run
units included in the instance. The status tab includes the following areas:
l "General Information Area" below
l "Monitoring Status Area" below
l "Run Units Area" on the next page
General Information Area
This area enables you to view general information about the instance.
User interface elements are described below:
UI Element Description
Display The display name defined for the instance in BPM Admin. This name is used
name within BPM Admin only to identify the instance in the BPM tree displayed in the
left pane of the BPM Admin console.
Health The communication status for the instance with BSM. If an error is displayed,
click the details link to display the original error message in its raw format.
Instance ID BPM internal ID for the instance.
Tip: The ID may help you identify relevant folders in the BPM workspace.
Last update The last time that BPM polled for changes made in EUM Administration to BPM.
configuration
Note: BPM also automatically polls for updates, according to the defined job poll
request
interval (default value: 2 minutes).
Last The time of the last change made to the instance configuration.
configuration
update
Monitoring Status Area
This area displays information on the tasks for the instance.
User interface elements are described below:
UI Element Description
Number of The total number of applications associated with the instance, and the number of
applications those whose status in EUM Administration is Active.
HP Business Process Monitor (9.24) Page 53 of 187
Business Process Monitor Administration Guide
Chapter 7: BPM Instances
UI Element Description
Number of The total number of scripts associated with the instance, and the number of
scripts those whose status in EUM Administration is Active.
Number of The total number of WebTraces associated with the instance, and the number of
WebTraces those whose status in EUM Administration is Active.
Number of The total number of transactions associated with the instance, and the number of
transactions those whose status in EUM Administration is Active.
Pending The number of task reports (for completed runs of script transactions,
samples WebTraces, and so forth) waiting to be relayed to the BSM Gateway Server.
Note: There are no limitations to the size of the queue except for the amount of
free disk space available.
Run Units Area
This area displays details of the run units included in the instance. Run units are applications, or
business transaction flows with their own schedule. For details on run units, see "Run Units" on
page 122.
Note: An inactive business transaction flow that is part of an active application is considered
to have its own schedule and is therefore considered as a separate run unit.
User interface elements are described below:
UI Element Description
Type The run unit type—application or business transaction flow.
Run Unit The run unit name (that is, the application or business transaction flow name).
Name
Tooltip: The run unit’s schedule.
Note:
l Click the name to select the application or business transaction flow in the
BPM tree and display the relevant page for it. For details on the Application
page, see "BPM Applications" on page 63 and for details on the business
transaction flow page, see "Business Transaction Flows" on page 73.
l This column is not visible when working in BPM versions earlier than 9.00.
Last Run The start time of the last run of the run unit on this instance, according to the local
Start Time time on the BPM machine.
Last Run The time, in seconds, it took to execute the last run of the run unit.
Duration
HP Business Process Monitor (9.24) Page 54 of 187
Business Process Monitor Administration Guide
Chapter 7: BPM Instances
UI Element Description
Status The current status of the run unit. Valid options are:
l Currently running. The run unit is currently running tasks.
l Idle. The run unit is running, but has no tasks running at this time.
l Stopped. The run unit is stopped.
l Not initialized. The run unit has not yet started its initial run.
Note: If the status is Not initialized, the run unit is in the process of getting ready
to run—creating the schedules, downloading the required scripts. If there is a
problem (for example, if the script does not download or if there is an incorrect
schedule definition) the run unit remains at this status and an error "failed to
initialize profile X ..." is written in the bpm_bsm_comm.log file.
Application The application name. If the run unit is an application, the run unit name and
application are the same. If the run unit is a business transaction flow, this is the
name of the application that includes the business transaction flow.
Configuration Tab
The Configuration tab enables you to view and change the instance settings.
The Configuration tab includes the following areas:
l "Business Service Management Registration Properties Area" below
l "Run as a Specific User Area" on page 57
l "Proxy Settings Area" on page 59
l "Security Settings Area" on page 60
Business Service Management Registration Properties Area
This area displays, and enables you to edit, the connection settings to the Business Service
Management Gateway server.
Important The display, host, and location names must be entered in English. If you use non-
information English strings in any of the names, BPM must be installed on an operating
system that supports these characters.
HP Business Process Monitor (9.24) Page 55 of 187
Business Process Monitor Administration Guide
Chapter 7: BPM Instances
User interface elements are described below:
UI Element Description
Display The display name defined for the instance in BPM Admin. This name is only used
name within BPM Admin to identify the instance in the BPM tree displayed in the left
pane of the BPM Admin console.
Syntax rules:
l Can be up to 50 characters.
l Can include the following characters: 0-9, a-z, A-Z, hyphen (-), underscore (_).
l Cannot start or end with a hyphen (-) or an underscore (_).
Gateway The full URL of the BSM Default Virtual Gateway Server for Data Collectors
Server as defined in BSM Platform settings, to which this instance sends collected data.
URL The URL must be in the following format:
http (or https)://<Gateway Server name or IP address>:<port number>.
If you do not specify a port number, the default port is used (80 for http and 443 for
https).
Note: The URL is case sensitive.
Host name The host name defined for the instance. The host name is used to identify the
instance in EUM Administration and reports in BSM.
The host name must be unique within the BSM environment.
If you change the host name for an instance, BSM assigns a new HostID value to
the BPM instance. As a result, the BPM instance does not run applications or
business transaction flows (or profiles for systems earlier than BSM version 9.00)
that use the original host name. To enable applications and business transaction
flows (or profiles) to run correctly after changing the host name, you must update
your applications and business transaction flows (or profiles) in EUM
Administration to use the new instance host name.
Syntax rules:
l Do not use special characters if these characters are not supported in BSM.
Unsupported characters are blocked by BPM Admin.
l Can be up to 50 characters.
l Can include the following characters: 0-9, a-z, A-Z, ` ~ ! @ # $ % ^ & * ( ) _ -
+ = [ ] { } | / ? . , " ’ : ; < > (space).
HP Business Process Monitor (9.24) Page 56 of 187
Business Process Monitor Administration Guide
Chapter 7: BPM Instances
UI Element Description
Location The location defined for the instance.
name
Note:
l This field is displayed only for instances that include profiles. That is, instances
that are configured for HP Business Availability Center (installations earlier
than BSM 9.00).
l Do not change the location for a BPM instance that is designated as the host
for a profile, when the database for the profile is down. Doing so removes the
mapping from the profile to the instance, with no recovery.
Syntax rules:
l Can be up to 50 characters.
l Can include the following characters: 0-9, a-z, A-Z, ` ~ ! @ # $ % ^ & * ( ) _ -
+ = [ ] { } | / ? . , : ; (space).
Job poll The defined frequency (in minutes) with which BPM polls for assigned tasks (for
interval example, running scripts or WebTrace) and changes to application configurations.
(minutes) This is a positive integer of up to 4 digits.
Default value: 2
Time poll The defined frequency (in minutes) with which BPM polls BSM for time
interval synchronization. This is a positive integer positive of up to 4 digits.
(minutes)
Default value: 60
Note: If a time change is made on the BSM Gateway Server, for example, for
daylight saving time, then the time poll interval value should be changed to a value
smaller than the default of 60 minutes, for each BPM instance.
If this is not done, it may take up to an hour for BPM to be synchronized with the
time change in BSM, and during this period the BPM samples are reported with the
wrong time stamp.
Run as a Specific User Area
By default, each BPM instance runs on the host machine as the system user, unless you
configured the whole BPM to run as a specific user (as described in "How to set user credentials"
on page 37).
This area enables you to configure an individual instance (and not the whole BPM) to run as a
specific user. Running an instance as a specific user limits access to resources, settings, and
applications located on the local machine. (This may not be true for resources located on remote
machines, where a specific user may have different privileges than the local system user.)
Note: If you want to run QuickTest Professional/Unified Functional Testing scripts as a
HP Business Process Monitor (9.24) Page 57 of 187
Business Process Monitor Administration Guide
Chapter 7: BPM Instances
specific user, it is recommended that you set each relevant BPM instance to run as a specific
user before assigning the QuickTest Professional/Unified Functional Testing scripts.
After running QuickTest Professional/Unified Functional Testing scripts as the system user, if
you then set the BPM instance to run as a specific user, the script may fail. In this case, restart
the BPM machine.
User interface elements are described below:
UI Element Description
User name The specific user name.
Syntax rules:
l Can be up to 24 characters.
l Cannot include spaces, nor any of the following
characters: ( ; : " <> * + = \ | ? , ).
Group The user group.
Note: This field is for BPM on Linux only.
Password The password for the user.
Note: This field is for BPM on Windows only.
Domain The domain of the user.
Note: This field is for BPM on Windows only.
Syntax rules:
l Can be up to 67 characters long.
l Can include the following characters: 0-9, a-z, A-Z,
hyphen (-).
l Cannot start or end with a hyphen (-), nor can it include
spaces.
If you are running a BPM instance as a specific user without administrator permissions on the local
machine, you need to set additional permissions for the user.
Windows
Set additional permissions for a specific user without administrator permissions:
1. Assign Read & Execute permissions to the <BPM installation directory>.
2. Assign Full Control permissions to the relevant directory for the instance. For example, the first
HP Business Process Monitor (9.24) Page 58 of 187
Business Process Monitor Administration Guide
Chapter 7: BPM Instances
instance must have access rights to the ..\Workspace\agent1\site1 directory.
3. Assign Write permissions to the ..\Workspace\agent1\data\snapshots directory.
4. Assign Write permissions to the default user temp directory. All MDRV based programs in the
system use this directory for certain processes, for example when using a script with
parameters. The directory is usually located under:
n WIndows XP
C:\Documents and Settings\LocalService\Local Settings\Temp
n Windows Server 2003
C:\Documents and Settings\Default User\Local Settings\Temp
n Windows Server 2008 and Windows 7
C:\Users\<User name>\AppData\Local\Temp
Linux
Enable the instance Run as User feature for Linux:
1. Open the /etc/sudoers file with a dedicated editor (for example, sudoedit)
2. Replace the line Defaults requiretty with Defaults !requiretty
3. Replace the line root ALL=(ALL) ALL with root ALL=(ALL:ALL) ALL
4. At the end of the Defaults env_keep definition section add:
Defaults env_keep += "PATH M_LROOT QTLIB QTINC PRODUCT_DIR"
Note: If there is no line beginning with Defaults env_keep= already in the file, then add the
line:
Defaults env_keep = "PATH M_LROOT QTLIB QTINC PRODUCT_DIR" (there is no plus
sign before the equals sign)
5. Save
Proxy Settings Area
This area enables you to configure forward proxy settings, if the BPM machine requires a proxy
server for access to external servers (for example, a BSM virtual server such as the BSM Gateway
Server or a load balancer/reverse proxy in front of a BSM Gateway Server).
HP Business Process Monitor (9.24) Page 59 of 187
Business Process Monitor Administration Guide
Chapter 7: BPM Instances
Important l To configure access to BSM through a reverse proxy, do not use these proxy
information settings, but configure the reverse proxy server URL instead of the Gateway
Server URL in "Business Service Management Registration Properties Area"
on page 55.
l If you create an instance with proxy settings and the instance gives errors and
does not function properly, delete the instance, recreate it without proxy
settings, and then add the required proxy settings to the recreated instance.
l You cannot connect a forward proxy configured for NTLM authentication to a
BSM server configured for SSL.
User interface elements are described below:
UI Element Description
Proxy user The user name for the proxy server.
name
Note: To configure a user name, you must also configure the proxy server
URL.
Proxy The password for the user.
password
Proxy domain The domain of the user.
Proxy URL The URL for the proxy server.
Note: The proxy URL must be in the following format: http (or https)://<host
name or IP address>:<port number>/URI path.
Proxy The type of authentication—Basic or NTLM.
authentication
Default value: Basic
type
Security Settings Area
This area enables you to configure authentication parameters for the BPM instance to support the
authentication scheme in use by the BSM Virtual Gateway Server for Data Collectors (basic or
NTLM authentication). It also enables you to define SSL settings if the BPM instance is
communicating with BSM using SSL.
For more information on using basic authentication in BSM, see the BSM Hardening Guide, part of
the HP Business Service Management Documentation Library.
For more information on supporting SSL communication, see "How to Communicate Using SSL" on
page 169.
HP Business Process Monitor (9.24) Page 60 of 187
Business Process Monitor Administration Guide
Chapter 7: BPM Instances
Note:
l To define basic authentication requirements for accessing BPM Admin, see "How to Enable
User Authentication" on page 172.
l For required parameter settings when configuring NTLM authentication, see "Parameters in
sconn.cfg" on page 163.
User interface elements are described below:
UI Element Description
Authentication Settings
Authentication user The name of the user (recognized by the BSM Gateway Server) for
name authentication.
Authentication The password for the configured user.
password
Authentication The domain for the configured user.
domain
Authentication type The type of authentication—Basic or NTLM.
Default value: Basic
SSL Settings
For details on obtaining a CA root certificate, see "How to Obtain a Certificate Authority Root
Certificate and Establish Trust" on page 169.
Truststore path The full path and file name of the truststore file containing the trusted
root certificates. The truststore file must be a java keystore file (JKS).
Note: Configure this field only if you do not want to use the default JRE
truststore (/opt/HP/BPM/JRE/lib/security/cacerts).
Truststore type The type of truststore file. BPM supports PKCS#12 and JKS
truststore types.
We recommend using JKS.
Truststore password The password for the truststore file.
HP Business Process Monitor (9.24) Page 61 of 187
Business Process Monitor Administration Guide
Chapter 7: BPM Instances
UI Element Description
Keystore path The full path and file name of the keystore file containing the client
certificate and its private key. The keystore file must be either a java
keystore file (JKS) or PKCS#12 type file.
Note:
l Configure this field only if BSM connection requires a client
certificate.
l Request a client certificate from your CA with keys marked as
exportable.
Keystore type The type of keystore file—JKS or PKCS#12.
Keystore password The password for the keystore file.
Private key password The password for the private key located in the keystore file.
Validate that the Select this check box to validate that the authority that issued the BSM
server certificates are server certificate is trusted by BPM (that is, the certificate of the
trusted issuing authority has been imported to the BPM truststore).
Validate host names Select this check box to validate that the configured BSM server host
on server certificates name matches the name in the server certificate.
Validate that the Select this check box to validate that the certificate is current.
server certificates are
not expired
HP Business Process Monitor (9.24) Page 62 of 187
Chapter 8: BPM Applications
You can view the details of applications configured in EUM Administration on the BPM Application
page. The Application page appears in the right pane of the BPM Admin console.
To access
To access the Application page:
1. Open BPM Admin. For details, see "How to Access BPM Admin" on page 26.
2. Select an application in the BPM Tree that appears in the left pane of the BPM Admin console.
For details about the BPM Tree, see "Browse Tab" on page 33.
Learn About
Setting a Log Level
Many scripts (for example, HP LoadRunner scripts and HP Virtual User Generator scripts for web-
based protocols) include runtime settings that determine the extent of the information logged to the
output when the script is run. There are three settings for logging: Disabled, Brief, and Extended.
By default, BPM runs the scripts using the Disabled log level. This means that only minimum
information is logged to the mdrv log for each run of the script.
You can change the log level for a specific script run when you invoke a single run of the script in
the Business Transaction Flow page. Changing the log level to Brief or Extended introduces extra
overhead in the mdrv log files, and may slow down the run of the script (so affecting the measured
run times). An Extended log is helpful for debugging a script, but is otherwise not recommended.
For task details, see "How to Run a Task (Script or WebTrace)" on the next page.
Tasks
How to Configure Applications in EUM Admin
You configure applications in EUM Admin.
When you configure applications, application names (as well as the names of the included
transactions and scripts):
l Must be entered in the same language that is set for the operating system on which BPM is
installed
l Must contain only characters that are supported by the operating system on which BPM is
installed
For more details on configuring applications in EUM Administration, see "Business Process
Monitor Application Configuration Wizard" in the BSM Application Administration Guide.
HP Business Process Monitor (9.24) Page 63 of 187
Business Process Monitor Administration Guide
Chapter 8: BPM Applications
How to View Application Status Information
See "Monitoring Status Area" on page 66.
How to Run a Task (Script or WebTrace)
In the Monitoring Status area:
1. Select a task and click the Run Task button. The Run Script dialog box opens showing
details of the run.
2. In the Log level field, select a log level (Disabled, Brief, or Extended) to determine the extent of
the information logged to the output for the script run. For details about log levels, see "Setting
a Log Level" on the previous page.
3. Enter additional command line parameters.
4. Enter a timeout value, in minutes. This value determines how long BPM attempts to retrieve
the web page component data before timing out. The default timeout value is 15 minutes.
5. Click Run.
Note: These settings are applicable only to this run of the script. The task run data is not sent
to BSM. The task run does not affect the run unit’s regular scheduling in BPM, or the run of any
other run unit in BPM.
How to Browse Scripts
In the Monitoring Status area, select a task and click the Browse Script button. The Browse
Script dialog box opens. If an MDRV log file exists, it is selected automatically. For details on log
files, see "Log Files" on page 114.
Note: This button is disabled for all WebTraces and for scripts for which there is no Last Run
Status data.
UI Description
l "General Information Area" on the next page
l "Schedule List Area" on the next page
l "Monitoring Status Area" on page 66
l "Business Transaction Flows Overriding Application Schedule Area" on page 68
l "Script Properties Window" on page 81
l "WebTrace Properties Window" on page 82
HP Business Process Monitor (9.24) Page 64 of 187
Business Process Monitor Administration Guide
Chapter 8: BPM Applications
General Information Area
This area enables you to view general information about the application.
User interface elements are described below:
UI Element Description
Display The name of the application as configured in EUM Administration in BSM.
name
Status The current status of the application in BSM—Active, Inactive, or Downtime.
Location The location defined for the instance.
name
Note:
l The location name represents the name set by the Location Manager. For
details, see Location Manager in the BSM Platform Administration Guide.
l The location name may be overridden by the Location Manager in BSM.
Schedule List Area
This area enables you to view the schedules configured for the application.
User interface elements are described below:
UI Element Description
Schedule The schedule for running the application on this BPM instance, as configured in
Description EUM Administration. If the application has multiple schedules, all schedules are
shown. (For more information, see "Run Units" on page 122.)
Time Zone The time zone to use for the BPM instance, as configured in EUM Administration.
Start Offset The start offset, which specifies the delay between the application schedule time
and the actual run time. (For information on how the start offset is calculated, see
"Start Offset" on page 124.)
HP Business Process Monitor (9.24) Page 65 of 187
Business Process Monitor Administration Guide
Chapter 8: BPM Applications
Monitoring Status Area
This area enables you to view general information about the application, as well as the running order
and dependencies of the selected application’s tasks.
User interface elements are described below:
UI Element Description
<General Information>
Number of The number of tasks included in the application run unit.
tasks
Status The application run unit status. Valid options are:
l Not initialized – The run unit has not yet been initialized.
l Running – The run unit is currently running on this BPM instance.
l Idle – The run unit is not currently running on this instance and is waiting for the
next scheduled run.
l Downtime – The run unit is not currently running on this instance.
Last start The time that the run unit was last run.
time
Last run The duration of the run unit’s last run.
duration
Run mode The run mode configured for the application. For details on run modes, see "Run
Modes" on page 125.
<Tasks>
Task Properties. Opens a new window showing the script or WebTrace
properties. For details, see "Script Properties Window" on page 81 and "WebTrace
Properties Window" on page 82.
Browse Script. Displays the script log file (in case of error during last, run the
mdrv log file) for the last run of the task. For details on log files, see "Log Files" on
page 114.
Note: This element is disabled for all WebTraces and for scripts for which there is
no Last Run Status data.
Run Task. Runs a selected task. Details of the run are reported in a new window.
HP Business Process Monitor (9.24) Page 66 of 187
Business Process Monitor Administration Guide
Chapter 8: BPM Applications
UI Element Description
Run Order The order in which the tasks are run. This is determined by the run mode
configured for the BPM in EUM Administration. For details on run modes, see
"Run Modes" on page 125.
Name The script or WebTrace name.
Type The type of task—script, WebTrace, or single URL.
BTF The business transaction flow in which the task is included, as configured in EUM
Administration.
Note:
l WebTraces configured directly for the application are not included in a business
transaction flow and in such cases, this cell displays n/a.
l Click a business transaction flow link to select the business transaction flow in
the BPM Tree and display the relevant page.
Status The current status of the task. Valid options are:
l Not initialized – The task has not yet been initialized.
l Running – The task is currently running on this BPM instance.
l Idle – The task is not currently running on this instance.
HP Business Process Monitor (9.24) Page 67 of 187
Business Process Monitor Administration Guide
Chapter 8: BPM Applications
UI Element Description
Last Run The status of the last run. Valid options are:
Status
l Finished properly – The task finished running with no errors.
l Finished (errors occurred) – The task finished running; however, there may
be some errors in the task reports (for example, the traceroute server may
report "progress aborted" for a WebTrace request). Check the network.txt and
webtrace.txt files in the workspace\webtrace folder. For details of browsing
the workspace folder, see "How to Browse the Workspace Directory" on page
111.
l Failed to start – The task failed to start running.
l Terminated unexpectedly – The task failed during the run.
l Error: Aborted – The task was aborted.
l Aborted (timeout) – The task timed-out and stopped running.
l End status is not set – The task has not run yet, therefore no end status is
available.
l n/a – Run status is not applicable for the task, for example, if the application is
inactive.
Last Run The duration of the last run.
Time
Business Transaction Flows Overriding Application
Schedule Area
This area enables you to view general information about business transaction flows that are part of
the application, but which have their own schedules, so are considered as separate run units.
User interface elements are described below:
UI Element Description
BTF Name The business transaction flow name.
Last Run Start Time The time that the run unit was last run.
Last Run Duration The duration of the last run of the run unit.
HP Business Process Monitor (9.24) Page 68 of 187
Business Process Monitor Administration Guide
Chapter 8: BPM Applications
UI Element Description
Status The current status of the business transaction flow. Valid options are:
l Not initialized – The run unit has not yet been initialized.
l Running – The run unit is currently running on this BPM instance.
l Idle – The run unit is not currently running on this instance.
Script Properties Window
This window displays general details about a script and its included transactions.
To access the Script Properties window for a selected script, click the Task Properties button
in the Tasks area or Tasks Included in the Business Transaction Flow and its Parent Application’s
Run Unit Area.
User interface elements are described below:
UI Element Description
General Information
Name The script name, as configured in EUM Administration.
Script The version of the script used.
Repository
Version
HP Business Process Monitor (9.24) Page 69 of 187
Business Process Monitor Administration Guide
Chapter 8: BPM Applications
UI Element Description
Last Run The status of the last run. Valid options are:
Status
l Finished properly – The task finished running with no errors.
l Finished (errors occurred) – The task finished running; however, there may
be some errors in the task reports. Check the mdrv.log file for further
information on the errors encountered.
l Failed to start – The task failed to start running.
l Terminated unexpectedly – The task failed during the run.
l Error: Aborted – The task was aborted.
l Aborted (timeout) – The task timed-out and stopped running.
l End status is not set – The task has not run yet, therefore no end status is
available.
l Not supported by OS – The task’s protocol is not supported by the operating
system.
l n/a – Run status is not applicable for the task, for example, if the application is
inactive.
Last Run The time of the last run.
Time
Last Run The duration of the last run.
Duration
Transactions—lists the transactions included in the script and displays the following
data for them:
Name The transaction name as used in the script.
Original The original transaction name.
Name
Note: If you change the name of a Business Transaction CI in EUM
Administration, the transaction name in existing scripts is not changed.
Elsewhere, however, (for example, in Service Health, reports, and EUM
Administration) the transaction name is changed and persistent data for the CI is
preserved.
OK The response time threshold below which the transaction’s status is OK, as
configured in EUM Administration.
Minor The response time thresholds between which the transaction’s status is Minor, as
configured in EUM Administration.
HP Business Process Monitor (9.24) Page 70 of 187
Business Process Monitor Administration Guide
Chapter 8: BPM Applications
UI Element Description
Critical The response time threshold above which the transaction’s status is Critical, as
configured in EUM Administration.
Outlier The response time threshold above which the transaction is considered to be an
Outlier, as configured in EUM Administration. Outliers are transactions whose
response time exceeds a defined time range.
Availability The availability threshold configured for the transaction in EUM Administration.
Parameters—lists the parameters used in the script and displays the following data for
them:
Name The parameter name.
Value The parameter value.
WebTrace Properties Window
This window displays general details about a WebTrace.
To access the WebTrace Properties window for a selected WebTrace, click the Task Properties
button in the Tasks area or Tasks Included in the Business Transaction Flow and its Parent
Application’s Run Unit Area.
User interface elements are described below:
UI Element Description
URL The URL accessed by the WebTrace.
Port The port for the URL accessed by the WebTrace.
HP Business Process Monitor (9.24) Page 71 of 187
Business Process Monitor Administration Guide
Chapter 8: BPM Applications
UI Element Description
Last Run The status of the last run. Valid options are:
Status
l Finished properly – The task finished running with no errors.
l Finished (errors occurred) – The task finished running; however, there may
be some errors in the task reports (for example, the traceroute server may
report "progress aborted" for a WebTrace request). Check the relevant
WebTrace log files for further information on the errors encountered. For details
on log files, see "Log Files" on page 114.
l Failed to start – The task failed to start running.
l Terminated unexpectedly – The task failed during the run.
l Error: Aborted – The task was aborted.
l Aborted (timeout) – The task timed-out and stopped running.
l End status is not set – The task has not run yet, therefore no end status is
available.
l n/a – Run status is not applicable for the task, for example, if the application is
inactive.
Last Run The time of the last run.
Time
Last Run The duration of the last run.
Duration
HP Business Process Monitor (9.24) Page 72 of 187
Chapter 9: Business Transaction Flows
A business transaction flow is a logical user flow in an application.
The BPM Admin Business Transaction Flow page enables you to view details of a business
transaction flow configured in EUM Administration to which an instance is assigned. There are
slight differences in the Business Transaction Flow page depending on whether the business
transaction flow uses its parent application’s schedule or has its own overriding schedule.
To access
To access the Business Transaction Flow page:
1. Open BPM Admin. For details, see "How to Access BPM Admin" on page 26.
2. Select a business transaction flow in the BPM Tree that appears in the left pane of the BPM
Admin console.
The Business Transaction Flow page appears in the right pane of the BPM Admin console.
Learn About
Example
In a human resources application you may have a business transaction flow for registering a new
employee. You assign a script to the business transaction flow (you can assign more than one
script, although it it is recommended to assign only one) that contains individual transactions. The
script for the business transaction flow for registering a new employee may include transactions for
logging in to the applicattion, entering the new employee’s personal details, marking a check list to
ensure that all necessary documents have been received from the new employee, and logging out
of the system.
Business Transaction Flow Schedules and Run Modes
By default, a business transaction flow uses the same schedules and run modes as its parent
application, but you can configure different schedules and run modes specifically for a business
transaction flow. If a business transaction flow has its own schedule, it is not included in the
application run on the BPM instance, but is run as an independent unit. For details on run units, see
"Run Units" on page 122.
Connecting to an HP BAC System Earlier Than Version 9.00
When a BPM instance connects to an HP Business Availability Center system earlier than version
9.00, profiles are included in the BPM Tree displayed in the left pane of the BPM Admin console,
instead of applications and business transaction flows. To access the BPM Profile page, select a
profile in the BPM tree. The Profile page user interface is similar to the Business Transaction Flow
page user interface for business transaction flows that have their own schedule (that is, business
transaction flows that are independent run units). For details, see "UI Description " on page 75.
Setting a Log Level
Many scripts (for example, HP LoadRunner scripts and HP Virtual User Generator scripts for web-
HP Business Process Monitor (9.24) Page 73 of 187
Business Process Monitor Administration Guide
Chapter 9: Business Transaction Flows
based protocols) include runtime settings that determine the extent of the information logged to the
output when the script is run. There are three settings for logging: Disabled, Brief, and Extended.
By default, BPM runs the scripts using the Disabled log level. This means that only minimum
information is logged to the mdrv log for each run of the script.
You can change the log level for a specific script run when you invoke a single run of the script in
the Business Transaction Flow page. Changing the log level to Brief or Extended introduces extra
overhead in the mdrv log files, and may slow down the run of the script (so affecting the measured
run times). An Extended log is helpful for debugging a script, but is otherwise not recommended.
For task details, see "How to Run a Task (Script or WebTrace)" below.
Tasks
How to Configure Business Transaction Flow Schedules
You configure business transaction flows in EUM Administration.
When you configure business transaction flows, business transaction flow names (as well as the
names of the included transactions and scripts):
l Must be entered in the same language that is set for the operating system on which BPM is
installed
l Must contain only characters that are supported by the operating system on which BPM is
installed
For more details on configuring business transaction flows in EUM Administration, see "Business
Transaction Flow Configuration Wizard" in the BSM Application Administration Guide.
How to Browse Scripts
In the Tasks area, select a task and click the Browse Script button. The Browse Script dialog
box opens. If an mdrv log file exists, it is selected automatically. For details on log files, see "Log
Files" on page 114.
Note: This button is disabled for all WebTraces and for scripts for which there is no Last Run
Status data.
How to Run a Task (Script or WebTrace)
In the Tasks area:
1. Select a task and click the Run Task button. The Run Script dialog box opens showing
details of the run.
2. In the Log level field, select a log level (Disabled, Brief, or Extended) to determine the extent of
the information logged to the output for the script run. For details about log levels, see "Setting
a Log Level" on the previous page.
3. Enter additional command line parameters.
HP Business Process Monitor (9.24) Page 74 of 187
Business Process Monitor Administration Guide
Chapter 9: Business Transaction Flows
4. Enter a timeout value, in minutes. This value determines how long BPM attempts to retrieve
the page component data before timing out. The default timeout value is 15 minutes.
5. Click Run.
Note: These settings are applicable only to this run of the script. The task run data is not sent
to BSM. The task run does not affect the run unit’s regular scheduling in BPM, or the run of any
other run unit in BPM.
UI Description
l "General Information Monitor" below
l "Schedule List Area" on the next page
l "Monitoring Status Area" on the next page
l "Tasks Area" on page 77
l "Tasks Included in the Business Transaction Flow and its Parent Application’s Run Unit Area"
on page 79
l "Script Properties Window" on page 81
l "WebTrace Properties Window" on page 82
l "Run Script Dialog Box" on page 83
l "Browse Script Dialog Box" on page 84
General Information Monitor
This area enables you to view general information about the business transaction flow.
User interface elements are described below:
UI Element Description
Display The name of the business transaction flow as configured in EUM Administration in
name BSM.
Status The current status of the business transaction flow in BSM—active or inactive.
Note: A message is displayed if the business transaction flow is active, but its
parent application is inactive.
HP Business Process Monitor (9.24) Page 75 of 187
Business Process Monitor Administration Guide
Chapter 9: Business Transaction Flows
Schedule List Area
This area enables you to view the schedules configured for the business transaction flow.
User interface elements are described below:
UI Element Description
Schedule The schedule for running the business transaction flow on this BPM instance, as
Description configured in EUM Administration. If the business transaction flow has multiple
schedules, all schedules are shown. (For more information, see "Run Unit
Schedules" on page 123.)
Time Zone The time zone to use for the BPM instance, as configured in EUM Administration.
Start Offset The start offset, which specifies the delay between the business transaction flow
schedule time and the actual run time. (For information on how the start offset is
calculated, see "Start Offset" on page 124.)
Source The schedule source. Valid options are:
l Own Schedule. The business transaction flow has its own schedule and is
therefore an independent run unit (that is, it is not included in its parent
application’s run unit).
l Application Schedule. The business transaction flow is included in its parent
application’s run unit and uses its parent application’s schedule.
Monitoring Status Area
This area enables you to view the general status and configuration of the business transaction flow.
Note: This area appears only for business transaction flows that have their own schedule and
therefore, their own run unit.
User interface elements are described below:
UI Element Description
Number of The number of tasks included in the business transaction flow run unit.
tasks
HP Business Process Monitor (9.24) Page 76 of 187
Business Process Monitor Administration Guide
Chapter 9: Business Transaction Flows
UI Element Description
Status The current status of the business transaction flow run unit. Valid options are:
l Not initialized – The run unit has not yet been initialized.
l Currently running – The run unit is currently running on this BPM instance.
l Idle – The run unit is not currently running on this BPM instance.
Last start The start time of the last run.
time
Last run The duration of the last run.
duration
Run mode The run mode configured for the business transaction flow. For details on run
modes, see "Run Modes" on page 125.
Tasks Area
This area enables you to view the tasks configured for the business transaction flow and to run
them.
Note: This area is displayed only for business transaction flows that have their own schedule
and therefore, their own run unit. For details on business transaction flows that use their parent
application’s schedule, see "Tasks Included in the Business Transaction Flow and its Parent
Application’s Run Unit Area" on page 79.
User interface elements are described below:
UI Element Description
Task Properties. Opens a new window showing the script or WebTrace
properties. For details, see "Script Properties Window" on page 81 and "WebTrace
Properties Window" on page 82.
Browse Script. Displays the BPM script folder in a new window. (If an mdrv log
file exists, it is selected automatically.) For details on log files, see "Log Files" on
page 114.
Note: This element is disabled for all WebTraces and for scripts for which there is
no Last Run Status data.
HP Business Process Monitor (9.24) Page 77 of 187
Business Process Monitor Administration Guide
Chapter 9: Business Transaction Flows
UI Element Description
Run Task. Runs a selected task. Details of the run are reported in a new window.
When you run a script, the Run Script dialog box opens, where you can set the log
level (Disabled, Brief, or Extended) to determine the extent of the information
logged to the output for the script run, and add additional command line
parameters. Note that these changes are applicable only to this run of the script.
The task run data is not sent to BSM.
The task run does not affect the run unit’s regular scheduling in BPM, or the run of
any other run unit in BPM.
Run Order The order in which the tasks are run. This is determined by the run mode
configured for the business transaction flow in EUM Administration. For details on
run modes, see "Run Modes" on page 125.
Name The task name, as configured in EUM Administration.
Type The type of task—Script, WebTrace, or Single URL.
Last Run The status of the last run. Valid options are:
Status
l Finished properly – The task finished running with no errors.
l Finished (errors occurred) – The task finished running; however, there may
be some errors in the task reports (for example, the traceroute server may
report "progress aborted" for a WebTrace request). Check the relevant log files
for further information on the errors encountered. For details on the log files, see
"Log Files" on page 114.
l Failed to start – The task failed to start running.
l Terminated unexpectedly – The task failed during the run.
l Error: Aborted – The task was aborted.
l Aborted (timeout) – The task timed-out and stopped running.
l End status is not set – The task has not run yet, therefore no end status is
available.
l Not supported by OS – The task’s protocol is not supported by the operating
system.
l n/a – Run status is not applicable for the task, for example, if the application is
inactive.
Last Run The time of the last run.
Time
HP Business Process Monitor (9.24) Page 78 of 187
Business Process Monitor Administration Guide
Chapter 9: Business Transaction Flows
UI Element Description
Status The current status of the task. Valid options are:
l Not initialized – The task has not yet been initialized.
l Running – The task is currently running on this BPM instance.
l Idle – The task is not currently running on this instance.
Tasks Included in the Business Transaction Flow
and its Parent Application’s Run Unit Area
This area enables you to view the scripts and WebTraces configured for the business transaction
flow, as well as the scripts and WebTraces configured for the business transaction flow’s parent
application. You can also run a script or WebTrace.
Note: This area is displayed only for business transaction flows that are included in their parent
application’s run unit (that is, business transaction flows that do not have their own schedule).
User interface elements are described below:
UI Element Description
Task Properties. Opens a new window showing the script or WebTrace
properties. For details, see "Script Properties Window" on page 81 and "WebTrace
Properties Window" on page 82.
Browse Script. Displays the BPM script folder in a new window. (If an mdrv log
file exists, it is selected automatically.) For details on log files, see "Log Files" on
page 114.
Note: This element is disabled for all WebTraces and for scripts for which there is
no Last Run Status data.
Run Task. Runs a selected task. Details of the run are reported in a new window.
When you run a script, the Invoke Script dialog box opens, where you can set the
log level for the script run and add additional command line parameters. For details
on setting log levels, see "Setting a Log Level" on page 73. Note that these
changes are only applicable to this run of the script.
Note:
l The task run data is not sent to BSM.
l The task run does not affect the run unit’s regular scheduling in BPM, or the run
of any other run unit in BPM.
HP Business Process Monitor (9.24) Page 79 of 187
Business Process Monitor Administration Guide
Chapter 9: Business Transaction Flows
UI Element Description
Included A check mark denotes that the script or WebTrace is included in the selected
in Selected business transaction flow and not in its parent application.
BTF
Run Order The order in which the tasks are run. This is determined by the run mode
configured for the business transaction flow’s parent application in End User
Management Administration. For details on run modes,see "Run Modes" on page
125.
Name The task name, as configured in EUM Administration.
Type The type of task—Script, WebTrace, or Single URL.
BTF The name of the BTF in which the script or WebTrace is included.
Status The current status of the task. Valid options are:
l Not initialized – The task has not yet been initialized.
l Running – The task is currently running on this BPM instance.
l Idle – The task is not currently running on this BPM instance.
Last Run The status of the last run. Valid options are:
Status
l Finished properly – The task finished running with no errors.
l Finished (errors occurred) – The task finished running; however, there may
be some errors in the task reports (for example, the traceroute server may
report "progress aborted" for a WebTrace request). Check the relevant log files
for further information on the errors encountered. For details on the log files, see
"Log Files" on page 114.
l Failed to start – The task failed to start running.
l Terminated unexpectedly – The task failed during the run.
l Error: Aborted – The task was aborted.
l Aborted (timeout) – The task timed-out and stopped running.
l End status is not set – The task has not run yet, therefore no end status is
available.
l Not supported by OS – The task’s protocol is not supported by the operating
system.
l n/a – Run status is not applicable for the task, for example, if the application is
inactive.
HP Business Process Monitor (9.24) Page 80 of 187
Business Process Monitor Administration Guide
Chapter 9: Business Transaction Flows
UI Element Description
Last Run The time of the last run.
Time
Script Properties Window
This window displays general details about a script and its included transactions.
To access the Script Properties window for a selected script, click the Task Properties button
in the Tasks area or Tasks Included in the Business Transaction Flow and its Parent Application’s
Run Unit Area.
User interface elements are described below:
UI Element Description
General Information
Name The script name, as configured in EUM Administration.
Script The version of the script used.
Repository
Version
Last Run The status of the last run. Valid options are:
Status
l Finished properly – The task finished running with no errors.
l Finished (errors occurred) – The task finished running; however, there may
be some errors in the task reports. Check the mdrv.log file for further
information on the errors encountered.
l Failed to start – The task failed to start running.
l Terminated unexpectedly – The task failed during the run.
l Error: Aborted – The task was aborted.
l Aborted (timeout) – The task timed-out and stopped running.
l End status is not set – The task has not run yet, therefore no end status is
available.
l Not supported by OS – The task’s protocol is not supported by the operating
system.
l n/a – Run status is not applicable for the task, for example, if the application is
inactive.
HP Business Process Monitor (9.24) Page 81 of 187
Business Process Monitor Administration Guide
Chapter 9: Business Transaction Flows
UI Element Description
Last Run The time of the last run.
Time
Last Run The duration of the last run.
Duration
Transactions—lists the transactions included in the script and displays the following
data for them:
Name The transaction name as used in the script.
Original The original transaction name.
Name
Note: If you change the name of a Business Transaction CI in EUM
Administration, the transaction name in existing scripts is not changed.
Elsewhere, however, (for example, in Service Health, reports, and EUM
Administration) the transaction name is changed and persistent data for the CI is
preserved.
OK The response time threshold below which the transaction’s status is OK, as
configured in EUM Administration.
Minor The response time thresholds between which the transaction’s status is Minor, as
configured in EUM Administration.
Critical The response time threshold above which the transaction’s status is Critical, as
configured in EUM Administration.
Outlier The response time threshold above which the transaction is considered to be an
Outlier, as configured in EUM Administration. Outliers are transactions whose
response time exceeds a defined time range.
Availability The availability threshold configured for the transaction in EUM Administration.
Parameters—lists the parameters used in the script and displays the following data for
them:
Name The parameter name.
Value The parameter value.
WebTrace Properties Window
This window displays general details about a WebTrace.
To access the WebTrace Properties window for a selected WebTrace, click the Task Properties
button in the Tasks area or Tasks Included in the Business Transaction Flow and its Parent
Application’s Run Unit Area.
HP Business Process Monitor (9.24) Page 82 of 187
Business Process Monitor Administration Guide
Chapter 9: Business Transaction Flows
User interface elements are described below:
UI Element Description
URL The URL accessed by the WebTrace.
Port The port for the URL accessed by the WebTrace.
Last Run The status of the last run. Valid options are:
Status
l Finished properly – The task finished running with no errors.
l Finished (errors occurred) – The task finished running; however, there may
be some errors in the task reports (for example, the traceroute server may
report "progress aborted" for a WebTrace request). Check the relevant
WebTrace log files for further information on the errors encountered. For details
on log files, see "Log Files" on page 114.
l Failed to start – The task failed to start running.
l Terminated unexpectedly – The task failed during the run.
l Error: Aborted – The task was aborted.
l Aborted (timeout) – The task timed-out and stopped running.
l End status is not set – The task has not run yet, therefore no end status is
available.
l n/a – Run status is not applicable for the task, for example, if the application is
inactive.
Last Run The time of the last run.
Time
Last Run The duration of the last run.
Duration
Run Script Dialog Box
When you run a script, the Run Script dialog box opens, where you can set the log level for the
script run and add additional command line parameters.
For details on setting log levels, see "How to Configure Log Files Logging Level" on page 113.
Note: The task run data is not sent to BSM. The task run does not affect the run unit’s regular
scheduling in BPM, or the run of any other run unit in BPM.
HP Business Process Monitor (9.24) Page 83 of 187
Business Process Monitor Administration Guide
Chapter 9: Business Transaction Flows
Browse Script Dialog Box
The Browse Script dialog box displays the script log file (in case of error during last run then mdrv
log file) for the last run of the task. For details on log files, see "Log Files" on page 114.
Note: This element is disabled for all WebTraces and for scripts for which there is no Last Run
Status data.
HP Business Process Monitor (9.24) Page 84 of 187
Chapter 10: Business Transactions
The BPM Admin Business Transaction page enables you to view details of a transaction included in
business transaction flow’s script, as configured in EUM Administration, to which an instance is
assigned.
To access
To access the Business Transaction page:
1. Open BPM Admin. For details, see "How to Access BPM Admin" on page 26.
2. Select a business transaction in the BPM Tree that appears in the left pane of the BPM Admin
console. For details about the BPM Tree, see "BPM Entities" on page 32.
Task
How to Configure Business Transactions in EUM Admin
For details on configuring applications in EUM Administration, see "Business Process Monitor
Application Configuration Wizard" in the BSM Application Administration Guide.
When you configure transactions in a script or in EUM Administration, the names of transactions:
l Must be entered in the same language that is set for the operating system on which BPM is
installed.
l Must contain only characters that are supported by the operating system on which BPM is
installed.
UI Description
General Information Area
This area enables you to view general information about the transaction.
User interface elements are described below:
UI Element Description
Display name The name of the transaction as configured in EUM Administration in BSM.
HP Business Process Monitor (9.24) Page 85 of 187
Business Process Monitor Administration Guide
Chapter 10: Business Transactions
Thresholds Area
This area enables you to view the thresholds configured for the transaction. For details on
configuring transaction thresholds in EUM Administration, see "Business Transaction Business
Process Monitor Configuration Page" in the BSM Application Administration Guide.
User interface elements are described below:
UI Element Description
OK The response time threshold below which the transaction’s status is OK, as
configured in EUM Administration.
Minor The response time thresholds between which the transaction’s status is Minor, as
configured in EUM Administration.
Critical The response time threshold above which the transaction’s status is Critical, as
configured in EUM Administration.
Outlier The response time threshold above which the transaction is considered to be an
Outlier, as configured in EUM Administration. Outliers are transactions whose
response time exceeds a defined time range.
Availability The availability threshold configured for the transaction in EUM Administration.
Script Area
This area enables you to view the transaction name used in the script, as well as the scripts in
which the transaction is included.
User interface elements are described below:
UI Element Description
Name in The name of the transaction as used in the script.
script
Note: If you change the name of a Business Transaction CI in EUM
Administration, the transaction name in existing scripts is not changed.
Elsewhere, however, (for example, in Service Health, reports, and EUM
Administration) the transaction name is changed and persistent data for the CI is
preserved.
Included The scripts in which the transaction is included, within the same business
in scripts transaction flow.
HP Business Process Monitor (9.24) Page 86 of 187
Chapter 11: Page Component Breakdown
Reports
The Page Component Breakdown (PCBD) report displays a breakdown of transaction response
times (in milliseconds) for each component of a web page. You use the report to analyze network,
server, and client health in real time. It can help you identify:
l Problematic elements of a web page for web based transactions (for example, images that
download slowly, or broken links) .
l Problematic TCP activity for non-web based (TCP) transactions (for example, failed
connections to the server).
l Where along the network problems are occurring (for example, during DNS Resolution, or during
Time to First Buffer).
Web based transactions consist of web components; TCP based transactions consist of TCP
requests.
For scripts set to collect component breakdown data, BPM measures response time for each
specific transaction in the script, and collects breakdown data—information about client, network,
and server activity during the transaction—for each component of every web page accessed in web
based transactions, and for each component (request) in non-web based (TCP) transactions. This
information enables you to assess whether transaction response times were affected. For example,
in web based transactions, a page content may affect response times; in non-web based
transactions, request size or the number of requests may affect response times.
Note:
l Component breakdown is supported only for certain HP Virtual User Generator protocols.
l Ajax TruClient for Internet Explorer does not report page component breakdown data.
l For non-web (TCP) based protocols, the page name has no relevance in breakdown reports.
Learn About
l "Understanding Web Based Transaction Breakdown Reports" on the next page
l "Understanding Non-Web Based TCP Transaction Breakdown Reports" on page 91
l "Calculating Transaction Breakdown from Component Breakdown" on page 97
HP Business Process Monitor (9.24) Page 87 of 187
Business Process Monitor Administration Guide
Chapter 11: Page Component Breakdown Reports
Tasks
How to Run a Page Component Breakdown Report
You can run a Page Component Breakdown report by performing one of the following tasks:
l Invoking scripts from the Tasks area of the Business Transaction Flow page. For details, see
"Tasks Included in the Business Transaction Flow and its Parent Application’s Run Unit Area"
on page 79.
Note: When invoking scripts, page component breakdown data is shown only if the script
was recorded using one of the configured protocols.
l Performing an on-demand page component breakdown of any web page using the Run Page
Component Breakdown action on the Host page. For details, see "How to Run the Run Page
Component Breakdown Option" below.
How to Run the Run Page Component Breakdown Option
The Run Page Component Breakdown option enables you to run an on-demand page component
breakdown (PCBD) request for any web page. BPM measures response time while running the
request, and collects breakdown data for each component of the accessed web page. This
information enables you to assess whether the response time was affected by page content. The
data collected is reported only to BPM Admin (not to BSM).
When you select this option, the Run Page Component Breakdown dialog box opens. User
interface elements are described "Run Page Component Breakdown Dialog Box" on page 101.
UI Description
l "Transaction Report" on page 98
l "Run Page Component Breakdown Dialog Box" on page 101
l "Invoke Script Dialog Box" on page 101
l "Summary Report" on page 102
Understanding Web Based Transaction Breakdown
Reports
The web based protocols for which BPM can perform transaction breakdown are configured in the
BdSupportedProtocols setting in the agent1.cfg file on the BPM machine. For details on the
agent1.cfg file, see "Agent1 Directory" on page 114. If a script for which BPM is configured to
collect transaction breakdown data contains multiple protocols, and one of the protocols is a web
based protocol configured in the BdSupportedProtocols configuration setting, web based
breakdown is used.
HP Business Process Monitor (9.24) Page 88 of 187
Business Process Monitor Administration Guide
Chapter 11: Page Component Breakdown Reports
Note:
l Transaction breakdown is not supported by BPMs running scripts recorded in WinINet
mode in HP Virtual User Generator.
l Page component breakdown does not function for streaming objects, such as Java Applets,
sounds, and movies. This is because the engine that runs the page component breakdown
uses technology that handles only components that can be parsed directly from the HTML
code (for example, images).
This section includes the following topics:
l "Understanding Transaction Breakdown Categories" below
l "Understanding Download Time" on page 91
Understanding Transaction Breakdown Categories
The transaction breakdown component in PCBD reports displays a breakdown of average
transaction response times (in milliseconds) over time, for the selected time frame. Response
times are broken down by retry time, DNS resolution time, connection time, network time to first
buffer, server time to first buffer, download time, and client time. If your site uses SSL
authentication, SSL handshaking time is also displayed.
The main transaction breakdown components are as follows:
The diagram below illustrates in more detail the relationship between the component’s main
breakdown categories (shown along the bottom of the diagram) and client/server activity during
transaction execution.
HP Business Process Monitor (9.24) Page 89 of 187
Business Process Monitor Administration Guide
Chapter 11: Page Component Breakdown Reports
The following table describes the component’s breakdown categories. Times are calculated by
taking the average of all transaction runs within the specified time period.
Name Description
Retry Time Displays the overall amount of time that passes from the moment an http request
is started until the moment an http or TCP error message is returned. Retry time
only relates to http or TCP errors that execute a retry after the error.
DNS Displays the average amount of time needed to resolve the DNS name to an IP
Resolution address, using the closest DNS server. The DNS Lookup measurement is a good
indicator of slow DNS resolution or other problems with the DNS server.
Connect Displays the average amount of time needed to establish an initial connection with
Time the web server performing the transaction. The connection measurement is a good
indicator of problems along the network or whether the server is responsive to
requests.
SSL Displays the average amount of time taken to establish an SSL connection
Handshake (includes the client hello, server hello, client public key transfer, server certificate
Time transfer, and other—partially optional—stages). After this point, all the
communication between the client and server is encrypted.
Note: The SSL handshaking measurement is applicable only for https
communications.
Network Displays the average amount of time that passes from the moment the first http
Time to request is sent until receipt of ACK. The network measurement is a good indicator
First of network quality (look at the time/size ratio to calculate download rate).
Buffer
Server Displays the average amount of time that passes from the receipt of ACK of the
Time to initial http request (usually GET) until the first buffer is successfully received back
First from the web server. Server Time to First Buffer is a good indicator of web server
Buffer delay.
Note: Because server time to first buffer is being measured from the client,
network time may influence this measurement if there is a change in network
performance from the time the initial http request is sent until the time the first
buffer is sent.
Download Displays the time from the receipt of the first buffer until the last byte arrives.
Time
Download time is a combination of server and network time, since the server
typically sends data over multiple connections, and therefore is usually working
while data is being transmitted over the network. For more details, see
"Understanding Download Time" on the next page.
HP Business Process Monitor (9.24) Page 90 of 187
Business Process Monitor Administration Guide
Chapter 11: Page Component Breakdown Reports
Name Description
Client Displays the average amount of time that passes while a request is delayed on the
Time client machine. Client-related delays can include browser think time, CPU think
time, HTML page processing time, time needed to open sockets, application
delays caused by heavy applets, and so on.
Note: Client time is calculated by subtracting all other measured times from the
total transaction time.
Note: In certain circumstances, for example, when the BPM is using a proxy server, the
transaction breakdown mechanism cannot differentiate between server time to first buffer and
network time to first buffer. In these cases, the report displays the time between initial http
request and receipt of first buffer as Time to First Buffer.
Understanding Download Time
When a BPM running a script communicates with a web server (specified by the URLs in the
script), communication is carried out, by default, over four connections simultaneously.
As the web page is retrieved, its various components (images, applets, and so on) travel in data
packets from server to client across these multiple connections.
As a result, at any point along the time line after the server sends the first buffer until the client
receives the last byte for the page, data packets may be traveling over the network through some of
the connections while others are being processed by the server through the remaining connections.
The download time in the report represents the sum total of the time when network resources and
server resources are in use at the same time, between the time the client receives the first buffer
and the last byte.
Understanding Non-Web Based TCP Transaction
Breakdown Reports
The non-web based (TCP) protocols for which BPM can perform transaction breakdown are
configured in the AdvancedTcpBdSupportedProtocols setting in the agent1.cfg file on the BPM
machine. For details on the agent1.cfg file, see "Parameters in agent1.cfg" on page 144. If a script
for which BPM is configured to collect transaction breakdown data contains multiple protocols, and
none of the web protocols is configured in the BdSupportedProtocols configuration setting, and at
least one of the TCP protocols is defined in the AdvancedTcpBdSupportedProtocols
configuration setting, TCP breakdown is used.
Note:
l Non-web based (TCP) transaction breakdown is supported on Windows only.
l Supported protocols must be TCP request/response based protocols.
HP Business Process Monitor (9.24) Page 91 of 187
Business Process Monitor Administration Guide
Chapter 11: Page Component Breakdown Reports
l Non-web based (TCP) transaction breakdown cannot be used with VuGen Speed
Simulation.
This section includes the following topics:
l "Understanding How BSM Breaks Down Transaction Response Times" below
l "Understanding Transaction Breakdown Categories for Non-Web Based (TCP) Transactions"
below
l "Understanding Time to First Buffer and Download Time for Non-Web Based (TCP)
Transactions" on page 94
l "Understanding Breakdown Report Data for Non-Web Based (TCP) Transactions" on page 95
l "Notes and Limitations for Non-Web Based (TCP) Protocols" on page 95
Understanding How BSM Breaks Down Transaction Response Times
When BSM runs a BPM script and measures response time for a specific transaction, BSM
collects breakdown data—information about TCP activities during the transaction—for each
request (component) of the transaction. A TCP request (component) represents a sequence of
measurements starting with a DNS resolution, TCP Connect operation, or a Send operation on an
open connection and ending with the last Receive operation for the relevant starting operation.
Because some TCP based protocols can use multiple connections, at any given moment in time
there can be an overlap in the various breakdown categories.
Understanding Transaction Breakdown Categories for Non-Web Based
(TCP) Transactions
The transaction breakdown reports display a breakdown of average transaction response times (in
milliseconds) over time, for the selected time frame. Response times are broken down by DNS
resolution time, connection time, time to first buffer, download time, and client time.
The diagram below illustrates the relationship between the report’s main breakdown categories
(shown along the bottom of the diagram) and TCP client/server activity during transaction
execution. In the diagram, there are two sequential TCP requests included in the same connection.
Note that client time is not shown in this diagram and is described in the breakdown category table.
For details, see "Client Time" in the table below.
HP Business Process Monitor (9.24) Page 92 of 187
Business Process Monitor Administration Guide
Chapter 11: Page Component Breakdown Reports
The following table describes the report’s breakdown categories, which comprise a TCP request.
Times are calculated by taking the average of all transaction runs within the specified time period.
Name Description
DNS Displays the average amount of time needed to resolve the DNS name to an IP
Resolution address, using the closest DNS server. The DNS Lookup measurement is a good
indicator of slow DNS resolution or other problems with the DNS server.
Note: If the DNS resolution is adjacent to a Connect for the same IP address, it is
considered part of the request (component) and its time is displayed in the
breakdown reports. Otherwise, the DNS resolutions of one or more hosts without
an adjacent Connect are considered as a separate request (component). In such
cases, only the DNS Resolution time is displayed for that request and for all other
measurements, a minus sign (-) is displayed.
Connect Displays the average amount of time needed to establish an initial connection with
Time the TCP server performing the transaction. The connection measurement is a good
indicator of problems along the network or whether the server is responsive to
requests.
Note: If a connection did not occur within a request’s (component’s) context, a
minus sign (-) is displayed for the connection time in the breakdown reports.
Time to Displays the average amount of time that passes from the first TCP Send up to
First and including the first Receive of a component. This measurement includes both
Buffer network time and server time that are required for handling the first TCP buffer. It is
a good indicator of both network quality and server delay.
Note: This measurement is shown only if both Sends and Receives are included in
the request (component). If there are no Sends or Receives within a request
HP Business Process Monitor (9.24) Page 93 of 187
Business Process Monitor Administration Guide
Chapter 11: Page Component Breakdown Reports
Name Description
(component), a minus sign (-) appears in the breakdown reports.
Network Displays the time from the first Send up to and including the last Send. This
Time to measurement is a good indicator of network quality.
First
Note: This measurement is shown only if there are Sends included in the request
Buffer
(component), but no Receives. If there are no Sends or Receives within a request
(component), a minus sign (-) is displayed in the breakdown reports.
Server Displays the average amount of time that passes from the receipt of ACK of the
Time to initial http request (usually GET) until the first buffer is successfully received back
First from the web server. The server time to first buffer measurement is a good
Buffer indicator of web server delay.
Note: Because server time to first buffer is being measured from the client,
network time may influence this measurement if there is a change in network
performance from the time the initial http request is sent until the time the first
buffer is sent.
This measurement is shown only if there are Sends included in the request
(component), but no Receives. A minus sign (-) is displayed in the breakdown
reports.
Download Displays the time from the receipt of the second TCP buffer up to and including
Time receipt of the last byte.
Download time usually only includes network time and is influenced by both
network quality and component size.
For more details, see "Understanding Time to First Buffer and Download Time for
Non-Web Based (TCP) Transactions" below.
Note: If a download did not occur within a request’s (component’s) context, a
minus sign (-) is displayed for the download time in the breakdown reports.
Client Displays the average amount of time that passes while a request is delayed on the
Time client machine. Client-related delays can include CPU think time, processing time,
time needed to open sockets, time between the last Receive of a request and the
first Send of the next request in the same connection, and so on.
Note: Client time is calculated by subtracting all other measured times from the
total transaction time.
Note: Either Time to First Buffer or Network Time to First Buffer and Server Time to First
Buffer are displayed.
Understanding Time to First Buffer and Download Time for Non-Web
Based (TCP) Transactions
Time to First Buffer includes both network time (for sending the packet) and server time (for
HP Business Process Monitor (9.24) Page 94 of 187
Business Process Monitor Administration Guide
Chapter 11: Page Component Breakdown Reports
processing the packet), whereas Download time usually includes only network time (for
downloading the rest of the reply packets). This means that if both Time to First Buffer and
Download times increase, it is a good indicator of network quality problems and if only Time to First
Buffer increases, it is usually a good indicator of server delay problems.
Understanding Breakdown Report Data for Non-Web Based (TCP)
Transactions
The same breakdown reports are used to display web based breakdown data and non-web based
(TCP) breakdown data, but the following differences apply when viewing non-web based (TCP)
breakdown data:
l The Page column (which displays page names for web based transactions) is not applicable for
non-web based transactions and a minus sign (-) is displayed in this column for all non-web
based components.
l The Retry Time and SSL Handshake Time columns are not applicable for non-web based
transactions and a minus sign (-) is displayed in these columns for all non-web based
components.
l In the Component/Request column (which displays URLs for web based breakdown data), the
name of the TCP request (component) is displayed. The name can be one of the following:
n TCP_BdwnDns<nnn>. For DNS only components (for example, a DNS component that
does not have an adjacent Connect component correlated to the same IP address). The
number in the display is sequentially incremented for each component entry. For such entries,
only the DNS Resolution time is displayed and for all other measurements, a minus sign (-) is
displayed.
n TCP_BdwnReq<nnn>. For TCP request components. The number in the display is
sequentially incremented for each component entry.
l For non-web based (TCP) components, there is no tooltip available for the Page column.
l You cannot click a non-web based (TCP) component to drill down to further information about it.
Notes and Limitations for Non-Web Based (TCP) Protocols
The following table lists the TCP protocols for which breakdown data can be displayed, together
with special notes and limitations where applicable:
Protocol Notes and Limitations
SAP GUI Multi-threaded protocol.
SMTP N/A
HP Business Process Monitor (9.24) Page 95 of 187
Business Process Monitor Administration Guide
Chapter 11: Page Component Breakdown Reports
Protocol Notes and Limitations
POP3 The communication in a POP3 script usually starts with a server’s greeting
message. Consequently, the first TCP breakdown component (request) in the
script is usually reported with valid DNS and Connect times, whereas the
Download time is reported as 0 and all other time measurements are not
applicable and are shown with a minus (-) sign in the reports.
IMAP The communication in an IMAP script usually starts with a server’s greeting
message. Consequently, the first TCP breakdown component (request) in the
script is usually reported with valid DNS and Connect times, whereas the
Download time is reported as 0 and all other measurements are not applicable
and are shown with a minus (-) sign in the reports.
Oracle 2-Tier Some of the steps in an Oracle 2-Tier script end with data being sent by the
client, without receiving any response. Consequently, there are TCP
breakdown components reported with a Network Time to First Buffer value >=
0 and with all other measurements not applicable and shown with a minus (-)
sign in the reports.
ODBC N/A
FTP Both FTP passive and FTP active modes are supported.
LDAP The last step in an LDAP script (which terminates the connection to the
server) usually ends with data being sent by the client, without receiving any
response. Consequently, there is a corresponding TCP breakdown component
reported with a Network Time to First Buffer value >= 0 and with all other
measurements not applicable and shown with a minus (-) sign in the reports.
EJB Multi-threaded protocol.
RMI Java l Multi-threaded protocol.
l Both RMI over IIOP and RMI over JRMP are supported.
l Some Java applications which use the RMI protocol send many ping
requests between application-driven RMI calls. Consequently, the TCP
breakdown reports many components with a small Time to First Buffer
value and with a Download size of approximately 1 byte.
l The last step in an RMI script (which terminates the connection to the
server) sometimes ends with data being sent by the client, without
receiving any response. Consequently, there is a corresponding TCP
breakdown component reported with a Network Time to First Buffer value
>= 0 and with all other measurements not applicable and shown with a
minus (-) sign in the reports.
Java l A protocol which supports and combines the following Java protocols–
Record/Replay RMI, CORBA, JMS, JACADA, and Custom Hooks. TCP breakdown is
HP Business Process Monitor (9.24) Page 96 of 187
Business Process Monitor Administration Guide
Chapter 11: Page Component Breakdown Reports
Protocol Notes and Limitations
supported only when the script is recorded using RMI protocol calls. If the
script includes other protocol calls, TCP breakdown results are not defined.
l Multi-threaded protocol.
l Both RMI over IIOP and RMI over JRMP are supported.
l Some Java applications which use the RMI protocol send many ping
requests between application-driven RMI calls. Consequently, the TCP
breakdown reports many components with a small Time to First Buffer
value and with a Download size of approximately 1 byte.
l The last step in a Java Record/Replay script (which terminates the
connection to the server) sometimes ends with data being sent by the
client, without receiving any response. Consequently, there is a
corresponding TCP breakdown component reported with a Network Time
to First Buffer value >= 0 and with all other measurements not applicable
and shown with a minus (-) sign in the reports.
Oracle NCA If the script works over http communications, you can run it using web
breakdown (which is the default).
If the protocol is run using TCP socket communications instead of http, web
breakdown is not applicable and you can run it using TCP breakdown instead,
providing that:
l The script is recorded in such a way so that the Active Types with which
the script is recorded are Oracle NCA only (that is, the script does not
include WEB (http/html)).
l You move the Oracle NCA protocol from the BdSupportedProtocols list
to the AdvancedTcpBdSupportedProtocols list in the agent1.cfg file on
the BPM machine.
Calculating Transaction Breakdown from
Component Breakdown
BSM uses a weighted algorithm to display the breakdown data that it collects. Every breakdown
category for every element of the connection requests is taken into consideration, and weight is
given to the element according to its value relative to the other elements in the concurrent time
period. For example, the Connect time for each request in the connection is collected, weighted,
and then displayed under the Connect time category.
HP Business Process Monitor (9.24) Page 97 of 187
Business Process Monitor Administration Guide
Chapter 11: Page Component Breakdown Reports
Transaction Report
Note: This section is applicable for web based transactions. For the differences in breakdown
reports for non-web based (TCP) transactions, see "Understanding Breakdown Report Data for
Non-Web Based (TCP) Transactions" on page 95.
The Transaction reports included in the Page Component Breakdown report enable you to assess
whether transaction response times and service availability are being affected by page content.
There is a separate report for each transaction included in the script and you display the report for a
specific transaction by selecting the transaction in the Context pane.
The report displays general data about the transaction run, summary response time breakdown data
for all of the components in the transaction, transaction response time breakdown data for each
component in the transaction, and error data. For details of the breakdown categories, see
"Understanding Transaction Breakdown Categories" on page 89.
The Transaction reports included in the Page Component Breakdown report include the following
areas:
l "General Information Area" on the next page
l "Transaction Breakdown Data Area" on the next page
HP Business Process Monitor (9.24) Page 98 of 187
Business Process Monitor Administration Guide
Chapter 11: Page Component Breakdown Reports
l "Transaction Response Time Breakdown Area" below
l "Errors Area" on the next page
General Information Area
User interface elements are described below:
UI Element Description
Name The transaction name.
Note: For on-demand component breakdown, there is one default transaction
called PCBD transaction.
Status The status of the transaction run. Valid statuses are:
l Pending. The transaction is waiting to run.
l Passed. The transaction ran successfully.
l Failed. The transaction did not run successfully.
l No data arrived. The transaction ran successfully, but no data was received or
the script containing the transaction did not run.
l Timeout. BPM was unable to retrieve page component data within the
configured timeout period.
Transaction Breakdown Data Area
User interface elements are described below:
UI Element Description
Breakdown The transaction breakdown category name. For details of the breakdown
Parameter categories, see "Understanding Transaction Breakdown Categories" on page 89.
Summary The weighted time, in milliseconds, of all the components included in the
transaction, for the breakdown category. For details on weighting, see
"Understanding How BSM Breaks Down Transaction Response Times" on page
92.
Transaction Response Time Breakdown Area
User interface elements are described below:
UI Element Description
<Legend> Describes the color coding used in the report.
HP Business Process Monitor (9.24) Page 99 of 187
Business Process Monitor Administration Guide
Chapter 11: Page Component Breakdown Reports
UI Element Description
Page The URLs of the web pages accessed in the transaction.
Tooltip: Hold the cursor over the name of a page to show the full name.
Note: Click the plus (+) sign to expand a page and display its components.
Component The URLs of the components included in an accessed web page.
Tooltip: Hold the cursor over the name of a component to show the full name.
Note: If the parent web page is not expanded to display its components, this
column displays the total number of components included in the page.
Size (KB) The total size, in kilobytes, of the page or component.
Total Time The total time of the component, in milliseconds.
(ms)
Error If applicable, an error message related to the specific component.
Message
Breakdown A bar that shows the total component time in milliseconds. The color-coded
segments enable you to differentiate between the various breakdown categories
for the component, with each colored segment representing the total time for its
corresponding measurement. For example, you can view the overall DNS time for
the component. (For explanations of the breakdown categories, see
"Understanding Transaction Breakdown Categories" on page 89.)
Tooltip:
l Hold the cursor over a colored segment to view the breakdown category name
and the total time for that category.
l Hold the cursor over the white space to the left of a component's colored bar to
show a tooltip with the offset time for that component. The offset time for a
specific component is the time that passes from the start time of the first
component on the page until the start time of the specific component.
Note: Gaps in time between components (time between one component finishing
and the next one starting) represent processing time—client-side delays caused
by browser think time, CPU think time, HTML page processing time, time needed
to open sockets or threads, and so forth.
Errors Area
User interface elements are described below:
UI Element Description
Error ID The error ID number
HP Business Process Monitor (9.24) Page 100 of 187
Business Process Monitor Administration Guide
Chapter 11: Page Component Breakdown Reports
UI Element Description
File Name The name of the file in which the error occurred.
Error Line The line number in the file on which the error occurred.
Error Message The error message.
Run Page Component Breakdown Dialog Box
UI Element Description
Address The address for the target web page. This may be:
l The name of a server on the local network
l A web address
l The full URL for the page, for example: http://www.hp.com/
Authentication If the destination requires authentication, type the name of a recognized user.
user name
Authentication The password for the authentication user name (or leave empty if the URL
password requires a blank password).
Timeout A timeout value, in minutes. This value determines how long BPM attempts to
retrieve the page component data before timing out.
Default value: 15 minutes
Run Click to run the page component breakdown. The Invoke PCBD window
opens, displaying the page component breakdown report.
Invoke Script Dialog Box
The Page Component Breakdown report is displayed in the Invoke Script dialog box, which is
divided into the following two panes:
l The Context (left) pane. Displays the different reports that comprise the Page Component
Breakdown report. These include a summary report for the entire script and individual reports for
each transaction included in the script.
Note: When you run an on-demand page component breakdown for a web page, a default
transaction called PCBD transaction is created for the report.
l The main (right) pane. Displays the content for the report selected in the Context pane—the
summary, or a specific transaction.
HP Business Process Monitor (9.24) Page 101 of 187
Business Process Monitor Administration Guide
Chapter 11: Page Component Breakdown Reports
Summary Report
Note: This section is applicable for web based transactions. For the differences in breakdown
reports for non-web based (TCP) transactions, see "Understanding Breakdown Report Data for
Non-Web Based (TCP) Transactions" on page 95.
The summary of the Page Component Breakdown report includes general information about the
script run, the run status of the transactions included in the script, and aggregated component data
for each of the transactions included in the script.
The summary of the Page Component Breakdown report includes the following areas:
l "General Information Area" below
l "Run Status Area" on the next page
l "Transaction Breakdown Data Area" on the next page
General Information Area
User interface elements are described below:
UI Element Description
Name The name of the invoked script, or for on-demand page component breakdown, the
name of the accessed web page.
Version The script version number.
Note: This is not relevant for on-demand page component breakdown.
HP Business Process Monitor (9.24) Page 102 of 187
Business Process Monitor Administration Guide
Chapter 11: Page Component Breakdown Reports
UI Element Description
Status The status of the script run. Valid statuses are:
l Running
l Finished
Run Status Area
This area contains a line for each transaction included in the script, or for on-demand component
breakdown, one line for the default transaction.
User interface elements are described below:
UI Element Description
Stage The transaction name.
Run Status The run status of the transaction. Valid options are:
l Pending. The transaction is waiting to run.
l Passed. The transaction ran successfully.
l Failed. The transaction did not run successfully.
l No data arrived. The transaction ran successfully, but no data was
received or the script containing the transaction did not run.
l Timeout. BPM was unable to retrieve page component data within the
configured timeout period.
Note: The default timeout is 15 minutes. When you run an on-demand page
component breakdown you can configure the timeout value.
Transaction Breakdown Data Area
This area contains a line for each transaction included in the script, showing aggregated transaction
breakdown data for all the components in the transaction.
User interface elements are described below:
UI Element Description
<Legend> A legend describing the color coding used in the report.
Name The transaction name.
HP Business Process Monitor (9.24) Page 103 of 187
Business Process Monitor Administration Guide
Chapter 11: Page Component Breakdown Reports
UI Element Description
Breakdown A bar that shows the total transaction time in milliseconds. The color-coded
segments enable you to differentiate between the various breakdown categories
for the transaction, with each colored segment representing the total time for its
corresponding measurement. For example, you can view the overall DNS time for
the transaction. (For explanations of the breakdown categories, see
"Understanding Transaction Breakdown Categories" on page 89.)
Tooltip: Hold the cursor over a colored segment to view the breakdown category
name and the total time for that category.
Tip: You can correlate the breakdown summary data with transaction response
time information to assess whether poor transaction response times are being
caused by DNS resolution or connection problems, network latency or server
delay, or client delay.
HP Business Process Monitor (9.24) Page 104 of 187
Chapter 12: WebTrace Reports
WebTrace is a network diagnostics tool that provides traceroute information to a specified
destination. WebTrace records the route through the Internet from your host machine to the
destination web server.
The WebTrace report provides information on network performance, which helps you analyze
application performance issues. For each destination, the WebTrace report breaks down route time
from the host machine to the destination machine.
Learn About
Communication Protocols That Support WebTrace
BPM supports WebTrace over TCP, UDP, and ICMP. By default, it is set to use TCP. For details
on changing the protocol, see "How to Run a WebTrace to a Destination Web Site" on the next
page.
Maximum Number of Hops When Using WebTrace
BPM is set to access a maximum of 30 hops when using WebTrace to reach a site. If 30 hops are
not enough to reach the site, it is reported as unreachable. For details on changing the maximum
number of hops, see "How to Change the Maximum Number of Hops for WebTrace" on page 107.
Run WebTrace Option
The Run WebTrace option enables you to run a WebTrace to a destination web site and view the
resulting report. The WebTrace report provides information on network performance, which helps
you analyze application performance issues.
HP Business Process Monitor (9.24) Page 105 of 187
Business Process Monitor Administration Guide
Chapter 12: WebTrace Reports
The data collected is reported only to BPM Admin (not to BSM).
To run this option, see "How to Run a WebTrace to a Destination Web Site" below.
Note: BPM cannot run WebTrace concurrently for more than 40 addresses, including both
configured and on demand WebTraces.
Tasks
How to Run a WebTrace to a Destination Web Site
1. In the BPM Tree, select a host entity.
2. Click the Run button and select Run WebTrace. The Run WebTrace dialog box opens.
For details, see "Run WebTrace Dialog Box (to a Destination Website)" on the next page.
How to Run WebTrace Reports
Use one of the following:
l Select Application page > Monitoring Status area. Select a WebTrace and click the Run
Task button.
l Select Business Transaction Flow page > Tasks area (or Tasks Included... area). Select a
WebTrace and click the Run Task button.
l Select a host in the Business Process Monitor tree, click the Run button, and then click the
Run WebTrace button.
In the Run WebTrace dialog box, enter the destination address, port number, and timeout and then
click Run. For details, see "Run WebTrace Dialog Box (to Run WebTrace Reports)" on page 108.
How to Change the Communication Protocol Used by WebTrace
1. On the BPM machine, open the <BPM application directory>/config/agent1.cfg file in a text
editor.
Note: For Windows Server 2008, and Windows 7, you must copy the file to the user temp
directory (%temp%), edit it there, and then copy it back to the original directory.
2. Look for:
[WEBTrace]
;; Options are: tcp (default), icmp, udp
HP Business Process Monitor (9.24) Page 106 of 187
Business Process Monitor Administration Guide
Chapter 12: WebTrace Reports
DefaultProtocol=tcp
;; Only IPv4 is supported
ProtocolVersion=IPv4
3. Change the value for DefaultProtocol to the required protocol.
4. Save your changes.
5. Restart BPM for the change to take effect.
How to Change the Maximum Number of Hops for WebTrace
1. On the BPM machine, in a text editor, open the webtrace.ini file located in:
Windows: C:\HP\LoadGenerator\dat
Note: For Windows Server 2008 and Windows 7, you must copy the file to the user temp
directory (%temp%), edit it there, and then copy it back to the original directory.
Linux: /opt/HP/HP_LoadGenerator/dat
2. Look for:
[Request]
DefaultMaxTTL=30
3. Change the value for DefaultMaxTTL to the required number of hops.
4. Save your changes.
5. Restart BPM for the change to take effect.
UI Description
Run WebTrace Dialog Box (to a Destination Website)
User interface elements are described below:
UI Element Description
WebTrace The destination web address. Do not include the string http:// or
address https:// when typing the server address. For example: www.hp.com
HP Business Process Monitor (9.24) Page 107 of 187
Business Process Monitor Administration Guide
Chapter 12: WebTrace Reports
UI Element Description
Port The port to access the web address. If BPM is accessing the
Internet through a proxy server, or if the destination address requires
access via https, specify port 443.
Default value: 80
Timeout A timeout value, in minutes. This value determines how long
Business Process Monitor attempts to access the web address
before timing out.
Default value: 15 minutes
Run Click to run the WebTrace. The Run WebTrace window opens,
displaying the WebTrace report.
Run WebTrace Dialog Box (to Run WebTrace Reports)
l General WebTrace Information Area
User interface elements are described below:
UI Element Description
End time The time that the WebTrace finished.
Reachable Whether it was possible to reach the destination address.
Destination The destination web address.
name
Destination The IP address of the destination machine.
IP
Source IP The IP address of the BPM host machine.
Round trip The time it takes, in milliseconds, for a packet of data to be sent from the host
time machine to the destination web site.
Retries The number of times a data packet tries, but fails, to reach its destination due
to timeout, network difficulty, and so forth.
Number of The number of intermediate servers the data packet encounters before it
hops reaches its destination.
l Hop Information Table
User interface elements are described below:
HP Business Process Monitor (9.24) Page 108 of 187
Business Process Monitor Administration Guide
Chapter 12: WebTrace Reports
UI Element Description
Hop Name The name of the intermediate server.
Hop IP The IP address of the intermediate server.
Hop Whether it was possible to reach the specific hop.
Reachable
Hop The number of times a data packet tries, but fails, to reach an intermediate
Retries server due to timeout, network difficulty, and so forth.
Round The time, in milliseconds, from the source to the specific hop and back.
Trip Time
HP Business Process Monitor (9.24) Page 109 of 187
Chapter 13: BPM Workspace Directory
The workspace directory consists of log files and other files that relate to BPM operations. The log
files document event information and errors for BPM and its instances. For information on the
contents of the log files, see "Log Files" on page 114.
The BPM workspace directory includes the following three sub-directories:
l agent1. Includes all the BPM instance data (applications, scripts, and so forth). For details, see
"Agent1 Directory" on page 114.
l archive. Includes all the archive directories. For details, see "File Archiving" on page 116.
l logs. Includes all the BPM log files. For details, see "Log Files" on page 114.
By default, the workspace directory is located in the <BPM application directory>. To change the
workspace directory location, see "How to Change the Workspace Directory Location" below.
Learn About
l "Agent1 Directory" on page 114
l "Log Files" on page 114
l "Log Entry Format" on page 116
l "File Archiving" on page 116
l "File System Management" on page 119
Tasks
How to Change the Workspace Directory Location
Note: If you relocate the workspace to a network drive, you must carry out additional steps as
described in "How to Enable Access to Windows Mapped Network Resources Within a Script"
on page 179.
1. Stop BPM.
2. In the <BPM installation directory>/BPM/yajsw/conf/wrapper.conf file, configure the
parameter -Dbpm.workspace to point to the new workspace location.
3. Open the following file under <BPM installation directory>/BPM/ServletContainer/bin:
HP Business Process Monitor (9.24) Page 110 of 187
Business Process Monitor Administration Guide
Chapter 13: BPM Workspace Directory
n Windows: catalina.bat
n Linux: catalina.sh
4. Configure the parameter -Dbpm.workspace to point to the new workspace location.
5. In the file <BPM application directory>/BPM/config/topaz_agent_ctrl.cfg, configure the
Workspace property (under the [General] section) to point to the new workspace location.
6. Start BPM.
How to Move Workspace Logs
To move the workspace logs to another location, change the workspace directory location. For
details, see "How to Change the Workspace Directory Location" on the previous page.
How to Browse the Workspace Directory
The Browse Workspace option enables you to view the files stored in the workspace directory.
To browse the workspace directory, in the BPM Admin console select a host, click the Browse
button and select Browse Workspace. The Browse Workspace dialog box opens in a new
window, comprising the following areas:
l Left pane. Displays a hierarchical tree of the folders, subfolder, and files included in the
Workspace directory (the root entry in the tree).
l Right pane. Displays the contents of the file you select in the tree in the left pane. If the
selected file is empty, the right pane also remains empty.
Note:
l You cannot edit the files from BPM Admin, only view the file contents.
l Use CTRL+F to find a specific string in a file.
l If your log files contains non-English data, you must open them in a viewer that supports
UTF-8 format parsing, for example, Notepad.
How to Configure Log Files Replacement Frequency
By default, the replacement frequency for log files is set to daily (except for the bpm_all.log file,
which is set to hourly).
To change the log file replacement frequency:
1. Open the <BPM installation directory>/ServletContainer/lib/log4j2.xml file.
2. Locate the section for the specific log (search for the log name).
3. To configure the frequency unit (day, hour, or minute), change the frequency date pattern in the
HP Business Process Monitor (9.24) Page 111 of 187
Business Process Monitor Administration Guide
Chapter 13: BPM Workspace Directory
filePattern parameter inside the RollingFile tag, as follows:
Frequency unit filePattern parameter
Day %d{yyyy-MM-dd}
Hour %d{yyyy-MM-dd_HH}
Minute %d{yyyy-MM-dd_HH:mm}
4. To configure the number of units, change the interval parameter inside the
TimeBasedTriggeringPolicy tag, where interval="1" means that the log files are replaced
once every frequency unit, interval="2" means that log files are replaced once every two
frequency units, and so on.
In the following example, the bpm_communication.log file is set to a daily frequency:
<!-- ################# BpmCommunicationAppender ############################### -->
<RollingFile name="BpmCommunicationAppender" fileName="${sys:bpm.workspace}/logs/bpm_comm
unication.log" filePattern="${sys:bpm.workspace}/archive/shortTerm/logs/communication/bp
m_communication_%d{yyyy-MM-dd}_%i.log">
<PatternLayout>
<pattern>%d{dd/MM/yyyy HH:mm:ss} %-5p [%t] [%c{1}] %m%n</pattern>
</PatternLayout>
<Policies>
<OnStartupTriggeringPolicy />
<TimeBasedTriggeringPolicy interval="1" modulate="true"/>
<SizeBasedTriggeringPolicy size="5 MB"/>
</Policies>
<DefaultRolloverStrategy max="50"/>
</RollingFile>
In the following example, the bpm_communication.log file is set to a frequency of once every
three hours:
<!-- ################# BpmCommunicationAppender ############################### -->
<RollingFile name="BpmCommunicationAppender" fileName="${sys:bpm.workspace}/logs/bpm_comm
unication.log" filePattern="${sys:bpm.workspace}/archive/shortTerm/logs/communication/bp
m_communication_%d{yyyy-MM-dd_HH}_%i.log">
<PatternLayout>
<pattern>%d{dd/MM/yyyy HH:mm:ss} %-5p [%t] [%c{1}] %m%n</pattern>
</PatternLayout>
<Policies>
<OnStartupTriggeringPolicy />
<TimeBasedTriggeringPolicy interval="3" modulate="true"/>
<SizeBasedTriggeringPolicy size="5 MB"/>
</Policies>
<DefaultRolloverStrategy max="50"/>
</RollingFile>
In the following example, the bpm_communication.log file is set to a frequency of once every two
minutes:
HP Business Process Monitor (9.24) Page 112 of 187
Business Process Monitor Administration Guide
Chapter 13: BPM Workspace Directory
<!-- ################# BpmCommunicationAppender ############################### -->
<RollingFile name="BpmCommunicationAppender" fileName="${sys:bpm.workspace}/logs/bpm_comm
unication.log" filePattern="${sys:bpm.workspace}/archive/shortTerm/logs/communication/bp
m_communication_%d{yyyy-MM-dd_HH:mm}_%i.log">
<PatternLayout>
<pattern>%d{dd/MM/yyyy HH:mm:ss} %-5p [%t] [%c{1}] %m%n</pattern>
</PatternLayout>
<Policies>
<OnStartupTriggeringPolicy />
<TimeBasedTriggeringPolicy interval="2" modulate="true"/>
<SizeBasedTriggeringPolicy size="5 MB"/>
</Policies>
<DefaultRolloverStrategy max="50"/>
</RollingFile>
How to Configure the Log Files Replacement Pattern Based on Size
Change the size parameter inside SizeBasedTriggeringPolicy tag. The size can be specified in
bytes (KB, MB or GB).
1. Open the <BPM installation directory>/ServletContainer/lib/log4j2.xml file.
2. Locate the section for the specific log.
3. Change the size parameter inside the SizeBasedTriggeringPolicy tag.
In the following example, log files are rotated upon reaching 100 bytes:
<Policies>
<OnStartupTriggeringPolicy />
<TimeBasedTriggeringPolicy interval="2" modulate="true"/>
<SizeBasedTriggeringPolicy size="100"/>
</Policies>
In the following example, log files are rotated upon reaching 5 MB:
<Policies>
<OnStartupTriggeringPolicy />
<TimeBasedTriggeringPolicy interval="2" modulate="true"/>
<SizeBasedTriggeringPolicy size="5 MB"/>
</Policies>
How to Configure Log Files Logging Level
By default, the logging level for log files is set to Info.
To change the log files logging level:
1. Open the <BPM installation directory>/ServletContainer/lib/log4j2.xml file.
2. Locate the section for the specific log and find the appender name for the log.
HP Business Process Monitor (9.24) Page 113 of 187
Business Process Monitor Administration Guide
Chapter 13: BPM Workspace Directory
In the following example, the appender name for the bpm_communication.log is
BpmCommuncationAppender.
<!-- ################# BpmCommunicationAppender ############################### -->
<appender name="BpmCommunicationAppender" class="org.apache.log4j.rolling.Rolling
FileAppender">
<param name="File" value="${bpm.workspace}/logs/bpm_communication.log"/>
3. In the Loggers definitions section, change the level value to the required log level in all the
logger sections for the selected appender name (there can be multiple logger sections for the
same appender name). In the following example, the level value for one of the
BpmCommunicationAppender logger sections is set to info:
<logger name="com.hp.bsm.bpm.communication" additivity="true">
<level value="info" />
<appender-ref ref="BpmCommunicationAppender" />
</logger>
Note: If you change the log level to debug, you must also change the replacement
frequency to hourly to avoid the log files growing too big.
Agent1 Directory
The Agent1 directory contains a sub directory for each BSM instance. The name of the sub
directory is SiteX, with X representing an internal instance number automatically assigned by BPM.
Each SiteX directory contains an application directory for each application in the instance. The
application directory name comprises the first 12 characters of the application name (if the
application name is shorter than 12 characters, it is padded with underscores), an underscore, the
BSM internal application ID, an underscore, and a counter. For example: MyApplicatio_
AB567687697890C_2.
Each application directory contains a script directory for each script configured for the application.
The script directory name comprises the first 12 characters of the script name (or less if the name is
shorter than 12 characters). For example: MyScript.
Each script directory contains a sub directory that contains the script content. The directory name
comprises the internal script ID, an underscore, and a counter. For example: 25_1.
Log Files
By default, log files are stored in the <BPM application directory>/workspace/logs directory.
The following are the log files used by BPM:
l bpm_all.log. Holds all log entries from all the other logs, except for entries from the bpm_
communication_layer.log.
HP Business Process Monitor (9.24) Page 114 of 187
Business Process Monitor Administration Guide
Chapter 13: BPM Workspace Directory
l bpm_archive.log. Holds all log entries relevant to the archive mechanism.
l bpm_audit.log. Hold the log entries relevant to instance creation, updates, deletion, and for
sample purging.
l bpm_bsm_comm.log. Holds all the log entries of the communication between BPM and BSM.
l bpm_communication.log. Currently always empty (future use is for BPM WebServices
communication log entries).
l bpm_communication_layer.log. Holds all the log entries of the communication between BPM
and BSM produced by the lower level communication layer.
l bpm_configuration.log. Holds all log entries relevant to the BPM configuration mechanism.
l bpm_model.log. Holds all the log entries produced by the BPM instances and jobs model.
l bpm_sample_sender.log. Holds all the log entries produced by the BPM samples mechanism.
l bpm_scheduling.log. Holds all the log entries produced by the BPM scheduling mechanism.
l bpm_servlets.log. Currently always empty (future use is for BPM servlets activities),
l bpm_tasks_execution.log. Holds all the log entries produced by the Run-Unit execution
mechanism,
l cluster. Currently not supported:
n bpm_cluster.log
n bpm_cluster_communication.log
n bpm_cluster_scheduling.log
n bpm_cluster_servlets.log
l <BPM installation directory>/installation/logs/bpm_install.log. Holds post-installation
logs.
l <BPM application directory>/BPM/Tomcat/logs/catalina.<current date>.log. Holds the
BPM’s web server log entries.
l <BPM installation directory>BPM/yajsw/log/bpm_nanny.log. Holds all the BPM service log
entries.
By default, the bpm_all.log file is replaced automatically once an hour, or upon reaching 10 MB
capacity. All the other log files are replaced automatically once a day, or upon reaching 5 MB
capacity. The default values for each log can be edited in the <BPM installation
directory>/ServletContainer/lib/log4j2.xml file. When a log file is replaced, it is sent to the short
term archive. For details, see "File Archiving" on the next page.
HP Business Process Monitor (9.24) Page 115 of 187
Business Process Monitor Administration Guide
Chapter 13: BPM Workspace Directory
Log Entry Format
The following are examples of log entries:
29/04/2013 11:01:53 INFO [BpmTaskRunner-46] [GeneralTaskExecutor] Running script: myscri
pt
29/04/2013 11:03:00 ERROR [SampleSenderThread-1] [WtCreateSample9] WebTrace arrived with
0 hops. Ignoring.
Each line starts with the date and time, then the level of the message. BPM uses the following log
levels for events:
l Fatal
l Error
l Warning
l Info
l Debug
l Trace
By default, BPM is set to log only entries of level Info and higher (meaning that Debug events are
not included). You can change the default setting (to show a different level and higher) in the <BPM
installation directory>/ServletContainer/lib/log4j2.xml file. For details, see "How to Configure
Log Files Logging Level" on page 113.
File Archiving
The archive manager, which is launched when BPM is started, controls all the archiving activities—
adding, zipping, and deleting archive files. Archiving parameters are configured in the
<BPM application directory>/config/archive.cfg file.
BPM data files are automatically saved in archives when BPM needs to replace them or has
finished using them. There are seven different categories of archives:
l logs. All log files
l input_job. The last application configurations and jobs received from BSM.
l model_persistency. Complete application configurations and jobs received from BSM.
l samples. Sample data.
HP Business Process Monitor (9.24) Page 116 of 187
Business Process Monitor Administration Guide
Chapter 13: BPM Workspace Directory
l samples_quarantine. Bad sample data.
l scripts_results. Executed scripts results.
l webtraces. Executed WebTraces results.
Each archive category is further subdivided into:
l A short term archive, that stores the files in their original format.
l A long term archive, that stores the files in a zipped format.
For each archive category, you configure a shortTerm, longTerm, and longTermCritical policy.
Each policy determines how long an archive file is kept in the relevant folder. You can select the
following time periods:
Format
(n=positive
Parameter Description integer)
HOUR The number of hours to keep the files in the archive. n HOUR
DAY The number of days to keep the files in the archive. n DAY
WEEK The number of weeks to keep the files in the archive. n WEEK
MONTH The number of months to keep the files in the archive. n MONTH
YEAR The number of years to keep the files in the archive. n YEAR
ALWAYS Files are kept forever. They are not moved or deleted by the archive ALWAYS
process.
SAME_ Files are kept only for the duration of the date they were created and SAME_DAY
DAY are deleted or moved at midnight.
MINIMUM Files are moved or deleted each time the archive process runs. MINIMUM
NEVER Files are not saved in the relevant archive at all. NEVER
You can also configure the MinimumFreeDiskSpaceThresholdInMB parameter, which
determines the minimum free disk space threshold. If this threshold is breached, all the short term
archives are zipped and moved to the long term archive and the long term archive is managed
according to the longTermCritical policy.
The archive process policy (configured in the [ArchiveProcess] section) determines how often the
archive process runs for each folder. You configure the process policy for each archive folder and
can use the following time periods:
HP Business Process Monitor (9.24) Page 117 of 187
Business Process Monitor Administration Guide
Chapter 13: BPM Workspace Directory
Format
(n=positive
Parameter Description integer)
HOUR The number of hours between process runs. n HOUR
DAY The number of days between process runs. n DAY
WEEK The number of weeks between process runs. n WEEK
MONTH The number of months between process runs. n MONTH
YEAR The number of years between process runs. n YEAR
ALWAYS Run the process each hour. ALWAYS
SAME_ Run the process each day at 00:00. SAME_DAY
DAY
MINIMUM Run the process each hour. MINIMUM
NEVER Never run the process (that is, files are never NEVER
moved/deleted).
Each time the process runs, it moves or deletes files that are older than the configured policy. For
example, if the archive process is configured to run once an hour, a file for which a policy of 1
HOUR is configured and that has been archived for 59 minutes will not be moved/deleted when the
archive process is run and will be moved or deleted only during the next run, by which time the file
has been in the archive for 1 hour and 59 minutes (even though the policy was configured as 1
HOUR).
The archive manager moves log files to the short term archive and replaces them with new log files
in the following cases:
l BPM is restarted.
l The minimum disk space threshold configured in the archive.cfg file has been breached.
l It is time for the log files to be replaced, as configured in the <BPM installation
directory>/ServletContainer/lib/log4j2.xml file.
When multiple log files are moved to the short term archive, they are renamed with numbered
extensions (log.1, log.2,...) in the order in which they were archived.
Example: If three log files were moved to the short term archive on August 22, 2013, they
appear as:
l bpm_all_2013-08-22_1.log
l bpm_all_2013-08-22_2.log
HP Business Process Monitor (9.24) Page 118 of 187
Business Process Monitor Administration Guide
Chapter 13: BPM Workspace Directory
l bpm_all_2013-08-22_3.log.
In the <BPM installation directory>/ServletContainer/lib/log4j2.xml file, you can configure the
number of log files which the short term archive can hold, up to a maximum of 50 log files. When
this maximum is exceeded, the oldest log files are deleted to make room for the new archived log
files. You can configure the maximum for each category of log file separately in the line:
<DefaultRolloverStrategy max="50"/>.
Short term archives are zipped and moved to the long term archive, and the long term archive is
managed according to the longTermCritical policy, in the following cases:
l The BPM machine's free disk space breaches the minimum disk space threshold configured in
the archive.cfg file.
l The archive file's minimum disk space threshold is lower than the BPM machine's minimum disk
space threshold, and the BPM machine's minimum disk space threshold is breached.
Note: We recommend that the value of the BPM machine's minimum disk space threshold be
less than the value of the archive file's minimum disk space threshold.
File System Management
For each BSM instance to which a BPM is connected, BPM maintains a data folder that holds all
the script run results before they are processed and turned into samples, as well as all the samples
byte array data before it has been sent to BSM.
BPM maintains a specific data folder for each BSM instance. This data folder is located in the BPM
workspace directory (for example <BPM workspace directory>\agent1\Site2\data). Within the
data folder, sub-folders are automatically created for each sample type (trans_t, SOA, and
WebTrace), as well as a sub-folder for the samples byte array data that is about to be sent to BSM
(encoded_samples). In each of these sub-folders, the results data for each script run is stored either
as a further sub-folder or as a file.
When a BPM has a heavy work load and is running many scripts per minute, or when one of the
BSM machines to which the BPM is reporting is not available, files will accumulate in the data
folder. File system management enables you to control the maximum number of sub-folders and
files, as well as the maximum sub-folder size under the data folder. This mechanism automatically
creates sub-folders and saves files as they are accumulated, until a configured maximum number
of sub-folders/files or a maximum sub-folder size is reached. When the maximum file number or
folder size has been reached, the system cannot copy or create new script results under the data
folder and a warning message is written to the <BPM application directory>\workspace\logs\bpm_
tasks_execution.log file. The system retries the unsuccessful action after a few seconds, which
may eventually cause the BPM to stop running scripts for that instance until space in the folder is
freed up.
HP Business Process Monitor (9.24) Page 119 of 187
Business Process Monitor Administration Guide
Chapter 13: BPM Workspace Directory
You can configure the maximum number of sub-folders or files and the maximum sub-folder size
using the following parameters in the General section of the topaz_data_server.cfg file (for details,
see "Parameters in topaz_data_server.cfg" on page 152):
l MaxFilesNumberUnderDataSubFolder – The maximum number of sub-folders or files that
can be created under a data sub-folder.
Default: 1000
l ApproximateMaxSizeOfDataSubFolderInMB – The maximum permitted sub-folder size.
Default: No limit
Example
If the maximum number of sub-folders or files is configured as two, the following directory structure
can exist:
data
l encoded_samples
n temporary sub-folder1 (created automatically)
o file1 for a script's run data
o file2 for a script's run data
n temporary sub-folder2 (created automatically)
o file1 for a script's run data
o file2 for a script's run data
l trans_t
n temporary sub-folder1 (created automatically)
o sub_folder1 for a script's run data
o sub_folder2 for a script's run data
n temporary sub-folder2 (created automatically)
o sub_folder1 for a script's run data
o sub_folder2 for a script's run data
l soa
HP Business Process Monitor (9.24) Page 120 of 187
Business Process Monitor Administration Guide
Chapter 13: BPM Workspace Directory
n temporary sub-folder1 (created automatically)
o sub_folder1 for a script's run data
o sub_folder2 for a script's run data
n temporary sub-folder2 (created automatically)
o sub_folder1 for a script's run data
o sub_folder2 for a script's run data
l webtrace
n temporary sub-folder1 (created automatically)
o file1 for a WebTrace's run data
o file2 for a WebTrace's run data
n temporary sub-folder2 (created automatically)
o file1 for a WebTrace's run data
o file2 for a WebTrace's run data
HP Business Process Monitor (9.24) Page 121 of 187
Chapter 14: Run Units
A run unit is an application, or a business transaction flow, with its own schedule, and all the
entities contained within it. By default, business transaction flows are included in their parent
application’s run unit (using the same schedule and run mode), but you can configure different
schedules and run modes for individual business transaction flows. If a business transaction flow
has its own schedule, it is not included in the application run on the BPM instance, but is run as an
independent unit.
Learn About
l "Example - Run Units" below
l "Run Unit Schedules" on the next page
l "Multiple Schedules" on page 124
l "Start Offset" on page 124
l "Run Modes" on page 125
Tasks
l "How to Apply a Start Offset" on page 129
l "How to Create a Schedule" on page 130
UI Description
Instance page status tab
See "Status Tab" on page 53.
Schedule List area
See "Schedule List Area" on page 76.
Example - Run Units
The following diagram shows the run units for a BPM instance that includes two applications. The
first application (Application 1) includes one application level WebTrace and three business
transaction flows (BTF1, BTF2, BTF3). BTF1 includes one script and one WebTrace, BTF2
includes one script and has its own schedule, and BTF3 contains one script and one WebTrace.
Since BTF2 has its own schedule, it is considered as a separate run unit from the application.
The second application (Application 2) includes two business transaction flows (BTF4 and BTF5).
BTF4 and BTF5 each include one script, and BTF5 has its own schedule. Since BTF5 has its own
schedule, it is considered as a separate run unit from the application.
HP Business Process Monitor (9.24) Page 122 of 187
Business Process Monitor Administration Guide
Chapter 14: Run Units
Since each application is a separate run unit, there are a total of four run units in the Business
Process Monitor instance—Application 1, BTF2, BTF5, and Application 2.
Run Unit Schedules
Each run unit (an application or business transaction flow) running on a BPM instance runs
according to a schedule defined in End User Management Administration (for details, see
"Business Process Monitor Administration User Interface" in the BSM Application Administration
Guide). Each application or business transaction flow can also have multiple schedules defined for
it, as described in "Multiple Schedules" on the next page.
HP Business Process Monitor (9.24) Page 123 of 187
Business Process Monitor Administration Guide
Chapter 14: Run Units
The schedule defines the frequency of iterations of the run unit after its first run. The actual run time
of the run unit is determined by the start offset value configured for it, which specifies the delay
between the run unit schedule time and the run time, as described in "Start Offset" below.
Note that if a run unit run overruns the scheduled time for the next run iteration, then BPM skips the
missed iteration and continues with the next scheduled iteration. For example, if an application
schedule is set to run every 5 minutes, and the application run actually takes 6 minutes, then BPM
runs iteration 1, skips iteration 2, and continues with iteration 3 (10 minutes after the first iteration).
Information on skipped runs is logged in the agent.txt log for the BPM instance.
Multiple Schedules
In EUM Administration, you can define multiple schedules for an application or business
transaction flow running on a specific BPM instance. This enables you to have the application or
business transaction flow run on BPM using different schedules at different times. For example,
you can have an application run every 15 minutes during the working week and every hour during
weekends.
When a run unit has multiple schedules defined for it, each schedule (and its start offset value) is
shown in the Schedule List area on the corresponding Application or Business Transaction Flow
page.
Note: If the multiple schedules for a run unit overlap, then BPM runs the run unit according to
both schedules. If a run unit run (initiated according to one of the schedules) overruns the
scheduled time of a run iteration according to the second schedule, then BPM skips the second
iteration, and continues with the next scheduled iteration. Information on skipped runs is logged
in the bpm_tasks_execution.log log for the BPM instance.
Start Offset
BSM enables you to apply an offset to the start time of each run of a run unit (application or
business transaction flow). This enables the optimal distribution of script runs over time, and
minimizes the parallel running of many scripts (when there are different BPM hosts running the
same run unit). Staggering the runs provides a more even distribution of the workload, avoiding
overload on the monitored server and excessive bandwidth demand, and enabling better utilization
of machine CPU and memory.
Note: It is recommended not to change the default start offset as this may reduce BPM
performance and adversely affect the optimal distribution of tasks.
The start offset value, displayed in the Schedule List area on the Application or Business
Transaction Flow page, specifies the delay between the run unit schedule time and the actual run
time, for each run of the run unit. The start offset for each application can be calculated
automatically by BPM, or can be user-defined; you determine the method and value when defining
the application or business transaction flow schedule. When the start offset is configured manually,
you can avoid the possibility that run units running on more than one BPM run at the same time.
HP Business Process Monitor (9.24) Page 124 of 187
Business Process Monitor Administration Guide
Chapter 14: Run Units
After the initial run, BPM continues to run the run unit according to the original schedule defined for
the application or business transaction flow (in EUM Administration), and reapplies the start offset
for every run of the run unit.
For example, an application has a start offset value of 120 seconds, and a schedule of every 15
minutes, every day from 10:00 to 16:00. Each day, the first run of the application begins after the
start offset, at 10:02 AM. The next run is 15 minutes later, at 10:17 AM, and repeats every 15
minutes after that till the end of the day’s schedule.
Note:
l For schedules that run all day, all week, the start offset is applied from 00:00 AM, so that for
a schedule of 15 minutes and start offset of 120 seconds, the run unit (application or
business transaction flow) runs at 15 minute intervals from 00:02 AM.
l If you define multiple schedules to run an application or business transaction flow on a
single BPM, a different start offset value may be used for each schedule. For more
information, see "Multiple Schedules" on the previous page.
l When you configure offsets for running applications or business transaction flow on BPMs
in different locations, you must take into consideration the time zone setting for each
location.
Run Modes
The Monitoring Status area of the Application or business transaction flow page shows the
running dependencies for the scripts and WebTraces in the application or business transaction
flow. This identifies the order that BPM uses when executing each script and WebTrace in the run
unit, during each run on the BPM instance.
The order and timing for running the tasks (scripts and WebTraces) within the run unit are
determined by the application or business transaction flow run mode. The application or business
transaction flow run mode determines how BPM runs the tasks in a run unit when it begins an
iteration. Some of the run modes run the tasks in a specific order according to predefined criteria; in
this case, the scripts run in the order defined in the application or business transaction flow.
Both the run mode and the script order are defined for the application or business transaction flow in
EUM Administration (see "Business Process Monitor Administration User Interface" in the BSM
Application Administration Guide).
Note: It is recommended to change the default run modes only when specifically needed.
Some non-default run mode configurations can adversely affect BPM performance.
The following run modes are supported and the examples shown are based on the following run unit
configuration:
HP Business Process Monitor (9.24) Page 125 of 187
Business Process Monitor Administration Guide
Chapter 14: Run Units
Application 1
Application Level WebTraces Business Transaction Flows
WT1 BTF1 BTF2 BTF3
WT2 WT3 WT5 WT6
WT4 Script 4 Script 5
Script 1 Script 6
Script 2
Script 3
Classic
All scripts in the run unit run sequentially, according to the order defined in EUM Administration. All
WebTrace schemes in a business transaction flow start running concurrently with the first script of
the business transaction flow. Application level WebTraces start running concurrently with the first
script of the first business transaction flow.
Run Order Example
Each column (from left to right) represents the next stage in the running order.
1 2 3 4 5 6
BTF1 and Application Level WebTraces BTF2 BTF3
Script 1 Script 2 Script 3 Script 4 Script 5 Script 6
WT1 WT5 WT6
WT2
WT3
WT4
The tasks included in a business transaction flow start running, regardless of whether previously
run WebTraces have finished running. For example, BTF2 (Script 4 and WT5) starts running after
Script 3 finishes running, regardless of whether the WebTraces (WT1-WT4) have finished running.
Dialup
If a run unit has two or more scripts, the first script begins running when the run unit begins an
iteration. When the first script completes its run, all WebTrace schemes and scripts, excluding the
first and last scripts, run in Classic mode. When all tasks stop running, the last script runs. If a run
unit has fewer than two scripts, it runs in Classic mode.
HP Business Process Monitor (9.24) Page 126 of 187
Business Process Monitor Administration Guide
Chapter 14: Run Units
Note:
l If the first script in the run unit (the connect script) does not complete its run successfully,
the rest of the scripts in the unit will not run.
l If the first script completes its run, the last script always runs.
l An application running in dialup mode must contain a business transaction flow that
includes only a hang up script (that is, it must not include any other scripts or WebTraces).
This business transaction flow must be the last one in the application.
Run Order Example
Each column (from left to right) represents the next stage in the running order.
1 2 3 4 5 6
BTF1 BTF2 BTF3
First Application Script Last Application Script
Script 1 Script 2 Script 3 Script 4 Script 5 Script 6
WT1 WT5 WT6
WT2
WT3
WT4
Sequential
All run unit tasks run sequentially (with only one task running at a time). The script tasks run
according to the order defined in EUM Administration. WebTrace tasks run after the last script is
completed, with an undefined (though consistent) order.
Run Order Example
Each column (from left to right) represents the next stage in the running order.
1 2 3 4 5 6 7 8 9 10 11 12
BTF1 BTF2 BTF3 All WebTraces (application and business
transaction flow levels)
Script Script Script Script Script Script WT 1 WT2 WT3 WT4 WT5 WT6
1 2 3 4 5 6
Concurrent
All tasks begin running simultaneously when the run unit begins an iteration. (This is the same as
selecting Stepped run mode and setting the Step value as 0.)
HP Business Process Monitor (9.24) Page 127 of 187
Business Process Monitor Administration Guide
Chapter 14: Run Units
Run Order Example
Each column (from left to right) represents the next stage in the running order.
BTF1
BTF2
BTF3
All WebTraces (application and business transaction flows)
Script 1
Script 2
Script 3
Script 4
Script 5
Script 6
WT1
WT2
WT3
WT4
WT5
WT6
Stepped
Each task begins running after a defined time period (step) has passed from the time the previous
task started. In this case, the Running Dependencies column in the BPM Admin Application or
Business Transaction Flow page displays, for example: 5 seconds after the beginning of
the following task: X_transaction, meaning that the task runs only after a step of 5 seconds
has elapsed since X_transaction task started running. The scripts run according to the order defined
in EUM Administration. All WebTrace tasks (on both application and business transaction flow
levels) also run in stepped mode after the last script has started, in an undefined (though consistent)
order.
HP Business Process Monitor (9.24) Page 128 of 187
Business Process Monitor Administration Guide
Chapter 14: Run Units
Run Order Example
How to Apply a Start Offset
There are two methods for staggering the run start time:
User-Defined Start Offset
When defining an application or business transaction flow schedule (in EUM Administration), you
have the option to select User defined for the start offset, and enter a start offset value.
The start offset value is saved as part of the application or business transaction flow schedule data,
and applied by each BPM that handles the run unit. If a BPM is restarted, the same offset value is
applied again for the run unit.
If you define the start offset value as 0, then no offset is applied for the run unit in BPM; the run unit
run starts at the time specified in the application or business transaction flow schedule.
HP Business Process Monitor (9.24) Page 129 of 187
Business Process Monitor Administration Guide
Chapter 14: Run Units
Note: It is recommended not to override the default setting in general, and specifically not to
set an offset of 0, as this can impact BPM performance and adversely affect the distribution of
script runs.
Start Offset Determined by Business Process Monitor
BPM is able to generate start offset values for run units, so enabling staggered run times for the run
units. Start offset values are allocated to all applications and business transaction flows that have
BPM default defined for their schedule start offset in EUM Administration.
BPM uses a uniform distribution algorithm to calculate the dispersal rate, and to allocate start offset
values to the run units in a balanced manner. The random factor means that when there are two or
more BPM instances running the same application or business transaction flow with the same
schedule, each instance runs the run unit at a different time. (If there was no random factor, each
BPM instance would run the run unit at exactly the same time.) The random factor does not change
the order that the applications or business transaction flows run, and the interval between each run
of the run unit on each BPM instance remains constant. For example, on BPM A an application may
run at 10:05, 10:20, 10:35, and on BPM B it may run at 10:10, 10:25, 10:40.
How to Create a Schedule
See "Schedule Dialog Box" in the BSM Application Administration Guide.
HP Business Process Monitor (9.24) Page 130 of 187
Chapter 15: BPM Configuration Files
The BPM configuration files define default parameter values that are used for BPM functioning.
Some of these values can be changed within the configuration files, while other parameter values
should only be changed using BPM Admin, or should not be changed at all. Not all of the
parameters automatically appear in the configuration files, but can be added manually if you want to
override the default value used by BPM.
To access
The BPM configuration files are located in the <BPM application directory>/config directory.
For details on how to browse the configuration folder, see "How to Browse the Configuration Folder"
below.
Learn About
l "Parameters in topaz_agent_ctrl.cfg" on page 133
l "Parameters in archive.cfg" on page 138
l "Parameters in agent1.cfg" on page 144
l "Parameters in topaz_data_server.cfg" on page 152
l "Parameters in sconn.cfg" on page 163
l "Parameters in encryption.properties" on page 166
l "Parameters in seed.properties" on page 167
Tasks
How to Browse the Configuration Folder
The Browse Configuration Folder option enables you to view the files stored in the config
directory. The config directory consists of configuration files that contain the options defined for
BPM.
When you select the Browse Configuration Folder option, the Browse Configuration Folder dialog
box opens in a new window. For details, see "Browse Configuration Folder Dialog Box" on page
133.
Note:
l You cannot edit the files from Business Process Monitor Admin, only view the file contents.
l Use CTRL+F to find a specific string in a file.
HP Business Process Monitor (9.24) Page 131 of 187
Business Process Monitor Administration Guide
Chapter 15: BPM Configuration Files
How to Change Parameter Values Within a Configuration File
1. Stop BPM.
2. Open the configuration file in a text editor.
3. Modify the value of the parameter, as required.
4. Save the file and restart BPM.
Note: When working on a Windows platform in languages other than English, do not edit and
save configuration files in Notepad. Saving configuration files in UTF-8 format in Notepad may
cause severe functionality problems in BPM.
How to Add or Override HTTP Request Headers
To add or override headers to the http request sent by BPM to BSM, you define the parameters
HeaderName and HeaderValue in the sconn.cfg file, as described in "Parameters in sconn.cfg"
on page 163.
Note the following guidelines:
l To add/change more than one header, use HeaderName2 for the second name, HeaderName3
for the third, and so forth. Follow the same principle for the HeaderValue parameter.
l The number of header names must match the number of header values. Otherwise all header
names and values are ignored.
l The first header should be configured with the original parameter names (no index). BPM only
reads additional headers if they are sequentially numbered. For example, if the following
information is added to the sconn.cfg file, only the first two headers are handled. HeaderName4
and HeaderValue4 are ignored:
[Site1]
AuthDomain=""
ProxyPasswd=""
ProxyName=""
SSLClientCert=""
SSLHostNameValidate="1"
AuthDelay="0"
ProxyUrl=""
SSLServerCert=""
SSLPVK=""
ProxyDomain=""
SSLServerValidate="1"
SSLPVKPasswd=""
HeaderValue="Mozilla/4.0 (compatible; MSIE 5.5; Windows NT 5.0)"
HeaderName="User-Agent"
HP Business Process Monitor (9.24) Page 132 of 187
Business Process Monitor Administration Guide
Chapter 15: BPM Configuration Files
HeaderName2="Content-Type"
HeaderValue2="application/x-www-form-urlencoded;charset=UTF-8"
HeaderName4="Content-length"
HeaderValue4="100"
UI Description
Browse Configuration Folder Dialog Box
The Browse Configuration Folder dialog box comprises the following areas:
l Left pane. Displays a tree of the files included in the config directory (the root entry in the tree).
l Right pane. Displays the contents of the file you select in the tree in the left pane. If the
selected file is empty, the right pane also remains empty.
Parameters in topaz_agent_ctrl.cfg
The <BPM application directory>/config/topaz_agent_ctrl.cfg file, which controls
communication between the Gateway Server and BPM, contains the following parameters:
Section: commcenter
Changing
Parameter Description Default Value Validation Type the Value
DisableSubLogs Instructs BPM on whether to 0 The value can
create the commcenter_ be changed in
Site#.txt logs for the instance. the topaz_
agent_
The following two options are
ctrl.cfg file.
available:
l 0 – the logs are created
l 1 – the logs are not
created
Not supported.
HP Business Process Monitor (9.24) Page 133 of 187
Business Process Monitor Administration Guide
Chapter 15: BPM Configuration Files
Changing
Parameter Description Default Value Validation Type the Value
LogLevel Instructs BPM to log only Flow String The value can
entries of the specified level or be changed in
higher to the commcenter.txt the topaz_
file. The following levels exist: agent_
ctrl.cfg file.
l Fatal
l Error
l Warning
l Flow
l Debug
If this parameter is set to
debug, all entries are logged;
if the parameter is set to flow,
all entries aside from debug
are logged; if the parameter is
set to warning, both the flow
and debug entries are not
logged, and so forth.
Not supported.
LogMaxSize Determines the maximum 5120 kilobytes Positive integer The value can
<BPM Workspace be changed in
directory>\ commcenter\ the topaz_
commcenter.txt log file size agent_
(in kilobytes). ctrl.cfg file.
Not supported.
LogBackupOnOpen Instructs BPM to back up the True Boolean The value can
existing commcenter.txt log be changed in
file when opening a new log the topaz_
file. agent_
ctrl.cfg file.
Not supported.
LogNumOfBackups Determines the number of log 5 Positive integer The value can
history files to keep. be changed in
the topaz_
Not supported.
agent_
ctrl.cfg file.
LogBackupOnMaxSize Instructs BPM to back up the True Boolean The value can
commcenter.txt log file when be changed in
it reaches its defined maximum the topaz_
size. agent_
ctrl.cfg file.
Not supported.
LogBackupDuration Determines the duration (in 168 hours Positive integer The value can
hours) for which the backups be changed in
of the commcenter.txt log file the topaz_
are kept. agent_
ctrl.cfg file.
Not supported.
HP Business Process Monitor (9.24) Page 134 of 187
Business Process Monitor Administration Guide
Chapter 15: BPM Configuration Files
Section: HTTPSender
Changing
Parameter Description Default Value Validation Type the Value
HTTPSenderTimeoutSec The timeout, in seconds, for 300 seconds Positive integer Do not
http requests to BSM. change this
value.
Not supported.
Section: General
Changing
Parameter Description Default Value Validation Type the Value
TopazAgentHome The file path to the BPM Not defined String Do not
installation. change this
value.
SelfURL The BPM URL. Not defined String Do not
change this
value.
ScriptZipRatioLimit Not supported. 30 Positive integer The value can
be changed in
the topaz_
agent_
ctrl.cfg file.
BPMProduct The following value is HP Business String Do not
available: HP Business Process Monitor change this
Process Monitor. value.
BuildNum The BPM build number. Not defined Positive integer Do not
change this
value.
Workspace The directory in which the Not defined String See "How to
BPM work files are stored. Change the
Workspace
If you change this value, only
Directory
some of the log files under the
Location" on
Workspace directory are
page 110.
moved to the new path (logs in
commcenter and agent1
directories), not all.
RegistrationHourInterval The interval at which BPM 12 hours Positive integer Do not
communicates with BSM to re- change this
register itself. value.
ClusterMode Not supported. 0 Boolean The value can
be changed in
the topaz_
agent_
ctrl.cfg file.
HostVersion The version of BPM installed <BPM version> String Do not
on the machine. change this
value.
HP Business Process Monitor (9.24) Page 135 of 187
Business Process Monitor Administration Guide
Chapter 15: BPM Configuration Files
Changing
Parameter Description Default Value Validation Type the Value
SecureAccess Enable/disable secure access 0 Boolean The value can
to BPM. For details, see be changed in
"Restricting Access to the topaz_
BPM Admin" on page 174. agent_
ctrl.cfg file.
The following two options are
available:
l 0 – secure access is
disabled
l 1 – secure access is
enabled
LoadGeneratorHome The location of the load Not defined String Do not
generator. change this
value.
UICpuThreshold The CPU threshold of the 70% Positive integer The value can
BPM machine. This parameter be changed in
affects the threshold display the topaz_
only; it does not affect the agent_
operation of BPM. ctrl.cfg file.
UIMemoryThreshold The memory threshold of the 80% Positive integer The value can
BPM machine. This parameter be changed in
affects the threshold display the topaz_
only; it does not affect the agent_
operation of BPM. ctrl.cfg file.
InvocationFoldersDeleteInt Defines how long to keep 60 minutes Positive integer The value can
ervalInMinutes manually invoked scripts be changed in
before they are deleted. the topaz_
agent_
ctrl.cfg file.
BSMInstancesMaxValue Defines the maximum number 50 instances Positive Integers The value can
of BSM instances that you can between 1 and be changed in
create in BPM Admin. You can 100 the topaz_
enter values between 1 and agent_
100. ctrl.cfg file.
ServerMinimumFreeDiskS Defines the minimum free disk 500 MB Positive integer The value can
paceThresholdInMB space threshold of the BPM be changed in
server. When this threshold is the topaz_
breached, the BPM server agent_
stops running scripts and ctrl.cfg file.
WebTraces. For details, see
Minimum
"Requirements and
allowed value:
Limitations for Running Tasks"
0
on page 18.
We recommend that this value
be less than the value of the
MinimumFreeDiskSpaceThre
sholdInMB parameter in
archive.cfg.
HP Business Process Monitor (9.24) Page 136 of 187
Business Process Monitor Administration Guide
Chapter 15: BPM Configuration Files
Changing
Parameter Description Default Value Validation Type the Value
ServerStartWorkingBuffer Defines the minimum buffer 100 MB Positive integer The value can
AboveMinimumThresholdI threshold above the value of be changed in
nMB the the topaz_
ServerMinimumFreeDiskSpa agent_
ceThresholdInMB. When this ctrl.cfg file.
buffer threshold is reached,
Minimum
the BPM server resumes
allowed value:
running scripts and
0
WebTraces. For details, see
"Requirements and
Limitations for Running Tasks"
on page 18.
Section: Site#
Changing the
Parameter Description Default Value Value
SiteURL The BSM URL. <HP Business Service The value can be
Management URL> changed in BPM
Admin.
JobPoll The interval, in minutes, between requests to 2 minutes The value can be
BSM for job updates. changed in BPM
Admin.
SiteVersion The BSM version. <HP Business Service Do not change
Management version> this value.
UserPasswd The encrypted password of the user that is to The value can be
run the instance’s transactions, if these are to be changed in BPM
run by a specific user. Admin.
UserDomain The domain of the user that is to run the The value can be
instance’s transactions, if these are to be run by changed in BPM
a specific user. Admin.
HostLocation The location defined for the host machine. This is <Business Process You can override
a logical location that is used by BPM for Monitor machine the location using
registration to BSM. The default value is the location> the Location
name of the BPM host machine. Manager in BSM.
Once overridden,
this value is
redundant.
UserName The name of the user that is to run the instance’s The value can be
transactions, if these are to be run by a specific changed in BPM
user. Admin.
DisplayName The name of the default instance displayed in the The value can be
BPM Admin table and tree. changed in BPM
Admin.
TimePoll The interval, in minutes, between requests to the 60 minutes The value can be
Gateway Server to retrieve BSM’s time. changed in BPM
Admin.
HP Business Process Monitor (9.24) Page 137 of 187
Business Process Monitor Administration Guide
Chapter 15: BPM Configuration Files
Changing the
Parameter Description Default Value Value
HostId The ID allocated by BSM for this specific BPM <BPM machine ID> Do not change
instance. this value.
PauseCommunication Instructs BPM to stop communication to BSM. 0 (no pause) The value can be
When the value of this parameter is 0, changed in the
communication with BSM is enabled; when the topaz_agent_
value is 1, communication is stopped. ctrl.cfg file.
HostName The name defined for the host machine. This is a <BPM machine name> The value can be
logical name that is used by BPM for registration changed in BPM
to BSM. The default value is the actual name of Admin.
the BPM host machine.
LocationId The ID allocation by the Location Manager in <BPM machine Do not change
BSM for this specific BPM instance. location ID> this value.
PauseMeasurements Instructs BPM to stop running transactions and 0 (no pause) Do not change
WebTrace schemes. The following two options this value.
are available: 0 – no pause, 1 – pause
TimeDelta The difference, in milliseconds, between <time difference> Do not change
Gateway Server site time and BPM time. this value.
HostIPForRegistration Not supported. <BPM machine default
IP address>
CommandLineAdditio <BPM machine default
ns IP address>
Section: Agent1
Changing the
Section Parameter Description Default Value Value
Agent1 Not supported. The communication protocol TCP
used by WebTrace
Agent1 Not supported. The name of the BPM machine. <BPM machine
name>
Section: Agents
Changing the
Section Parameter Description Default Value Value
Agents Not supported. The list of BPM instances. <site1, site2,...>
Parameters in archive.cfg
For details on file archiving, see "File Archiving" on page 116. The <BPM application
directory>/config/archive.cfg file contains the following parameters:
Section: DiskSpace
HP Business Process Monitor (9.24) Page 138 of 187
Business Process Monitor Administration Guide
Chapter 15: BPM Configuration Files
Changing
Parameter Description Default Value Validation Type the Value
MinimumFreeDiskSpaceTh Defines the minimum free 750 MB Positive integer The value can
resholdInMB disk space threshold. When be changed in
this threshold is breached, the
the archive.cfg file starts to archive.cfg
run according to the file.
longTermCritical policy.
Minimum
We recommend that this allowed value:
value be greater than the 0
value of the
ServerMinimumFreeDiskS
paceThresholdInMB
parameter in the topaz_
agent_ctrl.cfg file.
Section: logs
Changing
Parameter Description Default Value Validation Type the Value
shortTerm The following values are Minimum String validation The value can
available: Hour, Day, Week, from specific list be changed in
Year, Same Day, Always, the
Minimum, Never. archive.cfg
file.
longTerm The following values are Minimum String validation The value can
available: Hour, Day, Week, from specific list be changed in
Year, Same Day, Always, the
Minimum, Never. archive.cfg
file.
longTermCritical The following values are Minimum String validation The value can
available: Hour, Day, Week, from specific list be changed in
Year, Same Day, Always, the
Minimum, Never. archive.cfg
file.
Section: input_job
Changing
Parameter Description Default Value Validation Type the Value
shortTerm The following values are Minimum String validation The value can
available: Hour, Day, Week, from specific list be changed in
Year, Same Day, Always, the
Minimum, Never. archive.cfg
file.
longTerm The following values are Minimum String validation The value can
available: Hour, Day, Week, from specific list be changed in
Year, Same Day, Always, the
Minimum, Never. archive.cfg
file.
HP Business Process Monitor (9.24) Page 139 of 187
Business Process Monitor Administration Guide
Chapter 15: BPM Configuration Files
Changing
Parameter Description Default Value Validation Type the Value
longTermCritical The following values are Minimum String validation The value can
available: Hour, Day, Week, from specific list be changed in
Year, Same Day, Always, the
Minimum, Never. archive.cfg
file.
Section: model_persistency
Changing
Parameter Description Default Value Validation Type the Value
shortTerm The following values are Minimum String validation The value can
available: Hour, Day, Week, from specific list be changed in
Year, Same Day, Always, the
Minimum, Never. archive.cfg
file.
longTerm The following values are Minimum String validation The value can
available: Hour, Day, Week, from specific list be changed in
Year, Same Day, Always, the
Minimum, Never. archive.cfg
file.
longTermCritical The following values are Minimum String validation The value can
available: Hour, Day, Week, from specific list be changed in
Year, Same Day, Always, the
Minimum, Never. archive.cfg
file.
Section: samples
Changing
Parameter Description Default Value Validation Type the Value
shortTerm The following values are Minimum String validation The value can
available: Hour, Day, Week, from specific list be changed in
Year, Same Day, Always, the
Minimum, Never. archive.cfg
file.
longTerm The following values are Minimum String validation The value can
available: Hour, Day, Week, from specific list be changed in
Year, Same Day, Always, the
Minimum, Never. archive.cfg
file.
longTermCritical The following values are Minimum String validation The value can
available: Hour, Day, Week, from specific list be changed in
Year, Same Day, Always, the
Minimum, Never. archive.cfg
file.
HP Business Process Monitor (9.24) Page 140 of 187
Business Process Monitor Administration Guide
Chapter 15: BPM Configuration Files
Section: samples_quarantine
Changing
Parameter Description Default Value Validation Type the Value
shortTerm The following values are Minimum String validation The value can
available: Hour, Day, Week, from specific list be changed in
Year, Same Day, Always, the
Minimum, Never. archive.cfg
file.
longTerm The following values are Minimum String validation The value can
available: Hour, Day, Week, from specific list be changed in
Year, Same Day, Always, the
Minimum, Never. archive.cfg
file.
longTermCritical The following values are Minimum String validation The value can
available: Hour, Day, Week, from specific list be changed in
Year, Same Day, Always, the
Minimum, Never. archive.cfg
file.
Section: scripts_results
Changing
Parameter Description Default Value Validation Type the Value
shortTerm The following values are Minimum String validation The value can
available: Hour, Day, Week, from specific list be changed in
Year, Same Day, Always, the
Minimum, Never. archive.cfg
file.
longTerm The following values are Minimum String validation The value can
available: Hour, Day, Week, from specific list be changed in
Year, Same Day, Always, the
Minimum, Never. archive.cfg
file.
longTermCritical The following values are Minimum String validation The value can
available: Hour, Day, Week, from specific list be changed in
Year, Same Day, Always, the
Minimum, Never. archive.cfg
file.
Section: webtraces_results
Changing
Parameter Description Default Value Validation Type the Value
shortTerm The following values are Minimum String validation The value can
available: Hour, Day, Week, from specific list be changed in
Year, Same Day, Always, the
Minimum, Never. archive.cfg
file.
HP Business Process Monitor (9.24) Page 141 of 187
Business Process Monitor Administration Guide
Chapter 15: BPM Configuration Files
Changing
Parameter Description Default Value Validation Type the Value
longTerm The following values are Minimum String validation The value can
available: Hour, Day, Week, from specific list be changed in
Year, Same Day, Always, the
Minimum, Never. archive.cfg
file.
longTermCritical The following values are Minimum String validation The value can
available: Hour, Day, Week, from specific list be changed in
Year, Same Day, Always, the
Minimum, Never. archive.cfg
file.
Section: ArchiveProcess
Changing
Parameter Description Default Value Validation Type the Value
logs_process_shortTerm The following values are Minimum String validation The value can
available: Hour, Day, Week, from specific list be changed in
Year, Same Day, Always, the
Minimum, Never. archive.cfg
file.
logs_process_longTerm The following values are Minimum String validation The value can
available: Hour, Day, Week, from specific list be changed in
Year, Same Day, Always, the
Minimum, Never. archive.cfg
file.
logs_process_ The following values are Minimum String validation The value can
longTermCritical available: Hour, Day, Week, from specific list be changed in
Year, Same Day, Always, the
Minimum, Never. archive.cfg
file.
input_job_process_ The following values are Minimum String validation The value can
shortTerm available: Hour, Day, Week, from specific list be changed in
Year, Same Day, Always, the
Minimum, Never. archive.cfg
file.
input_job_process_ The following values are Minimum String validation The value can
longTerm available: Hour, Day, Week, from specific list be changed in
Year, Same Day, Always, the
Minimum, Never. archive.cfg
file.
input_job_process_ The following values are Minimum String validation The value can
longTermCritical available: Hour, Day, Week, from specific list be changed in
Year, Same Day, Always, the
Minimum, Never. archive.cfg
file.
HP Business Process Monitor (9.24) Page 142 of 187
Business Process Monitor Administration Guide
Chapter 15: BPM Configuration Files
Changing
Parameter Description Default Value Validation Type the Value
model_persistency_ The following values are Minimum String validation The value can
process_shortTerm available: Hour, Day, Week, from specific list be changed in
Year, Same Day, Always, the
Minimum, Never. archive.cfg
file.
model_persistency_ The following values are Minimum String validation The value can
process_longTerm available: Hour, Day, Week, from specific list be changed in
Year, Same Day, Always, the
Minimum, Never. archive.cfg
file.
model_persistency_ The following values are Minimum String validation The value can
process_longTermCritical available: Hour, Day, Week, from specific list be changed in
Year, Same Day, Always, the
Minimum, Never. archive.cfg
file.
samples_process_ The following values are Minimum String validation The value can
shortTerm available: Hour, Day, Week, from specific list be changed in
Year, Same Day, Always, the
Minimum, Never. archive.cfg
file.
samples_process_ The following values are Minimum String validation The value can
longTerm available: Hour, Day, Week, from specific list be changed in
Year, Same Day, Always, the
Minimum, Never. archive.cfg
file.
samples_process_ The following values are Minimum String validation The value can
longTermCritical available: Hour, Day, Week, from specific list be changed in
Year, Same Day, Always, the
Minimum, Never. archive.cfg
file.
samples_quarantine_ The following values are Minimum String validation The value can
process_shortTerm available: Hour, Day, Week, from specific list be changed in
Year, Same Day, Always, the
Minimum, Never. archive.cfg
file.
samples_quarantine_ The following values are Minimum String validation The value can
process_longTerm available: Hour, Day, Week, from specific list be changed in
Year, Same Day, Always, the
Minimum, Never. archive.cfg
file.
samples_quarantine_ The following values are Minimum String validation The value can
process_longTermCritical available: Hour, Day, Week, from specific list be changed in
Year, Same Day, Always, the
Minimum, Never. archive.cfg
file.
HP Business Process Monitor (9.24) Page 143 of 187
Business Process Monitor Administration Guide
Chapter 15: BPM Configuration Files
Changing
Parameter Description Default Value Validation Type the Value
scripts_results_process_ The following values are Minimum String validation The value can
shortTerm available: Hour, Day, Week, from specific list be changed in
Year, Same Day, Always, the
Minimum, Never. archive.cfg
file.
scripts_results_process_ The following values are Minimum String validation The value can
longTerm available: Hour, Day, Week, from specific list be changed in
Year, Same Day, Always, the
Minimum, Never. archive.cfg
file.
scripts_results_process_ The following values are Minimum String validation The value can
longTermCritical available: Hour, Day, Week, from specific list be changed in
Year, Same Day, Always, the
Minimum, Never. archive.cfg
file.
webtraces_results_ The following values are Minimum String validation The value can
process_shortTerm available: Hour, Day, Week, from specific list be changed in
Year, Same Day, Always, the
Minimum, Never. archive.cfg
file.
webtraces_results_ The following values are Minimum String validation The value can
process_longTerm available: Hour, Day, Week, from specific list be changed in
Year, Same Day, Always, the
Minimum, Never. archive.cfg
file.
webtraces_results_ The following values are Minimum String validation The value can
process_longTermCritical available: Hour, Day, Week, from specific list be changed in
Year, Same Day, Always, the
Minimum, Never. archive.cfg
file.
Parameters in agent1.cfg
The <BPM application directory>\config\agent1.cfg file, which controls BPM behavior, contains
the following parameters:
Section: General
Changing
Parameter Description Default Value Validation Type the Value
TaskTimeoutMinutes Not supported. 15 minutes Positive integer
Concurrent Profiles Determines the number of 0 Positive integer The value can
profiles that can be run be changed in
An unlimited
concurrently. The following the
number of profiles
options are available: agent1.cfg
can run
file.
concurrently.
l 0 – An unlimited number of
profiles can run
concurrently.
HP Business Process Monitor (9.24) Page 144 of 187
Business Process Monitor Administration Guide
Chapter 15: BPM Configuration Files
Changing
Parameter Description Default Value Validation Type the Value
l A value other than 0 –
The number specified is the
maximum number of
profiles that can run
concurrently.
GlobalRunHandler The run mode BPM allocates Classic String The value can
when the run mode is not be changed in
previously defined for the the
profile. The run mode agent1.cfg
determines how BPM runs the file.
tasks in a profile when the
profile begins an iteration.
The following options are
available:
l Classic
l Concurrent
l Dialup
l Sequential
l Stepped
Not supported.
TopazAgentHome The path to the BPM installation Not defined String
directory.
WebreplayConcurrentCo Determines the WebReplay Auto String The value can
nnectionBackwardCompa behavior for the VuGen scripts. be changed in
tible The following options are the
available: agent1.cfg
file.
l Auto
l Always
l Never
Not supported.
AdjustScheduleToDST Not supported. 1 or true Boolean
SaveHistoricLRWFiles If a script is configured to 0 String The value can
generate a logfilewrite log, this be changed in
parameter determines whether the
to save only the current agent1.cfg
logfilewrite log file for the script, file.
or to save previous logfilewrite
log files as well. The following
options are available:
1 – historical files are saved.
0 – historical files are not saved.
HP Business Process Monitor (9.24) Page 145 of 187
Business Process Monitor Administration Guide
Chapter 15: BPM Configuration Files
Changing
Parameter Description Default Value Validation Type the Value
Historical logfilewrite log files
must be deleted manually. To
avoid unnecessary use of disk
space, delete old files and reset
the parameter to 0 when not
needed.
Not supported.
SendSOEToBAC Determines whether to send 3 String The value can
Snapshot on Error data to be changed in
BSM, or to store it locally on the the
BPM machine. The following agent1.cfg
options are available: file.
l 1 – never send snapshots to
BSM.
l 2 – always send snapshots
to BSM.
l 3 – use the script
configuration to determine
whether or not to send
snapshots to BSM.
SendRumBeacon Adds a special header to False Boolean The value can
network requests created by be changed in
scripts with protocols from the the
ColoringSupportedProtoco agent1.cfg
ls parameter. The header file.
enables the Real User Monitor
probe to distinguish between
synthetic user data and real
user data.
Section: OffsetDistributer
Changing
Parameter Description Default Value Validation Type the Value
OffsetDistPeriodSec Not supported. 3600 seconds Positive integer
HP Business Process Monitor (9.24) Page 146 of 187
Business Process Monitor Administration Guide
Chapter 15: BPM Configuration Files
Section: agent
DisableSubLogs Instructs BPM on whether to 0 The value can
create the agent_Site#.txt logs be changed in
for the instance. the
agent1.cfg
The following two options are
file.
available:
l 0 – the logs are created.
l 1 – the logs are not created.
Not supported.
LogLevel Instructs BPM to log only entries Flow String The value can
of the specified level or higher in be changed in
the <BPM application the
directory>\ Workspace\ agent1.cfg
agent1\agent.txt file. The file.
following levels exist:
l Fatal
l Error
l Warning
l Flow
l Debug
If this parameter is set to
debug, all entries are logged; if
the parameter is set to flow, all
entries aside from debug are
logged; if the parameter is set to
warning, both the flow and
debug entries are not logged,
and so forth.
Not supported.
LogBackupOnOpen Instructs BPM to back up the True Boolean The value can
existing agent.txt log file when be changed in
opening a new log file. the
agent1.cfg
Not supported.
file.
LogBackupOnMaxSize Instructs BPM to back up the True Boolean The value can
agent.txt log file when it be changed in
reaches its defined maximum the
size. agent1.cfg
file.
Not supported.
LogMaxSize Determines the maximum 5120 kilobytes Positive integer The value can
agent.txt log file size (in be changed in
kilobytes). the
agent1.cfg
Not supported.
file.
HP Business Process Monitor (9.24) Page 147 of 187
Business Process Monitor Administration Guide
Chapter 15: BPM Configuration Files
LogBackupDuration Determines the duration (in 168 hours Positive integer The value can
hours) for which the backups of be changed in
the agent.txt log file are kept. the
agent1.cfg
Not supported.
file.
LogNumOfBackups Determines the number of log 5 Positive integer The value can
history files to keep. be changed in
the
Not supported.
agent1.cfg
file.
Section: ScriptLauncher
Changing
Parameter Description Default Value Validation Type the Value
ScriptLauncherUseTCP Determines the protocol 0 String Do not
through which BPM change this
communicates with the scripts. value.
The following options are
available:
l 1 – TCP protocol
l 0 – shared memory
Not supported.
ScriptLauncherSyncEnd Determines whether the end of 0 String Do not
a script run is synchronized with change this
the end of a BPM process. The value.
following options are available:
l 1 – there is synchronization.
l 0 – there is no
synchronization.
Not supported.
HP Business Process Monitor (9.24) Page 148 of 187
Business Process Monitor Administration Guide
Chapter 15: BPM Configuration Files
Section: Agent_Site#
Changing the
Parameter Description Default Value Value
LogLevel Instructs BPM to log only entries of the Flow The value can be
specified level or higher in the changed in the
<Business Process Monitor agent1.cfg file.
application directory>\
Workspace\ agent1\agent_
Site#.txt file. The following levels
exist:
l fatal
l error
l warning
l flow
l debug
If this parameter is set to debug, all
entries are logged; if the parameter is
set to flow, all entries aside from
debug are logged; if the parameter is
set to warning, both the flow and
debug entries are not logged, and so
forth.
Not supported.
LogBackupOnOpen Instructs BPM to back up the existing True The value can be
agent_Site#.txt log file when changed in the
opening a new log file. agent1.cfg file.
Not supported.
LogBackupOnMaxSize Instructs BPM to back up the agent_ True The value can be
Site#.txt log file when it reaches its changed in the
defined maximum size. agent1.cfg file.
Not supported.
LogMaxSize Determines the maximum agent_ 5120 kilobytes The value can be
Site#.txt log file size (in kilobytes). changed in the
agent1.cfg file.
Not supported.
LogBackupDuration Determines the duration (in hours) for 168 hours The value can be
which the backups of the agent_ changed in the
Site#.txt log file are kept. agent1.cfg file.
Not supported.
HP Business Process Monitor (9.24) Page 149 of 187
Business Process Monitor Administration Guide
Chapter 15: BPM Configuration Files
Section: Protocols
Changing the
Parameter Description Default Value Value
BdSupportedProtocols List of web based protocols that BPM A list of applicable Do not change
can run with the breakdown option. protocols this value.
BPM runs a script with the breakdown
option provided the script type is
included in this setting.
If a script contains multiple protocols, it
runs with the breakdown option
provided that one of the protocols is
included in this setting.
LFWSupportedProtocols List of protocols supported by agent The value can be
that run with the LogFileWrite option. changed in the
agent1.cfg file.
SnapshotSupportedProtocols Determines for which protocols BSM A list of the applicable The value can be
supports Snapshot on Error. VuGen protocols changed in the
agent1.cfg file.
ColoringSupportedProtocols Determines for which protocols BPM A list of all the web- The value can be
transactions are colored for requests based VuGen changed in the
sent to an application monitored by HP protocols (that is, agent1.cfg file.
Diagnostics or TransactionVision. those using http)
If the protocol replay run by the BPM is
changed, and contains an http-based
protocol that is not included in this
parameter, the protocol can be added
to the list, separated by a comma.
There should be no reason to remove
protocols from the list.
AdvancedTcpBdSupportedProt List of non-web based protocols that A list of applicable The value can be
ocols BPM installed on Windows can run protocols changed in the
with the TCP advanced breakdown agent1.cfg file.
option.
BPM runs a script with the TCP
advanced breakdown option provided
the script type is included in this setting.
If a script contains multiple protocols, it
runs with the TCP advanced
breakdown option provided that one of
the protocols is included in this setting
and none of the protocols is included in
the BdSupportedProtocols setting
(in which case, the regular breakdown
option is used).
Note: For notes and limitations about
the non-web based protocols, see
"Notes and Limitation for Non-Web
Based (TCP) Protocols" in
"Understanding Non-Web Based TCP
Transaction Breakdown Reports" on
HP Business Process Monitor (9.24) Page 150 of 187
Business Process Monitor Administration Guide
Chapter 15: BPM Configuration Files
Changing the
Parameter Description Default Value Value
page 91.
AdvancedTcpBdSupportedProt List of non-web based protocols that A list of applicable The value can be
ocolsLinux BPM installed on Linux can run with the protocols changed in the
TCP advanced breakdown option. agent1.cfg file.
BPM runs a script with the TCP
advanced breakdown option provided
the script type is included in this setting.
If a script contains multiple protocols, it
runs with the TCP advanced
breakdown option provided that one of
the protocols is included in this setting
and none of the protocols is included in
the BdSupportedProtocols setting
(in which case, the regular breakdown
option is used).
Note: For notes and limitations about
the non-web based protocols, see
"Notes and Limitation for Non-Web
Based (TCP) Protocols" in
"Understanding Non-Web Based TCP
Transaction Breakdown Reports" on
page 91.
LinuxCompatibleProtocols List of protocols supported by Do not change
LoadRunner and BPM on Linux. this value.
Section: WebTrace
Parameter Description Default Value Validation Type
DefaultProtocol The following values are available: tcp String
l tcp
l icmp
l udp
ProtocolVersion The following value is available: IPv4 IPv4 String
Section: QTP
Parameter Description Default Value Validation Type
QtpUserName The QTP/UFT user name. Not defined String
QtpDomainName The QTP/UFT domain name. Not defined String
QtpLogBackupPerRuns Number of QTP/UFT executions that 100 Positive integer
trigger a back up.
QtpLogMaxSize Maximum QTP/UFT log size that 5 Positive integer
triggers a back up (in MB).
HP Business Process Monitor (9.24) Page 151 of 187
Business Process Monitor Administration Guide
Chapter 15: BPM Configuration Files
Parameter Description Default Value Validation Type
DisableEndProcessesOnFailK Determines whether the - False Boolean
ey EndProcessesOnFail flag is used
with a command line to execute
QTP/UFT scripts. By default, when
BPM runs a QTP/UFT script, it calls
mdrv.exe with a -
EndProcessesOnFail flag. Running a
QTP/UFT script with this flag can
cause csrss.exe system process
critical termination (blue screen) in
some cases.
l True - The
EndProcessesOnFail key is not
called.
l False - The
EndProcessesOnFail key is
called.
Parameters in topaz_data_server.cfg
The <BPM application directory>\config\topaz_data_server.cfg file, which controls the
transmission of data from BPM to the Gateway Server, contains the following parameters:
Section: data_depot
Changing
Parameter Description Default Value Validation Type the Value
ReportAndForget Determines whether failed False Boolean Do not change
reports are resent to BSM. The this value.
following two options are
available:
l True – Failed reports are
ignored and not resent to
BSM.
l False – BPM tries to
resend failed reports to
BSM.
HP Business Process Monitor (9.24) Page 152 of 187
Business Process Monitor Administration Guide
Chapter 15: BPM Configuration Files
Changing
Parameter Description Default Value Validation Type the Value
LogLevel Instructs BPM to log only Flow The value can
entries of the specified level or be changed in
higher in the <Business the topaz_
Process Monitor data_
application directory>\ server.cfg
Workspace\ agent1\data\ file.
data_depot.txt file. The
following levels exist:
l fatal
l error
l warning
l flow
l debug
If this parameter is set to
debug, all entries are logged;
if the parameter is set to flow,
all entries aside from debug
are logged; if the parameter is
set to warning, both the flow
and debug entries are not
logged, and so forth.
Not supported.
LogBackupOnOpen Instructs BPM to back up the True The value can
existing data_depot.txt log be changed in
file when opening a new log the topaz_
file. data_
server.cfg
Not supported.
file.
LogBackupOnMaxSize Instructs BPM to back up the True The value can
data_depot.txt log file when it be changed in
reaches its defined maximum the topaz_
size. data_
server.cfg
Not supported.
file.
LogMaxSize Determines the maximum 5120 kilobytes The value can
data_depot.txt log file size (in be changed in
kilobytes). the topaz_
data_
Not supported.
server.cfg
file.
LogBackupDuration Determines the duration (in 168 hours The value can
hours) for which the backups of be changed in
the data_depot.txt log file are the topaz_
kept. data_
server.cfg
Not supported.
file.
HP Business Process Monitor (9.24) Page 153 of 187
Business Process Monitor Administration Guide
Chapter 15: BPM Configuration Files
Changing
Parameter Description Default Value Validation Type the Value
LogNumOfBackups Determines the number of log 5 The value can
history files to keep. be changed in
the topaz_
Not supported.
data_
server.cfg
file.
Section: transdata
Changing
Parameter Description Default Value Validation Type the Value
MaxSnapshotSize Determines the maximum size 60 kilobytes Positive integer The value can
of the snapshot HTML file be changed in
reported to Business the topaz_
Availability Center 4.5.2 and data_
earlier. server.cfg
file.
MaxSnapshotSizeAM5 Maximum snapshot on error 256 kilobytes Positive integer The value can
size in KB for instances working be changed in
with AM version 5.0 and above. the topaz_
data_
server.cfg
file.
NumberofSavedSnapshot Defines the number of days for 5 days Positive integer The value can
Days which saved snapshots are be changed in
kept. the topaz_
data_
Not supported.
server.cfg
file.
MaxTxErrorAmount Limits maximum errors amount 100 Positive integer The value can
per transaction be changed in
the topaz_
data_
server.cfg
file.
LogLevel Instructs BPM to log only Flow String The value can
entries of the specified level or be changed in
higher in the <Business the topaz_
Process Monitor data_
Workspace server.cfg
directory>\agent1\ data\ file.
clients\transdata.txt file. The
following levels exist:
l fatal
l error
l warning
l flow
HP Business Process Monitor (9.24) Page 154 of 187
Business Process Monitor Administration Guide
Chapter 15: BPM Configuration Files
Changing
Parameter Description Default Value Validation Type the Value
l debug
If this parameter is set to
debug, all entries are logged;
if the parameter is set to flow,
all entries aside from debug
are logged; if the parameter is
set to warning, both the flow
and debug entries are not
logged, and so forth.
Not supported.
LogBackupOnOpen Instructs BPM to back up the True Boolean The value can
existing transdata.txt log file be changed in
when opening a new log file. the topaz_
data_
Not supported.
server.cfg
file.
LogBackupOnMaxSize Instructs BPM to back up the True Boolean The value can
transdata.txt log file when it be changed in
reaches its defined maximum the topaz_
size. data_
server.cfg
Not supported.
file.
LogMaxSize Determines the maximum 5120 kilobytes Positive integer The value can
transdata.txt log file size (in be changed in
kilobytes). the topaz_
data_
Not supported.
server.cfg
file.
LogBackupDuration Determines the duration (in 168 hours Positive integer The value can
hours) for which the backups of be changed in
the transdata.txt log file are the topaz_
kept. data_
server.cfg
Not supported.
file.
LogNumOfBackups Determines the number of log 5 Positive integer The value can
history files to keep. be changed in
the topaz_
Not supported.
data_
server.cfg
file.
ScriptEndStatusTimeOut Determines the behavior for default String validation The value can
transactions that were not run from specific list be changed in
when a script ends with a the topaz_
status of END_STATUS_ data_
TIMED_OUT. The following server.cfg
are the valid options: file.
l default – For each
transactions that was not
run, a sample with a status
HP Business Process Monitor (9.24) Page 155 of 187
Business Process Monitor Administration Guide
Chapter 15: BPM Configuration Files
Changing
Parameter Description Default Value Validation Type the Value
of 6 (NOT_RUN_
STATUS) is sent.
l force_no_transdata –
For the first transaction
that was not run, a sample
with a status of 1 (LR_
FAIL) is sent. For all the
other transactions that
were not run, no data is
sent.
l force_fail_status – a
sample with a status of 1
(LR_FAIL), and with the
relevant error, is sent for
each transaction that was
not run.
ScriptEndStatusError Determines the behavior for default String validation The value can
transactions that were not run from specific list be changed in
when a script ends with a the topaz_
status of END_STATUS_ data_
ERROR. The following are the server.cfg
valid options: file.
l default
n If the script is
configured to continue
running after the failed
transaction, relevant
samples are sent
accordingly.
n If the script is
configured not to
continue running after
the failed transaction,
then no data is sent for
any of the subsequent
transactions.
l force_fail_status
n If the script is
configured to continue
running after the failed
transaction, relevant
samples are sent
accordingly.
n If the script is
configured not to
continue running after
the failed transaction,
HP Business Process Monitor (9.24) Page 156 of 187
Business Process Monitor Administration Guide
Chapter 15: BPM Configuration Files
Changing
Parameter Description Default Value Validation Type the Value
then a sample with a
status of 1 (LR_FAIL),
and with the relevant
error, is sent for each
subsequent
transaction.
Section: PCBD
Changing
Parameter Description Default Value Validation Type the Value
Policy Determines the page PCB_POLICY_ String The value can
component breakdown RUNNUM be changed in
reporting policy. The following the topaz_
Note: The default
two options are available: data_
policy value for HP
server.cfg
Software-as-a-
l PCB_POLICY_RUNNUM file.
Service is PCB_
– Data is automatically
POLICY_
reported after the specified
THRESHOLD.
number of runs.
l PCB_POLICY_
THRESHOLD – Data is
only reported if during the
transaction run, the
threshold status changes
to the Poor (red) status
(because the previous run
was less than the higher
threshold, and the current
run is over that threshold)
and not when it changes
from red status.
The transaction thresholds
are defined as part of the
business process profile
properties within End User
Management
Administration.
Runnum Determines the number of 4 runs Positive integer The value can
runs after which BPM reports be changed in
page component breakdown the topaz_
data (applicable when the data_
value of the Policy parameter is server.cfg
Runnum). file.
Section: txhttp
HP Business Process Monitor (9.24) Page 157 of 187
Business Process Monitor Administration Guide
Chapter 15: BPM Configuration Files
Changing
Parameter Description Default Value Validation Type the Value
WakeupMinutesTime Determines the amount of 1 minute Positive integer Do not change
time, in minutes, after which all this value
the transaction samples in the without
queue are reported. After this consulting HP
amount of time has elapsed, Software
the transaction samples in the Support.
queue are reported,
regardless of the number of
samples in queue.
WakeupCount Determines the number of 40 samples Positive integer Do not change
transaction samples that must this value
be collected before all the without
transaction samples in the consulting HP
queue are reported. After this Software
number of transaction samples Support.
are collected, all the
transaction samples in the
queue are reported,
regardless of the amount of
time that has elapsed since the
last report.
MaxChunk Determines the maximum 100 samples Positive integer Do not change
number of transaction samples this value
that can be sent in one http without
request. consulting HP
Software
Support.
Priority Not supported. 5 Positive integer
Section: wthttp
Changing
Parameter Description Default Value Validation Type the Value
WakeupMinutesTime Determines the amount of 1 minute Positive integer Do not change
time, in minutes, after which all this value
the WebTrace samples in the without
queue are reported. After this consulting HP
amount of time has elapsed, Software
the WebTrace samples in the Support.
queue are reported,
regardless of the number of
samples in queue.
HP Business Process Monitor (9.24) Page 158 of 187
Business Process Monitor Administration Guide
Chapter 15: BPM Configuration Files
Changing
Parameter Description Default Value Validation Type the Value
WakeupCount Determines the number of 40 samples Positive integer Do not change
WebTrace samples that must this value
be collected before all the without
WebTrace samples in the consulting HP
queue are reported. After this Software
number of WebTrace samples Support.
are collected, all the
transaction samples in the
queue are reported,
regardless of the amount of
time that has elapsed since the
last report.
MaxChunk Determines the maximum 1 sample Positive integer Do not change
number of WebTrace samples this value
that can be sent in one http without
request. consulting HP
Software
Support.
Priority Not supported. 5 Positive integer
Section: soadata
Changing
Parameter Description Default Value Validation Type the Value
WakeupMinutesTime Determines the amount of 1 minute Positive integer Do not change
time, in minutes, after which all this value
the SOA samples in the queue without
are reported. After this amount consulting HP
of time has elapsed, the SOA Software
samples in the queue are Support.
reported, regardless of the
number of samples in queue.
WakeupCount Determines the number of 40 samples Positive integer Do not change
SOA samples that must be this value
collected before all the SOA without
samples in the queue are consulting HP
reported. After this number of Software
SOA samples are collected, all Support.
the transaction samples in the
queue are reported,
regardless of the amount of
time that has elapsed since the
last report.
MaxChunk Determines the maximum 100 samples Positive integer Do not change
number of SOA samples that this value
can be sent in one http request. without
consulting HP
Software
Support.
Priority Not supported. 5 Positive integer
HP Business Process Monitor (9.24) Page 159 of 187
Business Process Monitor Administration Guide
Chapter 15: BPM Configuration Files
Changing
Parameter Description Default Value Validation Type the Value
LogLevel Instructs BPM to log only Flow The value can
entries of the specified level or be changed in
higher in the <Business the topaz_
Process Monitor data_
application directory>\ server.cfg
Workspace\ agent1\data\ file.
clients\soadata.txt file. The
following levels exist:
l fatal
l error
l warning
l flow
l debug
If this parameter is set to
debug, all entries are logged;
if the parameter is set to flow,
all entries aside from debug
are logged; if the parameter is
set to warning, both the flow
and debug entries are not
logged, and so forth.
Not supported.
LogBackupOnOpen Instructs BPM to back up the True The value can
existing soadata.txt log file be changed in
when opening a new log file. the topaz_
data_
Not supported.
server.cfg
file.
LogBackupOnMaxSize Instructs BPM to back up the True The value can
soadata.txt log file when it be changed in
reaches its defined maximum the topaz_
size. data_
server.cfg
Not supported.
file.
LogMaxSize Determines the maximum 5120 kilobytes The value can
soadata.txt log file size (in be changed in
kilobytes). the topaz_
data_
Not supported.
server.cfg
file.
LogBackupDuration Determines the duration (in 168 hours The value can
hours) for which the backups of be changed in
the soadata.txt log file are the topaz_
kept. data_
server.cfg
Not supported.
file.
HP Business Process Monitor (9.24) Page 160 of 187
Business Process Monitor Administration Guide
Chapter 15: BPM Configuration Files
Changing
Parameter Description Default Value Validation Type the Value
LogNumOfBackups Determines the number of log 5 The value can
history files to keep. be changed in
the topaz_
Not supported.
data_
server.cfg
file.
Section: HTTPSender
Changing
Parameter Description Default Value Validation Type the Value
HTTPSenderTimeoutSec The timeout, in seconds, for 300 seconds Positive integer Do not change
sending BPM samples to BSM. this value
without
Not supported.
consulting HP
Software
Support.
Changing
Parameter Description Default Value Validation Type the Value
LogLevel Instructs BPM to log only Flow The value can
entries of the specified level or be changed in
higher in the <Business the topaz_
Process Monitor data_
Workspace directory>\ server.cfg
agent1\ data\ file.
clients\wtdata.txt file. The
following levels exist:
l fatal
l error
l warning
l flow
l debug
If this parameter is set to
debug, all entries are logged;
if the parameter is set to flow,
all entries aside from debug
are logged; if the parameter is
set to warning, both the flow
and debug entries are not
logged, and so forth.
Not supported.
HP Business Process Monitor (9.24) Page 161 of 187
Business Process Monitor Administration Guide
Chapter 15: BPM Configuration Files
Changing
Parameter Description Default Value Validation Type the Value
LogBackupOnOpen Instructs BPM to back up the True The value can
existing wtdata.txt log file be changed in
when opening a new log file. the topaz_
data_
Not supported.
server.cfg
file.
LogBackupOnMaxSize Instructs BPM to back up the True The value can
wtdata.txt log file when it be changed in
reaches its defined maximum the topaz_
size. data_
server.cfg
Not supported.
file.
LogMaxSize Determines the maximum 5120 kilobytes The value can
wtdata.txt log file size (in be changed in
kilobytes). the topaz_
data_
Not supported.
server.cfg
file.
LogBackupDuration Determines the duration (in 168 hours The value can
hours) for which the backups be changed in
of the wtdata.txt log file are the topaz_
kept. data_
server.cfg
Not supported.
file.
LogNumOfBackups Determines the number of log 5 The value can
history files to keep. be changed in
the topaz_
Not supported.
data_
server.cfg
file.
Section: General
Changing
Parameter Description Default Value Validation Type the Value
ApproximateMaxSizeOfD The maximum permitted sub- Not defined - no The value can
ataSubFolderInMB folder size. limit be changed in
the topaz_
data_
server.cfg
file.
MaxFilesNumberUnderD The maximum number of files 1000 The value can
ataSubFolder allowed under a data sub- be changed in
folder. the topaz_
data_
server.cfg
file.
TopazAgentHome The file path to the BPM Not defined String Do not change
installation. this value.
HP Business Process Monitor (9.24) Page 162 of 187
Business Process Monitor Administration Guide
Chapter 15: BPM Configuration Files
Changing
Parameter Description Default Value Validation Type the Value
UpdateLogLevelToDisabl Instructs BPM to change the True Boolean The value can
edOnScriptDownloadCom log level to LogDisabled in the be changed in
plete default.cfg file for a the topaz_
downloaded script. Valid data_
options are: server.cfg
file.
True – Change the log level to
LogDisabled.
False – Do not change the log
level.
Section: soahttp
Changing
Parameter Description Default Value Validation Type the Value
WakeupMinutesTime Not supported. 1 minute Do not
change this
value without
consulting HP
Software
Support.
WakeupCount Not supported. 40 samples Do not
change this
value without
consulting HP
Software
Support.
MaxChunk Not supported. 100 samples Do not
change this
value without
consulting HP
Software
Support.
Priority Not supported.
Parameters in sconn.cfg
The <BPM application directory>\config\sconn.cfg file, which controls the configuration options
pertaining to the communication between BPM and the Gateway Server, contains the following
parameters:
Section: Site#
Changing the
Parameter Description Default Value Value
AuthUser Determines the user name to be used "" (not defined) The value can be
for basic authentication, if required by changed in BPM
BSM. Admin.
HP Business Process Monitor (9.24) Page 163 of 187
Business Process Monitor Administration Guide
Chapter 15: BPM Configuration Files
Changing the
Parameter Description Default Value Value
AuthDomain Determines the domain name to be "" (not defined) The value can be
used for basic authentication, if changed in BPM
required by BSM. Admin.
AuthPasswd Determines the encrypted password to "" (not defined) The value can be
be used for basic authentication, if changed in BPM
required by BSM. Admin.
HandleBinaryContentType Determines whether to change the 0 (do not change) Do not change
content type in the http header of this value without
requests sent by the BPM, when the consulting HP
post buffer is binary. The content type in Software
such a case is application/octet- Support.
stream (and not application/x-www-
form-urlencoded). The following two
options are available:
l 0 – do not change content type
l 1 – change content type
HeaderName Determines the name of the header "" (not defined) The value can be
which should be added or changed, in added/changed in
order to add or override headers to the the sconn.cfg
http request sent by BPM to BSM. For file.
more information,see "How to Add or
Override HTTP Request Headers" on
page 132.
If this parameter is empty (or does not
exist), it is ignored and no addition or
change is made to the header.
HeaderValue Determines the value of the header (as "" (not defined) The value can be
defined by parameter HeaderName, added/changed in
above) which should be added or the sconn.cfg
changed. file.
ProxyName Determines the user name to be used "" (not defined) The value can be
to connect to the proxy server, if you are changed in BPM
connecting to BSM using a proxy Admin
server.
ProxyDomain Determines the domain name to be "" (not defined) The value can be
used to connect to the proxy server, if changed in BPM
you are connecting to BSM using a Admin.
proxy server.
ProxyPasswd Determines the encrypted user "" (not defined) The value can be
password to be used to connect to the changed in BPM
proxy server, if you are connecting to Admin.
BSM using a proxy server.
ProxyUrl Determines the proxy server URL to be "" (not defined) The value can be
used if you are connecting to BSM using changed in BPM
a proxy server. Admin.
ResetConnection OnFailure Reset the caching data saved for the 1 The value can be
BPM connection to BSM in case of a added/changed in
HP Business Process Monitor (9.24) Page 164 of 187
Business Process Monitor Administration Guide
Chapter 15: BPM Configuration Files
Changing the
Parameter Description Default Value Value
communication failure. the sconn.cfg
file.
Determines whether to re-open a new
communication session to BSM in case
of an http, TCP or SSL connectivity
failure. This enables communication
caching data (such as SSL or DNS
cached data) to be saved.
The following options are available:
l 0 – Do not open a new
communication session when there
is a connectivity failure.
l 1 (default behavior) – Open a new
communication session when there
is a connectivity failure.
l No value – The default option is
used and a new communication
session is opened when there is a
connectivity failure.
SSLClientCert Determines the SSL client certificate file "" (not defined) The value can be
to be used if SSL client authentication is changed in BPM
required by BSM. Note that this file Admin.
must be in PEM format.
SSLServerCert Determines the SSL authority "" (not defined) The value can be
certificate file to be used if the SSL changed in BPM
protocol is required for BPM to Admin.
communicate with BSM. Note that this
file must be in PEM format.
SSLPVK Determines the SSL private key file "" (not defined) The value can be
used as the pair key of the public key in changed in BPM
the SSL client certificate file. This file is Admin.
required if SSL client authentication is
required by BSM. Note that this file
must be in PEM format.
SSLPVKPasswd Determines the encrypted SSL private "" (not defined) The value can be
key password to be used if SSL client changed in BPM
authentication is required by BSM. Admin.
SSLServerValidate If you defined an SSL authority 1 (validate) Do not change
certificate file, this parameter this value without
determines whether to validate the consulting HP
certificate received in the SSL Software
handshake. By default, the certificate is Support.
validated. If you do not want the
certificate to be validated, set this
parameter to 2.
SSLHostName Validate This parameter determines how the 1 (full validation) Do not change
host name in the server certificate is this value without
validated. The following options are consulting HP
available: Software
HP Business Process Monitor (9.24) Page 165 of 187
Business Process Monitor Administration Guide
Chapter 15: BPM Configuration Files
Changing the
Parameter Description Default Value Value
l 1 – Full validation. Support.
l 2 – Validates the existence of the
host name only.
l 3 – Skips host name validation.
UseNTLMAuth Note: This parameter is currently not in 0 The value can be
use. added/changed in
the sconn.cfg
Determines whether to use NTLM
file.
authentication when communicating
with BSM. If authentication parameters
are defined and this parameter is set to
1, NTLM authentication is used. If this
parameter is missing, or set to any
value other than 1, basic authentication
is used.
UseNTLMProxyAuth Note: This parameter is currently not in 0 The value can be
use. added/changed in
the sconn.cfg
Determines whether to use NTLM
file.
authentication when communicating
with proxy. If authentication parameters
are defined for proxy and this
parameter is set to 1, NTLM
authentication is used. If this parameter
is missing, or set to any value other than
1, basic authentication is used.
Parameters in encryption.properties
The <BPM application directory>/config/encryption.properties file, which controls the
configuration options pertaining to the encryption of all sensitive data in BPM, contains the following
parameters:
Note: This file is read-only and you should not change any of the values.
Default
Parameter Description Value Changing the Value
crypt.secret.key.active.id Determines the value of the active 1 Do not change this value without
key id. consulting HP Software Support.
crypt.secret.key Determines the encrypted secret "" (not The value is generated once for each
key (encrypted by the seed key defined) installation or upgrade.
from the seed.properties file) to
be used to encrypt/decrypt all
sensitive data in BSM.
Note: The secret key is
generated automatically.
HP Business Process Monitor (9.24) Page 166 of 187
Business Process Monitor Administration Guide
Chapter 15: BPM Configuration Files
Default
Parameter Description Value Changing the Value
crypt.conf.active.id Determines the value of the 1 Do not change this value without
configuration id. consulting HP Software Support.
crypt.conf.1 Determines the value of the AES/ECB/ Do not change this value without
encryption algorithm to be used to NoPadding consulting HP Software Support.
encrypt/decrypt all sensitive data
in BSM.
crypt.conf.2 Determines the value of the DESede/E Do not change this value without
encryption algorithm to be used to CB/PKCS5 consulting HP Software Support.
encrypt/decrypt all sensitive data Padding
in BSM.
crypt.generated.key.size Determines the value of the 256 Do not change this value without
generated key size to be used to consulting HP Software Support.
generate new secret key.
mac.verification.algorith Determines the value of the mac HmacSHA Do not change this value without
m algorithm to be used to verify all 256 consulting HP Software Support.
encrypted data.
Parameters in seed.properties
The <BPM application directory>/config/seed.properties file, which controls the configuration
options pertaining to the encryption of all sensitive data in BPM, contains the following parameters:
Note: This file is read-only and you should not change any of the values.
Changing
Parameter Description Default Value the Value
crypt.seed.conf Determines the value of the AES/ECB/NoPadding Do not
encryption algorithm to be change this
used to generate a new seed value
secret key without
consulting
HP
Software
Support.
crypt.seed.key Determines the seed secret "" (not defined) The value is
key to be used to generated
encrypt/decrypt the once for
crypt.secret.key in the each
encryption.properties file. installation
or upgrade.
HP Business Process Monitor (9.24) Page 167 of 187
Business Process Monitor Administration Guide
Chapter 15: BPM Configuration Files
Changing
Parameter Description Default Value the Value
crypt.generated.key.size Determines the value of the 256 Do not
generated seed key size to change this
be used to generate a new value
seed secret key. without
consulting
HP
Software
Support.
mac.verification.algorithm Determines the value of the HmacSHA256 Do not
mac algorithm to be used to change this
verify an encrypted secret value
key. without
consulting
HP
Software
Support.
HP Business Process Monitor (9.24) Page 168 of 187
Chapter 16: Configuring BPM to Run Over a
Secure Connection
When you connect to BPM Admin from a remote machine using a browser, information is sent
using http. This means that the data that you configure in BPM Admin, including passwords (for
example, when adding/configuring a BPM instance), is sent "as is", in plain text. The passwords
are encrypted only after arriving at the BPM Admin machine.
If you want this data to be sent encrypted, it is possible to configure BPM Admin to work with SSL.
This enables all communication between the remote browser and BPM Admin to be encrypted.
Learn About
"Restricting Access to BPM Admin" on page 174
Tasks
How to Communicate Using SSL
You can configure BPM to support https communication with the Gateway Server over the SSL
channel and can also configure SSL support for BPM Admin.
For details on configuring https communication with the Gateway Server, see the BSM Hardening
Guide.
How to Obtain a Certificate Authority Root Certificate and Establish Trust
To obtain a CA root certificate:
1. Obtain the root certificate authority certificate (and any intermediate authority certificates if
applicable).
2. Establish trust for each certificate in the chain by running the following commands:
cd /opt/HP/BPM/JRE/bin
keytool -import -trustcacerts -alias <your CA> -keystore <truststore path> -file <pat
h to CA root certificate>
How to Configure SSL Support for BPM Admin
1. Obtain or create the server certificate in one of the following methods:
Option 1: Obtain the server certificate from your corporate Certificate Authority in .pfx
(PKCS12) format and skip to "Modify the server.xml:" on page 171.
HP Business Process Monitor (9.24) Page 169 of 187
Business Process Monitor Administration Guide
Chapter 16: Configuring BPM to Run Over a Secure Connection
Option 2: Create a java keystore with the server certificate as follows (replace the string
changeit below with your password):
a. Generate a keystore with a private key:
Windows:
keytool -genkeypair -validity 1065 -keysize 2048 -keyalg rsa -keystore <BPM insta
llation directory>\JRE\lib\security\cacerts -storepass changeit -alias myserver.m
ydomain
Linux:
keytool -genkeypair -validity 1065 -keysize 2048 -keyalg rsa -keystore /opt/HP/BP
M/JRE/lib/security/cacerts -storepass changeit -alias myserver.mydomain
where validity (in days) and keysize depend on your certificate authority requirements.
b. Generate a server certificate request to have it signed by your internal certificate authority
keytool -keystore mykeystore -storepass changeit -alias myserver.mydomain -certr
eq -file CERTREQFILE.csr
c. Download the signed server certificate cert_signed.cer from your certificate authority.
d. Obtain the root authority certificate CA.crt (and any intermediate authority certificates if
applicable).
e. Import the root certificate authority certificate (and any intermediate authority certificates if
applicable) into the keystore created earlier in this procedure.
keytool -import -trustcacerts -keystore mykeystore -storepass changeit -alias my
RootCA -file CA.crt
f. Import the signed certificate into the same keystore under the original alias using the
following command:
o Windows:
<BPM installation directory>\JRE\bin\keytool -import -v -alias myserver.mydoma
in -file cert_signed.cer -keystore <BPM installation directory>\JRE\lib\securi
ty\cacerts -keypass changeit -storepass changeit
o Linux:
HP Business Process Monitor (9.24) Page 170 of 187
Business Process Monitor Administration Guide
Chapter 16: Configuring BPM to Run Over a Secure Connection
keytool -import -v -alias myserver.mydomain -file cert_signed.cer -keystore /o
pt/HP/BPM/JRE/lib/security/cacerts -keypass changeit -storepass changeit
g. Verify that the keystore contains at least two entries: Trusted Cert Entry and Private Key
Entry:
Windows:
keytool -list -keystore <BPM installation directory>\JRE\lib\security\cacerts
Linux:
keytool -list -keystore /opt/HP/BPM/JRE/lib/security/cacerts
2. Modify the server.xml:
a. Open the <BPM installation directory>\ServletContainer\conf\server.xml file in a text
editor.
b. Uncomment the section with Connector port="8443":
<--!
<Connector port="8443" protocol="HTTP/1.1" SSLEnabled="true"
maxthreads="150" scheme="https" secure="true"
clientAuth="false" sslProtocol="TLS" />
-->
c. Add information about your keystore (location, password, type). If your server certificate is
in PKCS12 format, the keystore type should be "PKCS12". Otherwise, it should be
"JKS". For example:
keystoreFile="/opt/mykeystore" keystoreType="JKS" keystorePass="myprivatekeypassw
ord"
The section should now look similar to this:
<Connector port="8443" protocol="HTTP/1.1" SSLEnabled="true"
maxthreads="150" scheme="https" secure="true"
clientAuth="false" sslProtocol="TLS"
keystoreFile="/opt/mykeystore" keystoreType="JKS" keystorePass="myprivatekeypassw
ord"
/>
d. Save your changes.
3. Import the root authority certificate into the truststore used by BPM using the following
HP Business Process Monitor (9.24) Page 171 of 187
Business Process Monitor Administration Guide
Chapter 16: Configuring BPM to Run Over a Secure Connection
command:
n Windows:
cd <BPM installation directory>\JRE\bin
> keytool -import -alias <myCA> -file c:\myCArootcert.cer -keystore
..\lib\security\cacerts -trustcacerts -storepass changeit
n Linux:
cd <BPM root directory>/JRE/bin
> keytool -import -alias <myCA> -file ~/myCArootcer.cer -keystore
../lib/security/cacerts -trustcacerts -storepass changeit
4. Restart BPM.
5. Verify that you can open the BPM Admin console using the secure connection:
https://<BPM server FQDN>:8443
6. When you have succeeded in connecting securely, close the unsecure port in the server.xml
by commenting out the section with Connector port="2696".
7. Restart BPM.
8. On the BPM server, modify the shortcut to the BPM Admin Console to use the secure URL.
9. In EUM Administration in BSM, modify the BPM console URL to use the secure connection.
For details, see "Edit Business Process Monitor Properties Dialog Box" in the BSM Application
Administration Guide.
If it is still impossible to access the BPM Admin console via SSL, see "Unable to access the
BPM Admin console using SSL" on page 174.
How to Enable User Authentication
The following procedure enables you to define the web users permitted to access the BPM Admin
tool using basic authentication.
Note: If you configure basic authentication for the BPM Admin console, you cannot use the
following utilities in the EUM application in BSM:
l BPM Page Component Breakdown on Demand
l BPM WebTrace on Demand
l BPM Transaction Invocation
To define users for basic authentication:
HP Business Process Monitor (9.24) Page 172 of 187
Business Process Monitor Administration Guide
Chapter 16: Configuring BPM to Run Over a Secure Connection
l During Installation:
Set the authentication settings (user, domain/group, password) on the Server Authentication
page of the BPM Configuration wizard.
l After Installation (if no authentication was set during installation):
a. Stop BPM and make sure that all processes are stopped.
b. Open the <BPM installation directory>\ServletContainer\conf\web.xml in a text editor.
c. Uncomment the section called Security Constraint and Login Configuration and save
the file.
d. Open the <BPM installation directory>\ServletContainer\conf\tomcat-users.xml in a
text editor and add the list of allowed users for Business Process Monitor. All users must be
assigned roles="bpm_admin".
To store passwords in a secure manner, encrypt the password prior to setting it in the
tomcat-users.xml using the following procedure:
o Edit the REALM in the <BPM installation
directory>\ServletContainer\conf\server.xml and if it is not already set as such, add
the attribute digest=”sha”.
o Execute the following command in a CMD console to generate the HASH of the
password:
<BPM installation directory>\ServletContainer\bin\digest.bat -a sha pass
word
Note: If you receive a notification about an undefined Java environment, set JRE_
HOME=<BPM installation directory>/JRE.
o Set the password in the tomcat-users.xml.
For example, the line:
<user username="user1" password="encrypted_password" roles="bpm_admin"
/>
adds a user called "user1" with a password of "password " to the users who are allowed to
access BPM Admin.
e. Save the file.
f. Restart BPM.
HP Business Process Monitor (9.24) Page 173 of 187
Business Process Monitor Administration Guide
Chapter 16: Configuring BPM to Run Over a Secure Connection
UI Description
See "Security Settings Page" on page 51.
Troubleshooting/Limitations
Unable to access the BPM Admin console using SSL
If it is still impossible to access the BPM Admin console after configuring SSL, check the following
files:
l Linux: /opt/HP/BPM/workspace/logs/bpm_bsm_comm.log
l Windows: Check the latest catalina.<current date>.log file located in:
n Windows Server 2003 and Windows XP – C:\Documents and Settings\All
Users\Application Data\HP\BPM\Tomcat\logs
n Windows Server 2008, and Windows 7 – C:\ProgramData\HP\BPM\Tomcat\logs
BPM cannot create a connection to BSM
If a signed server certificate has expired or has been changed, BPM may not be able to create a
connection to BSM.
Solution: Import a new server certificate and restart BPM.
Restricting Access to BPM Admin
You can configure secured access for BPM Admin, thereby controlling who can access the BPM
Admin user interface.
When secured access is activated, access to BPM Admin is limited to:
l Local users (that is, those users who connect to BPM Admin on the actual BPM machine using
the URL http://localhost:2696).
l Users who access a BPM Admin from BSM (select Admin > End User Management >
Settings > BPM Agents, select a BPM and click the Open a Business Process Monitor
Agent's Console button) sending the configured authentication.
Any other attempt to access BPM Admin fails.
When you access BPM Admin from BSM, a secured token is included in the URL sent by BSM,
which is decrypted and validated by BPM. Only successful validation of the token enables access
to BPM Admin.
The secured access mechanism uses HP LW-SSO to generate and validate the secured token that
is passed between BSM and BPM. For details on working with LW-SSO, refer to the BSM Platform
Administration Guide.
HP Business Process Monitor (9.24) Page 174 of 187
Business Process Monitor Administration Guide
Chapter 16: Configuring BPM to Run Over a Secure Connection
Task
How to Configure BPM for Secure Access
1. In BSM, select Admin > Platform > Users and Permissions > Authentication
Management.
2. Copy the value of the Token Creation Key (initString) property.
3. On the BPM machine, paste the copied value in the initString parameter in the <BPM
installation directory>\ServletContainer\webapps\ROOT\WEB-
INF\classes\lwssofmconf.xml file. For example:
<lwssoValidation id="ID000001">
<domain></domain>
<crypto cipherType="symmetricBlockCipher" directKeyEncod
ed="false" directKeyEncoding="Hex"
encodingMode="Base64Url" engineName="AES" init
String="<copied value from BSM>" keySize="256" paddingModeName="CBC"/>
</lwssoValidation>
4. On the BPM machine, edit the <BPM application directory>\config\topaz_agent_ctrl.cfg
file and in the General section, change the setting for the SecureAccess parameter to 1.
Note: If this parameter does not exist, add it to the file.
Troubleshooting/Limitations
Limitations
l Secured access is only applicable to BPM versions 9.22 and later, and BSM versions 9.21 and
later.
l BSM sends the secured token to all BPM 9.22 or later installations, regardless of whether the
BPM is configured for secured access. For BPM installations earlier than version 9.22, BSM
sends the regular URL without a secured token.
l The request generated by the BSM is valid for only one minute.
l If BPM Admin is open in a browser tab, after having been securely accessed, access to the
same BPM in other browser tabs is also possible as the session has already been validated.
l A BPM can only be configured for secure access with one BSM system, but a BSM system can
securely access multiple BPMs.
l The BSM URL configured for the BSM site in BPM (topaz_agent_ctrl.cfg file > specific site
section > SiteUrl parameter) must be exactly the same (without port numbers) as the BSM URL
HP Business Process Monitor (9.24) Page 175 of 187
Business Process Monitor Administration Guide
Chapter 16: Configuring BPM to Run Over a Secure Connection
that is sent by BSM for secured access with BPM.
HP Business Process Monitor (9.24) Page 176 of 187
Chapter 17: Advanced Configuration Options
This chapter includes:
l "How to Change the Default Port" below
l "How to Run Tomcat as a Specific User" on the next page
l "How to Disable the Close Application Mechanism" on page 179
l "How to Enable Access to Windows Mapped Network Resources Within a Script" on page 179
l "How to Change the QTP/UFT User" on page 180
How to Change the Default Port
By default, BPM Admin uses port 2696 on the host machine. If required, you can change the port.
Use the new port value in the URL when accessing BPM Admin from a browser window.
To change the default port:
On Windows:
1. Select Start > Programs > HP Business Process Monitor, then right-click the Business
Process Monitor Admin link. Select Properties from the displayed menu to open the BPM
Admin Properties dialog box.
2. If the Business Process Monitor Admin Properties dialog box contains a Web Document tab,
open the tab and change the port in the URL box to the new port value, then click Apply. Skip
to Step 12.
If the Business Process Monitor Admin Properties dialog box does not contain a Web
Document tab, continue with the next step.
3. Open the General tab and find the Location field. Open a Windows Explorer window and
browse to the path that appears in the Location field (for example, C:\Documents and
Settings\All Users\Start Menu\Programs\HP Business Process Monitor).
4. Delete the BPM Admin shortcut from the folder.
5. Select File > New > Shortcut. The first page of the Create Shortcut Wizard is displayed.
6. In the Type the location of the item box, enter the BPM Admin URL using the new port
number: http://localhost:<new port value>/.
7. Click Next.
8. In the Type a name for this shortcut box, enter Business Process Monitor Admin.
9. Click Finish.
HP Business Process Monitor (9.24) Page 177 of 187
Business Process Monitor Administration Guide
Chapter 17: Advanced Configuration Options
10. Check that a new Internet shortcut has been created in the folder.
11. Select Start > Programs > HP Business Process Monitor, right-click the Business
Process Monitor Admin link, and select Properties. In the displayed Business Process
Monitor Admin Properties dialog box, access the Web Document tab and check that the new
port value is now displayed in the URL box.
12. Restart BPM.
On Linux:
1. Stop BPM and make sure that all processes are stopped.
2. Open <BPM root directory>\ServletContainer\conf\server.xml in a text editor.
3. Look for the XML element Connector with an attribute scheme set to http or https. Change
the attribute port to the required port value, and save the file.
4. Restart BPM.
How to Run Tomcat as a Specific User
BPM Admin uses Tomcat (Catalina) as its web server. To improve security, we recommend not
running Tomcat:
l As a system user
l As a user with administrator/root permissions
By default, Tomcat runs under the same user to which BPM is configured—the system user
(default setting). You can configure Tomcat to run as a specific user as follows:
Configuring Tomcat to Run as a Specific User During Installation
When installing BPM, in the Configuration Wizard > Run as User page, select the Run as
specific user option and enter the relevant credentials.
Configuring Tomcat to Run as a Specific User After Installation
If BPM is already installed and has been configured to run as the system user (default setting):
1. Access the Set User Credentials on Agent dialog box using one of the following in the
BPM web console:
n Select the host in the BPM tree and then click the Set User Credentials button.
n Right-click the host in the BPM Tree to display a Shortcut menu and select Set User
Credentials.
HP Business Process Monitor (9.24) Page 178 of 187
Business Process Monitor Administration Guide
Chapter 17: Advanced Configuration Options
2. In the Set User Credentials on Agent dialog box:
n Select the Other user option and enter the relevant credentials.
n Save the changes and restart BPM.
o Windows: Click the Set and Restart BPM button.
o Linux: Click the Set button and then manually restart BPM.
How to Disable the Close Application Mechanism
The mechanism to automatically close the application being tested when running QTP/UFT scripts
(described in "QuickTest Professional (QTP) and Unified Functional Testing (UFT) Scripts" in
"Requirements and Limitations for Running Tasks" on page 18) is enabled by default for scripts run
on BPM.
If required, you can disable the mechanism for a specific script.
To disable the mechanism:
1. Browse to the script folder and open the default.cfg file in a text editor.
2. In the General section, add the following:
DisableEndProcessesOnFail=1
Note: To re-enable the mechanism, delete the statement.
3. Save the file. The mechanism no longer closes an application being tested if the QTP/UFT
script fails before it runs the last step (which closes the application).
How to Enable Access to Windows Mapped Network Resources Within a
Script
1. Open the wrapper.conf file (located under <BPM installation directory>/yajsw/conf).
2. Uncomment the following line by removing the # symbol:
#wrapper.app.pre.script=scripts/mapNetworkDrive.gv
3. Open the mapNetworkDrive.gv script file (located under <BPM installation
directory>/yajsw/scripts).
4. Update the drive mapping command.
HP Business Process Monitor (9.24) Page 179 of 187
Business Process Monitor Administration Guide
Chapter 17: Advanced Configuration Options
Examples:
n 'net use k: \\\\myserver\\$c'.execute().text
n 'net use J: \\\\myserver\\c$ /USER:username password /PERSISTENT:no'.execute
().text
n 'net use J: \\\\myserver\\ /USER:username password /PERSISTENT:no'.execute
().text
Note: Currently, you are unable to use mapped network resources on Linux.
How to Change the QTP/UFT User
If you have enabled BPM integration with QTP/UFT and want to change the user name that runs
tests:
1. Stop BPM.
2. Go to the <BPM application directory>\config\agent1.cfg file and change the following
parameters accordingly:
n QtpUserName
n QtpDomainName
3. Start BPM.
HP Business Process Monitor (9.24) Page 180 of 187
Chapter 18: Password Encryption
In Business Process Monitor 9.24, an AES (256-Bit) encryption algorithm enables you to use
passwords with strong encryption.
l A UI application (aes_crypt_tool_gui.exe) enables you to encrypt plain text passwords, re-
encrypt existing passwords, or decrypt AES passwords.
l A command line application (aes_crypt_tool_cmd.exe) enables you to:
n Generate encryption keys for each machine
n Encrypt passwords
n Decrypt encrypted passwords
n Re-encrypt previously old encrypted passwords
n Convert AES encrypted passwords to old encrypted passwords
l A dll ( aes_crypt.dll) enables BPM and VuGen scripts to use newly encrypted passwords.
Learn About
Files Location
The utilities used for encrypting passwords and running the scripts that use them are located in the
following directories:
l BPM (for running scripts that use encrypted passwords) - <LoadGeneratorHome>\bin
Where the <LoadGeneratorHome> directory lies in the following path:
<BPM installation directory> \..\LoadGenerator\bin.
l VuGen (for creating and testing scripts that use encrypted passwords) - <VuGen installation
directory>.
The following utilities are used:
l aes_crypt_tool_gui.exe - The GUI utility for password encryption.
l aes_crypt_tool_cmd.exe - The command line utility for password encryption.
l aes_crypt.dll - the library for running scripts that use encrypted passwords.
You can copy these files to other BPM and VuGen machines as necessary.
HP Business Process Monitor (9.24) Page 181 of 187
Business Process Monitor Administration Guide
Chapter 18: Password Encryption
Tasks
How to Generate and Deploy Encryption Keys
To generate and deploy encryption keys:
1. On one of the BPM or VuGen machines, select Start > Run > cmd to open the Command
Prompt tool.
2. Move to the <BPM or VuGen installation directory>\bin folder.
3. Type the following command: aes_crypt_tool_cmd.exe 1 <the number of BPM and VuGen
machines for which you need keys>. For example, if you need keys for 20 machines the
command is: aes_crypt_tool_cmd.exe 1 20
4. The EncryptionKeysFile.txt file is created in the same directory. The file contains a row with 2
keys for each machine, separated by commas. The first key is the VuGen key and the second
is the machine key.
5. On each machine, in the <LoadGeneratorHome>\config and <VuGen installation
directory>\config directories, create the following sub folders:
a. VugenConf
b. MachineConf
6. On each of the machines, in the VugenConf folder created in step 5, create a file named
VugenInitConf.txt that contains the key generated in the VuGen Key column of the
EncryptionKeysFile.txt.
7. On each of the machines, in the MachineConf folder created in step 5, create a file named
MachineInitConf.txt that contains the corresponding key generated in the Machine Key
column of the EncryptionKeysFile.txt.
Note for SaaS customers: If you want to have different encryption keys for each customer, repeat
the steps 1– 7 above for each customer and create the VugenConf and MachineConf folders in step
5 under the config\<Customer Id>\ folder instead of the config\ folder. For example, for customer
ID 10, create the VugenConf folder with the following path:
<LoadGeneratorHome>\config\10\VugenConf and <VuGen installation
directory>\config\10\VugenConf.
How to Use aes_crypt_tool_cmd.exe
Once you have generated and deployed the encryption keys, you can start encrypting and
decrypting passwords and using them in scripts.
The aes_crypt_tool_cmd.exe enables you to:
l Generate encryption keys as described above.
l Encrypt passwords (command option 2). For example, to encrypt the password MyPass:
HP Business Process Monitor (9.24) Page 182 of 187
Business Process Monitor Administration Guide
Chapter 18: Password Encryption
aes_crypt_tool_cmd.exe 2 MyPass
l Decrypt passwords (command option 3). For example, to decrypt the encrypted password
ab34fg:
aes_crypt_tool_cmd.exe 3 ab34fg
l Re-encrypt old encrypted passwords (command option 4). For example, to re-encrypt the old
encrypted password ad424f:
aes_crypt_tool_cmd.exe 4 ad424f
l Convert AES encrypted passwords to old encrypted passwords (command option 5). For
example, to convert the AES encrypted password af32d424f:
aes_crypt_tool_cmd.exe 5 af32d424f
How to Use the aes_crypt_tool_gui.exe GUI Tool
This tool has a graphic user interface and enables you to:
l Encrypt passwords. When you enter a password and click Encrypt Plain Text and Copy, the
password is encrypted and copied to the clipboard.
l Encrypt old passwords (that is, passwords that are already encrypted by the old encryption in
VuGen). When you enter the old password and click Encrypt Old Password and Copy, the
password is encrypted and copied to the clipboard.
l Decrypt passwords. When you enter the encrypted password and click Decrypt Password and
Copy, the password is decrypted and copied to the clipboard.
How to Use Encrypted Passwords in Scripts:
Follow this procedure to use encrypted passwords in scripts:
1. Declare the encryption/decryption functions you want to use in the script. The declaration must
be done before the start of vuser_init() or Action() functions. The declaration is necessary as
LoadRunner requires a declaration for every external function that returns a value other than
int. The following example shows the declaration of both the available functions:
extern char * convertAESPass2Old (char *, int);
extern char * decryptAES(char *, int);
2. Before using the functions you must load the dll that handles the encryption/decryption (aes_
crypt.dll). This dll is located in the \bin directory on the BPM and VuGen machines. The loading
must be done in the vuser_init() or Action() funtions. The following is an example of how to
load the dll:
lr_load_dll("aes_crypt.dll");
HP Business Process Monitor (9.24) Page 183 of 187
Business Process Monitor Administration Guide
Chapter 18: Password Encryption
3. You can now call the functions. There are 2 functions as follow:
a. convertAESPass2Old(“<The AES encrypted password>”, <customer ID>) – this
function gets the AES encrypted password as a parameter and converts it to an old
encrypted password. The second parameter is the customer ID (the customer ID is used
for SaaS customers. For non-SaaS customers, the default ID is -1).
Use this function when the script requires a password encrypted in the old way as a
parameter. The following is an example of this function:
convertAESPass2Old(“ab855cd354”, -1) ;
b. decryptAES (“<The AES encrypted password>”, <customer ID>) – this function gets
the AES encrypted password as a parameter and converts it to plain text (that is,
unencrypted). The second parameter is the customer ID (the customer ID is used for SaaS
customers. For non-SaaS customers, the default ID is -1).
Use this function when the script requires a password in plain text as a parameter. The
following is an example of this function:
decryptAES (“ab855cd354”, -1) ;
How to Enter Passwords not Using Functions:
In some cases, you may need to enter passwords in a script, but cannot use functions.
1. The following is an example of a script that cannot use functions and requires a plain text
password:
web_edit_field("PASSWORD",
"Snapshot=t2.inf",
DESCRIPTION,
"Type=password",
"Name=PASSWORD",
ACTION,
"SetValue=myPlainTextPassword",
LAST);
Use the following command to store the password in a parameter:
lr_save_string(decryptAES("ab855cd354", -1), "prmPassword");
Then use the parameter in the script
web_edit_field("PASSWORD",
"Snapshot=t2.inf",
DESCRIPTION,
"Type=password",
"Name=PASSWORD",
ACTION,
"SetValue={prmPassword}",
HP Business Process Monitor (9.24) Page 184 of 187
Business Process Monitor Administration Guide
Chapter 18: Password Encryption
LAST);
2. The following is an example of a script that cannot use functions and requires a password that
uses the old VuGen encryption:
web_edit_field("PASSWORD",
"Snapshot=t2.inf",
DESCRIPTION,
"Type=password",
"Name=PASSWORD",
ACTION,
" SetEncryptedValue=myEncryptedPassword",
LAST);
Use the following command to convert the password to the required encryption and store it in a
parameter:
lr_save_string(convertAESPass2Old ("ab855cd354", -1), "prmPassword");
Then use the parameter in the script:
web_edit_field("PASSWORD",
"Snapshot=t2.inf",
DESCRIPTION,
"Type=password",
"Name=PASSWORD",
ACTION,
" SetEncryptedValue={prmPassword}",
LAST);
How to Enter Passwords Using the Script Parameterization Feature
(integrated in BSM EUM Admin and VuGen)
If you want to enter passwords in a script using the Script Parameters feature which is integrated in
BSM and VuGen, you must:
1. Convert the script parameter to a VuGen String object.
2. Decrypt it using one of the two decryption functions.
In the following example, a parameter called PrmPassword2 is converted to a String object using
the lr_eval_string function, decrypted using the decryptAES function, and then saved as another
parameter for later use using the ls_save_string function. Finally, the new parameter that includes
the decrypted password PrmPassword is used in the web_submit_form function.
lr_save_string(decryptAES(lr_eval_string("{PrmPassword2}"), -1), "PrmPasswor
d");
web_submit_form("login.pl",
"Snapshot=t9.inf",
ITEMDATA,
"Name=username", "Value=jojo", ENDITEM,
HP Business Process Monitor (9.24) Page 185 of 187
Business Process Monitor Administration Guide
Chapter 18: Password Encryption
"Name=password", "Value={PrmPassword}", ENDITEM,
"Name=login.x", "Value=59", ENDITEM,
"Name=login.y", "Value=13", ENDITEM,
LAST);
For more information on the script parameterization feature in BSM, refer to the "Script Parameter
Management Overview" section in the the BSM User Guide.
For more information on the script parameterization feature in VuGen, refer to the "Parameter
Overview" section in the VuGen User guide.
l Example of Script Using Two Functions:
The following is an example of the Action section of a script in which the two functions are used:
extern char *convertAESPass2Old(char *, int);
extern char *decryptAES(char *, int);
Action()
{
lr_load_dll("aes_crypt.dll");
lr_message("New 2 Old Pass ='%s'", convertAESPass2Old("96862f667ed76e1cd0a7d3
0fd1124efa", -1));
lr_message("decrypt New Pass to plain text='%s'", decryptAES("96862f667ed76e1
cd0a7d30fd1124efa", -1));
return 0;
}
l Example of Script Using Parameters:
The following is an example of the Action section of a script in which one of the functions uses
parameters:
extern char *convertAESPass2Old(char *, int);
Action()
{
lr_load_dll("aes_crypt.dll");
lr_save_string(convertAESPass2Old("d0a7d30fd1124efa ", -1), "prmPassword");
web_edit_field("PASSWORD",
"Snapshot=t2.inf",
DESCRIPTION,
"Type=password",
"Name=PASSWORD",
ACTION,
"SetEncryptedValue={prmPassword}",
LAST);
return 0;
}
HP Business Process Monitor (9.24) Page 186 of 187
We appreciate your feedback!
If you have comments about this document, you can contact the documentation team by email. If
an email client is configured on this system, click the link above and an email window opens with
the following information in the subject line:
Feedback on Business Process Monitor Administration Guide (Business Process Monitor
9.24)
Just add your feedback to the email and click send.
If no email client is available, copy the information above to a new message in a web mail client,
and send your feedback to SW-doc@hp.com.
HP Business Process Monitor (9.24) Page 187 of 187
S-ar putea să vă placă și
- RUM Getting Started 2013Document43 paginiRUM Getting Started 2013Mouloud HAOUASÎncă nu există evaluări
- HP Business Service Management: RTSM Best PracticesDocument43 paginiHP Business Service Management: RTSM Best PracticesMouloud HAOUASÎncă nu există evaluări
- HP Enterprise Integration Module For SAP Solution Manager: User GuideDocument102 paginiHP Enterprise Integration Module For SAP Solution Manager: User Guidemm mmmÎncă nu există evaluări
- Application Setup Help Topics For PrintingDocument316 paginiApplication Setup Help Topics For PrintingLaredÎncă nu există evaluări
- NNMi Graphs Detailed User GuideDocument267 paginiNNMi Graphs Detailed User GuideioiÎncă nu există evaluări
- PC Install WindowsDocument138 paginiPC Install WindowsRAJ KIRANÎncă nu există evaluări
- The New Accounts Payable Toolkit Christine H Doxey Ebook Full ChapterDocument51 paginiThe New Accounts Payable Toolkit Christine H Doxey Ebook Full Chapterjuan.small935100% (18)
- HP Service Manager Wizards GuideDocument93 paginiHP Service Manager Wizards GuideLaredÎncă nu există evaluări
- SM9.20 SM9.30 Upgrade GuideDocument58 paginiSM9.20 SM9.30 Upgrade GuideGeorge AnadranistakisÎncă nu există evaluări
- SM Best Practices PDFDocument431 paginiSM Best Practices PDFLaredÎncă nu există evaluări
- Reporting Help Topics For PrintingDocument77 paginiReporting Help Topics For Printing1528570020Încă nu există evaluări
- PC GuideDocument447 paginiPC GuidePraveen KumarÎncă nu există evaluări
- Uc MDB AdministrationDocument249 paginiUc MDB AdministrationWilliam Fierro AscÎncă nu există evaluări
- HP Service Manager Web ServicesDocument179 paginiHP Service Manager Web ServicesLaredÎncă nu există evaluări
- HP Man D2C ConceptConfigurationGuide PDFDocument127 paginiHP Man D2C ConceptConfigurationGuide PDFIslam IssaÎncă nu există evaluări
- Service Manager 932 Support MatrixDocument24 paginiService Manager 932 Support MatrixGeorge AnadranistakisÎncă nu există evaluări
- IBM Business Partner Operations Guide For SVP - Business Partner Operations Guide For Primary Support PoviderDocument30 paginiIBM Business Partner Operations Guide For SVP - Business Partner Operations Guide For Primary Support PoviderGoran ZvezdaÎncă nu există evaluări
- HPOM 9.21 AdminRefGuide1Document703 paginiHPOM 9.21 AdminRefGuide1Amine SEMRANIÎncă nu există evaluări
- BSM 925 Platform Admin GuideDocument399 paginiBSM 925 Platform Admin Guidemohamed boufasÎncă nu există evaluări
- HP Man SM9.33 WebServices PDFDocument177 paginiHP Man SM9.33 WebServices PDFLizeth QuirogaÎncă nu există evaluări
- HPOM 9.22 Installation Guide LinuxDocument249 paginiHPOM 9.22 Installation Guide Linuxlou_97Încă nu există evaluări
- HP Application Lifecycle Management: What's NewDocument50 paginiHP Application Lifecycle Management: What's NewchristinechapelÎncă nu există evaluări
- SHR 9.4 Troubleshooting GuideDocument121 paginiSHR 9.4 Troubleshooting GuideNguyễn Mạnh HưngÎncă nu există evaluări
- HP ALM 11 Whats - NewDocument52 paginiHP ALM 11 Whats - NewSatya MantenaÎncă nu există evaluări
- BSM 9.25 Platform AdministrationDocument399 paginiBSM 9.25 Platform AdministrationSugiÎncă nu există evaluări
- HP Fortify Static Code Analyzer Performance GuideDocument35 paginiHP Fortify Static Code Analyzer Performance GuideMarapalaShruthiÎncă nu există evaluări
- HP Man SPI Systems Infrastructure 11.14 User PDFDocument132 paginiHP Man SPI Systems Infrastructure 11.14 User PDFGokhanÎncă nu există evaluări
- One View Managed ServerprovisioningDocument61 paginiOne View Managed ServerprovisioningChandan KumarÎncă nu există evaluări
- The API Management PlaybookDocument34 paginiThe API Management PlaybookSai CharanÎncă nu există evaluări
- Agent Install Guide-2 PDFDocument187 paginiAgent Install Guide-2 PDFPriyamÎncă nu există evaluări
- HP LoadRunner 12.02 Tutorial T7177-88037Document101 paginiHP LoadRunner 12.02 Tutorial T7177-88037murthyksÎncă nu există evaluări
- CM9.4 ReleaseNotes PDFDocument57 paginiCM9.4 ReleaseNotes PDFdaniel emuzeÎncă nu există evaluări
- HPOM 9.22 AdministrationUI AdminConfigDocument347 paginiHPOM 9.22 AdministrationUI AdminConfiglou_97100% (1)
- Websphere Best PracticesDocument26 paginiWebsphere Best Practiceswilman_dsÎncă nu există evaluări
- HP Man BSM 920 BPIServerAdminGuideDocument330 paginiHP Man BSM 920 BPIServerAdminGuideseetriftenÎncă nu există evaluări
- Sprinter 11.52 User Guide 0Document336 paginiSprinter 11.52 User Guide 0Angelia Claresta Dorothy TheofilusÎncă nu există evaluări
- HP Operations Manager: Administrator's Reference GuideDocument797 paginiHP Operations Manager: Administrator's Reference Guidearvindbharti2kÎncă nu există evaluări
- HP Service Manager Web Services CodelessDocument241 paginiHP Service Manager Web Services CodelessateranÎncă nu există evaluări
- HP Man BSM 920 DataFlowMgmtDocument337 paginiHP Man BSM 920 DataFlowMgmtseetriftenÎncă nu există evaluări
- HANA Cloud Platform Integration PDFDocument36 paginiHANA Cloud Platform Integration PDFguilhermedm1986Încă nu există evaluări
- HP Service Virtualization GuideDocument340 paginiHP Service Virtualization GuidesaswataÎncă nu există evaluări
- HP IT Executive Scorecard: For The Windows ® Operating System Software Version: 9.31Document321 paginiHP IT Executive Scorecard: For The Windows ® Operating System Software Version: 9.31Sridhar SonthaÎncă nu există evaluări
- HP Man PPM9.30 HP SolutionIntegrations PDFDocument428 paginiHP Man PPM9.30 HP SolutionIntegrations PDFshameemahmedÎncă nu există evaluări
- Gain Mapper For Profit Optimizer Users GuideDocument26 paginiGain Mapper For Profit Optimizer Users GuideSanchez GuadalupeÎncă nu există evaluări
- f5 Edge Client Operations Guide PDFDocument94 paginif5 Edge Client Operations Guide PDFzizoudevinciÎncă nu există evaluări
- CMS Troubleshoot GDDocument174 paginiCMS Troubleshoot GDPreeti SinghÎncă nu există evaluări
- HP Service Manager Tailoring Best Practices GuideDocument68 paginiHP Service Manager Tailoring Best Practices GuidesrikanthgollapinniÎncă nu există evaluări
- BIG-IP Edge Client Operations GuideDocument89 paginiBIG-IP Edge Client Operations GuideAli Al-HarthiÎncă nu există evaluări
- HP Man UFT11.53 Tutorial API Testing PDFDocument86 paginiHP Man UFT11.53 Tutorial API Testing PDFminhazÎncă nu există evaluări
- BBP PP.00 OverviewDocument40 paginiBBP PP.00 OverviewSameer BagalkotÎncă nu există evaluări
- DDA Assessment Results - UST LTD 230822Document20 paginiDDA Assessment Results - UST LTD 230822Abhijeet PawarÎncă nu există evaluări
- IQRADocument49 paginiIQRAMishal MalikÎncă nu există evaluări
- Vehicle Parking Management DjangoDocument330 paginiVehicle Parking Management DjangoParul ThalquotraÎncă nu există evaluări
- Logistics and Warehouse Management System: Page 1 of 10Document10 paginiLogistics and Warehouse Management System: Page 1 of 10Kr VedantÎncă nu există evaluări
- Boost Technical Design DocumentDocument23 paginiBoost Technical Design DocumentSiva RÎncă nu există evaluări
- HP Operations Orchestration: REST Wizard User GuideDocument22 paginiHP Operations Orchestration: REST Wizard User GuideMouloud HAOUASÎncă nu există evaluări
- Unified Functional Testing Tutorial For GUI TestingDocument112 paginiUnified Functional Testing Tutorial For GUI TestingJustineSabandalÎncă nu există evaluări
- TDS - Total - Carter 68 - Wyh - 202201 - en - IdnDocument1 paginăTDS - Total - Carter 68 - Wyh - 202201 - en - IdnAnya J PamungkasÎncă nu există evaluări
- AMAZONS StategiesDocument2 paginiAMAZONS StategiesPrachi VermaÎncă nu există evaluări
- GTAG 1 2nd EditionDocument36 paginiGTAG 1 2nd EditionChristen Castillo100% (2)
- Impact of Carding Segments On Quality of Card Sliver: Practical HintsDocument1 paginăImpact of Carding Segments On Quality of Card Sliver: Practical HintsAqeel AhmedÎncă nu există evaluări
- TCO & TCU Series Container Lifting Lugs - Intercon EnterprisesDocument4 paginiTCO & TCU Series Container Lifting Lugs - Intercon EnterprisesReda ElawadyÎncă nu există evaluări
- Project SummaryDocument59 paginiProject SummarynaseebÎncă nu există evaluări
- Bromate Prove Ulr en 2016-01-06 HintDocument3 paginiBromate Prove Ulr en 2016-01-06 Hinttata_77Încă nu există evaluări
- Video Case 1.1 Burke: Learning and Growing Through Marketing ResearchDocument3 paginiVideo Case 1.1 Burke: Learning and Growing Through Marketing ResearchAdeeba 1Încă nu există evaluări
- Inteligen NT BB - NTC BB Datasheet PDFDocument4 paginiInteligen NT BB - NTC BB Datasheet PDFfrancis erl ligsayÎncă nu există evaluări
- Datascope System 98Document16 paginiDatascope System 98Guillermo ZalazarÎncă nu există evaluări
- The Application of 1,2,3-PropanetriolDocument2 paginiThe Application of 1,2,3-PropanetriolAlisameimeiÎncă nu există evaluări
- Electric Baseboard StelproDocument4 paginiElectric Baseboard StelprojrodÎncă nu există evaluări
- Maturity AssessmentDocument228 paginiMaturity AssessmentAli ZafarÎncă nu există evaluări
- Class Assignment 2Document3 paginiClass Assignment 2fathiahÎncă nu există evaluări
- Manual Teclado GK - 340Document24 paginiManual Teclado GK - 340gciamissÎncă nu există evaluări
- Gamesa Wind Turbine Element UpgradesDocument1 paginăGamesa Wind Turbine Element Upgradesstanislav uzunchevÎncă nu există evaluări
- Bangalore University: Regulations, Scheme and SyllabusDocument40 paginiBangalore University: Regulations, Scheme and SyllabusYashaswiniPrashanthÎncă nu există evaluări
- Book Shop InventoryDocument21 paginiBook Shop InventoryAli AnsariÎncă nu există evaluări
- Editing For BeginnersDocument43 paginiEditing For BeginnersFriktÎncă nu există evaluări
- Material Safety Data Sheet: Pilot IIDocument7 paginiMaterial Safety Data Sheet: Pilot IIBeyar. ShÎncă nu există evaluări
- Intro To Forensic Final Project CompilationDocument15 paginiIntro To Forensic Final Project Compilationapi-282483815Încă nu există evaluări
- 73-87 Chevy Truck 09 WebDocument132 pagini73-87 Chevy Truck 09 WebBlaster Web Services100% (2)
- 1178-Addendum-Change in Sponsor - HDFC LTD To HDFC Bank - July 1, 2023Document3 pagini1178-Addendum-Change in Sponsor - HDFC LTD To HDFC Bank - July 1, 2023Jai Shree Ambe EnterprisesÎncă nu există evaluări
- Lab - Report: Experiment NoDocument6 paginiLab - Report: Experiment NoRedwan AhmedÎncă nu există evaluări
- INTERFACING LCD WITH 8051 MIROCONTROLLER With CodeDocument14 paginiINTERFACING LCD WITH 8051 MIROCONTROLLER With CodeRajagiri CollegeÎncă nu există evaluări
- Aaa0030imb02 FDocument30 paginiAaa0030imb02 FJvr Omar EspinozaÎncă nu există evaluări
- Diagrama Electronico EGED 285Document2 paginiDiagrama Electronico EGED 285Carlos Juarez Chunga100% (1)
- Treatment of Textile Effluents by Low Cost Agricultural Wastes Batch Biosorption Study PDFDocument6 paginiTreatment of Textile Effluents by Low Cost Agricultural Wastes Batch Biosorption Study PDFimran24Încă nu există evaluări
- MEC 400 CHAPTER 4 (Engineering Solution)Document21 paginiMEC 400 CHAPTER 4 (Engineering Solution)hidayatullahÎncă nu există evaluări
- Comprehensive Drug Abuse Prevention and Control Act of 1970Document2 paginiComprehensive Drug Abuse Prevention and Control Act of 1970Bryan AbestaÎncă nu există evaluări
- Generative AI: The Insights You Need from Harvard Business ReviewDe la EverandGenerative AI: The Insights You Need from Harvard Business ReviewEvaluare: 4.5 din 5 stele4.5/5 (2)
- Cyber War: The Next Threat to National Security and What to Do About ItDe la EverandCyber War: The Next Threat to National Security and What to Do About ItEvaluare: 3.5 din 5 stele3.5/5 (66)
- Chaos Monkeys: Obscene Fortune and Random Failure in Silicon ValleyDe la EverandChaos Monkeys: Obscene Fortune and Random Failure in Silicon ValleyEvaluare: 3.5 din 5 stele3.5/5 (111)
- Scary Smart: The Future of Artificial Intelligence and How You Can Save Our WorldDe la EverandScary Smart: The Future of Artificial Intelligence and How You Can Save Our WorldEvaluare: 4.5 din 5 stele4.5/5 (55)
- Algorithms to Live By: The Computer Science of Human DecisionsDe la EverandAlgorithms to Live By: The Computer Science of Human DecisionsEvaluare: 4.5 din 5 stele4.5/5 (722)
- The E-Myth Revisited: Why Most Small Businesses Don't Work andDe la EverandThe E-Myth Revisited: Why Most Small Businesses Don't Work andEvaluare: 4.5 din 5 stele4.5/5 (709)
- The Future of Geography: How the Competition in Space Will Change Our WorldDe la EverandThe Future of Geography: How the Competition in Space Will Change Our WorldEvaluare: 4 din 5 stele4/5 (6)
- Digital Gold: Bitcoin and the Inside Story of the Misfits and Millionaires Trying to Reinvent MoneyDe la EverandDigital Gold: Bitcoin and the Inside Story of the Misfits and Millionaires Trying to Reinvent MoneyEvaluare: 4 din 5 stele4/5 (51)
- The Intel Trinity: How Robert Noyce, Gordon Moore, and Andy Grove Built the World's Most Important CompanyDe la EverandThe Intel Trinity: How Robert Noyce, Gordon Moore, and Andy Grove Built the World's Most Important CompanyÎncă nu există evaluări
- System Error: Where Big Tech Went Wrong and How We Can RebootDe la EverandSystem Error: Where Big Tech Went Wrong and How We Can RebootÎncă nu există evaluări
- Mini Farming: Self-Sufficiency on 1/4 AcreDe la EverandMini Farming: Self-Sufficiency on 1/4 AcreEvaluare: 4 din 5 stele4/5 (76)
- AI Superpowers: China, Silicon Valley, and the New World OrderDe la EverandAI Superpowers: China, Silicon Valley, and the New World OrderEvaluare: 4.5 din 5 stele4.5/5 (399)
- The Infinite Machine: How an Army of Crypto-Hackers Is Building the Next Internet with EthereumDe la EverandThe Infinite Machine: How an Army of Crypto-Hackers Is Building the Next Internet with EthereumEvaluare: 3 din 5 stele3/5 (12)
- Excel Essentials: A Step-by-Step Guide with Pictures for Absolute Beginners to Master the Basics and Start Using Excel with ConfidenceDe la EverandExcel Essentials: A Step-by-Step Guide with Pictures for Absolute Beginners to Master the Basics and Start Using Excel with ConfidenceÎncă nu există evaluări
- HBR's 10 Must Reads on AI, Analytics, and the New Machine AgeDe la EverandHBR's 10 Must Reads on AI, Analytics, and the New Machine AgeEvaluare: 4.5 din 5 stele4.5/5 (69)
- ChatGPT Money Machine 2024 - The Ultimate Chatbot Cheat Sheet to Go From Clueless Noob to Prompt Prodigy Fast! Complete AI Beginner’s Course to Catch the GPT Gold Rush Before It Leaves You BehindDe la EverandChatGPT Money Machine 2024 - The Ultimate Chatbot Cheat Sheet to Go From Clueless Noob to Prompt Prodigy Fast! Complete AI Beginner’s Course to Catch the GPT Gold Rush Before It Leaves You BehindÎncă nu există evaluări
- Learn Python Programming for Beginners: Best Step-by-Step Guide for Coding with Python, Great for Kids and Adults. Includes Practical Exercises on Data Analysis, Machine Learning and More.De la EverandLearn Python Programming for Beginners: Best Step-by-Step Guide for Coding with Python, Great for Kids and Adults. Includes Practical Exercises on Data Analysis, Machine Learning and More.Evaluare: 5 din 5 stele5/5 (34)
- ChatGPT Side Hustles 2024 - Unlock the Digital Goldmine and Get AI Working for You Fast with More Than 85 Side Hustle Ideas to Boost Passive Income, Create New Cash Flow, and Get Ahead of the CurveDe la EverandChatGPT Side Hustles 2024 - Unlock the Digital Goldmine and Get AI Working for You Fast with More Than 85 Side Hustle Ideas to Boost Passive Income, Create New Cash Flow, and Get Ahead of the CurveÎncă nu există evaluări
- Evaluation of Some SMS Verification Services and Virtual Credit Cards Services for Online Accounts VerificationsDe la EverandEvaluation of Some SMS Verification Services and Virtual Credit Cards Services for Online Accounts VerificationsEvaluare: 5 din 5 stele5/5 (2)
- The Master Algorithm: How the Quest for the Ultimate Learning Machine Will Remake Our WorldDe la EverandThe Master Algorithm: How the Quest for the Ultimate Learning Machine Will Remake Our WorldEvaluare: 4.5 din 5 stele4.5/5 (107)
- Solutions Architect's Handbook: Kick-start your career as a solutions architect by learning architecture design principles and strategiesDe la EverandSolutions Architect's Handbook: Kick-start your career as a solutions architect by learning architecture design principles and strategiesÎncă nu există evaluări
- The Bitcoin Standard: The Decentralized Alternative to Central BankingDe la EverandThe Bitcoin Standard: The Decentralized Alternative to Central BankingEvaluare: 4.5 din 5 stele4.5/5 (41)
- 100M Offers Made Easy: Create Your Own Irresistible Offers by Turning ChatGPT into Alex HormoziDe la Everand100M Offers Made Easy: Create Your Own Irresistible Offers by Turning ChatGPT into Alex HormoziÎncă nu există evaluări